نحوه اتصال یک دوربین نظارت به یک کامپیوتر
دوربین IP یک دستگاه شبکه است که یک جریان ویدئویی را بر روی پروتکل IP انتقال می دهد. بر خلاف آنالوگ، تصویر را در یک فرمت دیجیتال ترجمه می کند که تا زمانی که صفحه نمایش در مانیتور باقی می ماند. دستگاه ها برای کنترل از راه دور از اشیا استفاده می شود، بنابراین ما توضیح خواهیم داد که چگونه یک دوربین IP را برای نظارت تصویری به یک کامپیوتر وصل کنیم.
محتوا
چگونه یک دوربین IP وصل کنیم
بسته به نوع دستگاه، دوربین IP می تواند با استفاده از یک کابل یا Wi-Fi به کامپیوتر متصل شود. ابتدا باید پارامترهای شبکه محلی را پیکربندی کنید و از طریق رابط وب وارد شوید. شما می توانید با استفاده از ابزارهای ساخته شده در ویندوز و یا با نصب نرم افزار ویژه بر روی کامپیوتر خود که با دوربین های ویدئویی همراه است، خودتان این کار را انجام دهید.
مرحله 1: نصب دوربین
همه دوربینها، صرف نظر از نوع انتقال داده مورد استفاده، ابتدا به کارت شبکه کامپیوتری متصل می شوند. برای این منظور شما نیاز به کابل USB یا اترنت دارید. به عنوان یک قاعده، آن را با دستگاه می آید. روش:
- دوربین فیلمربداری را با یک کابل مخصوص به کامپیوتر وصل کنید و آدرس پیش فرض زیر شبکه را تغییر دهید. برای انجام این کار، "شبکه و مرکز اشتراک گذاری" را اجرا کنید . شما می توانید از طریق "کنترل پنل" یا با کلیک بر روی آیکون شبکه در سینی به این منو بروید.
- در بخش چپ پنجره باز می شود، پیدا کنید و بر روی خط "تغییر تنظیمات آداپتور" کلیک کنید. اتصالات موجود برای کامپیوتر در اینجا نمایش داده می شوند.
- برای شبکه محلی، منوی "Properties" را باز کنید . در پنجره ای که باز می شود، روی تب "Network" روی "پروتکل اینترنت نسخه 4" کلیک کنید.
- آدرس IP مورد استفاده دوربین را مشخص کنید. اطلاعات در دستورالعمل ها بر روی برچسب دستگاه نشان داده شده است. اغلب تولید کنندگان از
192.168.0.20استفاده می کنند، اما مدل های مختلف ممکن است اطلاعات متنوعی داشته باشند. آدرس دستگاه را در مورد "دروازه اصلی" مشخص کنید . ماسک زیرشبینی به طور پیش فرض (255.255.255.0)، IP - بسته به اطلاعات دوربین، را ترک می کند. برای192.168.0.20"20" را به هر مقدار دیگری تغییر دهید. - در پنجره ای که ظاهر می شود، ورود و رمز عبور خود را وارد کنید. به عنوان مثال، "admin / admin" یا "admin / 1234" . داده های مجاز دقیق در دستورالعمل ها و در وب سایت رسمی سازنده قرار دارد.
- یک مرورگر را باز کرده و در نوار آدرس دوربین های IP را وارد کنید. علاوه بر این، اطلاعات مجوز (نام کاربری، رمز عبور) را وارد کنید. آنها در دستورالعمل های برچسب دستگاه (در همان محل به عنوان IP) هستند.
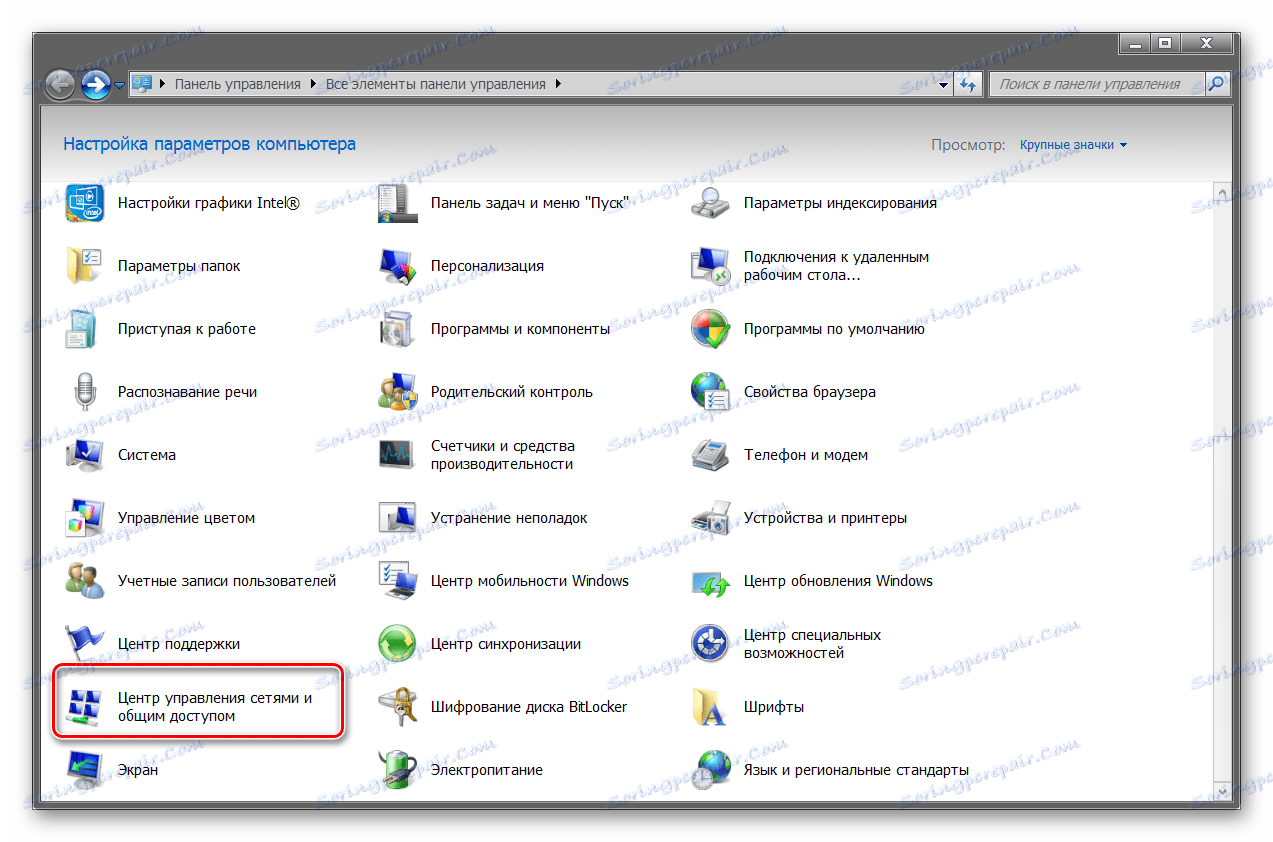
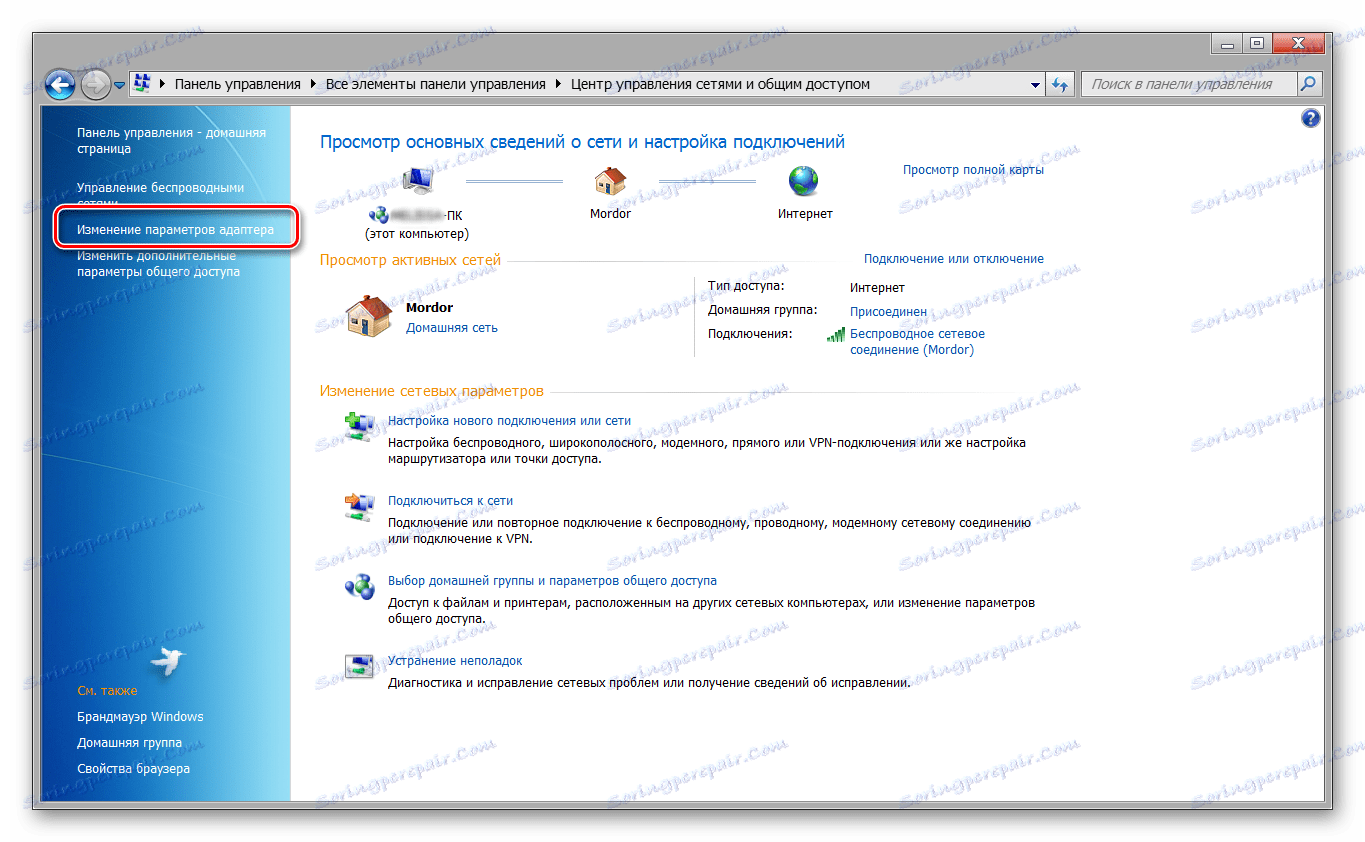
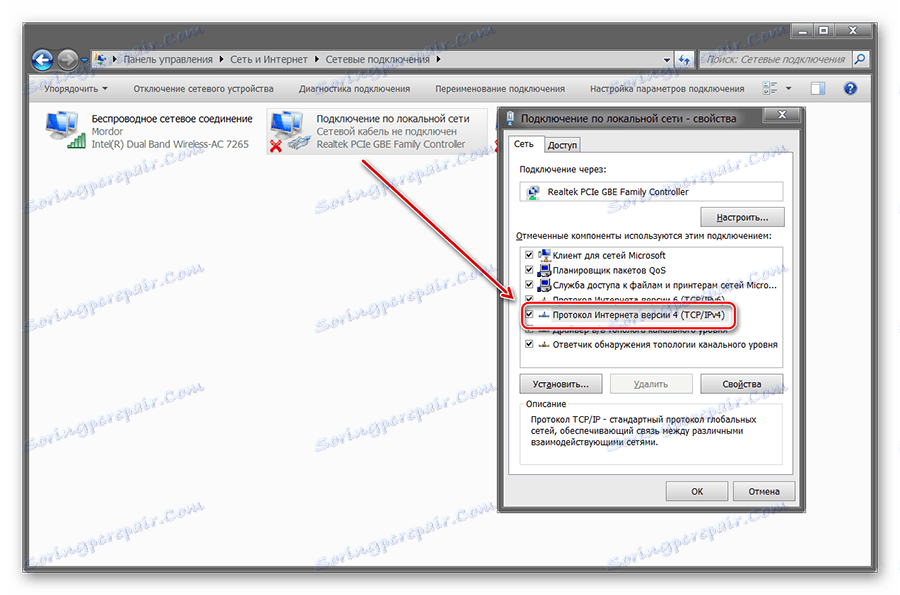

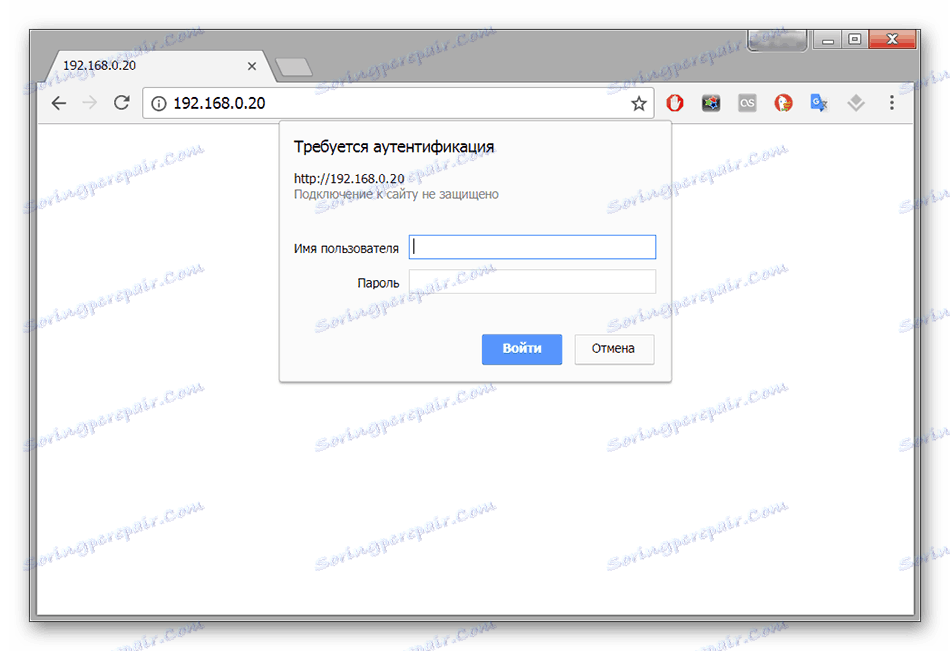
پس از آن، یک رابط وب ظاهر خواهد شد، که در آن شما می توانید تصویر را از دوربین نظارت، تنظیمات اساسی را تغییر دهید. اگر شما قصد دارید از دستگاه های مختلف برای نظارت تصویری استفاده کنید، آنها را به طور جداگانه متصل کرده و هر یک از آدرس IP را با توجه به داده های زیر شبکه (از طریق رابط وب) تغییر دهید.
مرحله 2: نمایش تصویر
پس از اتصال دوربین و پیکربندی، شما می توانید یک تصویر از طریق مرورگر دریافت کنید. برای انجام این کار، به سادگی آدرس خود را در مرورگر وارد کنید و وارد شوید با استفاده از ورود و رمز عبور خود. نظارت تصویری با استفاده از نرم افزار خاص راحت تر است. چگونه آنرا انجام دهیم:
- نصب برنامه که همراه با دستگاه است. اغلب این موارد امن و یا نمایشگر دوربین IP - نرم افزار جهانی که می تواند با دوربین های مختلف استفاده شود. اگر دیسک درایور وجود ندارد، سپس نرم افزار را از وب سایت رسمی سازنده دانلود کنید.
- برنامه را باز کنید و تمام دستگاه های متصل به شبکه را از طریق منوی "تنظیمات" یا "تنظیمات" اضافه کنید. برای انجام این کار، از دکمه "اضافه کردن جدید" یا "اضافه کردن دوربین" استفاده کنید . علاوه بر این، اطلاعات مجوز (که برای دسترسی از طریق مرورگر استفاده می شود) را وارد کنید.
- لیستی از مدل های موجود با اطلاعات دقیق (IP، MAC، نام) در لیست نمایش داده می شود. در صورت لزوم، می توانید دستگاه متصل شده را از لیست حذف کنید.
- برای تماشای جریان ویدئو، روی برگ "Play" کلیک کنید. در اینجا می توانید برنامه ضبط، ارسال اعلان ها و غیره را تنظیم کنید
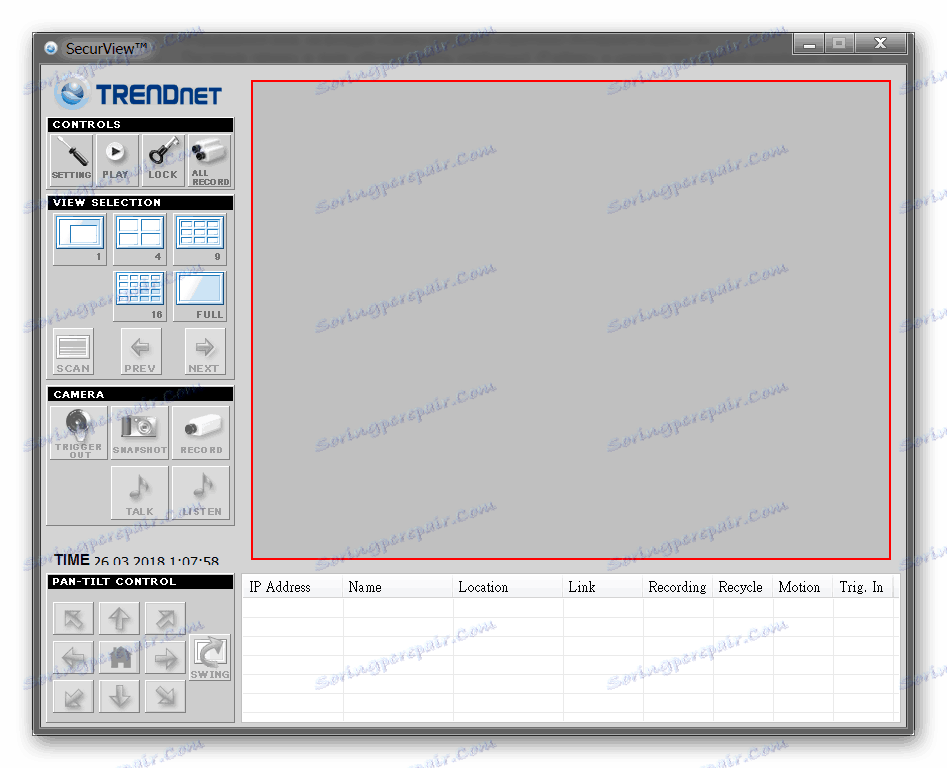
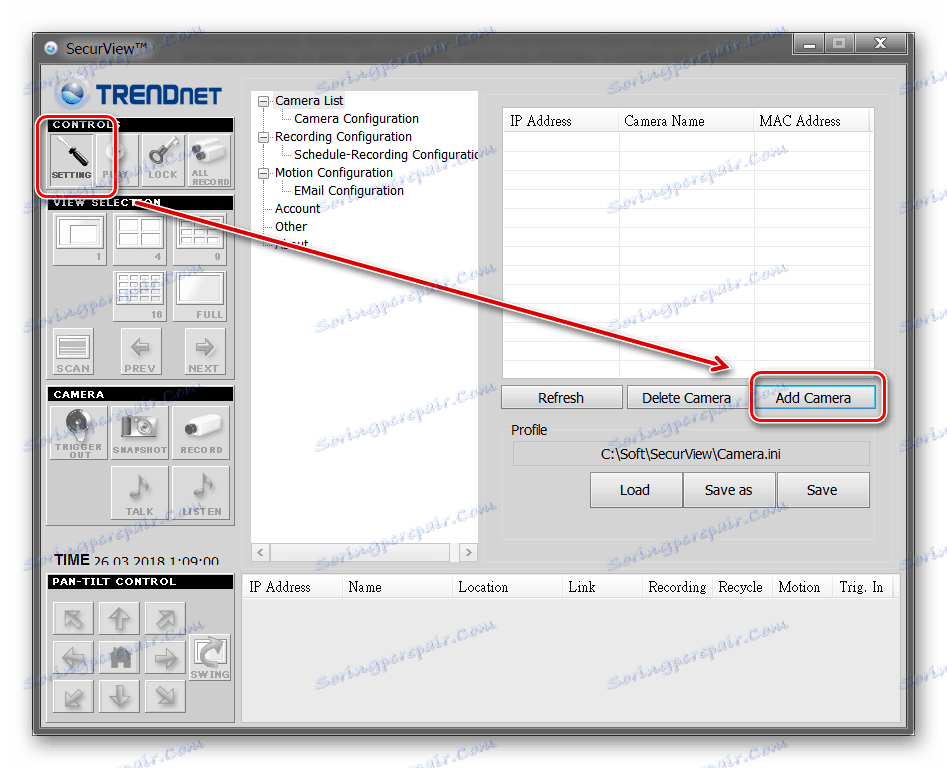
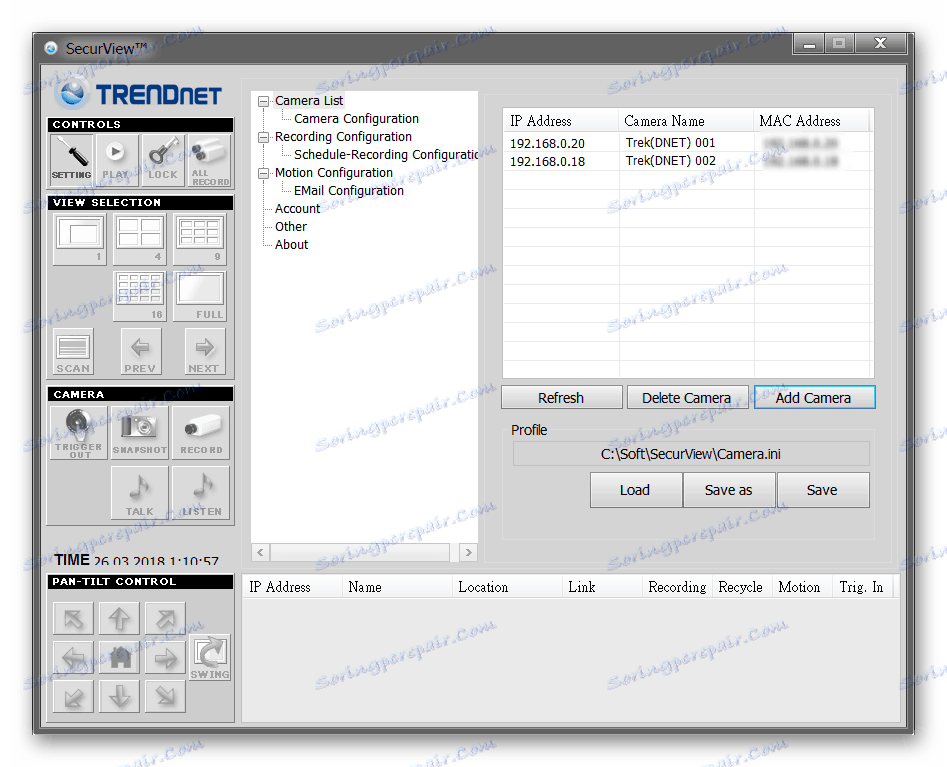
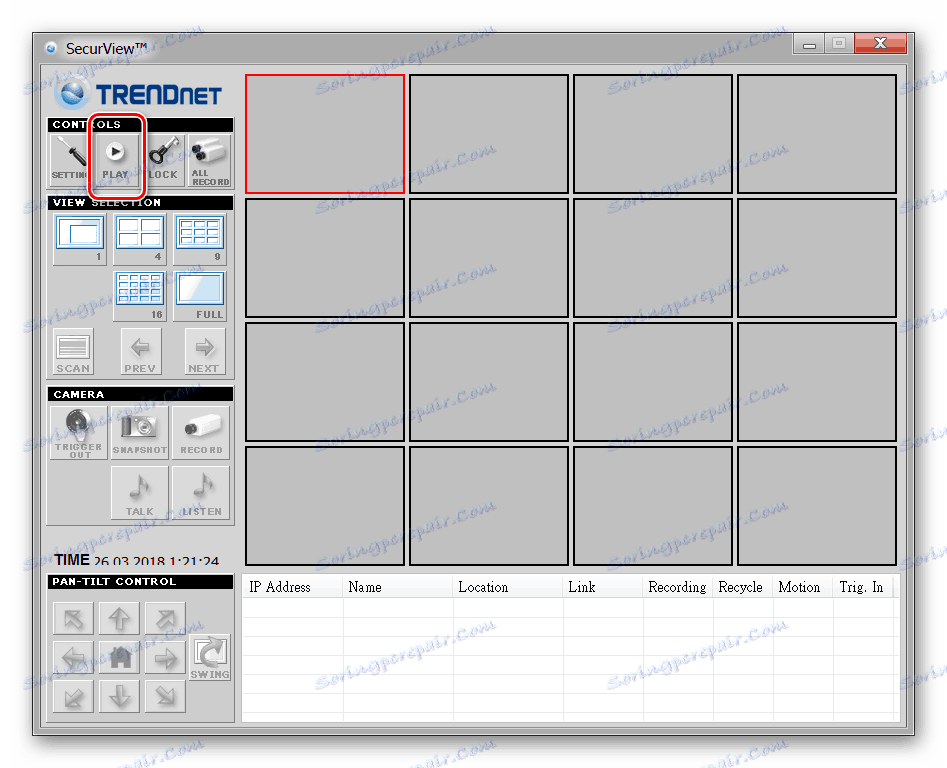
این برنامه به طور خودکار همه تغییرات را به یاد می آورد، بنابراین شما مجبور نیستید اطلاعات را دوباره وارد کنید. در صورت لزوم، می توانید پروفیل های مختلفی را برای نظارت تنظیم کنید. این راحت است اگر بیش از یک دوربین ویدئویی را استفاده کنید، اما چندین.
همچنین ببینید: نرم افزار CCTV
از طریق Ivideon سرور اتصال برقرار کنید
این روش فقط برای تجهیزات مبتنی بر IP با پشتیبانی Ivideon مناسب است. این نرم افزار برای دوربین های وب و IP است که می توانند در Axis، Hikvision و سایر دستگاه ها نصب شوند.
روش:
- یک حساب کاربری در وب سایت رسمی Ivideon ایجاد کنید. برای انجام این کار، آدرس ایمیل، رمز عبور را وارد کنید. علاوه بر این، هدف از استفاده (تجاری، شخصی) را مشخص کنید و با شرایط خدمات و سیاست حفظ حریم خصوصی موافقت کنید.
- راه اندازی توزیع سرور Ivideon و نصب نرم افزار بر روی کامپیوتر. در صورت لزوم مسیر را تغییر دهید (فایل های پیش فرض به "AppData" بازپشت شده اند ).
- برنامه را باز کنید و تجهیزات IP را به کامپیوتر وصل کنید. یک جادوگر برای پیکربندی خودکار ظاهر می شود. روی «بعدی» کلیک کنید.
- یک فایل پیکربندی جدید ایجاد کنید و برای ادامه به مرحله بعدی روی Next کلیک کنید.
- با حساب کاربری Ivideon خود وارد شوید آدرس ایمیل، محل دوربین (از لیست کشویی) را مشخص کنید.
- جستجوی خودکار دوربین ها و سایر تجهیزات متصل به کامپیوتر شروع خواهد شد. تمام دوربین های موجود در لیست موجود نمایش داده می شوند. اگر دستگاه هنوز وصل نشده است، آن را به کامپیوتر وصل کنید و روی «جستجو دوباره» کلیک کنید .
- "اضافه کردن دوربین IP" را انتخاب کنید تا تجهیزات را به فهرست موجودی اضافه کنید. یک پنجره جدید ظاهر خواهد شد در اینجا پارامترهای سخت افزاری (سازنده، مدل، IP، نام کاربری، رمز عبور) را مشخص کنید. اگر قصد دارید با دستگاه های مختلف کار کنید، سپس روش را تکرار کنید. تغییرات خود را ذخیره کنید.
- روی «بعدی» کلیک کنید و به مرحله بعدی بروید. به طور پیشفرض، Ivideon Server سیگنال های دریافتی صوتی و تصویری را تجزیه و تحلیل می کند، بنابراین تنها زمانی ضبط می شود که صدای مشکوک و اجسام متحرک در لنز دوربین را تشخیص دهد. به صورت اختیاری شامل یک ورودی بایگانی و مشخص کردن مکان ذخیره سازی فایل ها است.
- ورود به حساب شخصی خود را تأیید کنید و برنامه را به autoload اضافه کنید. سپس آن را بلافاصله پس از روشن شدن کامپیوتر شروع خواهد شد. پنجره برنامه اصلی باز خواهد شد.
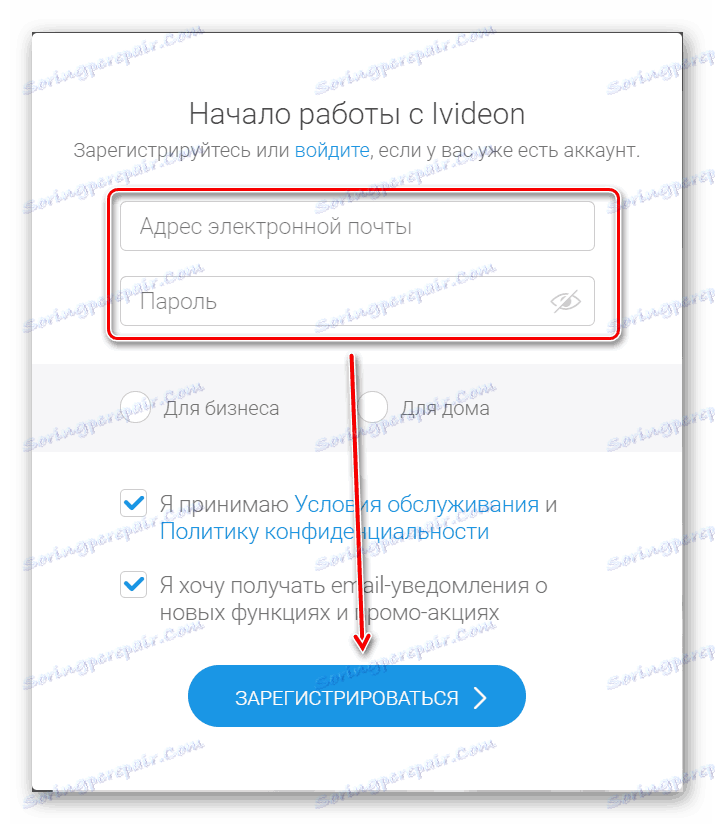
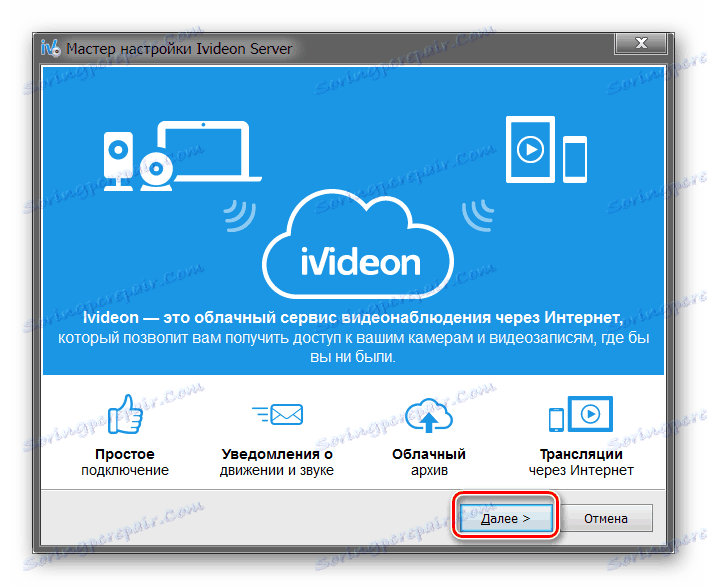

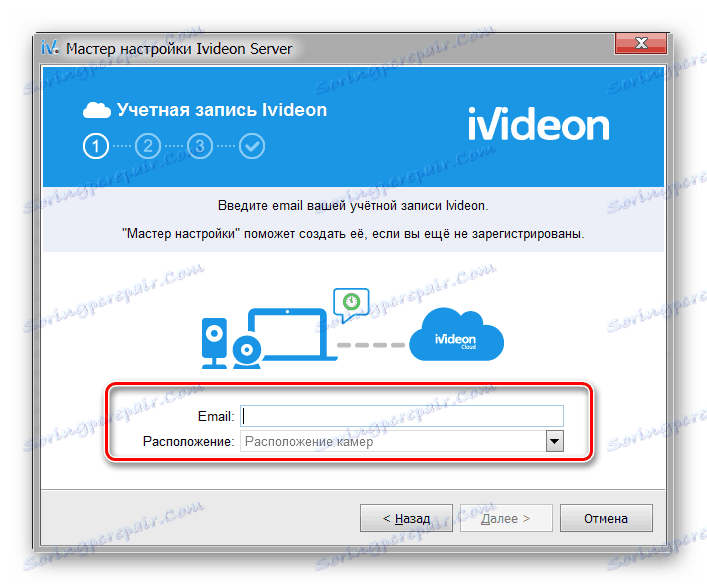
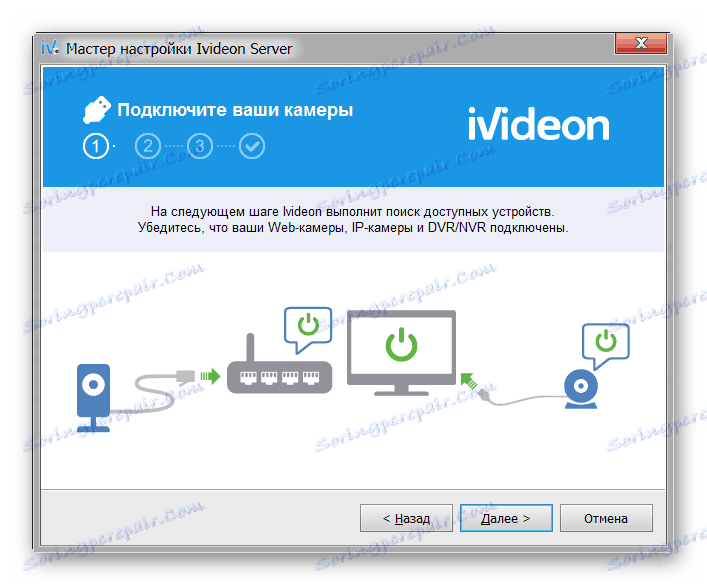
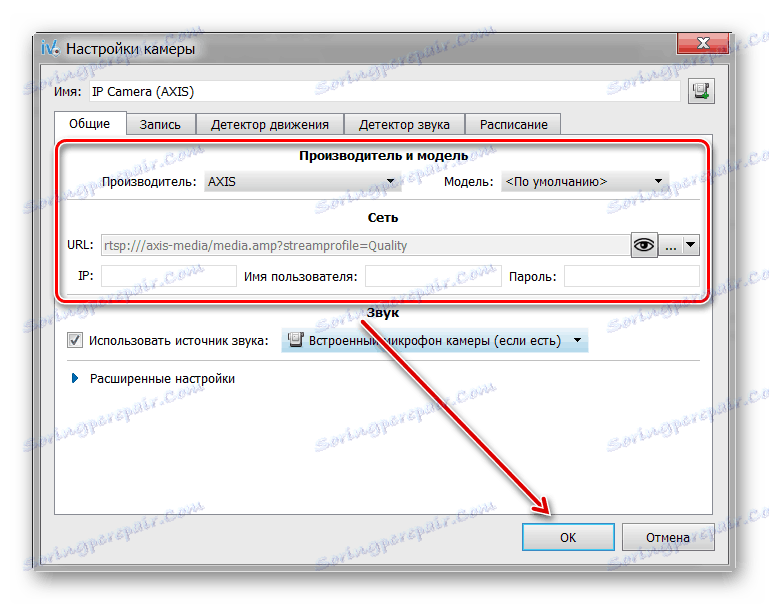

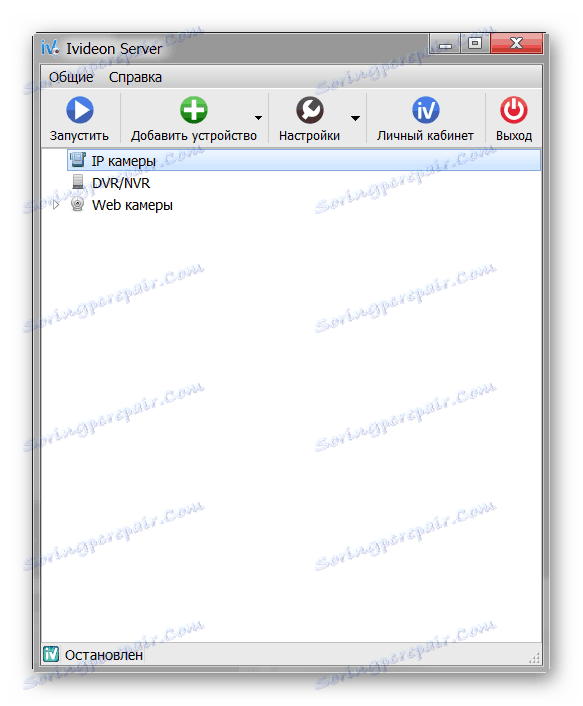
این پیکربندی دوربین IP را کامل میکند. در صورت لزوم، می توانید تجهیزات جدید را از طریق صفحه اصلی Ivideon Server اضافه کنید. در اینجا شما می توانید پارامترهای دیگر را تغییر دهید.
اتصال از طریق دوربین IP سوپر مشتری
IP Camera Super Client یک نرم افزار جهانی برای مدیریت تجهیزات آی پی و ایجاد یک سیستم نظارت تصویری است. به شما اجازه می دهد جریان ویدیو را در زمان واقعی مشاهده کنید، آن را در رایانه ضبط کنید.
سفارش اتصال:
- بسته توزیع برنامه را اجرا کنید و نصب را در حالت عادی ادامه دهید. محل سکونت نرم افزار را انتخاب کنید، ایجاد کلید های میانبر برای دسترسی سریع را تایید کنید.
- باز IP Camera Super Client را از طریق شروع یا میانبر روی دسکتاپ باز کنید. هشدار امنیتی ویندوز ظاهر می شود. اجازه دهید SuperIPCam برای اتصال به اینترنت.
- پنجره اصلی IP Camera Super Client ظاهر می شود. با استفاده از کابل USB، دستگاه را به رایانه وصل کنید و روی «افزودن دوربین» کلیک کنید.
- یک پنجره جدید ظاهر خواهد شد به تب "اتصال" بروید و جزئیات دستگاه (UID، رمز عبور) را وارد کنید. آنها را می توان در دستورالعمل یافت.
- روی زبانه «ضبط» کلیک کنید. برنامه را مجاز یا غیرفعال کنید تا جریان ویدئو را به یک رایانه ذخیره کند. بعد از آن، برای اعمال تمام تغییرات، روی OK کلیک کنید.
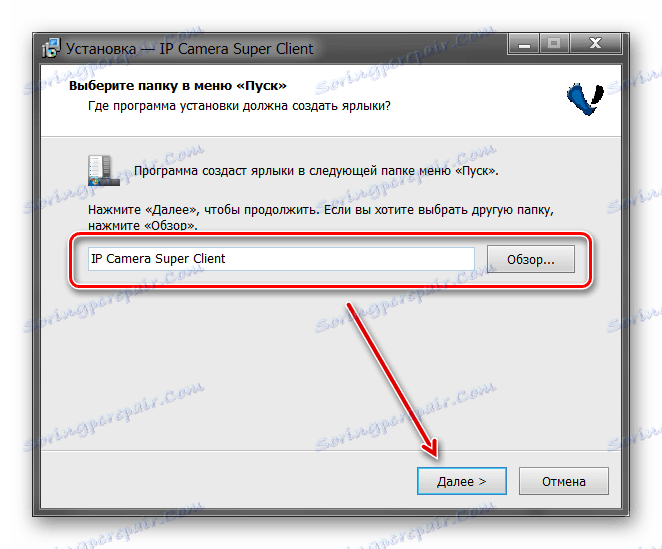
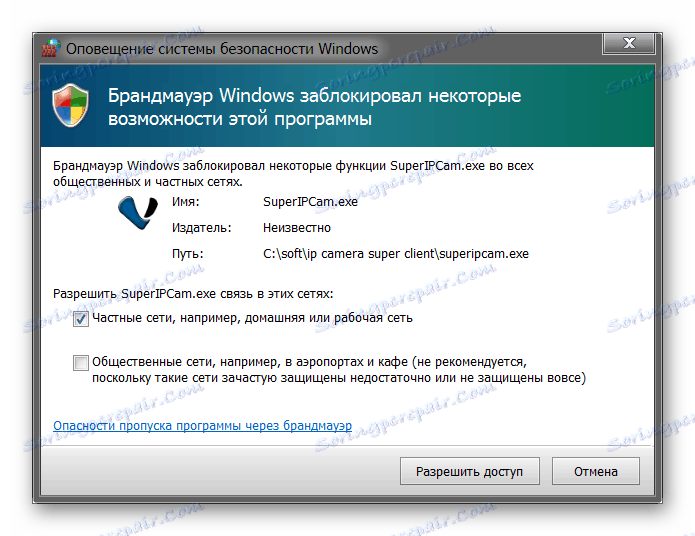
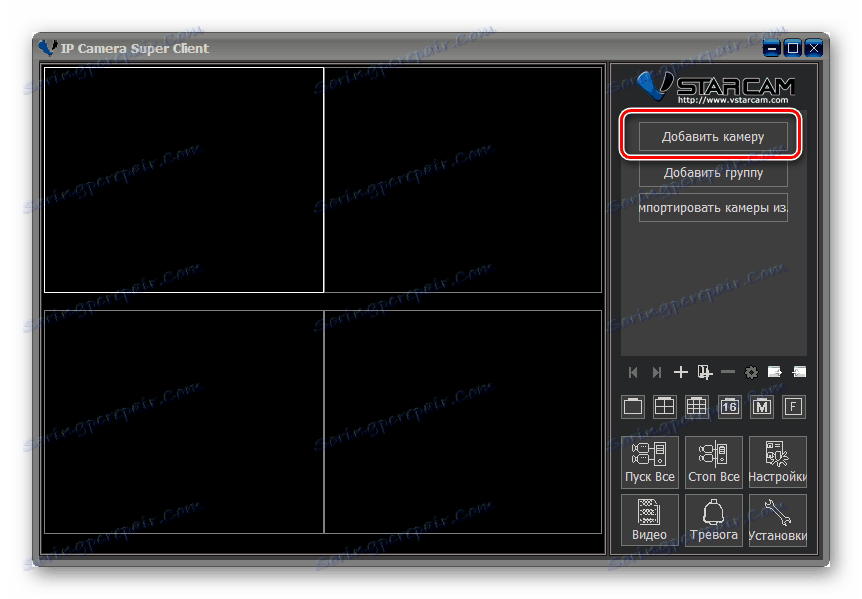
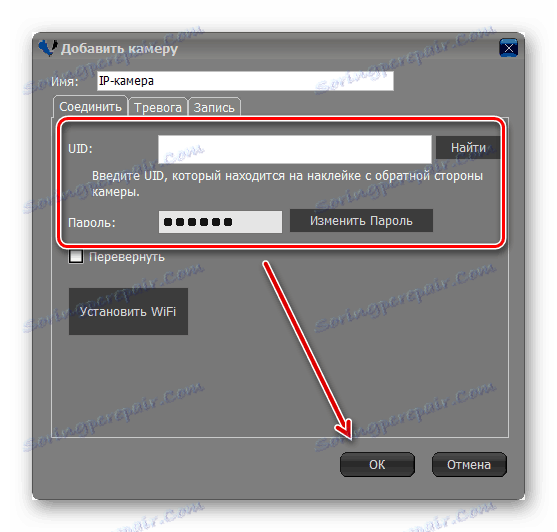
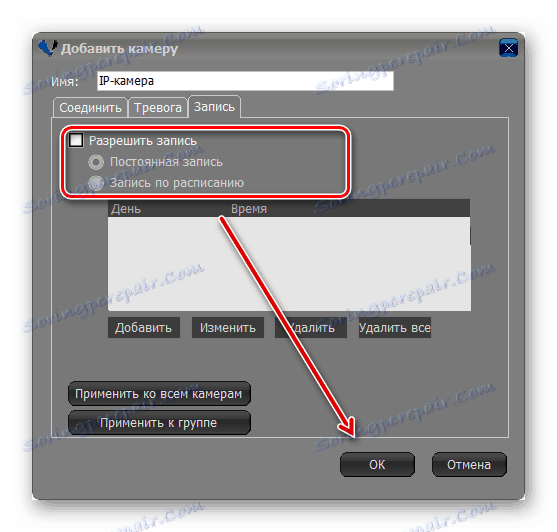
این برنامه به شما امکان می دهد تا تصویر را از چندین دستگاه مشاهده کنید. آنها به روش مشابه اضافه می شوند. پس از آن تصویر بر روی صفحه اصلی پخش خواهد شد. در اینجا شما می توانید سیستم نظارت تصویری را کنترل کنید.
برای اتصال یک دوربین IP برای نظارت تصویری، شما باید یک شبکه محلی را راه اندازی کرده و دستگاه را از طریق یک رابط وب ثبت کنید. پس از آن، شما می توانید تصویر را مستقیم از طریق مرورگر و یا با نصب نرم افزار خاص بر روی کامپیوتر خود مشاهده کنید.
