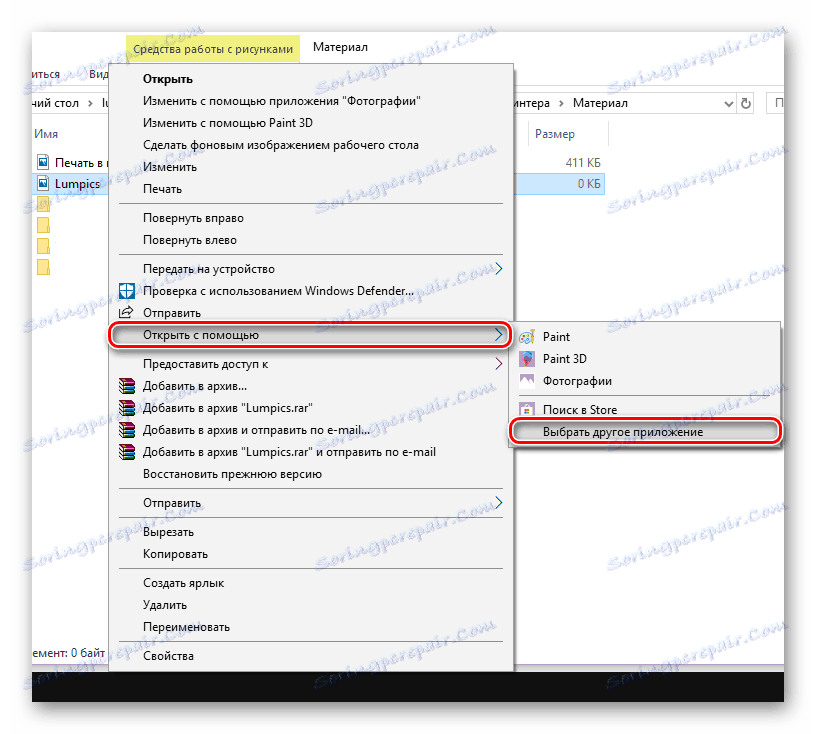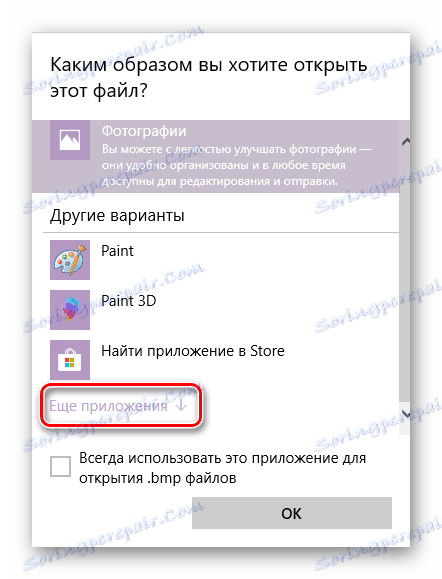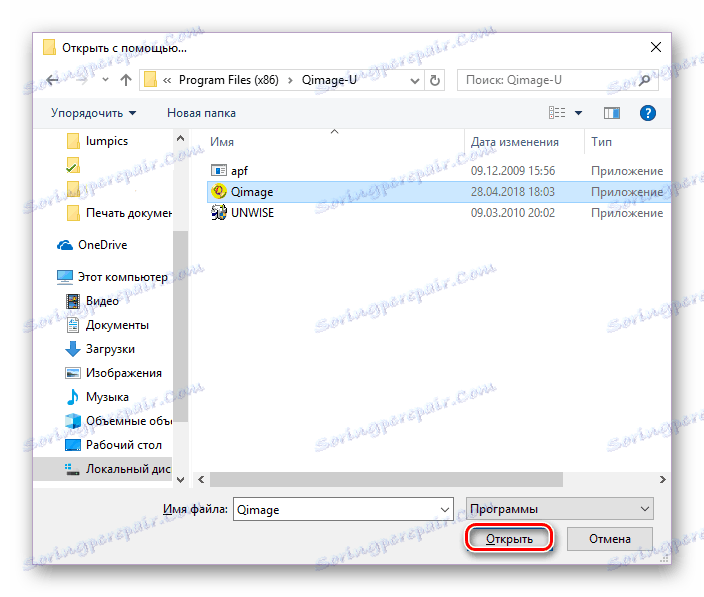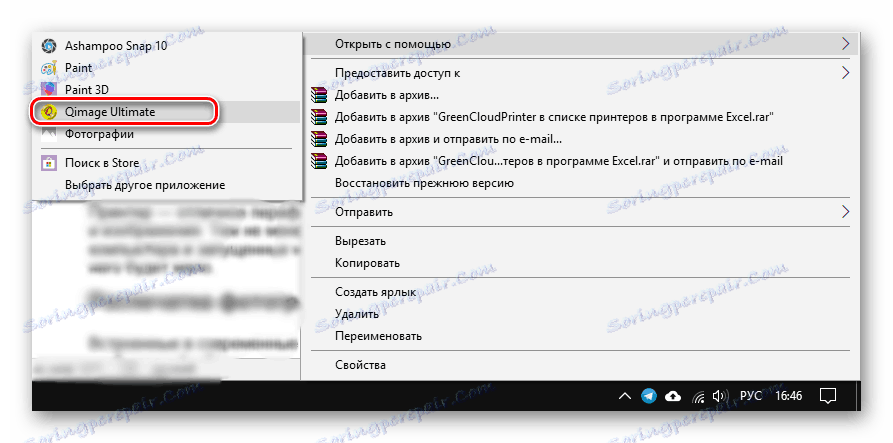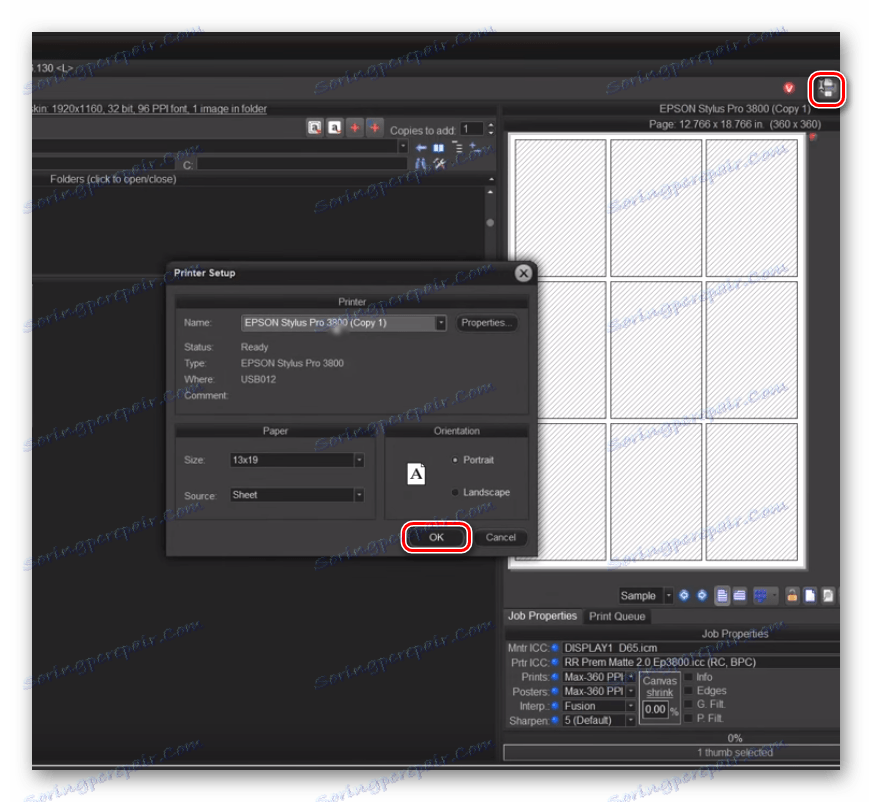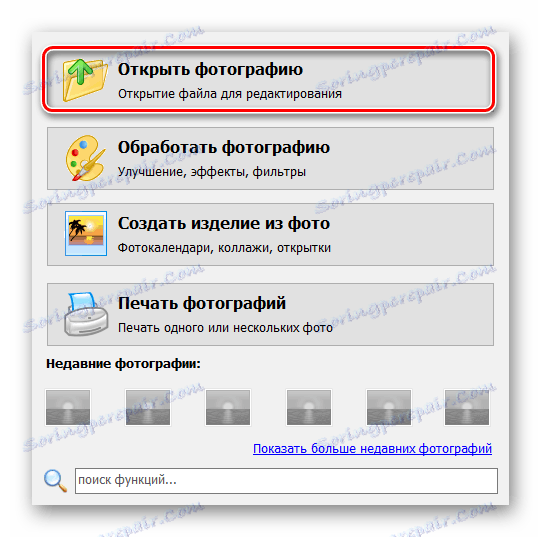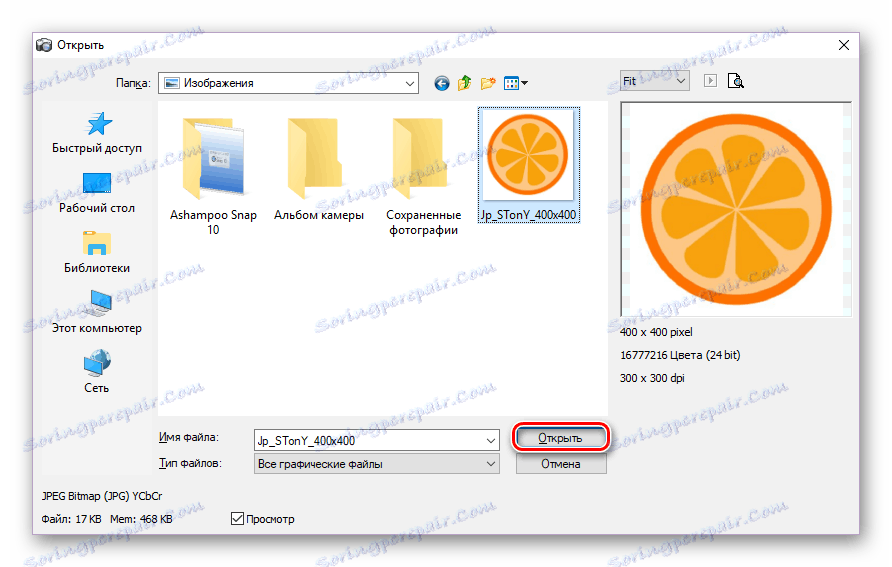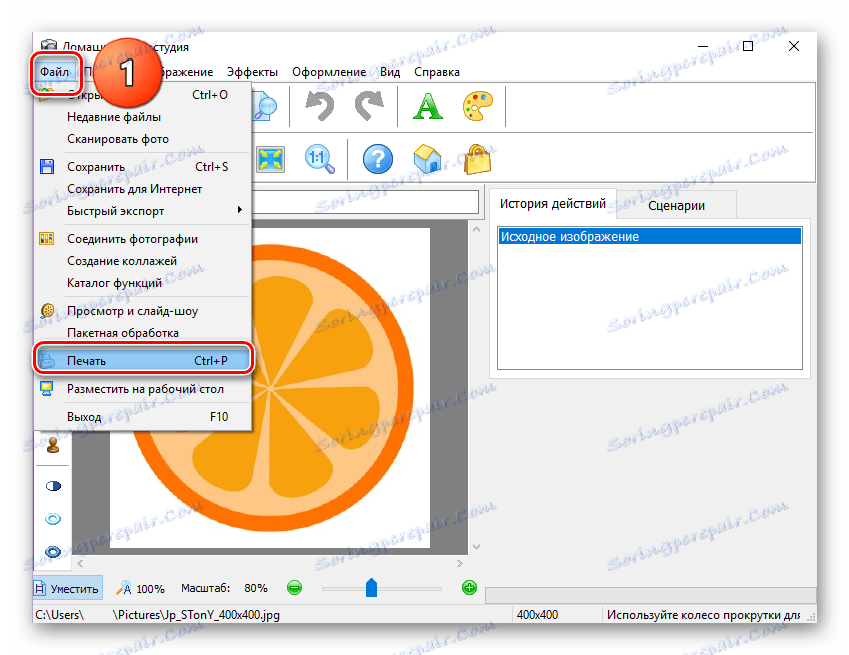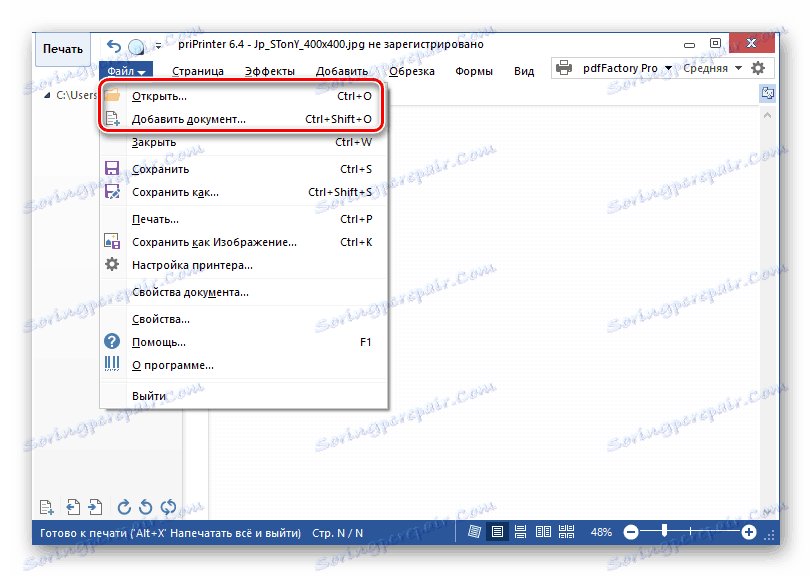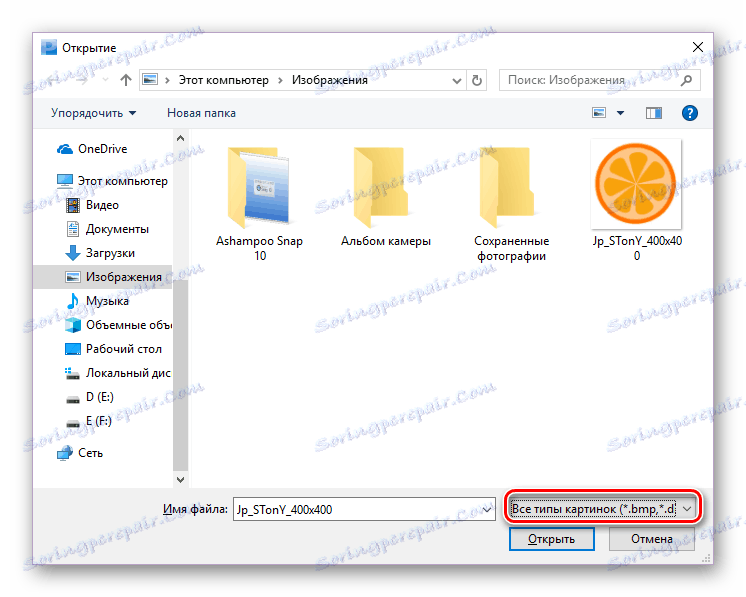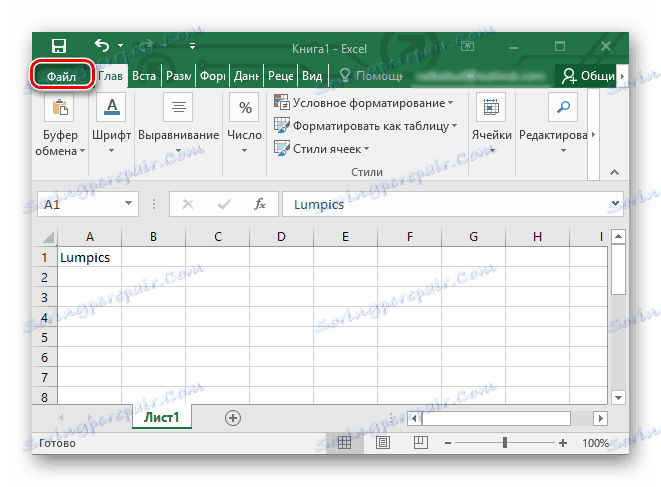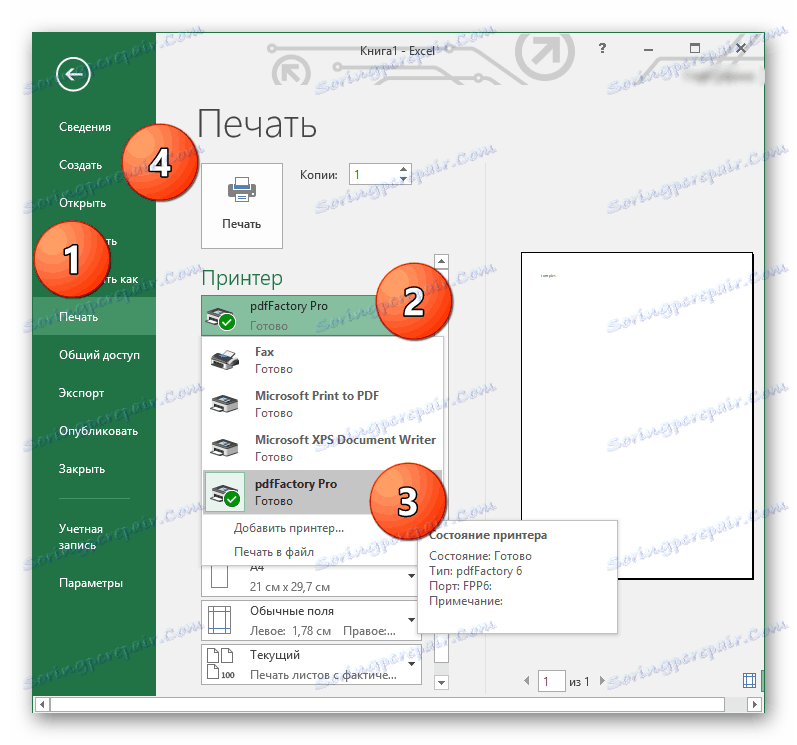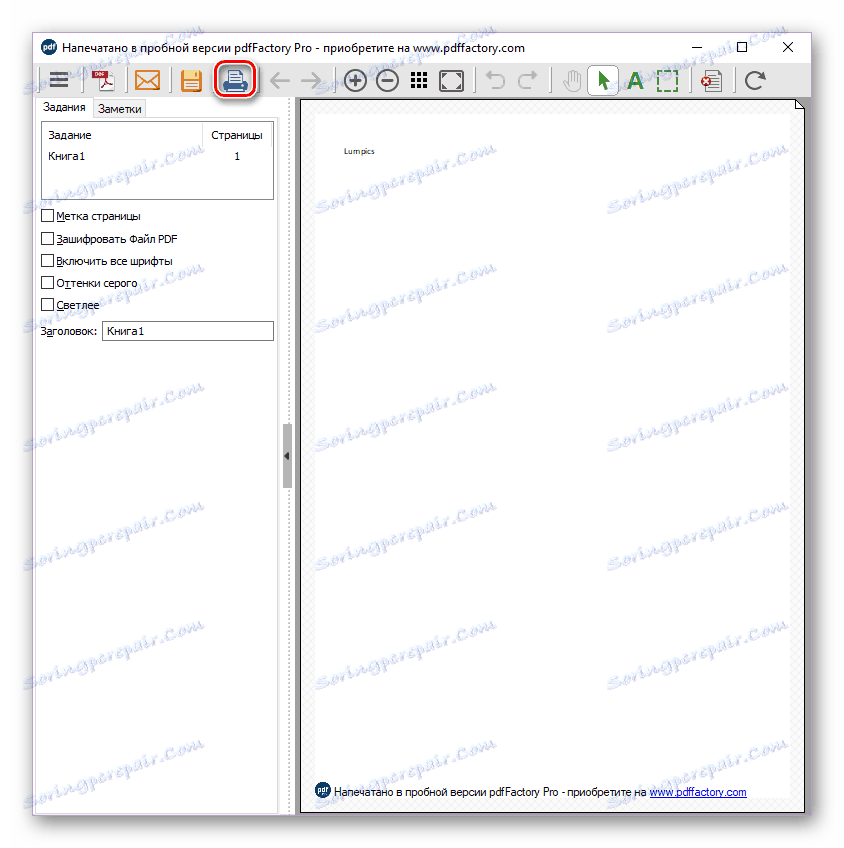چاپ اسناد بر روی کامپیوتر با استفاده از یک چاپگر
چاپگر یک وسیله جانبی عالی است که به شما امکان چاپ متن و تصاویر را میدهد. با این وجود، بدون توجه به اینکه چقدر مفید است، بدون یک کامپیوتر و برنامه های تخصصی برای تعامل با آن، حس این دستگاه کمیاب خواهد بود.
محتوا
چاپ بر روی چاپگر
این مقاله راه حل های نرم افزاری را برای چاپ با کیفیت بالا از عکس ها، متن و همچنین چندین مورد خاص از اسناد چاپ از نرم افزار Office Microsoft Word، PowerPoint و Excel توصیف می کند. برنامه اتوکد در نظر گرفته شده برای توسعه نقشه ها و طرح بندی هر ساختمان نیز ذکر شده است، زیرا همچنین توانایی چاپ پروژه های ایجاد شده را دارد. بیایید شروع کنیم
چاپ عکس بر روی یک چاپگر
ساخته شده در سیستم عامل های سیستم عامل های مدرن برای مشاهده تصاویر، بسیاری از آنها عملکرد چاپ فایل مشاهده شده در آنها است. با این حال، کیفیت چنین تصویری در خروجی می تواند خیلی بدتر باشد یا حاوی مصنوعات باشد.
روش 1: Qimage
این برنامه توانایی تغییر زاویه تصویر آماده شده برای چاپ را فراهم می کند، از تمام فرمت های گرافیکی شطرنجی مدرن پشتیبانی می کند و شامل ابزار قدرتمند برای پردازش فایل ها، چاپ تصاویر با کیفیت بالا می باشد. Qimage می تواند یک برنامه جهانی، یکی از بهترین راه حل ها در بازار برای برنامه های مشابه نامیده شود.
- شما باید تصویری را که در کامپیوتر شما می خواهید چاپ کنید را انتخاب کنید و آن را با Qimage باز کنید. برای انجام این کار، بر روی فایل کلیک کنید تا با استفاده از دکمه راست با آن چاپ شود و گزینه "Open with" را انتخاب کنید، سپس روی "انتخاب یک برنامه دیگر" کلیک کنید .
![باز کردن یک پرونده با انتخاب یک برنامه دیگر در ویندوز 10]()
- روی دکمه "برنامه های بیشتر" کلیک کنید و به انتها برسید.
![فشار دادن دکمه در منو برای انتخاب یک برنامه دیگر]()
در پایین این لیست یک گزینه "جستجو برای یک برنامه دیگر در رایانه" وجود دارد ، که باید روی آن کلیک کنید.
![برای برنامه دیگری در رایانه جستجو کنید]()
- فایل اجرایی Qimage را پیدا کنید. این در پوشه ای است که به عنوان مسیر نصب برای برنامه انتخاب شده است. به طور پیش فرض، Qimage در این آدرس واقع شده است:
C:Program Files (x86)Qimage-U![فایل اجرایی را روی کامپیوتر انتخاب کنید]()
- اولین پاراگراف این کتاب را تکرار کنید، فقط در لیست گزینه های "باز کردن با"، روی خط Qimage کلیک کنید.
![باز کردن یک فایل با Qimage]()
- در رابط برنامه، روی دکمه ای که به نظر می رسد یک چاپگر را کلیک کنید. یک پنجره نمایش داده می شود که در آن شما باید "OK" را کلیک کنید - چاپگر شروع به کار خواهد کرد. اطمینان حاصل کنید که دستگاه چاپ درست انتخاب شده است - نام آن در خط "نام" خواهد بود .
![چاپ در Qimage]()
روش 2: عکس خلبان چاپ
این محصول در مقایسه با Qimage کمتر عملکردی دارد، گرچه مزایای آن دارد. رابط عکس چاپ خلبان این برنامه به شما این امکان را می دهد که چندین عکس را بر روی یک ورق کاغذ چاپ کنید و در عین حال توانایی تعیین جهت آن را نیز داشته باشید. اما متاسفانه ویرایشگر عکس ساخته شده است، گم شده است.
برای پیدا کردن نحوه چاپ عکس با استفاده از این برنامه، پیوند زیر را دنبال کنید.
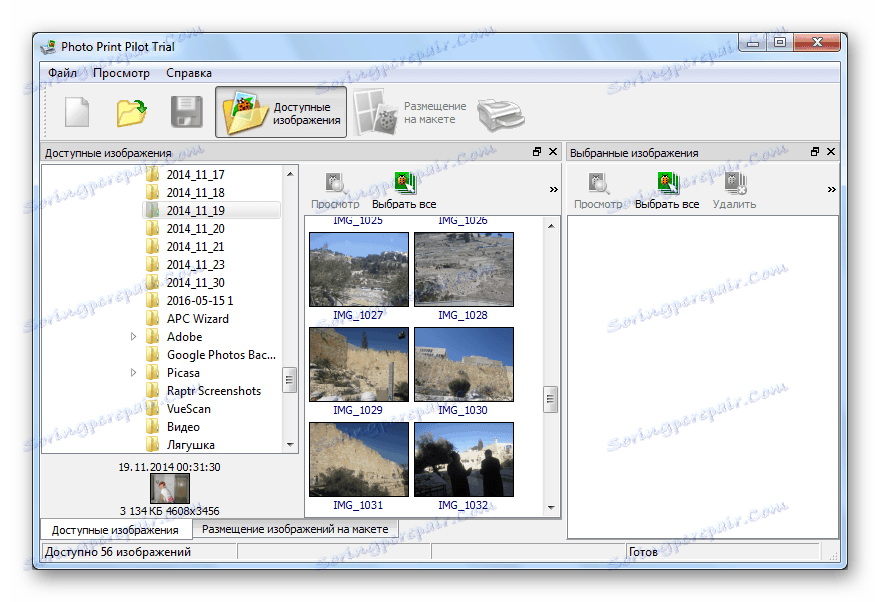
جزئیات بیشتر: چاپ عکس بر روی چاپگر با استفاده از Photo Printer
روش 3: خانه عکاسی استودیو
در برنامه صفحه اصلی عکاسی استودیو ویژگی های بسیاری وجود دارد. شما می توانید موقعیت عکس را بر روی یک ورق به هیچ وجه تغییر ندهید، آن را قرعه کشی کنید، کارت پستال، اطلاعیه، کلاژ و غیره ایجاد کنید. پردازش در دسترس از چندین عکس در یک بار، و همچنین این نرم افزار را می توان برای مشاهده نرمال تصاویر استفاده کرد. اجازه دهید جزئیات روند پردازش تصویر برای چاپ در این برنامه را در نظر بگیریم.
- هنگامی که برنامه راه اندازی می شود، یک پنجره با لیستی از اقدامات ممکن ظاهر می شود. شما باید اولین گزینه را انتخاب کنید - «مشاهده عکس» .
![منوی شروع برنامه Home Photography Studio]()
- در منوی "Explorer" فایل دلخواه را انتخاب کرده و روی دکمه "باز" کلیک کنید.
![شما باید فایل را برای چاپ در برنامه Home Photo Studio باز کنید.]()
- در پنجره ای که باز می شود، در گوشه بالا سمت چپ پنجره، روی تب "File" کلیک کنید، سپس گزینه "Print" را انتخاب کنید . شما همچنین می توانید به راحتی ترکیب کلید "Ctrl + P" را فشار دهید .
![افتتاح پنجره چاپ در برنامه Home Photography Studio]()
- روی دکمه «چاپ» کلیک کنید، پس از آن چاپگر تقریبا بلافاصله تصویر باز شده در برنامه را چاپ می کند.
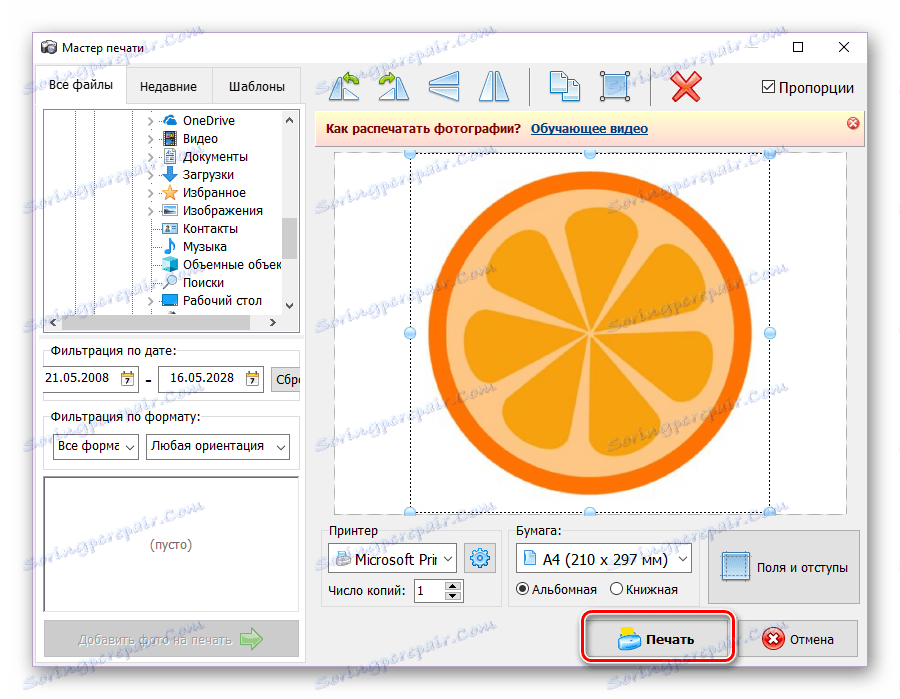
روش 4: priPrinter
priPrinter ایده آل برای کسانی که تصاویر رنگی را چاپ می کنند. قابلیت گسترده، درایور چاپگر خود، به شما این امکان را می دهد که چه چیزی و چگونه بر روی یک ورق کاغذ چاپ شود - این کار باعث می شود این برنامه یک راه حل مناسب و مناسب برای کار تعیین شده توسط کاربر باشد.
- open priPrinter را باز کن در برگه "File" روی "Open ..." یا "Add Document ..." کلیک کنید . این دکمه ها به میانبرهای صفحه کلید "Ctrl + O" و "Ctrl + Shift + O" مربوط می شود .
![گزینه ای برای باز کردن و باز کردن سند در چاپگر]()
- در پنجره "Explorer" نوع فایل "All types of images" را تنظیم کرده و روی تصویر مورد نظر دوبار کلیک کنید.
![همه نوع تصاویر را در اکسپلورر انتخاب کنید]()
- در برگه "File" روی گزینه "Print" کلیک کنید. یک منو در قسمت سمت چپ پنجره برنامه نمایش داده می شود که در آن یک دکمه "چاپ" وجود خواهد داشت. روی آن کلیک کنید برای ایجاد همه چیز سریعتر، شما می توانید به راحتی ترکیب کلید "Ctrl + P" را فشار دهید ، که بلافاصله این سه عمل را انجام می دهد.
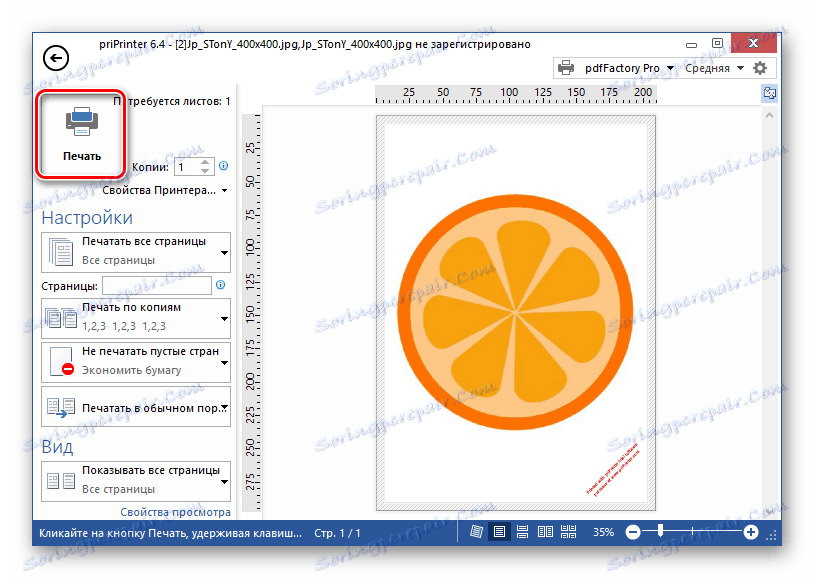
انجام شده، چاپگر فورا با استفاده از این نرم افزار تصویری از انتخاب شما را چاپ می کند.
سایت ما برای چنین برنامه هایی بازبینی شده است که می تواند در لینک زیر یافت شود.
جزئیات بیشتر: بهترین برنامه برای چاپ عکس
برنامه های چاپ اسناد
تمام ویراستاران متن مدرن توانایی چاپ سند ایجاد شده در آنها را دارند و اکثر کاربران آن را کافی می دانند. با این حال، برنامه های زیادی وجود دارد که کار با چاپگر را به طور قابل توجهی گسترش می دهد و چاپ بعدی آن روی آن انجام می شود.
روش 1: مایکروسافت آفیس
با توجه به این واقعیت که مایکروسافت خود را توسعه و به روز رسانی برنامه های کاربردی دفتر خود را، این توانایی برای متحد کردن رابط خود و برخی از ویژگی های اساسی - چاپ اسناد تبدیل شده است یکی از آنها. تقریبا در تمام برنامه های اداری از مایکروسافت، شما باید مراحل مشابهی را برای چاپگر انجام دهید تا یک ورق کاغذ را با محتوای لازم چاپ کنید. تنظیمات چاپ در برنامه از مجموعه Office نیز کاملا یکسان هستند، بنابراین شما مجبور نیستید هر بار با پارامترهای جدید و ناشناخته برخورد کنید.
در سایت ما مقالاتی وجود دارد که این فرایند را در برنامه های محبوب ترین دفتر از مایکروسافت توصیف می کند: کلمه ، پاورپوینت ، اکسل . پیوندها به آنها در زیر آمده است.
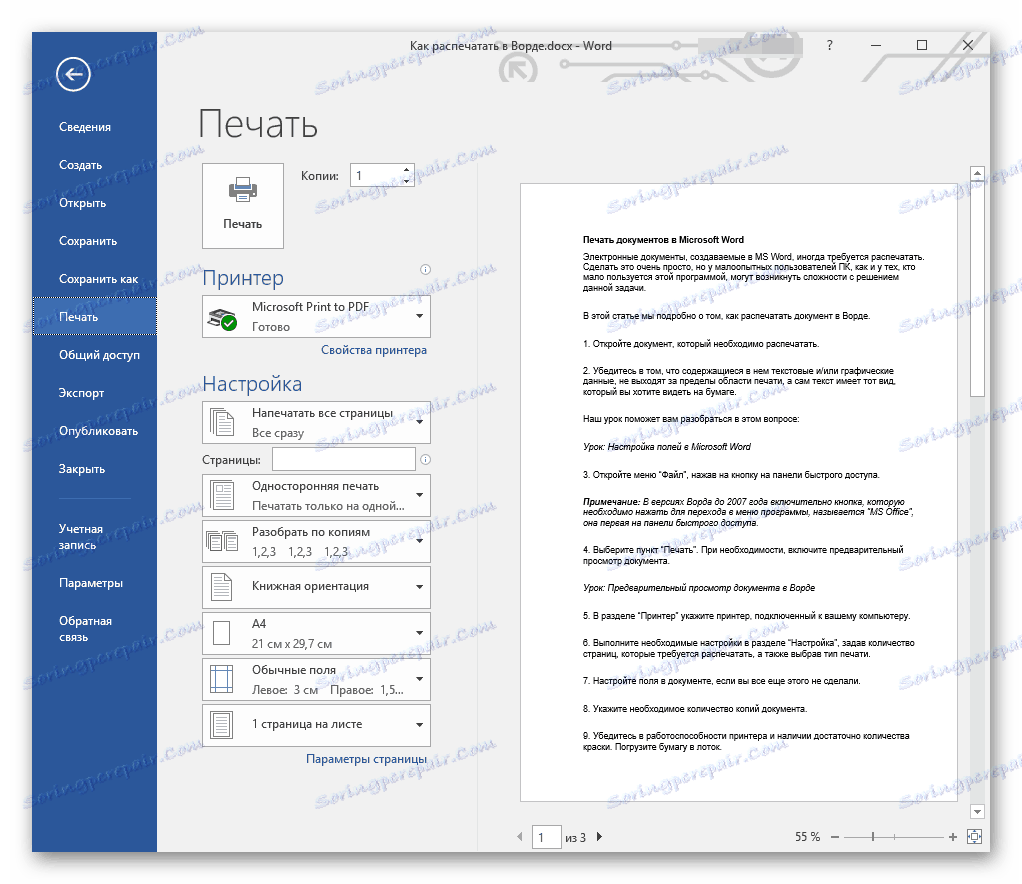
جزئیات بیشتر:
چاپ اسناد در Microsoft Word
فهرست ارائه پاورپوینت
جداول چاپ در مایکروسافت اکسل
روش 2: Adobe Acrobat Pro DC
Adobe Acrobat Pro DC - یک محصول از Adobe، که شامل انواع ابزار برای کار با فایل های PDF می باشد. امکان چاپ چنین اسناد را در نظر بگیرید.
PDF مورد نیاز را برای چاپ باز کنید. برای باز کردن منوی چاپ، ترکیب کلید "Ctrl + P" یا در گوشه سمت چپ بالای نوار ابزار را فشار دهید، مکان نما را به برگه "File" بروید و گزینه "Print" را در لیست کشویی انتخاب کنید.
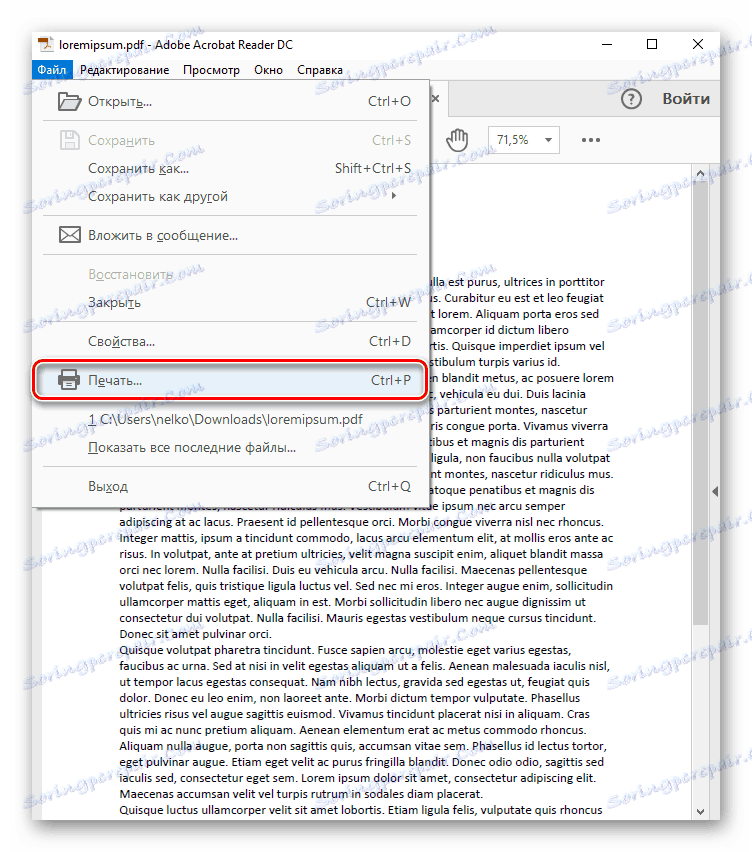
در منو که باز می شود، باید چاپگر را مشخص کنید که فایل مشخص شده را چاپ می کند، و سپس بر روی دکمه "چاپ" کلیک کنید. انجام شده است، اگر هیچ مشکلی با دستگاه وجود نداشته باشد، سند را چاپ خواهد کرد.
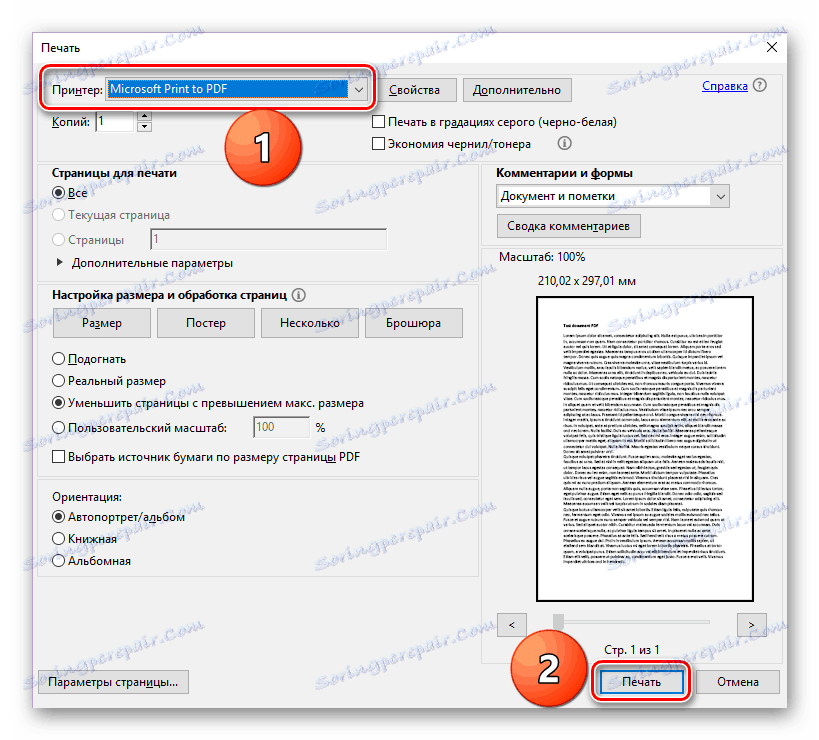
روش 3: اتوکد
پس از طراحی کشیده شده، اغلب برای انجام کار بیشتر چاپ می شود یا ذخیره می شود. گاهی اوقات لازم است که روی کاغذ یک برنامه آماده داشته باشیم که باید با یکی از کارگران بحث شود - شرایط ممکن است بسیار متنوع باشد. در مواد زیر لینک زیر یک راهنمای گام به گام پیدا خواهید کرد که به شما کمک می کند تا سند ایجاد شده در برنامه محبوب ترین برای طراحی و طراحی را چاپ کنید - اتوکد .
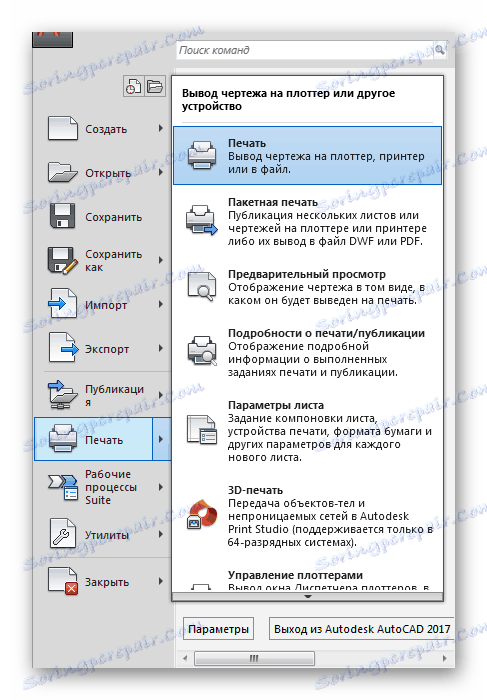
جزئیات بیشتر: نحوه چاپ نقاشی در اتوکد
روش 4: pdfFactory Pro
pdfFactory Pro اسناد متنی را به PDF تبدیل می کند، بنابراین بیشتر انواع مدرک اسناد الکترونیکی (DOC، DOCX، TXT، و غیره) را پشتیبانی می کند. در دسترس برای تنظیم رمز عبور برای فایل، حفاظت از ویرایش و / یا کپی کردن. در زیر دستورالعمل برای چاپ اسناد با استفاده از آن است.
- pdfFactory Pro به وسیله یک چاپگر مجازی به سیستم نصب شده است و پس از آن قابلیت چاپ اسناد را از تمام برنامه های پشتیبانی شده فراهم می کند (این، برای مثال، تمام نرم افزار دفتر مایکروسافت). به عنوان مثال، از اکسل آشنا استفاده می کنیم. پس از ایجاد یا باز کردن سند که می خواهید چاپ کنید، به برگه «File» بروید.
![زبانه فایل در اکسل]()
- بعد، با کلیک روی خط "چاپ" ، تنظیمات چاپ را باز کنید. گزینه "pdfFactory" در فهرست چاپگرها در Excel ظاهر می شود. آن را در فهرست دستگاه انتخاب کنید و روی دکمه "چاپ" کلیک کنید.
![پنجره اکسل چاپ]()
- پنجره پی دی اف فاکتور نرم افزاری باز خواهد شد. برای چاپ سند مورد نظر، ترکیب کلیدی "Ctrl + P" یا آیکون را در قالب یک چاپگر در پانل بالا فشار دهید.
![پنجره PdfFactory Pro]()
- در جعبه محاوره ای که باز می شود، فرصتی برای انتخاب تعداد کپی هایی که باید چاپ شوند، و دستگاه های چاپی وجود دارد. وقتی همه پارامترها تعریف می شوند، بر روی دکمه «چاپ» کلیک کنید - چاپگر کار خود را آغاز می کند.
![جعبه محاوره ای با تنظیمات چاپ در pdfFactoryPro]()
روش 5: چاپگر GreenCloud
این برنامه به طور خاص برای افرادی طراحی شده است که نیاز به حداقل منابع چاپگر خود را دارند و چاپگر GreenCloud واقعا خوب در این کار. علاوه بر این، برنامه نگهداری از مواد ذخیره شده را نگه می دارد، توانایی تبدیل فایل ها به PDF را فراهم می کند و آنها را ذخیره می کند درایو گوگل یا Dropbox به . برای چاپ تمام فرمت های مدرن اسناد الکترونیکی، به عنوان مثال، DOCX، که در کلمه پردازنده Word، TXT و دیگران استفاده می شود، پشتیبانی می شود. در همان زمان، چاپگر GreenCloud هر فایل حاوی متن را به یک سند PDF آماده برای چاپ تبدیل می کند.
مراحل 1-2 را از روش pdfFactory Pro تکرار کنید، فقط "GreenCloud" را در لیست پرینترها انتخاب کنید و روی "Print" کلیک کنید.
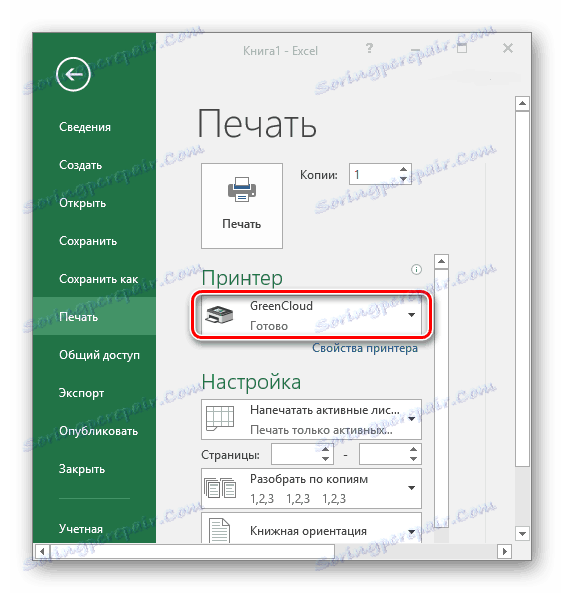
در منوی GreenCloud Printer، بر روی "چاپ" کلیک کنید، پس از آن چاپگر شروع به چاپ سند می کند.
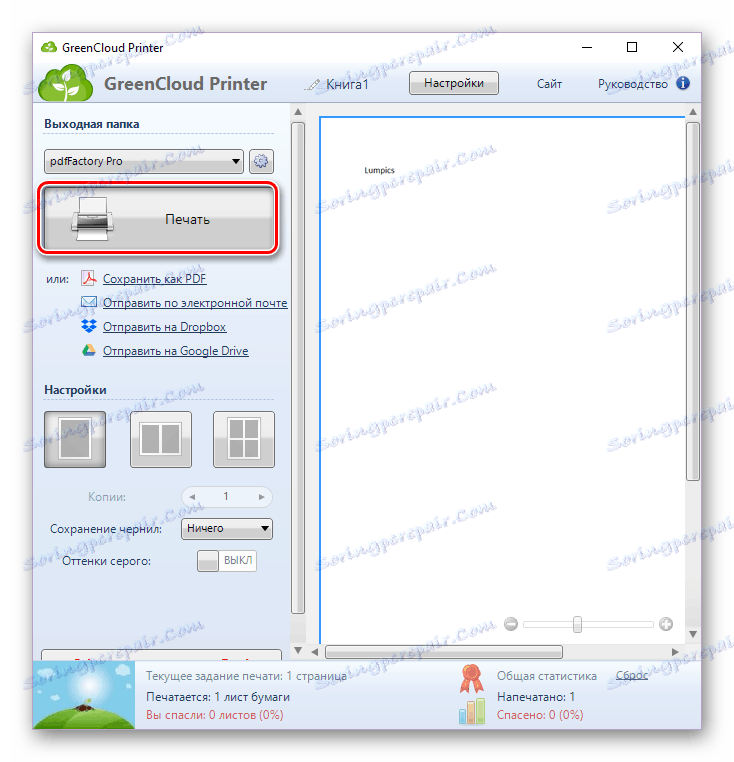
ما یک مقاله جداگانه در سایت اختصاص داده شده به برنامه های چاپ اسناد داریم. این موارد حتی بیشتر از این برنامه ها را می گوید، و اگر دوست دارید، می توانید یک لینک برای بررسی کامل آن را پیدا کنید.
جزئیات بیشتر: نرم افزار چاپ اسناد بر روی چاپگر
نتیجه گیری
تقریبا هر نوع سند را با استفاده از یک کامپیوتر تحت قدرت هر کاربر چاپ می کند. شما فقط باید دستورالعمل ها را دنبال کنید و تصمیم بگیرید که نرم افزاری که واسطه بین کاربر و چاپگر باشد. خوشبختانه، انتخاب چنین نرم افزاری بسیار گسترده است.