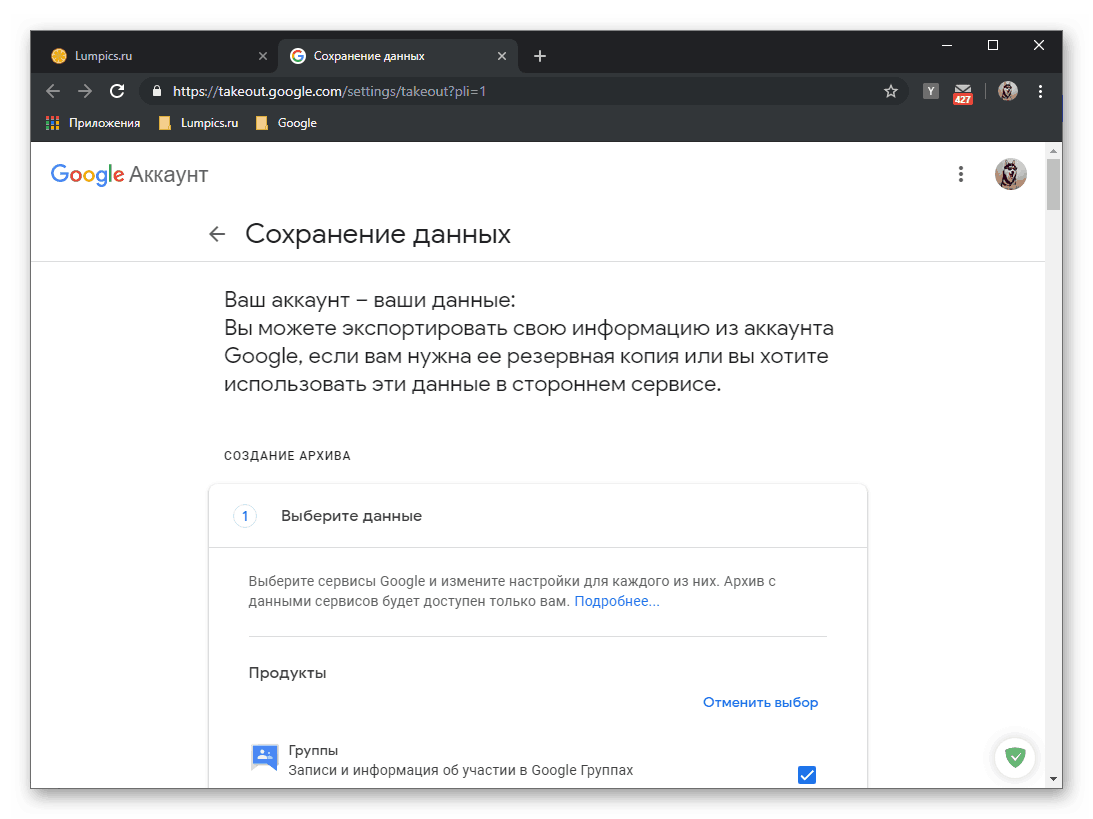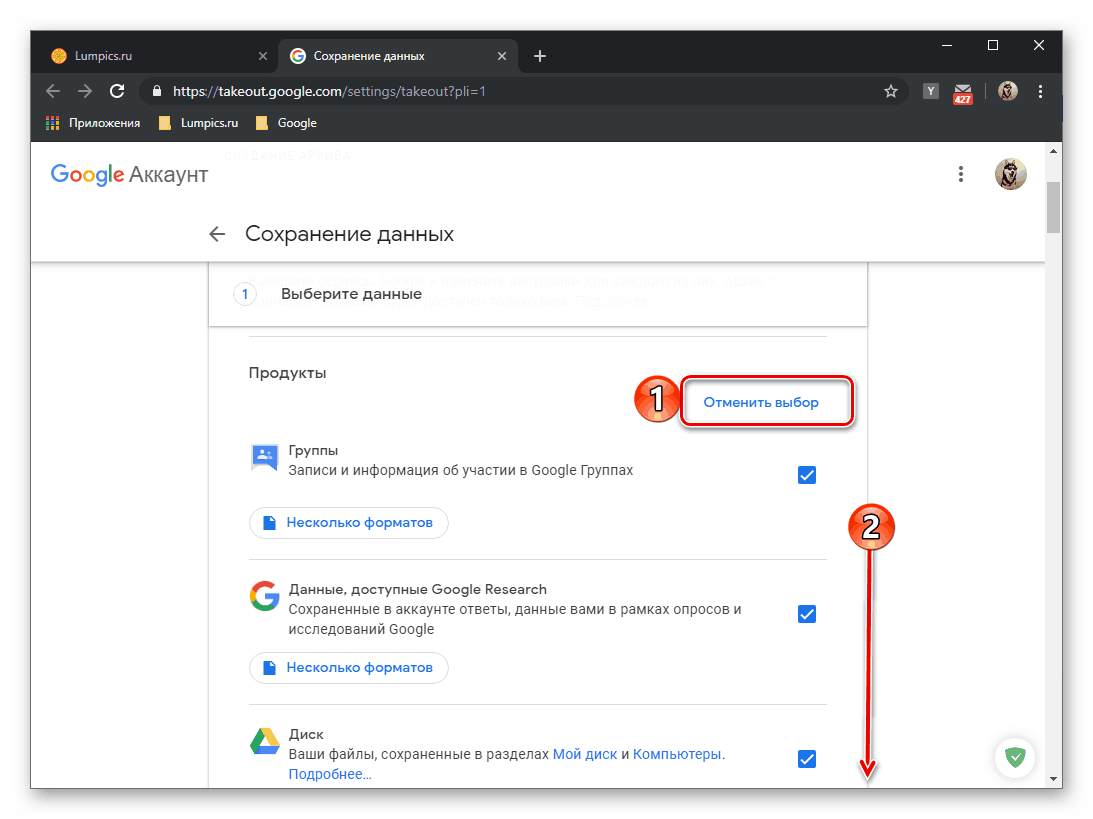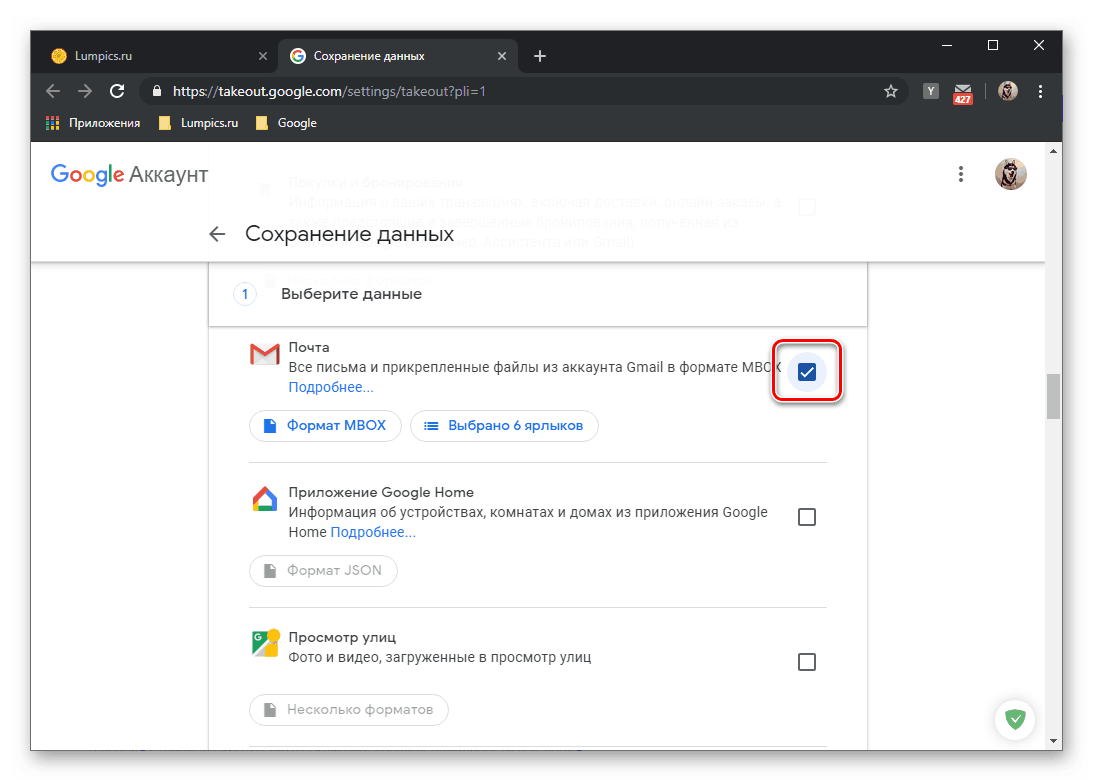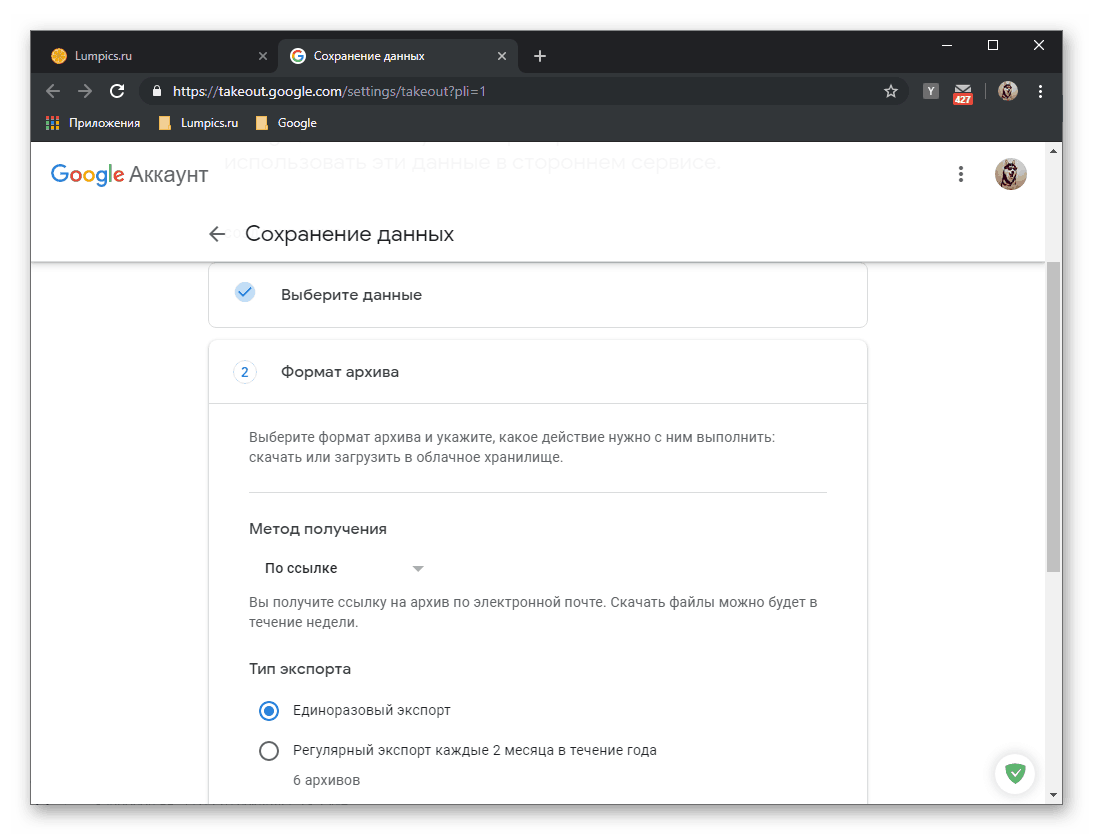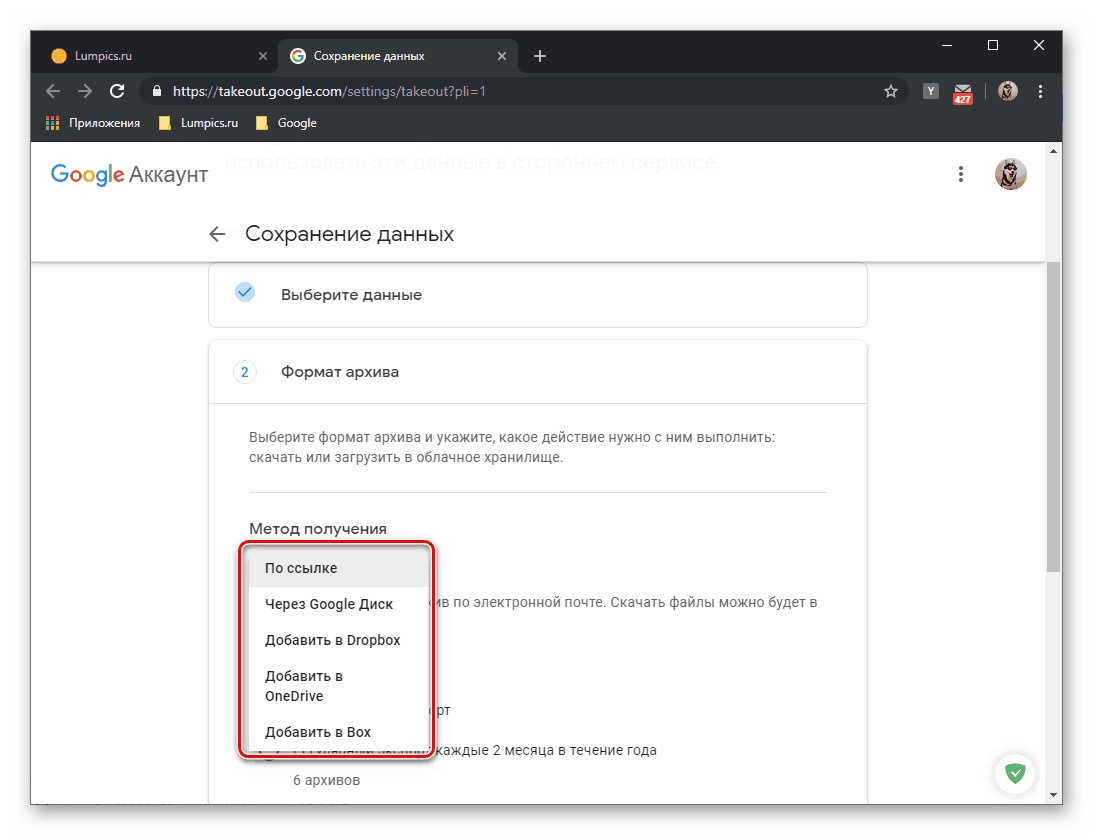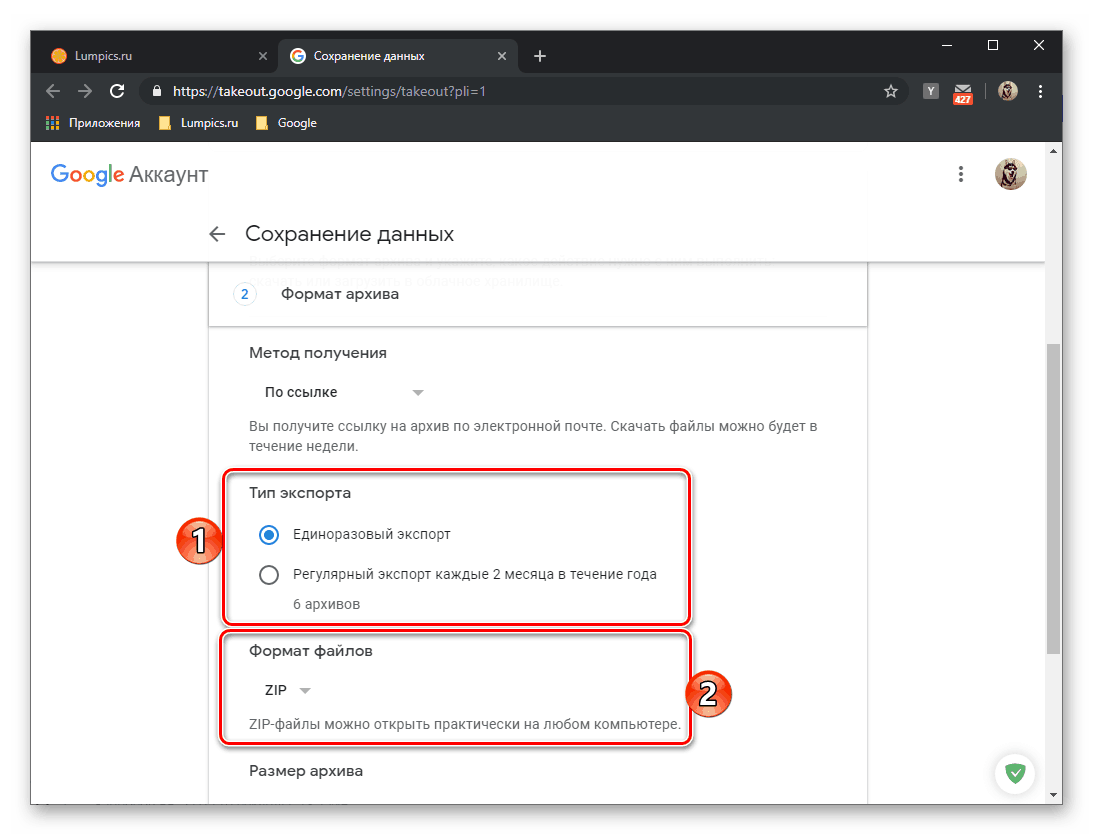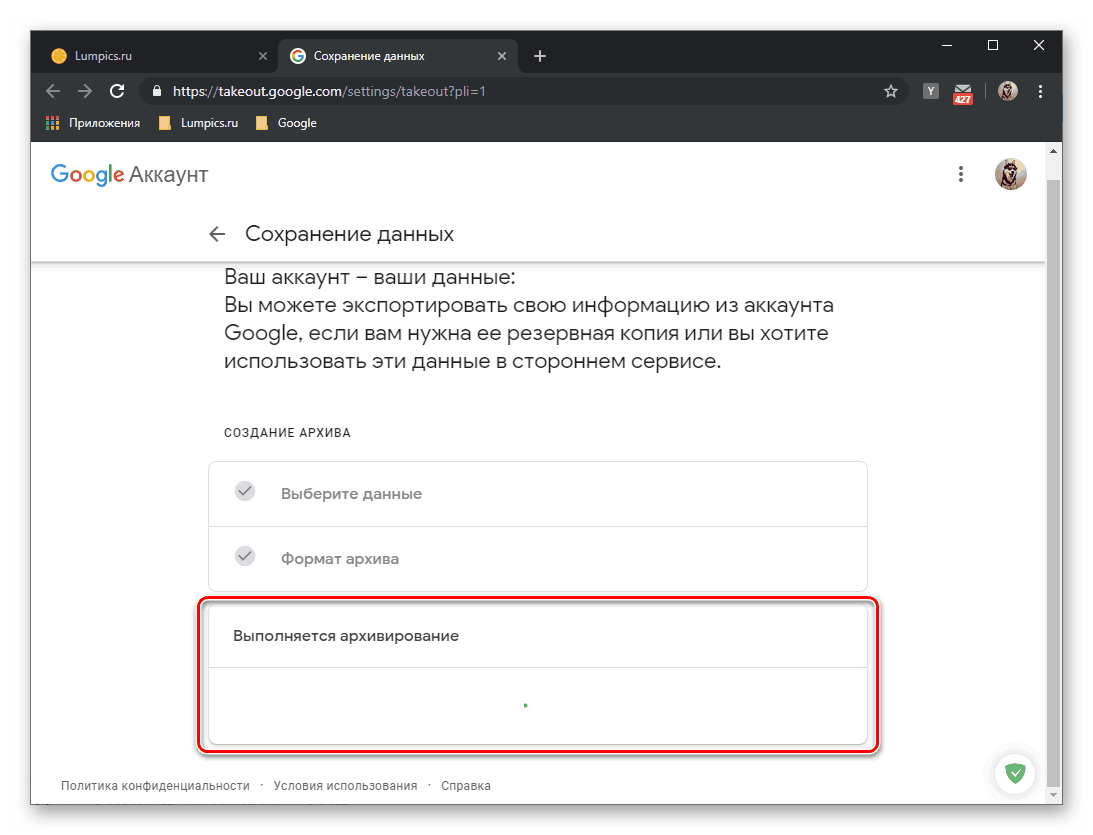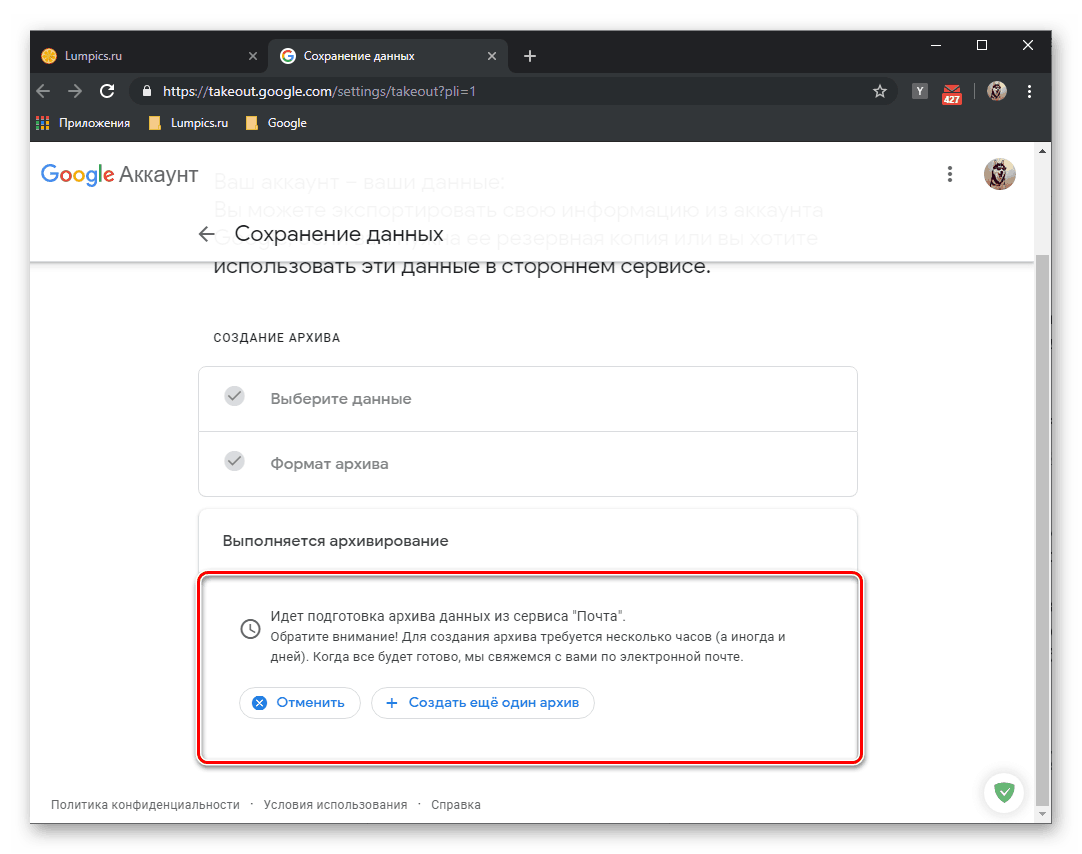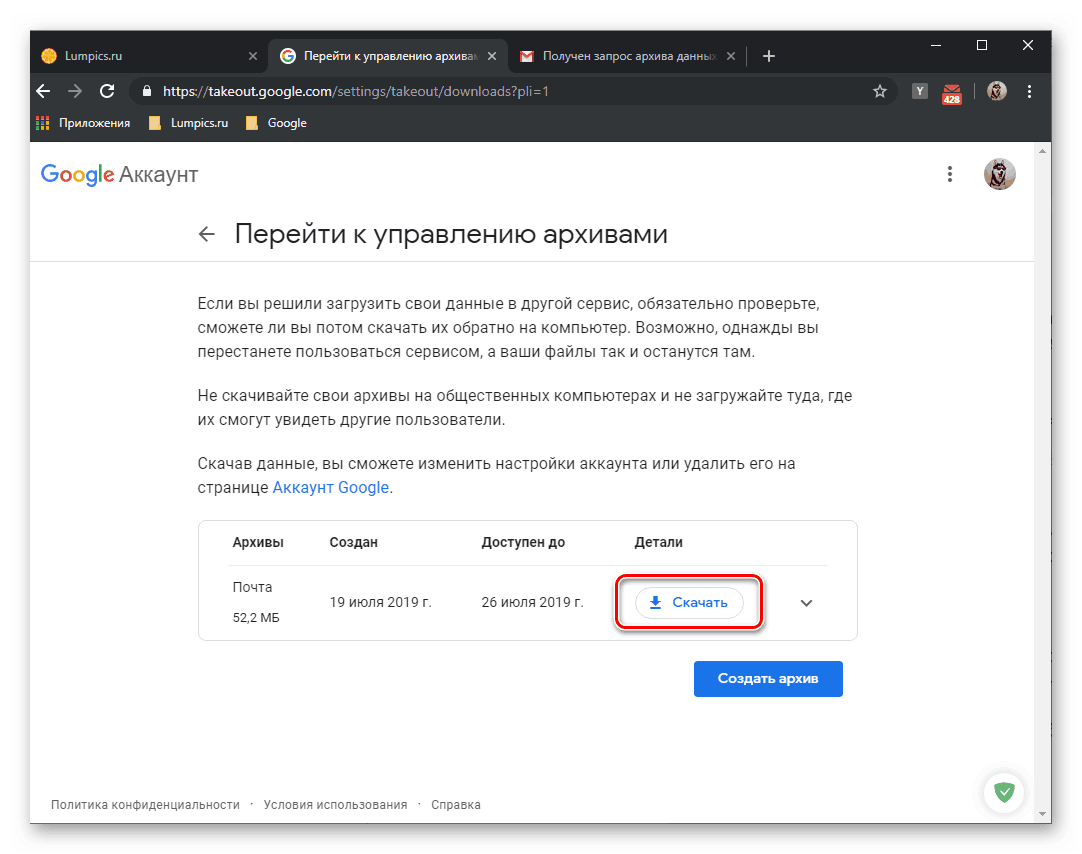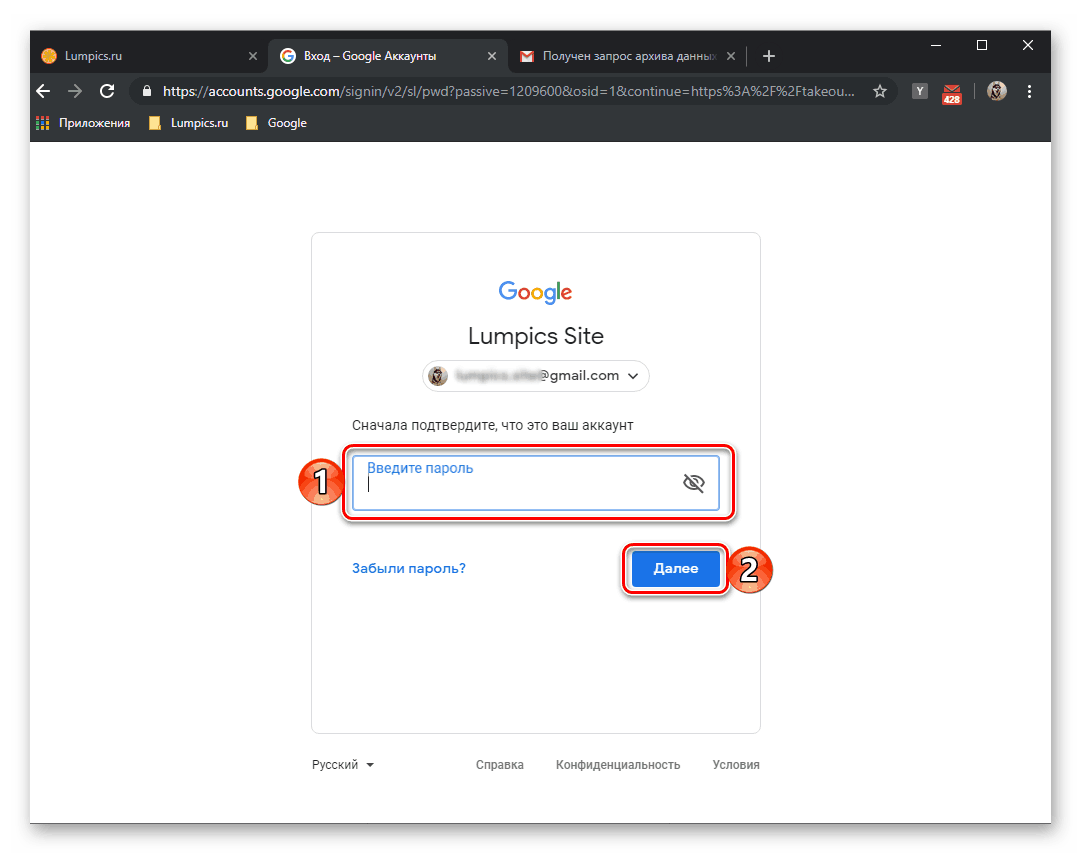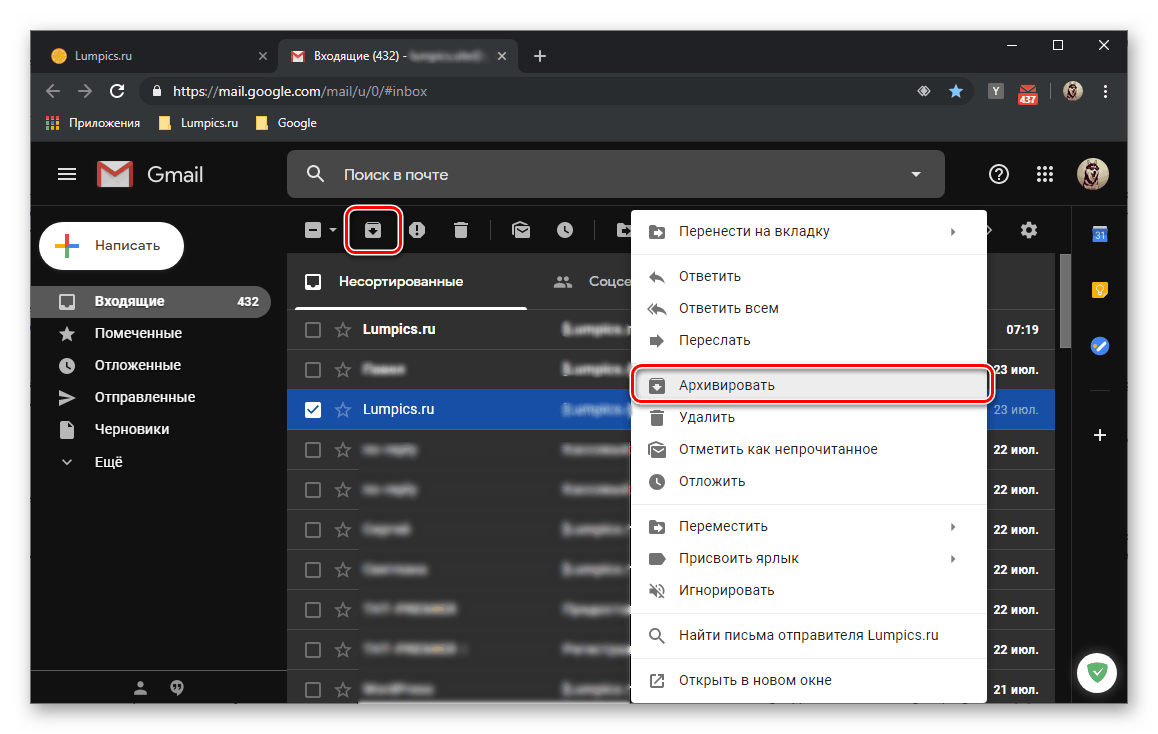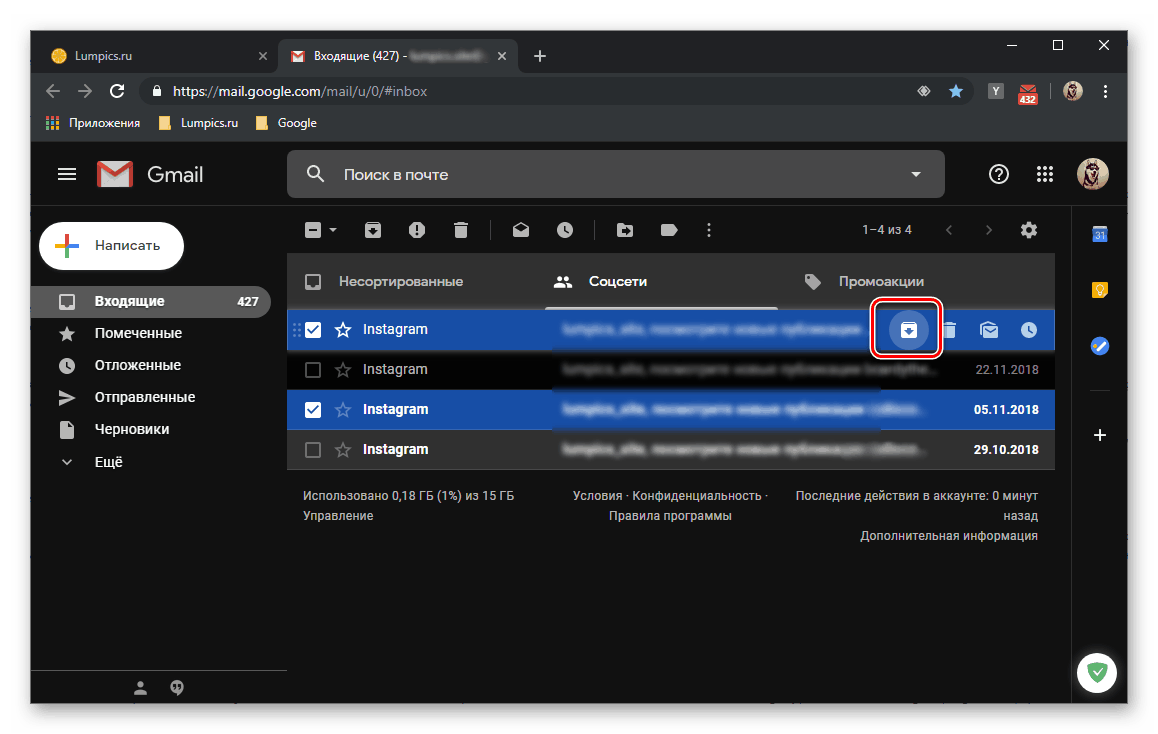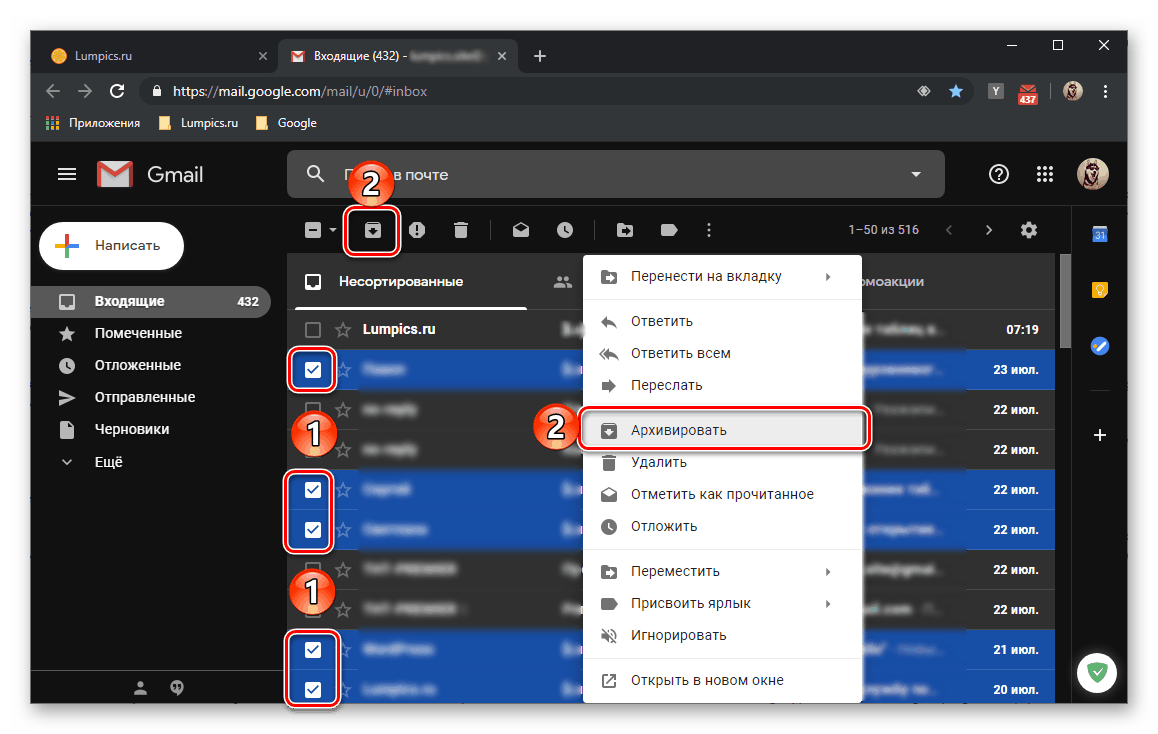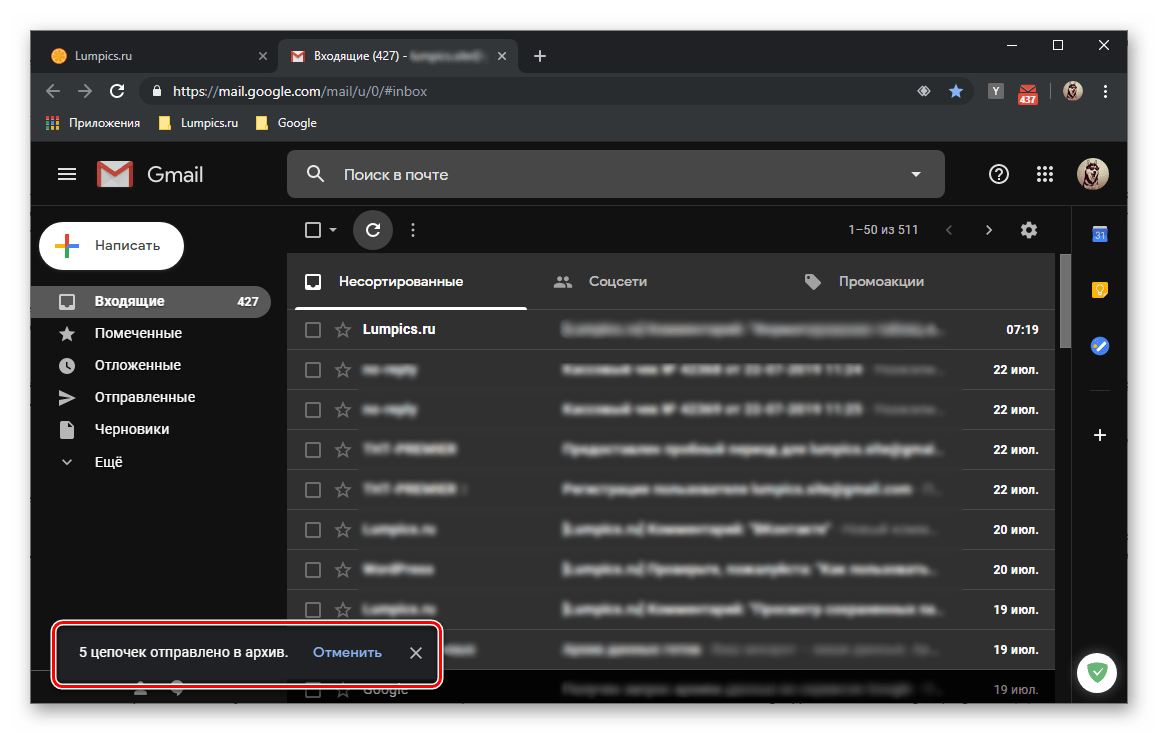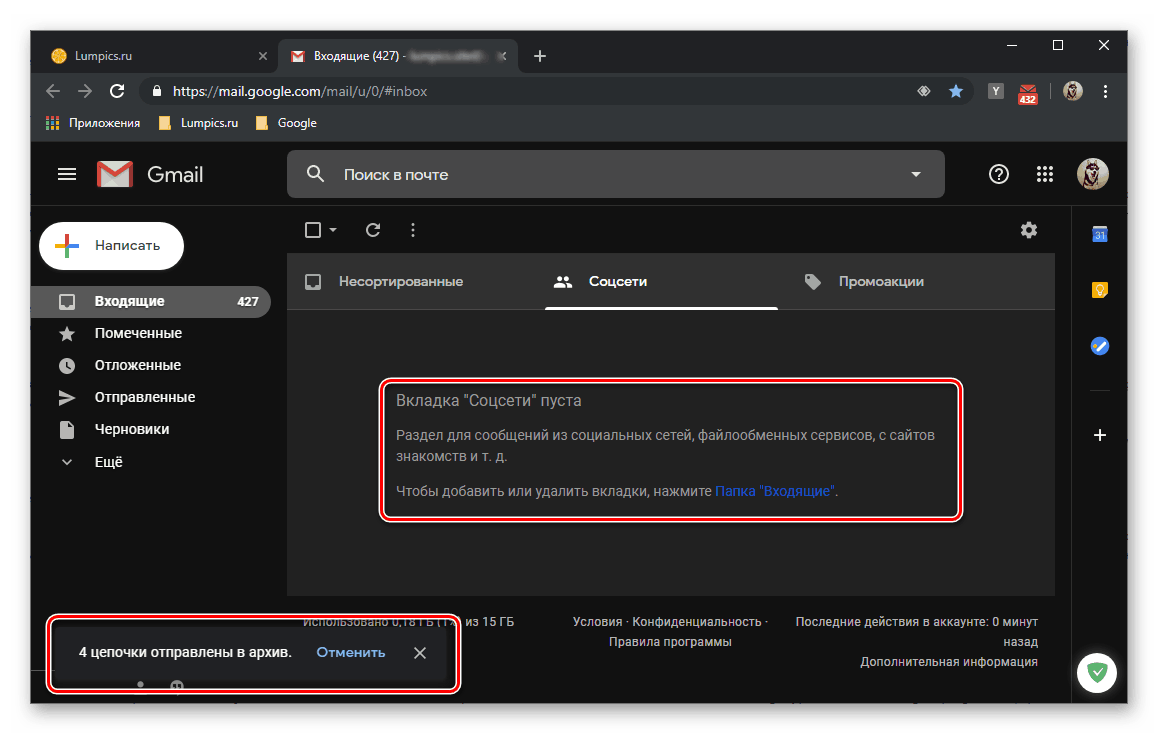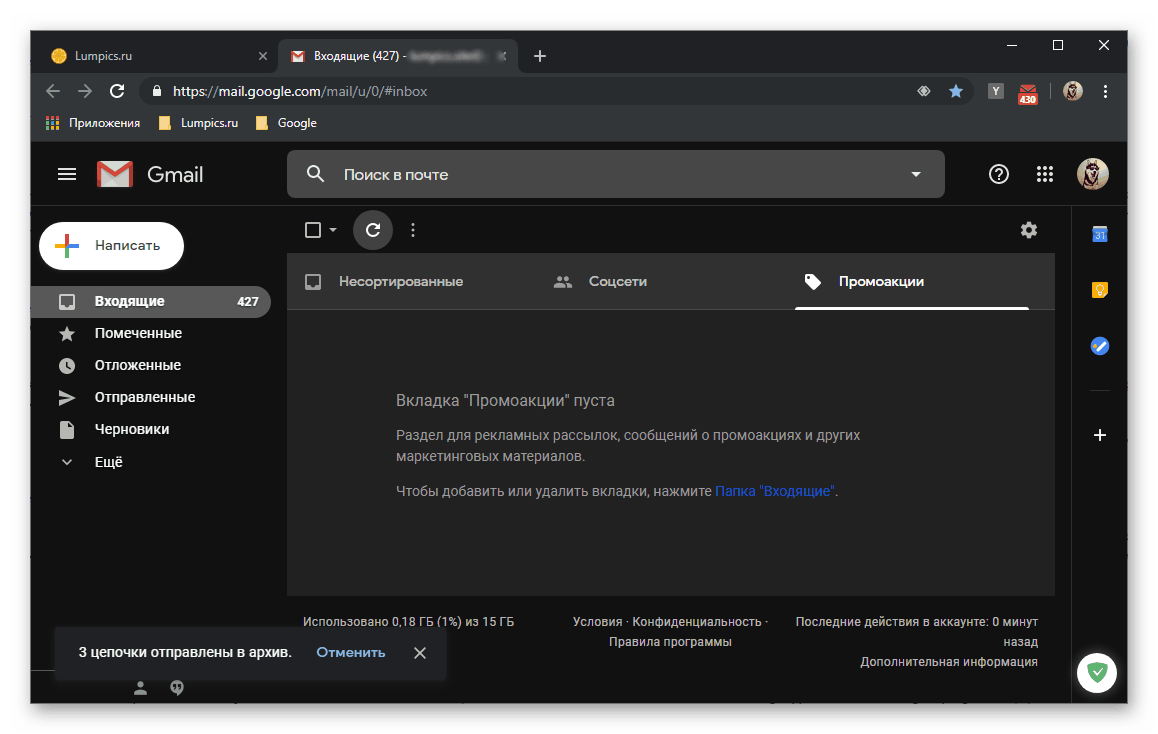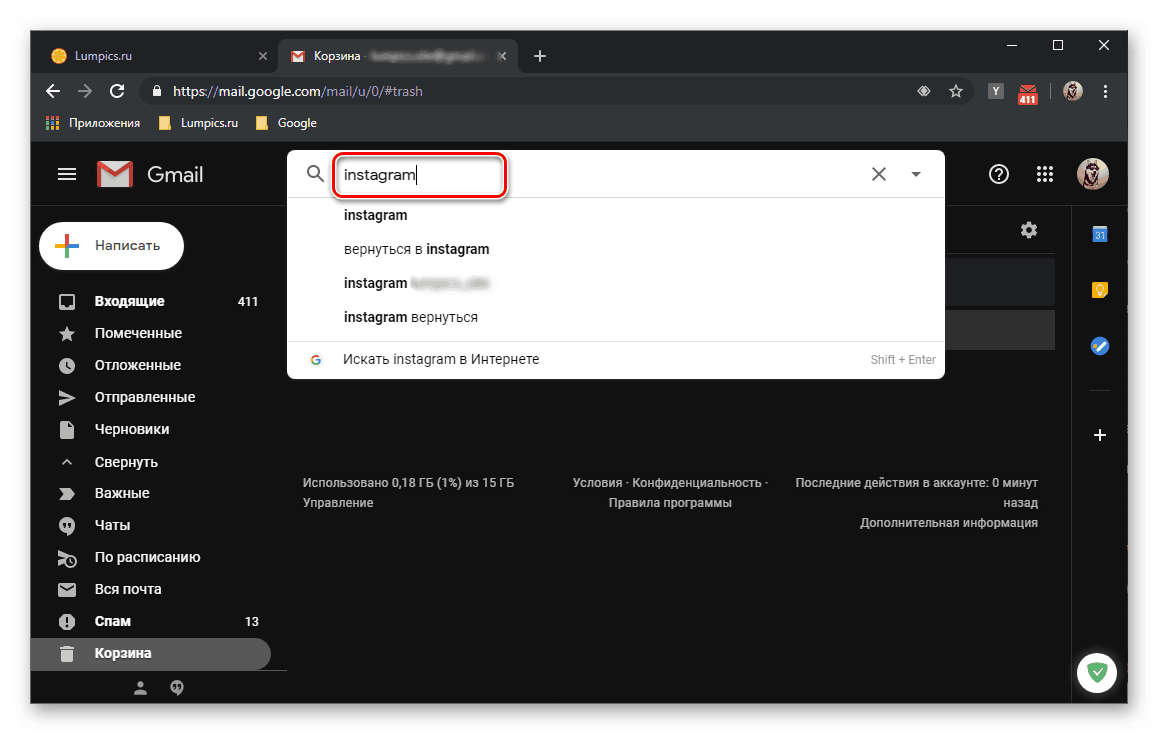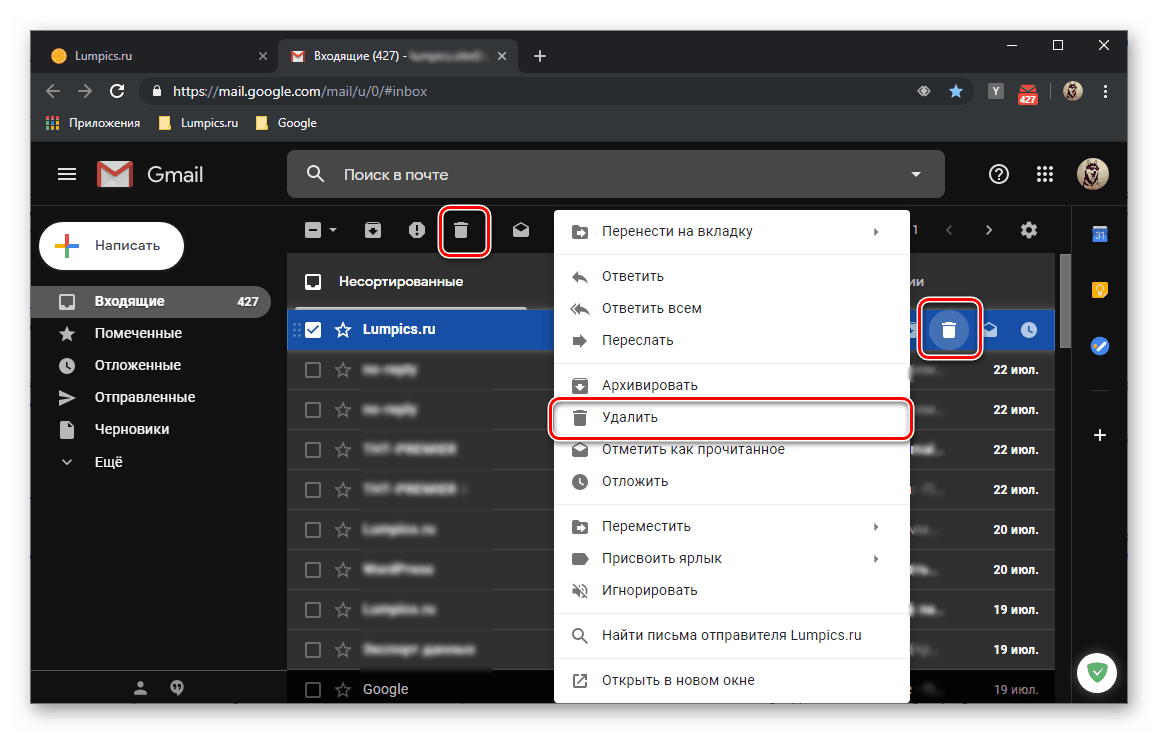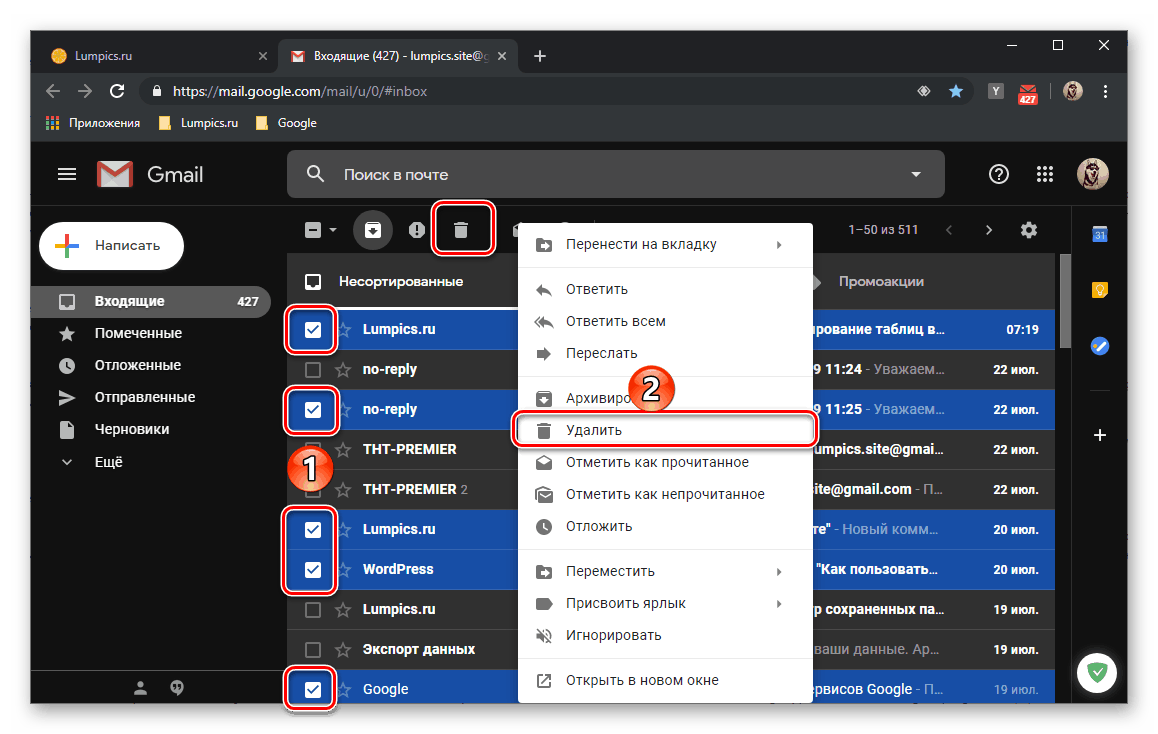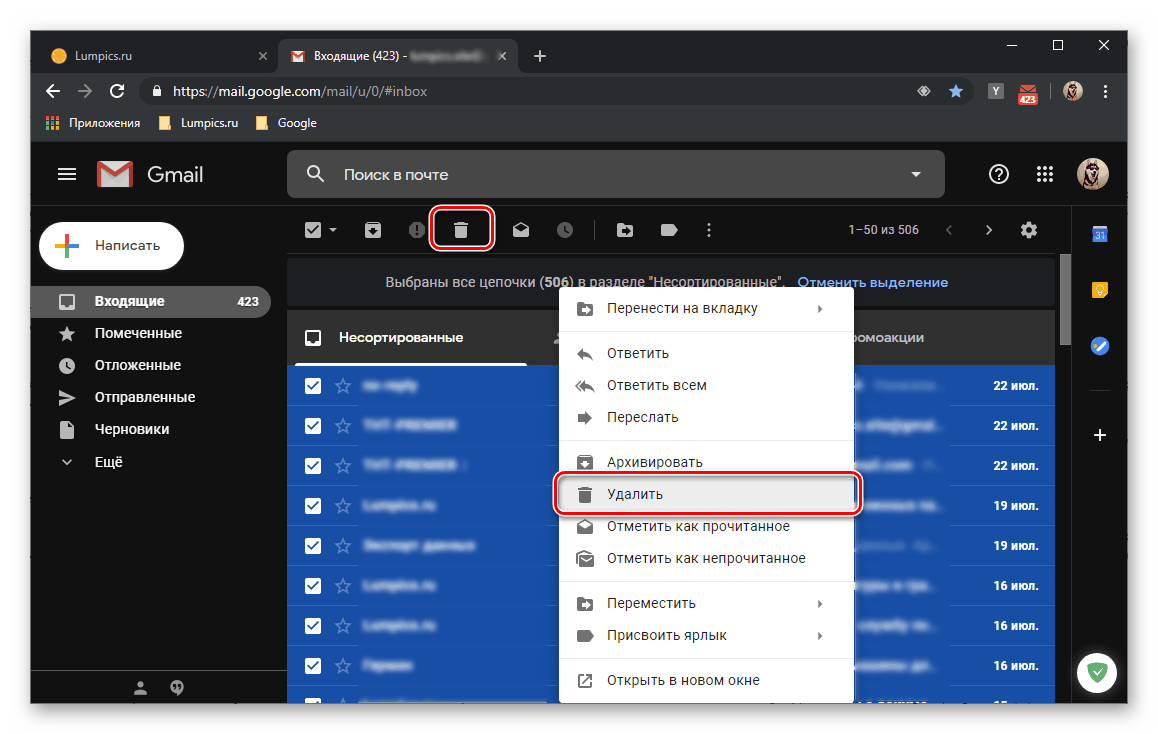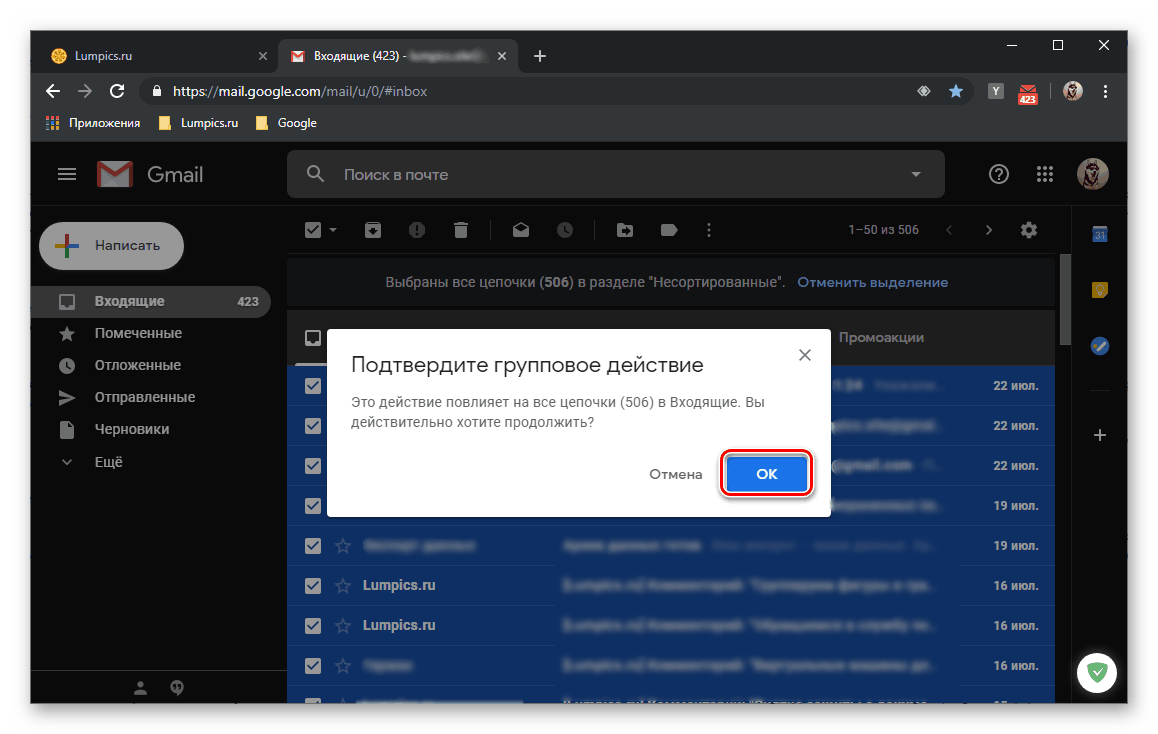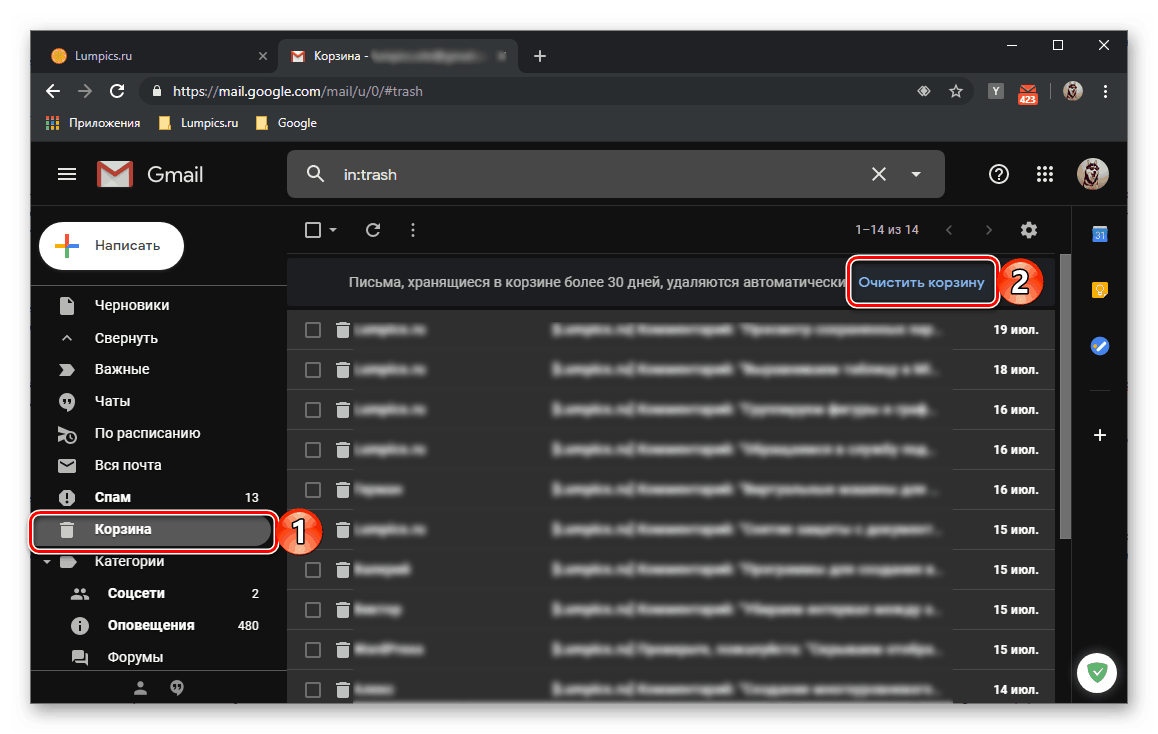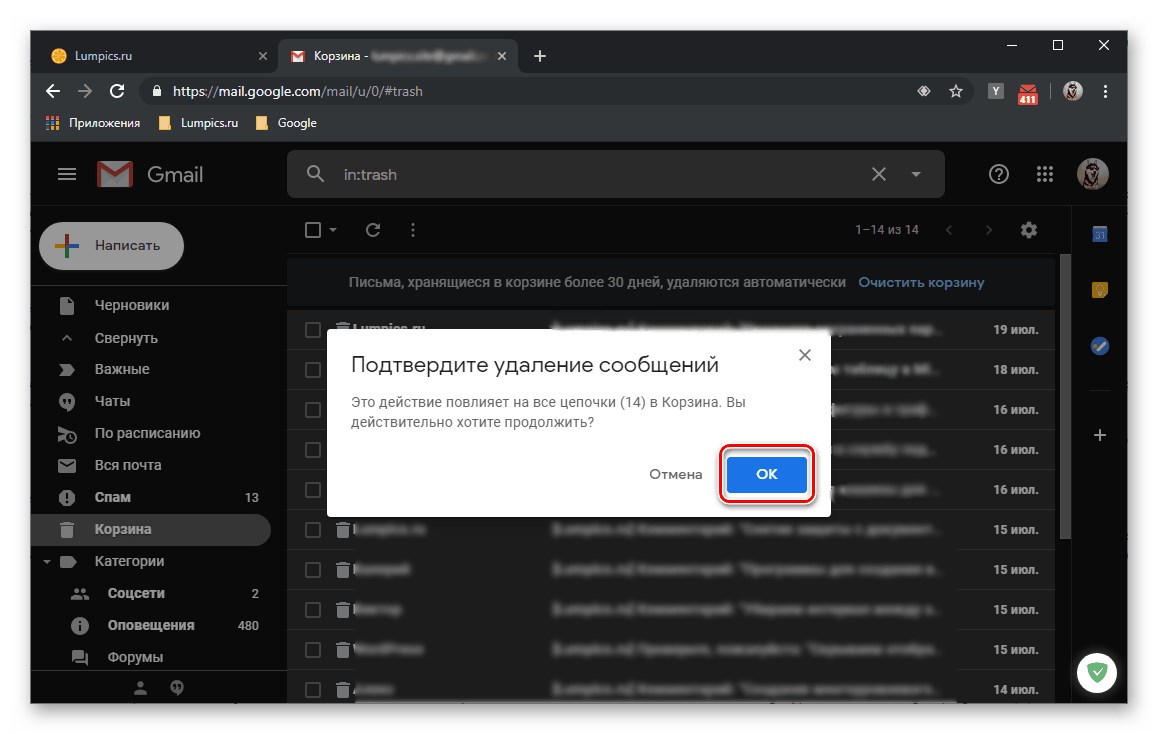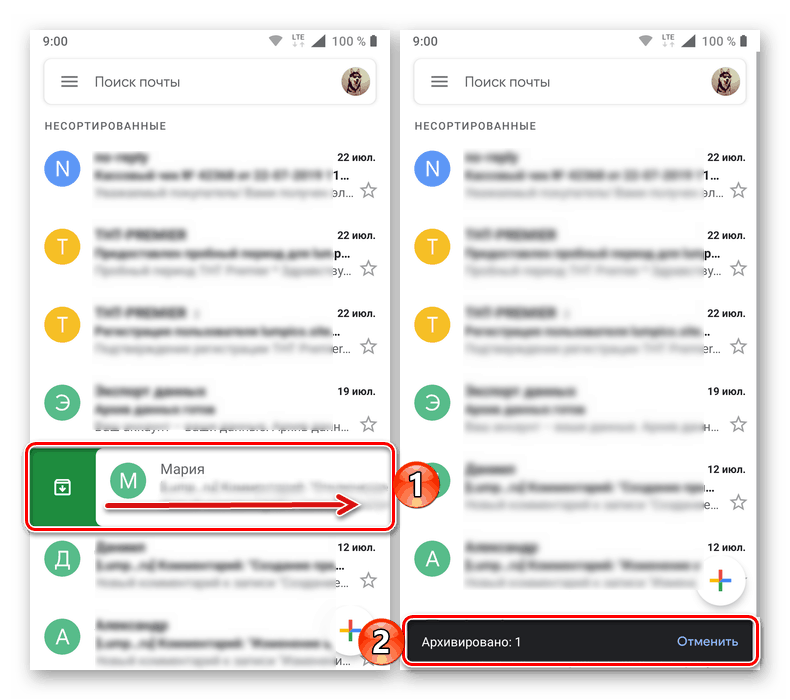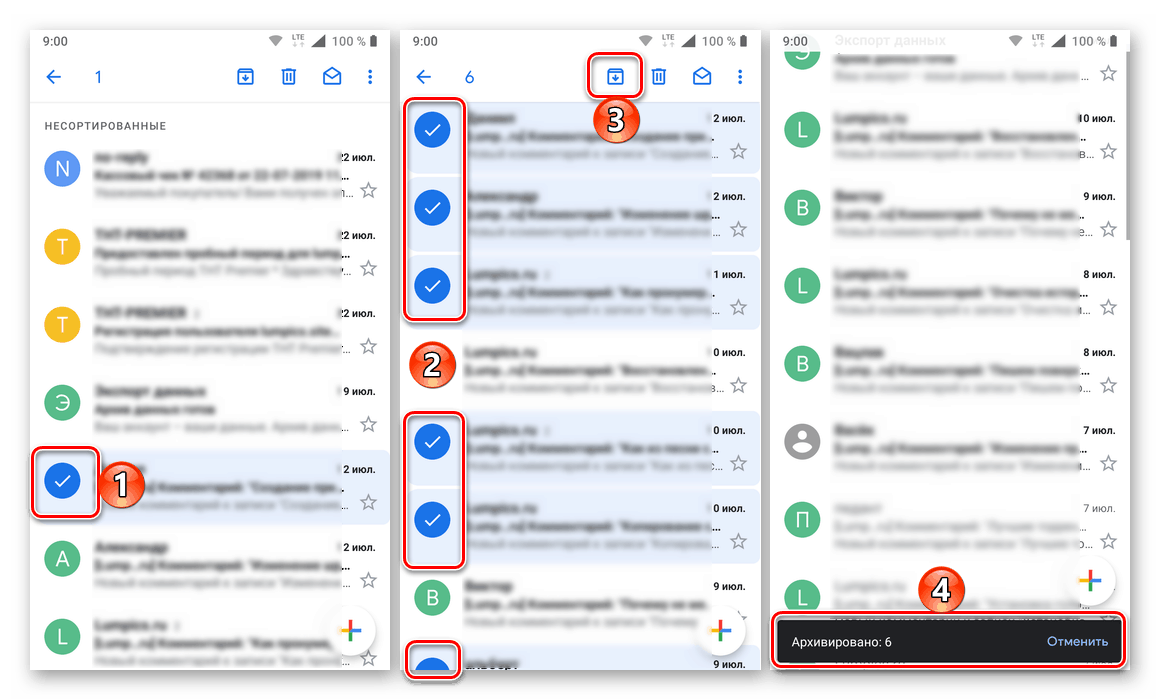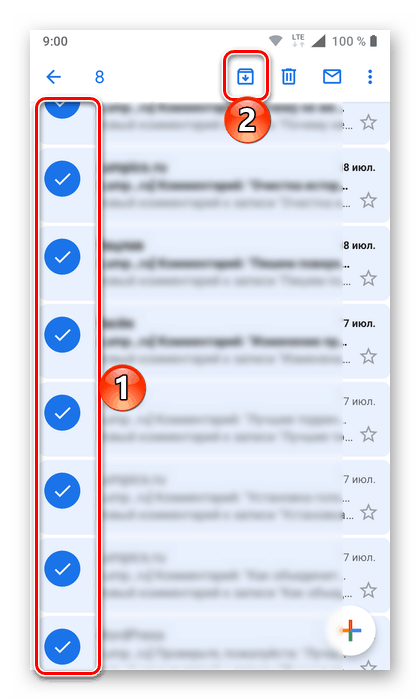بایگانی و تمیز کردن صندوق ورودی Gmail
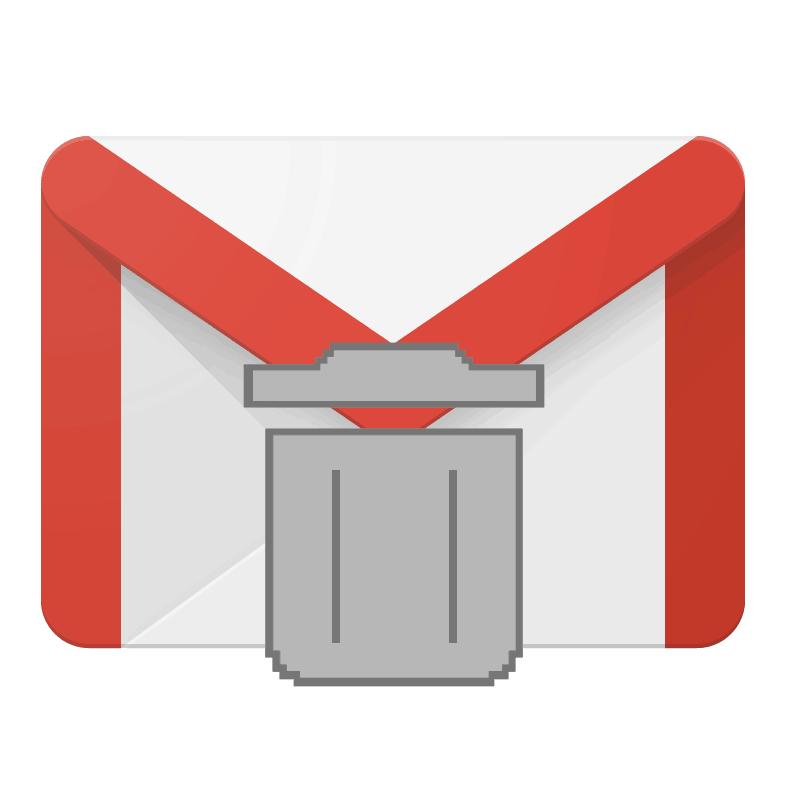
اگر هر نامه را در یک ایمیل بطور جداگانه در نظر بگیرید ، به نظر می رسد که تقریباً هیچ وزن ندارد ، زیرا اغلب فقط چند سطر متن است که بعضی اوقات توسط یک پیوند یا پیوست قابل تکمیل هستند. اما اگر مکاتبات بطور فعال انجام شود و پیوست ها به جای پیوند دادن به آنها ، فایلهای پیوست شده باشند ، زودتر یا می توانید تمام فضای آزاد در جعبه را "چکش" کنید. امروز ما در مورد چگونگی تمیز کردن آن ، جزئی یا کامل صحبت خواهیم کرد - این بستگی به شما دارد.
مطالب
پاکسازی نامه Gmail
ذخیره سازی Gmail تنها بخشی است Google Drive ، که بیشتر کاربران برای ذخیره داده های شخصی از آن استفاده می کنند ، و بنابراین میزان فضای آزاد در ابر می تواند بلافاصله از دو طرف کاهش یابد ، دیر یا زود به حداکثر موجود با تعرفه رایگان 15 گیگابایتی نزدیک می شویم. برای آزاد کردن فضای دیسک (در حالت ایده آل) باید به صورت جامع عمل کنید ، اما ما فقط نحوه تمیز کردن صندوق پستی را مستقیماً بررسی خواهیم کرد. و از آنجا که Gmail توسط نسخه وب موجود در هر مرورگر و برنامه تلفن همراه ارائه شده است ، ما در هر یک از تفسیرهای خود ، راه حلی برای این مشکل ارائه خواهیم داد
اقدامات مقدماتی
حتی اگر شما تا حد امکان مصمم باشید تا از کلیه محتویات صندوق پستی خلاص شوید گوگل به طور کلی ، نباید این احتمال را حذف کنید که دیر یا زود لازم باشد به برخی (یا برخی) نامه های موجود در آن بپردازید. بنابراین ، قبل از اقدام به حذف آنها ، عاقلانه خواهد بود که یک نسخه پشتیبان تهیه کنید ، که از آن امکان بازیابی به مشتری نامه شخص ثالث امکان پذیر خواهد بود ( رعد و برق موزیلا و اپل ایمیل). برای انجام این کار ، این مراحل را دنبال کنید:
صفحه ذخیره داده از یک حساب Google
- پیوند بالا را دنبال کنید و یکی از دو مورد را انجام دهید:
![برای تهیه نسخه پشتیبان از داده های یک حساب Google ، صفحه را تهیه کنید]()
- اگر می خواهید از کلیه داده های مرتبط با حساب Google خود نسخه پشتیبان تهیه کنید ، تمام موارد را علامت گذاری کنید.
- بر روی برچسب "لغو انتخاب" کلیک کنید ، کمی صفحه را پایین بیاورید و کادر مقابل سرویس Gmail را علامت بزنید.
![پشتیبان گیری از کلیه خدمات موجود در حساب Google خود را انتخاب کنید]()
![تهیه نسخه پشتیبان از داده های GMail در حساب Google خود]()
- پس از انتخاب خود ، به پایین بروید و بر روی دکمه "Next" کلیک کنید.
- در مرحله بعدی از شما و من خواسته می شود که پارامترهای بایگانی را با تهیه نسخه پشتیبان تهیه کنید. در اینجا می توانید موارد زیر را انتخاب کنید:
![تعریف قالب بایگانی پشتیبان در حساب Google]()
- روش تولید؛
- نوع صادرات؛
- قالب پرونده؛
- اندازه بایگانی؛
![انتخاب روشی برای گرفتن بایگانی پشتیبان در حساب Google خود]()
![نوع صادرات و قالب بایگانی را در حساب Google خود انتخاب کنید]()
تغییر تنظیمات پیش فرض ضروری نیست ، اما می توانید روش به دست آوردن یک کپی از داده ها را تغییر دهید ، به عنوان مثال ، از پیوند برای ارسال به نوعی فضای ذخیره سازی ابری (اما اگر از کلیه داده ها بک آپ بگیرید ، بدیهی است که نباید آنها را در Google Drive ذخیره کنید) ، و همچنین مشخص کنید. قالب و اندازه بایگانی ، اگر ایده کم و بیش دقیقی از میزان کل محتوای صندوق پستی خود داشته باشید ، دارید.
- پس از مشخص کردن تنظیمات لازم ، بر روی دکمه "ایجاد بایگانی" کلیک کنید.
- بایگانی سازی شروع می شود.
![بایگانی کردن داده ها را در حساب Google خود شروع کنید]()
به نظر می رسد که تهیه بایگانی داده ها ممکن است چندین ساعت یا حتی چند روز طول بکشد. اما اگر فقط از نامه الکترونیکی نسخه پشتیبان تهیه کنید ، این روند به معنای واقعی کلمه چند دقیقه طول خواهد کشید.
![تهیه بایگانی با تهیه نسخه پشتیبان از داده های حساب Google شما]()
تقریباً بلافاصله ، نامه ای به آدرس ایمیل Gmail شما ارسال می شود که شما را از درخواست بایگانی داده ها از خدمات Google به شما اطلاع می دهد. کافی است خود را با آن آشنا کرده و به صفحه ایجاد نسخه برگردید. - پس از ایجاد بایگانی ، می توانید آن را بارگیری کنید. برای انجام این کار ، بر روی دکمه مناسب در صفحه به روز شده خودکار کلیک کنید ،
![بایگانی با داده های حساب Google شما ایجاد شده است و قابل بارگیری است]()
سپس گذرواژه را از حساب Google خود وارد کنید ،![برای بارگیری بایگانی نسخه پشتیبان ، رمزعبور حساب Google خود را وارد کنید]()
و مکان را برای ذخیره فایل داده فشرده تعیین کنید. بر روی دکمه "ذخیره" کلیک کنید. - در این مرحله ، مرحله مقدماتی که حاکی از تهیه نسخه پشتیبان از داده های مهم مانند ایمیل است ، می تواند به عنوان تکمیل در نظر گرفته شود.
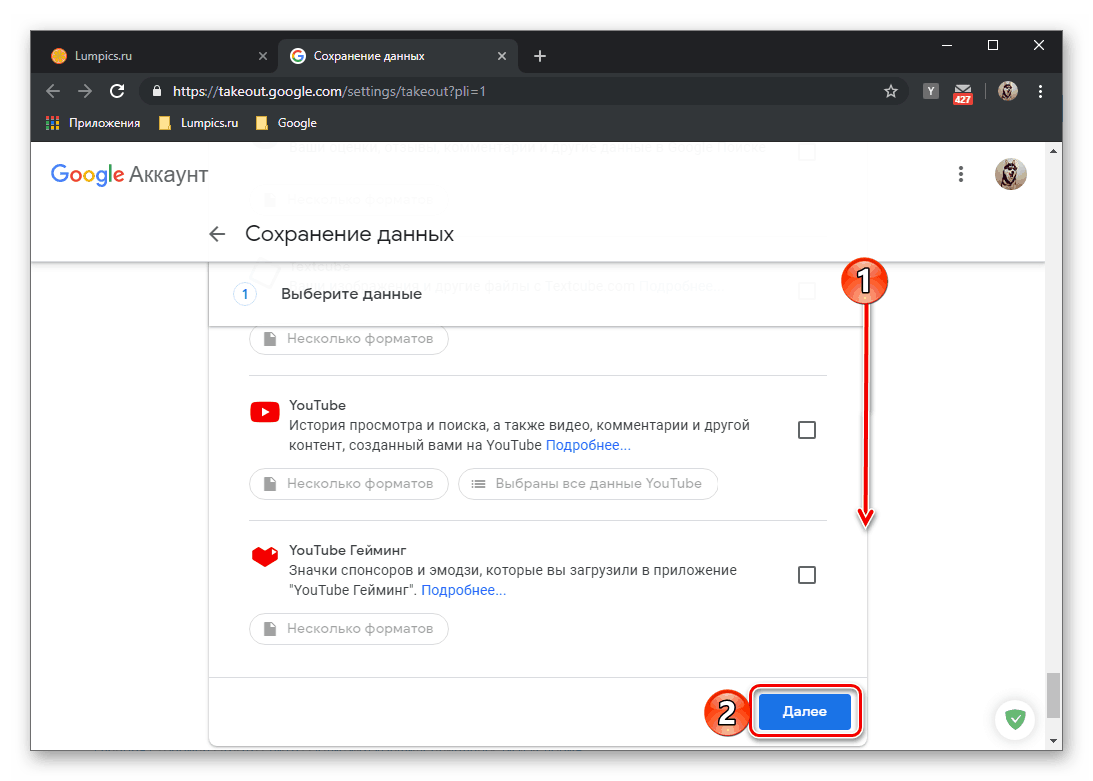
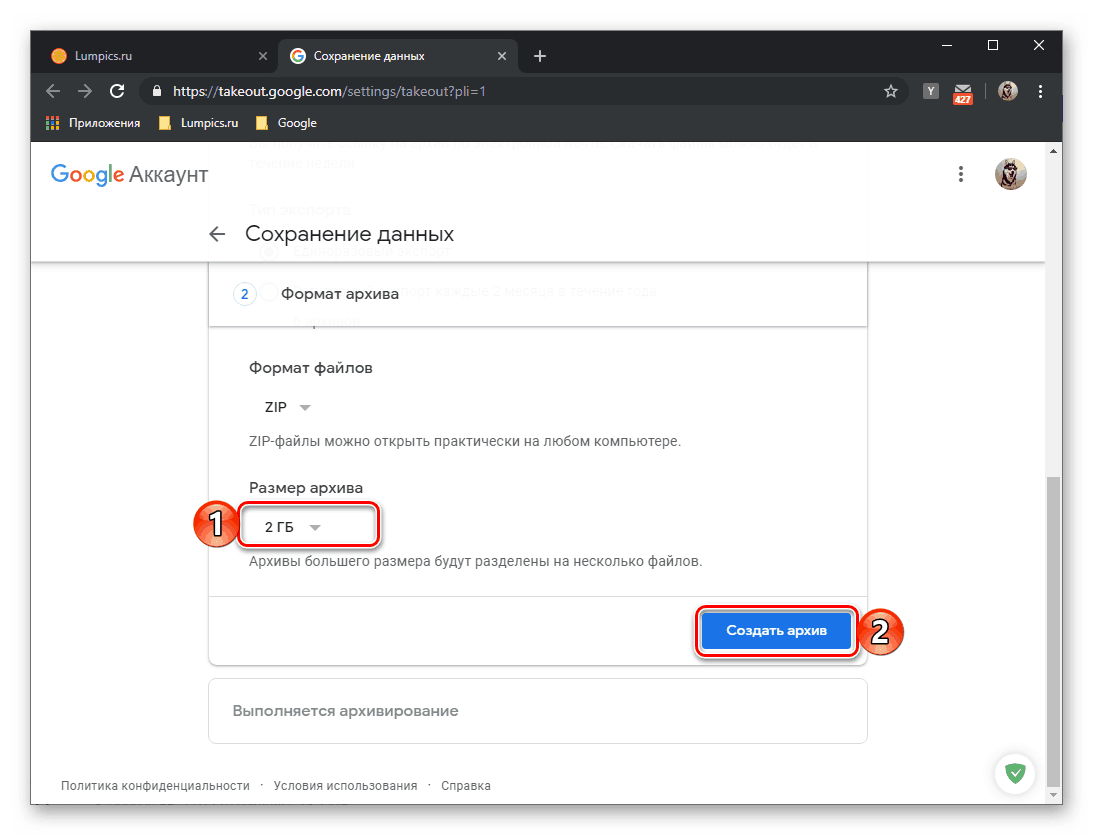
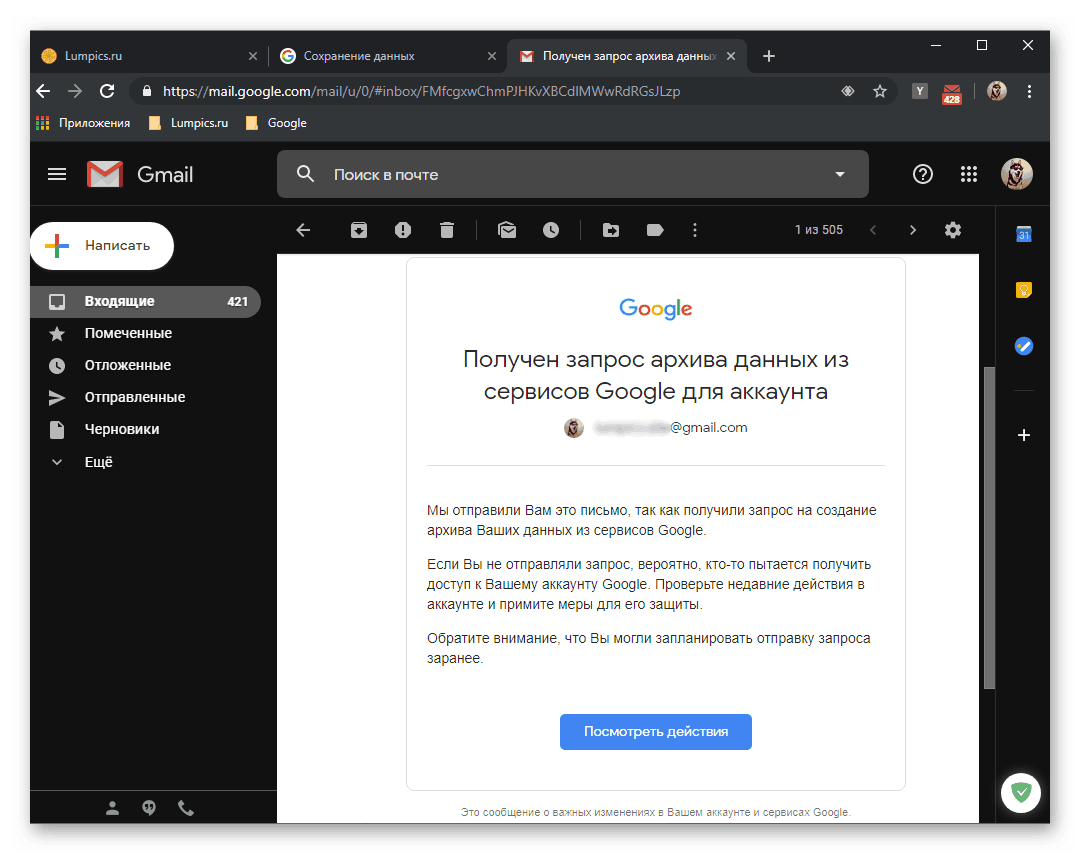
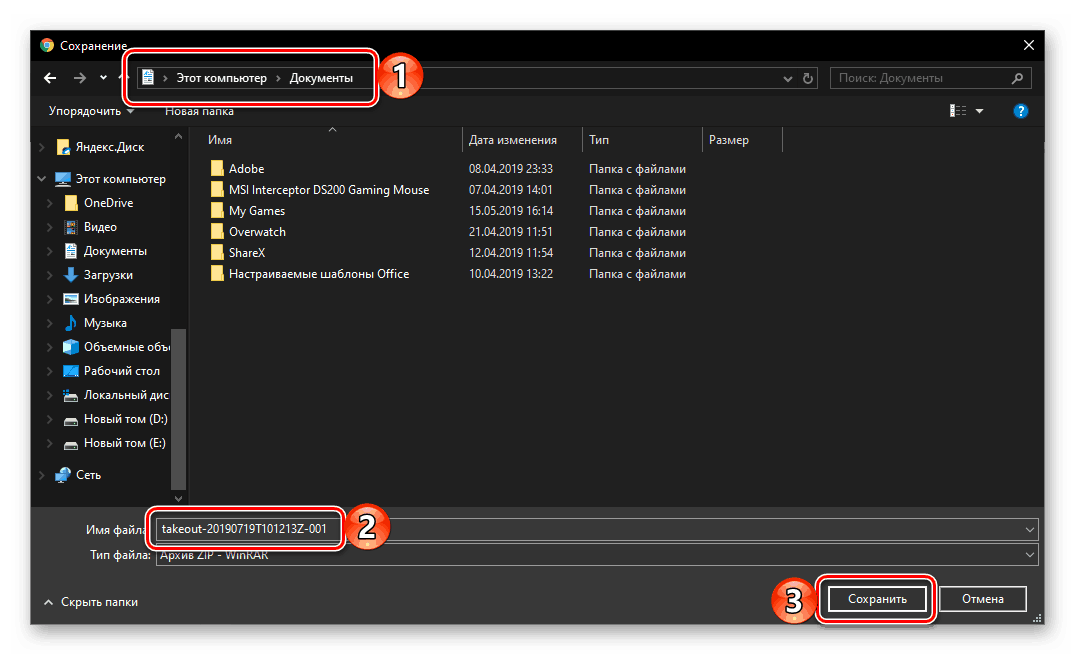
نسخه وب
اکثر کاربران ، به ویژه وقتی صحبت از نمایندگان بخش شرکت ها است ، با ایمیل Gmail در یک مرورگر یا در یک مشتری ایمیل شخص ثالث کار می کنند. در نظر بگیرید که چگونه از طریق نسخه وب صندوق پستی ، خلاص شدن از شر ایمیل های غیر ضروری و همچنین نحوه انجام تمیز کردن کامل آن ، فضای خود را خلاص کنید ، این امر به معنای حذف همه مطالب است.
گزینه 1: بایگانی
به راحتی می توان حدس زد كه بایگانی سازی فشرده سازی حروف است و دلالت بر ارسال آنها به بایگانی دارد. به این ترتیب ، شما نمی توانید صندوق پستی Gmail خود را پاک کنید ، اما بدون هیچ مشکلی فضای موجود در آن را آزاد کنید.
توجه: روش بایگانی به شما امکان می دهد صندوق پستی را بطور کامل یا بصورت بصری پاک کنید. یعنی نامه های ارسال شده به بایگانی در صندوق ورودی و سایر بخش ها نمایش داده نمی شوند ، اما در صورت لزوم می توان آنها را پیدا کرد و به جای اصلی خود برگرداند. علاوه بر این ، در صورت دریافت پاسخ از کاربر دیگر ، چنین پیام هایی به صورت خودکار ترمیم می شوند.
پست های جداگانه
برای ارسال یک یا چند نامه به بایگانی ، باید مراحل زیر را انجام دهید:
- در پنل سمت یا بالای صفحه ، به شرطی که چندین بخش (بخش) در صندوق پستی شما وجود داشته باشد ، به یکی از آنها بروید (به عنوان مثال "غیر طبقه بندی شده" یا "شبکه های اجتماعی" ) که نامه های شما را می خواهید بایگانی کنید.
- علاوه بر این ، بسته به تعداد المان هایی که قصد تعامل با آنها را دارید - با یک یا چند نفر - می توانید بر روی یکی از دو الگوریتم عمل کنید.
- بر روی پیش نمایش پیام کلیک راست کنید (RMB) و گزینه " بایگانی " را در فهرست منو تعاملی انتخاب کنید ، یا کادر سمت چپ نام فرستنده را بررسی کنید و از دکمه بایگانی در پانل بالا استفاده کنید.
![ارسال یک نامه به بایگانی در Gmail]()
نکته: برای ارسال نامه تنها به بایگانی ، می توانید به سادگی روی مکان نما حرکت کرده و روی دکمه ای که در سمت راست قرار دارد کلیک کنید.
![دکمه Gmail برای ارسال ایمیل های شخصی به بایگانی]()
- کادر کنار نام فرستنده نامه مورد نظر برای بایگانی را علامت بزنید. به همین ترتیب ، پیامهای باقیمانده را در این صفحه که می خواهید بایگانی کنید ، علامت گذاری کنید. با کلیک بر روی آیکون با تصویر بایگانی (دکمه " بایگانی " ) که در نوار ابزار بالای لیست پیام ها ظاهر می شود ، کلیک کنید. مورد مشابه در فهرست زمینه موجود است.
![چندین آهنگ را در ایمیل Gmail خود بایگانی کنید]()
یک اعلان به طور خلاصه در قسمت پایین سمت چپ پنجره ظاهر می شود و نتیجه مثبت اقدامات شما را نشان می دهد.
![نتیجه ارسال موفقیت آمیز چندین ایمیل به بایگانی ایمیل Gmail]()
- بر روی پیش نمایش پیام کلیک راست کنید (RMB) و گزینه " بایگانی " را در فهرست منو تعاملی انتخاب کنید ، یا کادر سمت چپ نام فرستنده را بررسی کنید و از دکمه بایگانی در پانل بالا استفاده کنید.
- مراحل بالا را با حروف دیگر و / یا دسته های دیگر دنبال کنید.
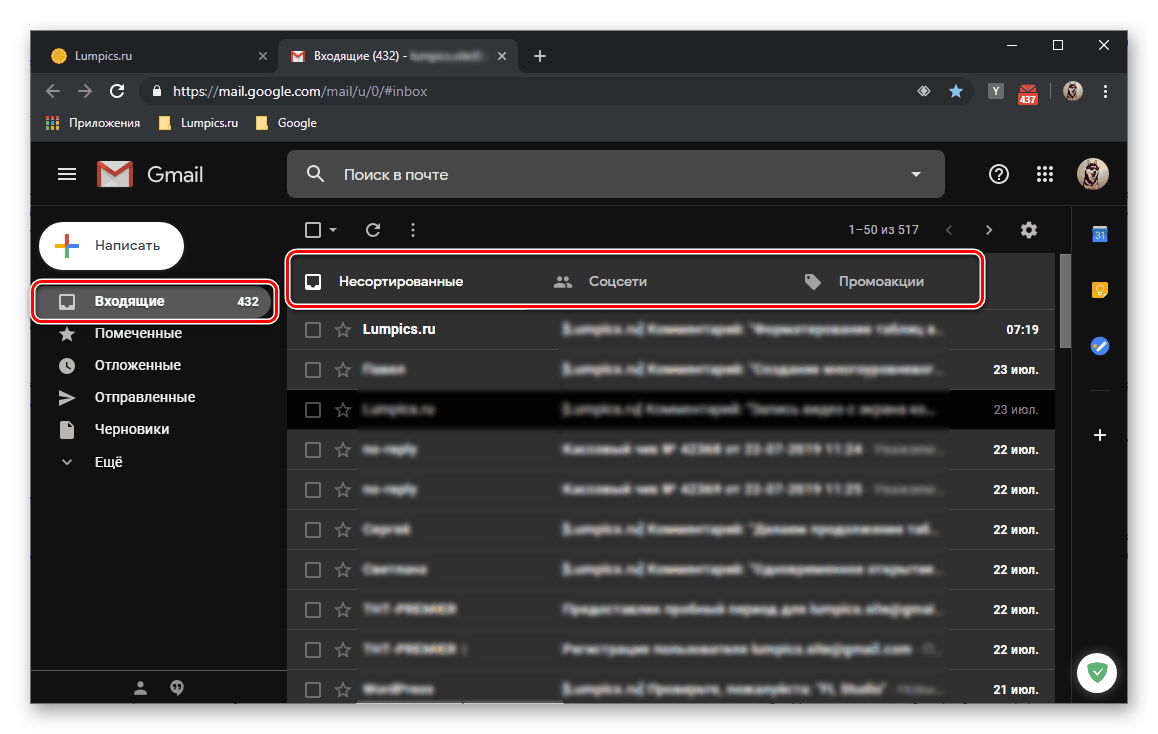
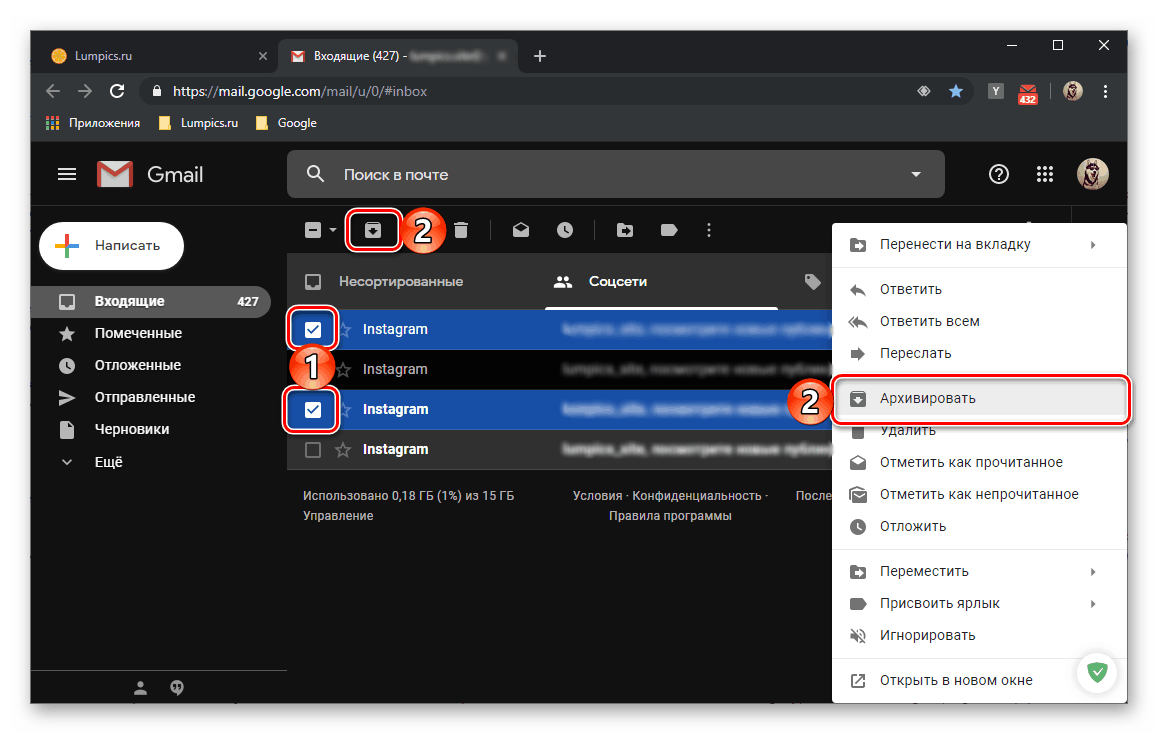
به این ترتیب می توانید ضمن آزاد کردن برخی از فضای موجود در مخزن Gmail و در همان زمان در Google Drive ، از شر ایمیل های واقعاً غیر ضروری خلاص شوید.
همه نامه ها
اگر وظیفه شما پاک کردن کامل صندوق پستی است ، که دلالت بر تبدیل آن به آنچه به صندوق ورودی صفر گفته می شود ، اما شما آماده نیستید که دائماً پیام ها را حذف کنید ، می توانید همه آنها را به بایگانی ارسال کنید. این کار فقط با چند کلیک انجام می شود.
- در بالای صفحه یا نوار کناری سرویس Gmail ، به گروهی بروید که حروف اول آنها را بایگانی کنید. منوی کادر باز خالی واقع در بالای لیست پیام ها را گسترش داده و "همه" را انتخاب کنید.
- بر روی کتیبه "همه مکالمات (شماره)" را در بخش "نام بخش" انتخاب کنید .
- در نوار ابزار بالا ، بر روی دکمه " بایگانی " کلیک کنید.
- نامه های بخش انتخابی به بایگانی ارسال می شود.
![بایگانی کامل یک دسته ایمیل در Gmail]()
در ستون کناری به قسمت بعدی بروید و مراحل موجود در سه پاراگراف قبلی را تکرار کنید. - بنابراین ، کلیه محتویات Gmail خود را به بایگانی می فرستید ، این بدان معناست که فضای کمی در آن خلاصه می شود.
![بایگانی دسته دیگر با ایمیل های Gmail]()
پیام های بایگانی شده همچنان فضای ذخیره سازی در Google Drive را به خود اختصاص می دهند. آنها در لیست عمومی ظاهر نمی شوند ، اما می توان آنها را از طریق جستجو یافت ،![جستجوی ایمیل های بایگانی شده در Gmail]()
و همچنین در بخش "همه نامه ها" ، که به طور پیش فرض در منوی "بیشتر" اضافی در صفحه جانبی پنهان است.
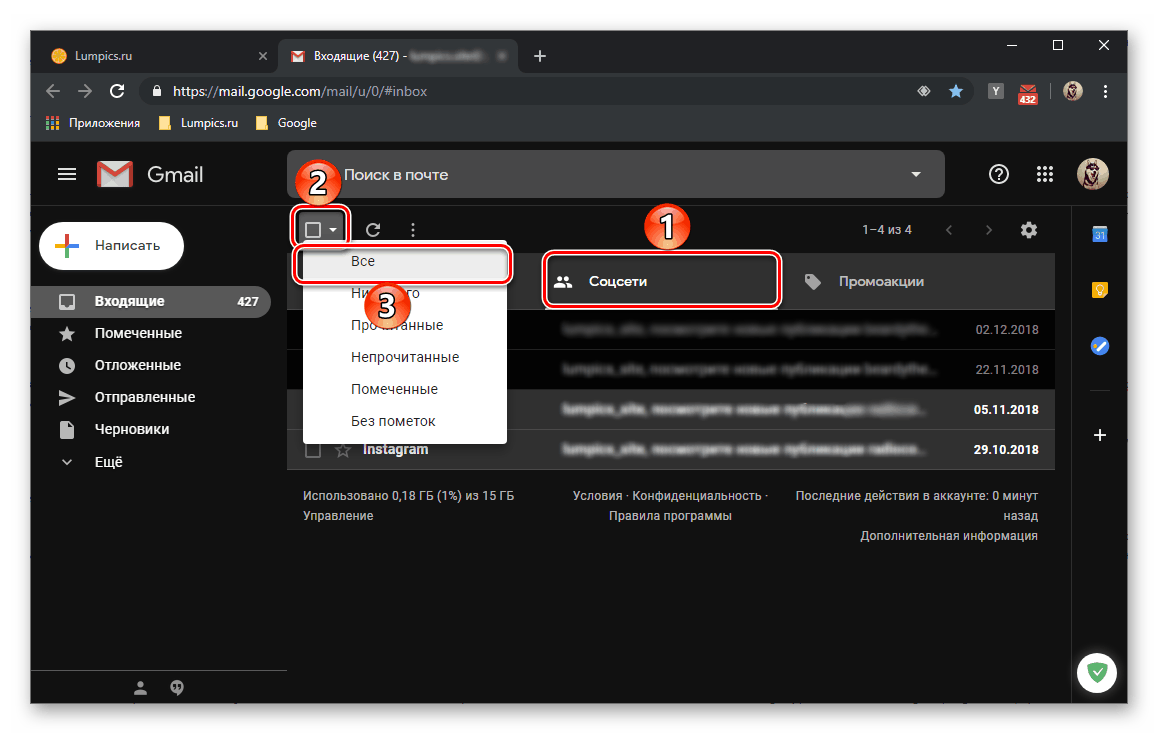
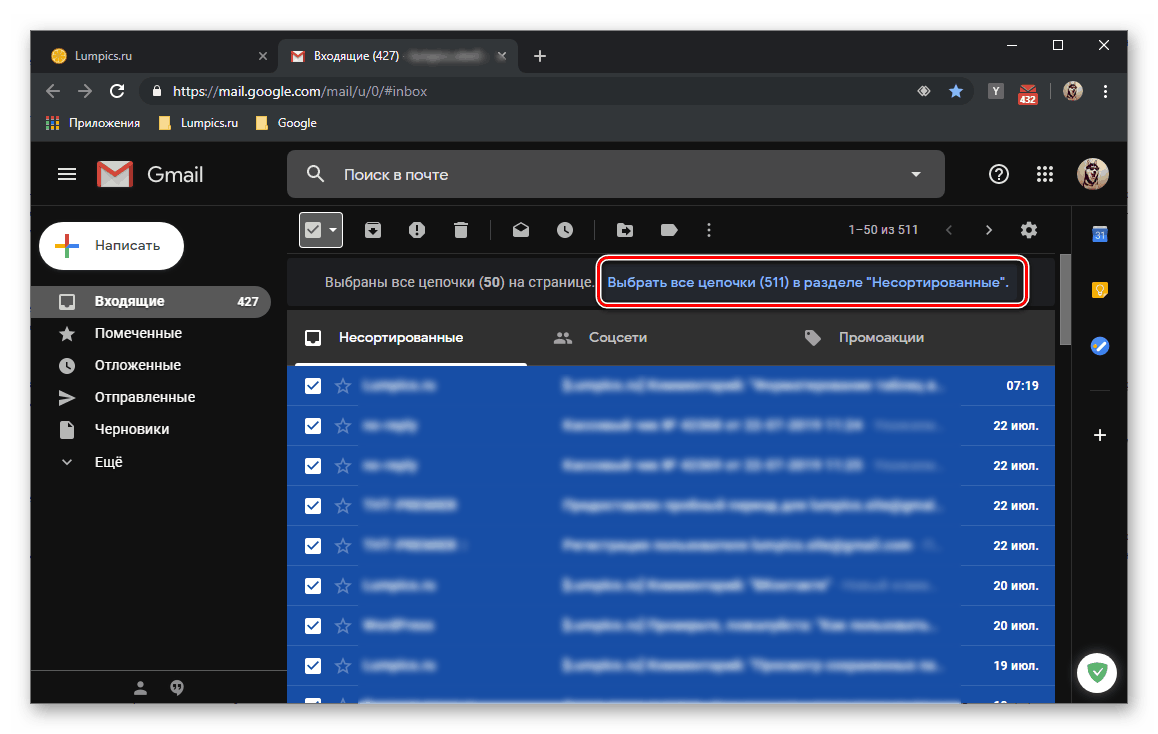
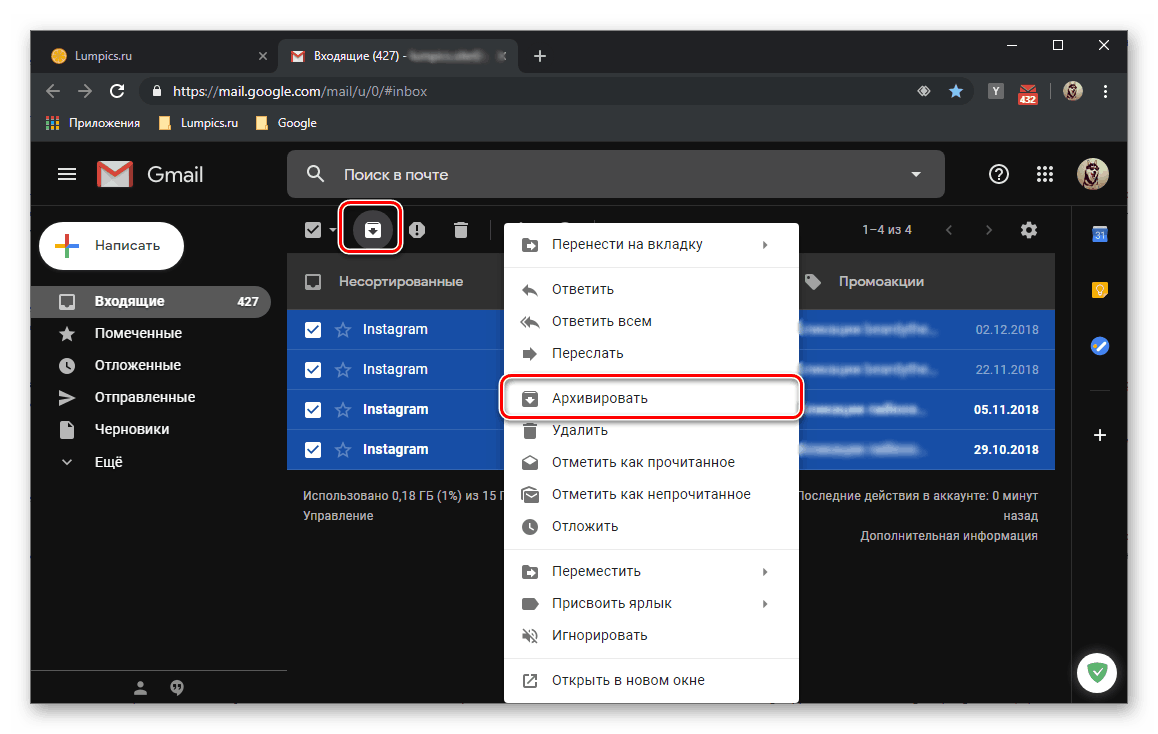
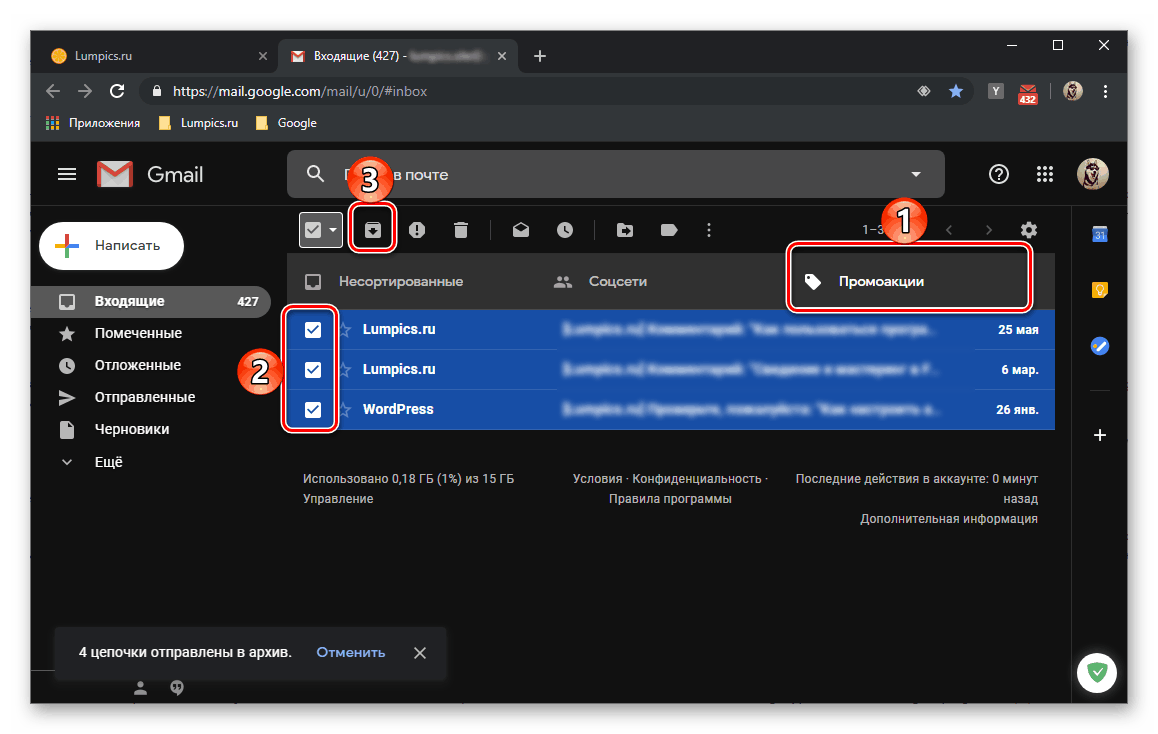
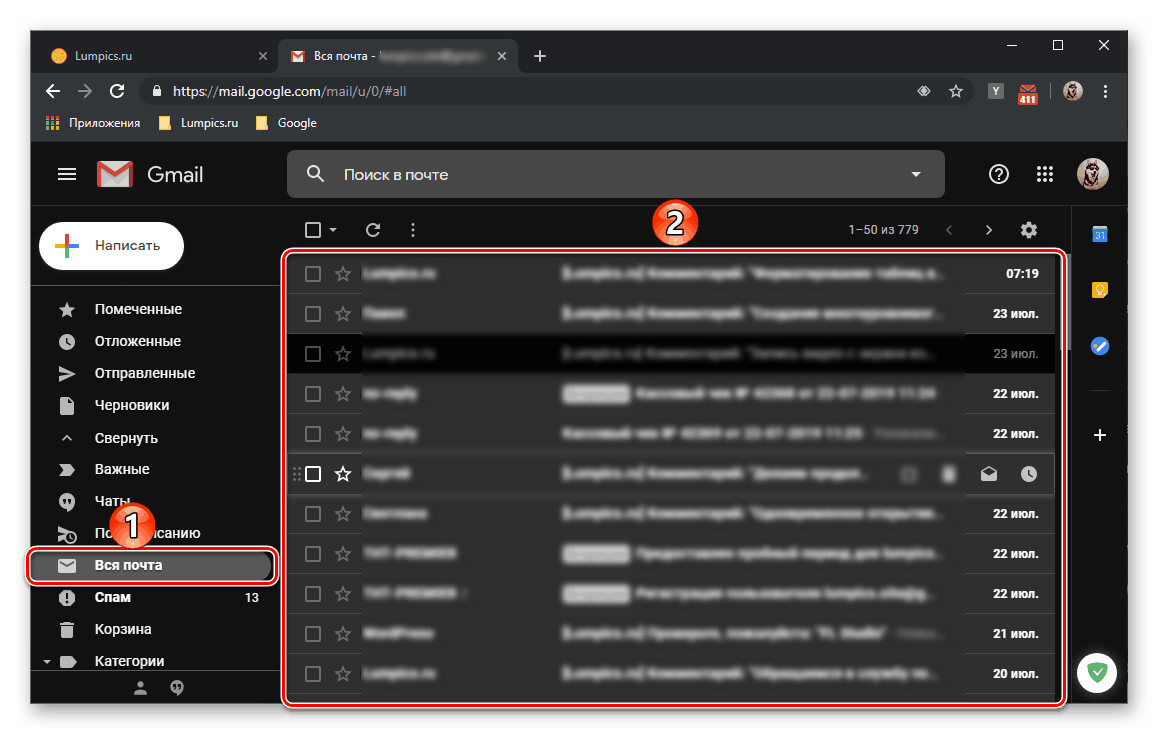
گزینه 2: حذف کامل
در صورتی که 100٪ اطمینان داشته باشید که در آینده به ایمیل های Gmail خود دسترسی پیدا نخواهید کرد و برای خلاص شدن از شر آنها آماده برای همیشه هستید ، ارسال ممنوعیت ارسال به بایگانی کافی نخواهد بود. بهترین راه حل حذف پیام ها ، برخی از آنها یا همه به طور هم زمان است - این بستگی به این دارد که در پایان به چه نتیجه ای می خواهید برسید.
پست های جداگانه
برداشتن حروف انفرادی به آسانی ارسال آنها به بایگانی است ، تنها تفاوت در انتخاب یک مورد یا ابزار در صفحه کنترل است.
- به دسته پیام هایی بروید که عناصر آنها می خواهید از آن خلاص شوید.
- بسته به اینکه آیا می خواهید یک یا چند حرف را حذف کنید ، موارد زیر را انجام دهید:
- برای حذف کلیک راست کرده و "حذف" را انتخاب کنید .
- حروف پاک شده را خاموش کنید و سپس بر روی دکمه "حذف" در نوار ابزار کلیک کنید. همین کار را می توان از طریق منوی زمینه انجام داد.
![گزینه هایی برای حذف یک ایمیل مجدد در Gmail]()
![چندین ایمیل را در Gmail حذف کنید]()
در هر دو مورد ، برای تأیید حذف باید روی "OK" در پنجره پاپ آپ کلیک کنید. - مراحل ذکر شده در بالا را با بخش های باقی مانده از حروف تکرار کنید.
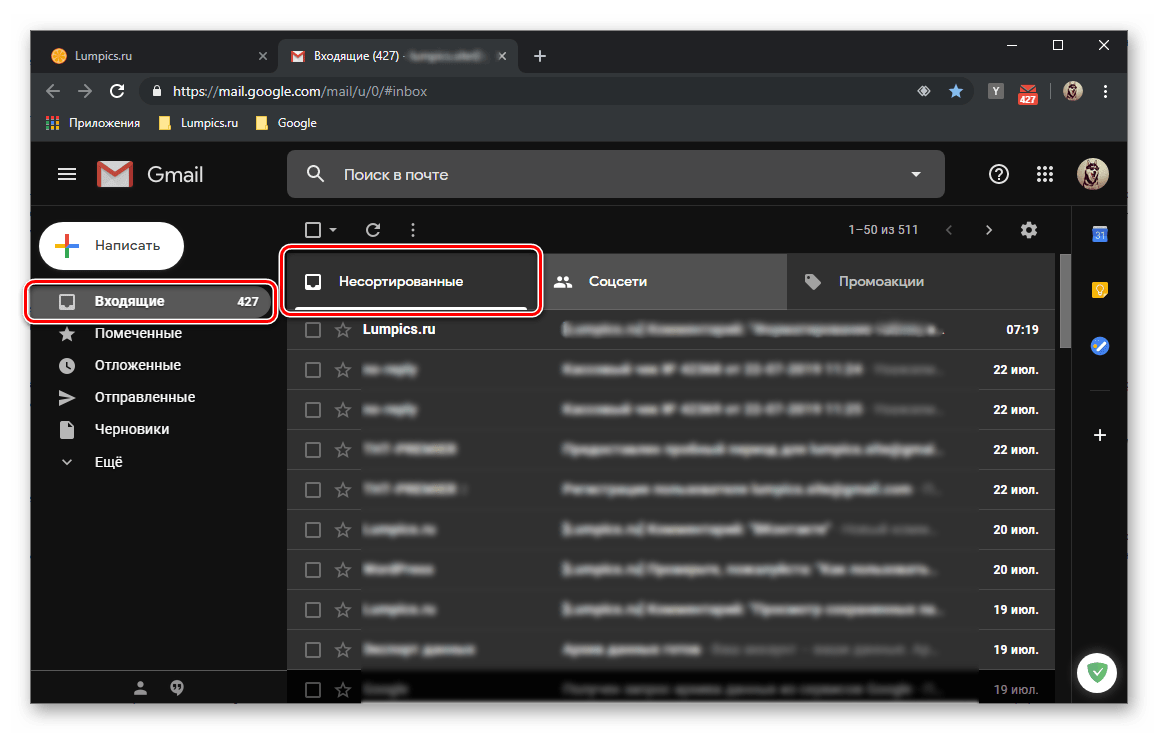
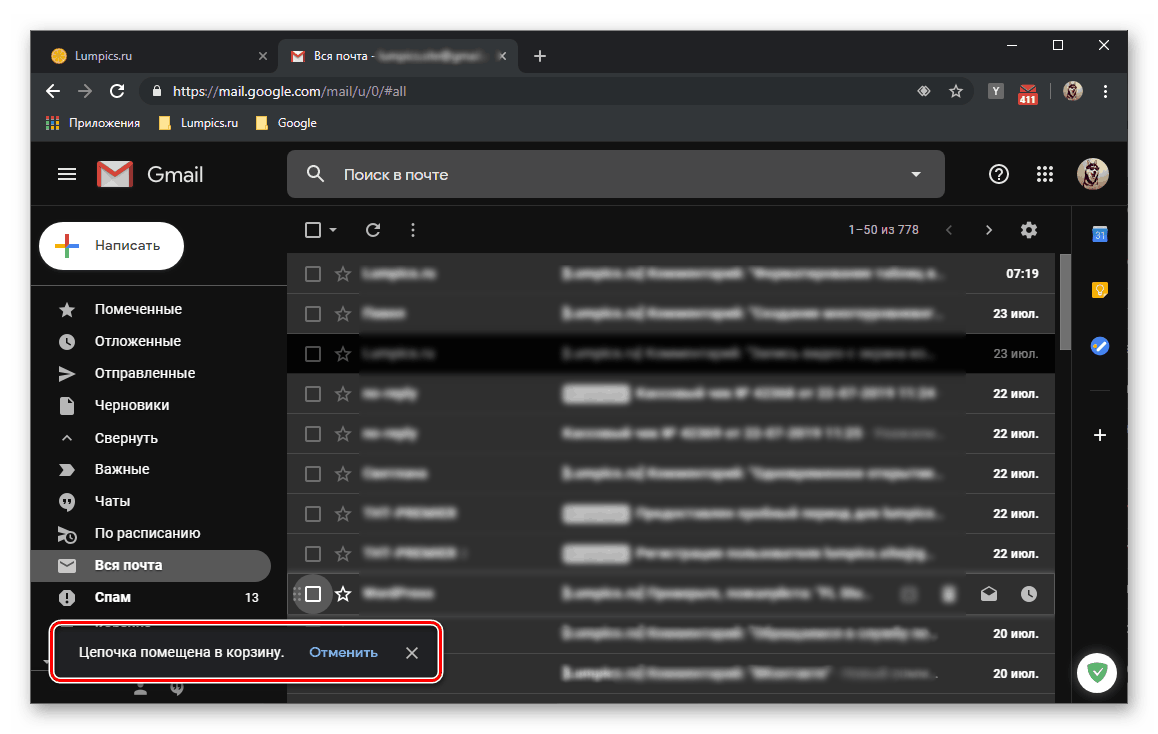
به مدت 30 روز ، این پیام ها در سطل آشغال ، از جایی که می توانند بازیابی شوند ، ذخیره می شوند. پس از این مدت ، آنها به طور خودکار حذف می شوند. اگر می خواهید هم اکنون آنها را پاک کنید ، مراحل شرح داده شده در بند پنجم قسمت بعدی مقاله را دنبال کنید. 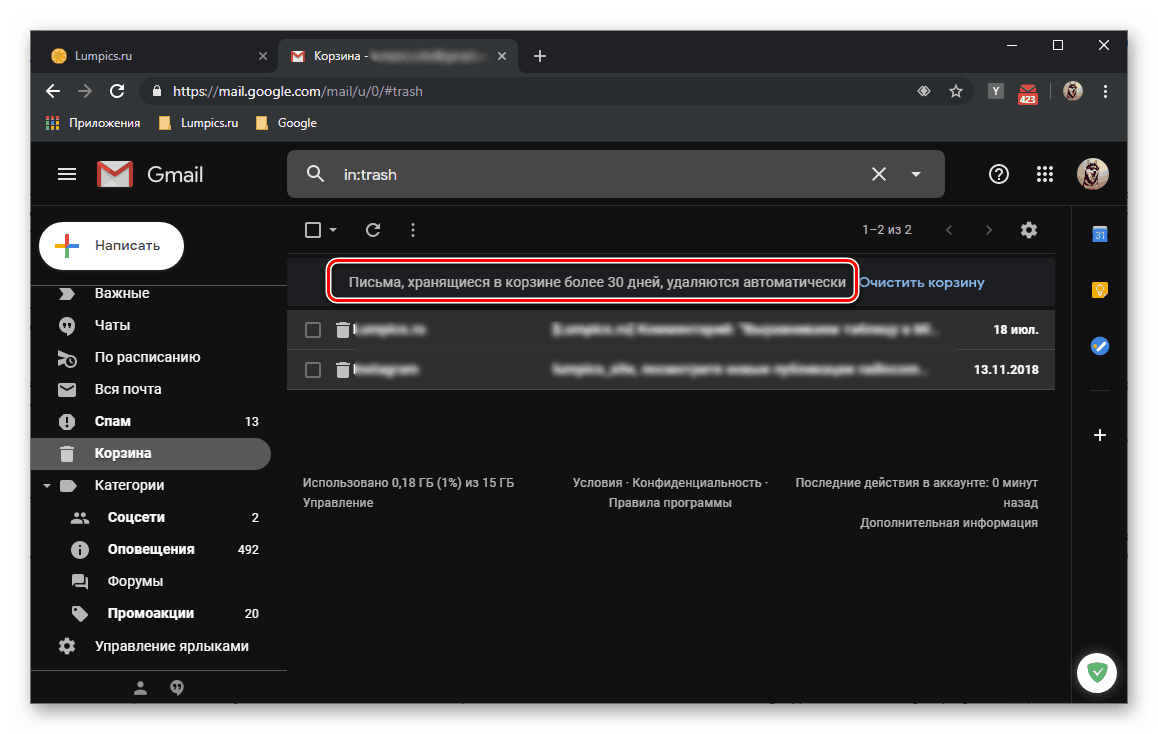
همه نامه ها
خلاص شدن از شر همه پیام ها در یک گروه یا هرکدام از آنها به طور هم زمان دشوارتر از خلاص شدن از شر بخش کوچکی نیست.
- پس از باز کردن دسته بندی حروف لازم ، منوی کادر عمومی را باز کرده و مورد "همه" را انتخاب کنید.
- سپس بر روی كتیبه "همه زنجیرها (شماره)" را در بخش "نام بخش" انتخاب كنید.
- از دکمه "Delete" در نوار ابزار یا موردی با همین نام در منوی زمینه استفاده کنید ، که با فشار دادن RMB در محدوده انتخاب شده ، فراخوانی می شود.
![همه ایمیل های برجسته را در Gmail حذف کنید]()
در پنجره بازشو با یک سؤال ، با کلیک روی "OK" اهداف خود را تأیید کنید.![حذف همه ایمیل ها در Gmail را تأیید کنید]()
- مراحل مشابه را با محتوای سایر بخش ها با حروف موجود در صندوق ورودی Gmail خود دنبال کنید.
- پیام های حذف شده به این روش در سطل آشغال (Recycle Bin) قرار می گیرند ، جایی که آنها به مدت 30 روز ذخیره می شوند. اگر قصد دارید هم اکنون از شر آنها دائماً خلاص شوید ، بدون اینکه منتظر پایان مهلت باشید ، به قسمت مناسب در صفحه جانبی بروید (ممکن است شما نیاز به گسترش مورد "بیشتر" ) داشته و بر روی برچسب "خالی سطل زباله" کلیک کنید.
![برای حذف کامل ایمیل های Gmail ، سطل زباله خالی شد]()
برای تأیید نظافت ، باید روی "OK" کلیک کنید.![تخلیه Gmail و تأیید حذف سطل زباله]()
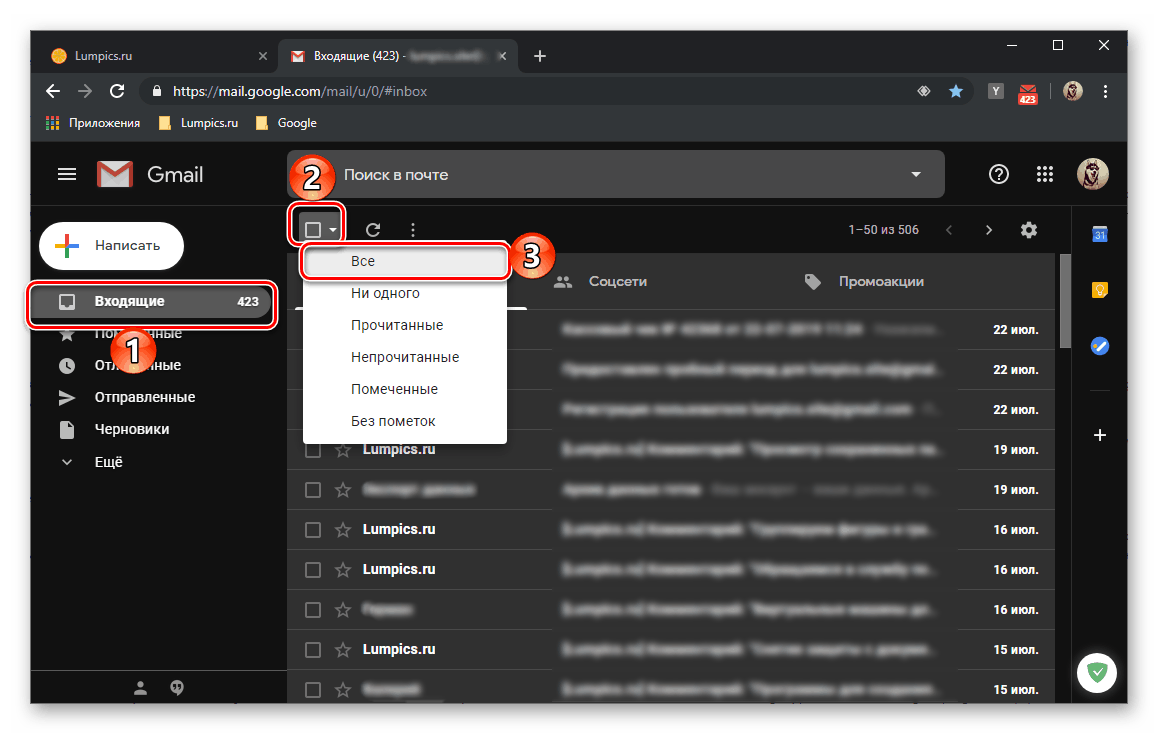
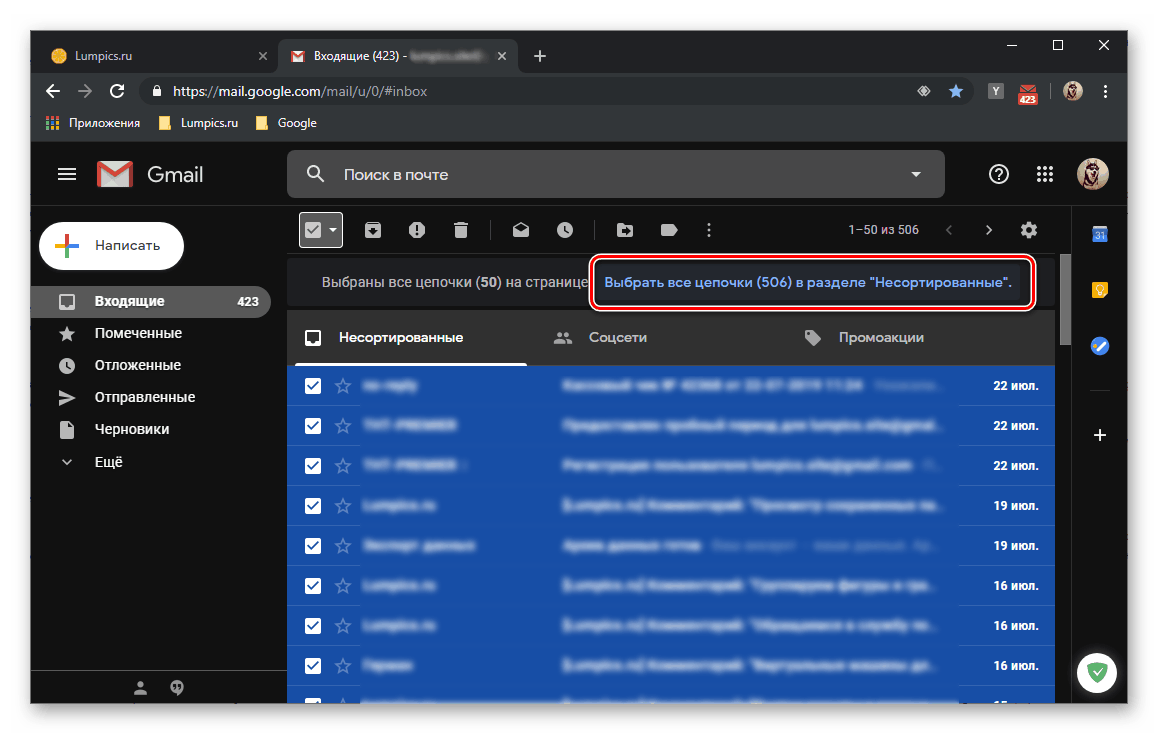
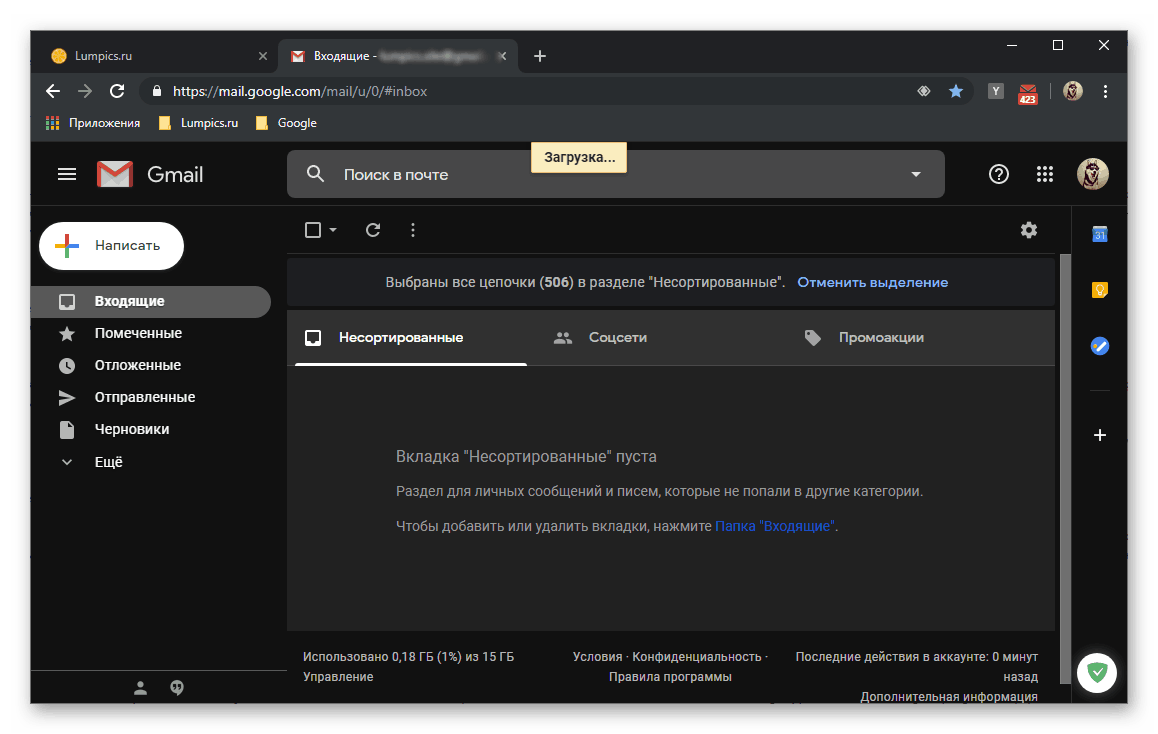
حذف ایمیل با پاک کردن سطل آشغال تنها روش ممکن برای پاک کردن کامل صندوق ورودی Gmail و آزاد کردن فضای موجود در آن و در دیسک است. ضرر آن آشکار است - پیام ها قابل بازیابی نیست. 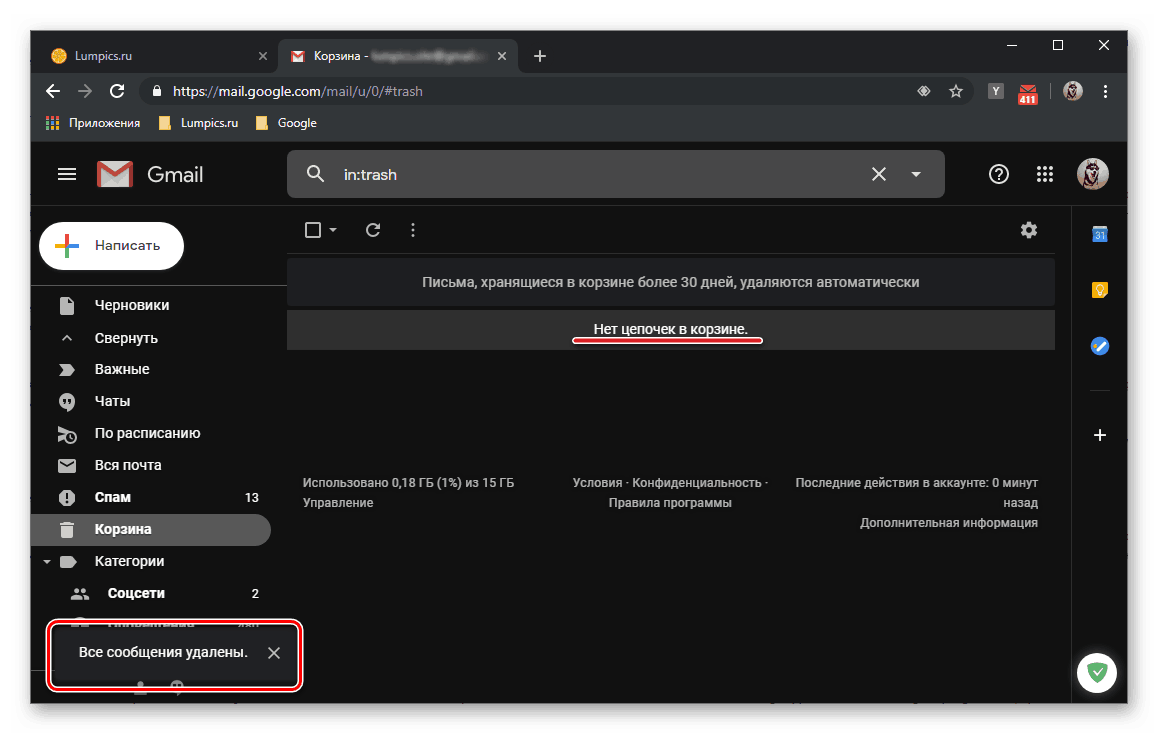
همچنین مشاهده کنید: نحوه حذف یک حساب Gmail
برنامه تلفن همراه
تعداد بیشتری کاربر بیشتر با ایمیل از طریق دستگاه های تلفن همراه ، چه تلفن های هوشمند و چه تبلت ها ، بر اساس یکی از دو سیستم عامل اصلی در این بخش کار می کنند - اندروید و iOS . برنامه های کاربردی برای هر دوی این سیستم عامل ها به همان سبک ساخته شده اند که البته این یک امتیاز مثبت است. متاسفانه ، منهای بسیار جدی تر است: انتخاب همه نامه ها به یکباره و ارسال آنها به بایگانی یا سبد غیرممکن است. با این وجود ، ما یک نگاه دقیق تر به چگونگی پاک کردن کامل صندوق پستی Gmail به طور جزئی یا با دقت و پشتکار خواهیم داشت.
گزینه 1: بایگانی
مانند اکثر برنامه های کاربردی تلفن همراه ، تعامل کاربر با Gmail در درجه اول مبتنی بر حرکات است. با شناختن آنها می توانید فوراً نامه های غیر ضروری را به بایگانی ارسال کنید.
توجه: در مثال زیر ، از تلفن هوشمند اندرویدی استفاده شده است ، اما همانطور که قبلاً به آن اشاره کردیم ، سرویس گیرنده پست الکترونیکی تلفن همراه Google دقیقاً از نظر iPhone و iPad به نظر می رسد ، از همان حرکات پشتیبانی می کند و به شما امکان می دهد همان اقدامات را انجام دهید.
- برنامه Gmail را راه اندازی کنید. روی سه نوار افقی در گوشه بالا سمت چپ یا کش رفتن افقی در جهت از چپ به راست ضربه بزنید ، از منوی آن صدا کنید و به دسته حروف بروید که محتویات آنها (به طور کامل یا جزئی) می خواهید بایگانی کنید.
- بعد ، بسته به اینکه بخواهید فقط یک ، چند یا تمام نامه ها را به بایگانی ارسال کنید ، باید یکی از سه زنجیره عمل را انجام دهید.
- انگشت خود را روی پیام غیر ضروری نگه دارید و صفحه را از چپ به راست بکشید.
![بایگانی یک ایمیل در برنامه Gmail همراه]()
توجه: اگر نتیجه این ژست ، بایگانی نامه نیست ، بلکه پیشنهادی برای به تعویق انداختن آن است ، با انگشت خود در جهت مخالف - از راست به چپ - انگشت خود را بکشید. این حرکات را می توان در تنظیمات برنامه تغییر داد.
- انگشت خود را بر روی پیام نگه دارید ، و سپس آن را رها کنید - نتیجه این عمل ظاهر یک علامت چک است که نشان دهنده انتخاب است. در مرحله بعد ، با لمس منطقه با نماد (دایره ای با عکس پروفایل یا ابتدای فرستنده) ، حروف غیر ضروری باقی مانده را انتخاب کنید. بر روی دکمه " بایگانی " ضربه بزنید ، که در بالای صفحه ظاهر می شود.
- مشابه پرونده قبلی ، تمام حروف موجود در بخش را یک به یک انتخاب کنید و سپس با فشار دادن دکمه مسئول این عمل ، آنها را به بایگانی ارسال کنید. همانطور که می دانید روند انتخاب پیام ها از این طریق می تواند زمان زیادی را ببرد. بهتر است آن را با چندین روش اجرا کنید ، زیرا این کار به جلوگیری از خطاهای احتمالی کمک می کند.
![چندین ایمیل را در برنامه تلفن همراه Gmail برجسته و بایگانی کنید]()
![بایگانی کلیه ایمیل ها در برنامه تلفن همراه Gmail]()
- انگشت خود را روی پیام غیر ضروری نگه دارید و صفحه را از چپ به راست بکشید.
- با استفاده از منوی جانبی برنامه ، به دسته بعدی بروید ، مطالبی که قصد دارید بایگانی کنید ، و مراحل شرح داده شده در دو مرحله قبلی را دنبال کنید.
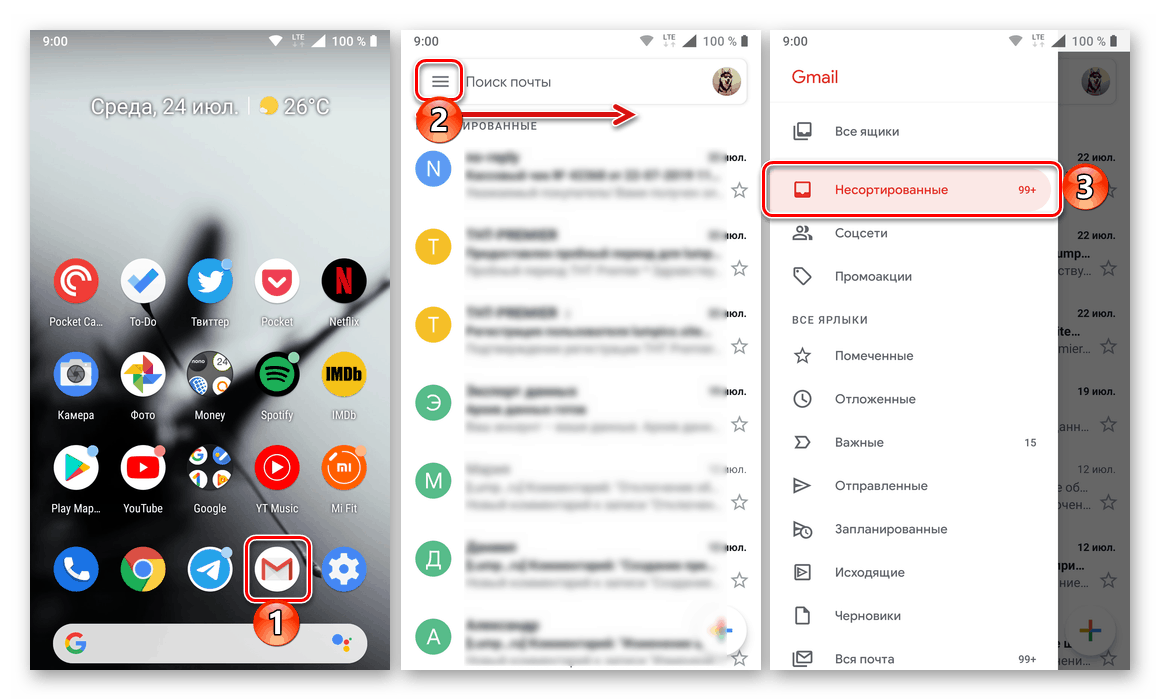
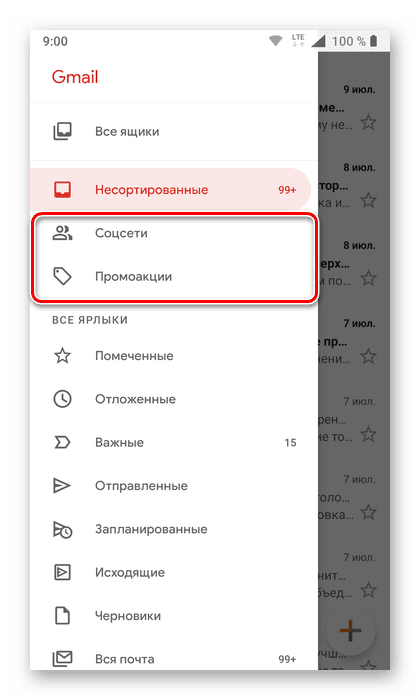
بدیهی است که ارسال نامه ها به بایگانی Gmail در دستگاه های تلفن همراه دقیقاً مشابه نسخه وب سرویس پستی کار می کند - محتوای "فشرده شده" از لیست کلی ناپدید می شود ، اما می توانید آن را هم از طریق جستجو و هم در بخش "All mail" پیدا کنید . 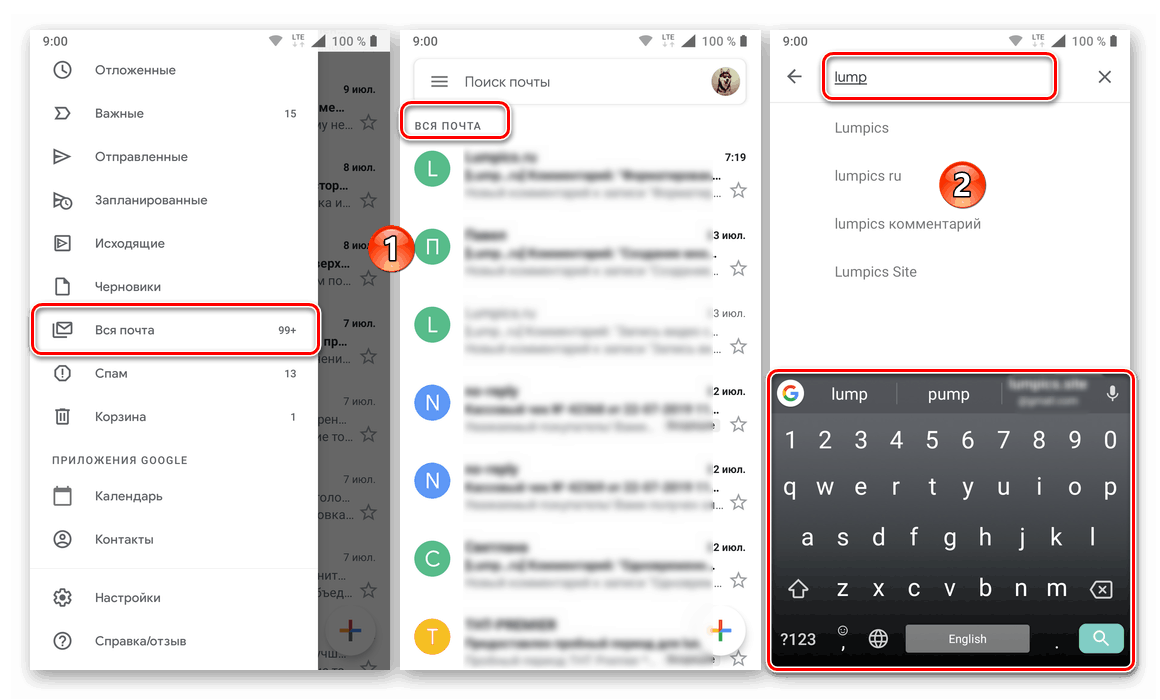
گزینه 2: حذف کامل
برای حذف کامل یا تمام پیام های صندوق پستی ، باید به شرح زیر عمل کنید:
- پس از باز کردن بخش با حروف دلخواه برای پاک کردن ، انگشت خود را روی اولین مورد نگه دارید. سپس ، در صورت لزوم ، چندین یا تمام عناصر بعدی را در زنجیره با لمس به قسمت آواتار انتخاب کنید.
- با کلیک بر روی دکمه با استفاده از سطل زباله که در نوار ابزار بالا ظاهر می شود ، کلیک کنید.
- همین کار را با پیام های دسته های دیگر انجام دهید.
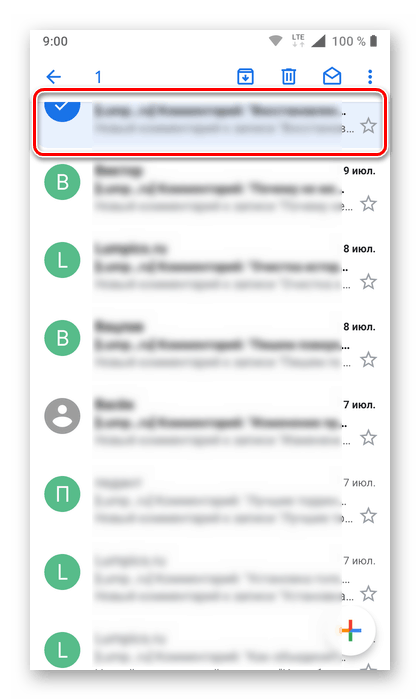
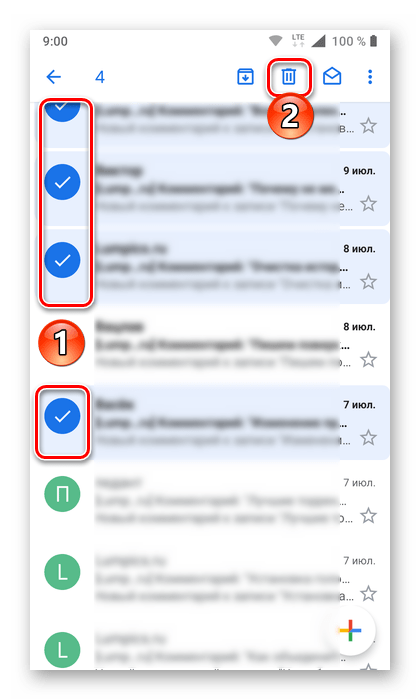
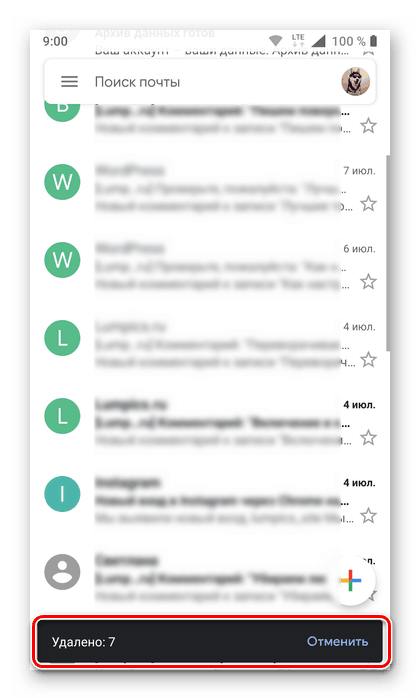
محتوایی که در صندوق ورودی Gmail خود مشخص کرده اید در حذف شده ها قرار خواهد گرفت. مانند رایانه شخصی ، این داده ها به مدت 30 روز در آنجا ذخیره می شوند. اگر می خواهید هم اکنون از شر آنها دائماً خلاص شوید ، موارد زیر را انجام دهید:
- منوی جانبی برنامه تلفن همراه را باز کنید و لیست موارد ارائه شده در آن را تقریباً به پایین بروید.
- مورد "سبد" را پیدا کرده و روی آن ضربه بزنید تا به بخش مناسب بروید.
- با کلیک بر روی کلمات "سبد خرید" کلیک کنید و با کلیک بر روی "خالی" دوباره در پنجره بازشو ، اهداف خود را تأیید کنید.
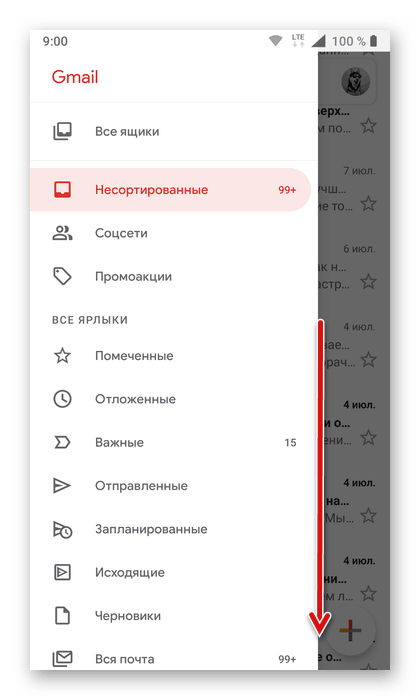
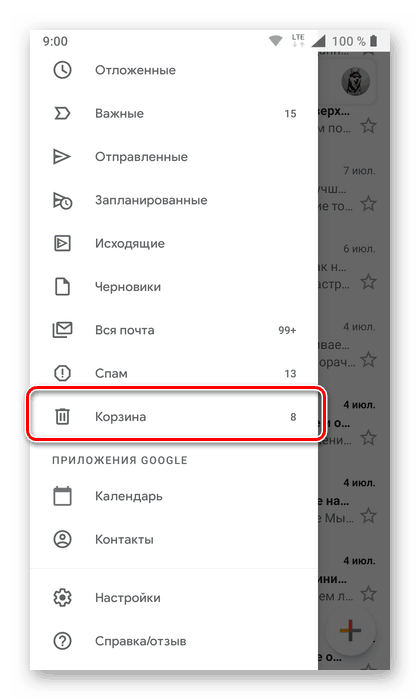
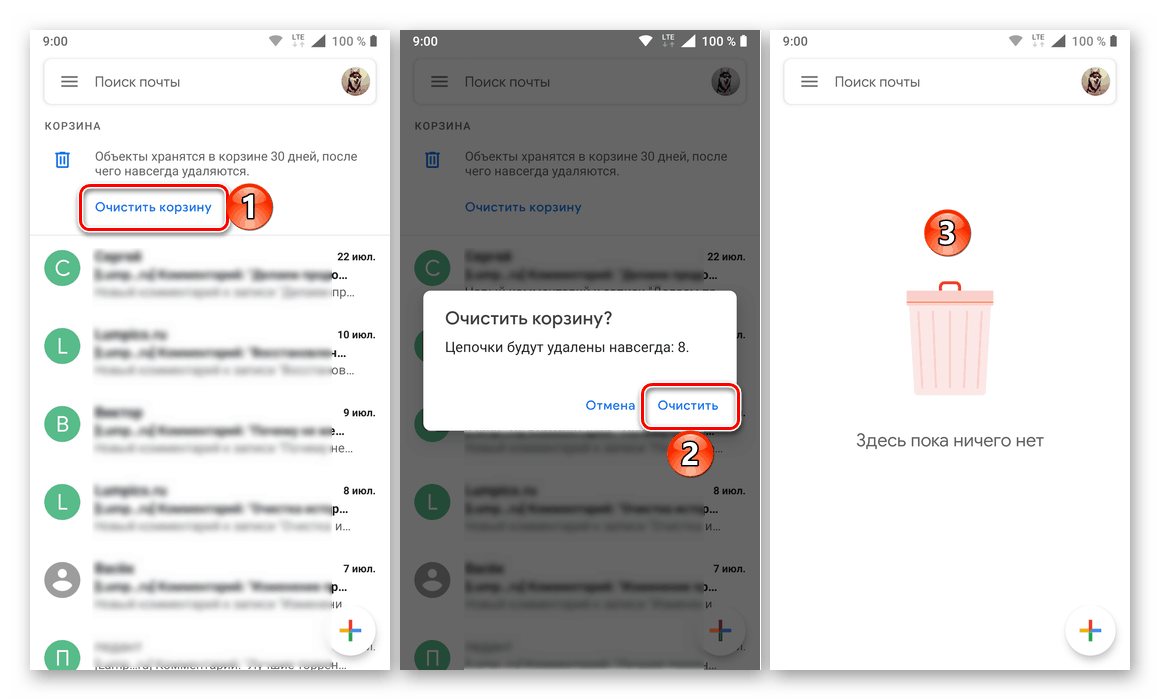
بایگانی و حذف یک یا چند ایمیل در برنامه تلفن همراه Gmail حتی ساده تر از مرورگر رایانه است. با این وجود ، اگر می خواهید از کلیه محتوای صندوق پستی خلاص شوید ، باید زمان زیادی را برای انتخاب خود اختصاص دهید.
پیام های حذف شده را بازیابی کنید
اگر پس از پاک کردن صندوق ورودی Gmail خود ، باید به یک یا چند نامه دسترسی داشته باشید ، این تنها در دو حالت ممکن است:
- پیام ها بایگانی شده اند.
- پیام ها کمتر از 30 روز پیش حذف شدند ، و سطل آشغال (Recycle Bin) پاک نشده است.
ما در مورد چگونگی "استخراج" نامه های بایگانی شده در هنگام آزمایش مستقیم این روش نوشتیم - فقط از جستجو در صندوق پستی استفاده کنید یا به بخش "همه نامه ها" از فهرست خود مراجعه کنید.
اگر حروف در "سطل زباله" قرار دارند ، می توانید آنها را در صندوق ورودی خود قرار دهید یا آنها را به عنوان خوانده شده علامت گذاری کنید (پس از انتخاب اگر بیشتر از یک وجود دارد) ، 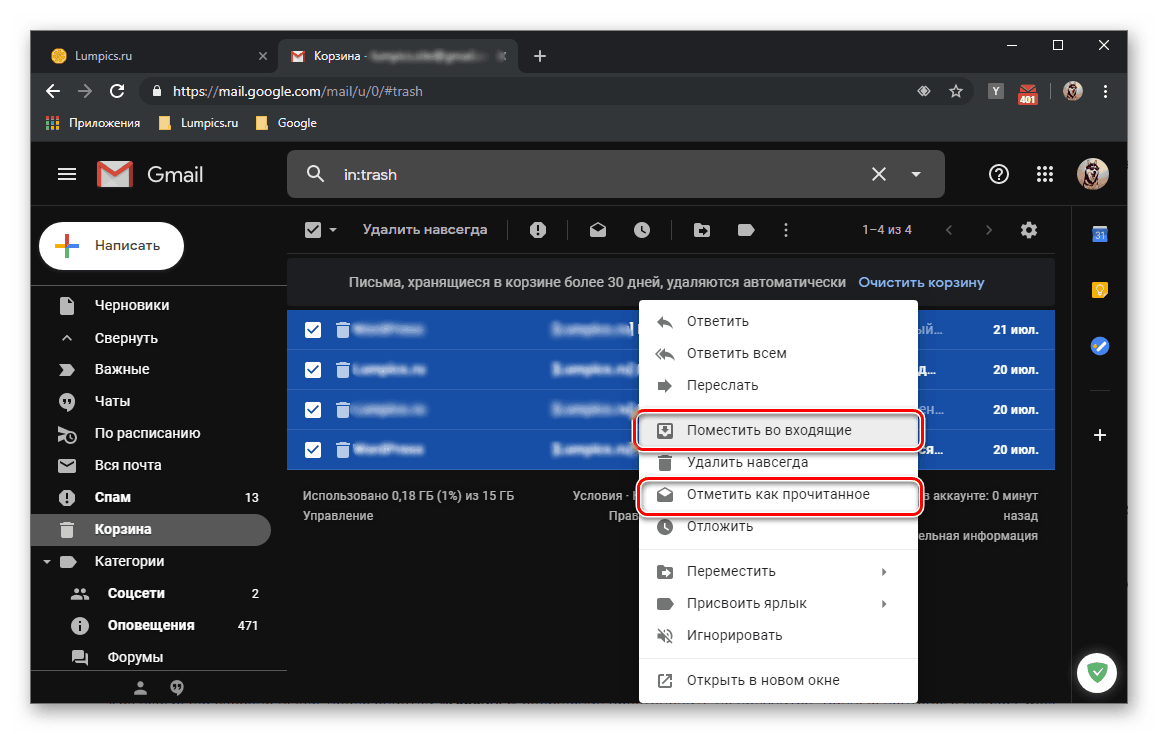
یا به گروه مورد نظر بروید. هر دو گزینه را می توان از طریق پانل بالا و از طریق منوی زمینه پیاده سازی کرد. 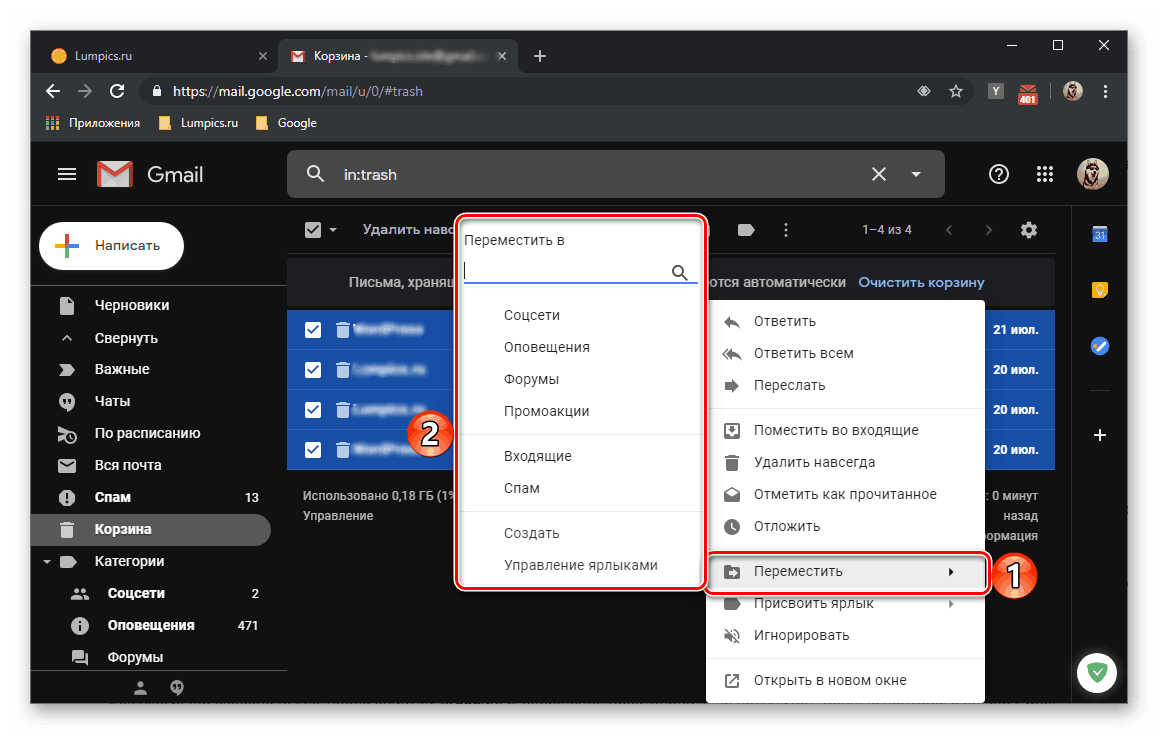
همانطور که گفته شد ، پس از پاک کردن "سطل آشغال" پیام قابل بازیابی نیست. داده های صندوق پستی Gmail که در نسخه پشتیبان ذخیره شده است (بخشی از مقاله "اقدامات آماده سازی" ) فقط در دو سرویس گیرنده نامه (Mozilla Thunderbird و Apple Mail) بازیابی می شود - آنها باید در برنامه وارد شوند یا به صورت دستی در یک پوشه ویژه درج شوند.
نتیجه گیری
پاک کردن نامه الکترونیکی Gmail بسیار آسان است ، و با رویکرد درست نه تنها از شر ایمیل های غیر ضروری خلاص می شوید بلکه فضای ذخیره سازی ارائه شده توسط Google را نیز آزاد می کند. اما از آنجا که این روش غیرقابل برگشت (حذف کامل) است ، قبل از اجرای آن با دقت فکر کنید.