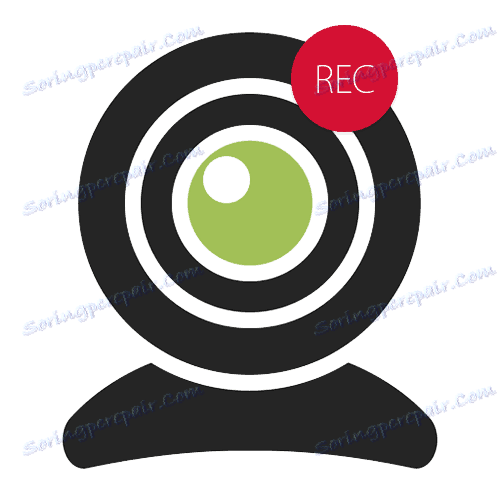ضبط ویدئو از وب کم آنلاین
گاهی اوقات نیاز به سرعت ضبط ویدئو در وب کم وجود دارد، اما نرم افزار لازم در دست نیست و زمان نیز برای نصب آن وجود دارد. در اینترنت تعداد زیادی از خدمات آنلاین وجود دارد که به شما امکان ضبط و ذخیره چنین مواد را می دهد، اما نه همه آنها محرمانه بودن و کیفیت آن را تضمین می کنند. در میان زمان آزمایش شده و کاربران می توانند چندین سایت را تشخیص دهند.
همچنین ببینید: بهترین برنامه برای ضبط ویدئو از یک وب کم
محتوا
ما ویدیو از وب کم آنلاین ایجاد می کنیم
کلیه خدمات ارائه شده در زیر عملکرد های اصلی خود را دارند. در هر یک از آنها شما می توانید ویدیو خود را ایجاد کنید و نگران نباشید در مورد این واقعیت است که می توان آن را در اینترنت منتشر کرد. برای کارکرد صحیح سایت ها توصیه می شود نسخه جدیدی داشته باشید. Adobe Flash Player .
درس: چگونه برای به روز رسانی ادوبی فلش پلیر
روش 1: Clipchamp
یکی از بهترین خدمات ضبط ویدئو با کیفیت بالا و مناسب است. سایت مدرن، به طور فعال توسط توسعه دهنده پشتیبانی می کند. کنترل های توابع بسیار ساده و ساده هستند. پروژه ایجاد شده می تواند فورا به سرویس ابری مورد نظر یا شبکه اجتماعی فرستاده شود. زمان ضبط به 5 دقیقه محدود می شود.
- ما به سایت می رویم و بر روی دکمه "Record Video" روی صفحه اصلی کلیک کنید.
- این سرویس برای ورود به سیستم ارائه خواهد شد. اگر شما قبلا یک حساب کاربری دارید، با استفاده از آدرس ایمیل خود وارد شوید یا ثبت نام کنید. علاوه بر این، امکان ثبت سریع و مجوز با آن وجود دارد گوگل و فیس بوک .
- پس از ورود به سمت راست، یک پنجره برای ویرایش، فشرده سازی و تبدیل فرمت ویدیو ظاهر می شود. در صورت لزوم، می توانید از این توابع با کشیدن یک فایل به طور مستقیم در این پنجره استفاده کنید.
- برای شروع ضبط طولانی مدت، دکمه "ضبط" را فشار دهید.
- این سرویس اجازه استفاده از وبکم و میکروفون شما را خواهد داد. ما با کلیک بر روی "اجازه" در پنجره ظاهر می شویم.
- اگر شما برای ضبط آماده هستید، روی دکمه «شروع ضبط» در مرکز پنجره کلیک کنید.
- در صورتی که در رایانه شما دو وب کم وجود دارد، می توانید یک مورد دلخواه را در گوشه بالا سمت راست پنجره ضبط انتخاب کنید.
- میکروفون فعال در همان پنل در مرکز تغییر می کند، در حالی که تجهیزات را تغییر می دهد.
- آخرین پارامتر متغیر کیفیت فیلم ضبط شده است. اندازه ویدیو آینده بستگی به مقدار انتخاب شده دارد. بنابراین، کاربر فرصتی برای انتخاب یک وضوح از 360p به 1080p داده شده است.
- پس از شروع ضبط، سه عنصر اصلی ظاهر می شوند: مکث، ضبط تکرار و پایان آن. به محض این که فرایند تصویربرداری را کامل کنید، روی آخرین دکمه "انجام شد" کلیک کنید.
- در پایان سرویس ضبط، فیلمبرداری ویدئویی پایان داده شده در وب کم آغاز می شود. این فرآیند به نظر می رسد:
- ویدیو آماده شده با استفاده از ابزارهای ظاهر شده در گوشه سمت چپ بالای صفحه پردازش می شود.
- پس از اتمام فرآیند ویرایش ویدیو، دکمه "Skip" را به سمت راست نوار ابزار فشار دهید.
- آخرین مرحله برای گرفتن ویدیو شامل ویژگی های زیر است:
- پنجره پیش نمایش پروژه به پایان رسید (1)؛
- آپلود یک ویدیو به خدمات ابری و شبکه های اجتماعی (2)؛
- صرفه جویی در یک فایل به یک دیسک کامپیوتر (3).

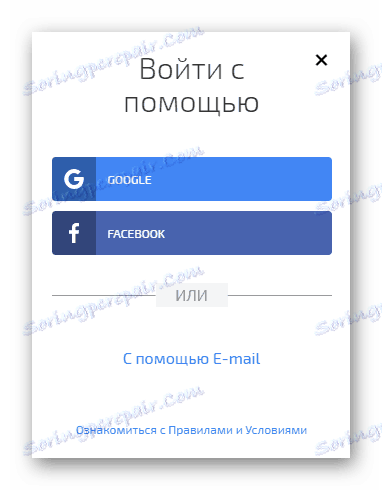
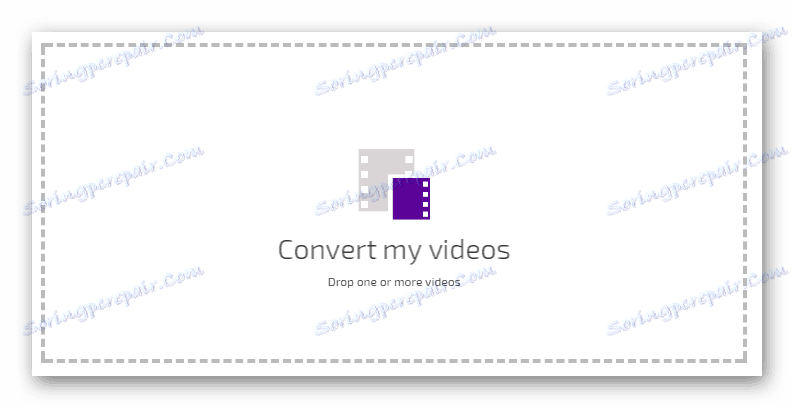
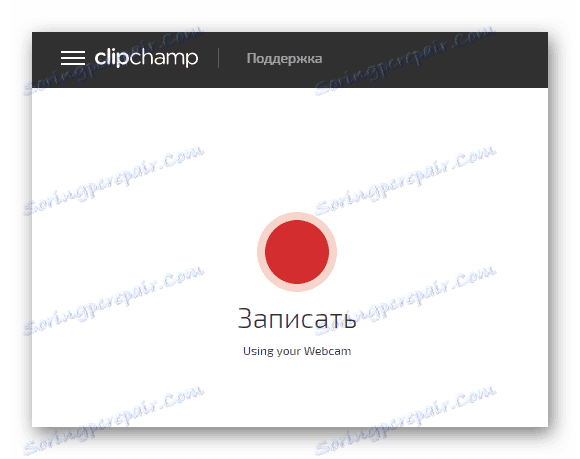
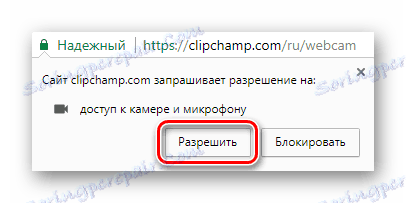
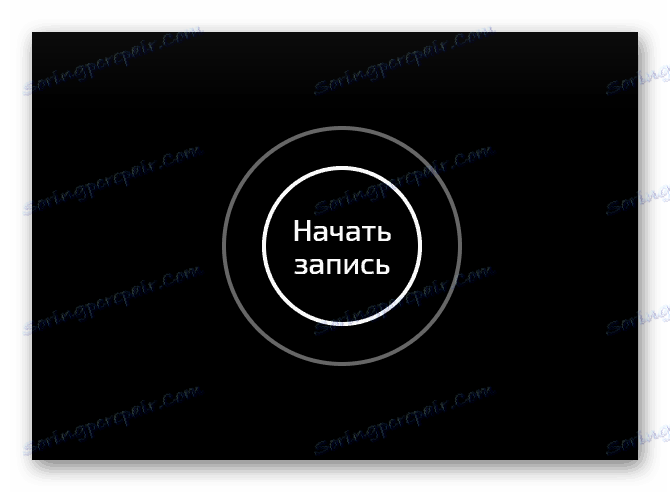
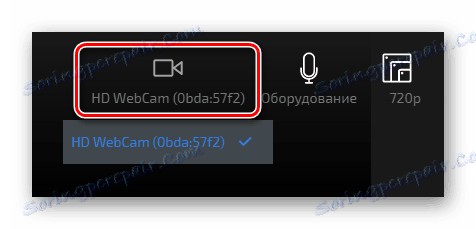
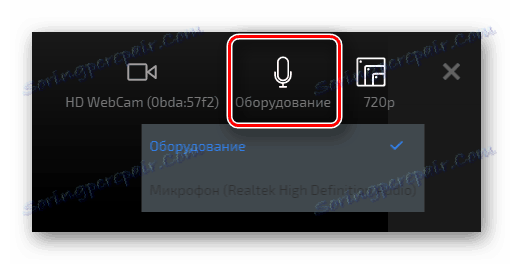
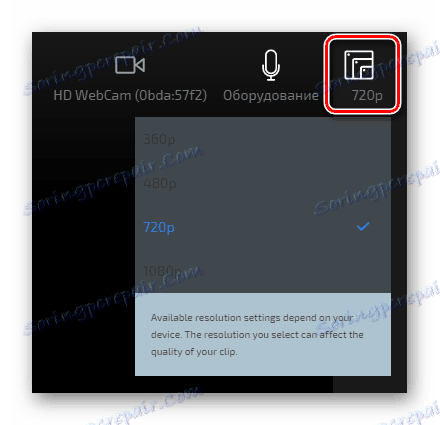
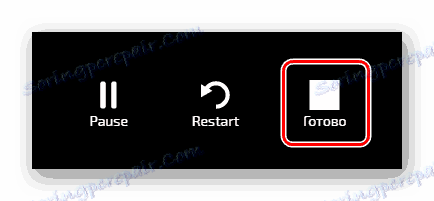
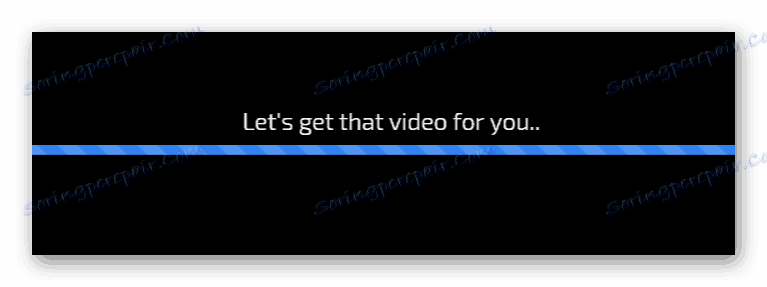
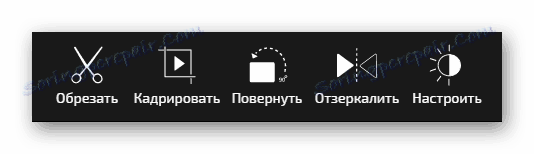
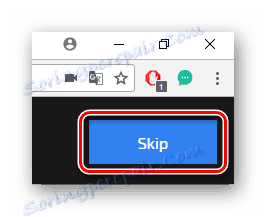
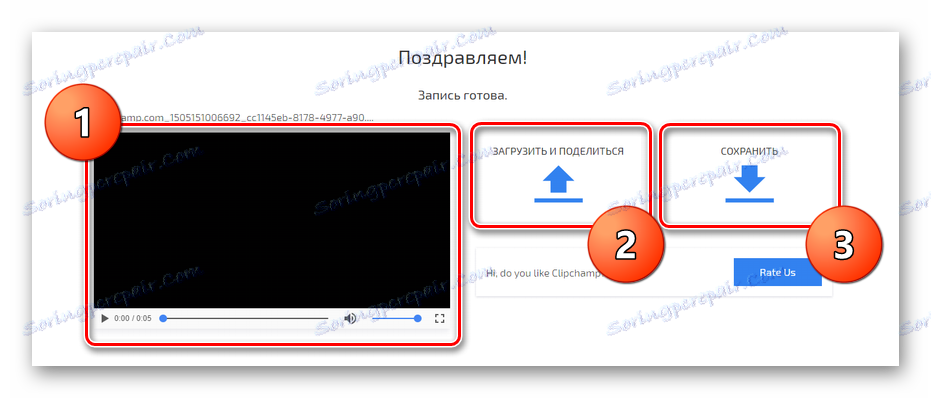
این روش کیفی ترین و دلپذیر ترین روش برای شلیک یک ویدیو است، اما روند ایجاد آن گاهی اوقات می تواند مدت زیادی طول بکشد.
روش 2: Cam-Recorder
خدمات ارائه شده نیازی به ثبت نام کاربر برای ضبط ویدیو ندارند. مواد تکمیل شده را می توان به راحتی به شبکه های اجتماعی محبوب ارسال کرد، و کار با آن هیچ مشکلی ایجاد نمی کند.
- Adobe Flash Player را با کلیک بر روی دکمه بزرگ در صفحه اصلی روشن کنید.
- سایت ممکن است اجازه استفاده از فلش پلیر را درخواست کند. روی دکمه «مجاز» کلیک کنید.
- حالا ما اجازه می دهیم از فلش پلیر دوربین با کلیک بر روی دکمه "اجازه" در یک پنجره کوچک در مرکز استفاده کنیم.
- ما اجازه می دهیم که سایت از وب کم و میکروفون خود را با کلیک بر روی "اجازه" در پنجره ای که ظاهر می شود، استفاده کند.
- قبل از ضبط، می توانید پارامترهای خود را برای خود تنظیم کنید: حجم ضبط میکروفون، تجهیزات لازم و نرخ فریم را انتخاب کنید. به محض اینکه آماده شلیک ویدیو شوید، روی دکمه «شروع ضبط» کلیک کنید.
- در پایان فیلم، روی «پایان ضبط» کلیک کنید.
- ویدیو پردازش شده در فرمت FLV را می توان با استفاده از دکمه "دانلود" دانلود کرد .
- فایل از طریق مرورگر به پوشه بوت نصب شده ذخیره می شود.
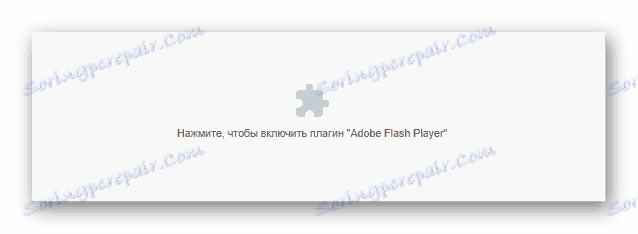
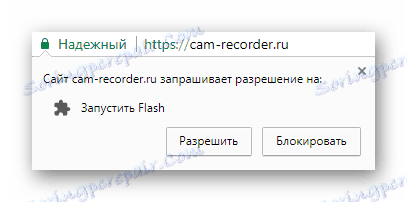

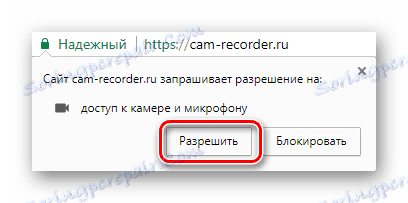



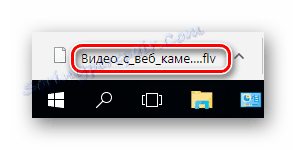
روش 3: ضبط ویدئو آنلاین
به گفته توسعه دهندگان، در این سرویس، شما می توانید یک ویدیو بدون محدودیت در مدت زمان آن فیلمبرداری کنید. این یکی از بهترین سایت های ضبط وب کم ارائه چنین فرصت منحصر به فرد است. ضبط کننده ویدئو وعده داده به کاربران آن داده ها را هنگام استفاده از سرویس کامل می کند. ایجاد محتوا در این سایت همچنین نیاز به دسترسی به Adobe Flash Player و دستگاه های ضبط دارد. علاوه بر این، شما می توانید یک عکس از یک وب کم بگیرید.
به سرویس ضبط ویدئویی آنلاین بروید
- ما اجازه می دهیم که سرویس با استفاده از وب کم و میکروفون با کلیک بر روی مورد «مجاز» در پنجره ای که ظاهر می شود، استفاده شود.
- دوباره با استفاده از دکمه «مجاز» مجددا استفاده از میکروفون و وبکم را فعال کنید، اما در حال حاضر به مرورگر.
- قبل از ضبط، می توانید پارامترهای مورد نیاز ویدیوی آینده را تنظیم کنید. علاوه بر این، می توانید پارامتر تصویر ویدیویی را تغییر دهید و پنجره را در حالت تمام صفحه باز کنید و با تنظیم کادر های مربوطه در نقاط. برای انجام این کار، روی دنده در گوشه سمت چپ بالای صفحه کلیک کنید.
- ما به تنظیم پارامترها ادامه می دهیم.
- انتخاب یک دستگاه به عنوان یک دوربین (1)؛
- انتخاب دستگاه به عنوان یک میکروفون (2)؛
- تنظیم وضوح ویدیو آینده (3).
- اگر میخواهید فقط تصویر را از وبکم بگیرید، می توانید با کلیک کردن بر روی آیکون در گوشه پایین سمت راست پنجره، میکروفون را خاموش کنید.
- پس از اتمام آماده سازی، می توانید فیلم ضبط را شروع کنید. برای انجام این کار، روی دکمه قرمز در پایین پنجره کلیک کنید.
- تایمر ضبط و دکمه "توقف" در ابتدای ضبط ظاهر می شود. اگر می خواهید فیلمبرداری را متوقف کنید، از آن استفاده کنید.
- این سایت مواد را پردازش می کند و به شما امکان می دهد قبل از دانلود آن را مشاهده کنید، تیراندازی تکرار کنید یا مواد کامل را ذخیره کنید.
- ویدیو ضبط شده را مشاهده کنید (1)؛
- ضبط تکرار (2)؛
- صرفه جویی در ویدئو در فضای دیسک کامپیوتر خود و یا آپلود به خدمات ابر Google Drive و Dropbox به (3).
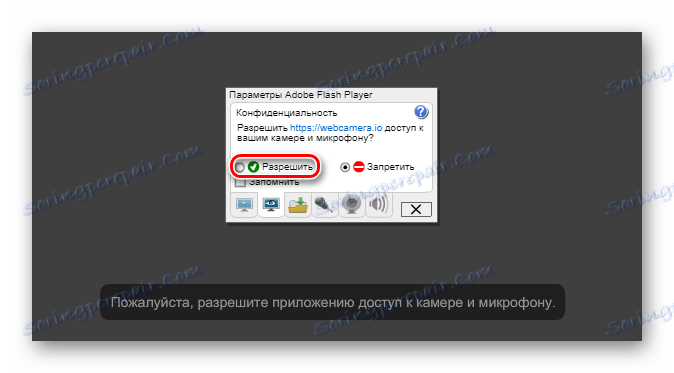
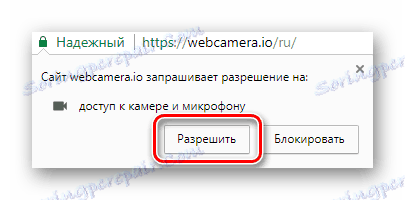
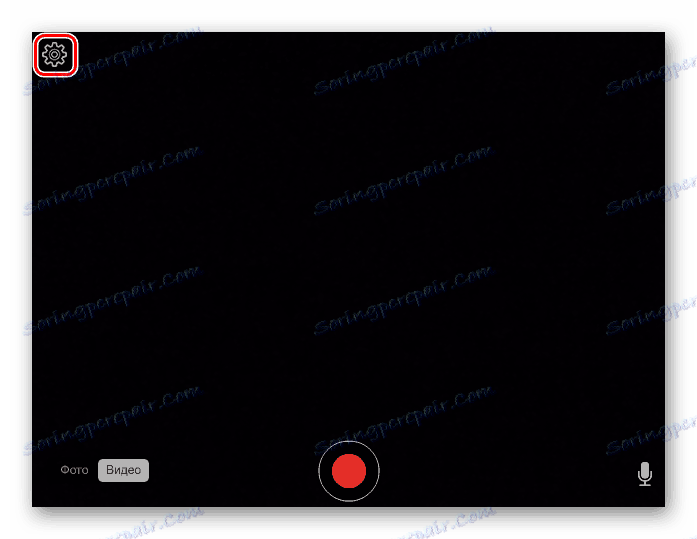
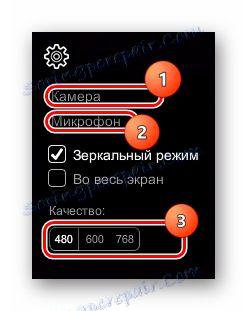
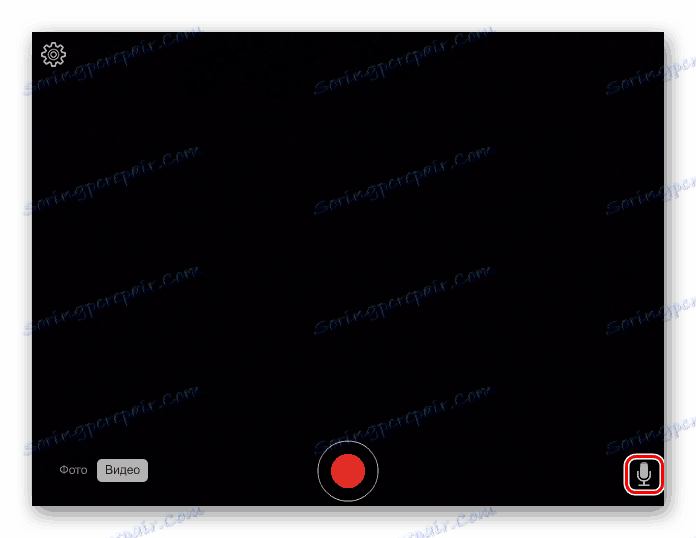
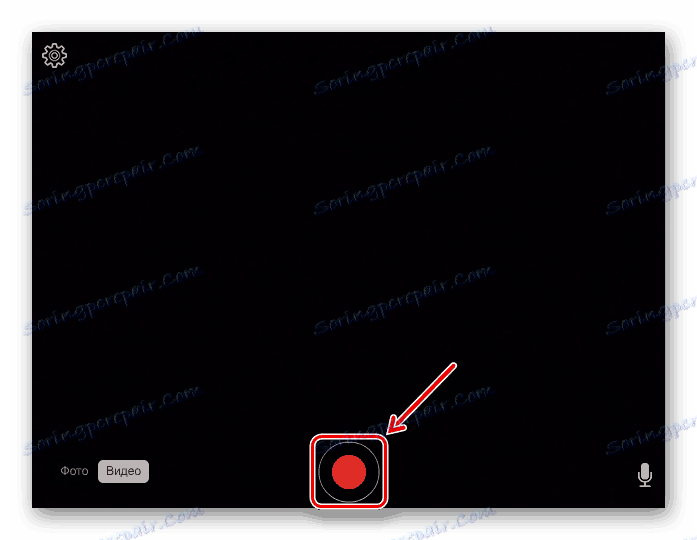
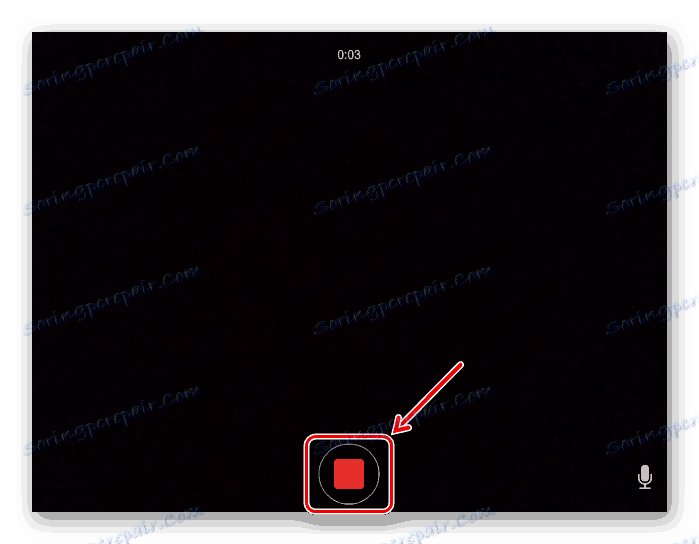
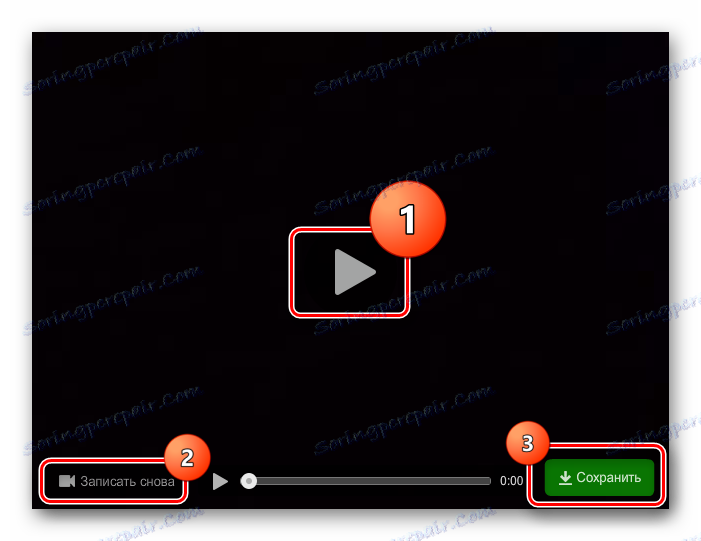
همچنین ببینید: نحوه ضبط ویدیو از وب کم
همانطور که می بینید، ایجاد یک ویدئو بسیار ساده است اگر شما دستورالعمل را دنبال کنید. بعضی از روش ها به شما امکان می دهد بدون محدودیت برای مدت زمان فیلم ضبط کنید، بعضی دیگر توانایی ایجاد مواد با کیفیت بالا، اما کوچکتر را فراهم می کنند. اگر عملکرد آنلاین ضبط کافی در اینترنت ندارید، می توانید از نرم افزار حرفه ای استفاده کنید و نتیجه خوبی بدست آورید.