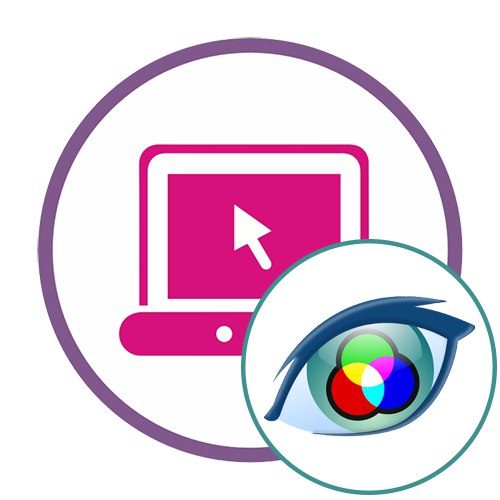روش 1: آواتان
Avatan یک ویرایشگر گرافیک کاملاً رایگان است ، که با مجموعه ابزارهای نه چندان زیاد با موارد زیر متفاوت است. با این حال ، اگر هنگام پردازش عکس ، فقط باید پارامترهای اساسی را تنظیم کنید ، رنگ چشم را تغییر دهید ، این وب سرویس کاملاً با وظیفه ای که به آن محول شده است کنار می آید.
- پس از رفتن به وب سایت آواتان ، بر روی دکمه کلیک کنید "باز کردن عکس".
- در پنجره باز شده "کاوشگر" تصویری را که می خواهید تغییر دهید پیدا کنید.
- هنگام ویرایش ، به منو بروید "روتوش".
- منویی با عملکردهای موجود در سمت چپ نمایش داده می شود که باید یکی از آنها را انتخاب کنید "رنگ چشم".
- یکی از رنگهای استاندارد را تنظیم کنید یا سایه مورد نظر را از پالت انتخاب کنید. سپس از ابزارهای بزرگنمایی برای بزرگنمایی ناحیه مورد نظر عکس استفاده کنید.
- با رنگ آمیزی در چشم و فشار تغییرات دلخواه را ایجاد کنید "درخواست دادن".
- با استفاده از سایر ابزارهای موجود ، ویرایش را به پایان برسانید و هنگامی که آماده شدید ، کلیک کنید "صرفه جویی" برای بارگیری تصویر در رایانه خود اقدام کنید.
- یک نام بگذارید ، کیفیت ، اندازه را انتخاب کنید و کلیک کنید "صرفه جویی"تا خود تصویر بارگیری شود.
- از انجام موفقیت آمیز عملیات به شما اطلاع داده می شود و پس از آن می توانید به ویرایش عکس های دیگر بپردازید یا ویرایشگر فعلی را ببندید.
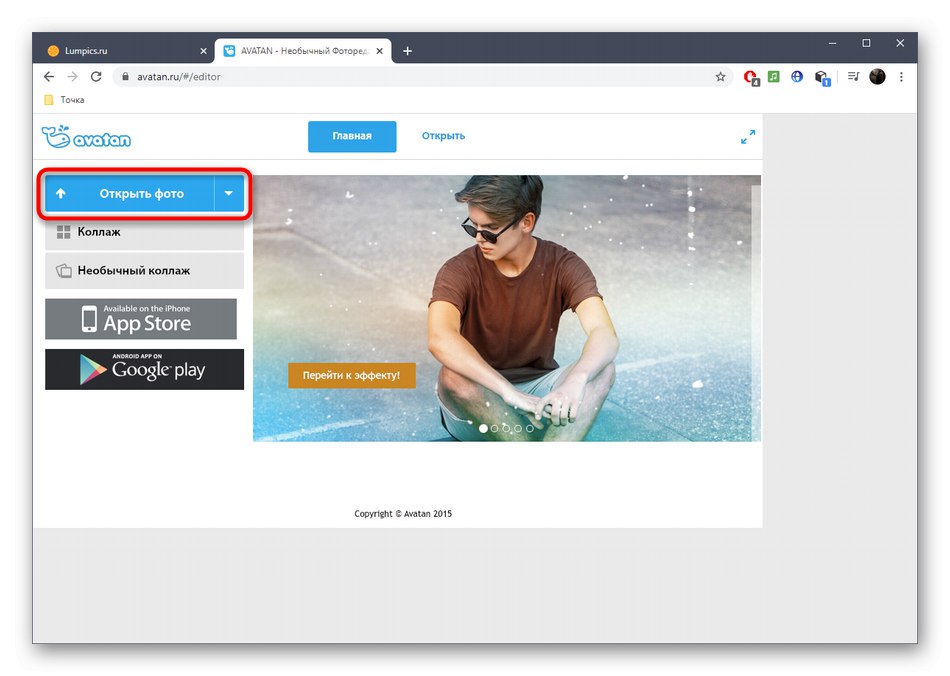

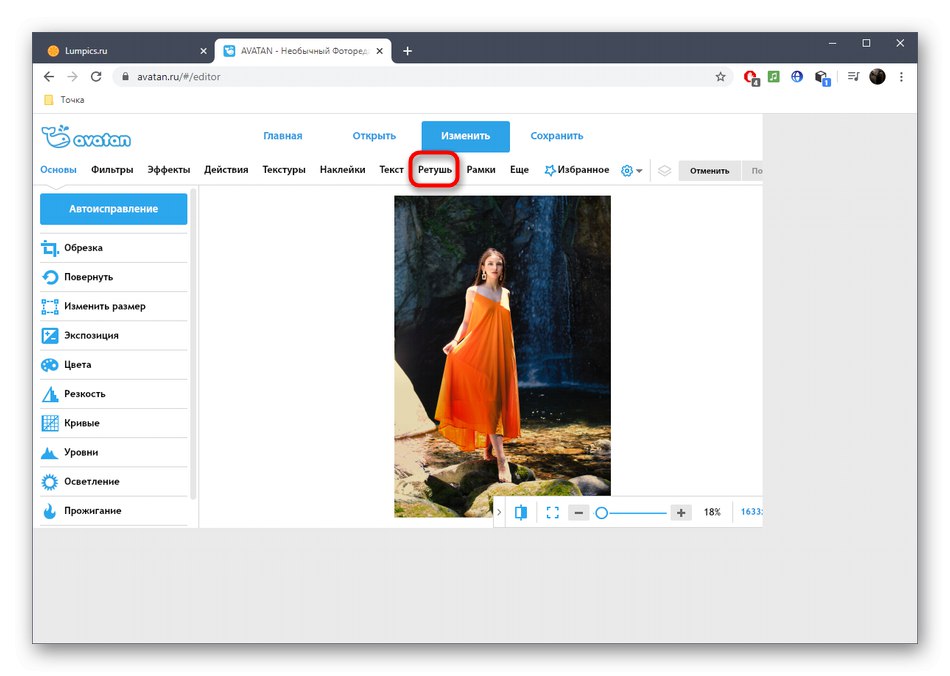
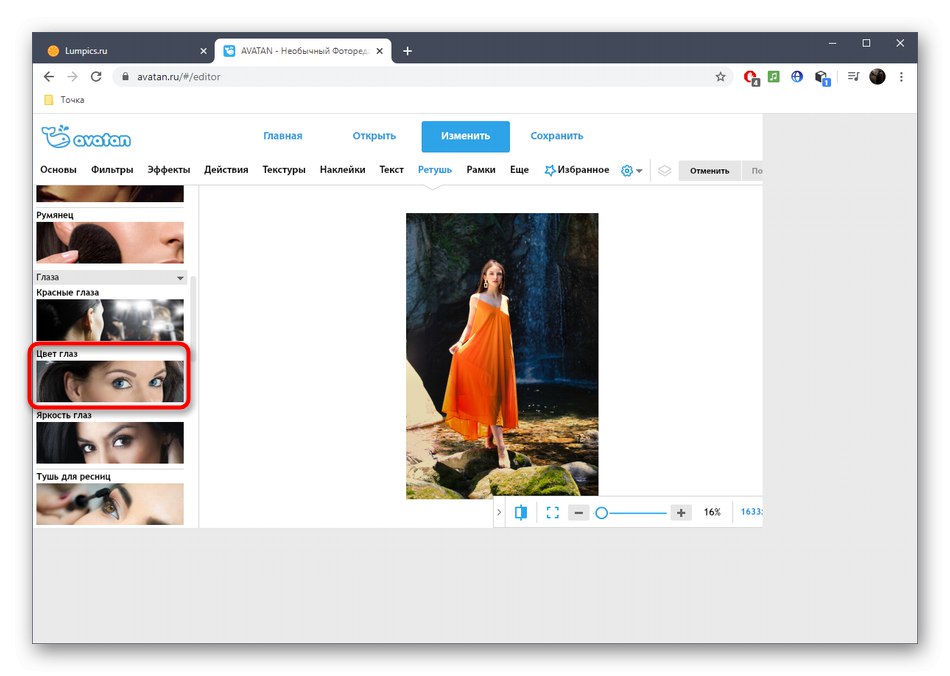
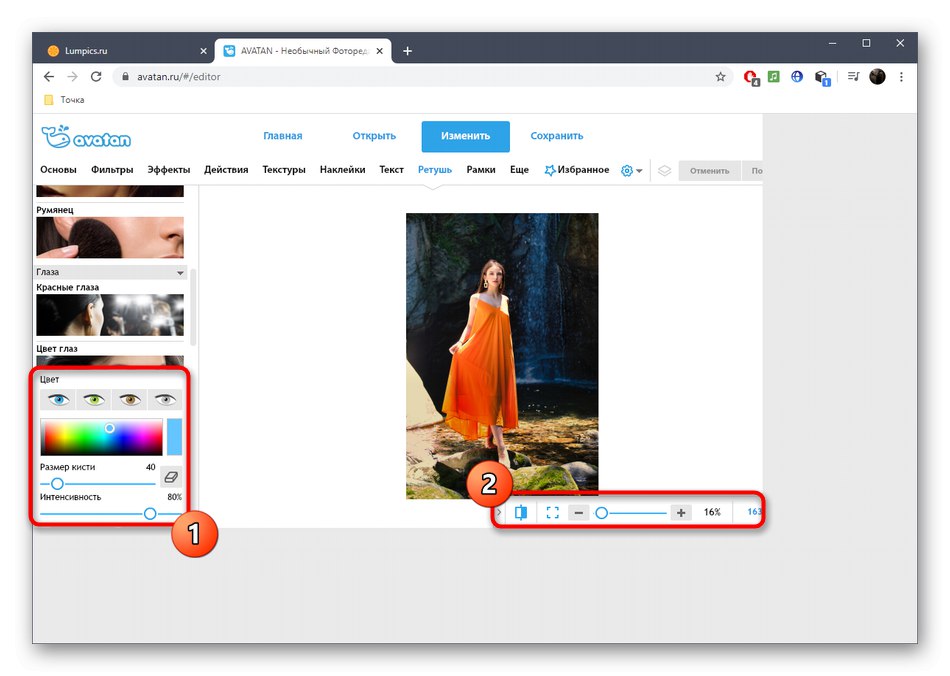
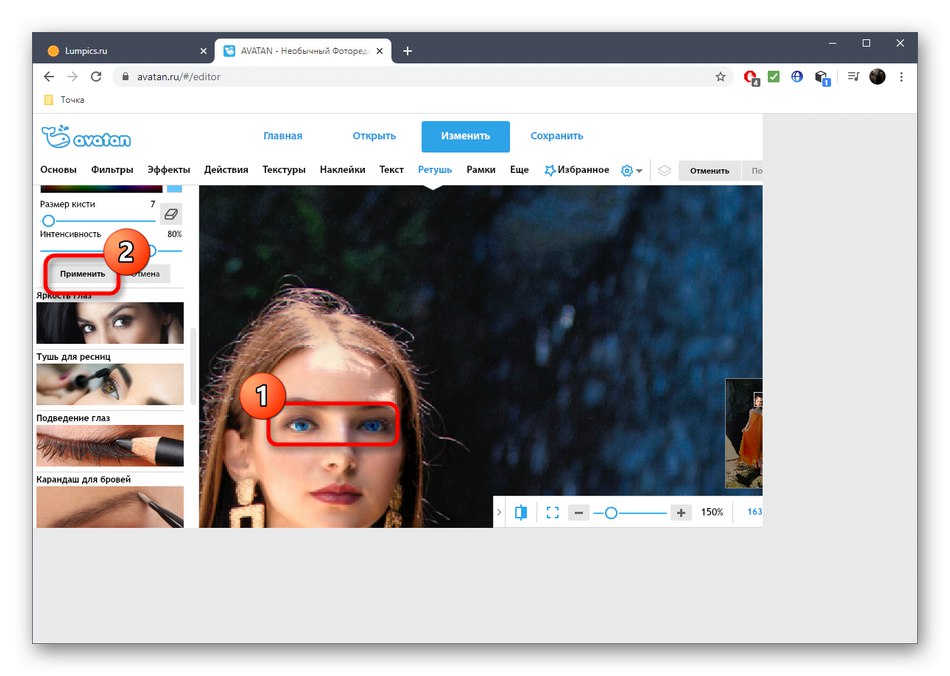
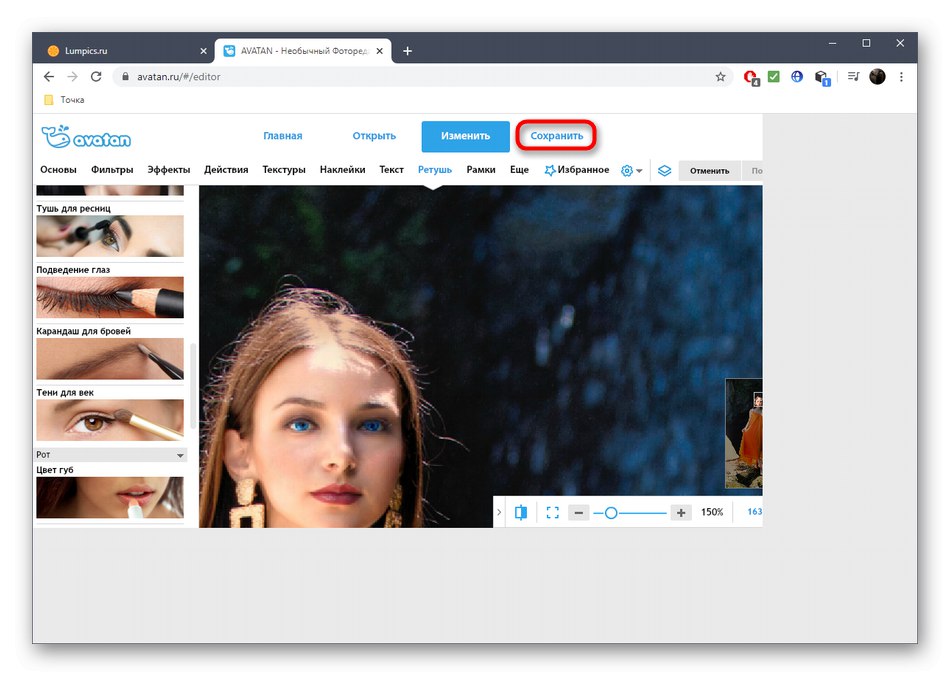
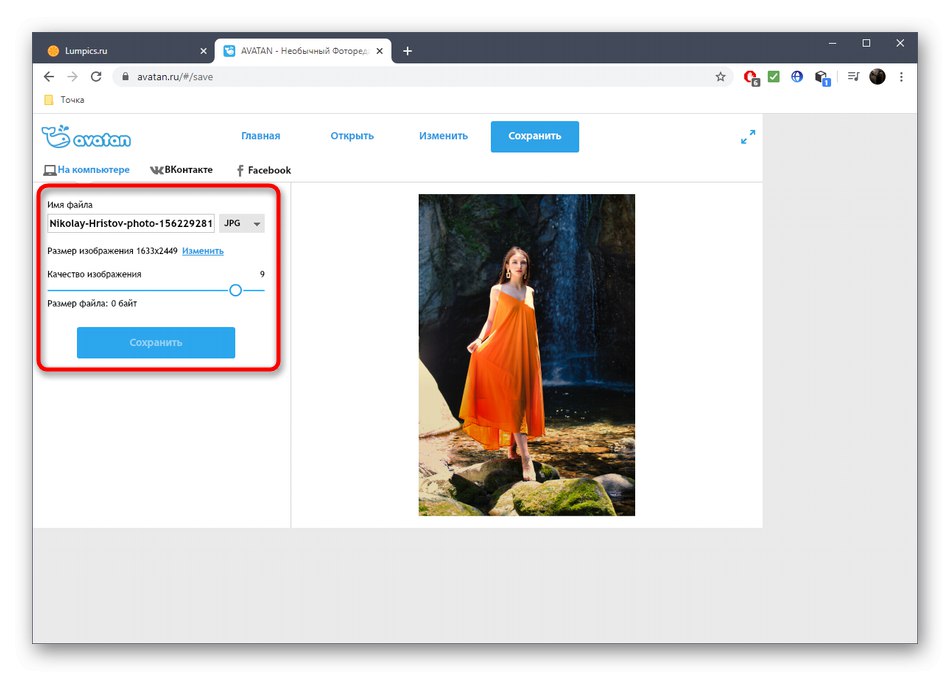
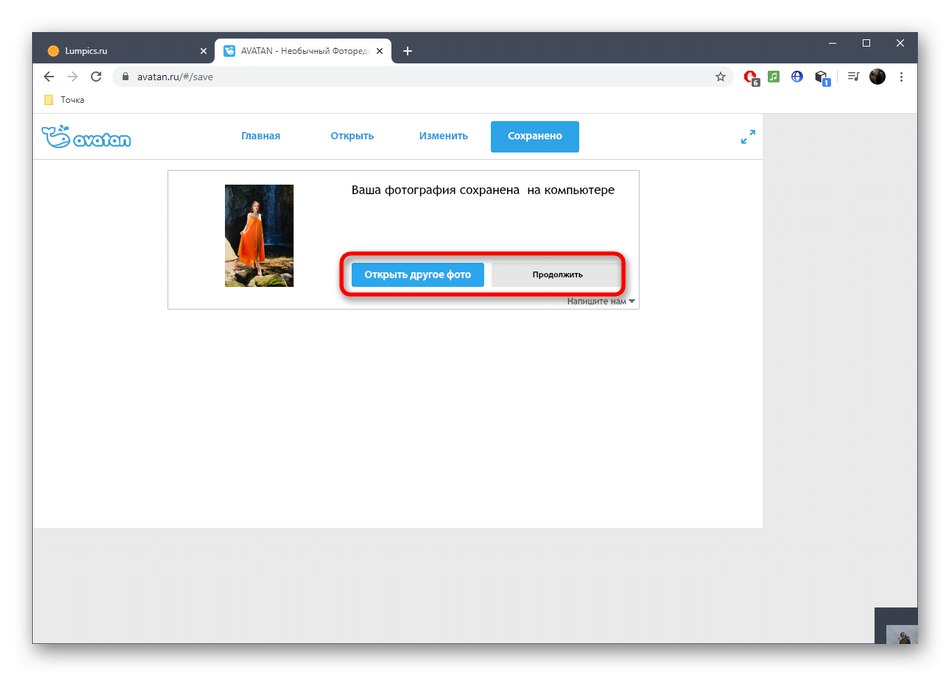
روش 2: PIXLR
PIXLR یک ویرایشگر آنلاین کامل گرافیکی است. این ابزار جداگانه ای ندارد که مسئول تغییر رنگ چشم در عکس باشد ، اما در عوض می توانید از گزینه های دیگر مربوط به تنظیم رنگ استفاده کنید که در این آموزش با آنها آشنا خواهید شد.
- از صفحه اصلی PIXLR ، روی دکمه کلیک کنید "Advanced PIXLR E".
- در پنجره ویرایشگر خوش آمدید ، کلیک کنید "تصویر باز"برای رفتن به تصویر مورد نظر.
- که در "کاوشگر" عکس را پیدا کنید و آن را در سایت بارگذاری کنید.
- از گزینه بزرگنمایی برای بزرگ کردن ناحیه چشم و سهولت ویرایش استفاده کنید.
- اکنون شما به یکی از ابزارهای انتخاب نیاز دارید. عصای جادویی منطقه را به صورت خودکار بر اساس میزان رنگ انتخاب می کند و کاربر لاسو مغناطیسی را کنترل می کند. تعامل با هر یک از این ابزارها را امتحان کنید تا مشخص کنید کدام یک صحیح است. در نتیجه ، شما باید یک خط شکسته بسته داشته باشید که کل منطقه ای را تغییر دهد که رنگ برای آن تغییر کند.
- سایر اقدامات از طریق منوی کشویی انجام می شود "تنظیم".
- ابتدا گزینه را در نظر بگیرید "روشنایی و کنتراست"... به لطف دو اسلایدر ، می توانید روشنایی و کنتراست چشم ها را تنظیم کنید ، فقط کمی رنگ را تغییر دهید یا آنها را در برابر پس زمینه کلی بیان کنید.
- از طریق "اشباع رنگ" با حرکت دادن لغزنده ، چشم ها کاملاً متفاوت می شوند. تغییرات را در زمان واقعی تماشا کنید تا بهترین را پیدا کنید و با کلیک بر روی آن ذخیره کنید "درخواست دادن".
- به خاطر داشته باشید که مهم است که کاملاً کل ناحیه چشم را انتخاب کنید ، زیرا در نتیجه ممکن است یک قطعه در رنگ اصلی باقی بماند و نتیجه مشابه آنچه در تصویر زیر نشان داده شده است ، خواهد بود.
- اطمینان حاصل کنید که از تصویر نهایی راضی هستید و سپس در صورت لزوم ویرایش های دیگر را انجام دهید.
- پس از اتمام در بخش "فایل" مورد را انتخاب کنید "صرفه جویی" یا از میانبر استاندارد صفحه کلید استفاده کنید Ctrl + S.
- نام ، قالب و کیفیت پرونده را تنظیم کنید و سپس بر روی آن کلیک کنید "دانلود"تا عکس را در رایانه خود بارگیری کنید.
- پس از بارگذاری موفقیت آمیز ، برای تعامل بیشتر با عکس فوری ادامه دهید.
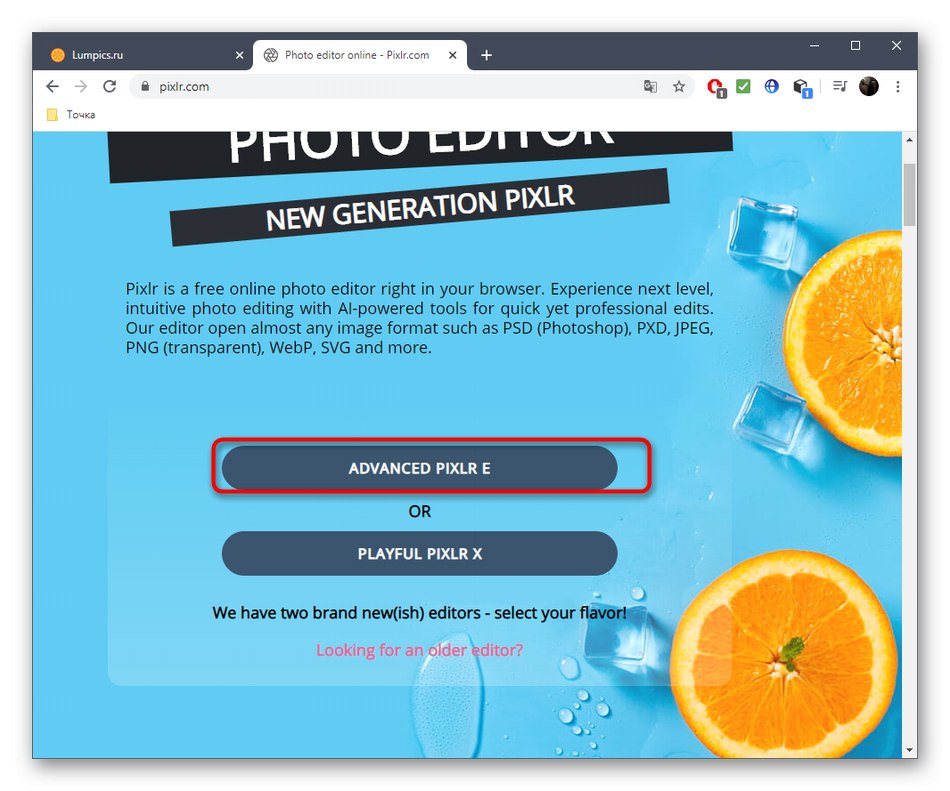
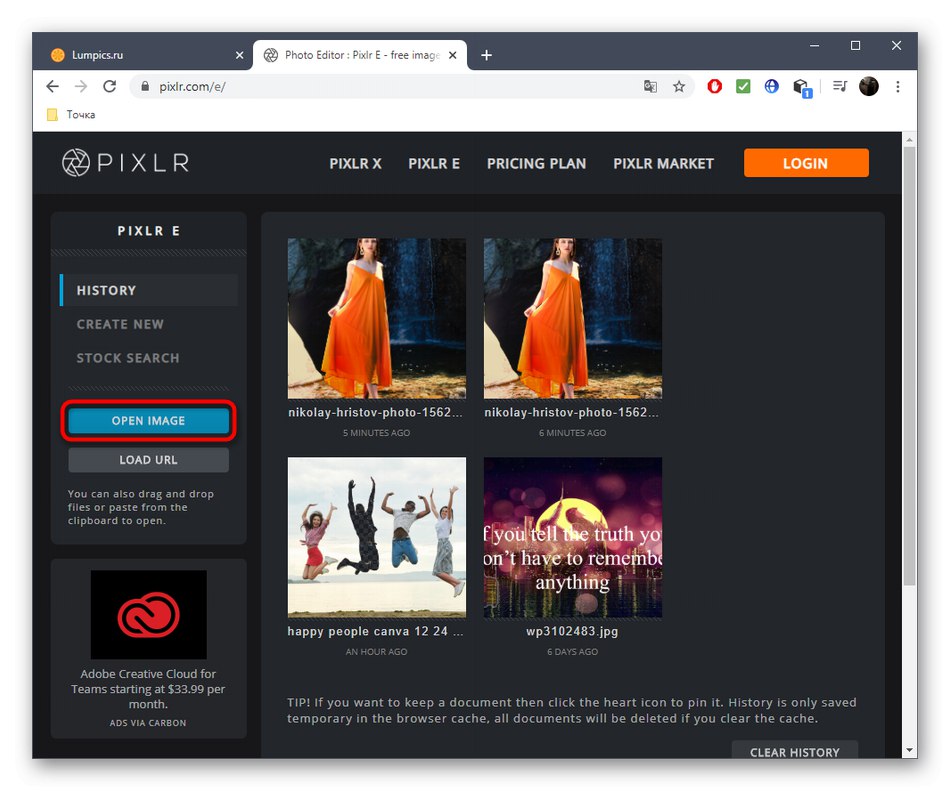
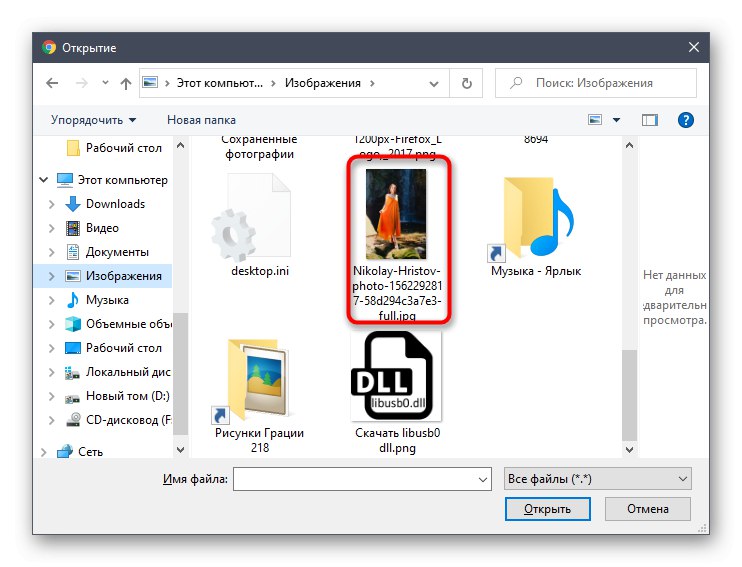

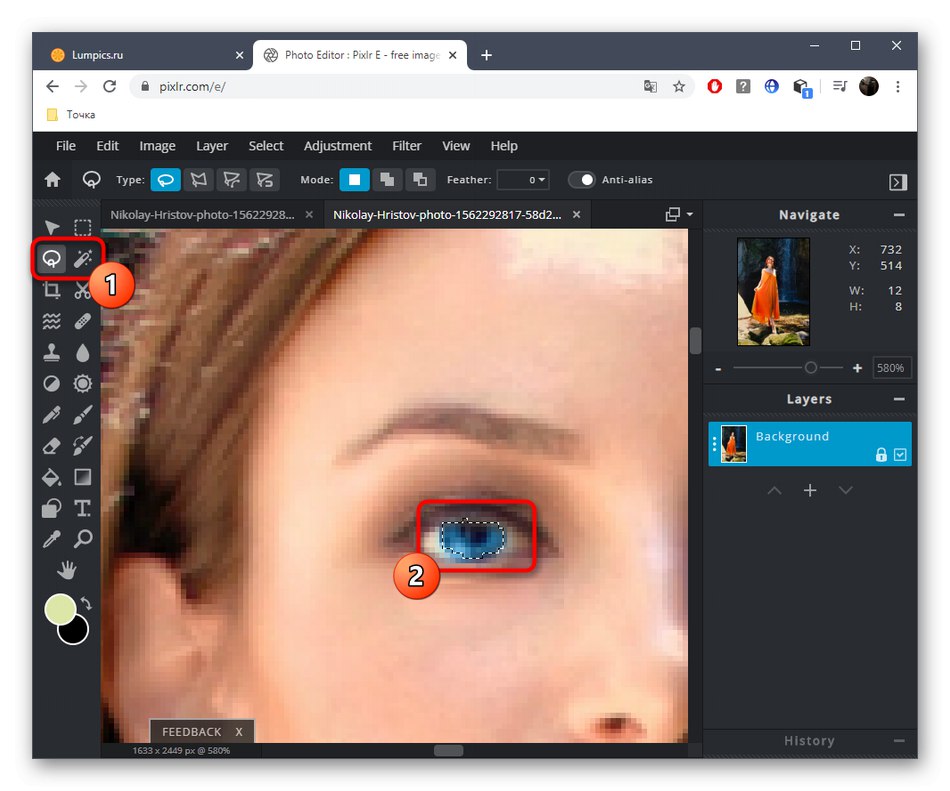
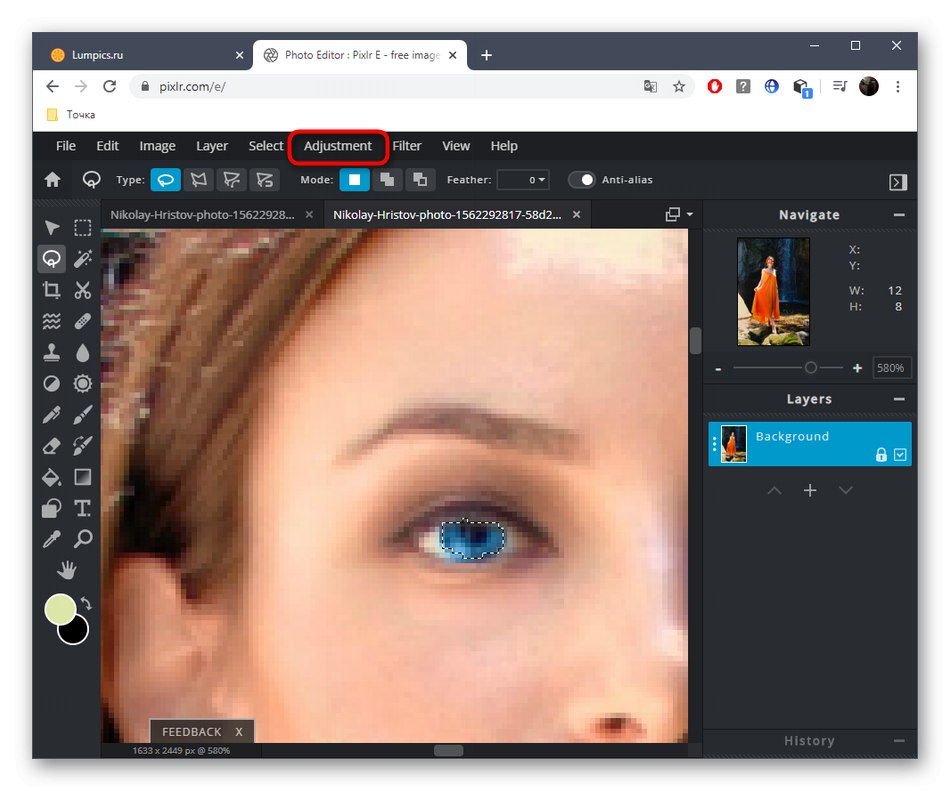
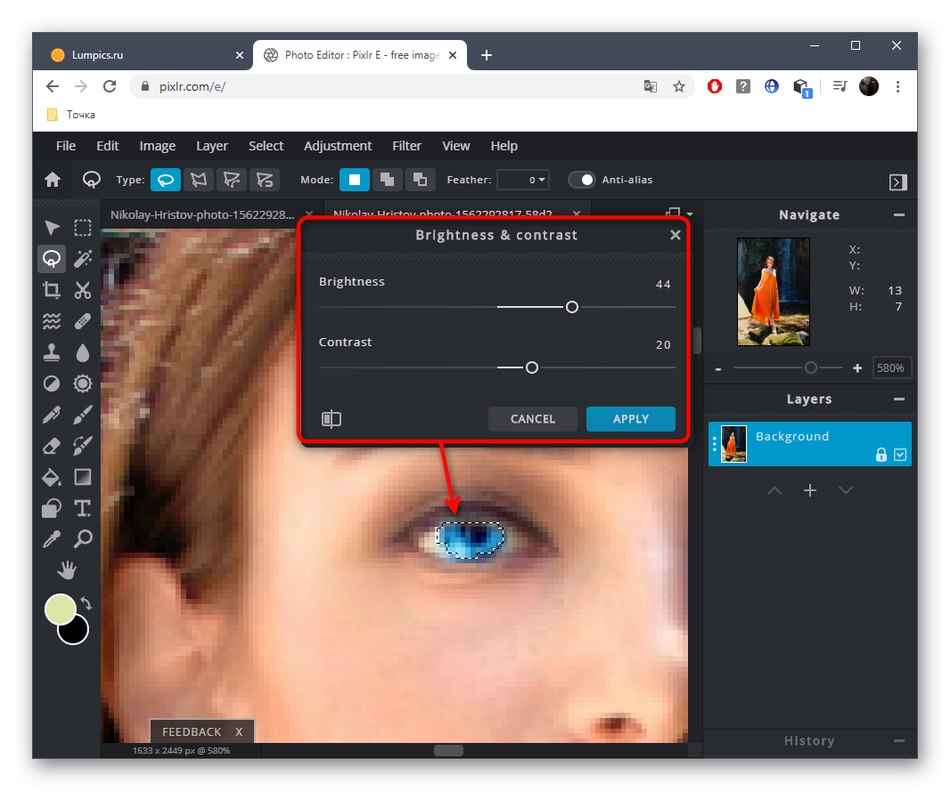
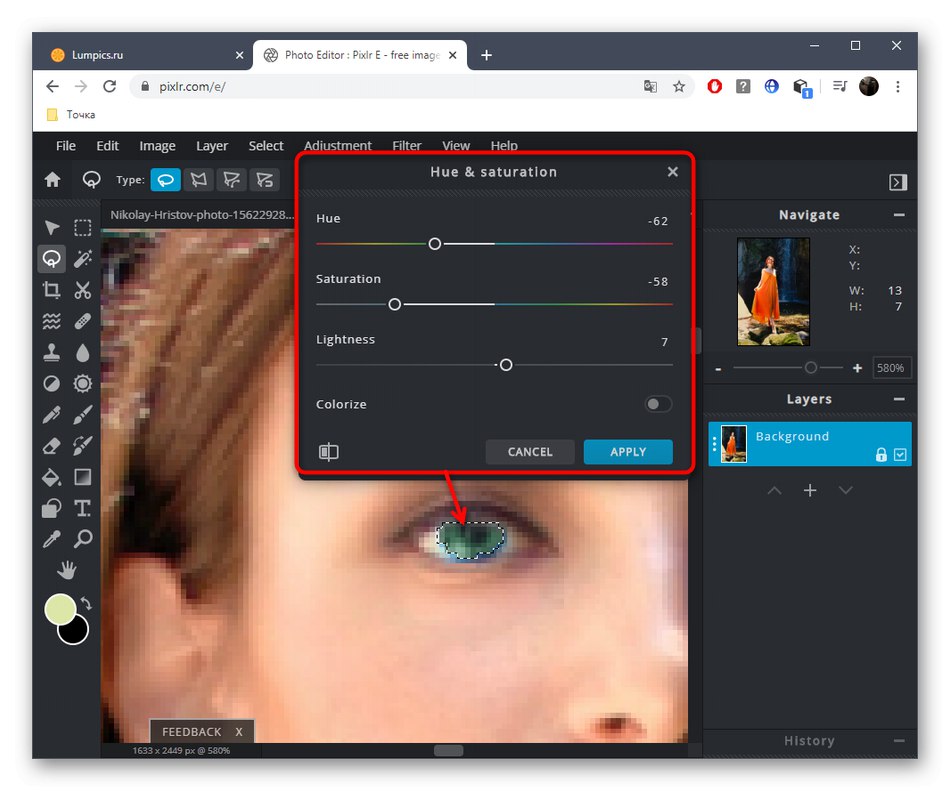
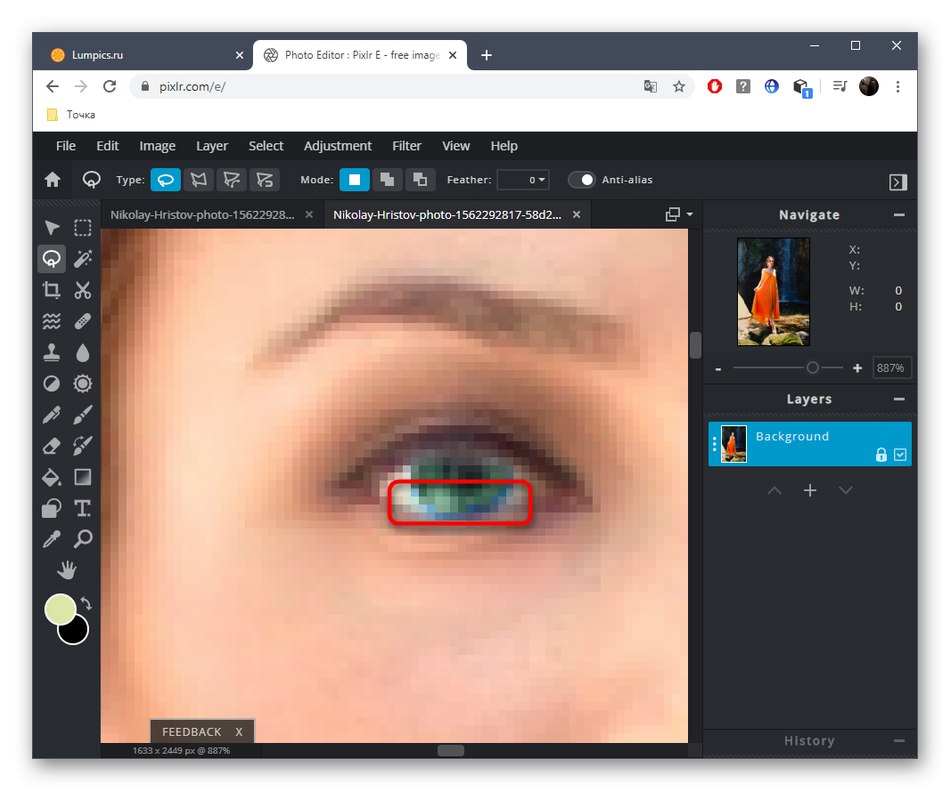

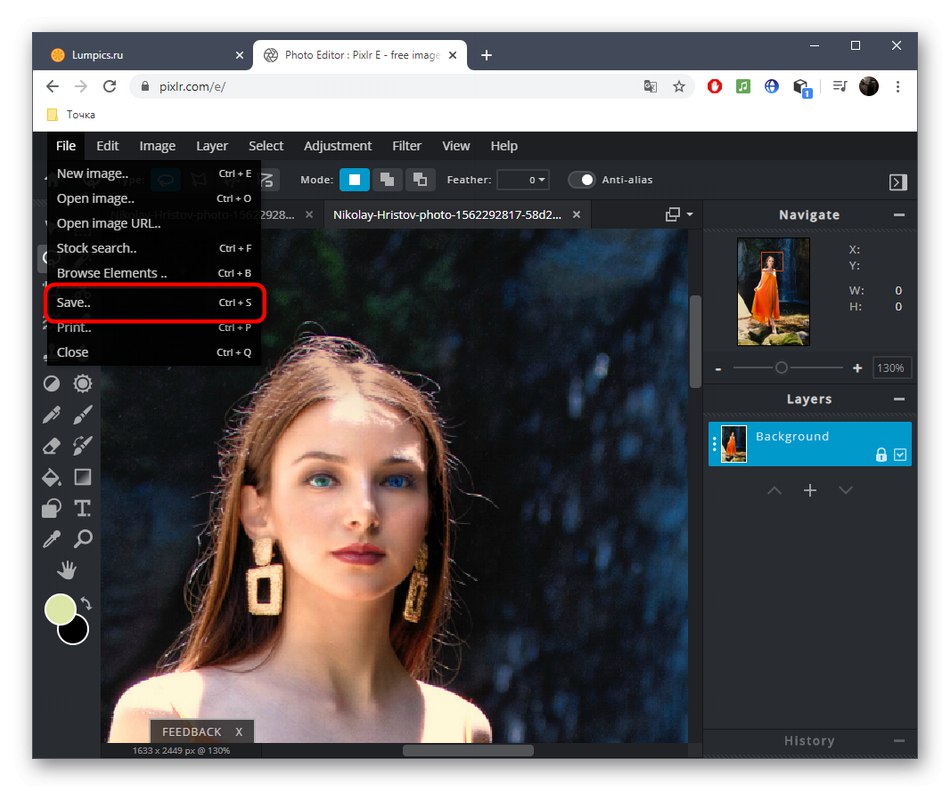
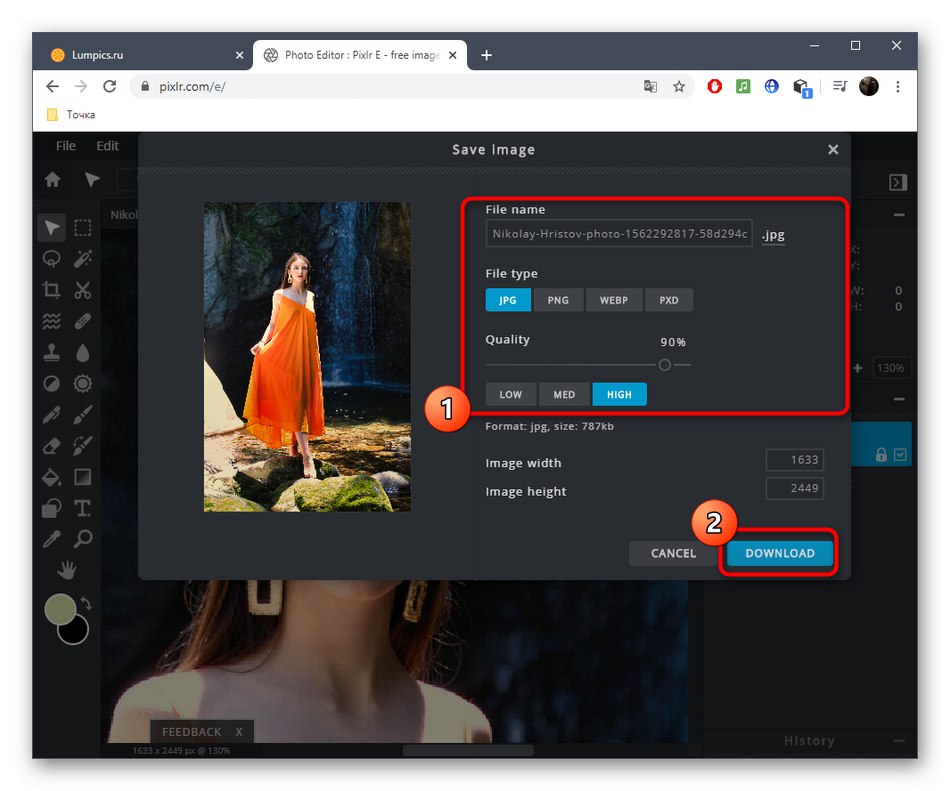
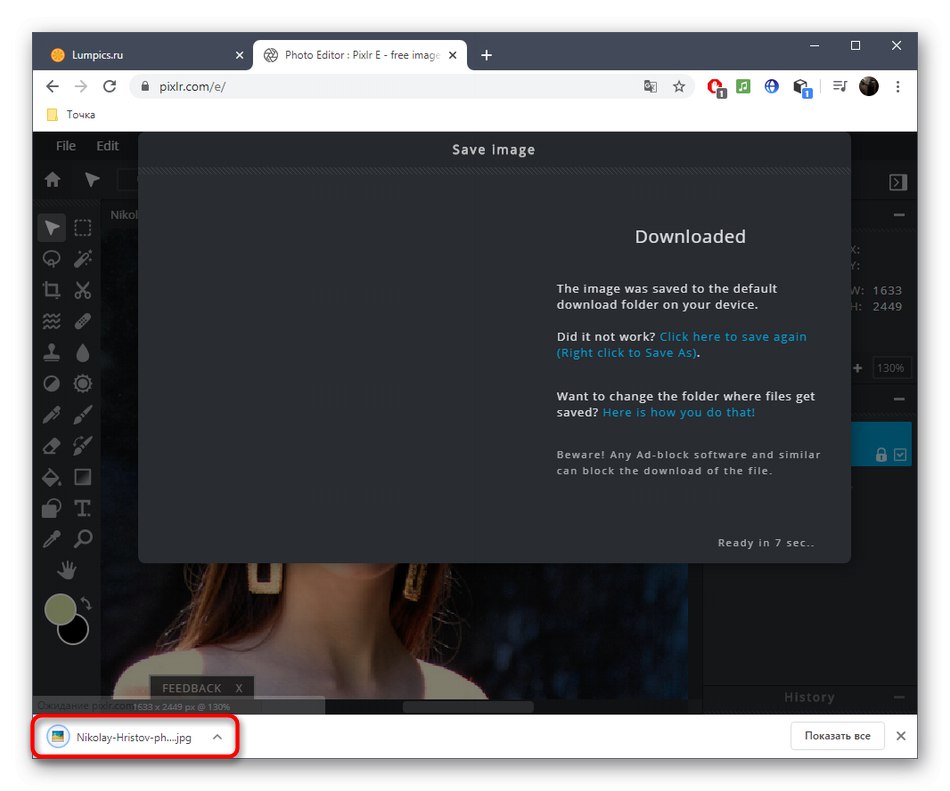
روش 3: Fotor
سرویس آنلاین Fotor به عنوان دستیار بهبود و شخصی سازی عکس ها قرار دارد و ابزار جالبی برای تغییر رنگ چشم وجود دارد. این ویژگی به همراه سایر ویژگی های برتر با پرداخت هزینه توزیع می شود ، بنابراین اکیداً به شما توصیه می کنیم قبل از خرید خود ویرایشگر گرافیک را آزمایش کنید.
- صفحه اصلی Fotor را با دنبال کردن پیوند بالا باز کنید و سپس تصویر را به قسمت مشخص شده بکشید و با کلیک بر روی آن پنجره ای نمایش داده می شود "کاوشگر".
- تصویری را که می خواهید در آن ویرایش کنید انتخاب کنید.
- از مقیاس گذاری استفاده کنید - این کار ویرایش ناحیه چشم را آسان می کند. از طریق پنجره عکس کوچک واقع در پایین سمت راست ، بین مناطق فعال حرکت کنید.
- از طریق منوی سمت چپ به بخش بروید "زیبایی".
- دسته بندی "چشم ها" پیدا کردن "رنگ چشم".
- با استفاده از گزینه های آماده شده یا از طریق پالت کامل رنگ و سایه ، رنگ دلخواه خود را سفارشی کنید. علاوه بر این اندازه و سختی برس را انتخاب کنید.
- با کلیک چپ روی منطقه و سپس کلیک کردن ، رنگ چشم را تغییر دهید "پذیرفتن".
- اگر نتیجه را دوست دارید و آماده استفاده مداوم از Fotor هستید ، با دنبال کردن دستورالعمل های موجود روی صفحه ، اشتراک را خریداری کنید و سپس کلیک کنید "صرفه جویی"برای بارگیری تصویر اصلاح شده در رایانه خود.
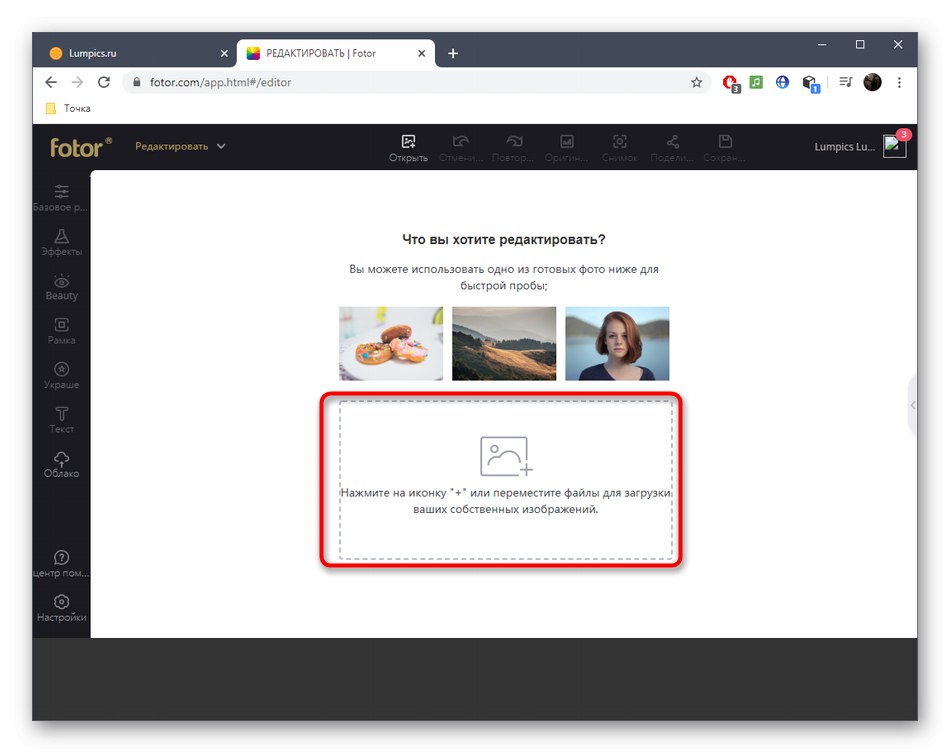
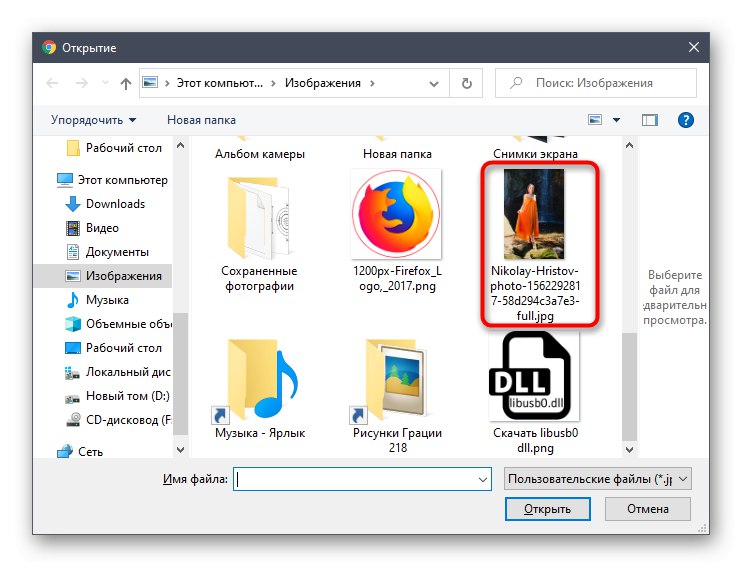
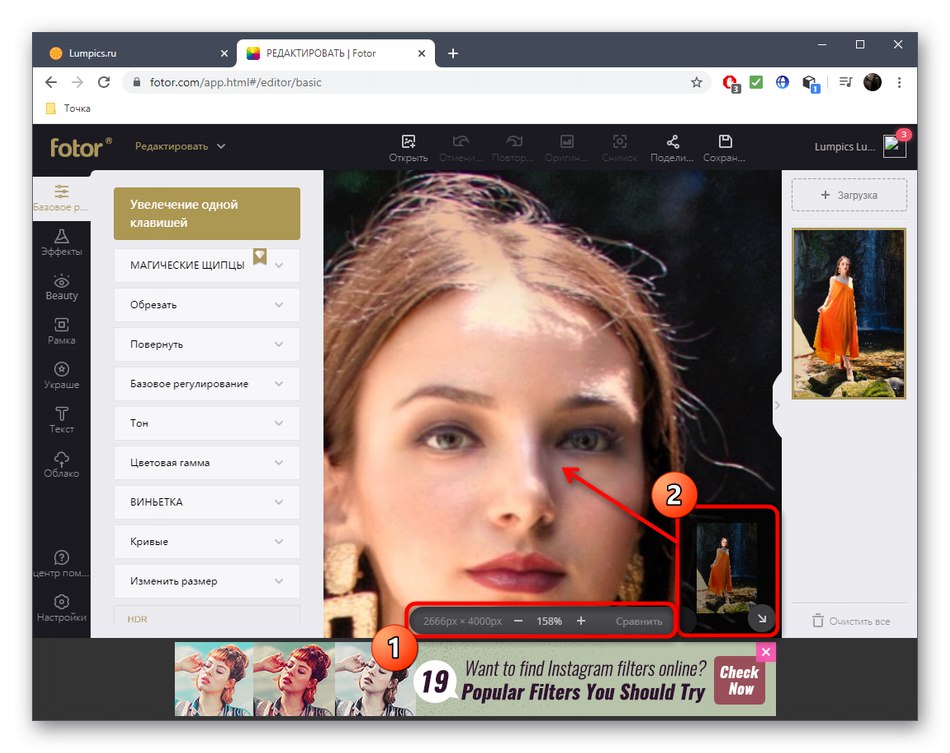
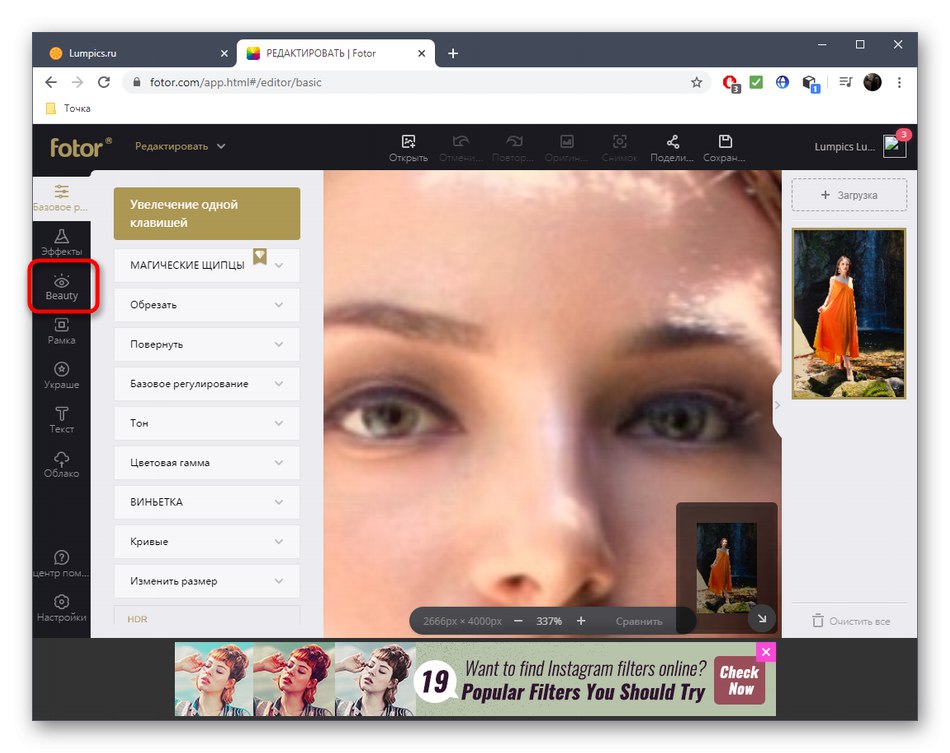
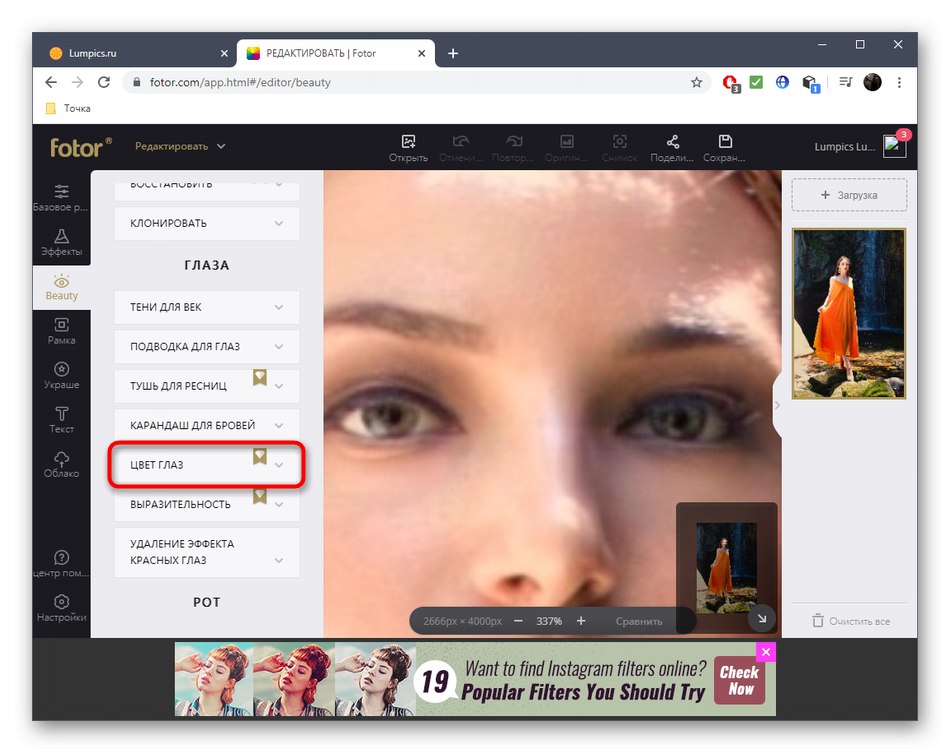
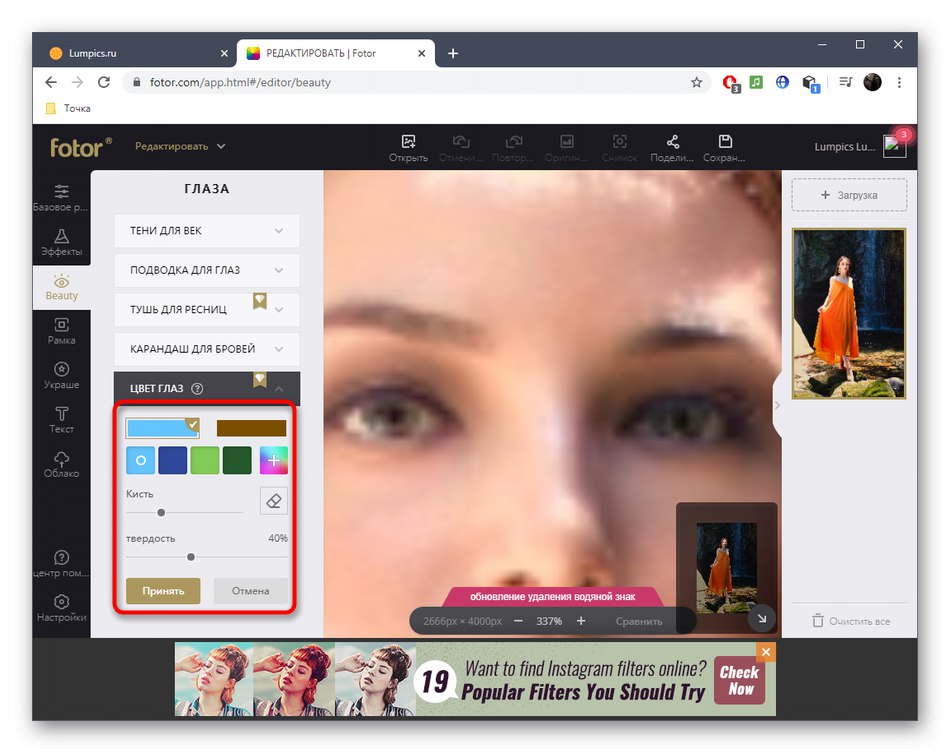
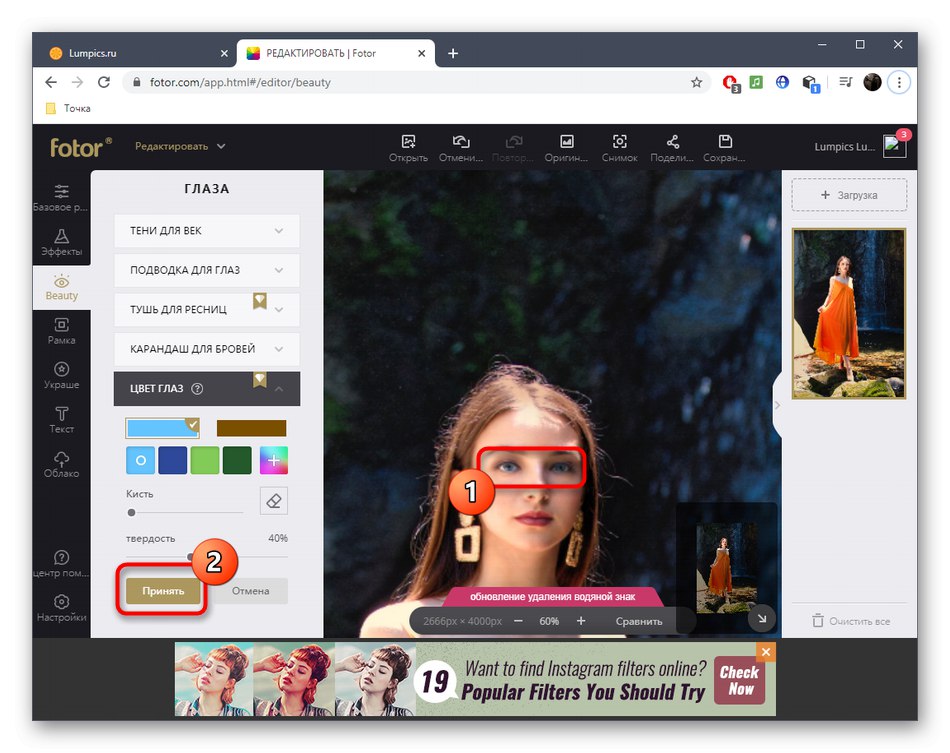
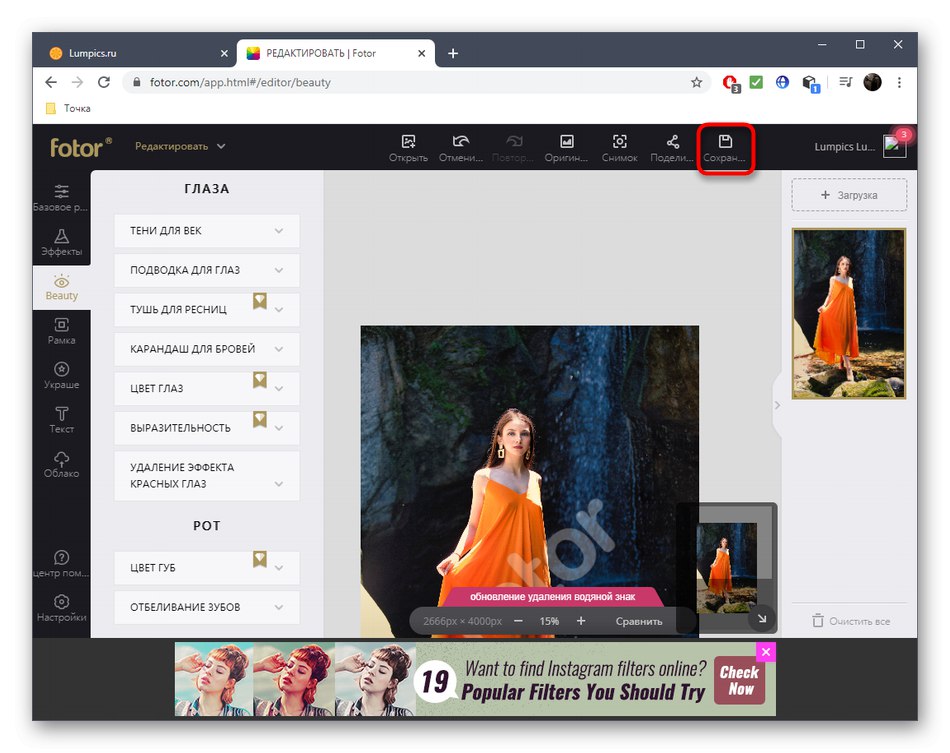
اکثر سرویس های پیشرفته ویرایش عکس آنلاین ، همه گزینه های لازم برای کار با ظاهر را فراهم می کنند ، اما هنوز هم نمی توانند با ویرایشگرهای تصویر کامل رقابت کنند. اگر شما علاقه مند به درمان دقیق و پیشرفته چشم هستید ، مطالب ارائه شده در لینک زیر را بررسی کنید.
جزئیات بیشتر: تغییر رنگ چشم در فتوشاپ