با تشکر از برنامه اجرایی "Run" در سیستم عامل مایکروسافت ، تقریباً بلافاصله می توانید بسیاری از برنامه های استاندارد و فرآیندهای سیستم را با وارد کردن دستورات ویژه راه اندازی کنید. امروز ما در مورد تمام گزینه های احتمالی فراخوانی آن در ویندوز 10 به شما خواهیم گفت.
راه اندازی پنجره "Run" در ویندوز 10
در نسخه های قبلی ویندوز فراخوانی پنجره Quick Launch آسان تر و سریعتر است "اجرا کن" از طریق منو امکان پذیر بود "شروع"، اما این روش هرگز تنها نبود. مواردی را که مربوط به نسخه دهم سیستم عامل هستند در نظر بگیرید ، پس از آن می توانید مناسب ترین گزینه را برای خود انتخاب کنید یا راهی دیگر را انتخاب کنید.
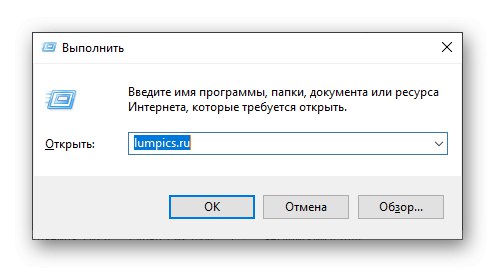
روش 1: جستجو براساس سیستم
یکی از نوآوری های موجود در ویندوز 10 ، عملکرد جستجو است که هم از طریق نوار وظیفه و هم با استفاده از کلیدهای میانبر فراخوانی می شود. شما می توانید از آن نه تنها برای یافتن سریع پرونده ها و پوشه ها ، بلکه برای راه اندازی برنامه ها و اجزای سیستم نیز استفاده کنید. اینها شامل تجهیزات مورد علاقه ما هستند. "اجرا کن".
از نماد جستجو در نوار وظیفه یا کلیدها استفاده کنید "WINDOWS + S" و شروع به تایپ نام م componentلفه مورد نظر خود کنید - اجرا کردن... به محض مشاهده آن در نتایج شماره ، با کلیک روی دکمه سمت چپ ماوس (LMB) روی این خط کلیک کنید.
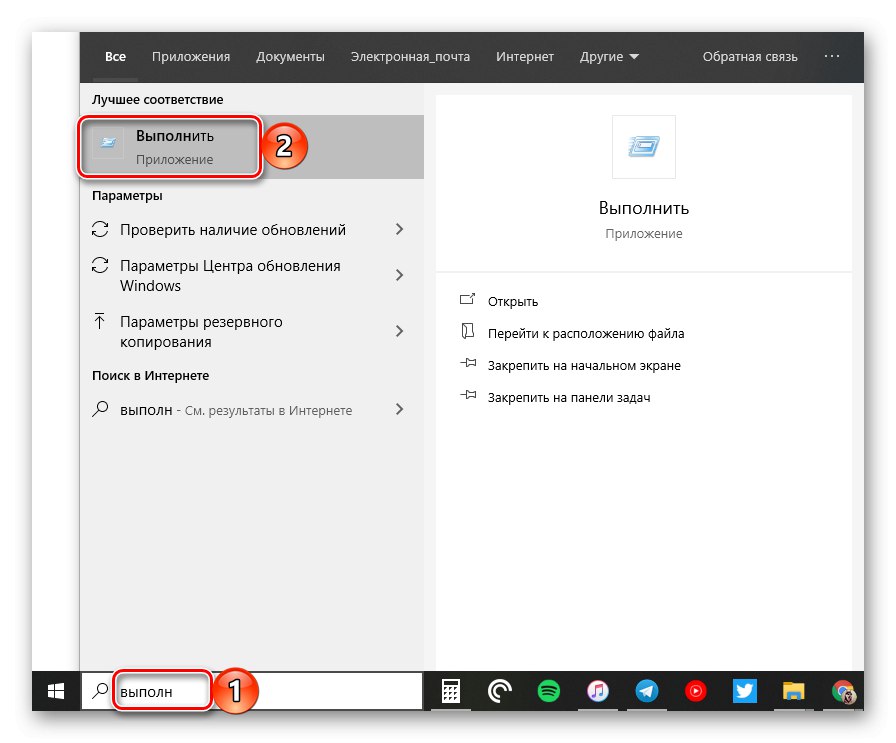
همچنین بخوانید: نحوه جستجوی فایل ها در ویندوز 10
روش 2: "کاوشگر"
یک روش دیگر مربوط به جستجو برای فراخوانی یک پنجره وجود دارد. "اجرا کن"، با این حال ، مطمئناً نمی توانید آن را راحت بخوانید در این حالت ، شما باید نه در بخش ویژه طراحی شده سیستم عامل ، بلکه در مدیر پرونده که در آن قرار دارد جستجو کنید.
قبلاً تماس گرفته اید "رهبر ارکستر" (به عنوان مثال ، با کلیدها "WINDOWS + E") ، به نوار کناری آن به بخش بروید "این کامپیوتر"... در نوار جستجو وارد شوید اجرا کردن، کلیک "وارد" و منتظر بمانید تا ضربه محکم و ناگهانی پیدا شود. از آنجا که این درخواست می تواند بخشی از نام پرونده ها و پوشه های موجود در دیسک نیز باشد ، احتمالاً بیش از یک نتیجه خروجی وجود دارد و بنابراین کافیست میانبر برنامه را در آن پیدا کرده و با کلیک روی LMB آن را راه اندازی کنید.

همچنین بخوانید: نحوه باز کردن "File Explorer" در ویندوز 10
روش 3: "شروع"
با وجود این واقعیت که ظاهر منوی شروع "ده ها" به طور کامل دوباره طراحی شده است ، پنجره "اجرا کن" جایی نرفته است درست است که اکنون از واضح ترین مکان فاصله دارد.
زنگ زدن "شروع"با کلیک روی LMB روی نماد آن یا استفاده از کلید "پنجره ها" روی صفحه کلید ، لیست عناصر ارائه شده در این فهرست را تقریباً به پایین پیمایش کنید و روی پوشه کلیک کنید "ابزار سیستم - ویندوز" باز کردنش م systemلفه سیستم مورد نظر خود را شروع کنید.
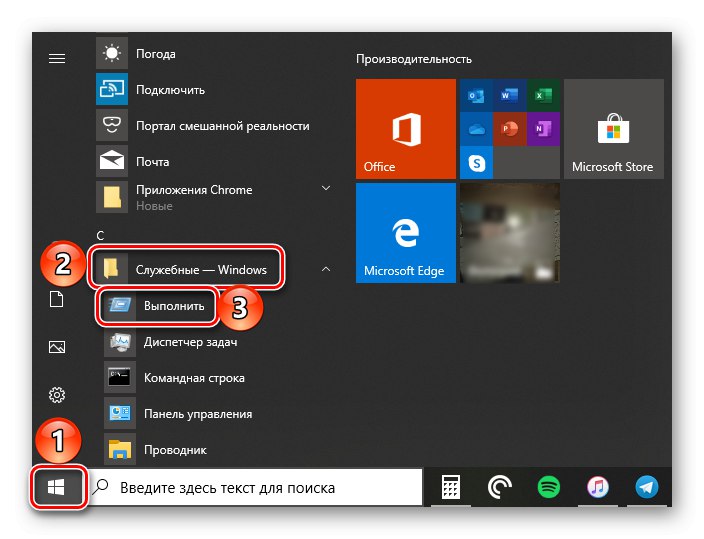
روش 4: منوی اقدامات اضافی
علاوه بر جذاب تر ، البته نه برای همه ، رابط کاربر پسند ، "شروع" در ویندوز 10 ، منویی از اقدامات اضافی را نیز بدست آورده است که با آنها می توانید به معنای واقعی کلمه ، ضروری ترین اجزای سیستم را با دو کلیک باز کنید. فقط با استفاده از دکمه سمت راست ماوس (RMB) روی این نماد کلیک کنید یا از کلیدهای داغ استفاده کنید "WINDOWS + X" و مورد مورد علاقه ما را از لیست ظاهر شده انتخاب کنید.
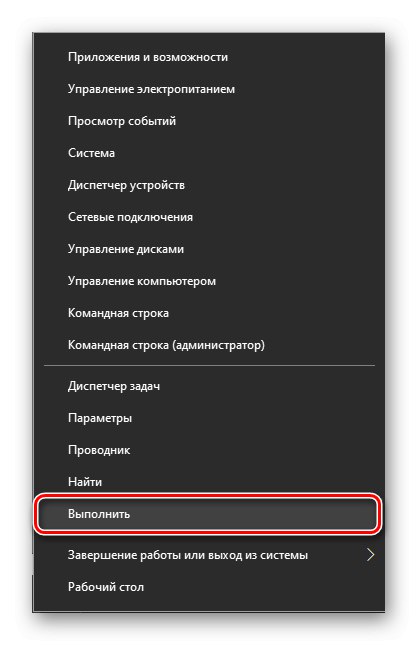
روش 5: "خط فرمان"
بسیاری از کاربران ترجیح می دهند تماس بگیرند خط فرمان از راه پنجره "اجرا کن"، اما برای حل مشکل امروز ما می توانید برعکس حرکت کنید.
کنسول را به هر روشی راحت باز کنید (به عنوان مثال ، از طریق منوی فوق اقدامات اضافی دکمه "شروع") ، دستور زیر را وارد کنید و فشار دهید "وارد"، پس از آن بلافاصله ضربه محکم و ناگهانی راه اندازی می شود.
٪ windir٪ explorer.exe shell ::: {2559a1f3-21d7-11d4-bdaf-00c04f60b9f0}
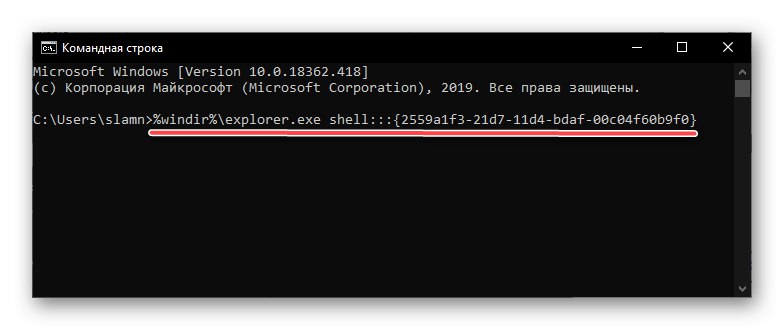
همچنین بخوانید: نحوه باز کردن Command Prompt در ویندوز 10
روش 6: "مدیر وظیفه"
از این جز component ویندوز 10 می توان نه تنها برای ارزیابی بار سیستم عامل و متوقف کردن برنامه ها و پردازش ها ، بلکه برای شروع آنها نیز استفاده کرد. خودش "مدیر وظایف" با کلید باز می شود CTRL + SHIFT + ESC.
منو را باز کنید "فایل" و مورد را انتخاب کنید "شروع کار جدید"... در پنجره ظاهر شده ، که از نظر بصری بسیار شبیه است "اجرا کن"، همان دستور بالا را وارد کنید "خط فرمان"و سپس فشار دهید "خوب" یا "وارد".
٪ windir٪ explorer.exe shell ::: {2559a1f3-21d7-11d4-bdaf-00c04f60b9f0}
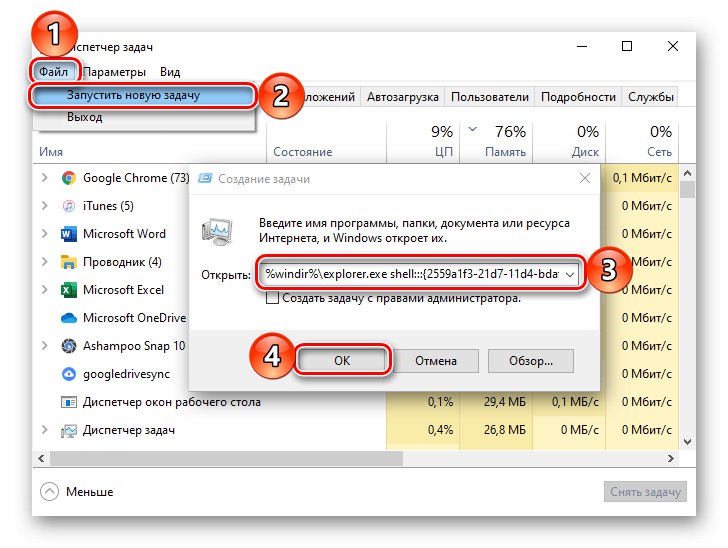
روش 7: میانبر صفحه کلید
هر یک از روش های بالا برای شروع یک ضربه محکم و ناگهانی "اجرا کن" به حداقل اقدامات ما نیاز دارد ، اما ساده ترین و راحت ترین کار استفاده از کلیدهای میانبر است - فقط فشار دهید "WINDOWS + R" و پنجره مورد نیاز بلافاصله در مقابل شما ظاهر می شود.
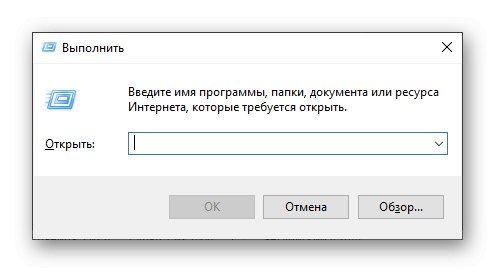
همچنین بخوانید: کلیدهای میانبر برای کار راحت در سیستم عامل ویندوز 10
مشاوره: برای عبور از یک ضربه محکم و ناگهانی "اجرا کن" برنامه های سیستم با حقوق اداری ، پس از وارد کردن یک دستور در خط خود ، کلیدها را نگه دارید CTRL + SHIFT و فقط بعد از آن پرس "خوب" یا "وارد".
همچنین بخوانید: چگونه می توان "Command Prompt" را با حقوق مدیر در ویندوز 10 باز کرد
روش 8: فایل اجرایی
"اجرا کن" اگرچه این یک جز component از سیستم عامل است ، اما در واقع هیچ تفاوتی با یک برنامه معمولی ندارد. بنابراین ، این نه تنها پوشه خاص خود را بر روی دیسک دارد ، بلکه دارای یک فایل اجرایی است که از طریق آن راه اندازی می شود. در آدرس زیر قرار دارد:
C: UsersUserAppDataRoamingMicrosoftWindowsStart MenuProgramsSystem Tools
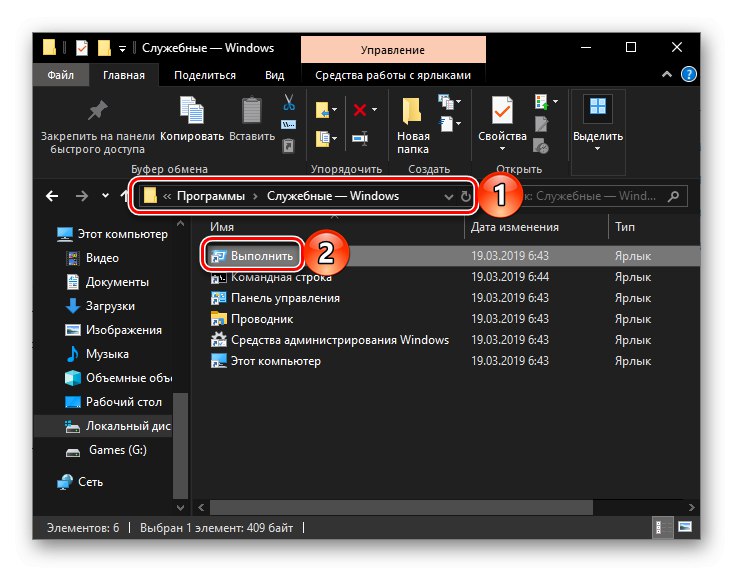
توجه داشته باشید: بجای "کاربران" مسیر ورود به پرونده ممکن است حاوی هجی روسی باشد "کاربران" (بستگی به محلی سازی سیستم عامل دارد) ، و به جای آن "نام کاربری" شما باید نام کاربری خود را وارد کنید
اختیاری: اتصال سریع برای دسترسی سریع
اگر به هر دلیلی هیچ یک از روشهای فوق را برای راه اندازی در نظر نگرفتید "اجرا کن" بسیار سریع و راحت ، اما در عین حال نیاز به استفاده مکرر از تجهیزات وجود دارد ، امکان و لازم است که آن را در قابل توجه ترین مکان اصلاح کنید. حداقل سه مورد از آنها در ویندوز 10 وجود دارد و سپس ما به شما خواهیم گفت که در مورد هر یک از آنها چگونه عمل کنید.
نوار وظیفه
برای پین کردن میانبر راه اندازی پنجره "اجرا کن" در نوار وظیفه ، ابتدا آن را به یکی از روشهای بالا فراخوانی کنید ، سپس بر روی نماد کلیک راست کرده و مورد مناسب را از منوی زمینه ظاهر شده انتخاب کنید. سپس فقط باید میانبر را به مکان راحت تری منتقل کنید ، به عنوان مثال ، نزدیک منو "شروع".
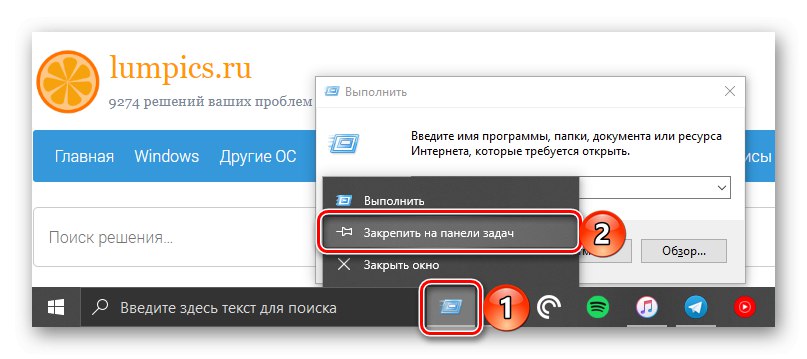
منوی شروع
منوی شروع سیستم عامل ویندوز 10 به شما امکان می دهد برنامه ها را برای راه اندازی سریع به صورت کاشی پین کنید ، که با یک ضربه محکم و ناگهانی انجام می شود "اجرا کن"... برای انجام این کار ، فقط به دنبال او را در "شروع" (به روش 3 مراجعه کنید) ، بر روی میانبر RMB کلیک کرده و انتخاب کنید "پین برای شروع".
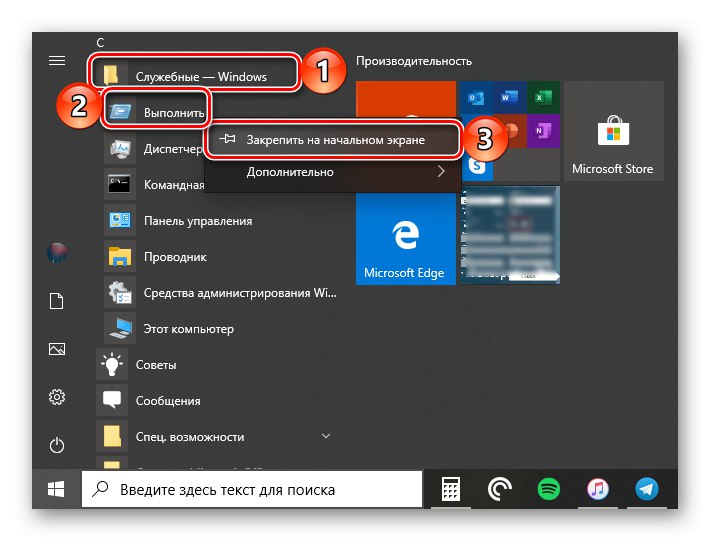
دسکتاپ
اگر عادت به راه اندازی برنامه ها از روی دسک تاپ دارید ، یک راه حل منطقی قرار دادن میانبر پنجره روی آن است. "اجرا کن"... به پوشه ای بروید که فایل اجرایی جز system سیستم موردنظر در آن قرار دارد (به روش 8 مراجعه کنید) ، روی میانبر آن کلیک راست کرده و سپس به ترتیب از موارد منوی زمینه استفاده کنید "ارسال" — "دسک تاپ (ایجاد میانبر)"
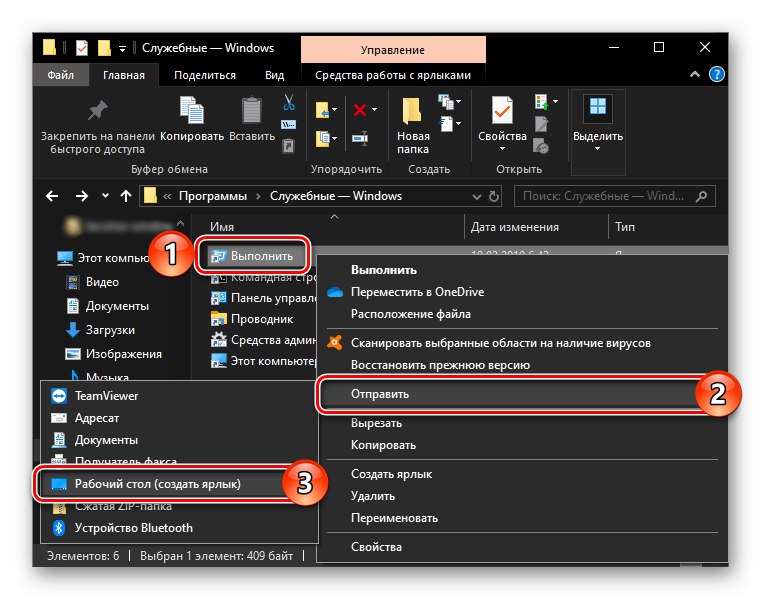
نتیجه
پس از خواندن این مقاله ، شما نه تنها در مورد تمام راه های ممکن برای راه اندازی سیستم ضربه محکم و ناگهانی سیستم یاد گرفتید. "اجرا کن"، بلکه همچنین در مورد نحوه پین کردن یا ایجاد یک میانبر برای راه اندازی راحت تر و سریع تر.