اختصاص یک چاپگر پیش فرض در ویندوز 10
گاهی اوقات کاربران در حال استفاده از چند دستگاه چاپی هستند. سپس، هنگام تهیه یک سند برای چاپ، باید چاپگر فعال را مشخص کنید. با این حال، اگر در بیشتر موارد تمام فرایند از طریق همان تجهیزات انجام شود، بهتر است آن را به صورت پیش فرض تنظیم کنید و خودتان را از انجام اقدامات غیر ضروری آزاد کنید.
همچنین ببینید: نصب درایور برای چاپگر
محتوا
یک چاپگر پیش فرض را در ویندوز 10 اختصاص دهید
در سیستم عامل ویندوز 10 سه کنترل وجود دارد که مسئولیت کار با چاپ تجهیزات را دارند. با استفاده از هر یک از آنها، انجام یک روش خاص، شما می توانید یکی از پرینتر اصلی را انتخاب کنید. علاوه بر این ما در مورد چگونگی انجام این کار با کمک تمامی روشهای موجود توضیح خواهیم داد.
همچنین ببینید: افزودن چاپگر به ویندوز
پارامترها
در ویندوز 10 یک منو با پارامتر وجود دارد که در آن لوازم جانبی نیز ویرایش می شوند. یک دستگاه پیش فرض را از طریق "پارامترها" به صورت زیر تنظیم کنید:
- "شروع" را باز کنید و با کلیک روی نماد چرخ دنده به "تنظیمات" بروید .
- در لیست بخش ها، "دستگاه ها" را پیدا کنید و انتخاب کنید.
- در منوی سمت چپ روی «چاپگرها و اسکنرها» کلیک کنید و تجهیزات مورد نیاز خود را پیدا کنید. آن را انتخاب کنید و روی دکمه "مدیریت" کلیک کنید.
- با کلیک کردن بر روی دکمه مناسب یک دستگاه پیش فرض را اختصاص دهید.


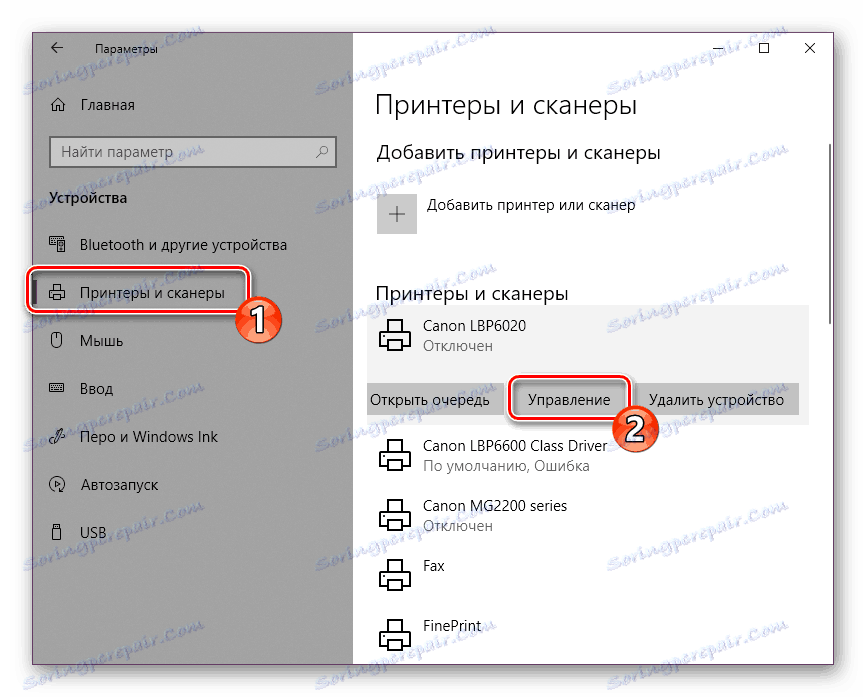
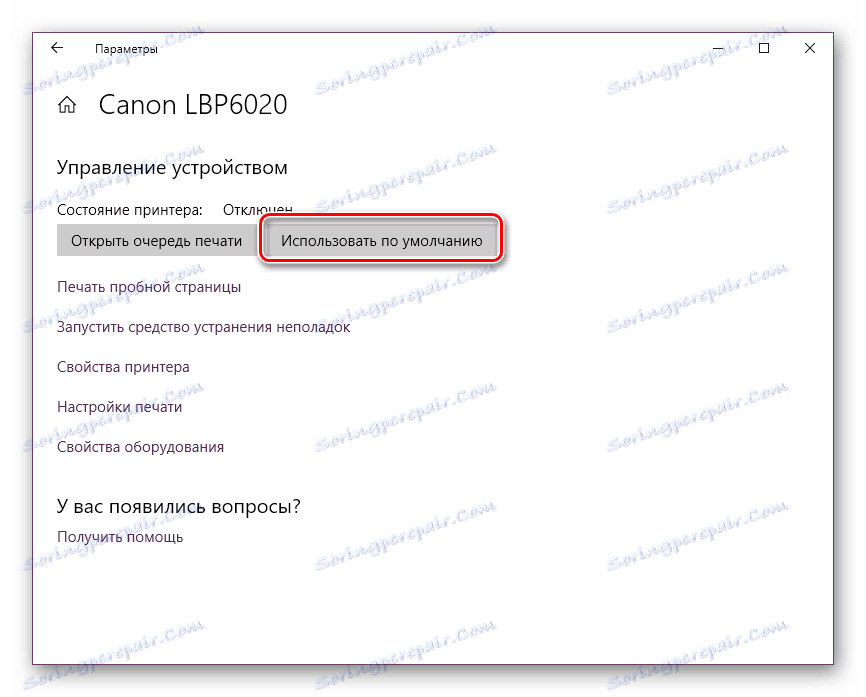
پانل کنترل
در نسخه های قبلی ویندوز، هیچ "Parameters" منو وجود نداشت و کل پیکربندی عمدتا از طریق "کنترل پنل" عناصر، از جمله پرینترها انجام شد. در ده "ده"، این برنامه کلاسیک هنوز هم وجود دارد و کار در نظر گرفته شده در این مقاله با کمک آن انجام می شود مثل این:
- منوی «شروع» را باز کنید ، در قسمت ورودی «کنترل پنل» را تایپ کنید و روی نماد برنامه کلیک کنید.
- دسته "دستگاه ها و چاپگرها" را پیدا کنید و به آن بروید.
- در لیست نمایش داده شده تجهیزات، روی یک مورد لازم کلیک کنید و مورد را «استفاده به طور پیش فرض» فعال کنید . علامت چک سبز باید در نزدیکی آیکون دستگاه اصلی ظاهر شود.

جزئیات بیشتر: افتتاح «کنترل پنل» در رایانه با ویندوز 10
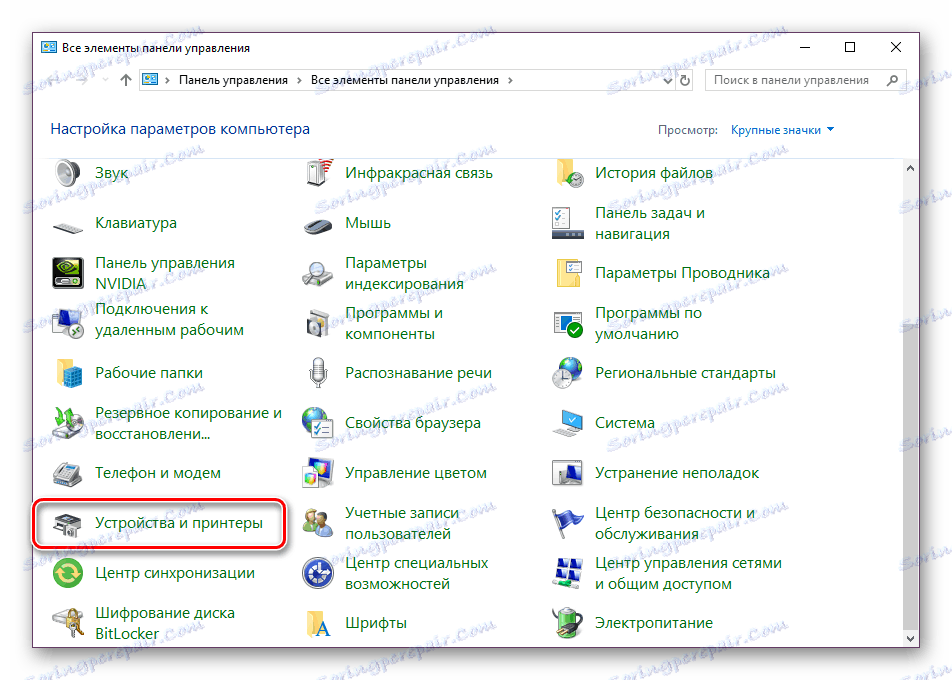
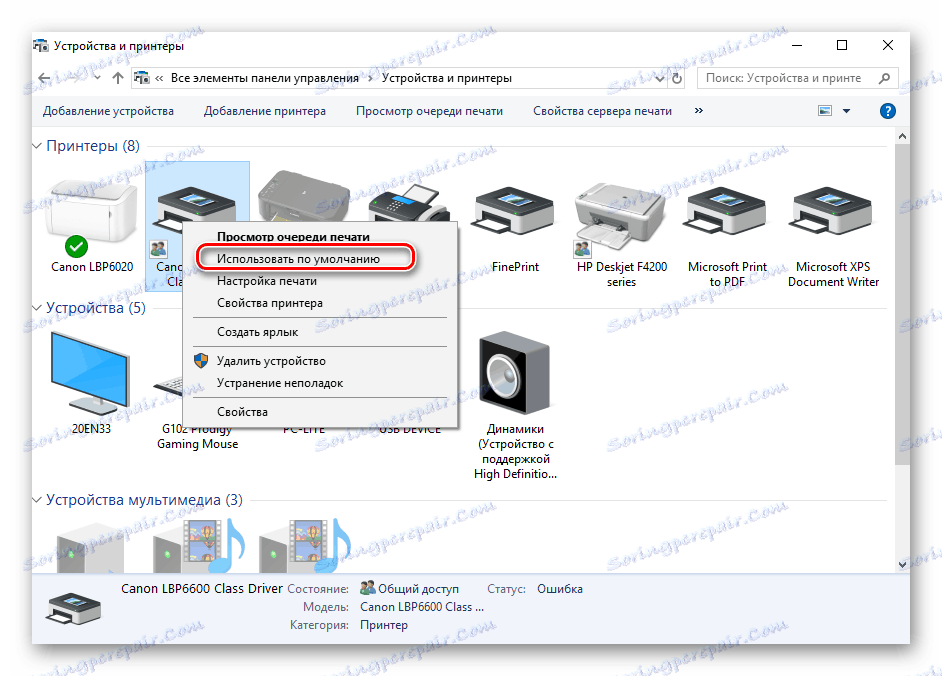
خط فرمان
شما می توانید تمام این برنامه ها و ویندوز ها را با استفاده از "خط فرمان" دور بزنید. همانطور که از نامش بر می آید، در این ابزار، تمام اقدامات از طریق دستورات انجام می شود. ما می خواهیم در مورد کسانی که به طور پیش فرض برای انتصاب دستگاه صحبت می کنند صحبت کنیم. تمام روشها فقط در چند مرحله انجام می شود:
- همانند نسخه های قبلی، شما باید "شروع" را باز کنید و از طریق آن نرم افزار کلاسیک "Command Line" را اجرا کنید .
- اولین
wmic printer get name,defaultرا وارد کنیدwmic printer get name,defaultفرمانwmic printer get name,defaultتایپwmic printer get name,defaultو Enter را فشار دهید. او مسئول نمایش نام تمام چاپگرهای نصب شده است. - حالا این خط را تایپ کنید:
wmic printer where name="PrinterName" call setdefaultprinter، جایی کهwmic printer where name="PrinterName" call setdefaultprinterنام دستگاهی است که می خواهید به عنوان پیشفرض تنظیم کنید. - روش متناظر نامیده می شود و شما از اتمام موفقیت آمیز آن مطلع خواهید شد. اگر محتوای اعلان همان چیزی است که در تصویر زیر مشاهده می کنید، درست است، وظیفه به درستی انجام می شود.
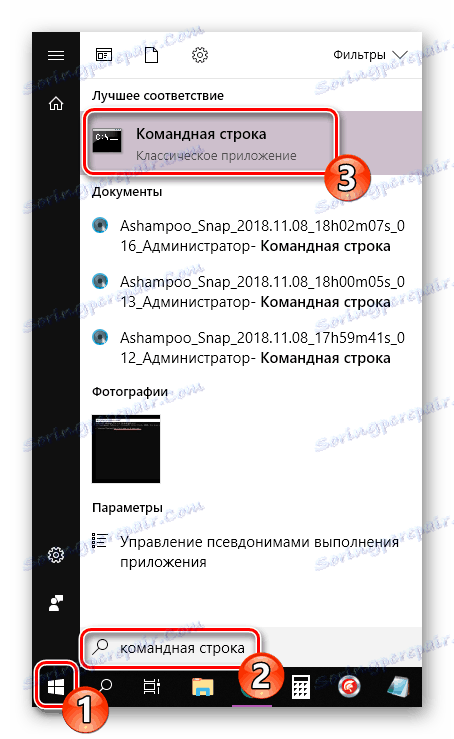
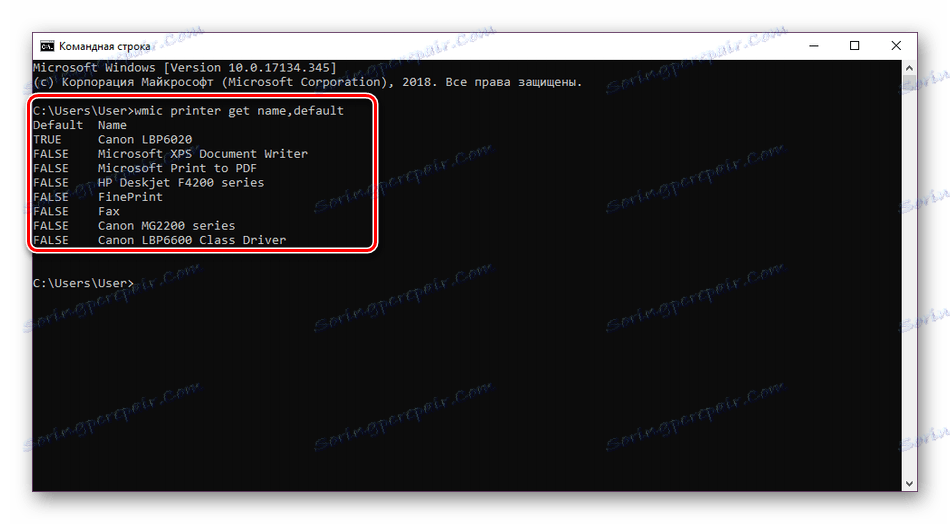
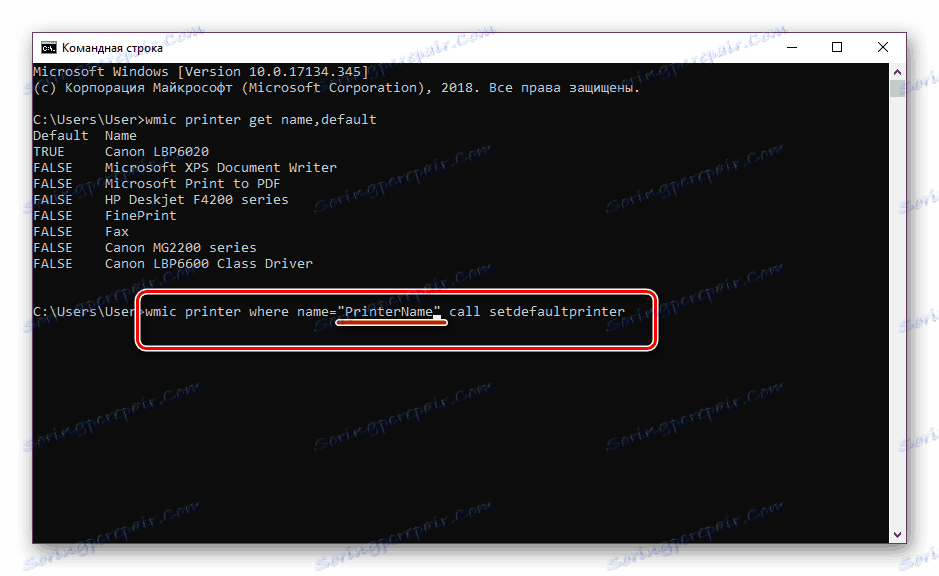
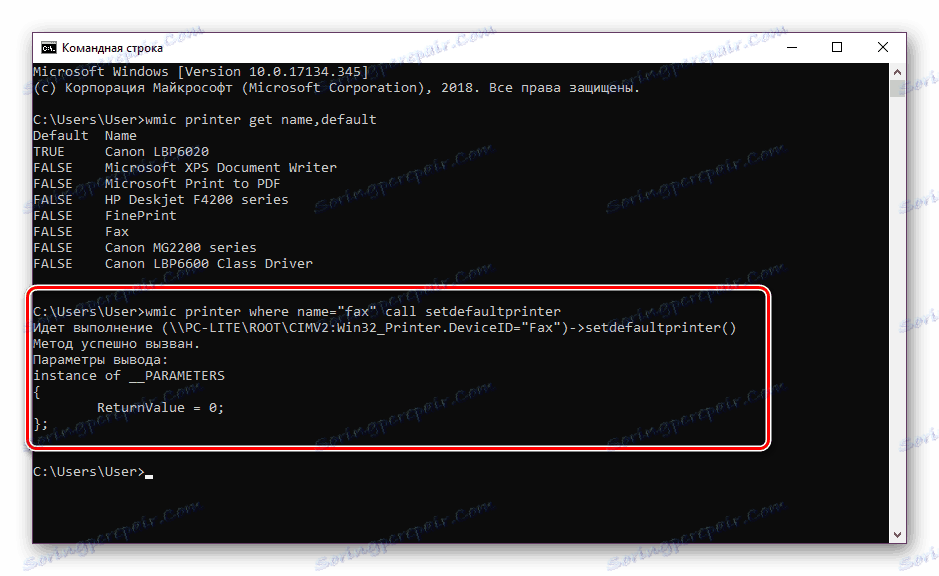
تغییر اتوماتیک چاپگر اصلی را غیرفعال کنید
ویندوز 10 دارای یک عملکرد سیستم است که مسئول تغییر خودکار چاپگر پیش فرض است. با توجه به الگوریتم ابزار، دستگاه مورد استفاده اخیرا انتخاب شده است. گاهی اوقات با کارهای معمولی با تجهیزات چاپ دخالت می کند، بنابراین ما تصمیم گرفتیم نشان دهیم چگونه این ویژگی را خاموش کنیم:
- از طریق "شروع" به منوی "گزینه" بروید .
- در پنجره ای که باز می شود، دسته "دستگاه ها" را انتخاب کنید .
- توجه به پانل سمت چپ، در آن شما باید به قسمت «چاپگرها و اسکنرها» بروید .
- ویژگی مورد نظر شما را به نام « اجازه دادن به ویندوز» برای مدیریت چاپگر پیش فرض را پیدا کرده و آن را بردارید.



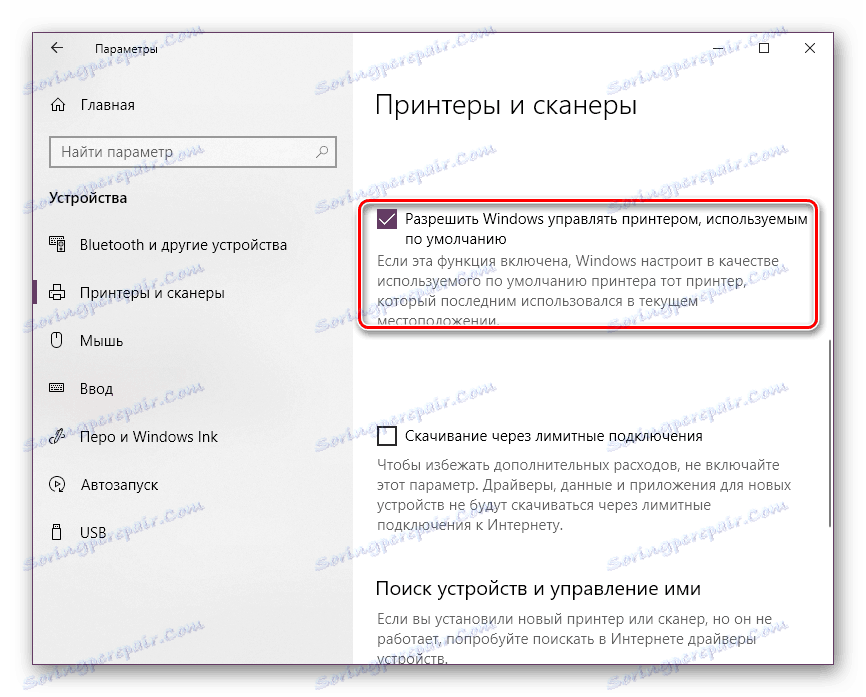
در این مقاله، نتیجه گیری ما منطقی است. همانطور که می بینید، حتی یک کاربر بی تجربه می تواند یک چاپگر پیش فرض را در ویندوز 10 با یکی از سه گزینه ای که انتخاب می کنید، نصب کند. ما امیدواریم دستورالعمل های ما مفید باشند و شما هیچ مشکلی با این کار ندارید.
همچنین ببینید: حل مشکل نمایش پرینتر در ویندوز 10