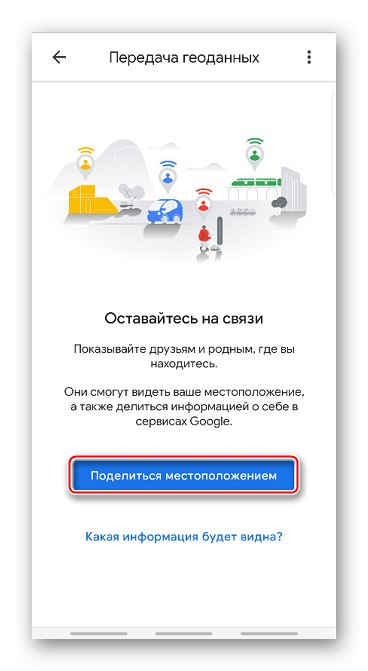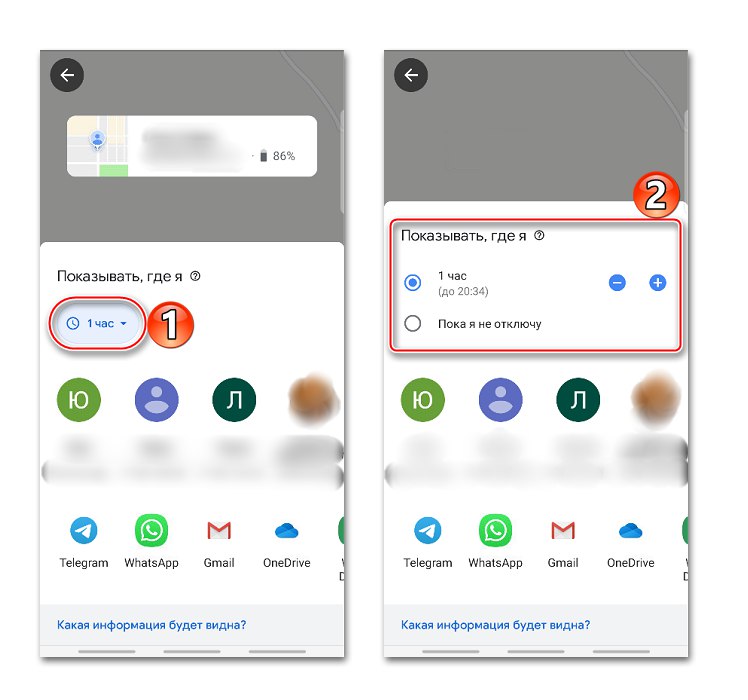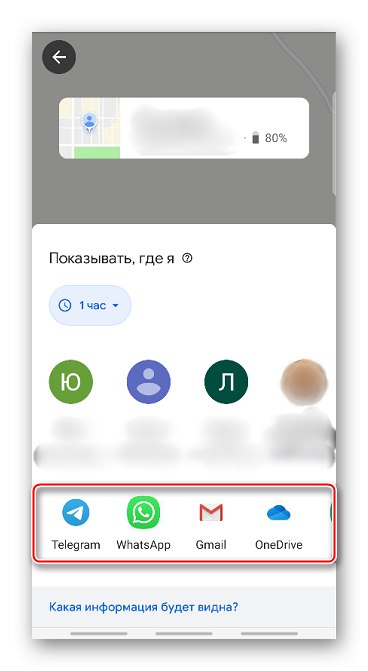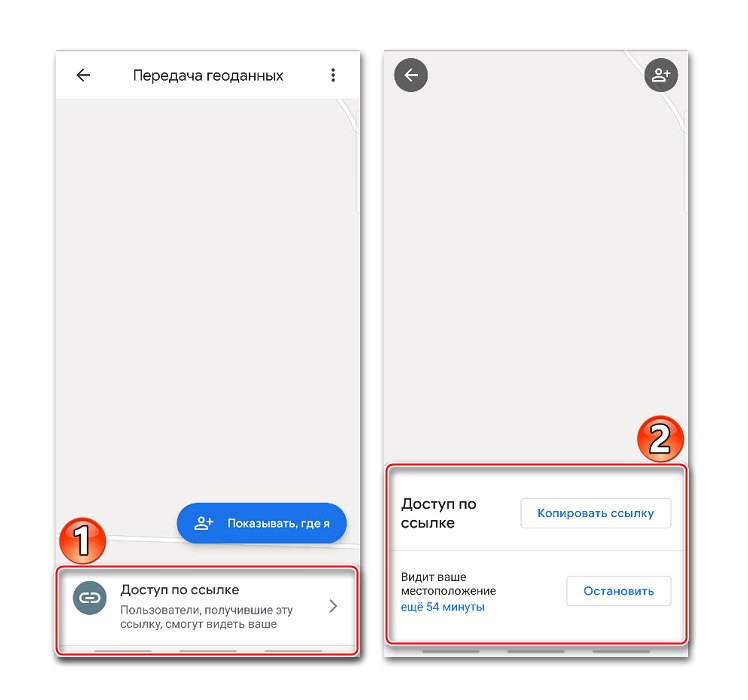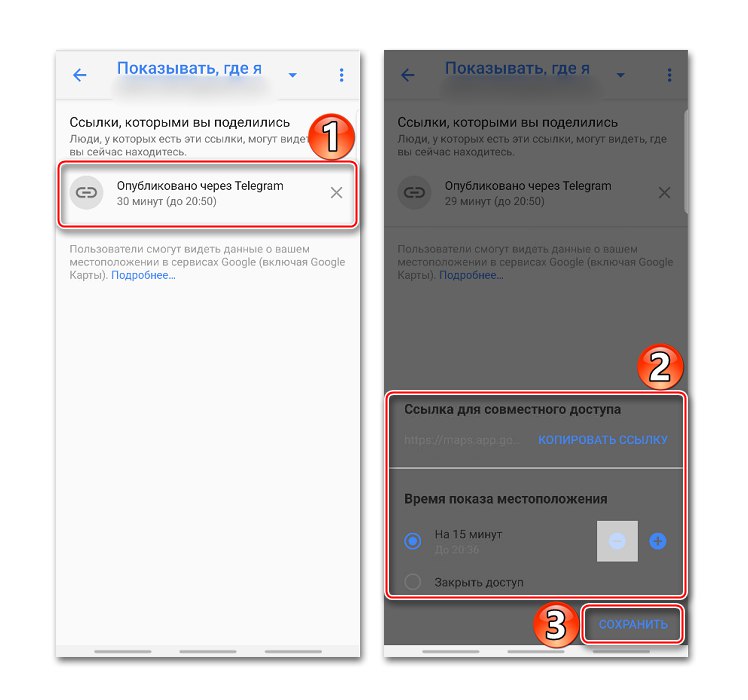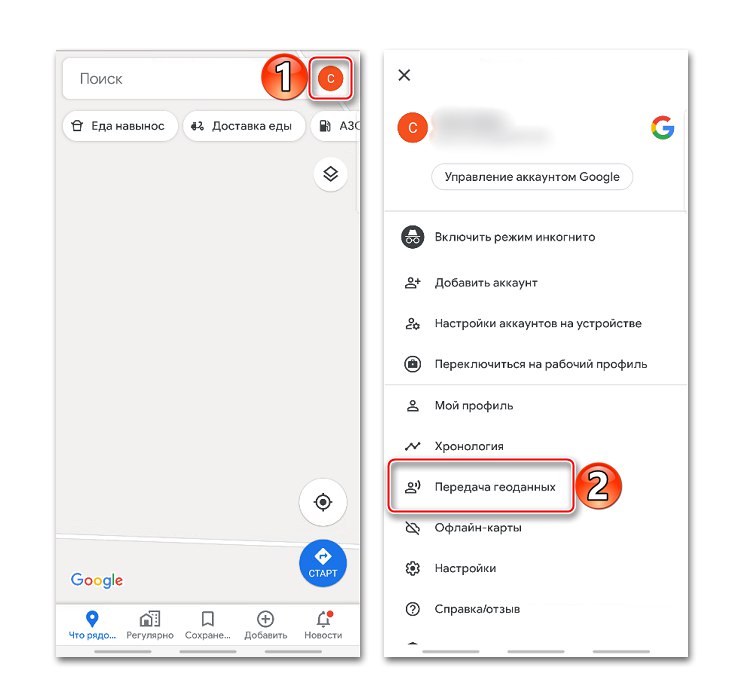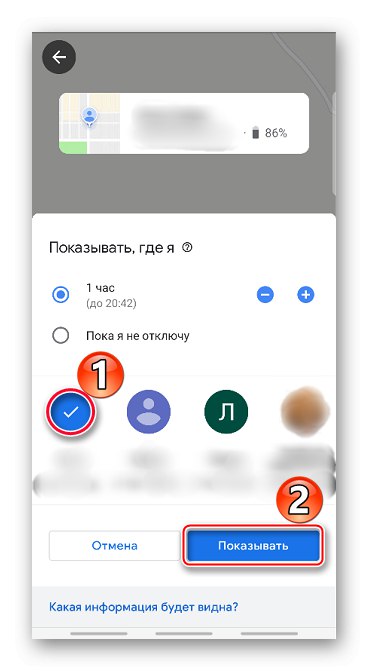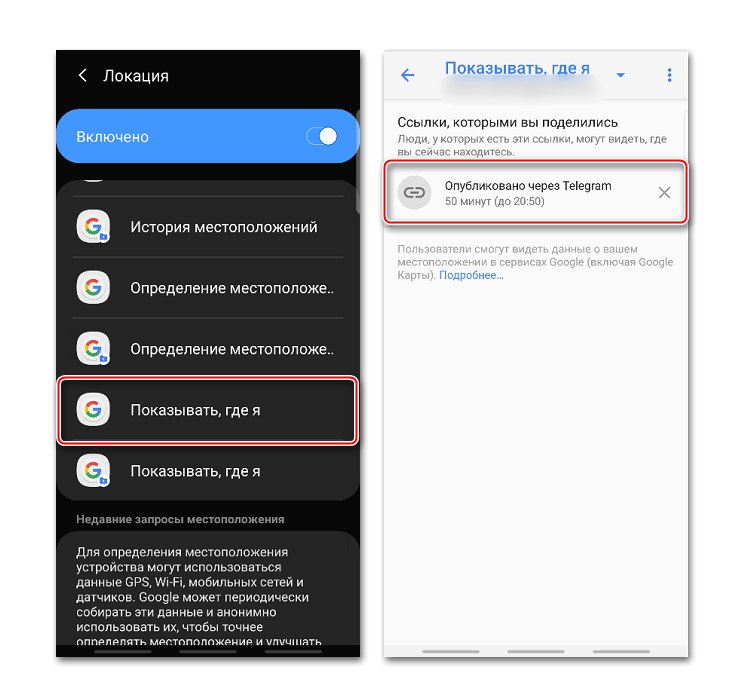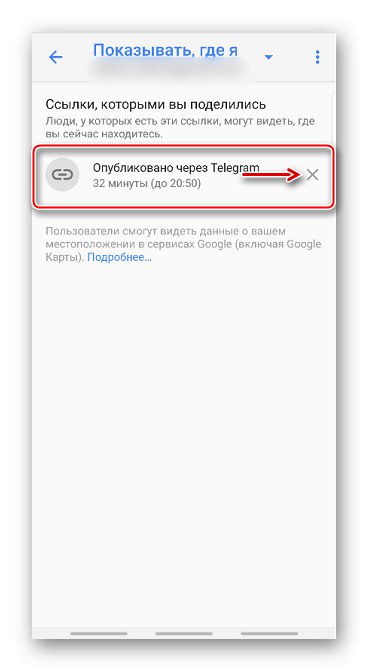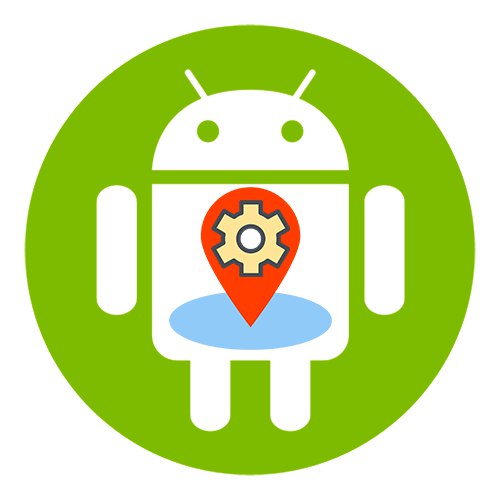
فعال کردن موقعیت جغرافیایی
هنگامی که موقعیت جغرافیایی فعال باشد ، مکان امکانات پذیرایی ، برنامه های حمل و نقل ، نتایج جستجو ، تبلیغات و سایر اطلاعات بر اساس مکان فعلی نمایش داده می شود. به لطف این عملکرد ، می توانید مکانهایی را که بازدید می کنید ذخیره کنید ، آنها را با سایر کاربران به اشتراک بگذارید یا آنها را به خدمات اضطراری منتقل کنید ، و همچنین تلفن هوشمند خود را در صورت از دست دادن پیدا کنید. عملکرد مکان را در دستگاه خود فعال کنید اندروید به دو روش:
نوار ابزار دسترسی سریع
- صفحه را از بالا به پایین بکشید و نماد را پیدا کنید "محل"... برای فعال کردن عملکرد ، فقط آن را لمس کنید.
- اگر نماد را پایین نگه دارید ، صفحه ای با گزینه های موقعیت جغرافیایی باز می شود (در همه نسخه های Android کار نمی کند).
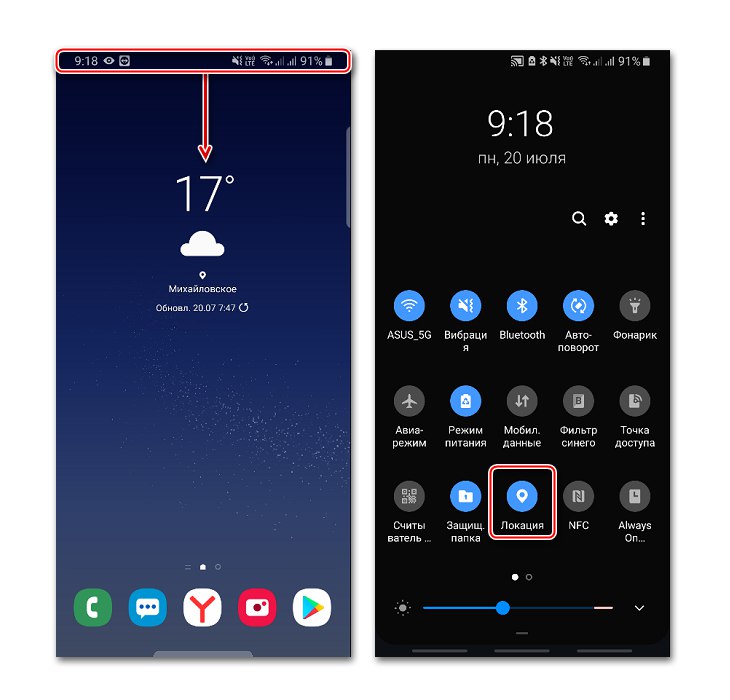
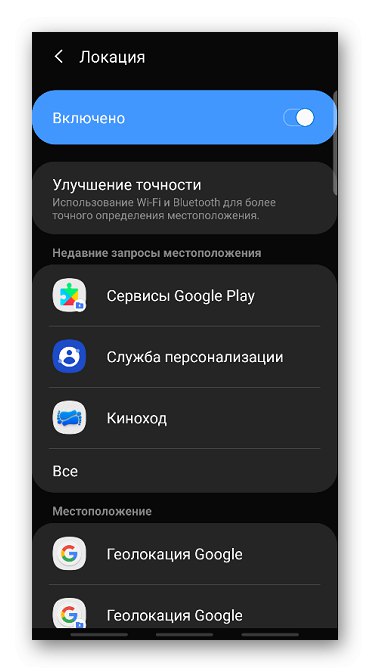
"تنظیمات سیستم
- به دنبال بخشی می گردید "بیومتریک و امنیت", "امنیت و حریم خصوصی" یا مشابه آن و سپس "محل", "موقعیت جغرافیایی", داده های مکان و غیره.
- ما به آنجا می رویم و عملکرد را روشن می کنیم.
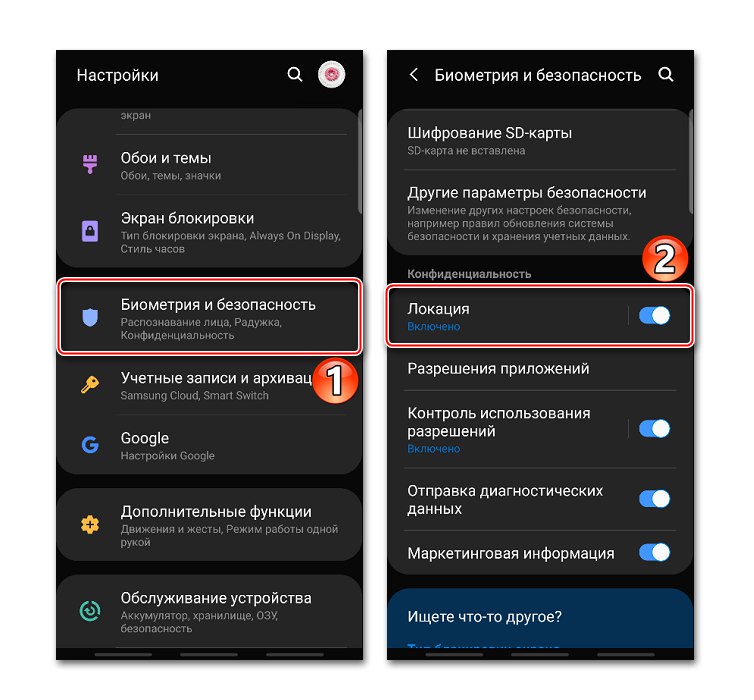
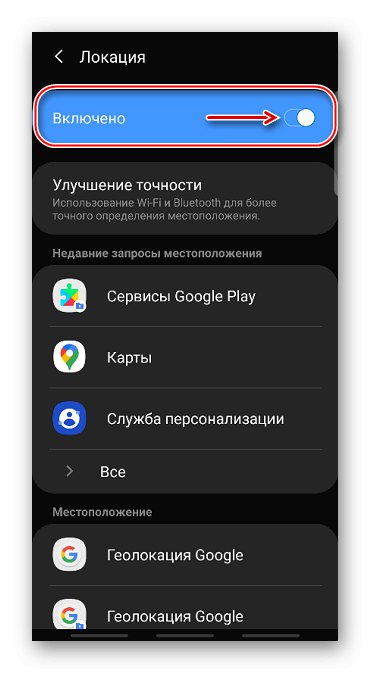
یک حساب Google برای راه اندازی موقعیت جغرافیایی و دسترسی به تمام قابلیت های خود مورد نیاز است. نحوه ایجاد آن و نحوه ورود به سیستم حساب کاربری خود در دستگاه Android با جزئیات در مقالات جداگانه شرح داده شده است.
جزئیات بیشتر:
ایجاد یک حساب Google در یک تلفن هوشمند هوشمند Android
از طریق Android وارد Google شوید
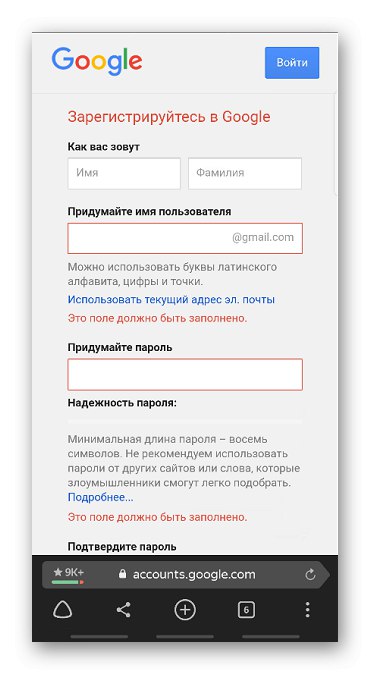
تنظیم موقعیت جغرافیایی
برای کمک به دستگاه خود در تعیین مکان بهتر ، می توانید به آن اجازه دهید تا شبکه های Wi-Fi و دستگاه های بلوتوث اطراف را اسکن کند. برای این کار ، بخش را باز کنید "بهبود دقت" و گزینه های موجود را فعال کنید.
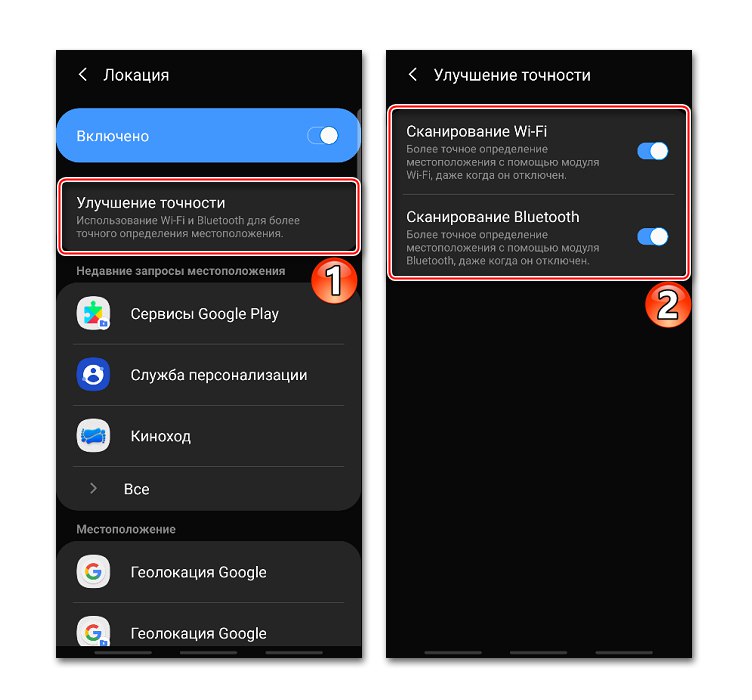
در بلوک "درخواستهای مکان اخیر" تمام برنامه هایی که اخیراً از geodata استفاده کرده اند نمایش داده می شوند. برای دیدن لیست کامل ، کلیک کنید "همه چيز".
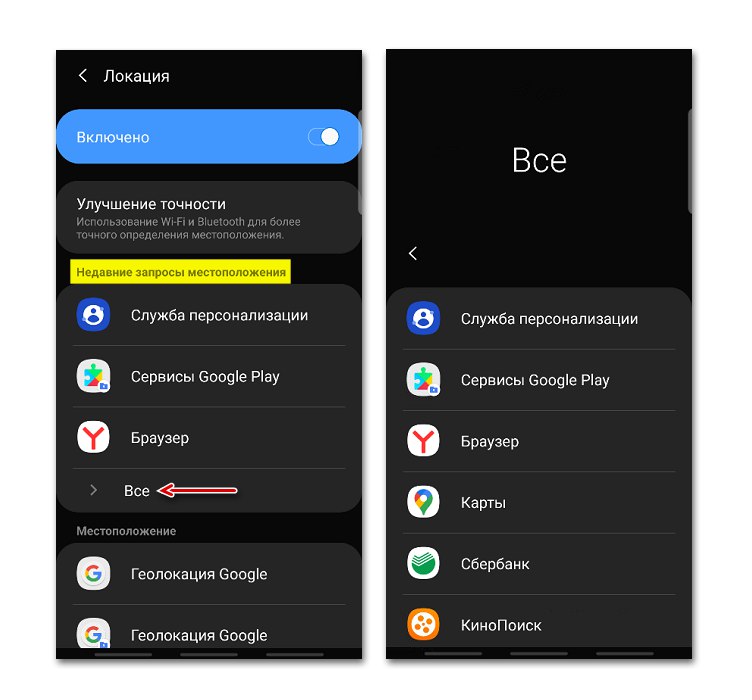
می توانید در هر زمان از برنامه های کاربردی جلوگیری کنید یا اجازه دهید از داده های جغرافیایی استفاده کنند.
- بخش را در تنظیمات سیستم پیدا کرده و باز کنید "برنامه های کاربردی".
- در جستجوی "مجوز برنامه", "حقوق" یا مشابه آن در این حالت ، روی نماد به صورت سه نقطه ضربه بزنید و مورد دلخواه را از منوی زمینه انتخاب کنید.
- در صفحه بعد ، روی ضربه می زنیم "محل" و از لغزنده ها برای تنظیم مجوزها استفاده کنید.
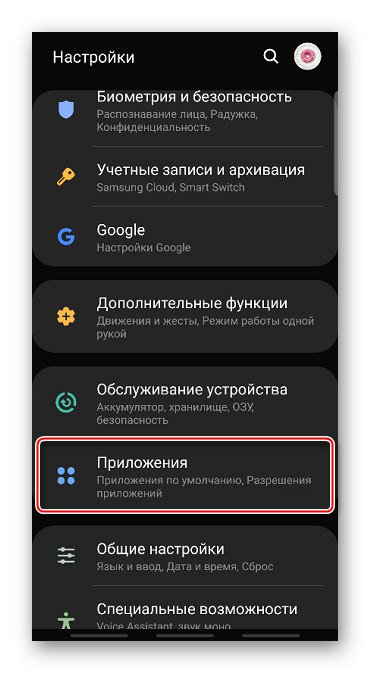
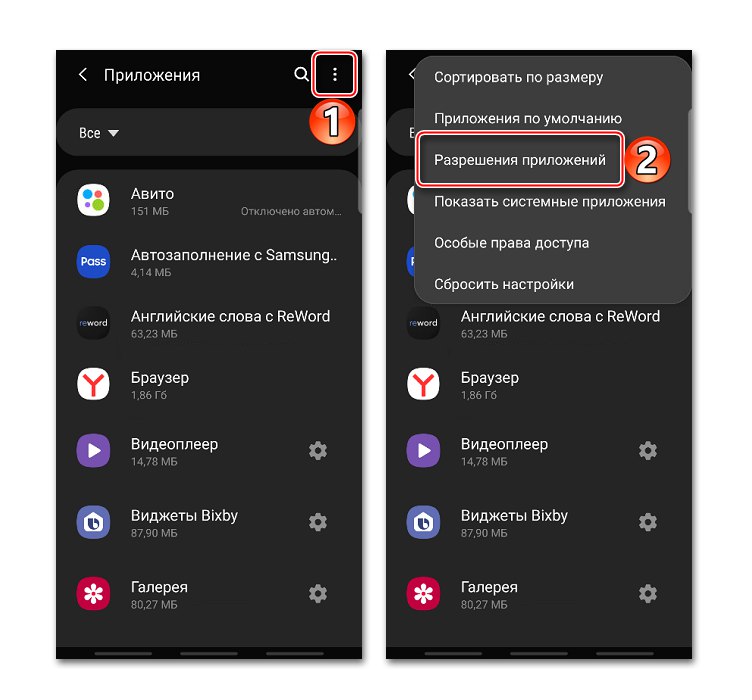

موقعیت جغرافیایی Google
این ویژگی با استفاده از سنسورهای شبکه تلفن همراه ، سیگنال Wi-Fi ، GPS و دستگاه ، دقت موقعیت را بهبود می بخشد. Google داده های جغرافیایی را جمع آوری می کند و به صورت ناشناس برای بهبود عملکرد خدمات مرتبط استفاده می کند. برای فعال کردن این عملکرد ، روی ضربه بزنید موقعیت جغرافیایی Google و نوار لغزنده را به سمت راست حرکت دهید.
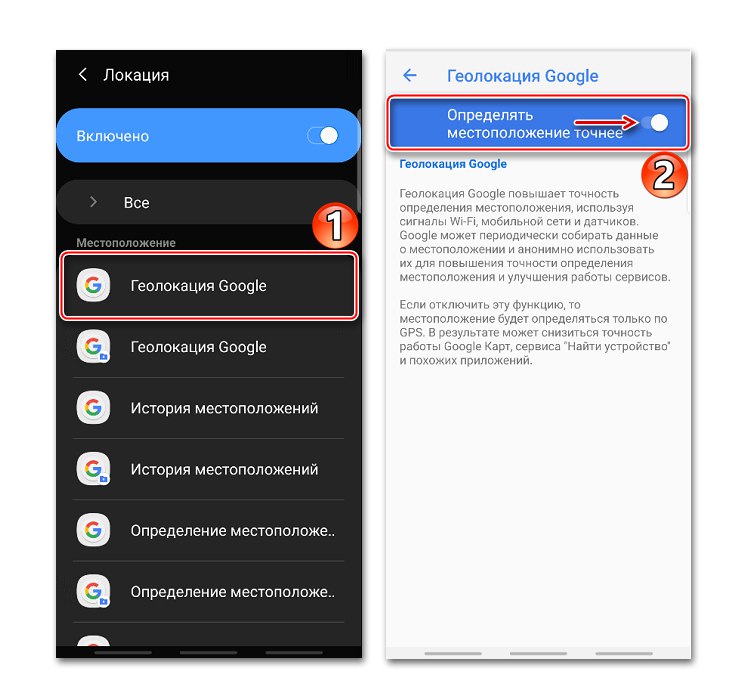
اگر گزینه غیرفعال باشد ، فقط از حسگر GPS استفاده می شود ، که دقیق تر و کندترین روش برای تعیین مکان است.
سابقه مکان
پس از فعال کردن این عملکرد ، داده های مربوط به تمام مکان هایی که در آن حضور داشته اید ذخیره می شود ، حتی اگر از خدمات Google استفاده نکرده باشید. علاوه بر این ، اطلاعات از همه دستگاه های مرتبط با این حساب ذخیره می شود. به طور پیش فرض ، این ویژگی غیرفعال است ، بنابراین برای کار با همه چیز ، باید آن را فعال کنید ، همچنین به سیستم حساب خود وارد شوید و اجازه ارسال داده های جغرافیایی را بدهید. برای فعال کردن گزینه ، از نوار لغزنده در بخش استفاده کنید سابقه مکان.
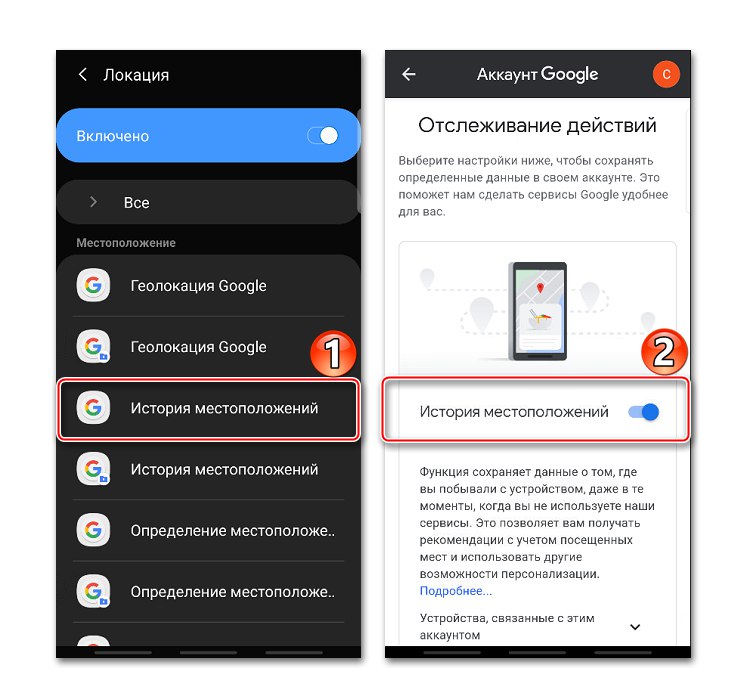
شما می توانید تاریخچه را در بخش خاصی از برنامه Google Maps مشاهده یا حذف کنید.
- باز کردن بخش "گاهشماری"، از آنجا که تمام داده ها در آنجا ذخیره می شوند. برای این کار ، کلیک کنید "مدیریت تاریخچه" و برنامه را انتخاب کنید "کارت".
![دسترسی به سابقه مکان در Google Maps]()
در اینجا می توانید اطلاعات مربوط به همه مکانهای بازدید شده ، شهرها و کشورها را مشاهده کنید.
- برای پاک کردن تاریخچه ، روی نماد سه نقطه کلیک کنید و انتخاب کنید "تنظیمات و حریم خصوصی".
- صفحه را به سمت بلوک بروید تنظیمات مکان و اگر لازم است کل تاریخچه را حذف کنید ، روی مورد مناسب ضربه بزنید و عملکرد را تأیید کنید.
- اگر می خواهید فقط بخشی از تاریخچه را حذف کنید ، مورد زیر را انتخاب کنید ، دوره مورد نظر را تنظیم کنید و ضربه بزنید "ادامه".
- می توانید حذف خودکار تاریخچه را پیکربندی کنید. برای انجام این کار ، روی مورد مناسب کلیک کنید و یکی از دو گزینه تمیز کردن را انتخاب کنید - بعد از 3 یا 18 ماه.
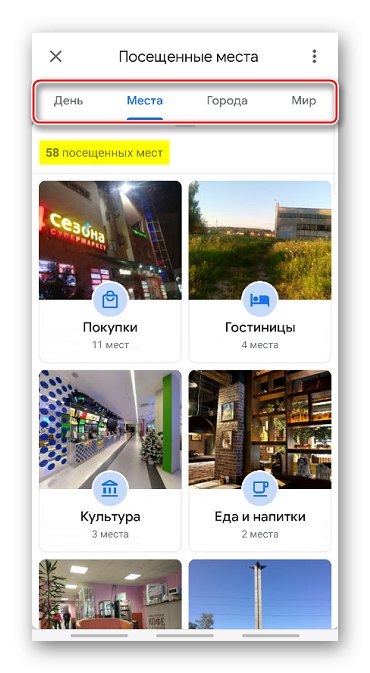
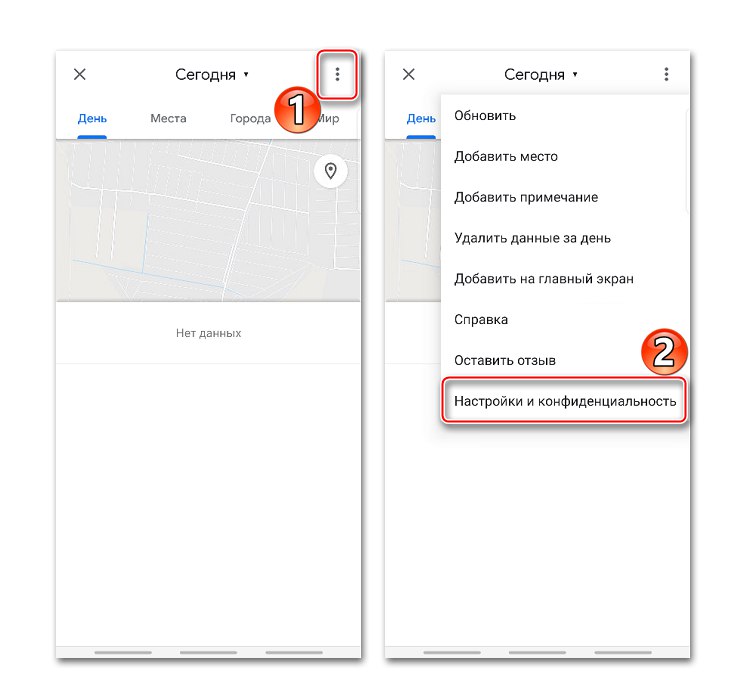
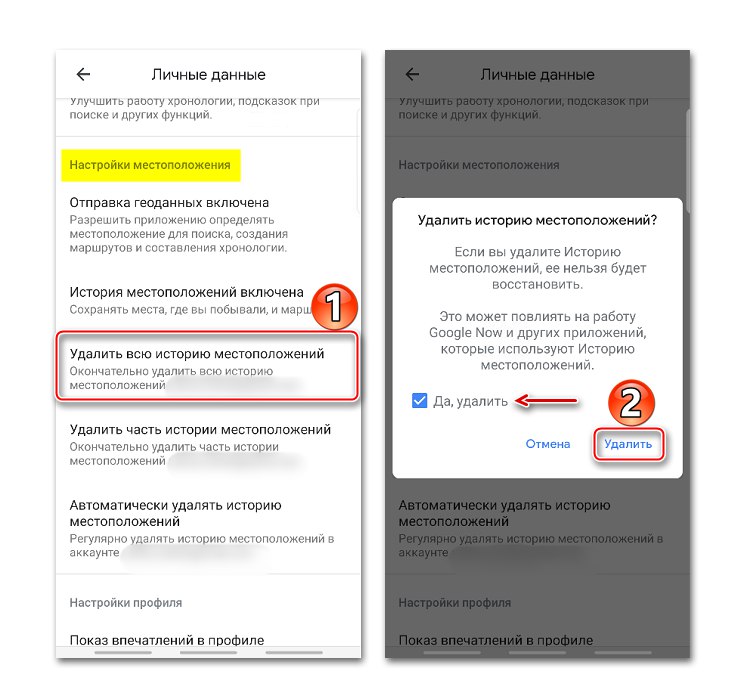
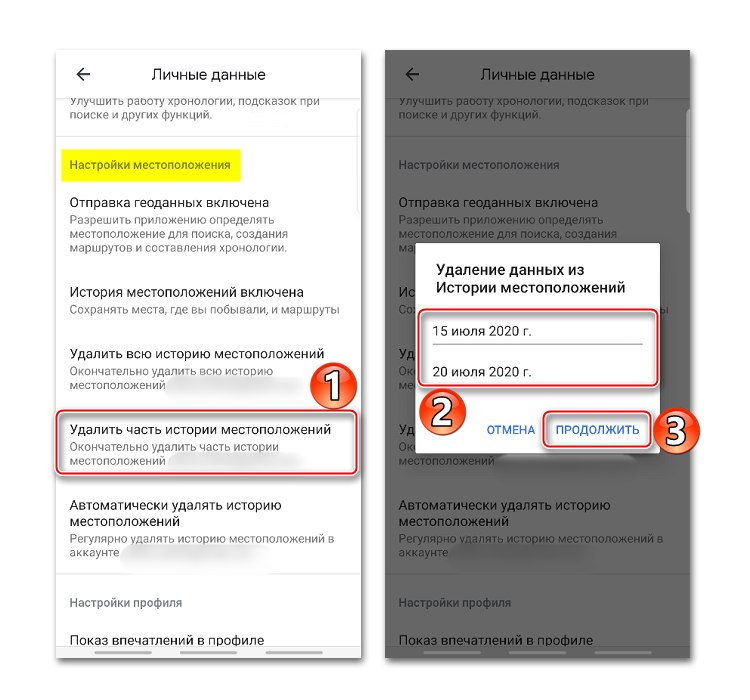
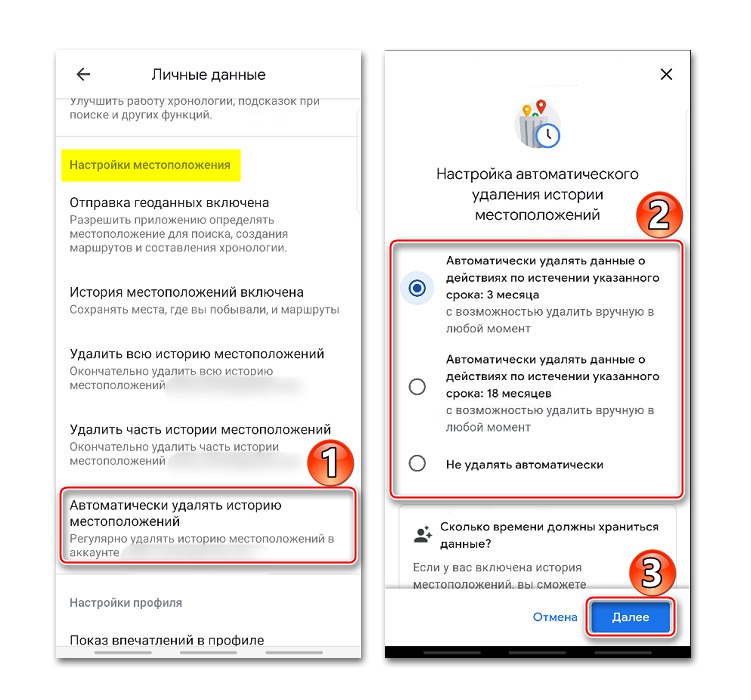
برای سایر روشهای مشاهده سابقه با استفاده از مرورگر و برنامه Google Maps ، به مقاله جداگانه ای مراجعه کنید.
جزئیات بیشتر: مشاهده سابقه مکان در Google Maps
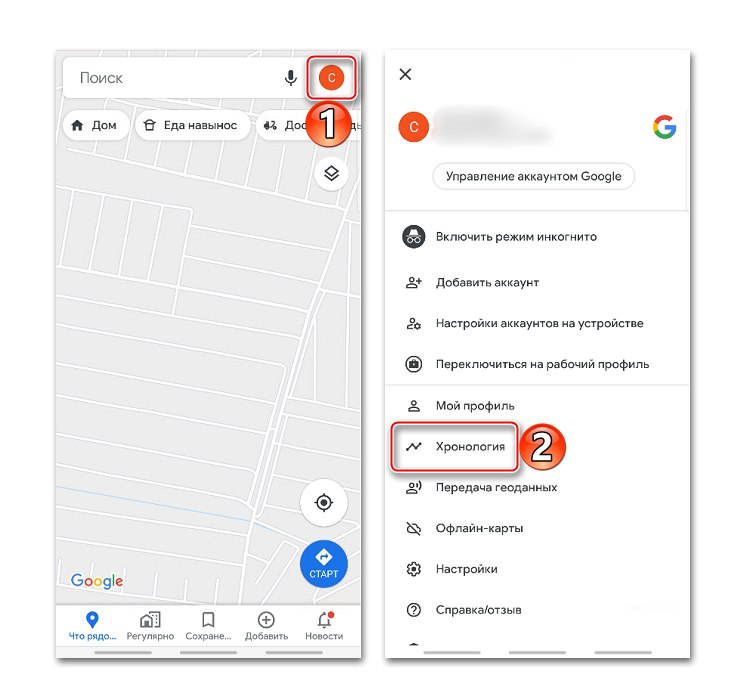
ارسال داده های جغرافیایی با استفاده از ELS
این عملکرد برای شرایط اضطراری در نظر گرفته شده است ، به عنوان مثال ، اگر گم شوید. هنگام شماره گیری به سرویس امداد و نجات ، دستگاه به طور خودکار ، با دور زدن سرویس های Google ، مکان را به سرویس های امداد و نجات منتقل می کند. برای فعال کردن عملکرد ، روی ضربه بزنید "مکان یابی با ELS" و نوار لغزنده را به سمت راست حرکت دهید.
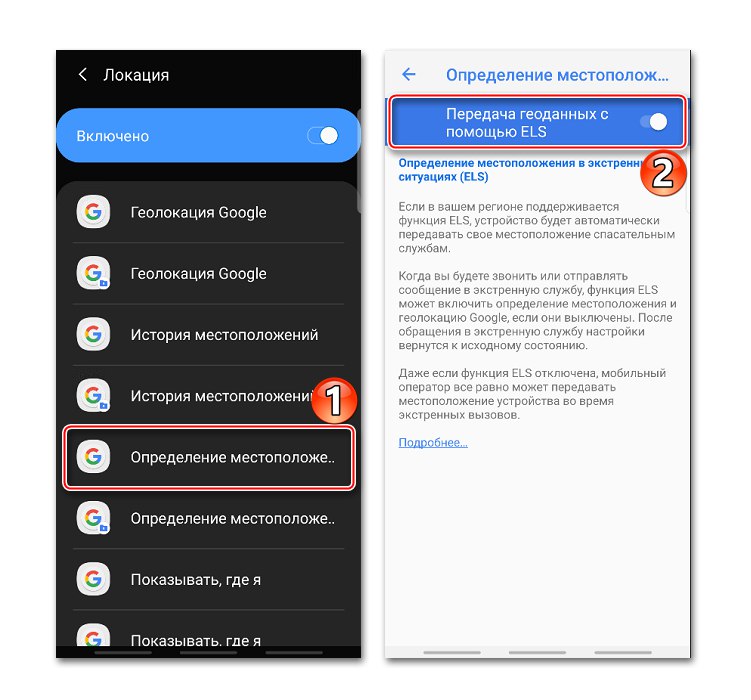
اشتراک گذاری مکان با سایر کاربران
تابع "نمایش جایی که من هستم" فرصتی است که به افراد منتخب نشان دهید کجا بوده اید ، اکنون کجا هستید و چگونه حرکت کرده اید. این کاربران به نام ، عکس و مسیرهای سفر شما دسترسی خواهند داشت. آنها اطلاعات مربوط به دستگاه (سطح شارژ ، وضعیت GPS) را دریافت می کنند و همچنین مکانهای مرتبط با حساب را مشاهده می کنند.
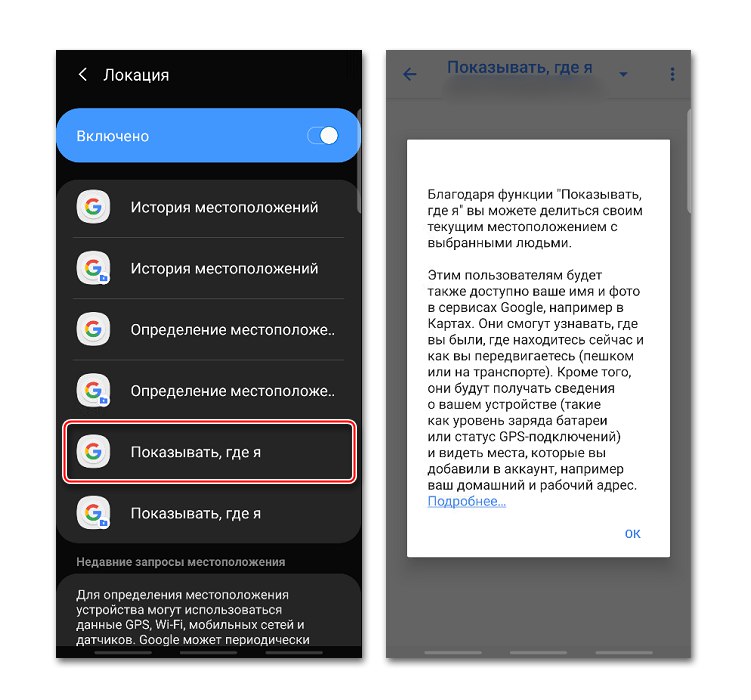
حتی اگر کاربر حساب Google نداشته باشد می توانید از این گزینه استفاده کنید. در این صورت پیوندی برای وی ارسال می شود.
- برنامه Google Maps را باز کنید ، روی نماد حساب ضربه بزنید و کلیک کنید "انتقال داده های جغرافیایی".
![ورود به بخش انتقال داده های جغرافیایی به Google Maps]()
فشار دادن "اشتراک مکان".
- برای تنظیم زمانی که مکان در دسترس کاربر باشد ، منوی مربوطه را باز کرده و دوره را تنظیم کنید.
- مخاطبی را که به آنها داده های جغرافیایی منتقل می کنیم ، انتخاب می کنیم و روی ضربه می زنیم "نمایش".
![انتخاب مخاطبین برای انتقال داده های جغرافیایی به Google Maps]()
همچنین می توانید با استفاده از هر پیام رسان ، پیامی را در پیام ارسال کنید.
- اکنون در بخش "انتقال داده های جغرافیایی" پیوندی به داده های جغرافیایی در پایین صفحه پیوست می شود. اگر می خواهید پیوند را کپی کنید یا انتقال داده را متوقف کنید ، روی این قسمت کلیک کنید.
- پیوند نیز در منوی عملکرد ظاهر می شود "نمایش جایی که من هستم".
![دسترسی به پیوند به داده های جغرافیایی در تنظیمات موقعیت مکانی]()
برای بستن دسترسی به آن ، روی صلیب سمت راست ضربه بزنید.
![قطع دسترسی به پیوند داده های جغرافیایی]()
برای مدیریت پیوند ، روی آن کلیک کنید ، تغییرات ایجاد کنید و ضربه بزنید "صرفه جویی".