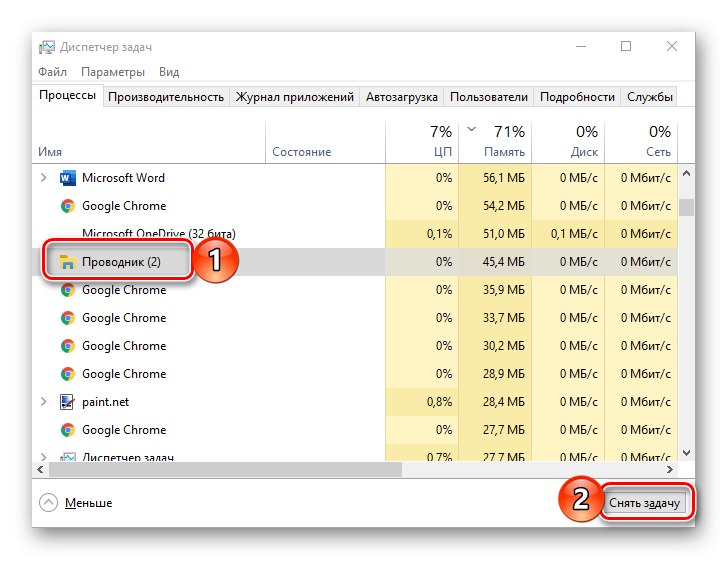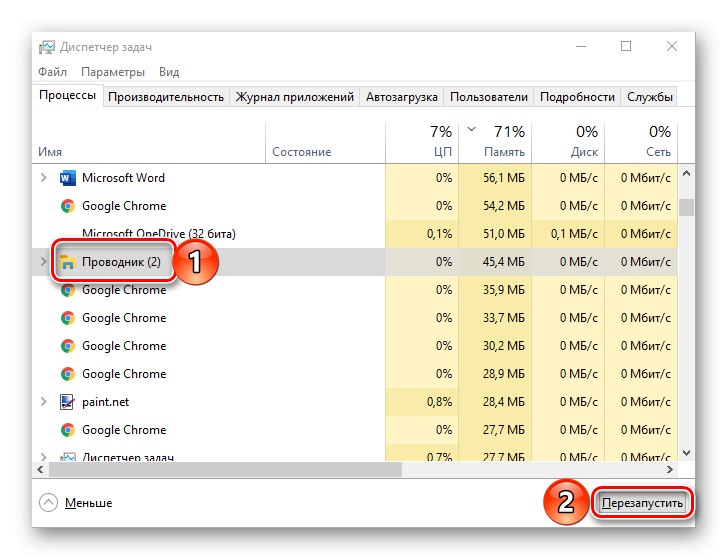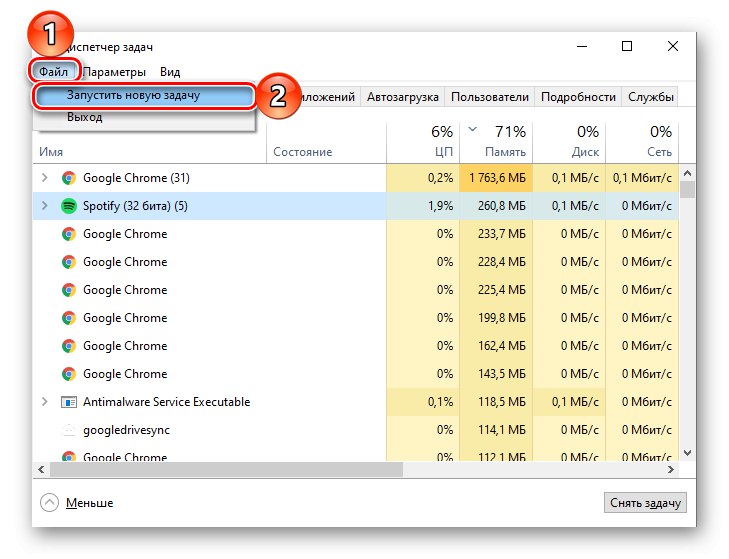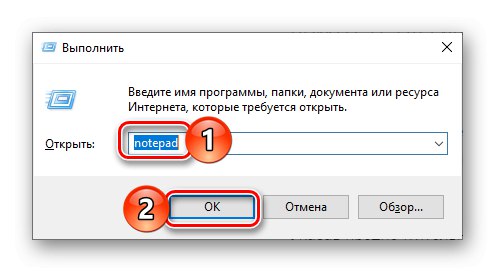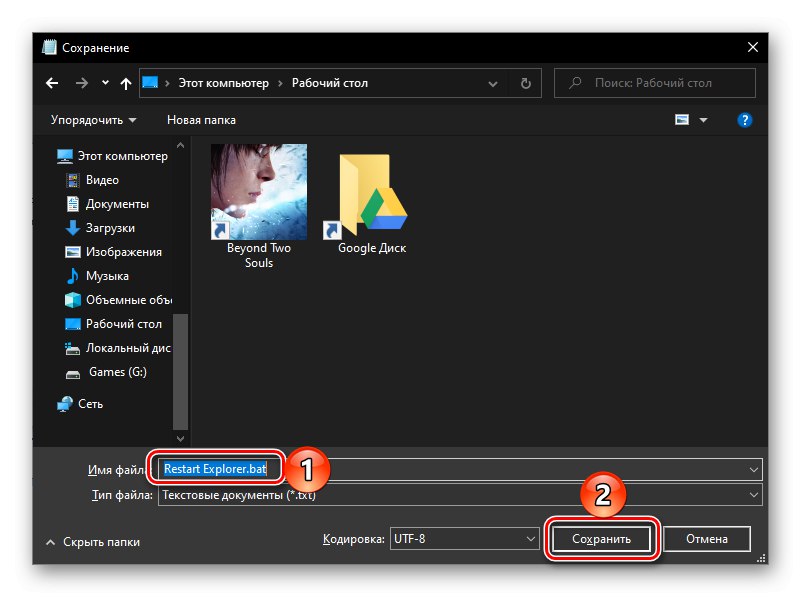Explorer یک مدیر پرونده استاندارد است ، بدون آن تعامل عادی با سیستم عامل غیرممکن است و بنابراین اگر با خطا کار کند ، یخ بزند ، خراب شود یا اصلاً باز نشود ، مشکلی ایجاد می شود. بهترین راه حل در این حالت راه اندازی مجدد آن است و امروز ما به شما خواهیم گفت که چگونه این کار را در رایانه های دارای ویندوز 10 انجام دهید.
راه اندازی مجدد "Explorer" در ویندوز 10
راه اندازی مجدد "رهبر ارکستر" ممکن است نه تنها در مواردی که در عملکرد آن مشکلی پیش بیاید ، بلکه همچنین پس از نصب برخی از نرم افزارها (به عنوان مثال ، افزودن عناصر جدید به رابط مدیر فایل) لازم باشد. صحبت از گزینه دوم ، فقط کافی است که آن را ببندید و سپس با استفاده از هر یک از روش های موجود در ویندوز 10 ، که قبلاً در مقاله جداگانه ای درباره آن نوشتیم ، باز کنید. بعداً ما روی راه اندازی مجدد تمرکز خواهیم کرد.
همچنین بخوانید: نحوه باز کردن "File Explorer" در ویندوز 10
روش 1: "مدیر وظیفه"
استفاده از این ضربه محکم و ناگهانی هنگام راه اندازی مجدد بسیار مهم خواهد بود "کاوشگر" برای بازگرداندن عملکرد خود لازم است ، به عنوان مثال ، در صورت یخ زدگی یا خاموش شدن (اغلب دسک تاپ نیز با آن "ناپدید می شود").
- کلیدها را فشار دهید CTRL + SHIFT + ESC یا بر روی نوار وظیفه (RMB) راست کلیک کرده و مورد مناسب را برای راه اندازی در منوی زمینه انتخاب کنید "مدیر وظایف".
- لیستی از فرایندهای فعال را در برگه ای به همین نام بررسی کنید و اگر در آن پیدا کردید "رهبر ارکستر"، آن را با کلیک روی دکمه سمت چپ ماوس (LMB) انتخاب کنید ، سپس از دکمه اکنون فعال استفاده کنید "حذف کار".
![با تنظیم در ویندوز 10 کار Explorer را در Manager حذف کنید]()
توجه داشته باشید که مورد دوم درصورتی در دسترس خواهد بود که مدیر پرونده در واقع مسدود و پاسخگو نباشد. در حالت عادی ، به جای آن یک دکمه وجود دارد "راه اندازی مجدد"، با فشار دادن که وظیفه امروز ما را حل می کند ، یعنی مرحله بعدی لازم نیست.
![Explorer را در تنظیمات Manager در ویندوز 10 راه اندازی مجدد کنید]()
به زور "حذف کار"، حتی اگر این لازم نباشد ، از طریق منوی زمینه امکان پذیر است.
- اگر پیدا نکردید "رهبر ارکستر" در لیست فرآیندهای فعال یا قبلاً آن را بسته اید (کار را حذف کرده است) ، برای راه اندازی مجدد ، از تب menu استفاده کنید "فایل"، که در آن مورد را انتخاب کنید "شروع کار جدید".
![کار جدیدی را برای File Explorer در ویندوز 10 شروع کنید]()
در پنجره ظاهر شده ، دستور زیر را وارد کنید و روی دکمه کلیک کنید "خوب" یا "وارد"... علاوه بر این ، امکان شروع یک کار جدید با حقوق مدیر وجود دارد - برای این کار فقط باید کادر کنار مورد زیر را در تصویر زیر علامت بزنید.
explorer.exe
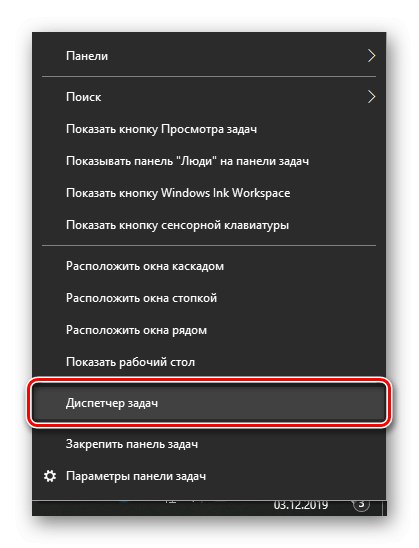
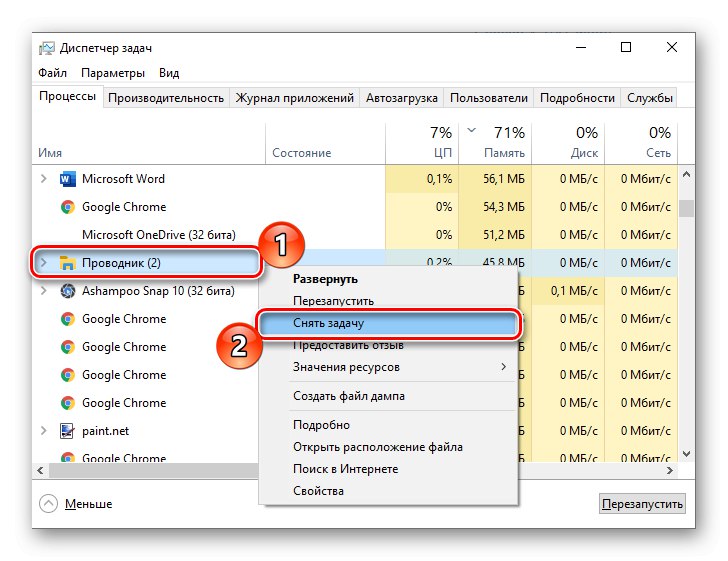
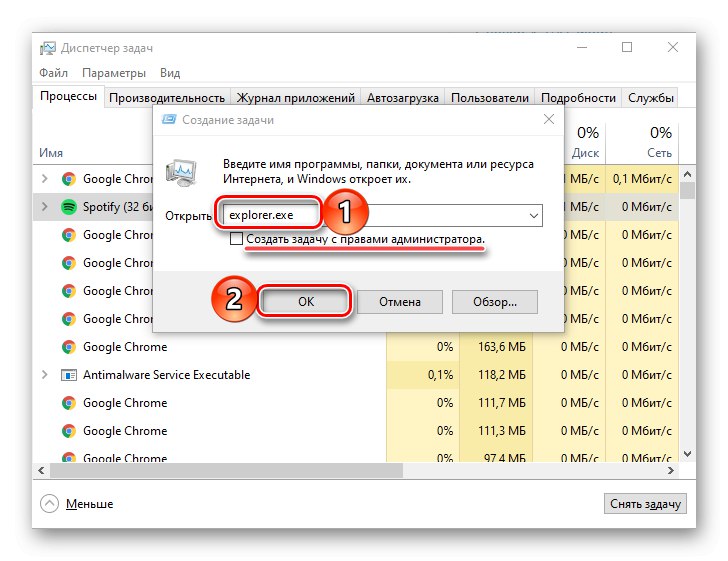
راه اندازی مجدد این آسان است "کاوشگر"اگر خراب شود ، آویزان شود یا باز نشود.
روش 2: "خط فرمان"
گزینه دیگر برای راه اندازی مجدد مدیر فایل داخلی سیستم عامل ، استفاده از کنسول است که در آن فقط باید دو دستور وارد کنید.
همچنین بخوانید: نحوه باز کردن Command Prompt به عنوان سرپرست در ویندوز 10
- از جستجوی سیستم (دکمه روی نوار وظیفه یا کلیدها) استفاده کنید "WIN + S" برای تماس گرفتن) و شروع به تایپ نام عنصر مورد نظر خود می کنید - "خط فرمان".
- به محض مشاهده برنامه مورد نیاز در نتایج شماره ، روی آن کلیک راست کرده و مورد را انتخاب کنید "اجرا به عنوان سرپرست" یا از پیوند واقع در سمت راست استفاده کنید.
- در پنجره کنسولی که باز می شود ، دستور زیر را وارد کرده و کلیک کنید "وارد" برای تکمیل آن این عمل باعث توقف گردش کار می شود "کاوشگر"، به طور همزمان غیرفعال کردن نمایش همه موارد در نوار وظیفه - خالی و سیاه می شود.
taskkill / f / im explorer.exe - اکنون دستور زیر را وارد کنید - به محض فشار دادن کلید "وارد"، مدیر پرونده مجدداً راه اندازی می شود.
explorer.exe را شروع کنید - خط فرمان اکنون می تواند بسته شود

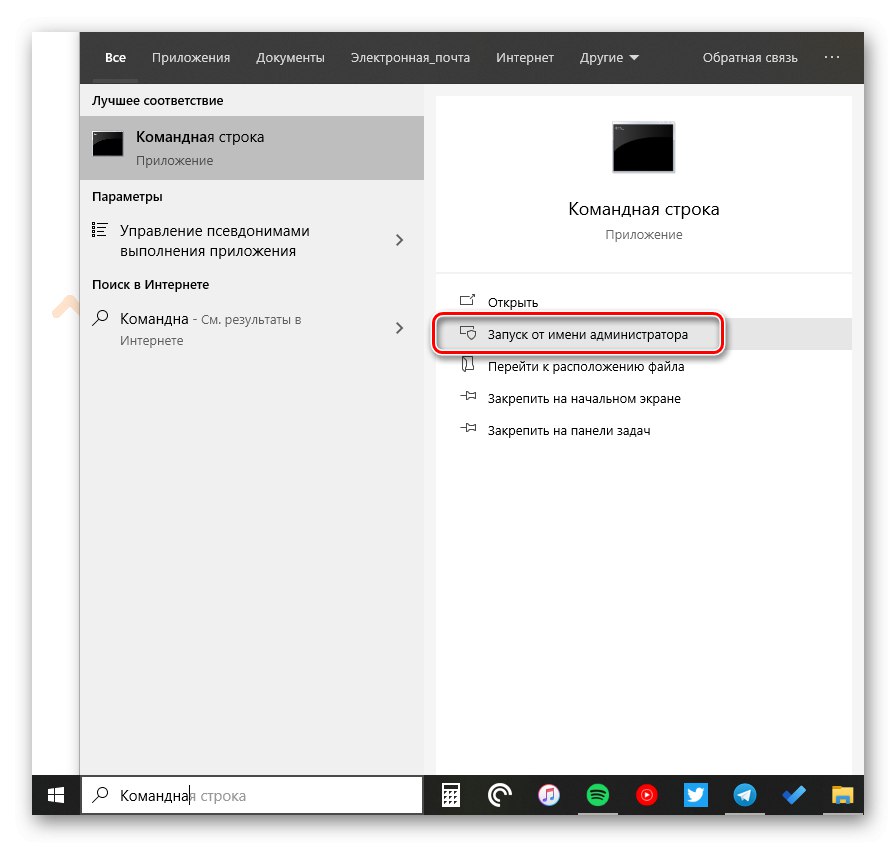

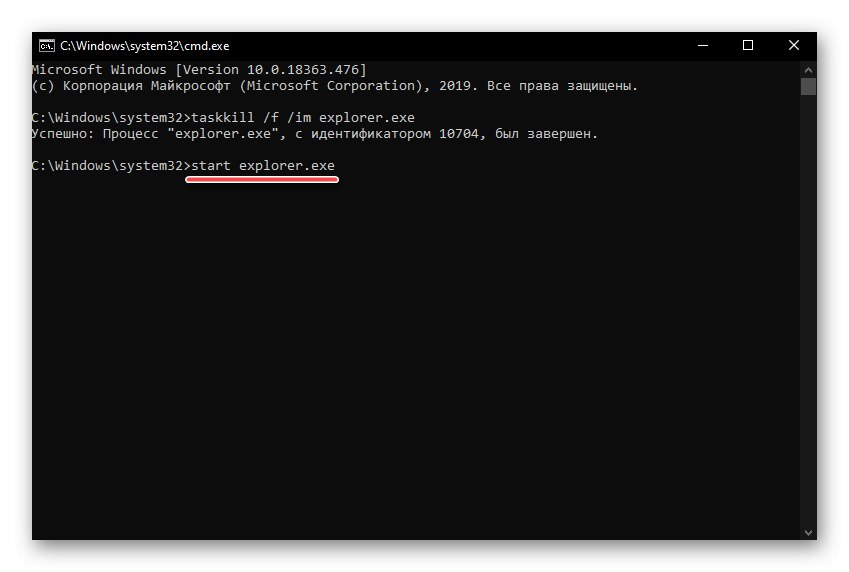
همچنین بخوانید: دستوراتی برای کار با "خط فرمان" در ویندوز 10
روش 3: PowerShell
این پوسته آنالوگ بهبود یافته کنسولی است که در بالا مورد بحث قرار گرفت و به طور م effectivelyثرتری با حل مشکل امروز ما کنار می آید.
- مراحل مربوط به مراحل # 1-2 روش قبلی را دنبال کنید ، فقط این بار یک کوئری PowerShell در جعبه جستجو وارد کنید. فراموش نکنید که با انتخاب مورد مناسب در سمت راست ، آن را به عنوان سرپرست اجرا کنید.
- کار را متوقف کنید "کاوشگر" با وارد کردن دستور نشان داده شده در زیر و فشار دادن "وارد".
taskkill / f / im explorer.exe - با تعیین و اجرای دستور زیر فرآیند را مجدداً راه اندازی کنید:
explorer.exe را شروع کنید
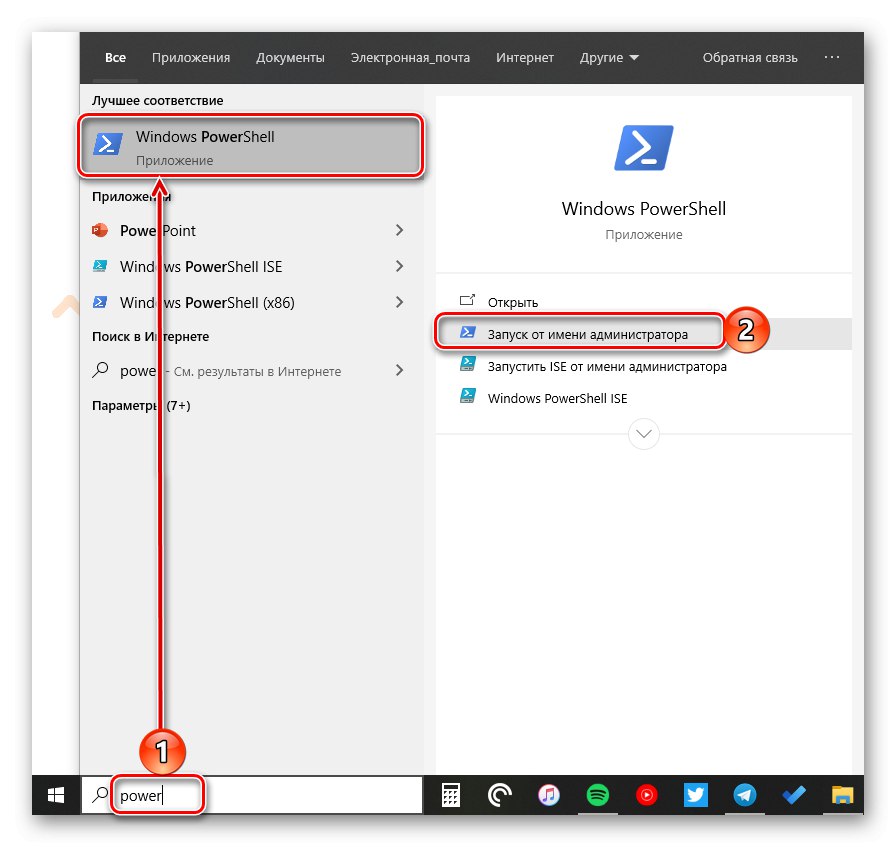
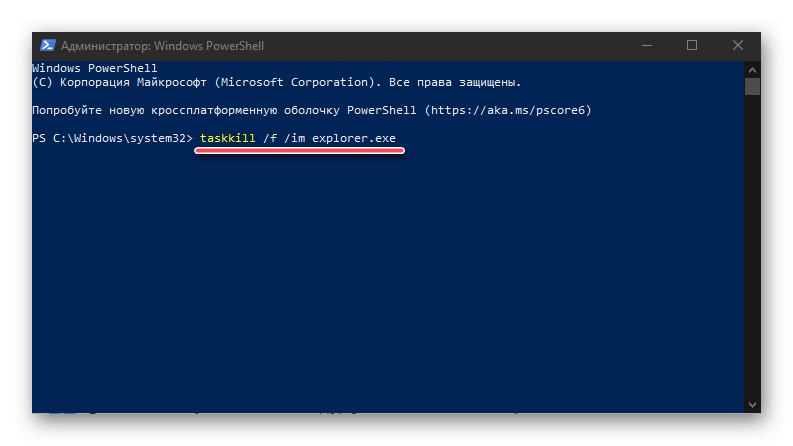
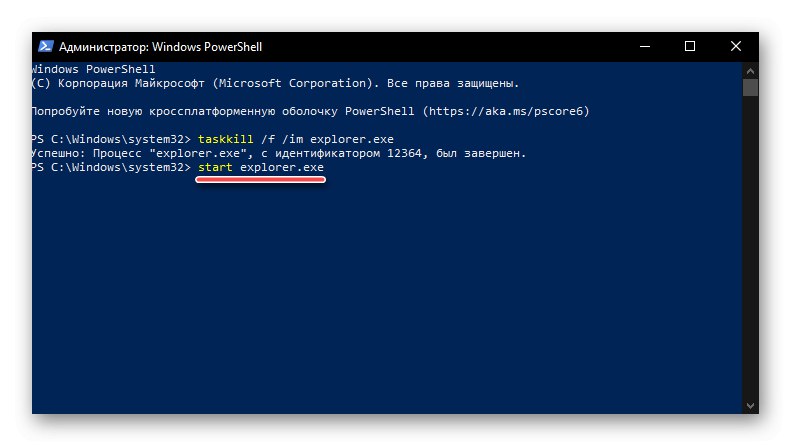
مانند مورد قبلی ، "رهبر ارکستر" مجدداً راه اندازی شده و به حالت عادی برگردانده می شود.
روش 4: پرونده BAT
اگر مجبورید حداقل هر چند وقت یکبار با مشکلاتی در عملکرد مدیر فایل Windows 10 کنار بیایید ، یعنی این رفتار یک مورد جداگانه نیست ، یک راه حل مناسب این است که روند راه اندازی مجدد را خودکار کنید. برای انجام این کار ، شما باید یک فایل دسته ویژه ایجاد کنید.
- باز کن "نوت بوک" (می توانید از جستجو استفاده کنید ، یک فایل متنی خالی در دسک تاپ خود ایجاد کنید ، یا دستور را وارد کنید
دفترچه یادداشتاز پنجره بیرون "اجرا کن"میانبر "WIN + R").![فرمان راه اندازی Notepad استاندارد در ویندوز 10]()
همچنین بخوانید: چگونه می توان Run snap-in را در ویندوز 10 باز کرد
- کد زیر را کپی کرده و در یک فایل متنی جایگذاری کنید. همانطور که مشاهده می کنید ، از دستوراتی تشکیل شده است که ما در دو روش قبلی استفاده کردیم.
taskkill / f / IM explorer.exe
explorer.exe را شروع کنید
خارج شدن - که در "دفترچه یادداشت" منو را بالا بیاورید "فایل" و از مورد استفاده کنید "ذخیره به عنوان…" یا فقط کلیدها را فشار دهید CTRL + SHIFT + S... به پرونده هر نام راحت و معناداری بدهید (به عنوان مثال ، "راه اندازی مجدد Explorer") ، سپس یک نقطه کامل قرار دهید و پسوند خفاش را اضافه کنید. این باید مانند تصویر زیر باشد.
![برای راه اندازی مجدد Explorer در ویندوز 10 ، فایل BAT را ذخیره کنید]()
پس از مشخص کردن مکان دلخواه روی دیسک ، روی دکمه کلیک کنید "صرفه جویی".
- مکان فایل BAT ذخیره شده را باز کرده و با دوبار کلیک روی LMB آن را اجرا کنید.
- بنابراین روند "کاوشگر" ابتدا متوقف می شود و سپس دوباره شروع می شود ، که برای حل وظیفه مورد نیاز بود.
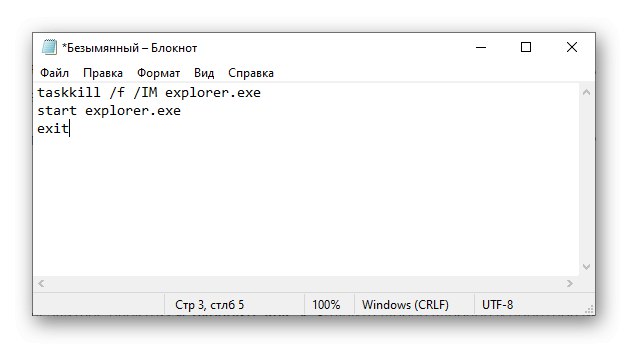
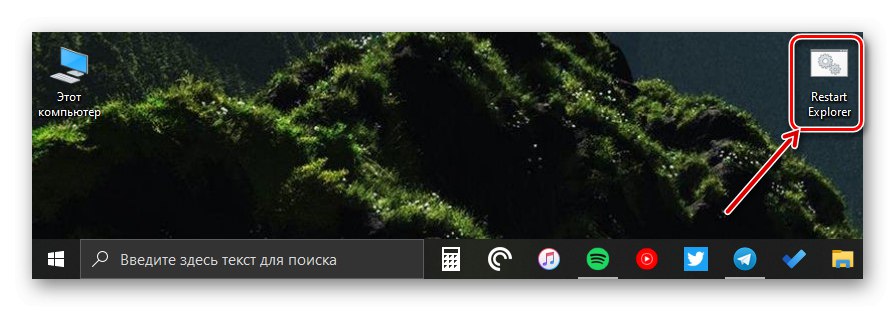
ما توصیه می کنیم اطمینان حاصل کنید که می توانید به راحتی و به سرعت به پرونده دسته ای تولید شده دسترسی پیدا کنید ، حداقل اگر قصد دسترسی مستمر به آن را دارید.
همچنین بخوانید: نحوه ایجاد یک فایل BAT در ویندوز 10
بستن صحیح "File Explorer"
مطمئناً همه عادت دارند همانند برنامه های دیگر در Windows ، مدیر پرونده را ببندند - با فشار دادن "cross" ، و اگر مسدود شد ، با "مدیر وظایف" برای جلوگیری از زور روند در عین حال ، همه این را نمی دانند "کاوشگر" شما فقط می توانید خارج شوید برای این کار کافیست کلیدها را نگه دارید CTRL + SHIFT، روی نوار وظیفه کلیک راست کرده و آخرین مورد از منوی زمینه را که قبلاً در آنجا نبود انتخاب کنید - "Exit Explorer".
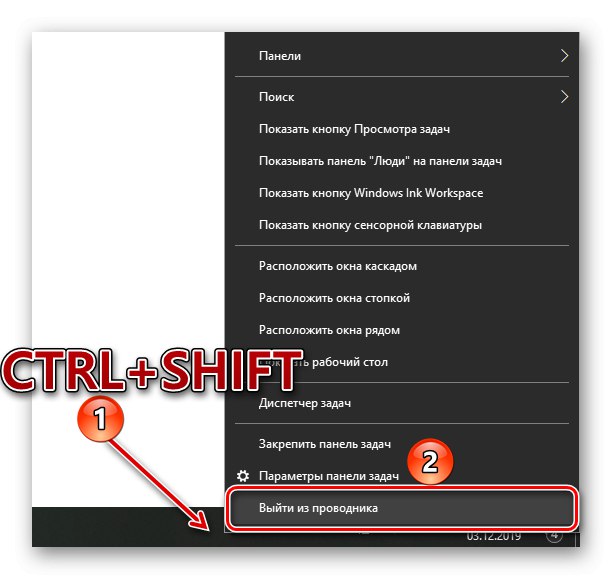
همچنین بخوانید: بازیابی نوار وظیفه برای کار در ویندوز 10
رفع خطای "Explorer پاسخ نمی دهد"
در برخی موارد ، کاربران ویندوز 10 با این خطا روبرو می شوند "کاوشگر پاسخ نمی دهد"، که می تواند به صورت تصادفی یا فقط در هنگام تلاش برای تماس با مدیر پرونده رخ دهد. راه اندازی مجدد منظم ، گزینه های احتمالی که در بالا در مورد آنها بحث کردیم ، برای رفع این مشکل در بیشتر موارد کافی نیست. اما یک راه حل وجود دارد و ما قبلاً در مقاله جداگانه ای در مورد آن بحث کردیم.
جزئیات بیشتر: حذف خطای "Explorer پاسخ نمی دهد" در ویندوز 10 است
نتیجه
همانطور که بعد از خواندن این مقاله مشاهده کردید ، مجدداً راه اندازی کنید "رهبر ارکستر" در ویندوز 10 کار دشواری نیست و مهم نیست که بخواهید این کار را انجام دهید زیرا یخ زده است یا به هر دلیل دیگری.