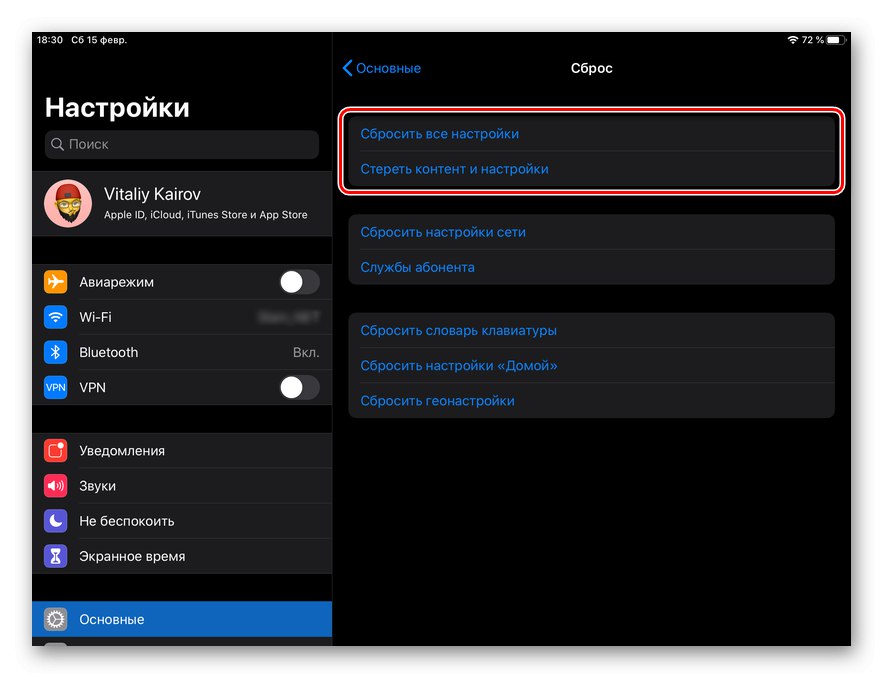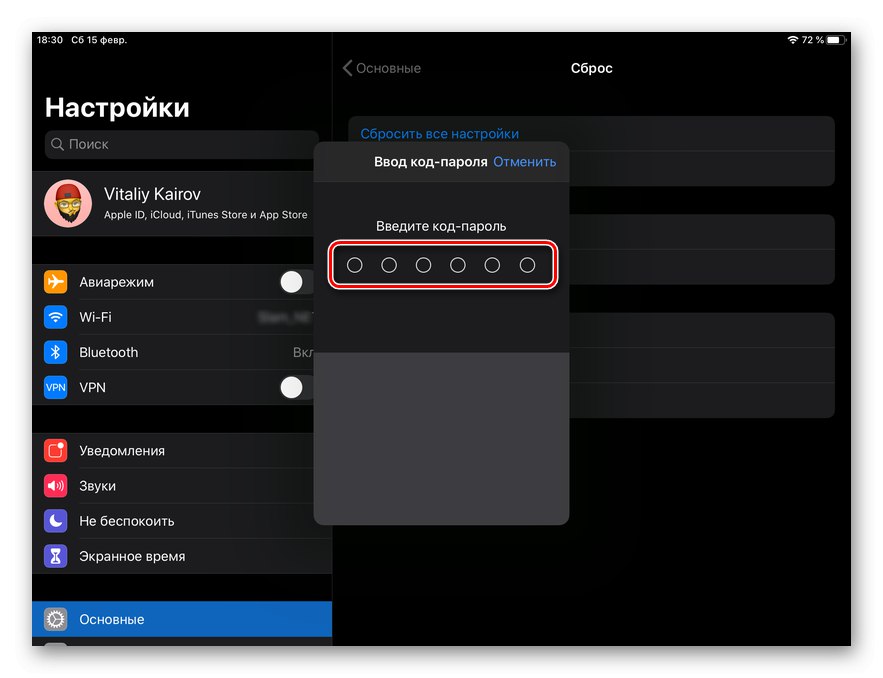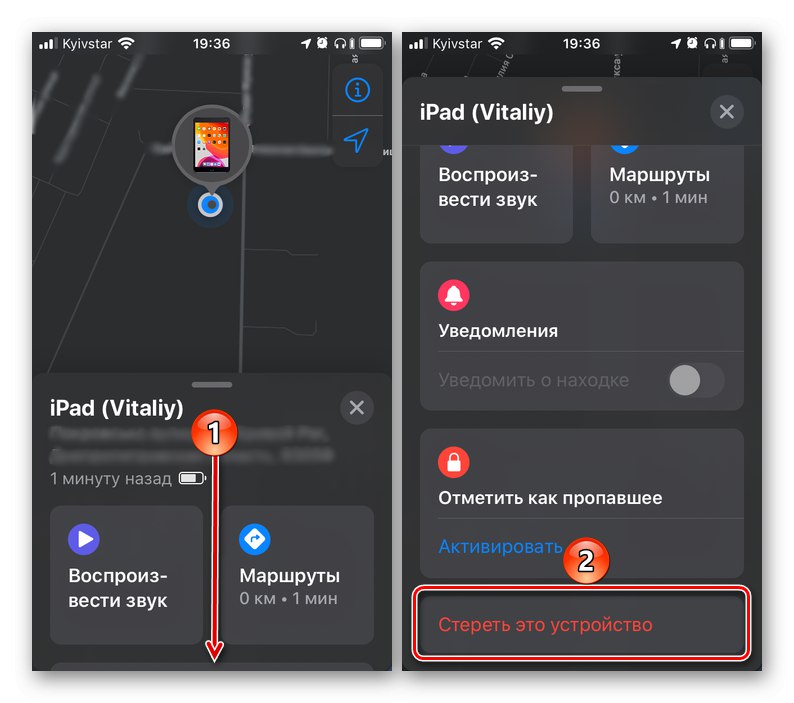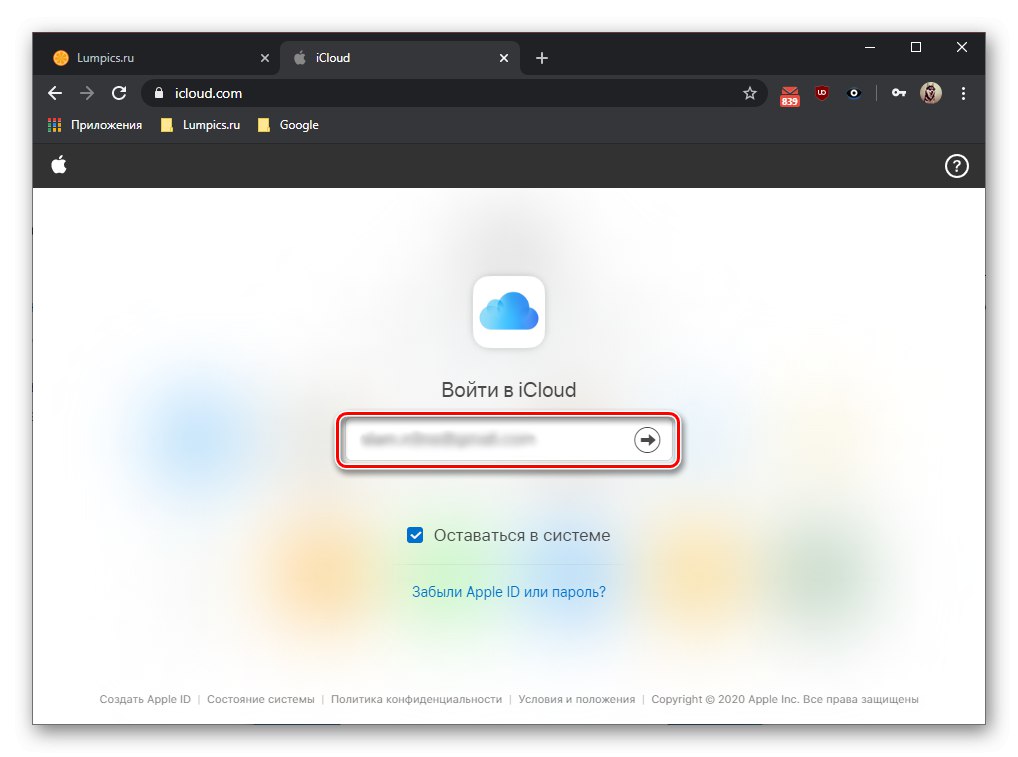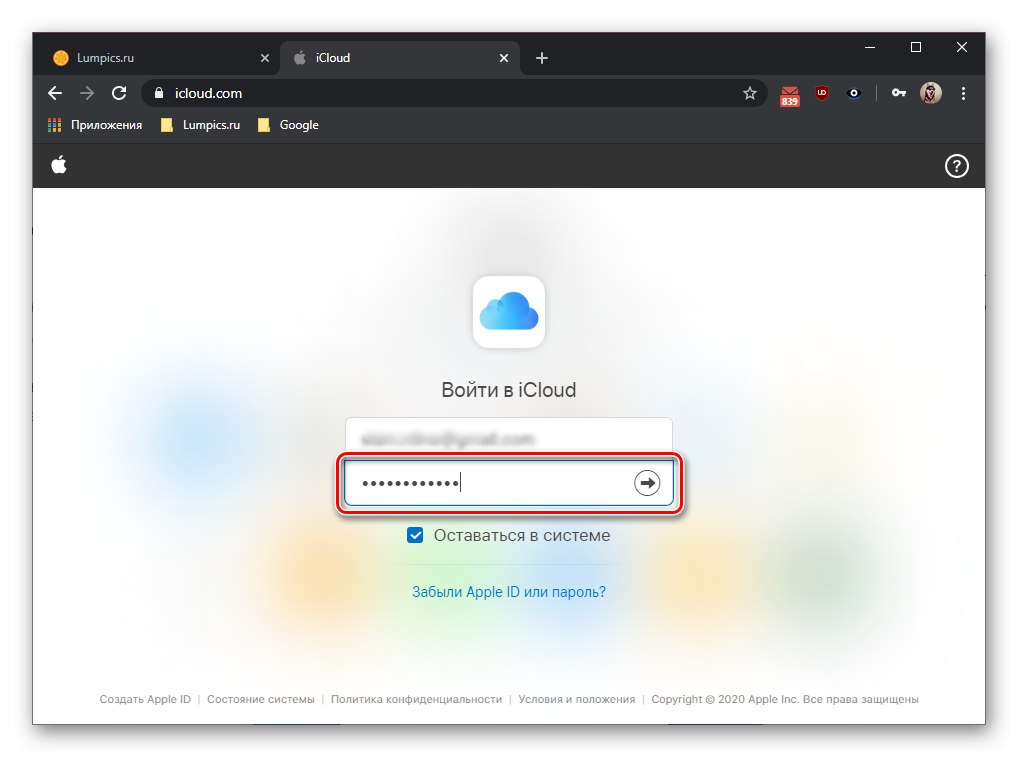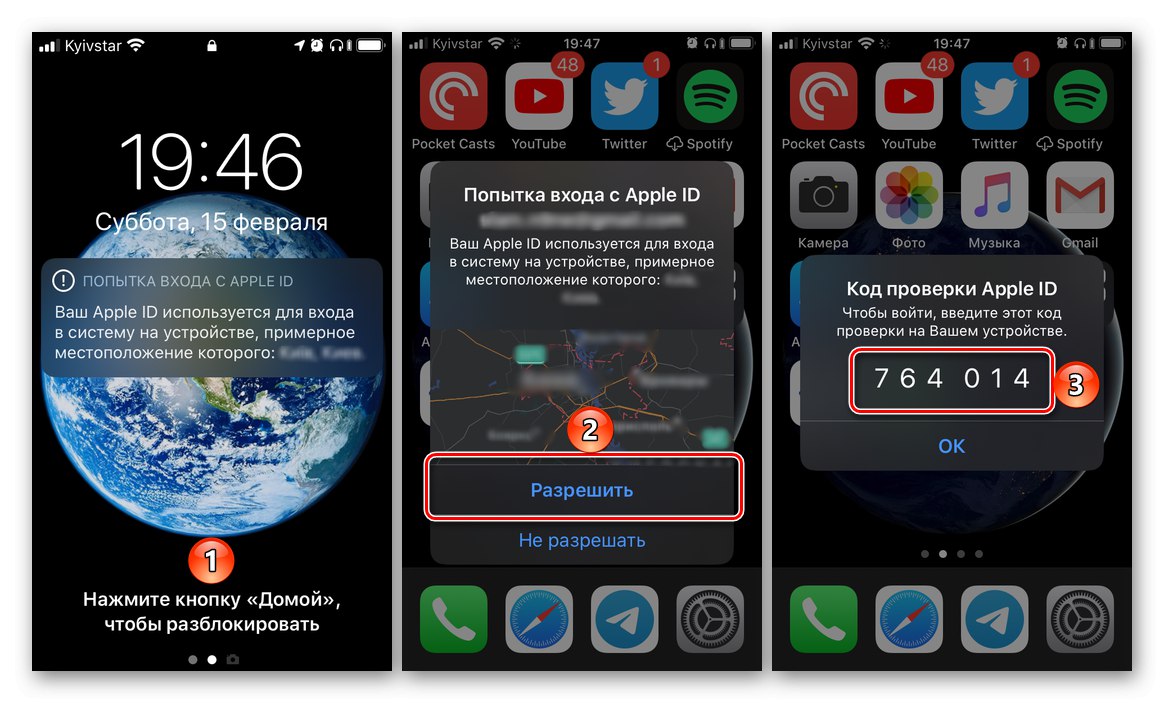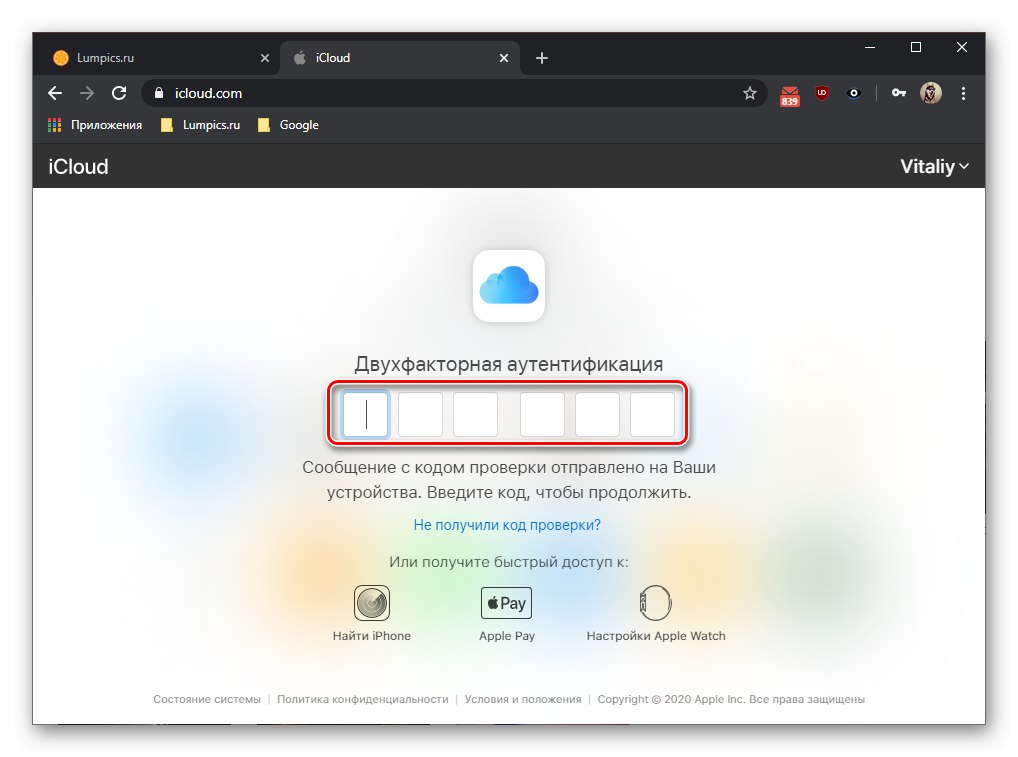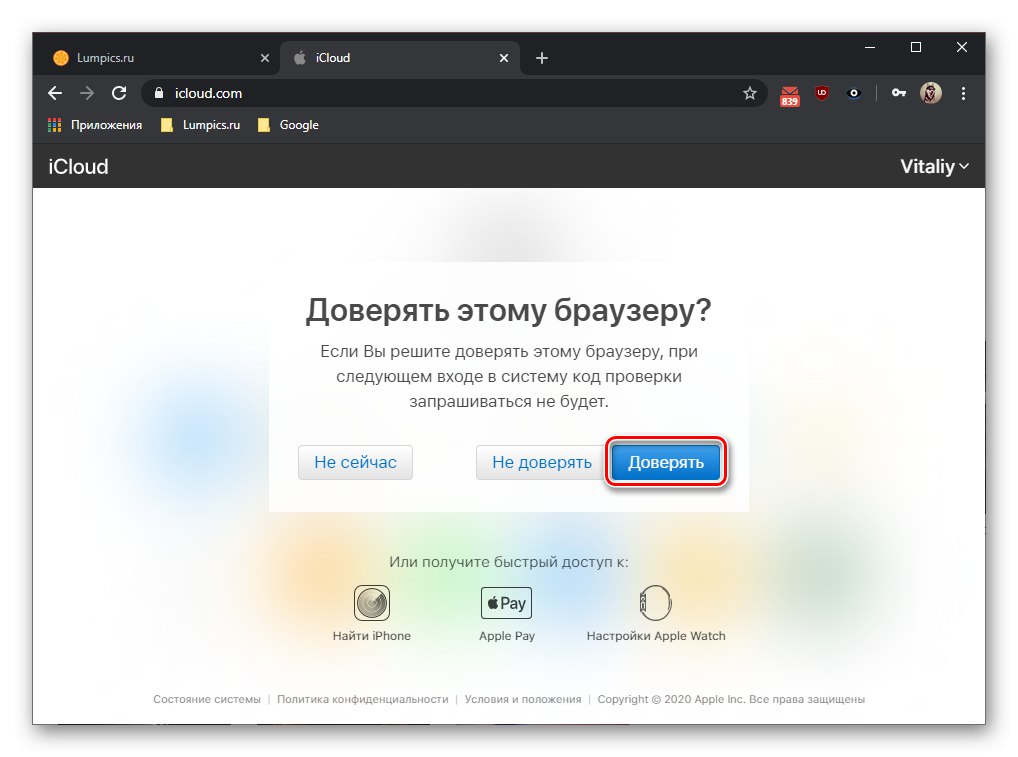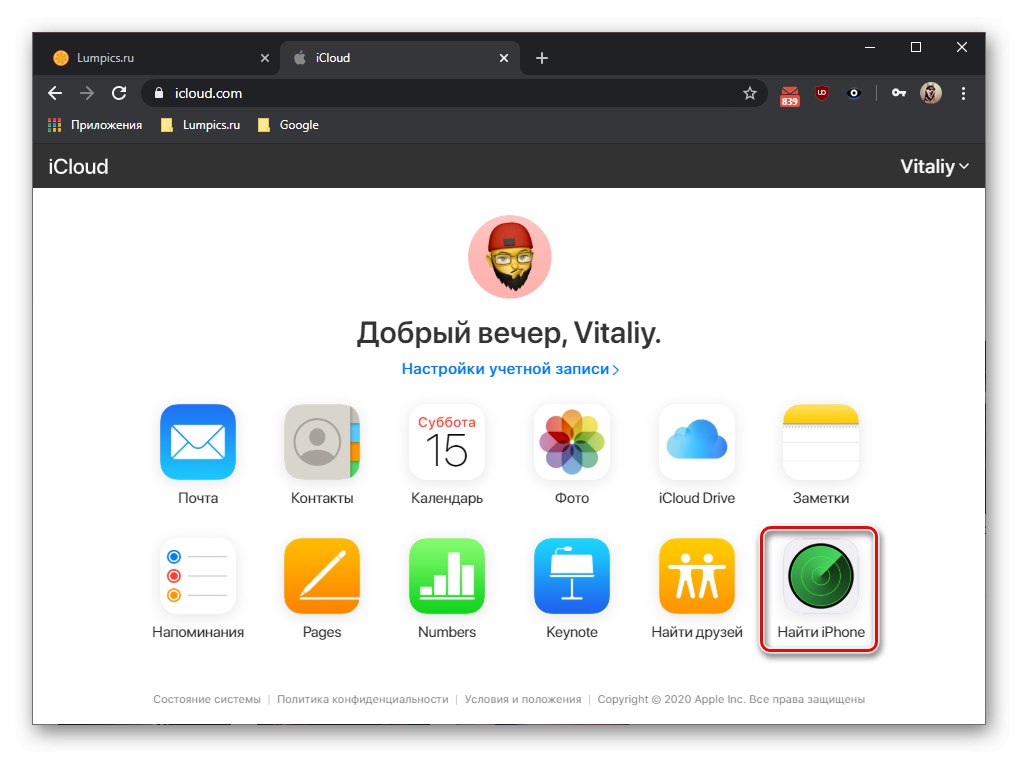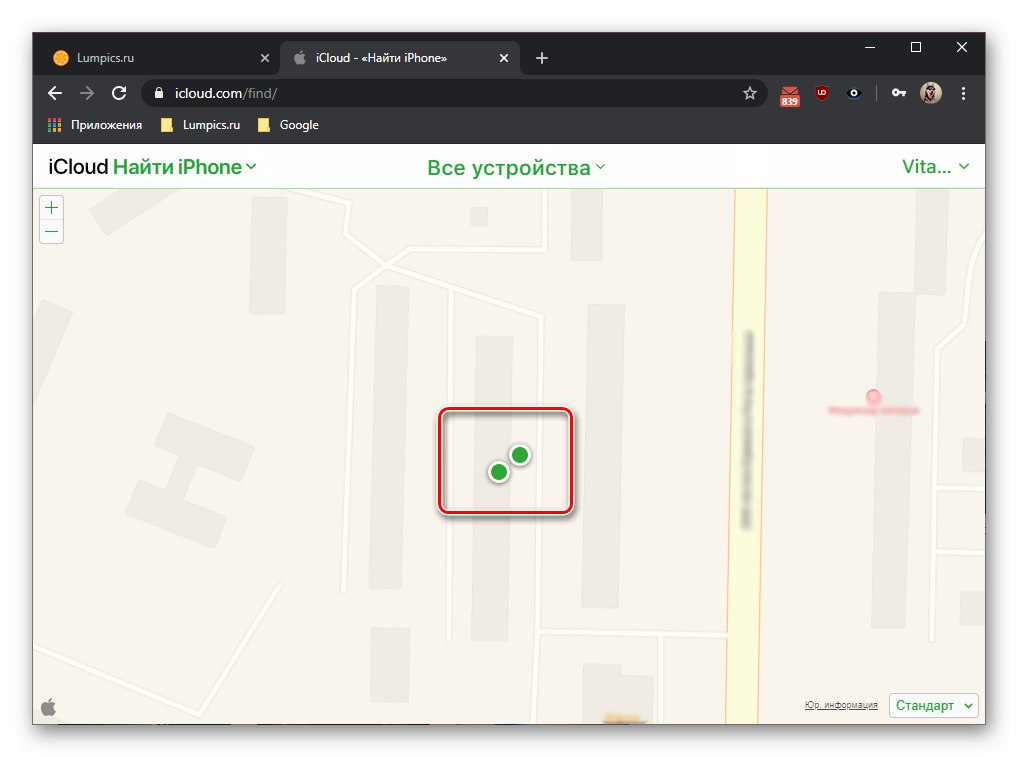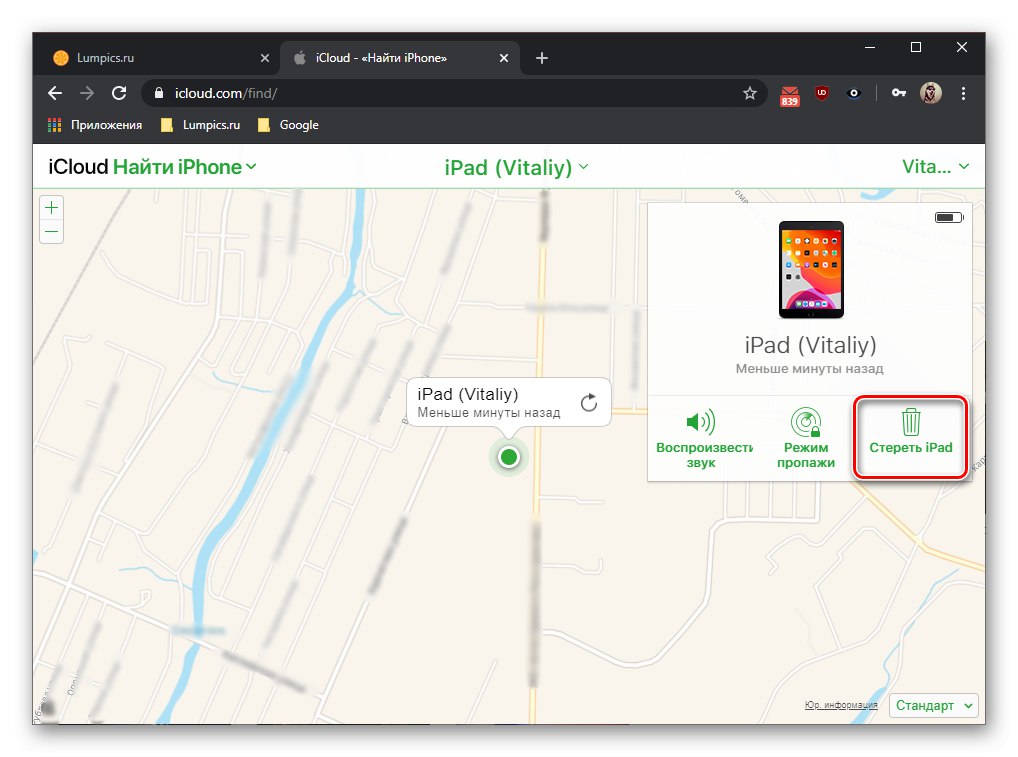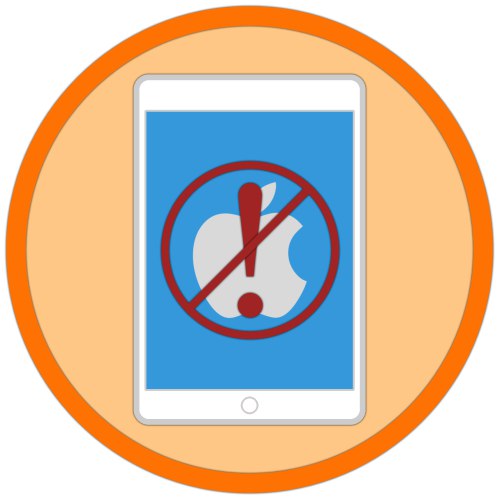
iPad را به حق می توان نه تنها رهبر بلامنازع در بازار تبلت ها ، بلکه کبدی طولانی مدت نیز دانست - اپل همچنان به به روزرسانی حتی مدل های نسبتاً قدیمی ادامه می دهد ، اما کسانی که نسخه های جدید iOS را دریافت نمی کنند ، همچنان با وظایفی که به آنها محول شده است کنار می آیند. با این حال ، گاهی اوقات این دستگاه ها می توانند سرعت خود را کم کرده و یخ بزنند. بازنشانی به تنظیمات کارخانه به رفع چنین رفتارهای نامطلوبی کمک می کند ، که در زیر به آنها خواهیم پرداخت. به همین ترتیب ، می توانید دستگاه را قبل از فروش تمیز کنید.
همچنین بخوانید: نحوه تنظیم مجدد تنظیمات آیفون
روش 1: "تنظیمات" iOS / iPadOS
آسانترین راه برای برگرداندن iPad به حالت کارخانه مراجعه به یکی از بخشهای تنظیمات آن است. در آن است که می توانید کل سیستم و اجزای جداگانه و ماژول های آن را بازنشانی کنید. این روش فقط چند دقیقه طول می کشد.
- برنامه استاندارد را باز کنید "تنظیمات".
- رفتن به بخش "پایه ای".
- از لیست زیرمجموعه ها در سمت راست پیمایش کنید و روی مورد ضربه بزنید "تنظیم مجدد".
- گزینه مناسب خود را انتخاب کنید. مورد اول با موضوع مقاله امروز ما مطابقت دارد - "بازنشانی همه تنظیمات"... دوم شامل حذف کامل نه تنها پارامترهای مشخص شده ، بلکه همچنین تمام محتوای - برنامه های نصب شده ، داده های آنها و همچنین پرونده های ذخیره شده در حافظه دستگاه است.
![انتخاب گزینه تنظیم مجدد کارخانه iPad]()
توجه داشته باشید: اگر تصمیم گرفتید "پاک کردن محتوا و تنظیمات"، سیستم از شما می خواهد قبل از ادامه این روش ، از داده های خود در iCloud پشتیبان تهیه کنید. اکیداً توصیه می کنیم این کار را انجام دهید!
همچنین بخوانید: پشتیبان گیری از iPhone / iPad
- هر کدام از موارد را انتخاب کنید ، برای تأیید اهداف خود باید رمز عبور وارد کنید ،
![وارد کردن رمز عبور برای تأیید تنظیم مجدد کارخانه iPad]()
و سپس فشار دهید "تنظیم مجدد" (یا "تنظیم مجدد تنظیمات" - به گزینه انتخاب شده بستگی دارد) در پنجره ای که با یک سوال نشان داده می شود.
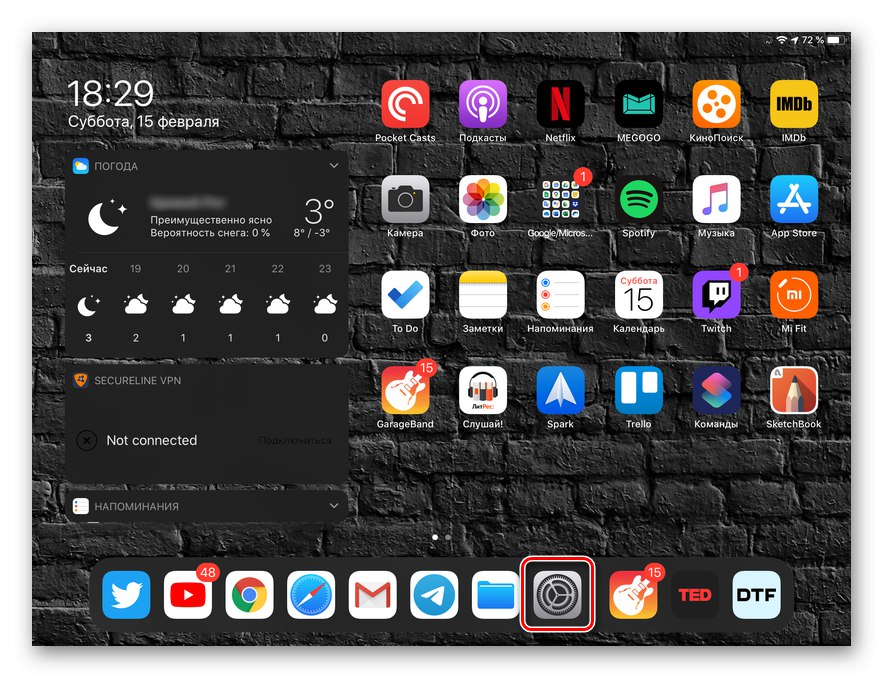
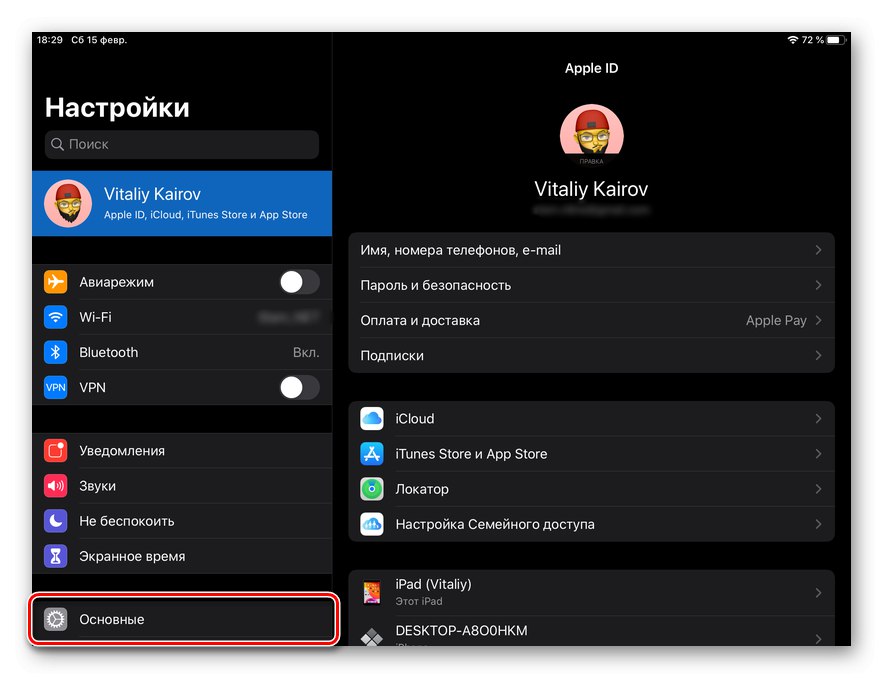
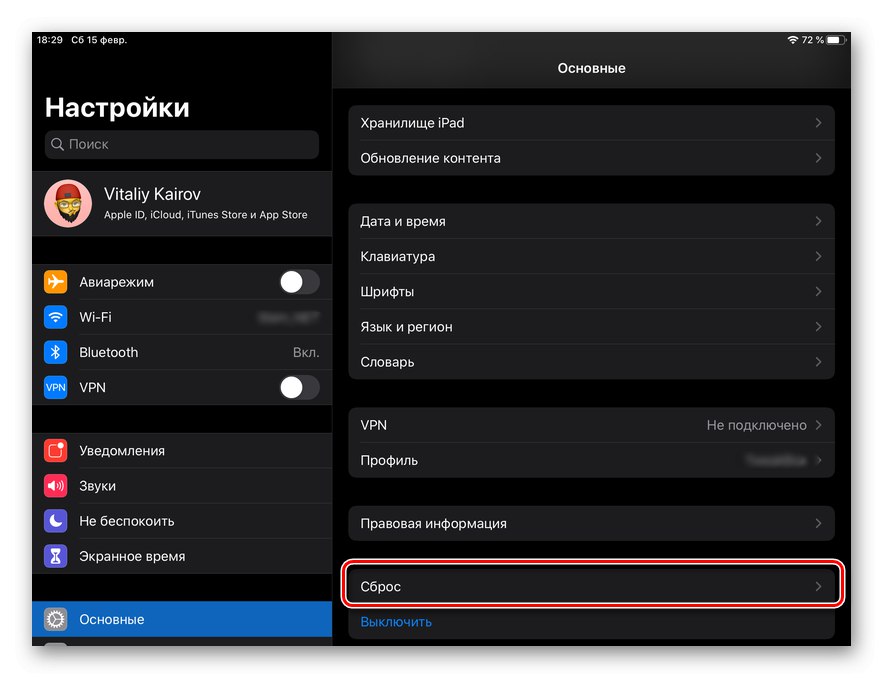
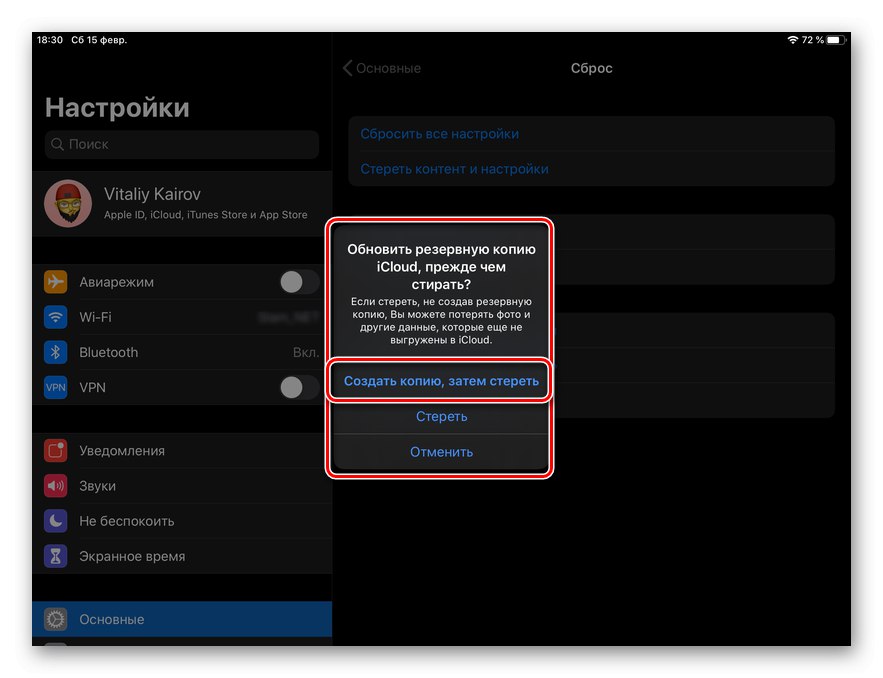
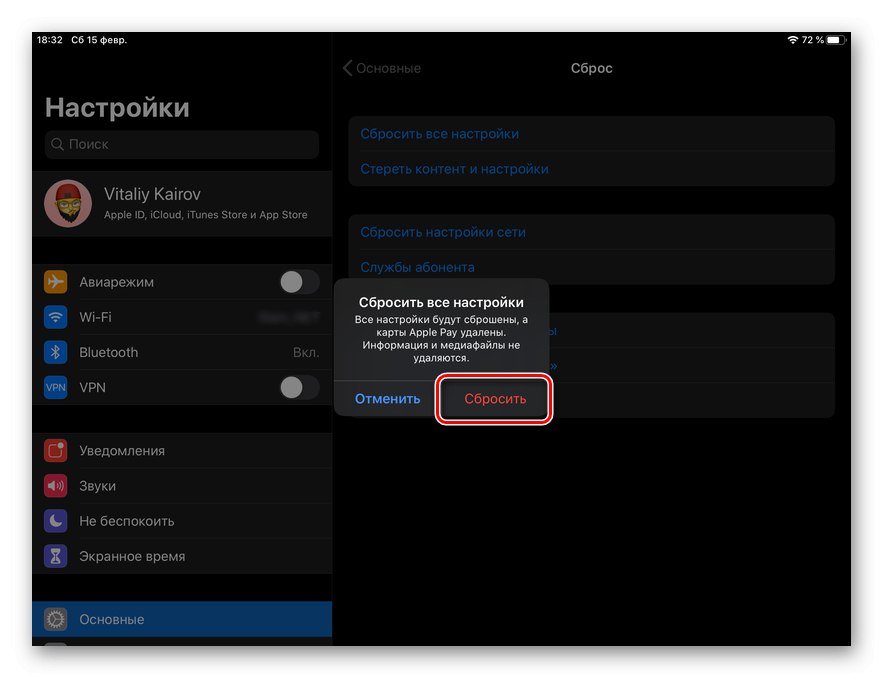
بلافاصله پس از آن قرص "گمشو" در یک راه اندازی مجدد ، که طی آن فقط پارامترهای تنظیم شده یا داده های ذخیره شده در دستگاه پاک می شوند ، بسته به اینکه کدام یک از گزینه های تنظیم مجدد را انتخاب کرده اید.
همچنین بخوانید: تنظیمات شبکه را به iPhone بازنشانی کنید
روش 2: برنامه My و دستگاه Apple دیگری را پیدا کنید
اگر دستگاه های Apple دیگری مانند iPhone دارید ، از همین دستگاه استفاده می کنند شناسه اپل (حساب) همانند iPad ، یا مورد دوم بخشی از یک گروه خانواده است که مدیر آن هستید ، می توانید از راه دور آن را به تنظیمات کارخانه بازنشانی کنید. برای این کار باید از برنامه استاندارد Find iPhone استفاده کنید که با انتشار iOS 13 به Find My معروف شد.
توجه داشته باشید که از روش مورد بحث در زیر نباید در صورت سرقت یا از بین رفتن دستگاه استفاده شود ، زیرا دیگر پیدا نمی شود. وقتی به دلایلی به رایانه لوحی دسترسی ندارید یا مثلاً صفحه روی آن کار نمی کند ، مناسب است.
توجه داشته باشید: اگر تابع آیفون را پیدا کنید قبلاً در رایانه لوحی و دستگاه دوم فعال نشده است و اگر حداقل یکی از آنها اتصال اینترنتی نداشته باشد ، نمی توانید تنظیمات را بازنشانی کنید.
همچنین بخوانید:
Find My iPhone را روشن کنید
اگر Find iPhone آیفون را پیدا نکرد چه باید کرد
فعال کردن اتصال اینترنت در iPhone
- برنامه را اجرا کنید "یاب" (آیفون را پیدا کنید) و چند ثانیه صبر کنید تا همه داده ها را دریافت و بارگیری کند.
- در بلوک با لیستی از "دستگاه ها" (اگر در ابتدا برای دیگری باز شد به این برگه بروید) iPad را که می خواهید تنظیم مجدد کارخانه را پیدا کنید پیدا کنید و روی نام آن ضربه بزنید.
- لیست اقدامات موجود را به پایین پیمایش کنید و روی مورد ضربه بزنید "پاک کردن این دستگاه".
![پاک کردن این دستگاه برای تنظیم مجدد کارخانه در iPad]()
در پنجره ای که روی صفحه ظاهر می شود ، عواقب روال انجام شده را بخوانید و اگر مناسب شما بود ، کلیک کنید "ادامه".
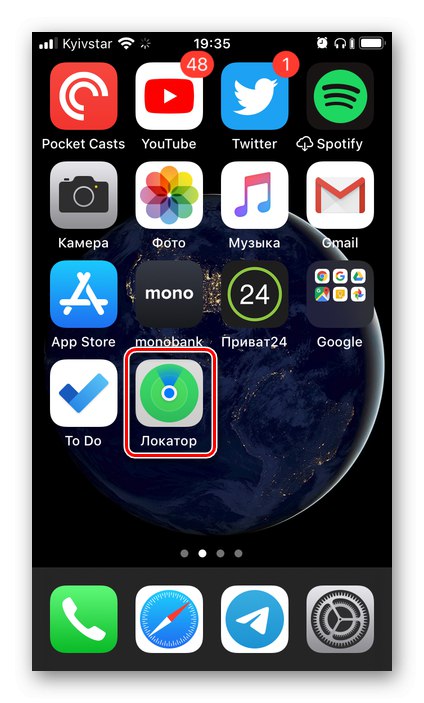
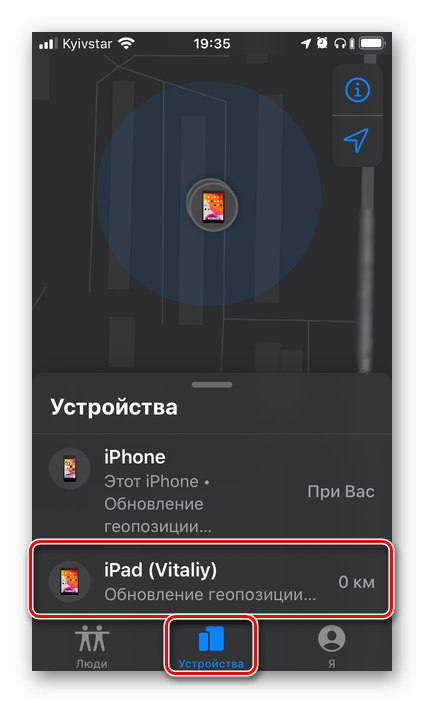
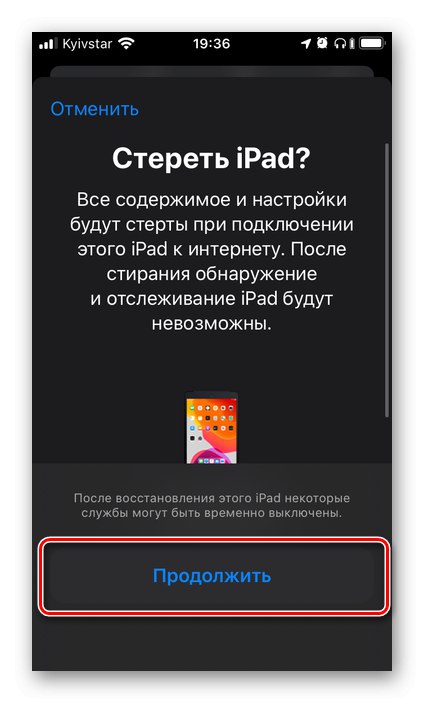
بعد از اینکه نیت خود را تأیید کردید ، نه تنها پارامترهای تنظیم شده قبلی در iPad بازنشانی می شوند ، بلکه تمام داده ها (برنامه ها ، پرونده ها) که روی آن ذخیره شده بودند پاک می شوند. همچنین دیگر یافتن و پیگیری وی امکان پذیر نخواهد بود.
همچنین بخوانید: Find My iPhone را غیرفعال کنید
روش 3: آیفون من را در iCloud پیدا کنید
در شرایطی که به سادگی دستگاه Apple دیگری وجود ندارد یا در حال حاضر در دسترس نیست ، برای بازنشانی تنظیمات از راه دور ، باید به مرورگر در رایانه شخصی و وب آنالوگ برنامه ای که در روش قبلی در نظر گرفته شده و برای استفاده در وب سایت ذخیره سازی ابری سازمانی در دسترس است ، مراجعه کنید. به یاد بیاورید که برای اجرای روش شرح داده شده در زیر ، عملکرد باید بر روی هر یک از دستگاه ها فعال شود آیفون را پیدا کنید ("یاب") و اتصال به اینترنت داشته باشید.
توجه داشته باشید: همانند موردی که در بالا به آن پرداختیم ، تنظیم مجدد از راه دور نباید روی رایانه لوحی گمشده یا دزدیده شده اعمال شود ، زیرا یافتن آن پس از آن امكان پذیر نخواهد بود.
- با استفاده از لینک بالا ، به وب سایت سرویس Apple بروید و وارد آن شوید. برای این:
- آدرس ایمیلی را که برای ورود Apple ID خود استفاده می کنید وارد کنید و روی پیکان نشانگر سمت راست یا کلید کلیک کنید "وارد".
- رمز ورود حساب خود را وارد کنید و از دکمه enter استفاده کنید.
- علاوه بر این ، اگر شما نصب کرده اید "احراز هویت دو عاملی"، iPhone یا iPad را که اعلان را دریافت می کند ، بگیرید ، قفل آن را باز کنید. در پنجره ای که می گوید شما سعی کردید وارد Apple ID خود شوید ، کلیک کنید "اجازه"، پس از آن یک کد شش رقمی در صفحه دستگاه ظاهر می شود.
![تأیید ورود به iCloud با وارد کردن کد برای بازنشانی تنظیمات iPad]()
آن را در قسمت مناسب در وب سایت iCloud وارد کنید ،
![وارد کردن کد برای مجوز در وب سایت iCloud در مرورگر برای تنظیم مجدد تنظیمات iPad]()
و سپس بر روی دکمه کلیک کنید "اعتماد"اگر می خواهید برای این مرورگر ورودی کد دیگری لازم نباشد.
![برای بازنشانی تنظیمات iPad در یک مرورگر وارد iCloud شوید]()
![وارد کردن رمز ورود به سیستم iCloud در مرورگر برای تنظیم مجدد iPad]()
![برای بازنشانی تنظیمات iPad به مرورگر در وب سایت iCloud اعتماد کنید]()
- در صفحه سرویس های Apple که برای استفاده در iCloud در دسترس هستند ، را انتخاب کنید آیفون را پیدا کنید,
![برای تنظیم مجدد iPad ، برنامه Find My iPhone را در iCloud انتخاب کنید]()
رمز ورود حساب خود را دوباره وارد کنید و کلیک کنید "برای ورود" یا کلید "وارد".
- پس از چند ثانیه ، یک نقشه بارگیری می شود ، که دستگاه های شما را با Apple ID استفاده شده نشان می دهد.
![نمایش دستگاه ها در وب سایت iCloud در مرورگر برای تنظیم مجدد iPad]()
منوی موردی را که در صفحه بالا قرار دارد گسترش دهید "همه دستگاه ها" و iPad مورد نظر جهت بازنشانی را انتخاب کنید.
- در منوی عملکردی که در سمت راست ظاهر می شود ، روی دکمه کلیک کنید "پاک کردن iPad",
![در مرورگر به iCloud به تنظیم مجدد کارخانه در iPad بروید]()
و سپس با فشار دادن اهداف خود را تأیید کنید "پاک کردن" در پنجره بازشو حتماً عواقب رویه گزارش شده در این اطلاعیه را مرور کنید.
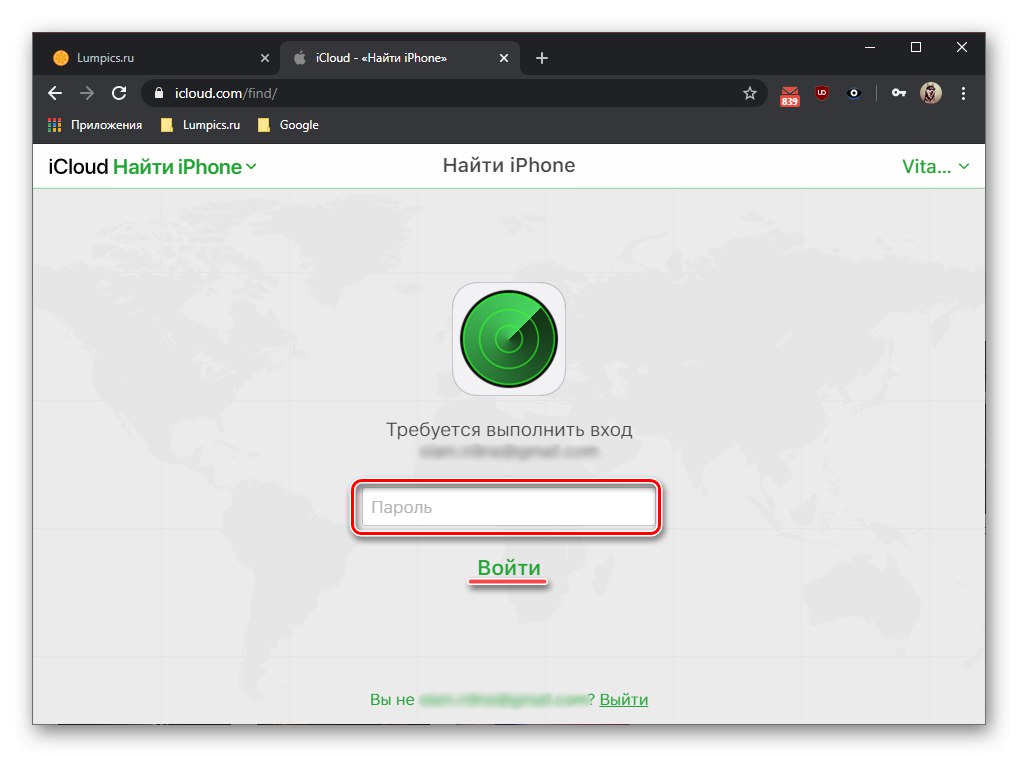
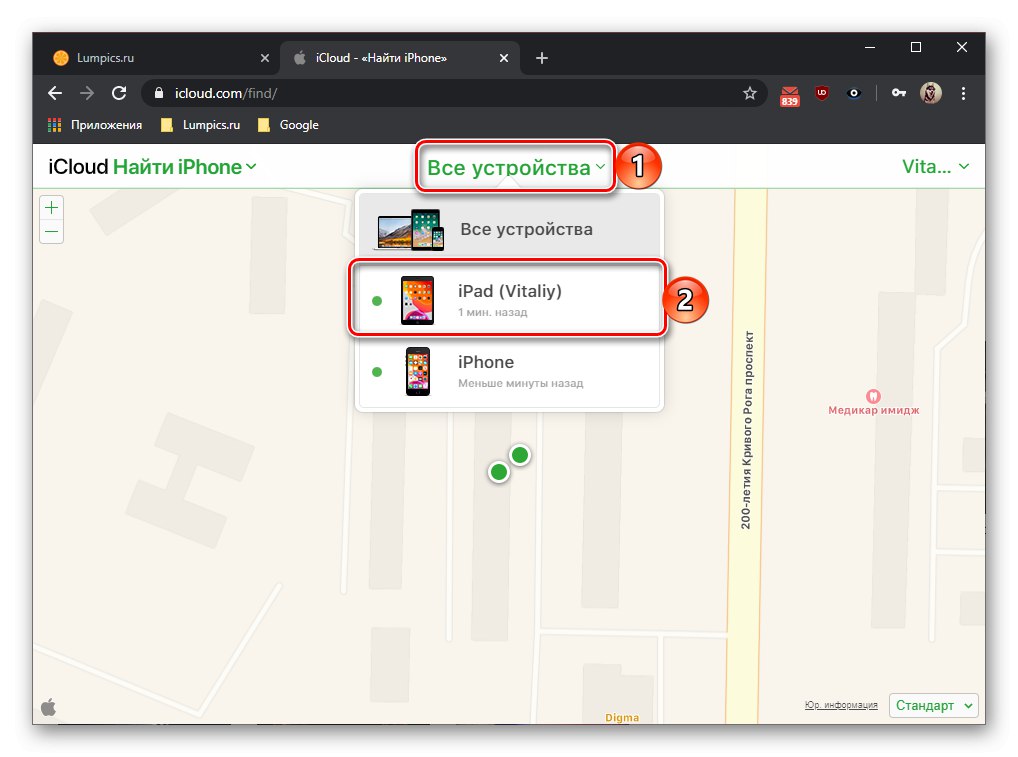
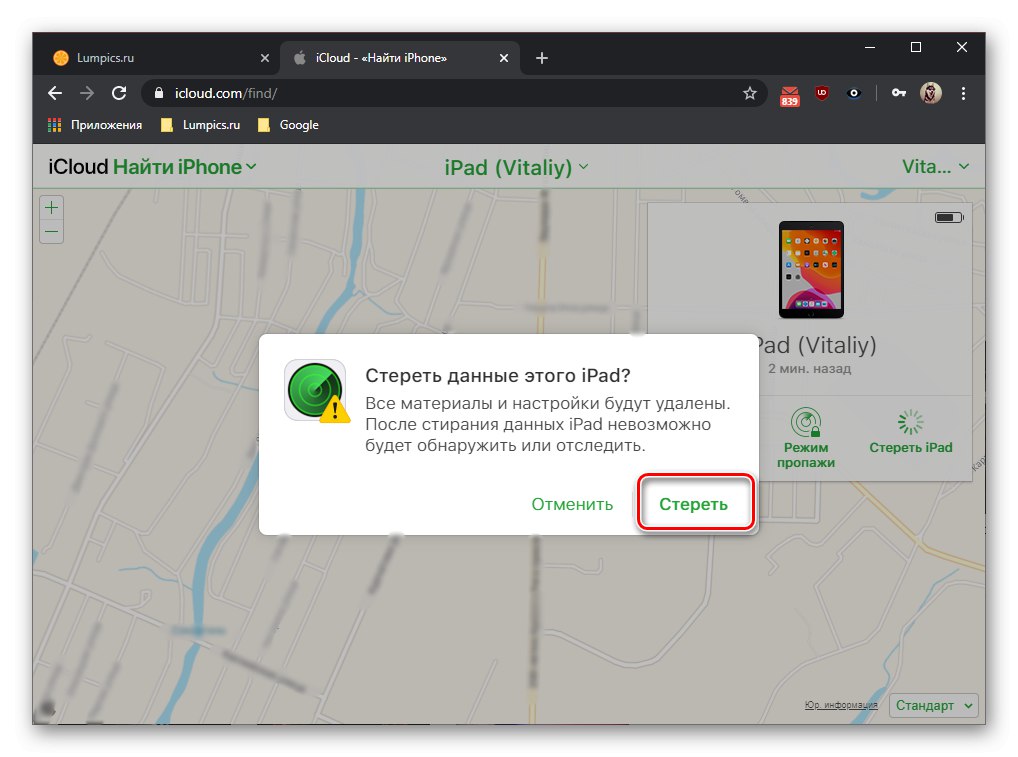
این روش و روش قبلی به شما امکان می دهد iPad خود را از راه دور به تنظیمات کارخانه بازگردانید. این روش خود دارای مزایا و معایبی است که ما آنها را شناسایی کردیم.
روش 4: بازیابی در حالت بازیابی
روش فوق برای بازنشانی iPad به تنظیمات کارخانه به شما امکان می دهد تا در مواردی که سیستم عامل به یک دلیل یا دلیل دیگر شروع به کند کردن ، مسدود کردن ، ایجاد خطا می کند ، آن را به حالت عادی خود برگردانید ، که مخصوصاً برای دستگاه های "منسوخ" معمول است. با این حال ، گاهی اوقات ممکن است اقدامات شدیدتری مورد نیاز باشد ، اصلی ترین آنها بازیابی در حالت بازیابی است که شامل حذف همه داده ها و نصب نسخه فعلی iOS / iPadOS یا در صورت وجود چنین نیازی (و فرصتی) ، در حال حاضر استفاده می شود. این یک عمل نسبتاً ساده است ، اما قبل از توسل به آن ، باید دستکاری هایی را روی رایانه لوحی انجام دهید و فقط سپس آن را به رایانه متصل کنید و iTunes... در مقالات ارائه شده در پیوندهای زیر می توانید با تمام ظرافت ها و الگوریتم پیاده سازی و همچنین روش های از بین بردن مشکلاتی که در این فرآیند بوجود می آیند آشنا شوید.
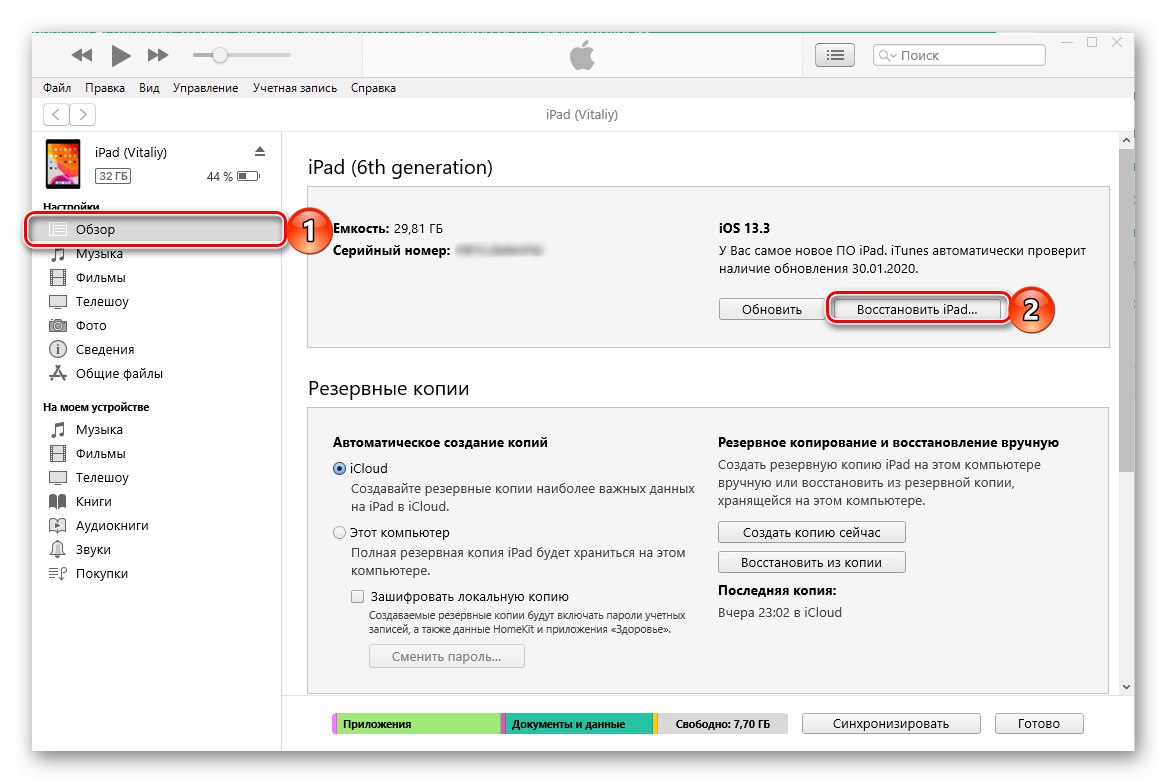
جزئیات بیشتر:
بازیابی iPad با استفاده از برنامه iTunes
در صورت عدم بازیابی iPhone / iPad چه باید کرد
روش 5: بازیابی در حالت DFU
همانطور که در مقدمه ذکر شد ، به یکی از دو دلیل ممکن است نیاز به تنظیم مجدد کارخانه وجود داشته باشد - بازگرداندن سیستم عامل به عملکرد عادی یا آماده سازی دستگاه برای فروش ، که به معنای پاکسازی تمام داده ها است.صحبت از مورد اول است ، لازم به ذکر است که نتیجه مثبت همیشه پس از اتمام روش در نظر گرفته شده در مقاله حاصل نمی شود و گاهی بهبودی در حالت بازیابی نیز کمکی نمی کند. بنابراین ، اگر iPad به روزرسانی یا بارگیری در سیستم را متوقف کرد ، یا اگر Jailbreak بر روی آن دریافت شده است ، و اکنون باید از عواقب چنین "فرار از زندان" خلاص شوید و iOS / iPadOS را به حالت عادی برگردانید ، باید به آنچه به روزرسانی سیستم عامل (Device Firmware Update) نامیده می شود متوسل شوید ( DFU) این یک بروزرسانی میان افزار است که بوت لودر و پارتیشن های ذخیره سازی را رونویسی می کند و حافظه را دوباره تقسیم می کند ، حتی جدی ترین مشکلات را از بین می برد. نحوه قرار دادن یک تبلت اپل در حالت لازم برای چنین بازیابی و الگوریتم اقدامات بعدی ، قبلاً در یک دستورالعمل جداگانه توضیح دادیم.
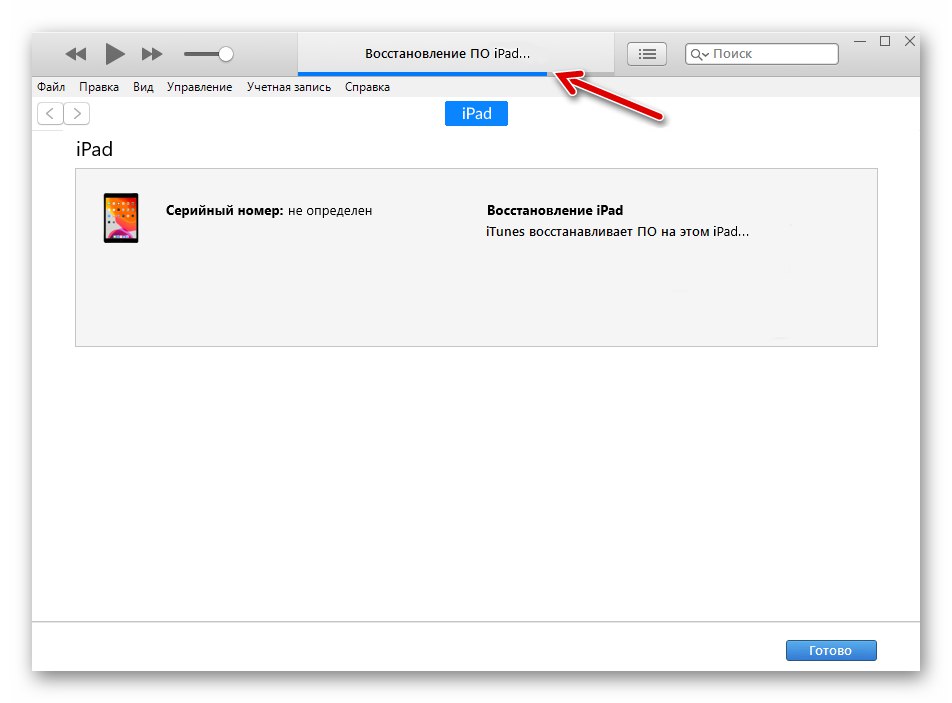
جزئیات بیشتر: نحوه قرار دادن iPad در حالت DFU و بازیابی آن
در تنظیم مجدد iPad به تنظیمات کارخانه هیچ مشکلی وجود ندارد - این روش با چند ضربه روی صفحه یا کلیک ماوس انجام می شود ، حداقل زمان لازم دارد و حتی اگر دستگاه در دست نباشد یا صفحه لمسی کار نکند ، می تواند انجام شود.