ویندوز را روی یک لپ تاپ نصب کنید
یکی از ویژگی های ناخوشایند ویندوز این است که پس از استفاده طولانی مدت، سیستم خراب و خرابی های مختلفی را در پردازش و خروجی اطلاعات، که معمولا "ترمز" نامیده می شود، تجربه می کند. در مواردی که تمیز کردن از آوارها دیگر کمک نمی کند، استفاده از نقاط بازیابی و سایر ترفندهای نرم افزاری، وقت آن است که OS را مجددا نصب کنیم. در مورد چگونگی انجام این کار بر روی لپ تاپ، امروز ما صحبت می کنیم.
محتوا
نصب مجدد ویندوز بر روی لپ تاپ
هنگامی که ما در مورد نصب مجدد ویندوز با یک لپ تاپ صحبت می کنیم، ما به معنی ساده ترین فرآیند روی رایانه های رومیزی نیستیم. هر مدل یک دستگاه منحصر به فرد با مجموعه ای از اجزای خود است. از این رو پیچیدگی: پس از نصب سیستم، شما باید رانندگان طراحی شده برای یک لپ تاپ خاص را پیدا کنید و نصب کنید.
در عدالت باید اشاره کرد که لپ تاپ ها دارای یک عظیم بزرگ هستند. اگر سیستم کارخانه جایگزین "خود، راحت تر" نباشد، پس ما فرصت استفاده از برنامه های "بومی" برای بازیابی را داریم. آنها به شما اجازه می دهند تا سیستم عامل را به حالت ای که در زمان خرید آن بود، باز گردانید. این موجب صرفه جویی در تمام رانندگان، که ما را از نیاز به جستجو برای آنها را نجات می دهد. علاوه بر این، در این مورد، رسانه نصب لازم نیست، زیرا دیسک در حال حاضر دارای یک پارتیشن ویژه حاوی فایل برای بازیابی است.
بعد، ما به دو روش برای نصب مجدد ویندوز نگاه خواهیم کرد.
روش 1: بدون درایو دیسک و فلش
همانطور که در بالا ذکر شد، لپ تاپ ها یک پارتیشن دیسک خاص دارند که در آن ابزار و فایل ها برای بازگرداندن سیستم به حالت کارخانه نوشته شده است. در برخی از مدل ها، این برنامه می تواند به طور مستقیم از ویندوز اجرا شود. یک برچسب حاوی کلمه "بازیابی" در نام آن می تواند در منوی شروع ، در پوشه با نام مربوط به نام سازنده جستجو شود. اگر برنامه یافت نشد یا سیستم نمی تواند شروع شود، شما باید دستگاه را راه اندازی مجدد کنید و وارد حالت بازیابی شوید. چگونه می توان این کار را در مدل های مختلف لپ تاپ انجام داد، ما در زیر توضیح خواهیم داد. لطفا توجه داشته باشید که این دستورالعمل ها در همه موارد کار نخواهد کرد، زیرا تولید کنندگان ممکن است بعضی از تنظیمات یا راه های دسترسی به بخش مورد نیاز ما را تغییر دهند.
ASUS
برای بوت شدن به حالت بهبود در Asus، از کلید F9 ، گاهی اوقات همراه با Fn استفاده کنید . این باید پس از لوگو در هنگام بوت ظاهر شود. اگر هیچ کار نمی کند، بایستی boot booster در BIOS را غیر فعال کنید.
جزئیات بیشتر: چگونه BIOS را بر روی لپ تاپ ASUS وارد کنید
گزینه دلخواه روی برگه "Boot" قرار دارد .
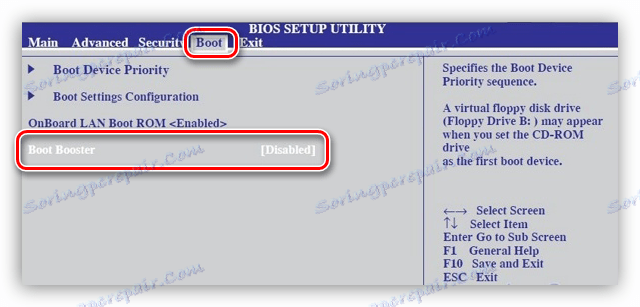
علاوه بر این، دو سناریو ممکن وجود دارد. اگر "هفت" تنظیم شده باشد، پس از فشار دادن F9 پنجره با یک هشدار ظاهر می شود که در آن باید روی OK کلیک کنید. بازیابی به طور خودکار شروع می شود.
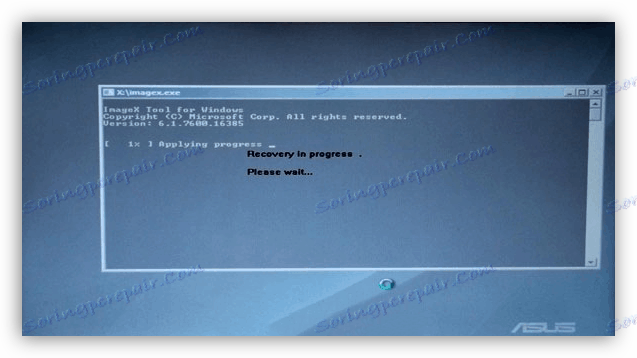
در صورت استفاده از "هشت" یا "ده"، ما یک منوی خاصی را مشاهده میکنیم که در آن شما باید به بخش تشخیص بروید.
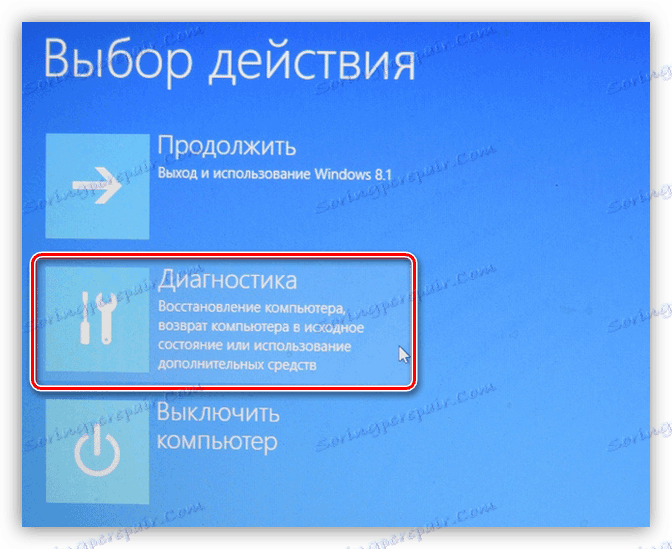
بعد، آیتم «بازگشت به حالت اصلی خود را انتخاب کنید » را انتخاب کنید.

گام بعدی انتخاب دیسک با سیستم نصب شده است. این عمل آن را قادر می سازد تا داده های کاربر را پاک کند.
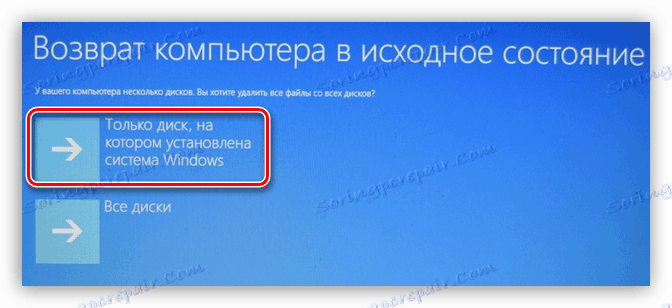
گام نهایی این است که دکمهی "فقط فایلهای من را حذف کنید" را کلیک کنید. روند بازیابی شروع خواهد شد.

ایسر
در لپ تاپ های این سازنده، همه چیز همانند Asus است، تنها تفاوت این است که برای دسترسی به بازیابی، باید هنگام بارگذاری، ALT + F10 را فشار دهید.
خیر
برای Lenovo، ابزار مورد نیاز ما یک کلید بازیابی نامیده می شود و می تواند به طور مستقیم از ویندوز راه اندازی شود.

اگر سیستم نمی تواند بوت شود، پس از خاموش کردن لپ تاپ، شما باید یک دکمه مخصوص روی مورد خود (معمولا بالای صفحه کلید) پیدا کنید.

با فشار دادن آن "نوو دکمه منو" را اجرا می کند که در آن ابزار موجود است.

پس از شروع مرحله اول، شما باید بازیابی را از کپی به صورت خودکار ایجاد کنید و روی «بعدی» کلیک کنید.
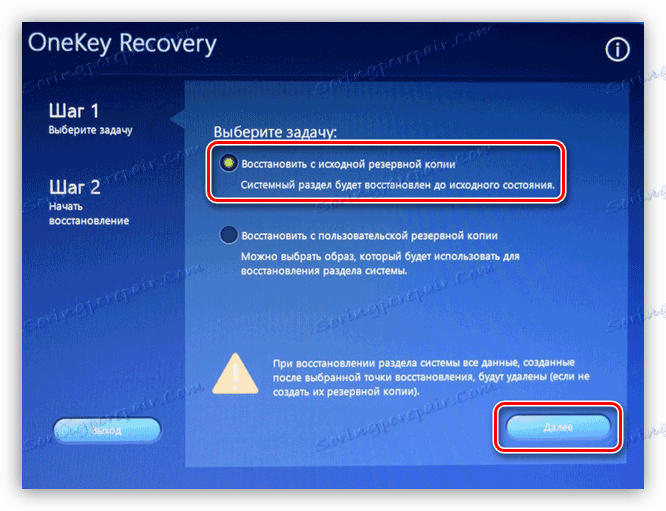
شروع فرایند رولپسند با دکمه "شروع" در پنجره بعدی "جادوگر" انجام می شود.
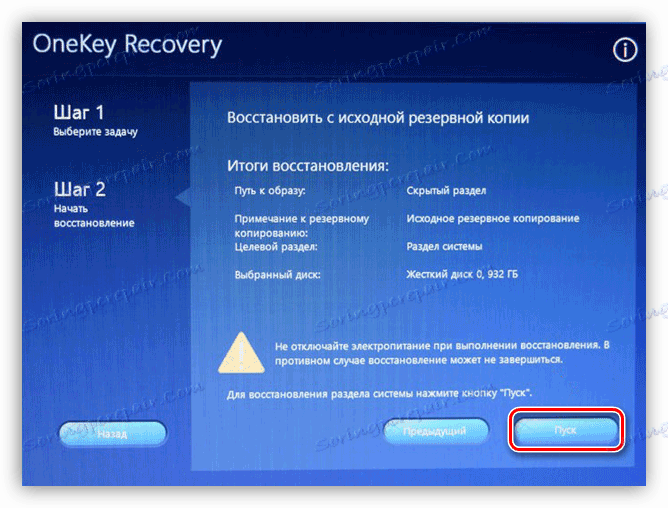
مثالهای بالا به شما در درک چگونگی ادامه دادن اگر شما نیاز به بازگرداندن ویندوز به شما کمک کند. در اینجا مهمترین چیز این است که کلید میانبر که این حالت را راه اندازی می کند را بدانیم. در غیر این صورت، همه چیز طبق تقریبا همان سناریو اتفاق می افتد. در Win 7، شما فقط باید سیستم را انتخاب کنید و فرایند را شروع کنید و در سیستم های جدیدتر، ابزار را در قسمت Diagnostics پیدا کنید.
استثنا توسط برخی از مدل های توشیبا ساخته شده است، جایی که شما نیاز به استفاده از کلید F8 برای به ارمغان آوردن منوی گزینه های پیشرفته بوت و رفتن به بخش "عیب یابی کامپیوتر" .

ابزار بازیابی در پایین فهرست گزینه های موجود قرار دارد.
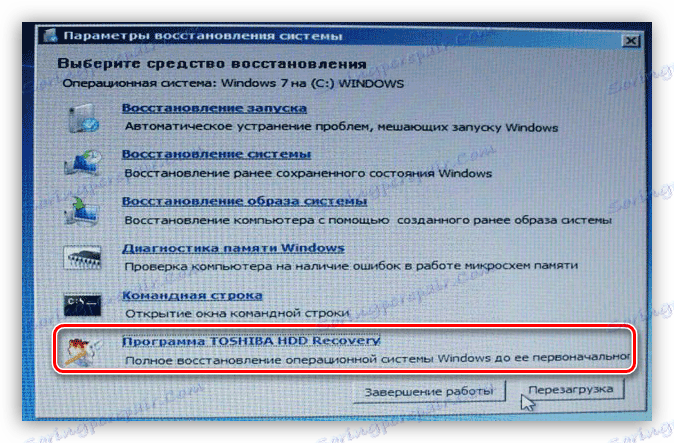
اگر شما نمیتوانید یک برنامه را از سازنده پیدا کنید، احتمالا، هنگامی که سیستم عامل جدید «بالا بردن» شد، پارتیشن پاک شد. هنوز هم امیدوار است که با استفاده از خود ویندوز، سیستم عامل را به تنظیمات کارخانه بازگرداند. در غیر این صورت، فقط نصب مجدد از یک درایو دیسک یا فلش کمک خواهد کرد.
ادامه مطلب: بازگشت به تنظیمات کارخانه ویندوز 10 ، ویندوز 7
روش 2: رسانه نصب
این روش برای رایانه های رومیزی متفاوت نیست. اگر شما یک دیسک نصب یا یک درایو فلش دارید، پس از نصب میتوانید بدون دستکاریهای اضافی شروع به کار کنید. اگر هیچ حامل وجود نداشته باشد، لازم است آن را ایجاد کنیم.
جزئیات بیشتر:
نحوه ایجاد USB فلش درایو قابل حمل ویندوز 10 ، ویندوز 8 ، ویندوز 7
ایجاد یک درایو فلش قابل بوت با استفاده از برنامه های مختلف
بعد، شما بایستی تنظیمات BIOS را پیکربندی کنید تا اولین فلش درایو USB در صف بوت باشد.
جزئیات بیشتر: چگونه بوت را از درایو فلش در BIOS تنظیم کنید
آخرین و مهمترین مرحله نصب سیستم عامل خود است.
جزئیات بیشتر: نحوه نصب ویندوز
بعد از نصب، یک سیستم پاکیزه برای مدت طولانی بدون خرابی و خطا کار می کند. با این حال، برای عملکرد عادی همه اجزای لپ تاپ، شما همچنین باید تمام درایورها را نصب کنید.
دستورالعمل برای پیدا کردن و نصب درایورها برای تعداد قابل توجهی لپ تاپ ها در حال حاضر در وب سایت ما است. به منظور مطالعه آنها، باید در فیلد جستجو بر روی آن تایپ کنید صفحه اصلی پرس و جو "رانندگان برای یک لپ تاپ" بدون نقل قول.

اگر هیچ دستورالعمل خاصی برای مدل شما وجود نداشته باشد، مقالاتی را که برای دیگر لپ تاپ های این سازنده طراحی شده اند، بخوانید. اسکریپت جستجو و نصب یکسان خواهد بود.
نتیجه گیری
در این مقاله، ما دو گزینه برای نصب مجدد ویندوز بر روی لپ تاپ ها را مورد بحث قرار دادیم. عالی و موثر در صرفه جویی در وقت و تلاش بازسازی "بومی" آب و برق است. به همین دلیل است که توصیه نمی شود که "کارخانه" ویندوز "را از بین ببرید، زیرا پس از آن بخش پنهان با سرویس ها از بین خواهد رفت. اگر، با این حال، سیستم جایگزین شده است، پس تنها راه خروج از نصب درایو فلاش است.
