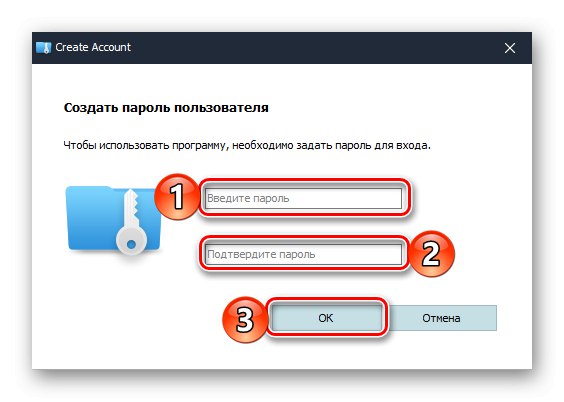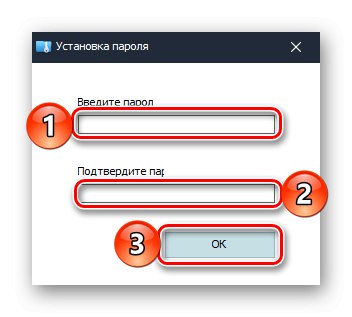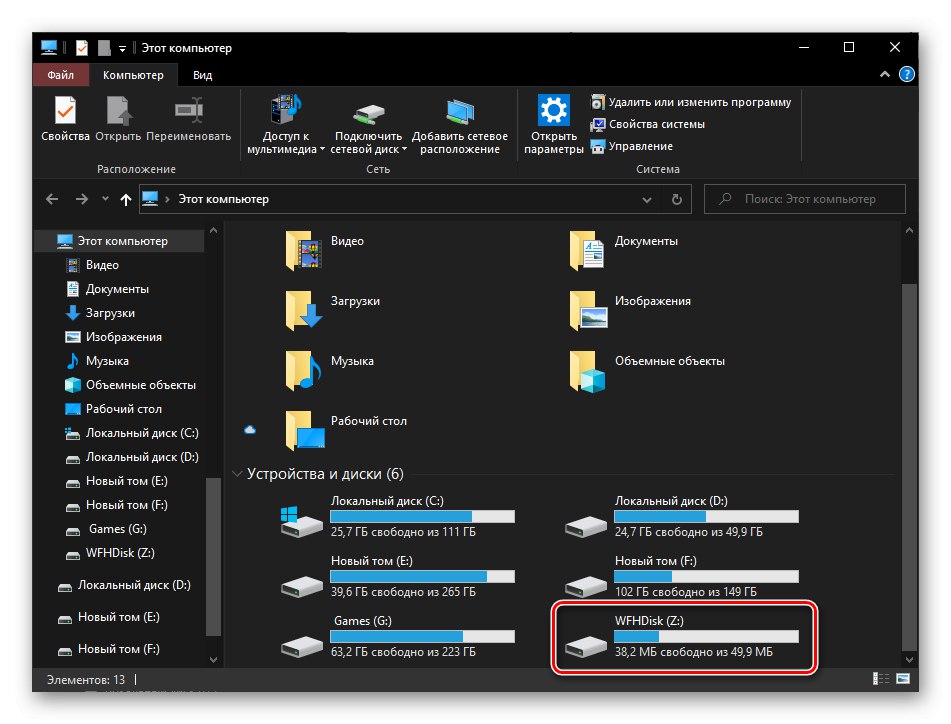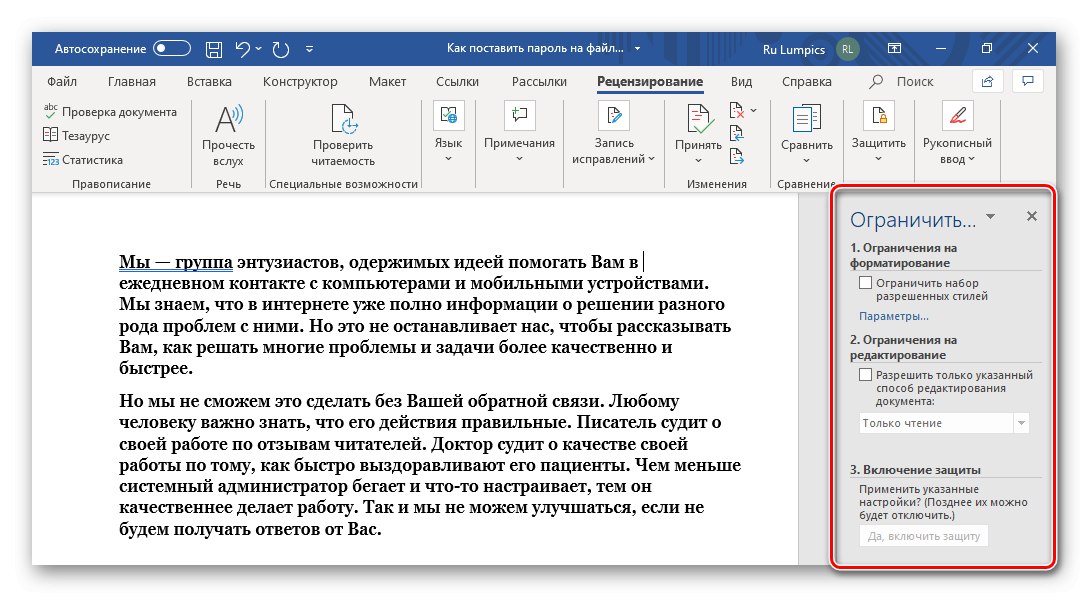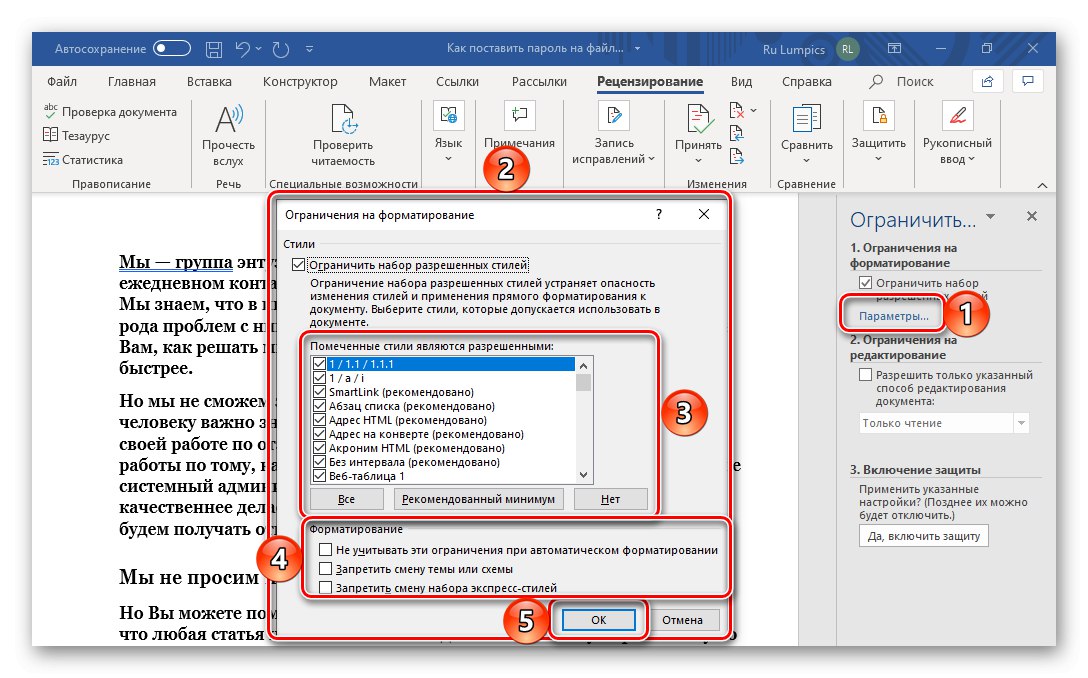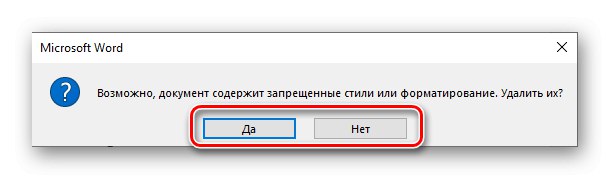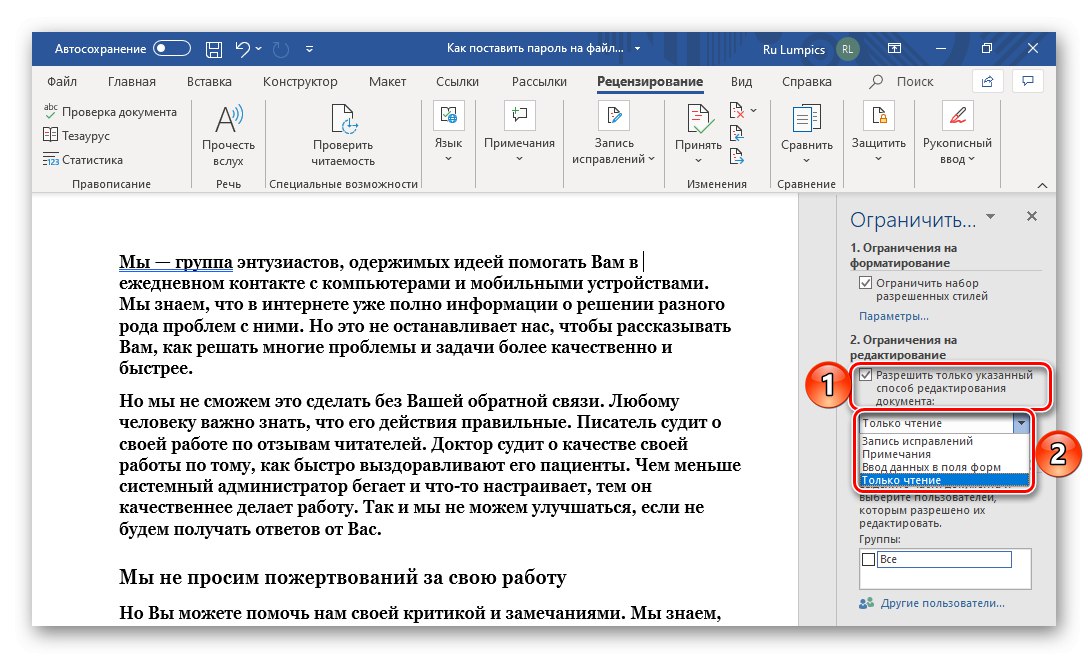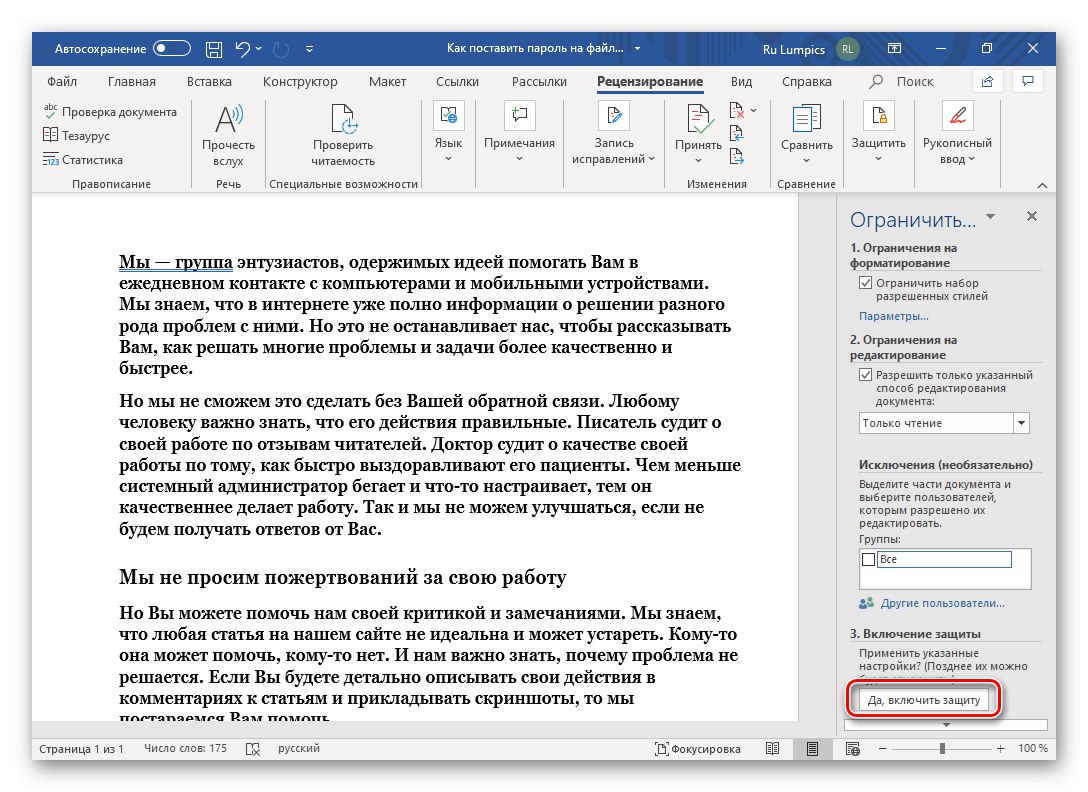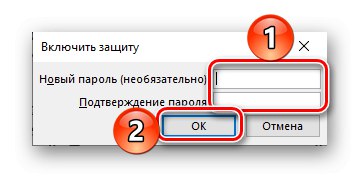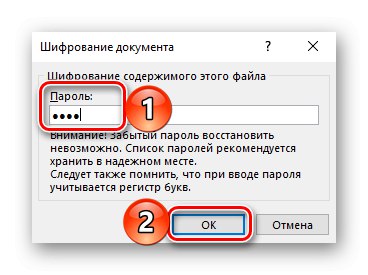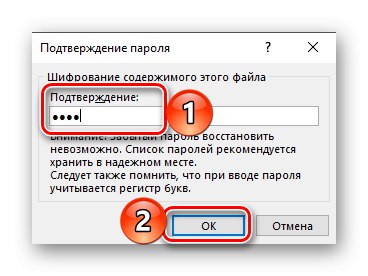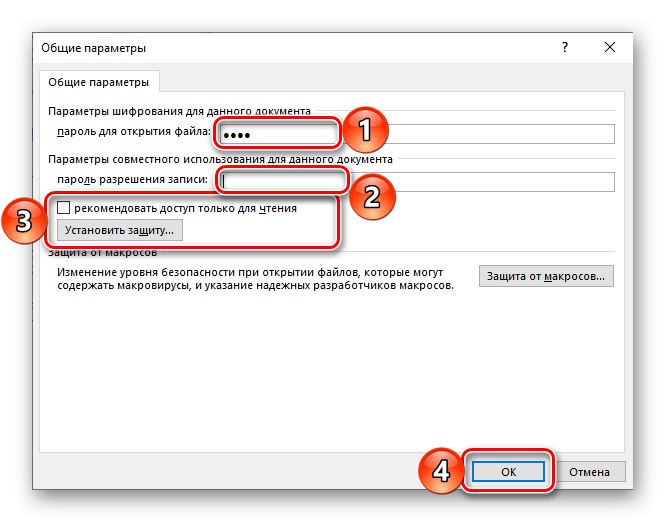اغلب در ایجاد می شود Microsoft Word اسناد متنی ممکن است حاوی اطلاعات محرمانه ای باشد که باید از آنها در برابر ویرایش و گاهی اوقات در برابر مشاهده محافظت شود. این کار با تنظیم رمز ورود برای پرونده حل می شود و امروز ما به شما نحوه انجام این کار را نشان خواهیم داد.
مهم! هر یک از روش هایی که در زیر بحث شده می تواند به طور م effectivelyثر از یک سند متنی محافظت کند ، اما اگر رمز عبور فراموش شود ، می توانید آن را حذف کنید ، یا بهتر بگوییم ، فقط در برخی موارد آن را یاد بگیرید یا دور بزنید ، و روش حل مشکل به گزینه نصب بستگی دارد. جزئیات بیشتر در این باره در قسمت آخر مقاله مورد بحث قرار خواهد گرفت.
روش 1: برنامه های کاربردی تخصصی
تعداد کمی از برنامه ها وجود دارند که توانایی پنهان کردن پوشه ها و پرونده ها و همچنین محافظت از آنها را با تنظیم یک ترکیب کد فراهم می کنند. ما برای حل مشکل امروز خود از یکی از آنها استفاده خواهیم کرد.
- با استفاده از لینک بالا برنامه را از وب سایت رسمی بارگیری کنید. آن را روی رایانه خود نصب کنید و آن را اجرا کنید. با دو بار وارد شوید و یک رمز عبور وارد کنید که برای محافظت مستقیم از Wise Folder Hider استفاده می شود.
![برای ورود به برنامه Wise Folder Hider در ویندوز 10 یک رمزعبور اصلی ایجاد کنید]()
مهم! در آینده ، هر بار که برنامه شروع می شود ، باید ترکیب مشخص شده وارد شود. اگر به طور تصادفی آن را فراموش کنید ، برای دسترسی به پرونده ها و پوشه های محافظت شده باید Wise Folder Hider را دوباره نصب کنید.
- در پنجره اصلی به برگه بروید "رمزگذاری پرونده" و بر روی دکمه زیر کلیک کنید "ایجاد کردن".
- پارامترهای پرونده ایجاد شده را تعیین کنید ، که در واقع یک دیسک مجازی برای ذخیره اطلاعات است. برای آن یک نام بگذارید ، یک پوشه مکان مشخص کنید ، اندازه را انتخاب کنید (در نسخه رایگان - بیش از 50 مگابایت ، اما این برای سند متنی بیش از اندازه است) ، سپس کلیک کنید "ایجاد کردن".
- پس از چند ثانیه ، فایل مجازی ایجاد شده به موازات این در پنجره برنامه ظاهر می شود "کاوشگر" محل آن مشخص خواهد شد. در این فهرست است که سند Word که می خواهید از آن با رمز عبور محافظت کنید قرار داده می شود. آن را در اینجا کپی و پیست کنید یا آن را از پوشه اصلی منتقل کنید.
- بیشتر در ستون "عمل" بر روی مثلث رو به پایین کلیک کنید تا لیست کشویی ظاهر شود و انتخاب کنید "گذاشتن رمز عبور".
- عبارت کدی را که می خواهید برای محافظت از فایل متنی Word و دیسک مجازی حاوی آن استفاده کنید ، دو بار وارد کنید. کلیک کنید "خوب" برای تایید،
![وارد کردن رمز عبور برای محافظت از درایو مجازی حاوی یک فایل Word در Wise Folder Hider]()
و سپس دوباره به "گذاشتن رمز عبور".
- در آینده می توانید پوشه ایجاد شده با Wise Folder Hider را از طریق آن باز کنید "این کامپیوتر"جایی که به عنوان یکی از درایوها نمایش داده می شود.
![یک دیسک مجازی با یک فایل Word ایجاد شده در Wise Folder Hider]()
اگر دیسک در این لیست وجود ندارد ، باید از طریق رابط برنامه خود اضافه شود. در ستونی که ما قبلاً می دانیم "عمل" روی دکمه کلیک کنید "کوه"، رمز ورود تنظیم شده را در مرحله قبل وارد کرده و کلیک کنید "خوب" برای تایید. دوباره فشار دادن دکمه (درصورت تماس "پیاده کردن") درایو را از پنهان می کند "کاوشگر".
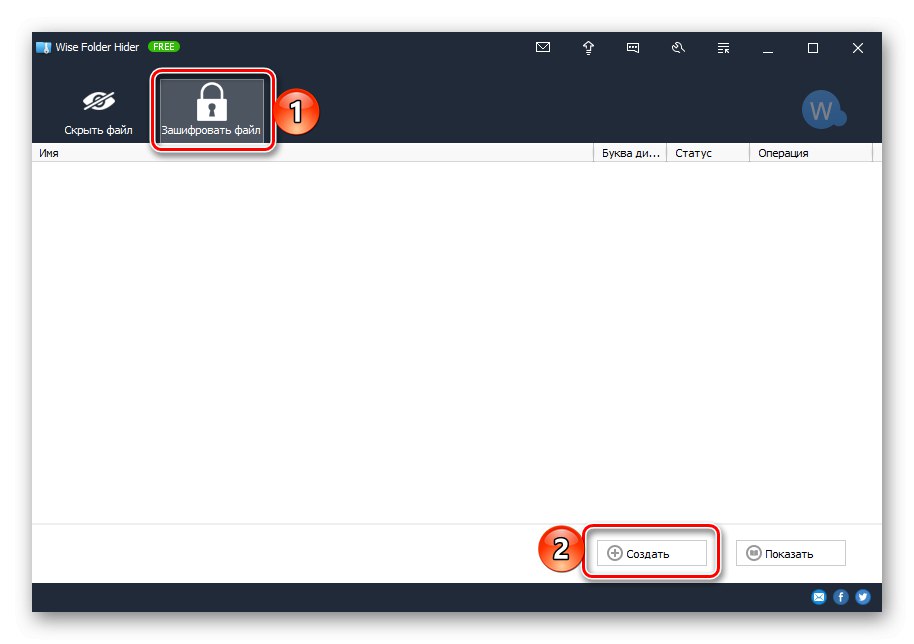
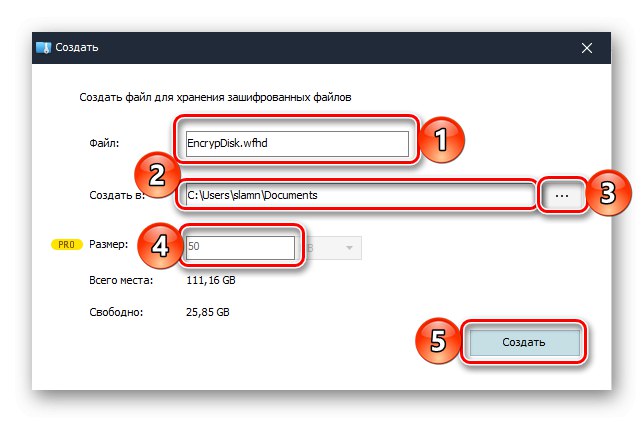

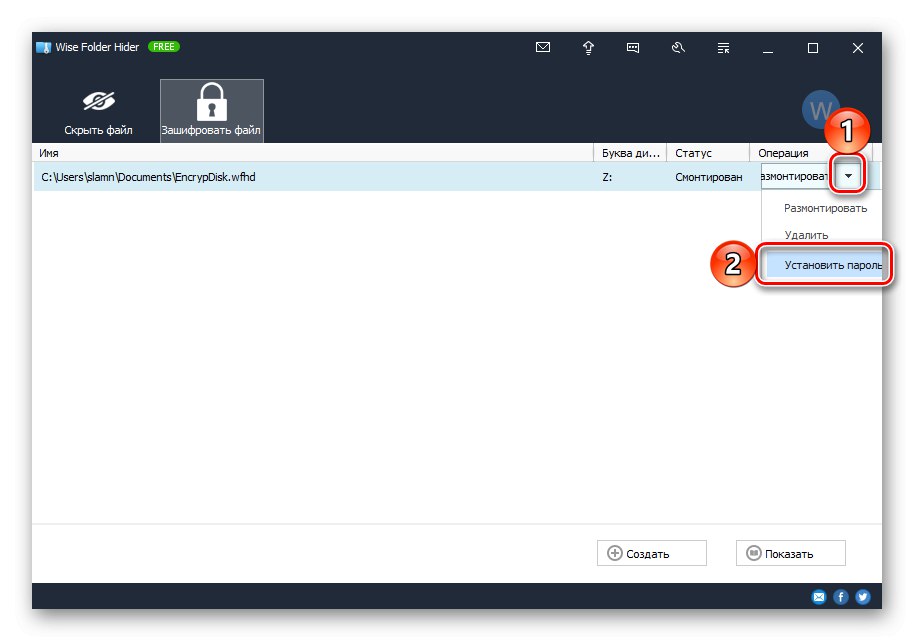
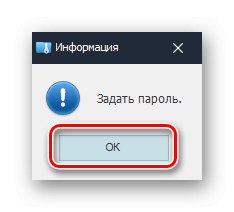
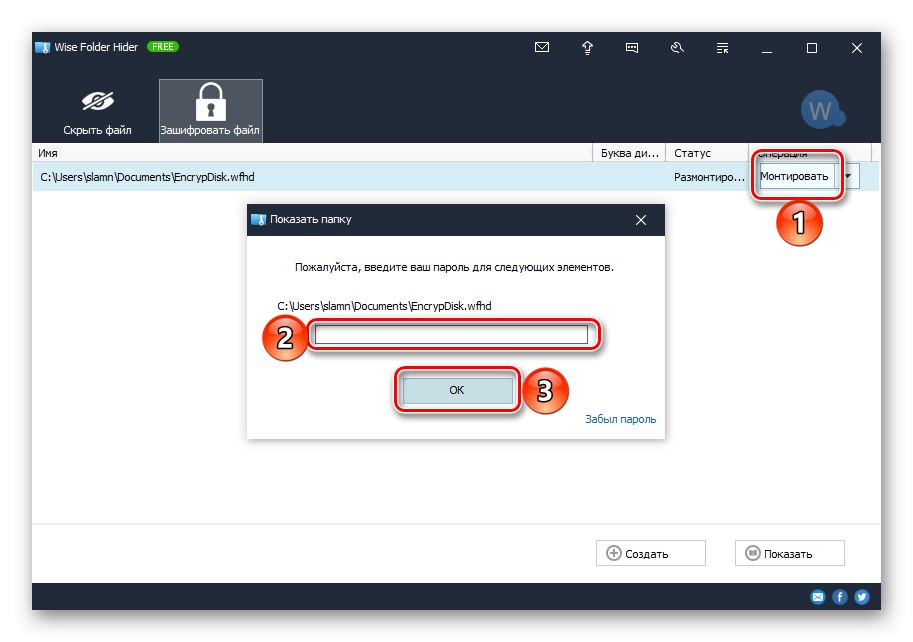
همانطور که در بالا ذکر شد ، Wise Folder Hider که بررسی کردیم از تنها ابزار نرم افزاری برای نصب یک ترکیب محافظ روی پوشه ها و پرونده ها دور است. علاوه بر این ، بیشتر آنها گزینه دیگری برای حل مشکل امروز ما ارائه می دهند - به جای رمزگذاری یک پرونده و ایجاد یک دیسک مجازی ، می توانید داده هایی را که نیاز به محافظت دارند در یک پوشه جداگانه قرار دهید و یک رمز عبور روی آن قرار دهید.
جزئیات بیشتر:
برنامه هایی برای محافظت از پرونده ها و پوشه ها
نحوه قرار دادن رمز عبور بر روی پوشه ای در ویندوز
روش 2: بایگانی کننده ها
اکثر برنامه های کاربردی فشرده سازی داده ها با تعدادی از ویژگی های پیشرفته ، اغلب از جمله محافظت از رمز عبور ، همراه هستند. بیایید ببینیم که چگونه این کار در یکی از محبوب ترین بایگانی ها انجام می شود.
- اگر برنامه موردنظر هنوز روی رایانه شما نصب نشده است ، این کار را با استفاده از پیوند ارائه شده در بالا انجام دهید.
- به پوشه حاوی سند متنی Microsoft Word بروید که می خواهید برای آن گذرواژه تنظیم کنید. روی آن کلیک راست کنید (RMB) و انتخاب کنید "افزودن به بایگانی"، در کنار آن یک نماد بایگانی وجود دارد.
- در پنجره باز شده ، نام آرشیو را به آرشیو بریزید و روی دکمه کلیک کنید "گذاشتن رمز عبور".
- ترکیبی از کدی را که می خواهید برای محافظت از پرونده استفاده کنید ، دو بار وارد کنید. در صورت تمایل می توانید کادر کنار را علامت بزنید "رمزگذاری نام پرونده ها"... پس از اتمام ، فشار دهید "خوب" برای تایید.
- کلیک بعدی کنید "خوب" در رابط اصلی WinRAR برای شروع روش فشرده سازی داده ها.
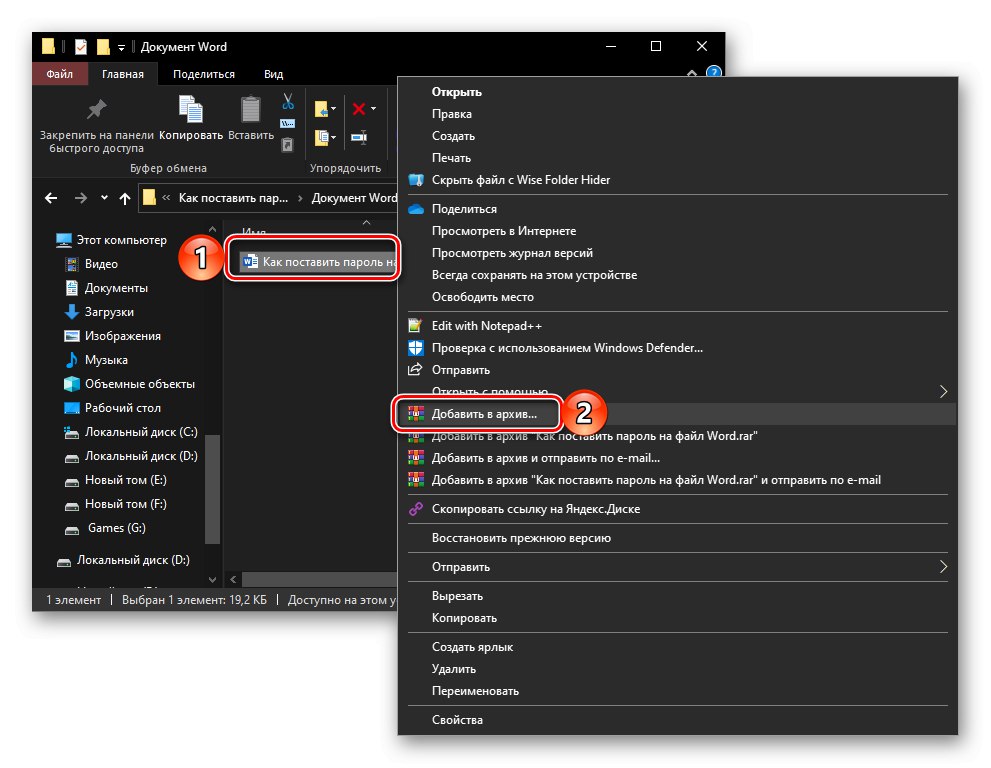
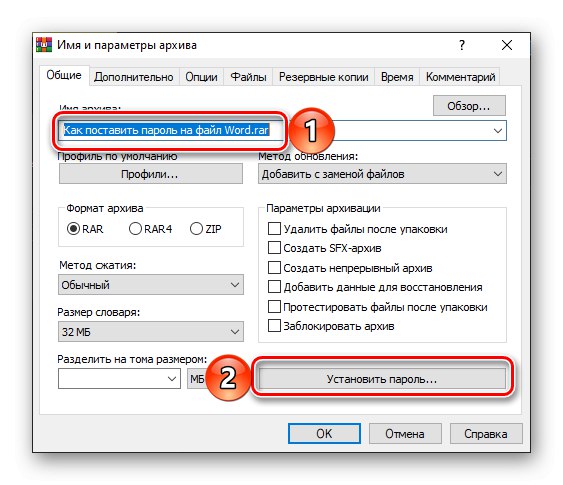
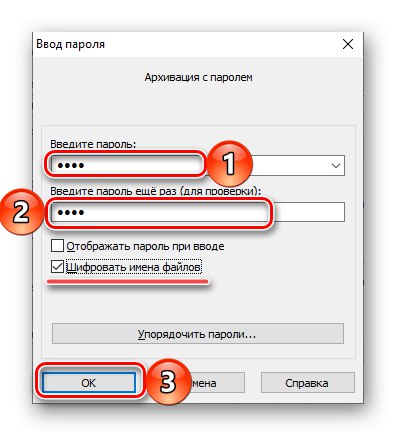
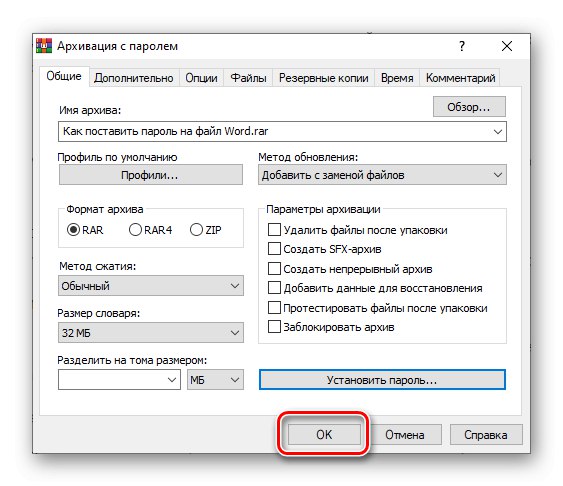
به محض ایجاد بایگانی و قرار گرفتن در همان محل فایل Word اصلی ، پرونده دوم قابل حذف است (اما بهتر است فقط آن را به یک مکان امن منتقل کنید ، به عنوان مثال در یک درایو خارجی). اکنون ، برای باز کردن آن ، باید بایگانی را که گذرواژه آن فقط برای شما شناخته شده باز کنید.
همچنین بخوانید: نحوه باز کردن قالب RAR
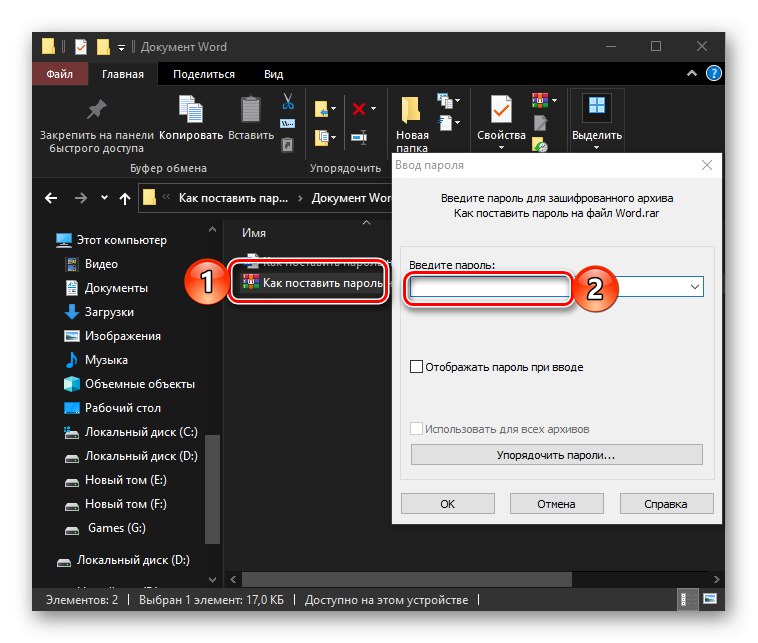
اگر برنامه ای که به دلایلی بررسی کرده ایم مناسب شما نیست ، می توانید از یکی از آنالوگهای آن استفاده کنید. همانطور که در بالا ذکر شد ، بیشتر آنها فرصتی مشابه را فراهم می کنند.
جزئیات بیشتر: بایگانی های محبوب برای ویندوز
روش 3: ابزار استاندارد ورد
همچنین می توانید با استفاده از ابزارهای موجود در خود برنامه ، برای سند متنی Microsoft Word گذرواژه تنظیم کنید. علاوه بر این ، این مشکل سه راه حل دارد.
گزینه 1: محدود کردن ویرایش
اول از همه ، ما یک روش محافظت را در نظر خواهیم گرفت که هنگام کار با هم روی اسناد Word مفید خواهد بود. با تنظیم عبارت کد به این روش ، می توانید توانایی ویرایش را حتی برای آن دسته از کاربرانی که اجازه باز کردن پرونده را دارند محدود کنید.
- سند Word را که می خواهید برای آن رمز عبور وارد کنید باز کنید و به برگه بروید "مرور".
- روی دکمه روبان کلیک کنید "محافظت" و گزینه را انتخاب کنید ویرایش را محدود کنید.
- پانلی در سمت راست پنجره ویرایشگر ظاهر می شود که در آن می توانید گزینه های ویرایش سند را محدود کنید.
![گزینه های محافظت برای یک سند متنی Microsoft Word با ابزارهای استاندارد بررسی]()
- بنابراین ، امکان تنظیم وجود دارد محدودیت های قالب بندی، برای این منظور باید روی پیوند کلیک کنید "گزینه ها"، و سپس در پنجره باز شده ، آنها را با انتخاب سبکهای مجاز تعریف کنید یا برعکس ، آنها را غیرفعال کنید. در زیر ، سه گزینه اضافی قابل تعریف است. برای تأیید فشار دهید "خوب".
![گزینه های محدودیت قالب بندی در سند متنی Microsoft Word]()
اگر سند متنی شامل سبک های قالب بندی باشد که در پنجره تنظیمات آنها را غیرفعال کرده اید ، یک اعلان مربوطه ظاهر می شود. به شرط اختیاری بودن ، کلیک کنید "آره"، اما اگر به آنها نیاز دارید ، کلیک کنید "نه" و آنها را از لیست محدودیت ها خارج کنید.
- فرصت بعدی این است "فقط روش ویرایش مشخص شده سند مجاز باشد"، یعنی شما می توانید تعریف کنید که چه اعمالی برای سایر کاربران در دسترس خواهد بود. گزینه های ذیل در دسترس هستند:
- "ضبط اصلاحات";
- "یادداشت";
- "ورود داده ها به قسمت های فرم";
- "فقط خواندن".
![گزینه هایی برای محدود کردن ویرایش سند متنی Microsoft Word]()
آخرین نکته دقیق ترین محدودیت ها را تعیین می کند. در زیر ، در بلوک "گروه ها"، مشخص می کند که از چه کاربرانی استفاده خواهند کرد.
- آخرین کاری که باید انجام شود این است "فعال کردن محافظت"، یعنی یک رمز عبور تنظیم کنید ، بدون اینکه مشخص کنید کدام محدودیت های تعیین شده در مراحل قبلی قابل عبور نیست. برای این کار روی دکمه کلیک کنید "بله ، محافظت را فعال کنید",
![فعال کردن محافظت برای سند متنی Microsoft Word]()
و سپس رمز را دو بار وارد کرده و کلیک کنید "خوب" برای تایید.
![قالب اعلامیه سبک در سند Microsoft Word]()
![وارد کردن گذرواژه برای محافظت از سند متنی Microsoft Word]()
مهم! اگر عبارات کد تنظیم شده برای باز کردن پرونده یا ویرایش آن را فراموش کنید ، نمی توانید دسترسی به آن را بازیابی کنید. بنابراین ، ما توصیه می کنیم که یک کپی محافظت نشده از یک سند متنی را در یک مکان امن نگهداری کنید.
- بنابراین ، امکان تنظیم وجود دارد محدودیت های قالب بندی، برای این منظور باید روی پیوند کلیک کنید "گزینه ها"، و سپس در پنجره باز شده ، آنها را با انتخاب سبکهای مجاز تعریف کنید یا برعکس ، آنها را غیرفعال کنید. در زیر ، سه گزینه اضافی قابل تعریف است. برای تأیید فشار دهید "خوب".
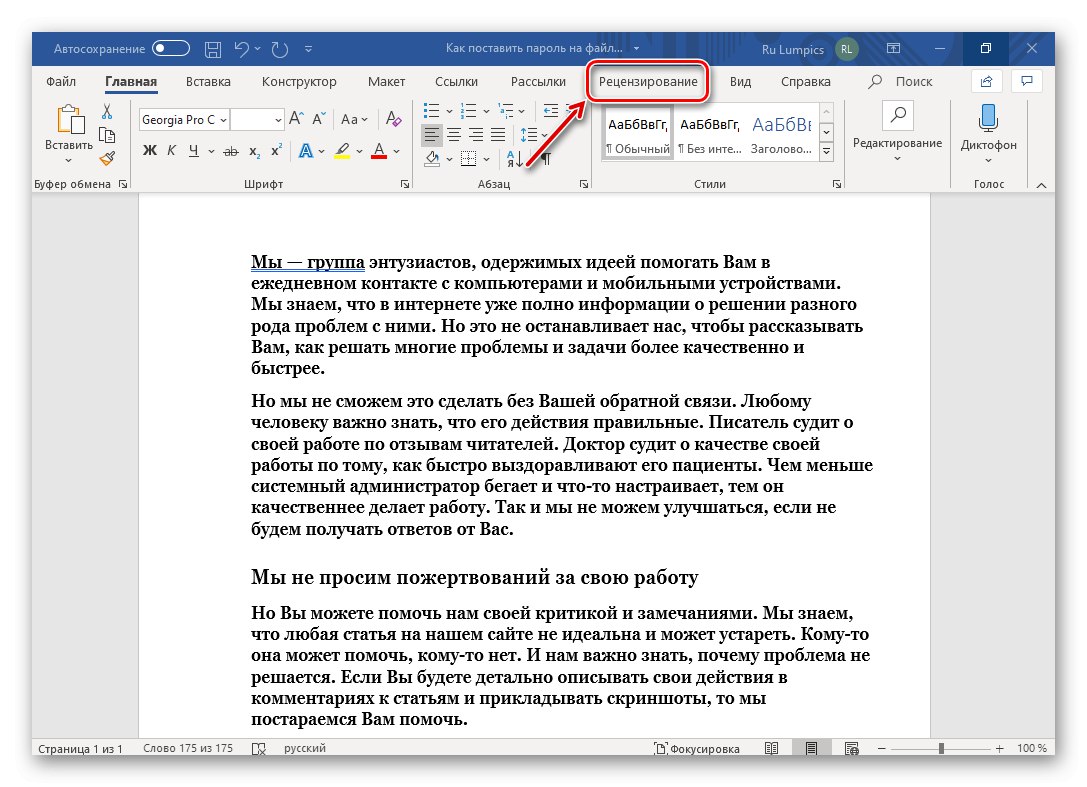
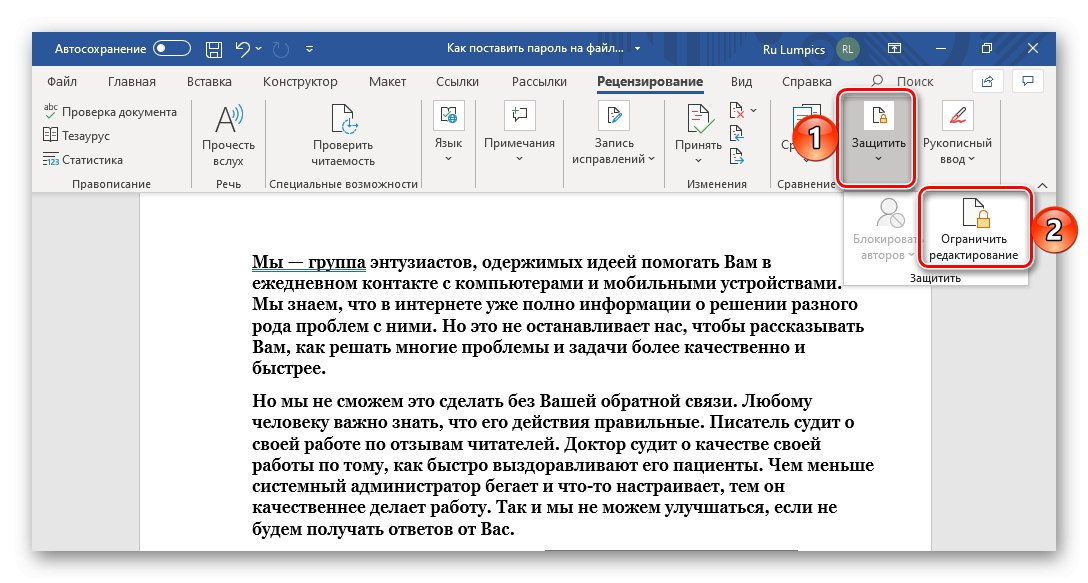
اکنون ، اگر کسی سندی را با تنظیم محدودیت های ویرایش باز کند ، بسته به پارامترهای وی ، نوار ابزار ویرایشگر متن تا حدی یا کاملا غیرفعال خواهد بود. بنابراین ، نمی توانید تغییراتی ایجاد کنید.
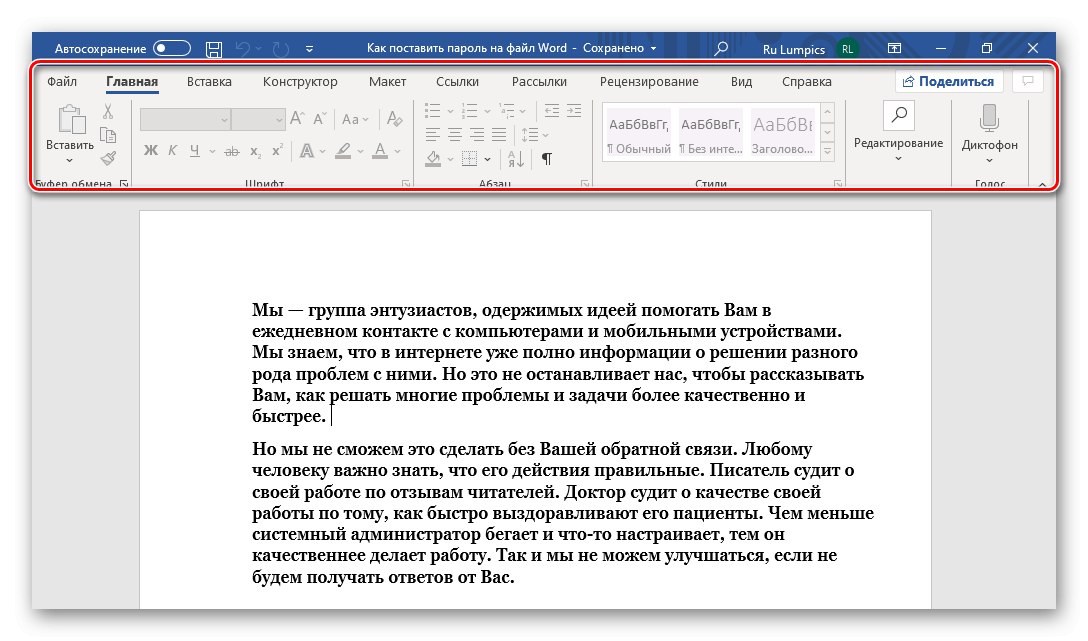
برای دستیابی به امکان کار تمام عیار با آن ، باید آن را در برگه قرار دهید "مرور" از نکاتی که در مرحله دوم این دستورالعمل برای ما آشنا است استفاده کنید "محافظت" — ویرایش را محدود کنید، سپس در نوار کناری ظاهر شده ، روی دکمه کلیک کنید "غیرفعال کردن محافظت"، رمز ورود را وارد کنید و کلیک کنید "خوب" برای تایید.
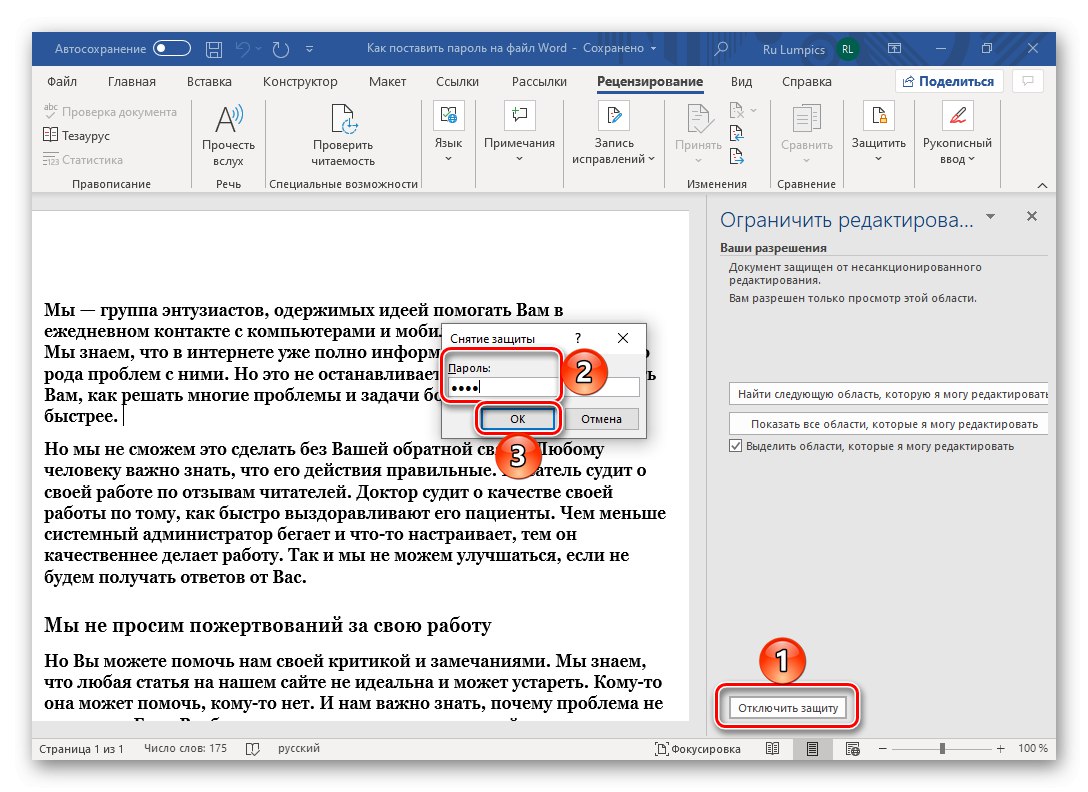
تنظیم گذرواژه با استفاده از مرور Word به شما امکان می دهد پارامترهای محافظت از پرونده را با حداکثر دقت ممکن تعیین کنید ، اما برای همه موارد مناسب نیست.
همچنین بخوانید: مرور اسناد Microsoft Word
گزینه 2: از سند محافظت کنید
روش دیگر برای تنظیم رمز عبور برای یک فایل Word مراجعه به بخش است "هوش" ویرایشگر متن به شرح زیر اجرا می شود:
- منو را باز کنید "فایل" و به بخش بروید "هوش".
- روی دکمه کلیک کنید "محافظت از سند"برای گسترش منوی اقدامات موجود و انتخاب گزینه مناسبترین گزینه برای شما. راه حل بهینه برای مشکل ما این است "رمزگذاری با رمز عبور".
- در کادر محاوره ای "رمزگذاری سند" ترکیبی از کدی را که می خواهید نصب کنید دو بار وارد کنید ،
![پنجره ورود رمز عبور برای رمزگذاری یک سند Microsoft Word]()
و فشار دهید "خوب" به منظور اعمال حفاظت.
![ورود رمز عبور را برای رمزگذاری سند Microsoft Word تأیید کنید]()
وجود چنین مواردی را می توان با کتیبه مربوطه در بخش تأیید کرد "هوش" و برجسته مایل به زرد بخشی که در آن دستکاری های لازم را انجام داده ایم.
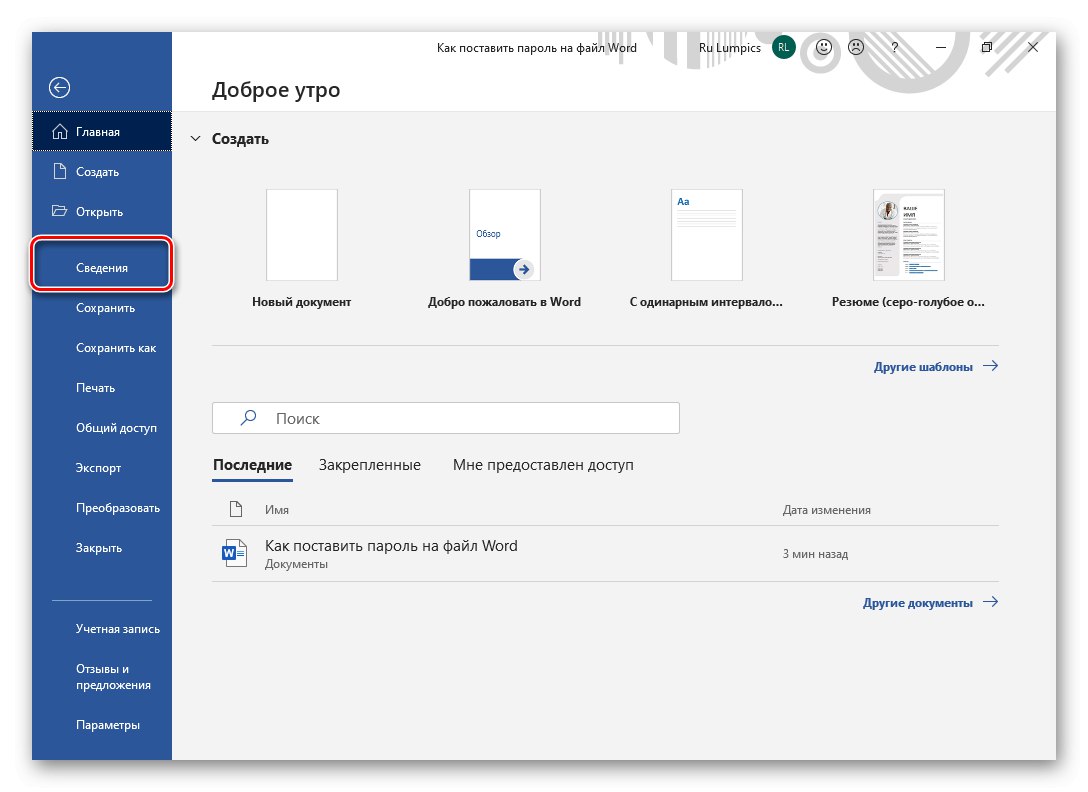
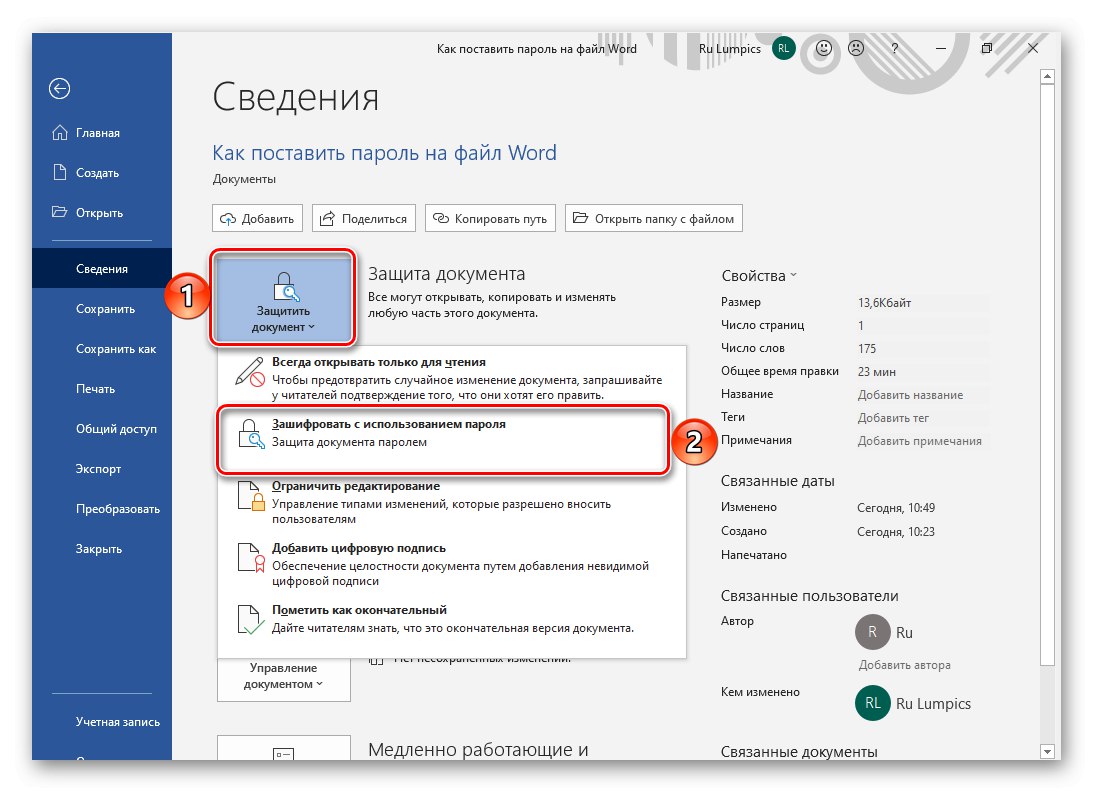
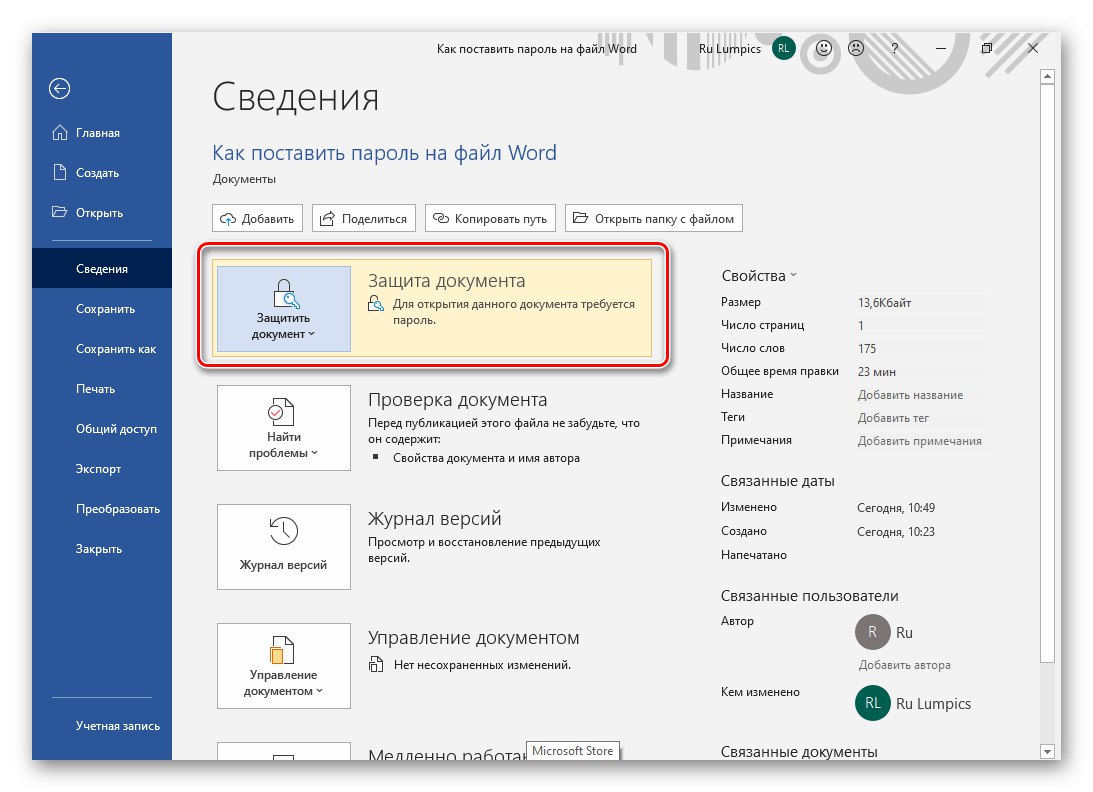
از این پس ، برای باز کردن یک سند متن Word ، باید رمز عبوری را که مشخص کرده اید وارد کنید.
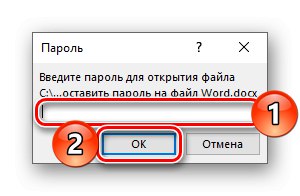
در صورت تمایل ، می توانید از گزینه های دیگر موجود با کلیک یک دکمه استفاده کنید "محافظت از سند" - به عنوان مثال، ویرایش را محدود کنید به شما امکان می دهد تا به نتیجه ای تقریباً مشابه آنچه در قسمت قبلی مقاله در نظر گرفتیم ، برسید.
گزینه 3: گزینه ها را ذخیره کنید
شما می توانید از فایل Word نه تنها از طریق منوی برنامه ، بلکه همچنین در هنگام صرفه جویی نهایی (یا متوسط) آن محافظت کنید. الگوریتم اقدامات به شرح زیر است:
- منو را صدا کنید "فایل" و از مورد استفاده کنید "ذخیره به عنوان…".
- مکان مورد نظر را برای سند مشخص کنید ، در صورت لزوم نامی به آن بدهید و سپس منوی دکمه را در پنجره سیستم کاوشگر گسترش دهید "سرویس" و مورد را انتخاب کنید "پارامترهای مشترک".
- بالا بیایید و وارد شوید "رمز عبور برای باز کردن پرونده" یا "رمز عبور اجازه را بنویسید"... مورد اول در مواردی که می خواهید از پرونده در برابر هرگونه تداخل خارجی محافظت شود ، ترجیح داده می شود ، مورد دوم - اگر می خواهید توانایی ویرایش محتوا را برای کسانی که با آنها همکاری می کنید یا قصد کار بر روی سند را دارند ، در دسترس بگذارید (آنها باید یک عبارت کد را منتقل کنند). برای تأیید و بستن پنجره را فشار دهید. "خوب".
![تنظیمات محافظت عمومی برای یک سند متنی Microsoft Word]()
توجه داشته باشید: در این پنجره می توانید "توصیه دسترسی فقط برای خواندن"، با فشار دادن دکمه این عمل را تأیید می کنید "نصب محافظت"... توجه داشته باشید که این سطح حفاظت مناسبی را ایجاد نمی کند ، فقط به طور پیش فرض یک سند متنی در آن باز می شود "فقط برای خواندن"که غیرفعال شدن آن آسان است.
آخرین کاری که باید انجام دهید کلیک روی دکمه است "صرفه جویی" در پنجره "کاوشگر".
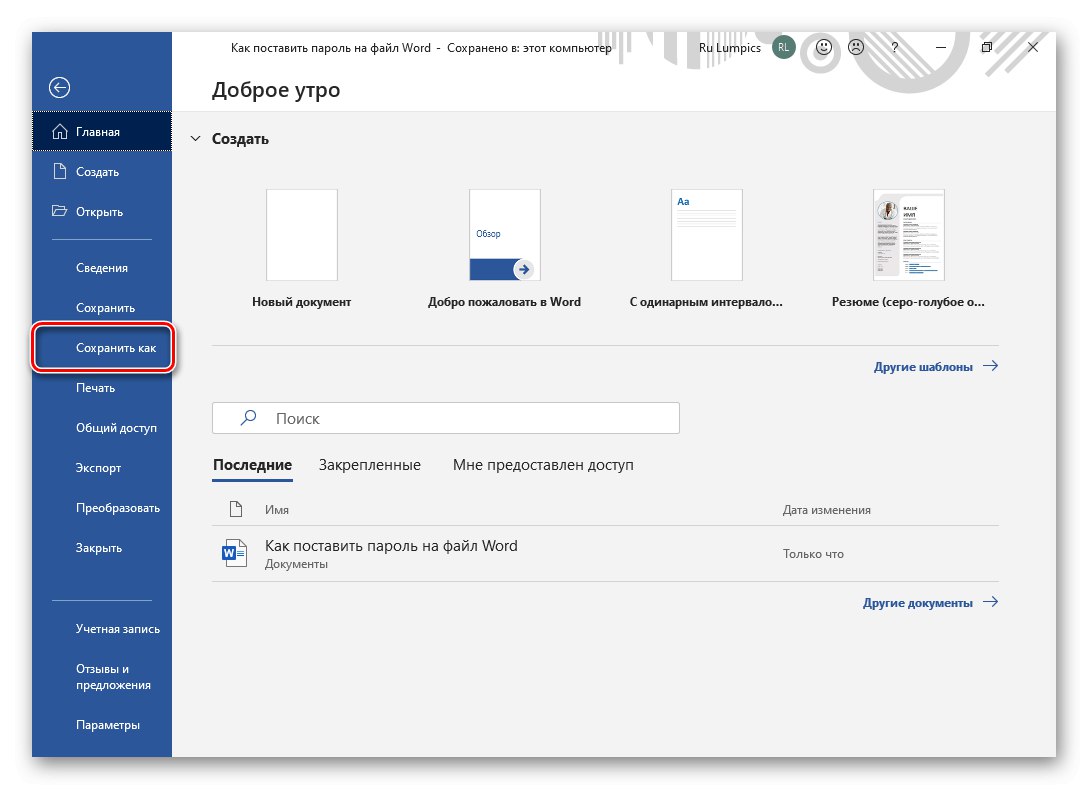
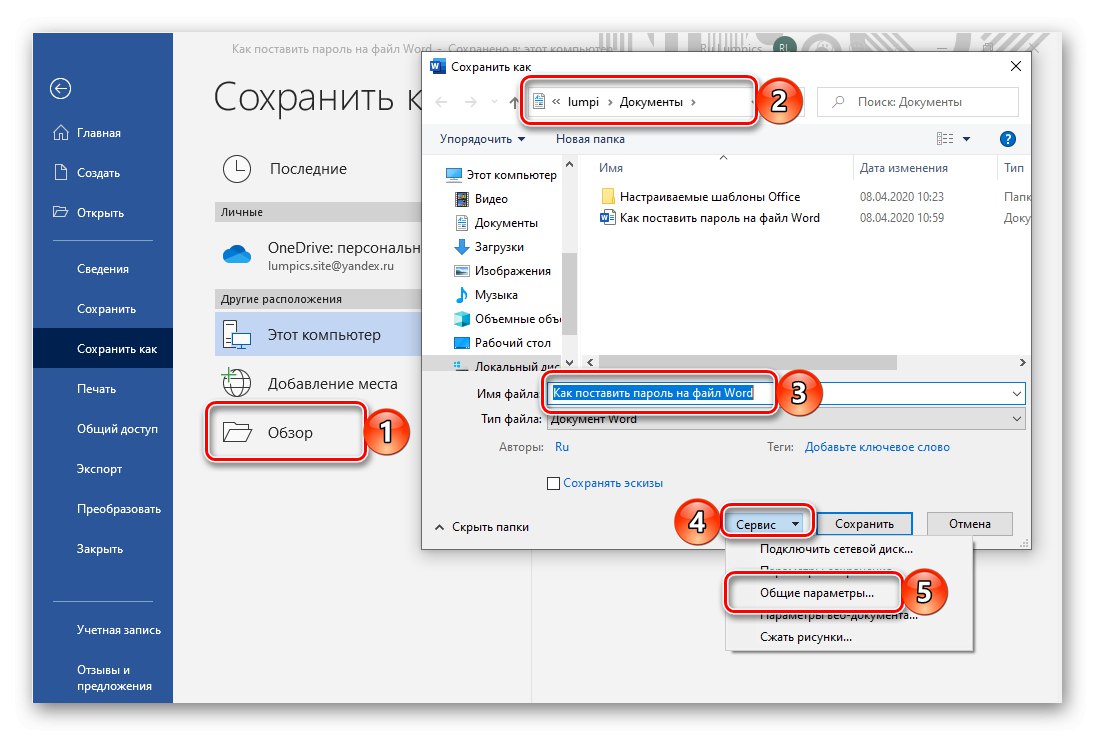
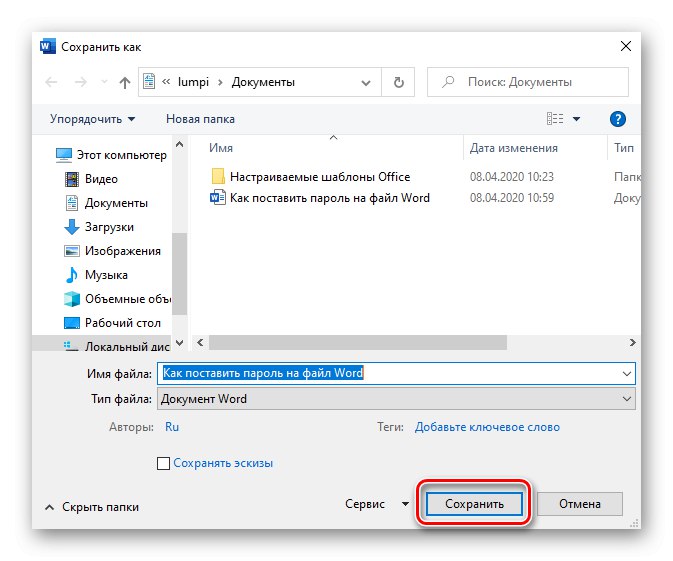
همچنین بخوانید: اگر سند Word شما ویرایش نشود چه باید کرد
همانطور که مشاهده می کنید ، Microsoft Word خود گزینه های بسیار گسترده تر و مهمتر از همه ، قابل انعطاف را برای اسناد متنی محافظت از رمز عبور نسبت به برنامه های شخص ثالث ارائه می دهد.
حذف محافظت از یک سند
همانطور که قبلاً در ابتدای این مقاله اشاره کردیم ، اگر رمزعبور تنظیم شده فراموش شود ، برای باز کردن و یا ویرایش فایل Word کار نمی کند. با این حال ، در برخی موارد ، بازگرداندن دسترسی همچنان امکان پذیر است. بنابراین ، اگر محافظت از طریق خود ویرایشگر متن نصب شده است ، باید سعی کنید ترکیب مخفی را در کد سند پیدا کنید. اگر این کمکی نکرد ، شما باید به روش های پیچیده تری روی بیاورید که شامل تغییر قالب و سپس کار با آن یا استفاده از برنامه های تخصصی است. توجه داشته باشید که دومی نه تنها پرداخت می شود ، بلکه همیشه با حل این مشکل کنار نمی آید. ما قبلاً در مقاله جداگانه ای درباره همه روشهای موجود برای حذف رمز عبور بیشتر نوشتیم.
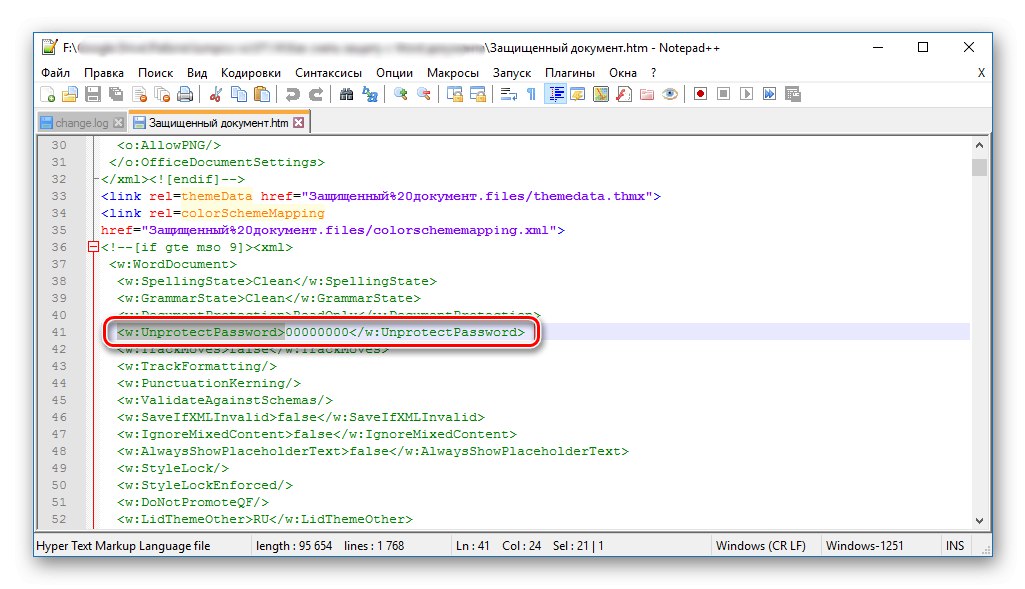
جزئیات بیشتر: نحوه حذف محافظت از سند Microsoft Word
اکنون شما می دانید که چگونه یک رمز عبور را روی یک سند Word قرار دهید.علی رغم این واقعیت که می توان با استفاده از برنامه ها و بایگانی کننده های کاملاً تخصصی ، که در ابتدا برای اهداف کاملاً متفاوتی در نظر گرفته شده است ، انجام شد ، ما توصیه می کنیم خود را به استفاده از ویژگی های استاندارد ویرایشگر متن محدود کنید.