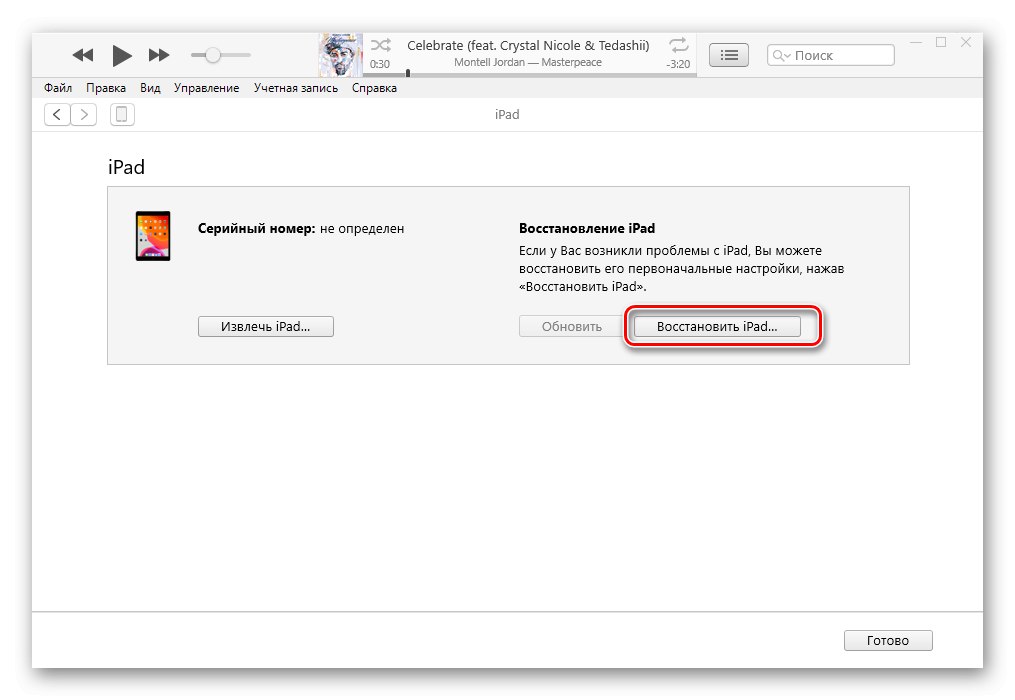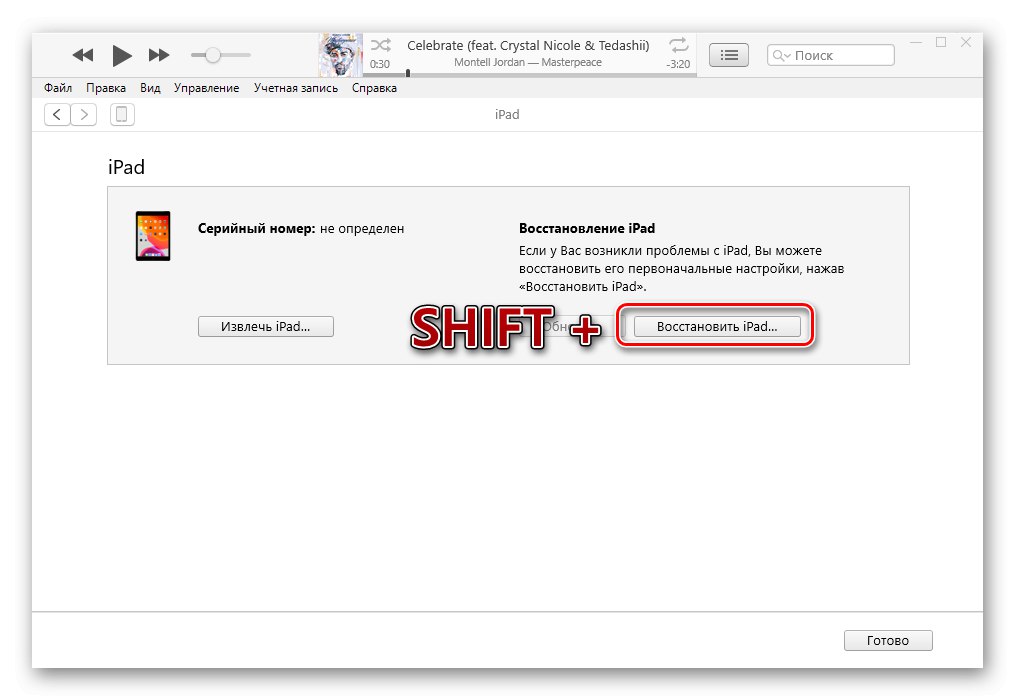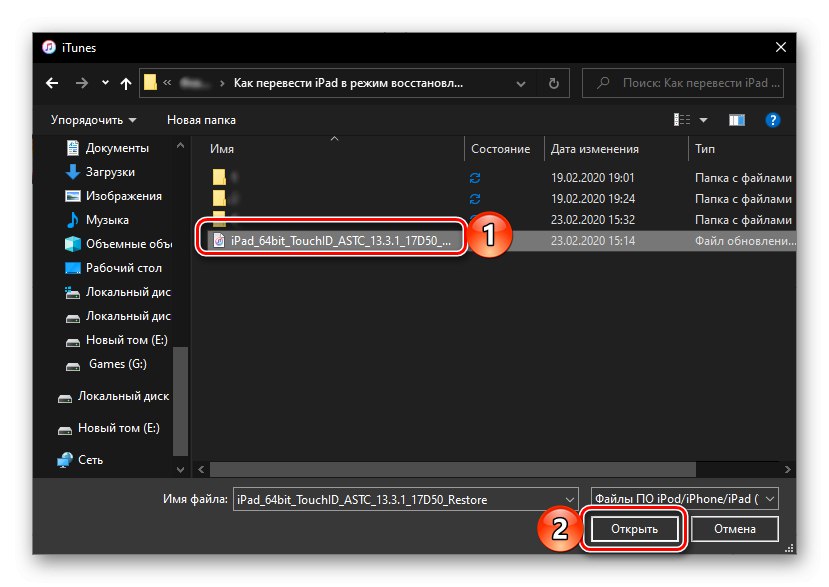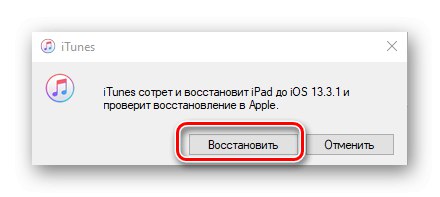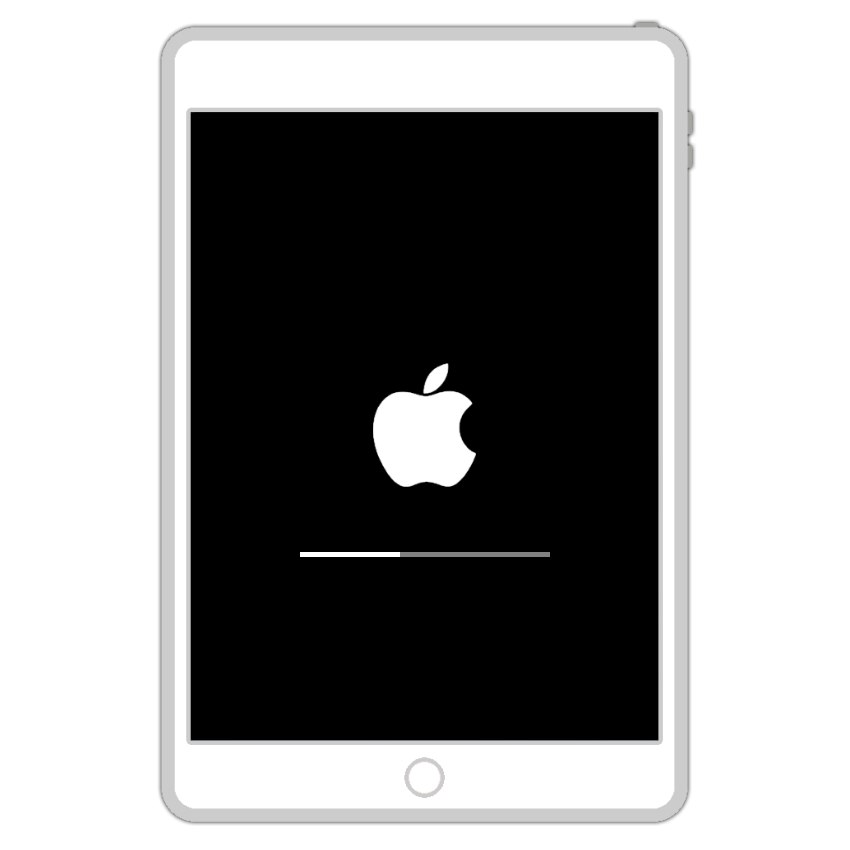اگر iOS یا iPadOS به روش استاندارد به روز نشود ، یعنی نه "از طریق هوا" (از طریق "تنظیمات") ، و نه استفاده از رایانه و iTunes (هم به روش معمول و هم در حالت بازیابی) ، یا باید از شر Jailbreak نصب شده قبلی خلاص شوید ، تنها راه حل بازیابی دستگاه در حالت DFU (به روزرسانی سیستم عامل) است. این روش شامل دور زدن نسخه نصب شده سیستم عامل با حذف همه داده ها و اضطراری است. در مرحله بعدی ، ما به شما نشان خواهیم داد که چگونه iPad خود را در حالت DFU قرار دهید.
همچنین بخوانید: نحوه به روزرسانی iPad با استفاده از iTunes
مهم: اگر دستگاه Apple کار کند (حتی با سو mal عملکرد و خطا) ، Jailbreak را نصب نکرده است ، یا برعکس ، شما نمی خواهید از شر آن خلاص شوید ، و کار فقط به روزرسانی سیستم عامل یا تنظیم مجدد داده ها است ، باید از طریق iTunes به روش بازیابی متوسل شوید. که قبلاً در مقاله جداگانه ای در مورد آن نوشتیم. و تنها درصورتی که این امر به دستیابی به نتیجه مطلوب کمک نکند ، می توانید و باید از دستورالعمل های زیر استفاده کنید.
جزئیات بیشتر: iPhone / iPad را در iTunes بازیابی کنید
مرحله 1: آماده سازی
برای قرار دادن iPad در حالت DFU و سپس بازیابی آن ، باید آن را به کامپیوتر با استفاده از یک کابل کامل (یا آنالوگ با کیفیت بالا) متصل کرده و برنامه را اجرا کنید iTunes... لطفاً توجه داشته باشید که اگر این روش برای اولین بار انجام شد ، باید با استفاده از Apple ID خود وارد برنامه شوید ، رایانه را "قابل اعتماد" کنید و به آن مجوز دهید. جزئیات بیشتر در مورد همه تفاوت های ظریف را می توانید در مقاله ارائه شده در لینک زیر پیدا کنید.
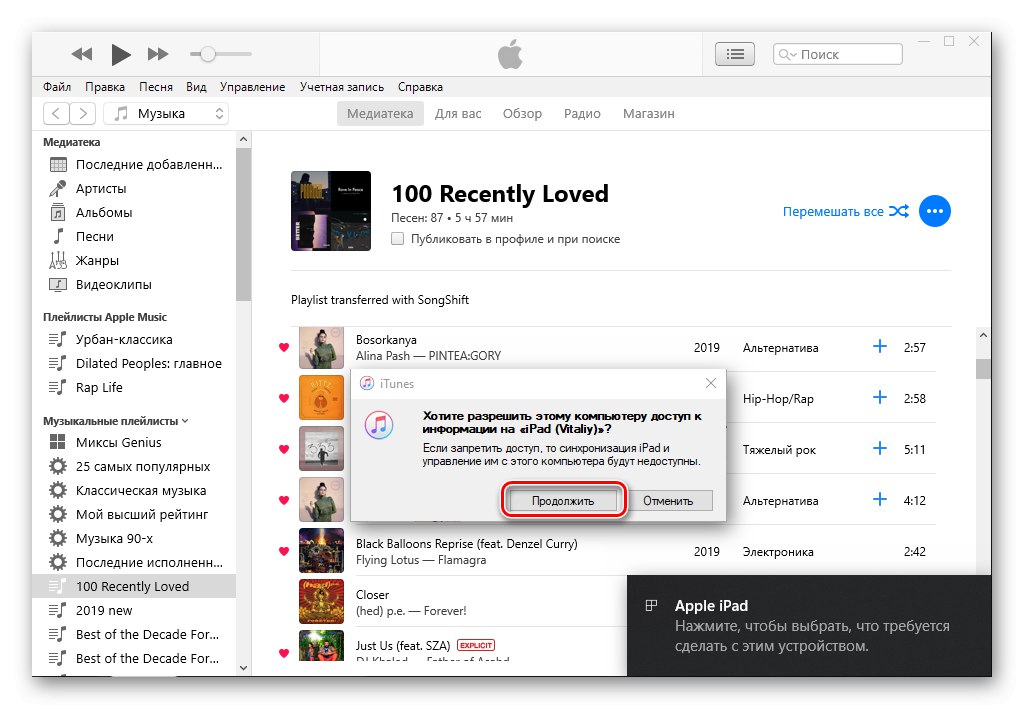
جزئیات بیشتر: اتصال iPad به کامپیوتر با استفاده از iTunes
مرحله 2: حالت DFU را وارد کنید
پس از اطمینان از تشخیص رایانه لوحی و رایانه شخصی (iTunes) بسته به نوع مدل استفاده شده دارد.
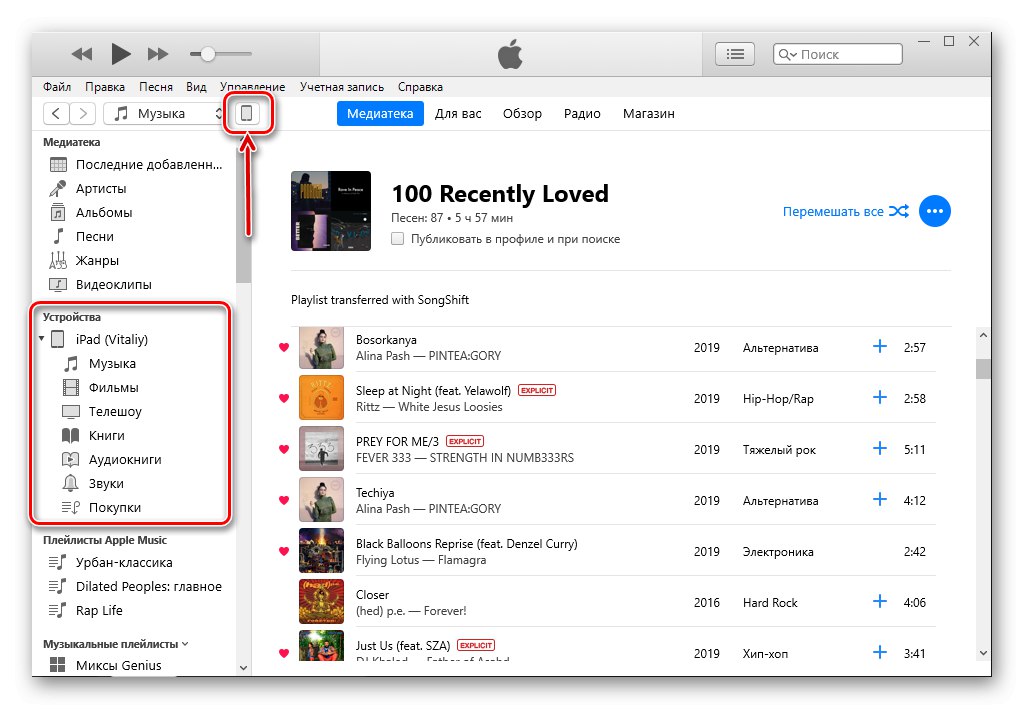
مهم: اگر iPad روشن نشد ، باید مراحل مرحله 1 (اتصال به رایانه) را دنبال کنید و سپس به توصیه های زیر بروید ، از نقطه 2 قسمت "گزینه 1" یا نقطه 4 قسمت "گزینه 2" شروع کنید ، بسته به نوع مدل مورد استفاده - "منظم" یا Pro.
گزینه 1: iPad با دکمه Home
- iPad را خاموش کنید - برای این کار دکمه روشن / خاموش را نگه دارید ، سپس آن را رها کنید و انگشت خود را روی کشویی که روی صفحه ظاهر می شود بکشید "خاموش کن"... صبر کنید تا صفحه دستگاه کاملاً سیاه شود.
- دکمه ها را نگه دارید "خانه" ("خانه") و منبع تغذیه ("قدرت") ، و آنها را دقیقاً به مدت 10 ثانیه نگه دارید.
- دکمه روشن / خاموش را رها کنید اما همچنان نگه دارید "خانه"تا زمانی که رایانه "دستگاه جدید" را تشخیص دهد.
![نگه داشتن دکمه صفحه اصلی بدون روشن کردن iPad]()
این اتفاق معمولاً پس از 10-15 ثانیه اتفاق می افتد ، اما اگر هیچ اعلانی ظاهر نشد ، دکمه را به مدت 20-30 ثانیه نگه دارید.
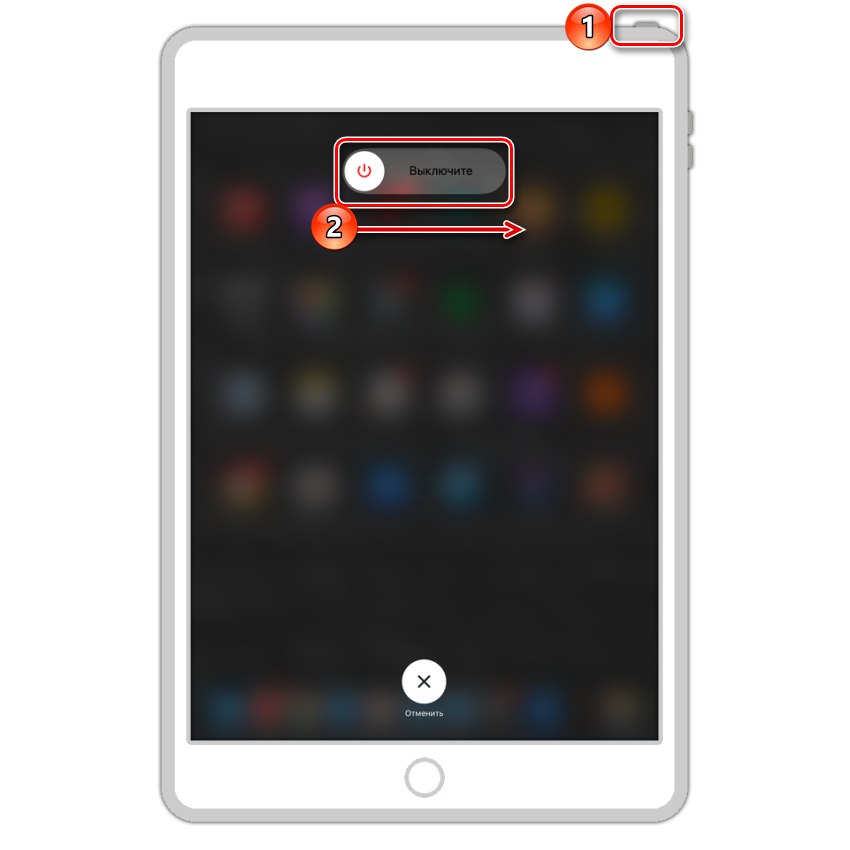
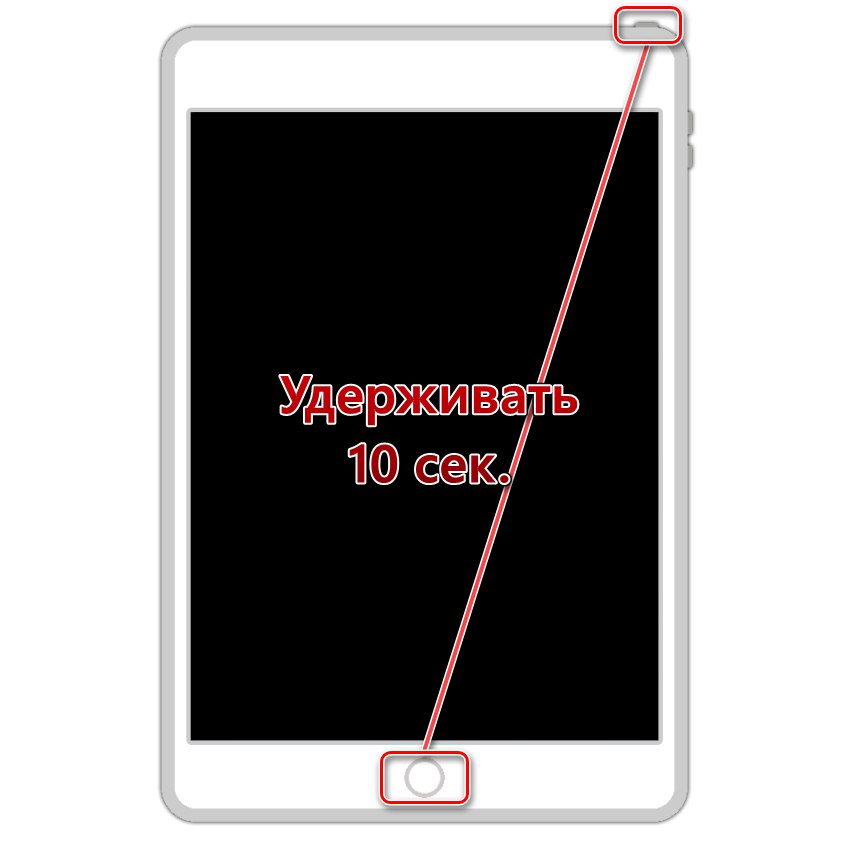
گزینه 2: iPad Pro (بدون دکمه صفحه اصلی)
- دکمه افزودن میزان صدا را فشار دهید ("افزایش صدا") و آن را رها کنید.
- دکمه کاهش صدا را فشار دهید ("کاهش صدا") و آن را رها کنید.
- دکمه روشن / خاموش را فشار دهید و نگه دارید ("قدرت") تا اینکه صفحه کاملاً خاموش شود (معمولاً 10-15 ثانیه طول می کشد). دکمه را رها نکنید.
- ادامه نگه داشتن "قدرت"، علاوه بر این گیره "کاهش صدا" و آنها را به مدت 5 ثانیه نگه دارید.
- دکمه روشن / خاموش را رها کنید ، اما حدود 10 ثانیه همچنان دکمه کاهش صدا را نگه دارید.
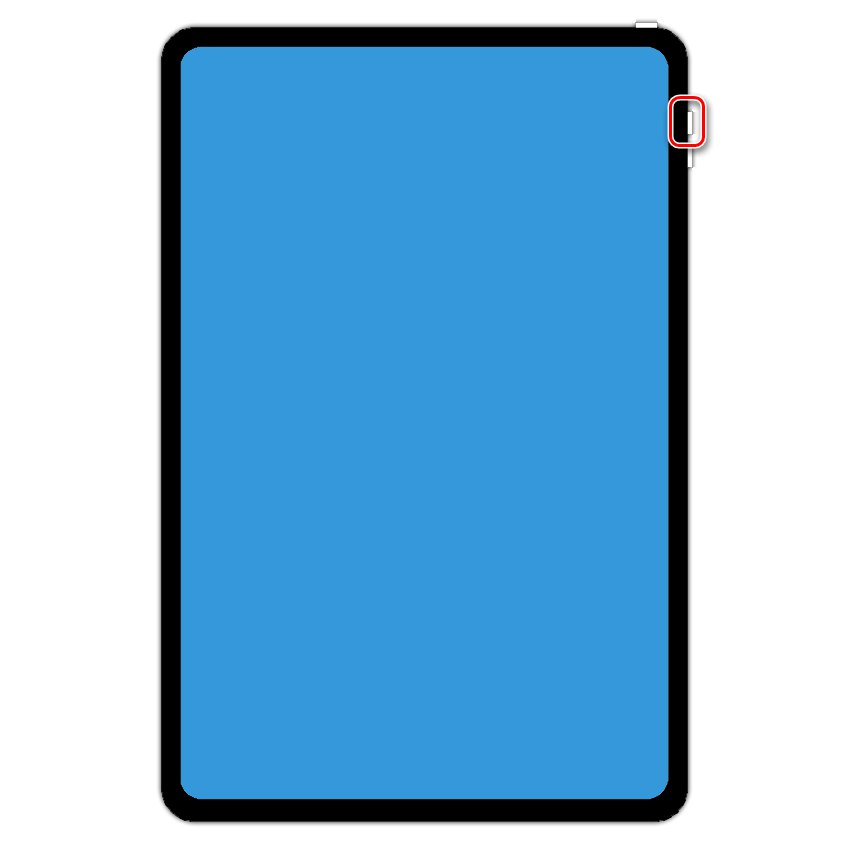
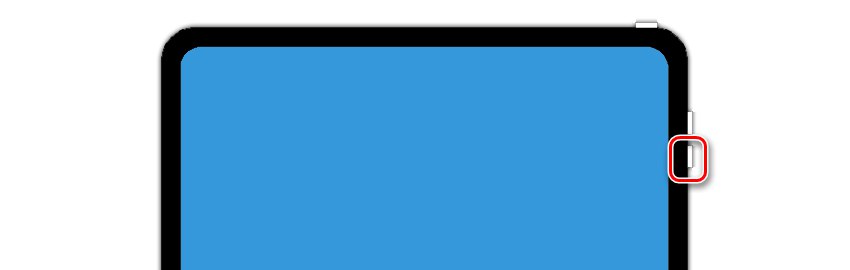



مرحله 3: بهبودی
به محض اینکه یک پنجره با یک پیام در رابط برنامه ظاهر می شود "iTunes iPad را در حالت بازیابی یافت"، دکمه "خانه" یا "کاهش صدا" به ترتیب در iPad یا iPad Pro باید منتشر شود. رایانه لوحی در حالت DFU قرار می گیرد ، به این معنی که می توانید بازیابی آن را شروع کنید.
برای این کار ابتدا فشار دهید "خوب"برای بستن پنجره اعلان ، و سپس یکی از الگوریتم های زیر را دنبال کنید:
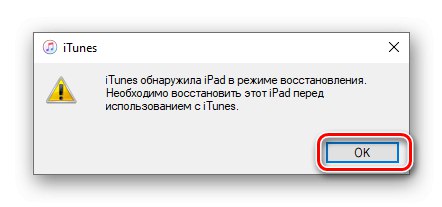
- روی دکمه کلیک کنید "بازیابی iPad"اگر می خواهید iTunes بارگیری کند و سپس نسخه فعلی iOS / iPadOS را روی آن نصب کنید.
![iPad را در iTunes بازیابی کنید]()
مهم: در صورت خرابی شدید سیستم و یا دستگاه شما خراب شده است ، بازیابی طبیعی ممکن است کار نکند. راه حل در این مورد نصب میان افزار از پرونده است که در زیر توضیح داده شده است.
- کلید را نگه دارید "تغییر مکان" روی صفحه کلید و سپس از "بازیابی iPad"اگر یک فایل میان افزار دارید (باید خودتان آن را بارگیری کنید) با نسخه فعلی سیستم عامل.
![iPad را با سیستم عامل خود انتخاب شده در iTunes بازیابی کنید]()
توجه داشته باشید: اگر آخرین باری که iPad دقیقاً از طریق iTunes به روز شد ، به احتمال زیاد رایانه از قبل فایل میان افزار لازم را دارد (در قالب * .ipsw) برای بررسی این ، به دستورالعمل های ارائه شده در لینک زیر مراجعه کنید. اگر پرونده موجود در نرم افزار یافت شد ، آن را در هر مکان مناسب روی دیسک برای ذخیره سازی و استفاده بعدی کپی کنید.
جزئیات بیشتر: جایی که iTunes میان افزار را بارگیری می کند
در پنجره باز شده "کاوشگر" به پوشه حاوی فایل حاوی نرم افزار سیستم بروید ، آن را انتخاب کرده و فشار دهید "باز کن",
![انتخاب میان افزار برای بازیابی iPad در iTunes]()
و سپس با استفاده از دکمه اهداف خود را تأیید کنید "تأسیس مجدد" در گفتگوی اعلانی ظاهر می شود.
![بازیابی iPad را در حالت DFU در iTunes تأیید کنید]()
روند بازیابی در حالت DFU بلافاصله آغاز می شود ، که با ظاهر شدن آرم اپل بر روی صفحه رایانه لوحی و یک میله در زیر آن همراه است ،
![چگونه iPad را در حالت DFU در iTunes بازیابی کنیم]()
و همچنین یک نشانگر مشابه در رابط برنامه.
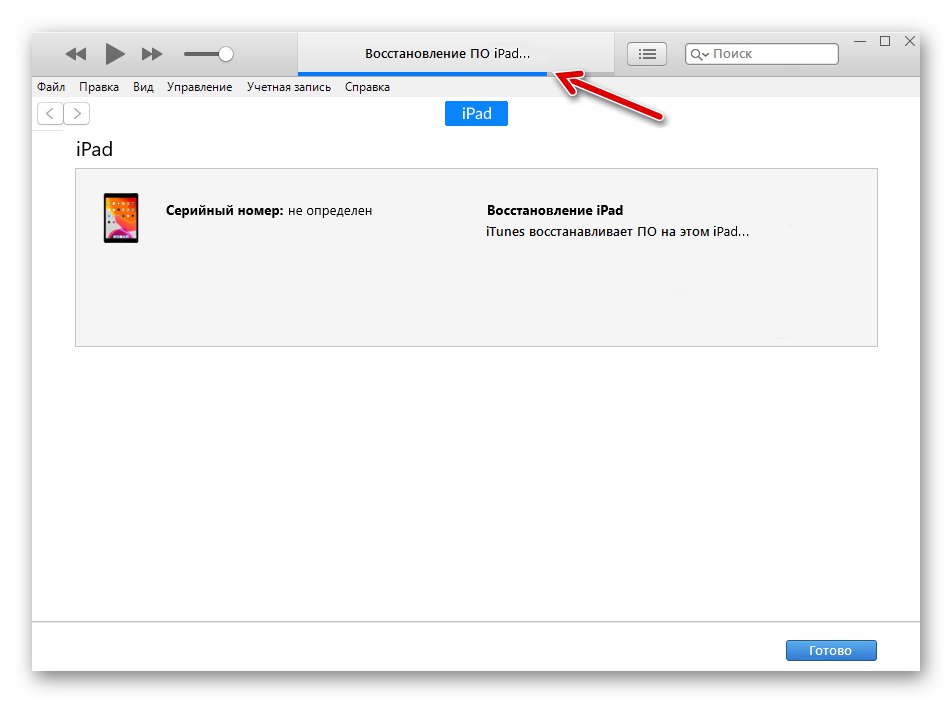
از نظر بصری ، این هیچ تفاوتی با به روزرسانی معمولی ندارد ، اما نتیجه کاملاً متفاوت خواهد بود. به عنوان مثال ، در هنگام بازیابی فاجعه ، لودر بوت و پارتیشن های ذخیره سازی دوباره نوشته می شوند و حافظه دوباره تقسیم می شود. این نه تنها تمام داده ها را از دستگاه پاک می کند ، بلکه حتی جدی ترین نقص ها را در iPad و سیستم عامل نصب شده بر روی آن از بین می برد ، تا مواردی که دومی شروع نمی شود و یا آسیب دیده است (به عنوان مثال ، به دلیل Jailbreak یا تلاش ناموفق برای نصب آن) ...
پس از اتمام مراحل بازیابی ، iPad راه اندازی مجدد می شود و به سیستمی راه اندازی می شود که باید از ابتدا راه اندازی شود - زبان مورد نظر خود را انتخاب کنید ، وارد Apple ID خود شوید و تنظیمات اساسی را تعریف کنید.
اکنون شما نه تنها نحوه قرار دادن iPad در حالت DFU ، بلکه همچنین نحوه بازیابی سیستم عامل کنترل کننده آن را در مواردی که انجام این کار با استفاده از روش های معمول غیرممکن است ، می دانید.