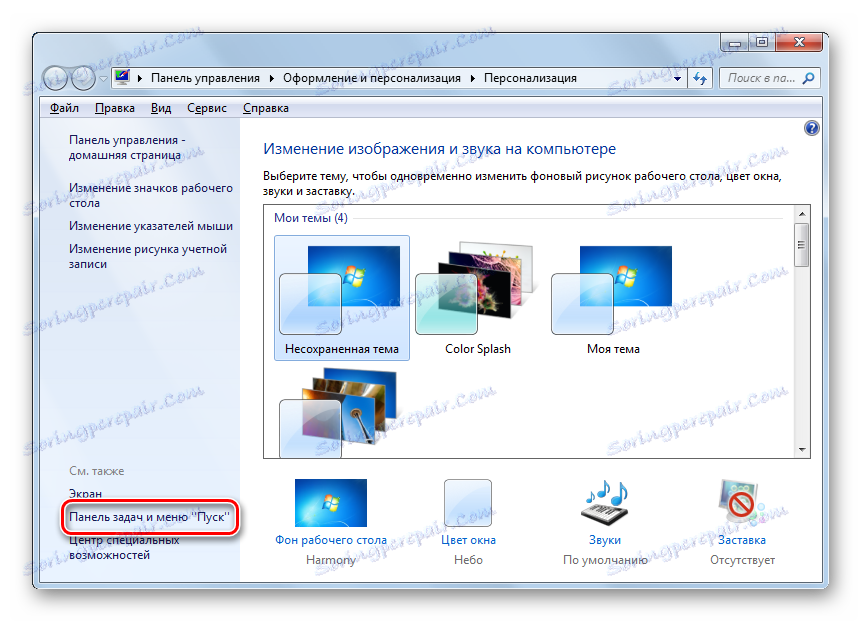اجرای پنجره ویندوز 7
برای استفاده از دستورات بسیاری در هنگام کار بر روی یک کامپیوتر با سیستم عامل های ویندوز، لازم نیست که "خط فرمان" را فعال کنید، بلکه فقط برای ورود به عبارت در پنجره Run اجرا می شود. به طور خاص، می توان آن را برای راه اندازی برنامه ها و سیستم های نرم افزاری مورد استفاده قرار داد. بیایید بدانیم که چگونه می توانید این ابزار را در ویندوز 7 فراخوانی کنید.
همچنین ببینید: نحوه فعال کردن خط فرمان در ویندوز 7
محتوا
راه تماس با این ابزار
با وجود گزینه های به ظاهر محدود برای حل مشکل مطرح شده در این مقاله، در واقع، شما می توانید با استفاده از ابزار اجرا نه چندان زیادی. هر یک از آنها را در نظر بگیرید.
روش 1: کلید های داغ
ساده ترین و سریع ترین راه برای باز کردن پنجره Run با استفاده از کلید های گرم است.
- شماره گیری ترکیبی Win + R. اگر کسی نمی داند کجا دکمه Win را در اختیار ما قرار می دهد، در سمت چپ صفحه کلید بین کلید های Ctrl و Alt واقع شده است. اغلب، آن را نشان می دهد آرم ویندوز در قالب ویندوز، اما ممکن است یک تصویر دیگر.
- بعد از شماره گیری ترکیبی مشخص شده ، پنجره Run اجرا می شود و آماده ورود به یک فرمان می شود.

این روش برای سادگی و سرعت آن مفید است. با این حال، هر کاربر عادت به داشتن ترکیبات مختلف کلید های "داغ" ندارد. بنابراین، برای کسانی که به ندرت Run را فعال می کنند، این گزینه ممکن است ناخوشایند باشد. علاوه بر این، اگر به هر دلیلی فرآیند غیرطبیعی یا اجباری به پایان رسید explorer.exe چه کسی مسئول کار "اکسپلورر" است ، سپس ابزار مورد نیاز خود را با استفاده از ترکیب بالا انجام می دهد همیشه کار نمی کند.
روش 2: مدیر وظیفه
"اجرای" همچنین می تواند با استفاده از "Task Manager" فعال شود . این روش خوب است زیرا حتی در صورت شکست "اکسپلورر" مناسب است .
- سریع ترین روش برای راه اندازی Task Manager در ویندوز 7 این است که Ctrl + Shift + Esc را تایپ کنید. فقط این گزینه در صورت شکست "اکسپلورر" مناسب است. اگر همه چیز را با مدیر فایل ساخته شده در اختیارتان قرار دهید و برای اجرای عملیات بدون استفاده از کلید های گرم استفاده می کنید، اما با استفاده از روش های سنتی تر، در این مورد، راست کلیک ( RMB ) را در نوار وظیفه انتخاب کنید "راه اندازی مدیر وظیفه . "
- بدون در نظر گرفتن اینکه بخش Task Manager در راه اندازی قرار دارد ، روی مورد "File" کلیک کنید. بعد گزینه "New task (Run ...)" را انتخاب کنید .
- ابزار Run باز خواهد شد.
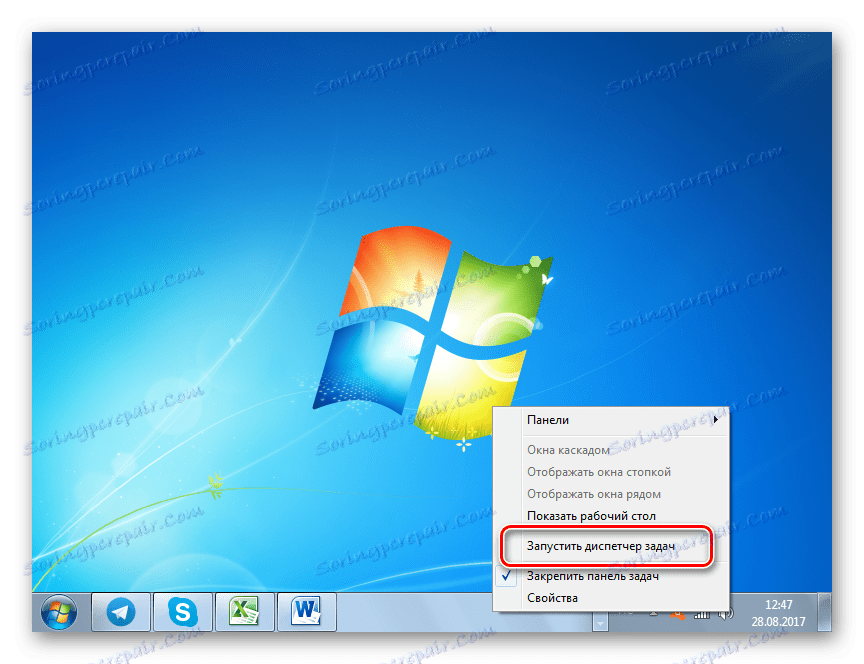
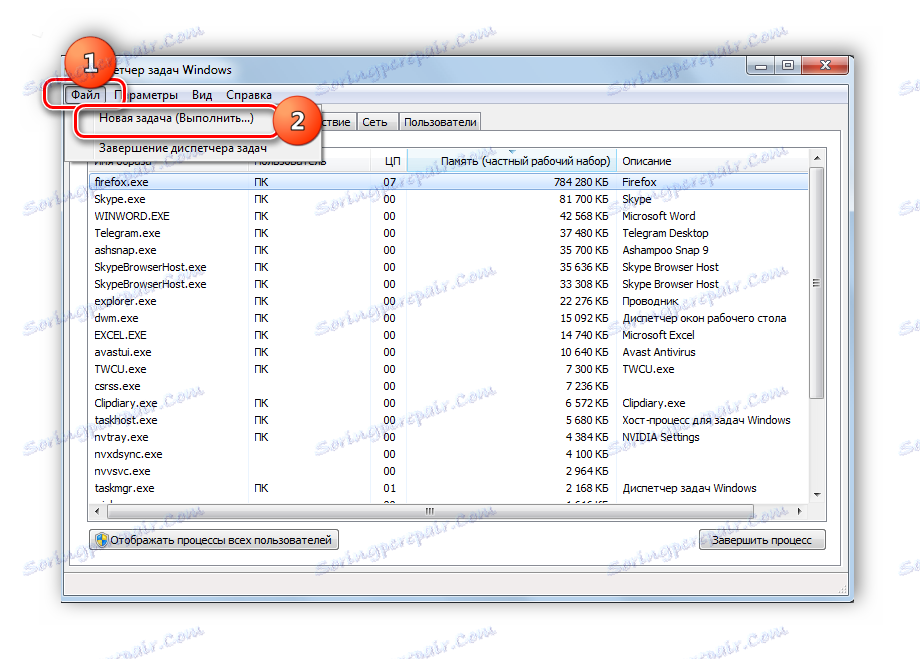
درس: نحوه فعال کردن Task Manager در ویندوز 7
روش 3: منوی شروع
فعال سازی "اجرای" را می توان از طریق منوی "شروع" انجام دهید .
- روی دکمه "شروع" کلیک کنید و "همه برنامه ها را انتخاب کنید. "
- به پوشه استاندارد بروید
- در لیست برنامه های کاربردی استاندارد، "Run" را جستجو کنید و روی این نام کلیک کنید.
- نرم افزار اجرای سیستم شروع خواهد شد.
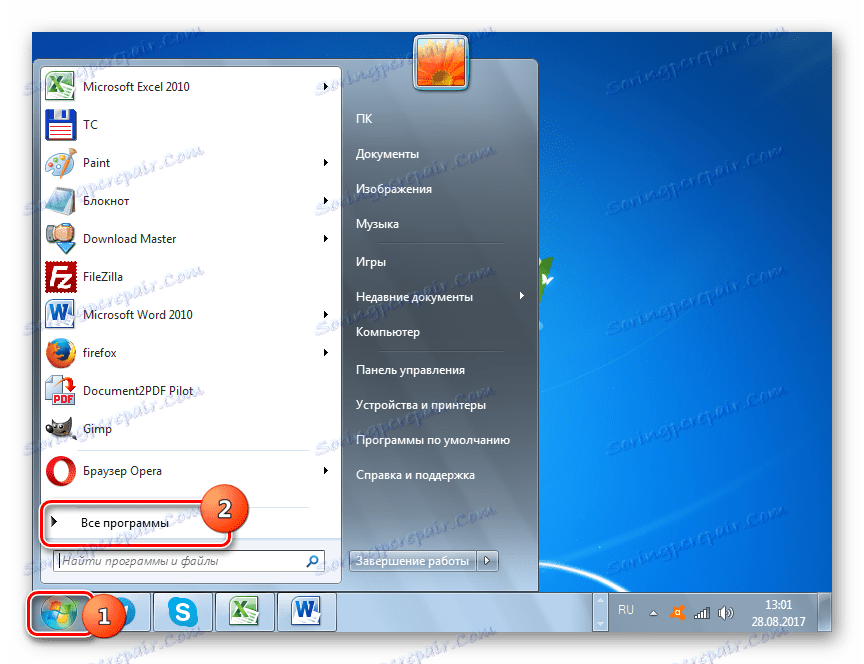
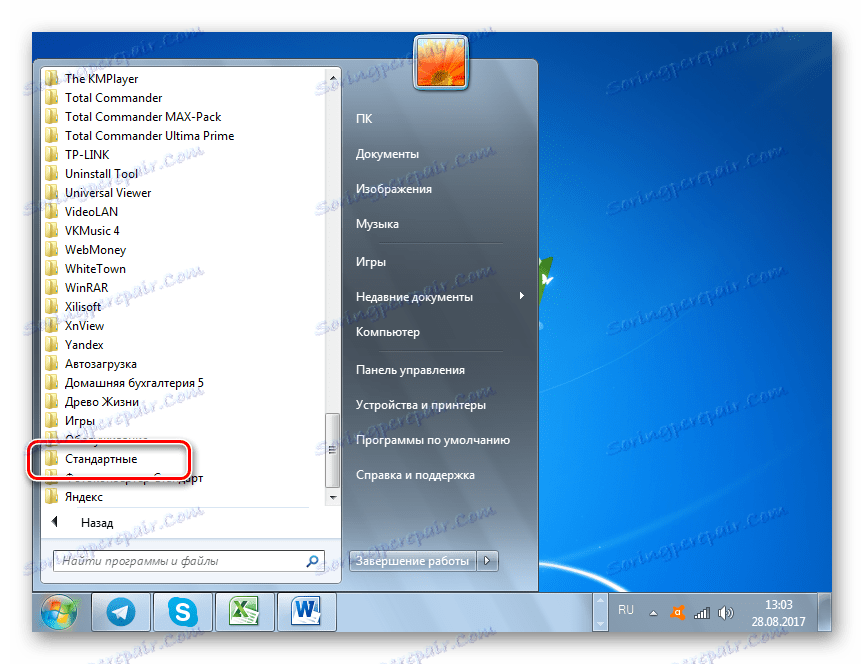
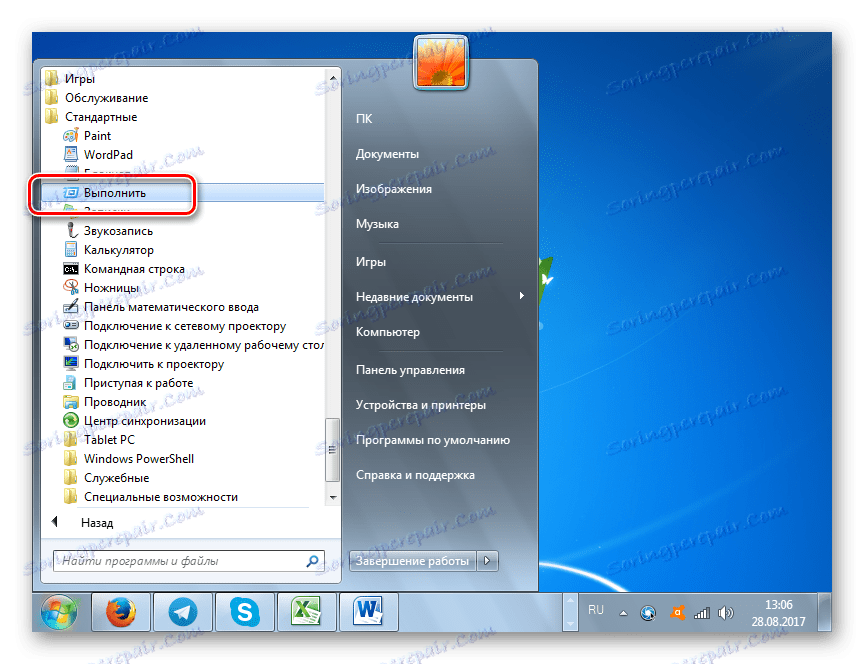
روش 4: منطقه جستجو منو را شروع کنید
شما می توانید از ابزار توصیف شده از طریق منطقه جستجو در منوی «شروع» تماس بگیرید.
- روی «شروع» کلیک کنید . در فیلد جستجو که در انتهای بلوک واقع شده است، عبارت زیر را وارد کنید:
Выполнитьدر نتیجه این موضوع در گروه "برنامه ها" بر روی نام "اجرای" کلیک کنید.
- این ابزار فعال شده است.

روش 5: اضافه کردن یک مورد به منوی شروع
همانطور که بسیاری از شما به یاد می آورید، در ویندوز XP، نماد فعال سازی Run به طور مستقیم در منوی شروع قرار گرفت. با کلیک بر روی آن به دلیل راحتی و وضوح بصری محبوب ترین راه برای اجرای این ابزار بود. اما در ویندوز 7، این دکمه، متاسفانه، به طور پیش فرض در محل معمول وجود ندارد. نه هر کاربر آگاه است که می تواند بازگشت کند. با گذراندن زمان کمی با فعال شدن این دکمه، یکی از سریع ترین و راحت ترین روش ها برای راه اندازی ابزار مورد مطالعه در این مقاله را ایجاد خواهید کرد.
- راست کلیک بر روی "دسکتاپ" . در لیستی که باز می شود، "شخصی سازی" را انتخاب کنید.
- در گوشه پایین سمت چپ پنجره ای که باز می شود، کلمات "Taskbar and Start Menu" را جستجو کنید . روی آن کلیک کنید
![به پنجره پنجره Taskbar و منوی Start در پنجره Personalization در ویندوز 7 بروید]()
یک روش انتقال ساده نیز وجود دارد. روی شروع کلیک کنید . در لیست، "خواص" را انتخاب کنید.
- هر یک از این دو گزینه در فعال کردن ابزار خواص Taskbar نتیجه می گیرد . به قسمت "شروع منو" بروید و بر روی "سفارشی ..." کلیک کنید.
- پنجره "تنظیم منوی شروع" را فعال می کند . در میان اقلام ارائه شده در این پنجره، "فرمان اجرا" را جستجو کنید . جعبه را به سمت چپ این مورد چک کنید روی OK کلیک کنید.
- اکنون، برای راه اندازی ابزار مورد نظر، بر روی دکمه "شروع" کلیک کنید. همانطور که می بینیم، به عنوان یک نتیجه از دستکاری انجام شده در بالا، مورد "اجرا ..." در منوی "شروع" ظاهر شد. روی آن کلیک کنید
- ابزار لازم شروع خواهد شد.
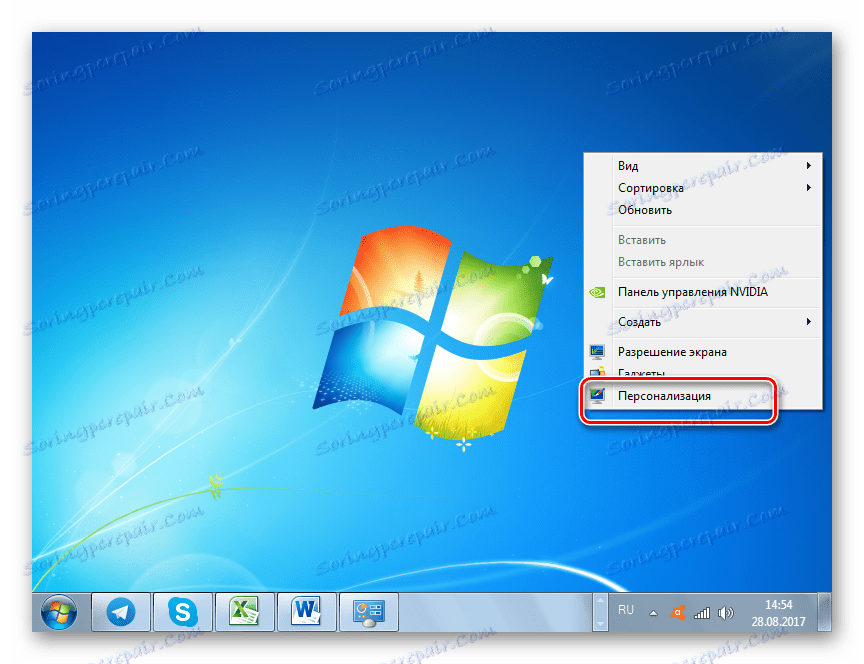

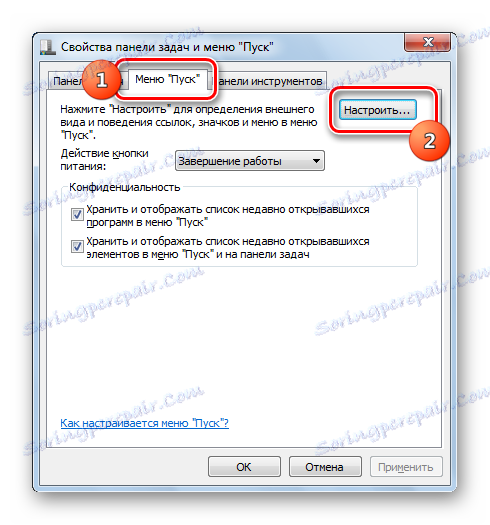
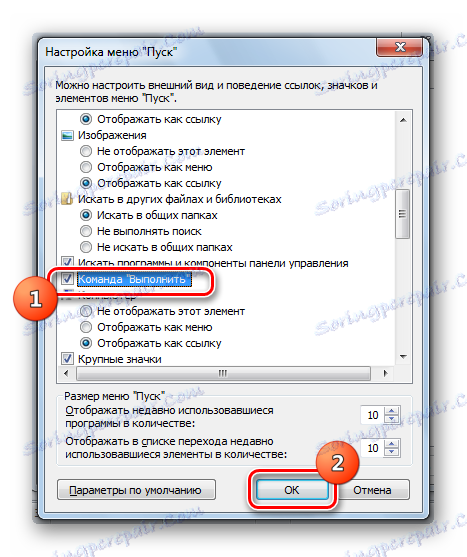

گزینه های بسیاری برای راه اندازی پنجره Run وجود دارد. ساده ترین و سریعترین راه برای انجام این کار با استفاده از کلید های گرم است. اما آن دسته از کاربرانی که به استفاده از این روش عادت نکرده اند می توانند زمانیکه نقطه راه اندازی این ابزار را در منوی Start اضافه می کنند صرفنظر شوند و باعث فعال شدن آن می شود. در عین حال، شرایطی وجود دارد که ابزار مورد مطالعه را تنها با کمک گزینه های کاملا معمولی فعال کنید، برای مثال، با استفاده از Task Manager برای این کار.