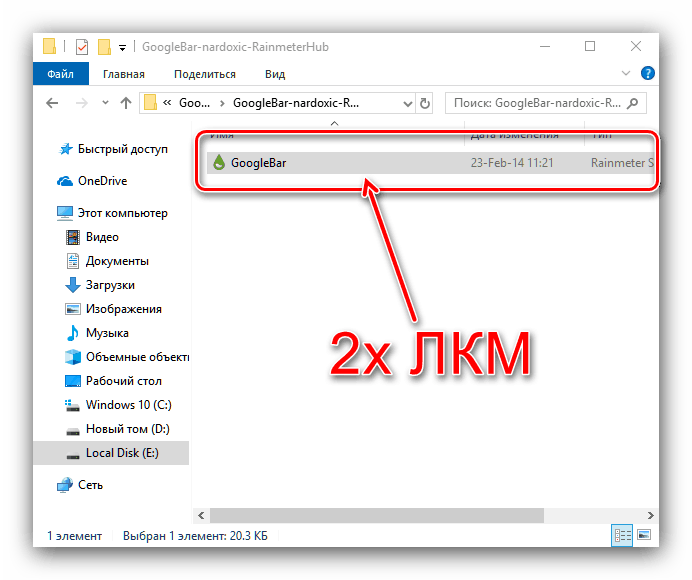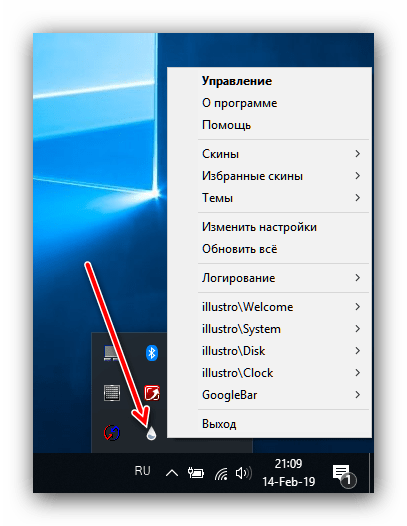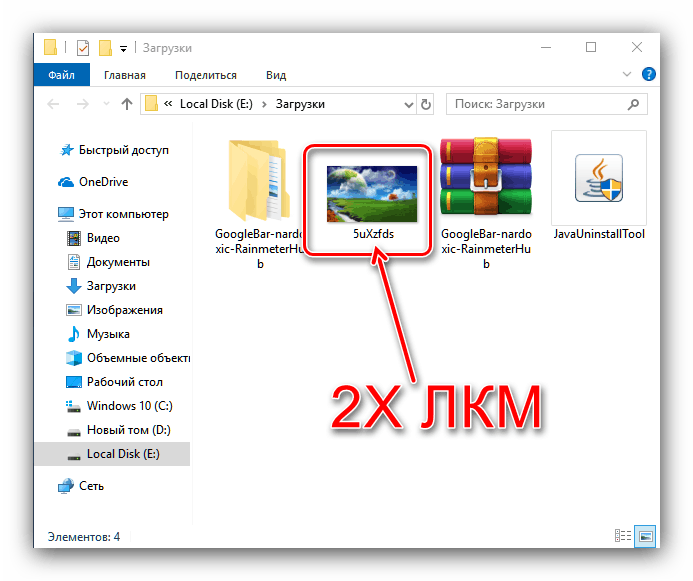چگونه یک دسکتاپ زیبا را در ویندوز 10 بسازیم
به برخی از کاربران ، دسکتاپ نسخه دهم ویندوز به نظر می رسد بسیار کم یا غیر کاربردی است، به همین دلیل آنها تمایل دارند این عنصر را جذاب تر کنند. بعدا، ما می خواهیم به شما بگویم که چگونه یک دسکتاپ زیبا را در ویندوز 10 بسازید.
محتوا
روش های تزئین "دسکتاپ"
کاربران "دسکتاپ" را خیلی بیشتر از همه اجزای سیستم ویندوز مشاهده می کنند، بنابراین ظاهر و قابلیت های آن برای استفاده راحت از کامپیوتر مهم است. شما می توانید این عنصر را تزئین کرده یا آن را با کمک ابزارهای شخص ثالث (توانمند سازی و بازگرداندن قابلیت ابزارک) و با ابزارهای داخلی ویندوز (تغییر تصویر زمینه یا تم، سفارشی کردن «نوار وظیفه» و «شروع» ) با استفاده از ابزارهای شخص ثالث انجام دهید.
مرحله 1: کاربرد Rainmeter
یک راه حل کنجکاو از توسعه دهندگان شخص ثالث، که برای سال ها وجود داشته است و به کاربران نسخه های قدیمی ویندوز معروف است. رایان متر به شما اجازه می دهد تا ظاهر Desktop را فراتر از تشخیص تبدیل کنید: با توجه به توسعه دهندگان، کاربران تنها با تخیل و خلاقیت خود محدود می شوند. برای "ده ها" باید آخرین نسخه پایدار Rainmeter را از سایت رسمی دانلود کنید.
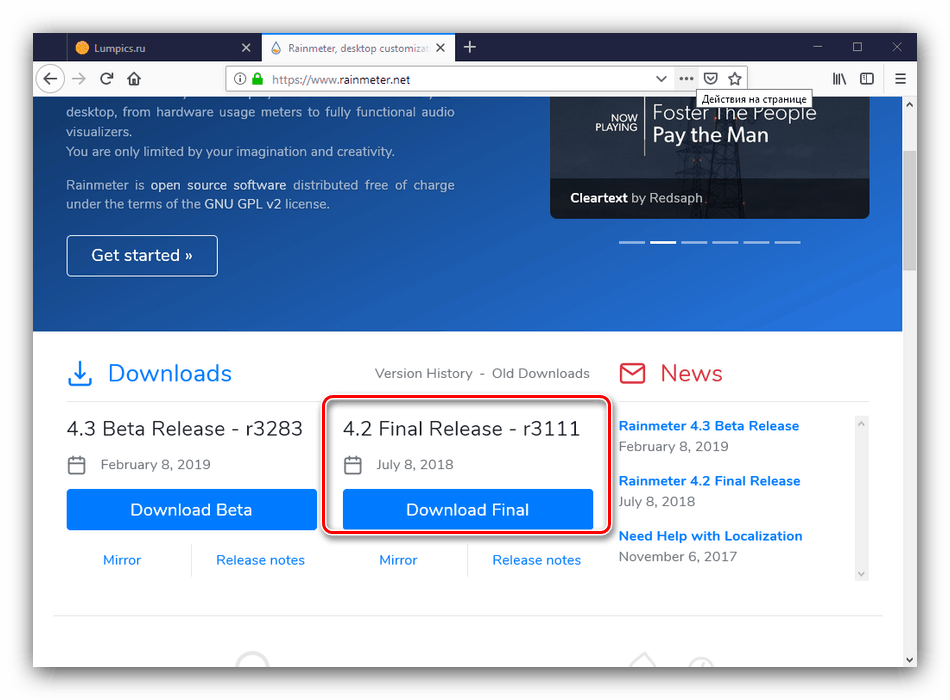
Rainmeter را از سایت رسمی دانلود کنید
- پس از اتمام دانلود، برنامه را نصب کنید - برای شروع این مراحل، نصب را اجرا کنید.
- زبان رابط نصب و راه اندازی مورد نظر و نوع نصب برنامه را انتخاب کنید. بهتر است از گزینه Standard که توسط توسعهدهنده پیشنهاد شده است استفاده کنید.
- برای عملکرد پایدار، شما باید برنامه را بر روی دیسک سیستم نصب کنید که به طور پیش فرض انتخاب شده است. گزینه های باقی مانده نیز بهتر نیست که جدا شوند، بنابراین فقط روی «نصب» کلیک کنید تا ادامه یابد.
- گزینه "Start Rainmeter" را بردارید و روی "Finish" کلیک کنید و سپس کامپیوتر را مجددا راه اندازی کنید.
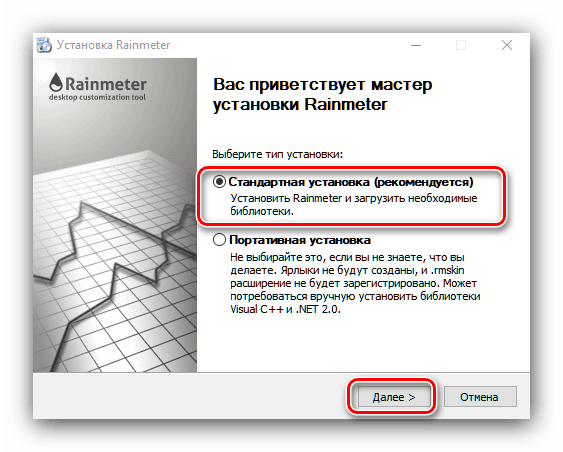
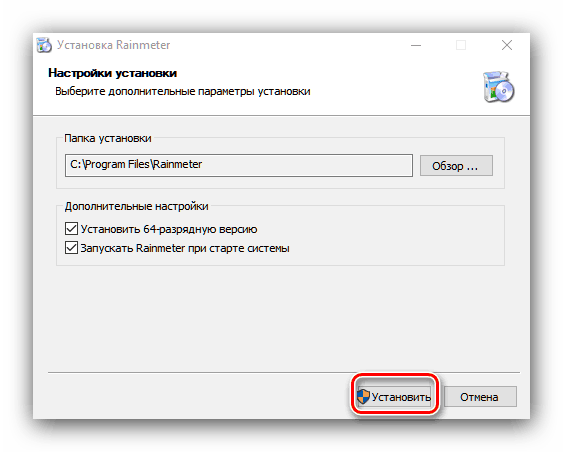
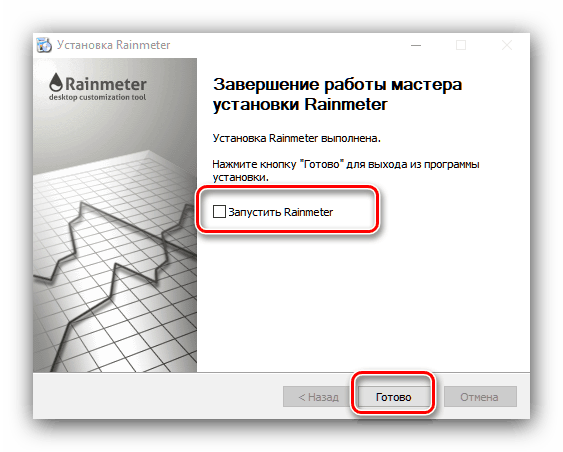
کاربرد کاربرد
این برنامه در پوشه راه اندازی ویندوز واقع شده است، بنابراین لازم نیست پس از راه اندازی مجدد آن را به طور جداگانه شروع کنید. اگر برای اولین بار باز باشد، یک پنجره خوش آمدید، و همچنین چندین ویجت "لاغر" که به "گجت" در ویندوز 7 و ویستا شباهت دارند، نمایش داده خواهد شد. 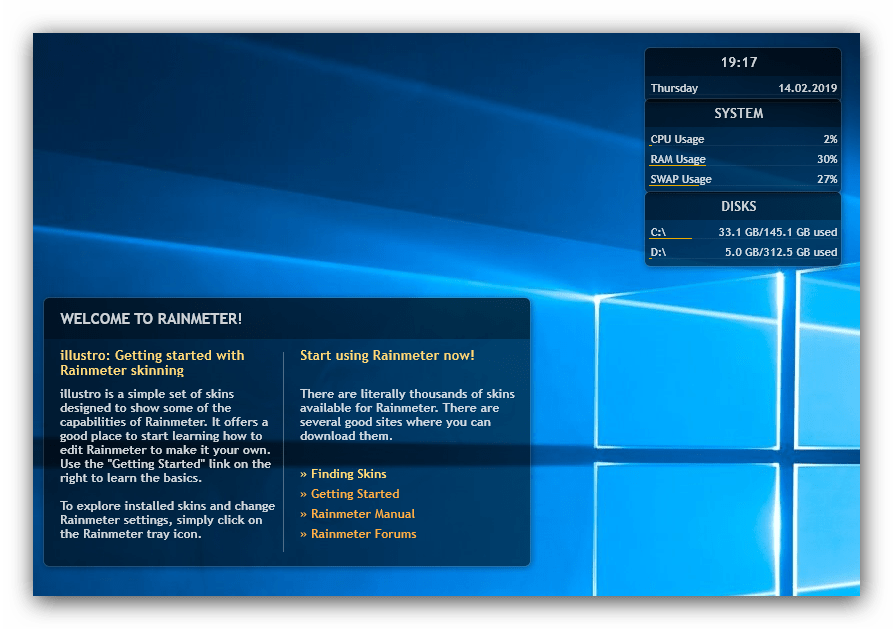
اگر شما به این ویجت نیاز ندارید، می توانید آنها را از طریق منوی زمینه حذف کنید. به عنوان مثال، عنصر "System" را حذف کنید: با کلیک راست بر روی دکمه راست کلیک کرده و سپس "illustro" - "System" - "System.ini" را انتخاب کنید . 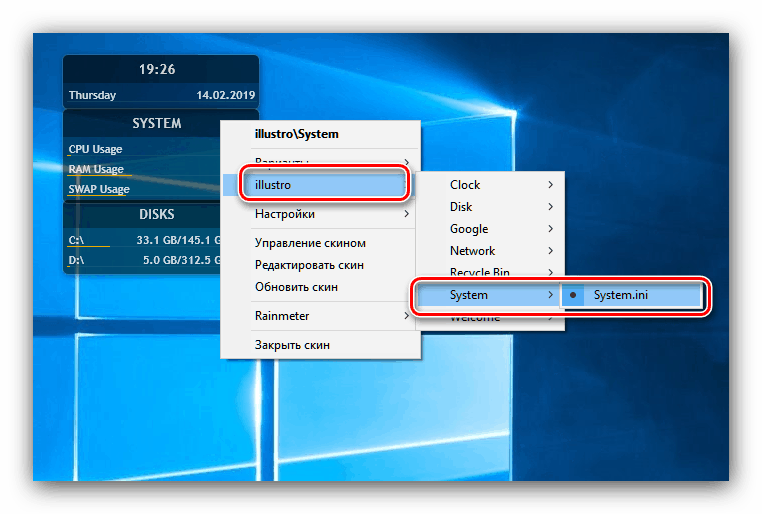
همچنین از طریق منوی زمینه میتوانید رفتار «پوستهها» را سفارشی کنید: عمل فشار دادن، موقعیت، شفافیت و ... 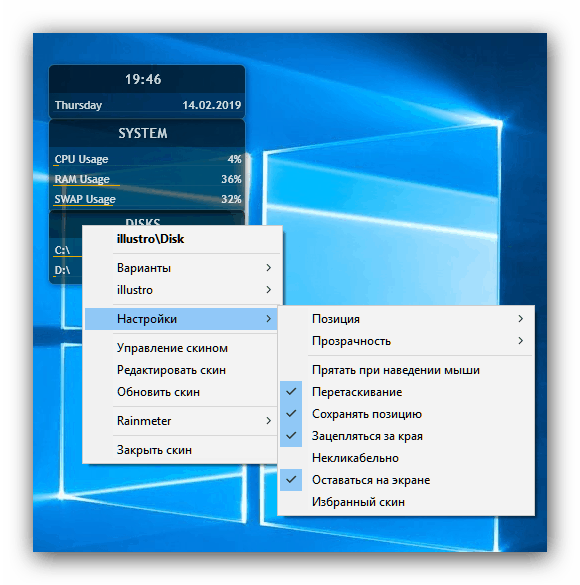
نصب موارد جدید سفارشی سازی
به طور معمول، راه حل های استاندارد بسیار زیبایی نیستند، بنابراین کاربر قطعا با مساله نصب عناصر جدید مواجه خواهد شد. در اینجا هیچ چیز پیچیده ای وجود ندارد: کافی است وارد یک پرس و جو مانند "بارگیری پوست باران" در هر موتور جستجوی مناسب و بازدید از چند سایت از صفحه اول شماره است. 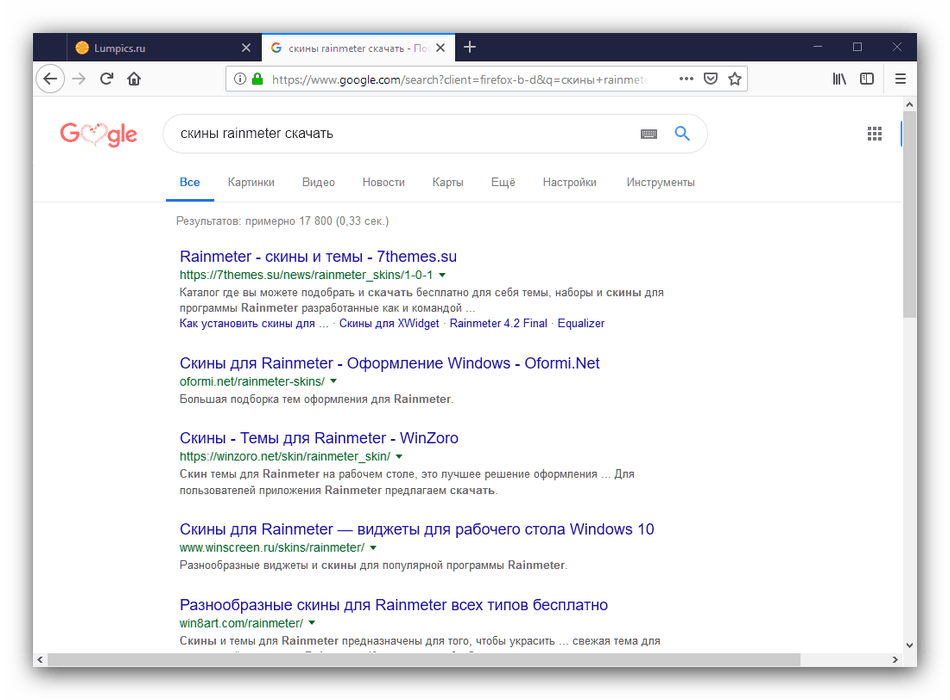
گاه نویسندگان این یا آن پوسته ها و تم ها (پوست ها یک ویجت جداگانه هستند و "تم ها" در این زمینه کل مجموعه ای از عناصر نامیده می شوند) واقعیت را به تصویر می کشد و تصویر های نادرستی را بارگذاری می کنند، بنابراین به دلخواه اظهار نظر درباره عنصری که می خواهید را بخوانید. دانلود
- پسوند Rainmeter به عنوان فایل MSKIN توزیع شده است - برای نصب، به سادگی روی دکمه سمت چپ ماوس آن دوبار کلیک کنید.
![پسوند Rainmeter را برای ایجاد دسکتاپ زیبا در ویندوز 10 باز کنید]()
همچنین توجه داشته باشید که فایل را می توان در آرشیو فرمت بسته بندی کرد. ZIP برای آن شما نیاز دارید نرم افزار بایگانی .
- برای نصب افزونه، روی دکمه «نصب» کلیک کنید.
- برای راه اندازی "تم" یا "پوست" نصب شده، از نماد Rainmeter در سینی سیستم استفاده کنید - مکان نما را بر روی آن قرار دهید و RMB را فشار دهید.
![منوی Rainmeter را برای ایجاد دسکتاپ زیبا در ویندوز 10 باز کنید]()
بعد، در لیست نام پلاگین نصب شده را پیدا کنید و از مکان نما برای دسترسی به پارامترهای اضافی استفاده کنید. شما می توانید "پوست" را از طریق گزینه "گزینه" گزینه منو، که در آن شما نیاز به کلیک بر روی ورود با پایان دادن به .ini را نشان می دهد .
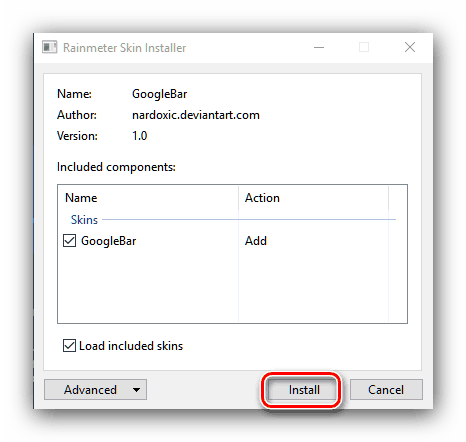
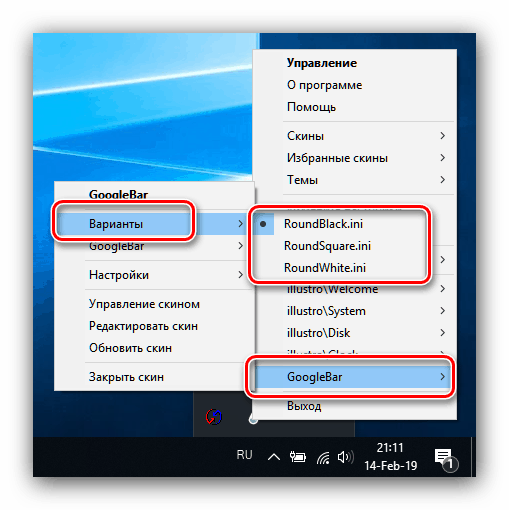
اگر دیگر اقدامات لازم برای کار با یک برنامه افزودنی انجام شود، معمولا در توصیف مکمل در منابع ذکر شده در آن قرار دارد.
مرحله 2: "شخصی سازی"
ظاهر سیستم عامل به طور کلی و "دسکتاپ" به طور خاص می تواند از مرکز مرکزی در "پارامترها" ، که "شخصی سازی" نامیده می شود، تغییر داده شود. موجود برای تغییر پس زمینه، طرح رنگ، غیر فعال کردن دکوراسیون مانند ویندوز Aero و خیلی بیشتر. 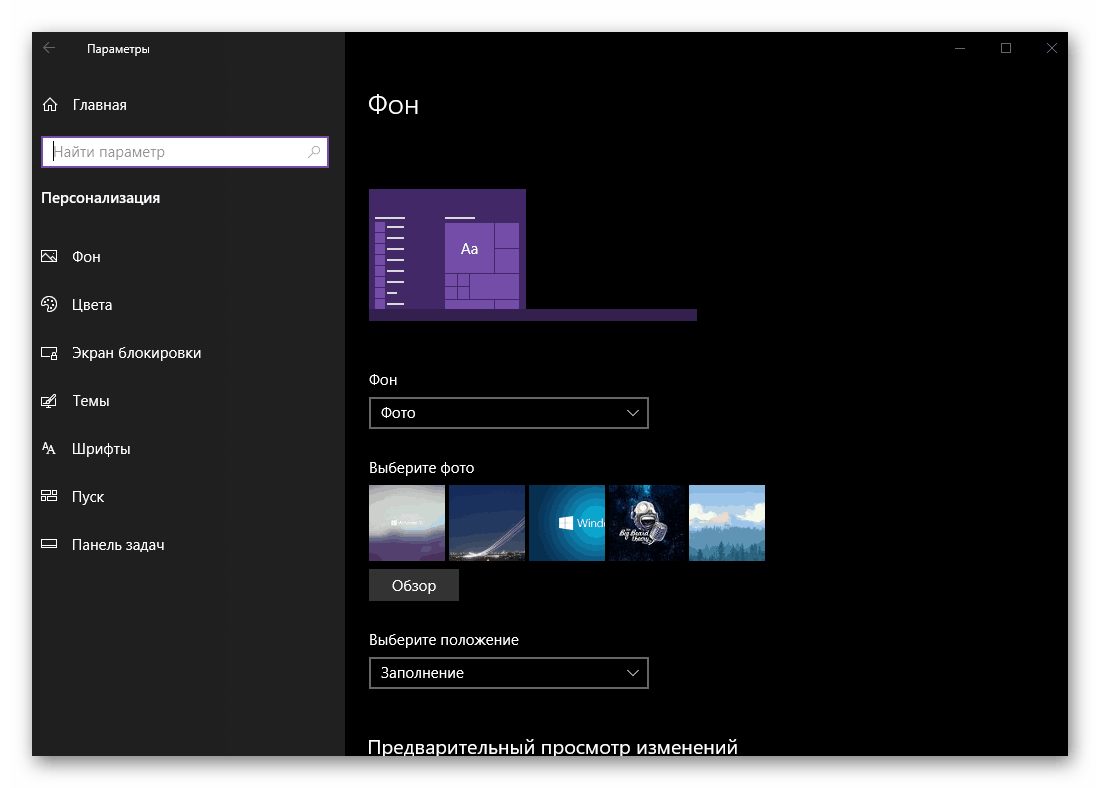
جزئیات بیشتر: "شخصی سازی" در ویندوز 10
مرحله 3: تم ها
یک روش ساده تر که حتی برنامه های شخص ثالث را نصب نمی کنید: می توانید طرح های بسیاری از فروشگاه مایکروسافت را دانلود کنید. تم ظاهر "دسکتاپ" را در حالت یکپارچه تغییر می دهد - محافظ صفحه نمایش در صفحه قفل، تصویر زمینه، رنگ پس زمینه و در برخی موارد صداها جایگزین می شوند. 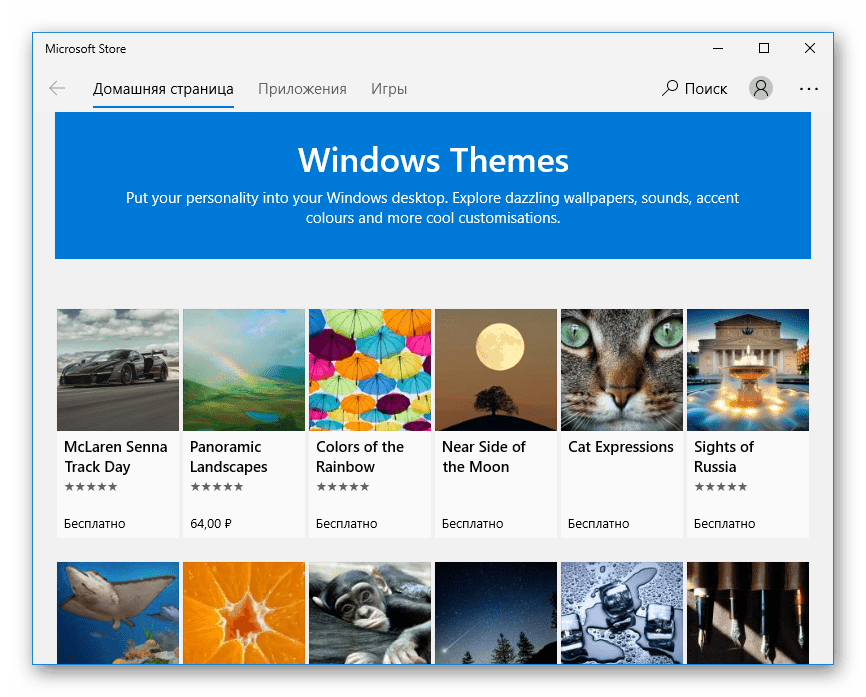
جزئیات بیشتر: چگونه تم را در ویندوز 10 نصب کنیم
مرحله 4: گجت ها
کاربرانی که از ویندوز 7 یا ویستا تغییر کرده اند ممکن است ابزارهای کافی نداشته باشند: برنامه های کوچک که نه تنها به عنوان دکوراسیون، بلکه قابلیت استفاده از سیستم عامل را نیز افزایش می دهند (به عنوان مثال، ابزار Clipboarder). "خارج از جعبه" در ابزارهای ویندوز 10 نه، اما شما می توانید این ویژگی را با استفاده از راه حل شخص ثالث اضافه کنید. 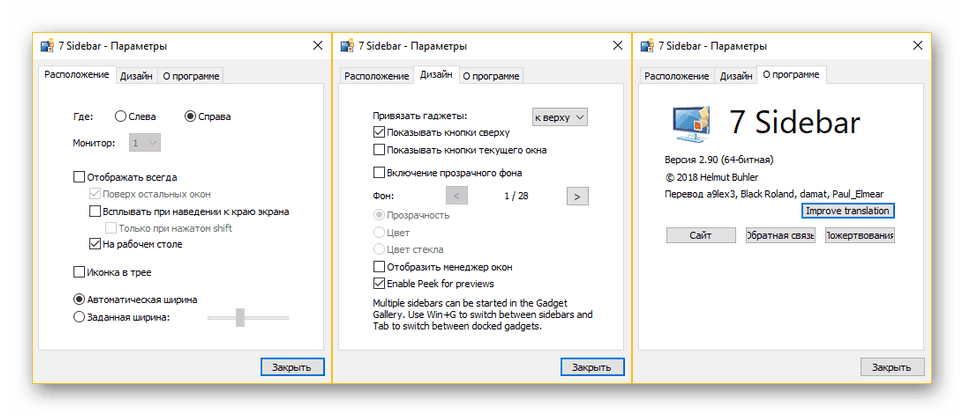
درس: نصب اسباب بازی در ویندوز 10
مرحله 5: تصاویر پس زمینه
پس زمینه "دسکتاپ"، که اغلب به نام "تصویر زمینه"، می تواند به راحتی با هر تصویر مناسب یا تصویر زمینه زنده متحرک جایگزین شود. در اولین مورد، ساده ترین راه برای انجام این کار از طریق نرم افزار عکس ساخته شده است.
- دایرکتوری را با تصویری که می خواهید به عنوان تصویر زمینه ببینید را باز کنید و آن را با دو بار کلیک کردن بر روی ماوس باز کنید - برنامه Photos به عنوان پیش نمایش تصویر پیش فرض تنظیم شده است.
![یک عکس را در عکس برای ایجاد دسکتاپ زیبا در ویندوز 10 باز کنید]()
اگر در عوض، این ابزار چیزی دیگری را باز می کند، سپس بر روی تصویر دلخواه RMB کلیک کنید، از آیتم "Open with" استفاده کنید و برنامه "Photos" را از لیست انتخاب کنید.
- پس از باز کردن تصویر، با کلیک راست بر روی آن کلیک کنید و "تنظیم به عنوان" - " تنظیم به عنوان تصویر زمینه" را انتخاب کنید .
- انجام شد - عکس انتخاب شده به عنوان تصویر زمینه تنظیم می شود.
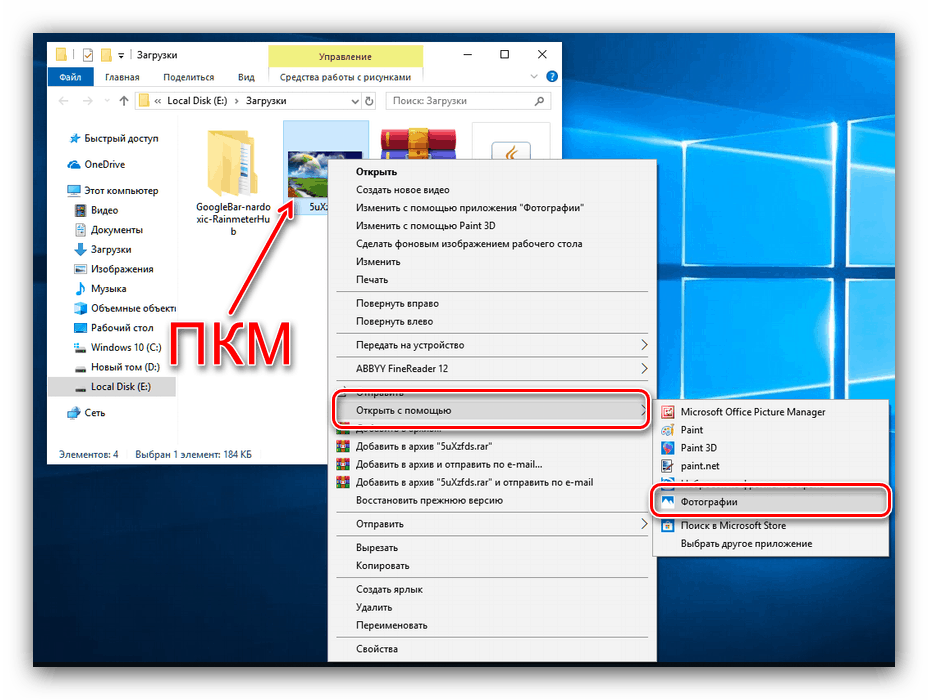
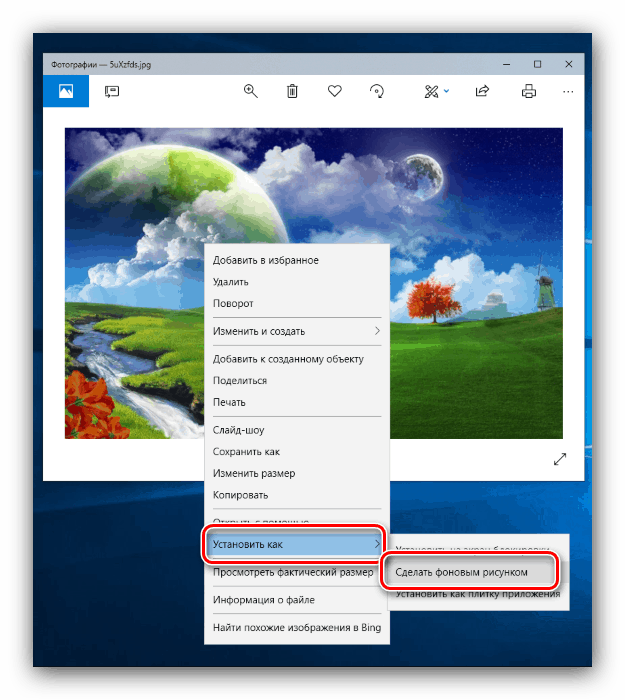
تصاویر پس زمینه زنده، آشنا به کاربران گوشی های هوشمند، فقط نمی توان بر روی کامپیوتر نصب - شما نیاز به یک برنامه شخص ثالث. با راحت ترین آنها و همچنین دستورالعمل نصب، می توانید در مواد زیر پیدا کنید.
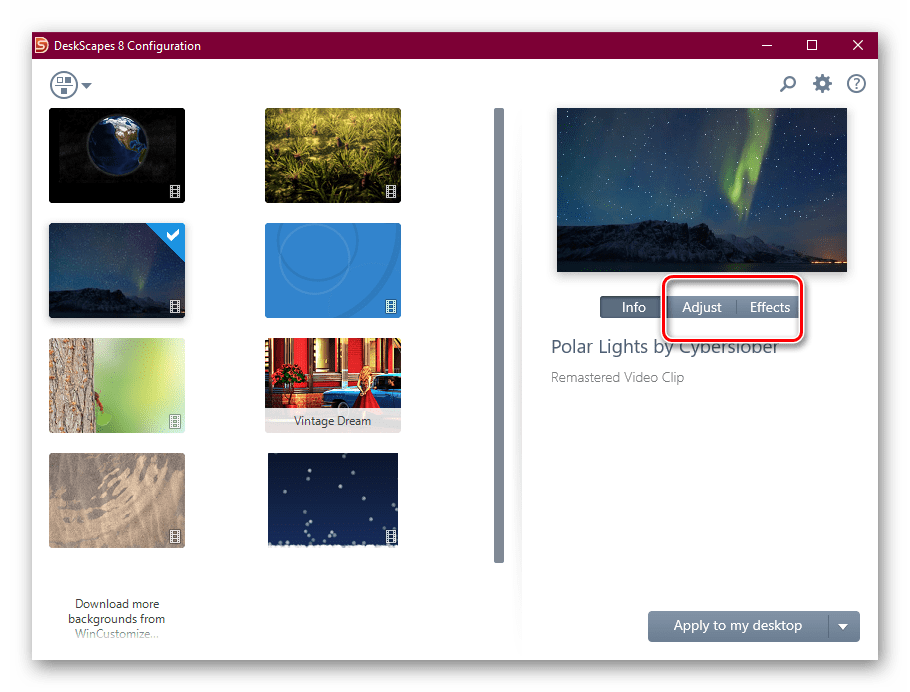
درس: نحوه نصب تصویر زمینه زنده در ویندوز 10
مرحله 6: سفارشی سازی آیکن ها
کاربران که از آیکون های استاندارد نسخه دهم "ویندوز" راضی نیستند، می توانند به راحتی آن را تغییر دهند: قابلیت جایگزینی آیکون، که از ویندوز 98 موجود است، در هر جای جدیدترین نسخه سیستم عامل از مایکروسافت ناپدید شده است. با این حال، در مورد "ده ها" برخی از تفاوت های ظریف، در مواد جداگانه برجسته است. 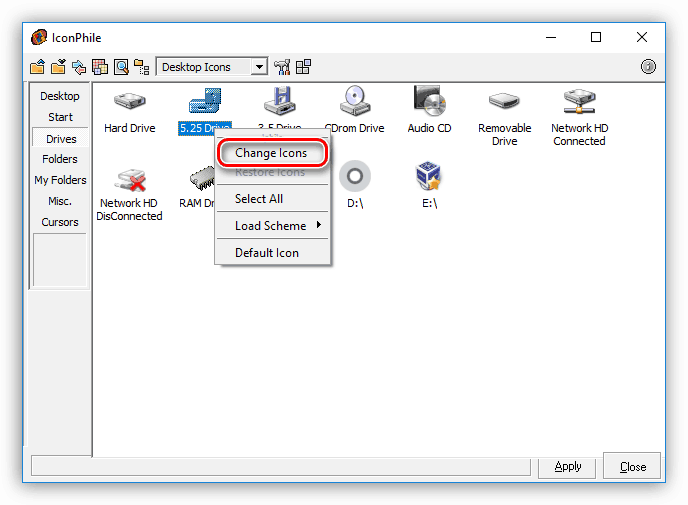
جزئیات بیشتر: تغییر آیکون در ویندوز 10
مرحله 7: نشانگر ماوس
همچنین امکان جایگزین کردن مکان نما با استفاده از یک کاربر وجود دارد - روش ها همانند "هفت" هستند، اما مکان پارامترهای لازم مانند مجموعه برنامه های شخص ثالث متفاوت است. 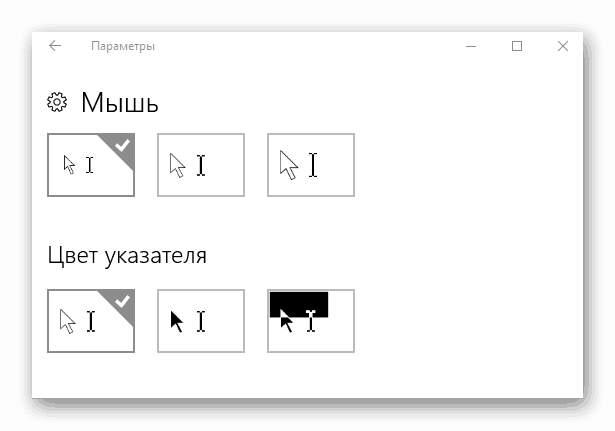
درس: چگونه جایگزین مکان نما در ویندوز 10
گام 8: منوی شروع
منوی Start ، که به طور پیش فرض در ویندوز 8 و 8.1 نبود، به جانشین خود بازگشت، اما تغییرات قابل توجهی داشت. همه کاربران این تغییرات را دوست نداشتند - خوشبختانه، تغییر آسان است.
جزئیات بیشتر: تغییر منوی شروع در ویندوز 10
همچنین امکان بازگشت «شروع» از «هفت» وجود دارد - alas، تنها با کمک یک برنامه شخص ثالث. با این حال، استفاده از آن بسیار دشوار نیست. 
درس: نحوه بازگشت به منوی Start از ویندوز 7 تا ویندوز 10
مرحله 9: "نوار وظیفه"
تغییر «نوار وظیفه» در نسخه دهم ویندوز یک کار بی اهمیت نیست: تنها تغییر در شفافیت و تغییر مکان این پانل در واقع در دسترس است. 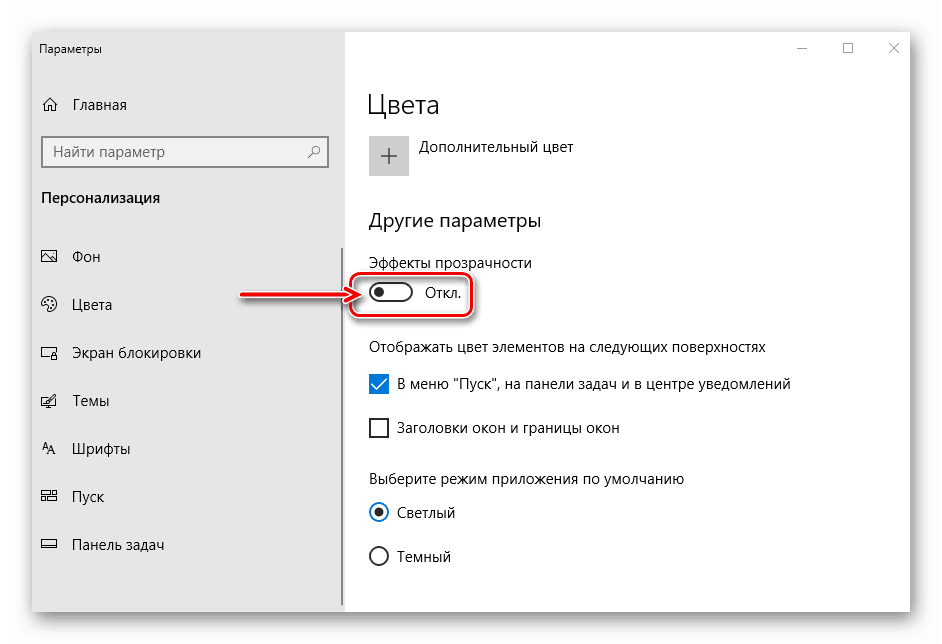
جزئیات بیشتر: نحوه ایجاد "Taskbar" شفاف در ویندوز 10
نتیجه گیری
سفارشی کردن "دسک تاپ" در ویندوز 10 یک کار دشوار نیست، حتی اگر اکثریت روش ها نیاز به یک راه حل شخص ثالث داشته باشند.