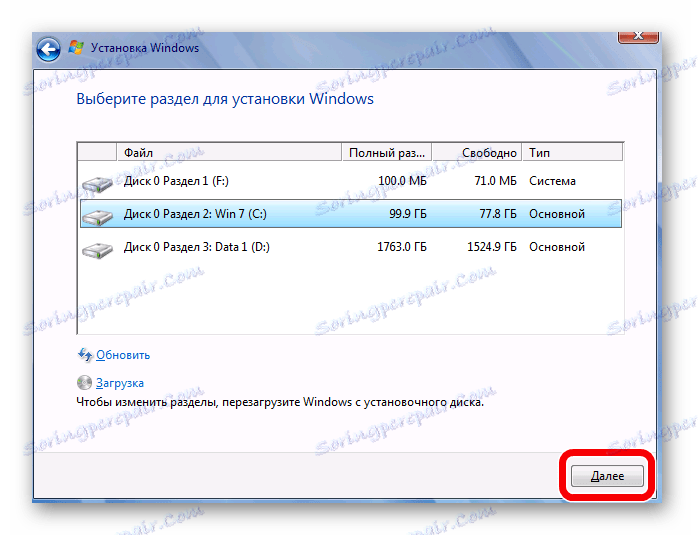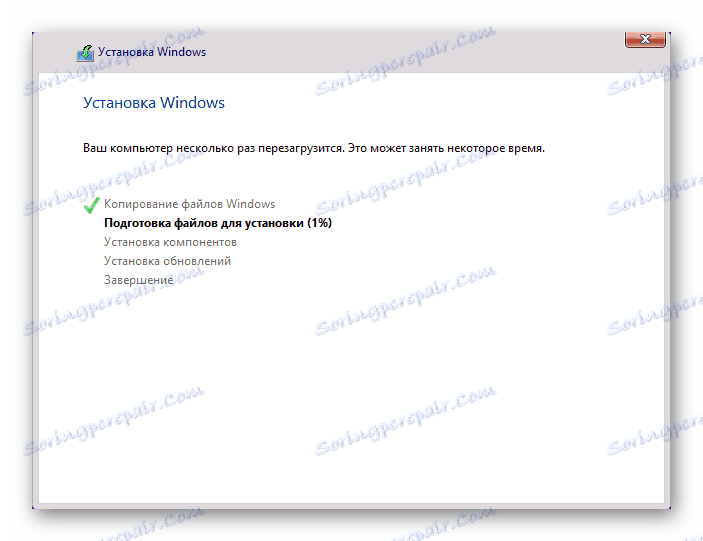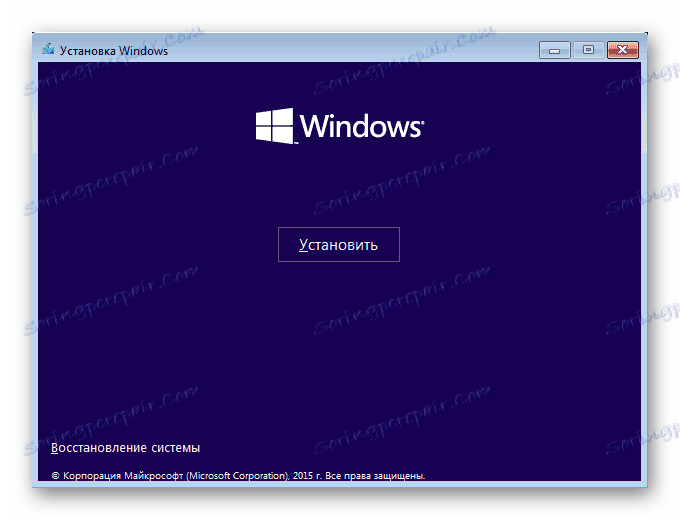نحوه نصب ویندوز
قبل از اینکه شما شروع به کار با هر رایانه یا لپ تاپ کنید، باید یک سیستم عامل بر روی آن نصب کنید. تعداد زیادی از سیستم عامل های مختلف و نسخه های آنها وجود دارد، اما در مقاله های امروز ما نگاهی به نحوه نصب ویندوز می کنیم.
برای نصب ویندوز بر روی یک کامپیوتر، باید یک دیسک بوت یا فلش درایو USB داشته باشید. شما با استفاده از نرم افزار ویژه می توانید آن را با سادگی ضبط تصویر سیستم در رسانه ها ایجاد کنید. در مقالات زیر می توانید دستورالعمل های دقیق در مورد چگونگی ایجاد رسانه های قابل بوت برای نسخه های مختلف سیستم عامل را پیدا کنید:
همچنین ببینید:
ایجاد یک درایو فلش قابل بوت با استفاده از برنامه های مختلف
نحوه ایجاد یک درایو فلش درایو بوت ویندوز 7
نحوه ایجاد فلش درایو قابل بوت ویندوز 8
نحوه ایجاد USB فلش درایو قابل حمل ویندوز 10
محتوا
ویندوز به عنوان سیستم عامل اصلی
توجه!
قبل از نصب سیستمعامل، مطمئن شوید که فایلهای مهم در درایو C وجود ندارد. پس از نصب، این بخش چیزی جز سیستم خود نخواهد داشت.
همچنین ببینید: نحوه تنظیم BIOS برای بوت شدن از درایو فلش
ویندوز XP
ما یک دستورالعمل مختصر برای نصب ویندوز XP ارائه می دهیم:
- اولین گام این است که کامپیوتر را خاموش کنید، رسانه را در هر شکاف قرار دهید و مجددا کامپیوتر را روشن کنید. در طول بوت، به BIOS بروید (بسته به دستگاهتان می توانید این کار را با استفاده از کلید های F2 ، Del ، Esc یا یکی دیگر از گزینه انجام دهید).
- در منو ظاهر می شود، آیتم حاوی کلمه "Boot" را در عنوان پیدا کنید، و سپس اولویت بوت را از رسانه، با استفاده از کلید های کلید F5 و F6 تنظیم کنید.
- خروج از بایوس با فشار دادن F10 .
- در بوت بعدی، یک پنجره ظاهر خواهد شد که شما را مجبور به نصب سیستم می کند. دکمه enter را روی صفحه کلید فشار دهید، سپس موافقت نامه مجوز با کلید F8 را قبول کنید و در نهایت پارتیشن را که سیستم نصب می شود انتخاب کنید (به صورت پیش فرض این درایو C است ). یک بار دیگر به یاد می آوریم که تمام داده های این بخش پاک خواهند شد. این تنها منتظر نصب سیستم کامل و پیکربندی است.
![آماده سازی بخش و کپی فایل ها]()
اطلاعات بیشتر در مورد این موضوع را می توانید در لینک زیر پیدا کنید:
درس: چگونه از فلش درایو ویندوز XP نصب کنیم
ویندوز 7
در حال حاضر روند نصب ویندوز 7 را در نظر بگیرید که بسیار ساده تر و راحت تر از XP می باشد:
- کامپیوتر را خاموش کنید، فلش درایو USB را به شکاف آزاد وارد کنید و در هنگام بوت شدن دستگاه با استفاده از کلید صفحه کلید مخصوص ( F2 ، Del ، Esc یا دیگر) وارد BIOS شوید.
- سپس، در منوی باز شده، بخش "Boot" یا "Boot Device" را پیدا کنید. در اینجا شما باید اولویت قرار دادن درایو فلش با توزیع را مشخص کنید یا قرار دهید.
- سپس BIOS را خاموش کنید، قبل از این تغییرات را ذخیره کنید ( F10 را فشار دهید)، و کامپیوتر را مجددا راه اندازی کنید.
- گام بعدی شما یک پنجره را مشاهده خواهید کرد که از شما خواسته خواهد شد که زبان نصب، فرمت زمان و طرح را انتخاب کنید. سپس شما باید موافقت نامه مجوز را بپذیرید، نوع نصب را انتخاب کنید - «نصب کامل» و در نهایت پارتیشن ای را که سیستم (به طور پیش فرض درایو سی ) قرار داده است را مشخص کنید. همه چیز هست صبر کنید تا نصب کامل شود و سیستم عامل را پیکربندی کنید.
![انتخاب بخش برای نصب]()
نصب و پیکربندی سیستم عامل به شرح زیر در مقاله زیر است که ما قبلا آن را منتشر کردیم:
درس: چگونه ویندوز 7 را از یک درایو فلش نصب کنیم
همچنین ببینید: ثابت راه اندازی ویندوز 7 از یک درایو فلش
ویندوز 8
نصب ویندوز 8 دارای تفاوت های جزئی از نصب نسخه های قبلی است. بیایید به این فرآیند نگاه کنیم:
- باز هم، با خاموش کردن و سپس روشن کردن کامپیوتر و ورود به BIOS با استفاده از کلید های ویژه ( F2 ، Esc ، Del )، شروع به کار می کنیم تا سیستم بوت شود.
- ما بوت را از فلش درایو USB در منوی خاص بوت با استفاده از کلید های F5 و F6 تنظیم می کنیم .
- F10 را فشار دهید تا از این منو خارج شوید و رایانه را دوباره راه اندازی کنید.
- چیزی که بعدا می بینید یک پنجره است که در آن شما باید زبان سیستم، فرمت زمان و طرح بندی صفحه کلید را انتخاب کنید. پس از کلیک روی دکمه «نصب» ، اگر کلید داشته باشید، باید کلیدی را وارد کنید. این مرحله را می توان از بین برد، اما نسخه غیر فعال از ویندوز برخی محدودیت ها دارد. سپس ما موافقت نامه مجوز را قبول می کنیم، نوع نصب را انتخاب می کنیم "سفارشی: فقط نصب" ، بخش مشخصی را که سیستم نصب می شود و منتظر می ماند.
![ویندوز 8 نصب سیستم]()
ما همچنین یک پیوند به مقالات مفصل در مورد این موضوع را به شما نمایش می دهیم.
درس: چگونه ویندوز 8 را از یک درایو فلش نصب کنیم
ویندوز 10
و آخرین نسخه سیستم عامل ویندوز 10. در اینجا نصب این سیستم شبیه به هشت:
- با استفاده از کلیدهای خاص، به BIOS بروید و برای منوی بوت یا فقط آیتم حاوی کلمه Boot نگاه کنید
- ما با استفاده از کلید های F5 و F6 بوت از فلش درایو USB را نمایش می دهیم و سپس با فشار دادن F10 BIOS را خاتمه می دهیم .
- پس از راه اندازی مجدد، شما باید زبان سیستم، فرمت زمان و طرح بندی صفحه کلید را انتخاب کنید. سپس روی دکمه "نصب" کلیک کنید و موافقت نامه مجوز کاربر نهایی را قبول کنید. باقی مانده است که نوع نصب را انتخاب کنید (برای نصب یک سیستم تمیز، «سفارشی: فقط نصب ویندوز» را انتخاب کنید) و پارتیشن ای که سیستم عامل نصب می شود. اکنون تنها انتظار می رود تا تکمیل نصب و راه اندازی سیستم و پیکربندی شود.
![نصب ویندوز 10 - تأیید نصب]()
اگر در هنگام نصب مشکلاتی دارید، توصیه می کنیم مقاله زیر را بخوانید:
همچنین ببینید: ویندوز 10 نصب نشده است
ما ویندوز را روی ماشین مجازی قرار داده ایم
اگر شما نیاز دارید که ویندوز را به عنوان سیستم عامل اصلی قرار ندهید، اما فقط برای آزمایش یا آشنایی، میتوانید OS را روی یک ماشین مجازی قرار دهید.
همچنین ببینید: استفاده و پیکربندی VirtualBox
برای قرار دادن ویندوز به عنوان یک سیستم عامل مجازی، ابتدا باید یک ماشین مجازی را راه اندازی کنید (یک برنامه خاص وجود دارد) Virtualbox ) در این مقاله نحوه انجام این کار توضیح داده شده است، پیوندی که کمی بالاتر از آن گذاشتیم.
پس از اینکه تمام تنظیمات انجام شد، باید سیستم عامل مورد نظر را نصب کنید. نصب آن بر روی VirtualBox از فرآیند نصب OS استاندارد متفاوت نیست. در پایین، پیوندهایی به مقالاتی که در آن جزئیات در مورد نحوه نصب بعضی نسخههای ویندوز در یک ماشین مجازی مشخص شده است، پیدا کنید:
درسها:
نحوه نصب ویندوز ایکس پی در VirtualBox
چگونه ویندوز 7 را در VirtualBox نصب کنیم
چگونه ویندوز 10 را در VirtualBox نصب کنیم
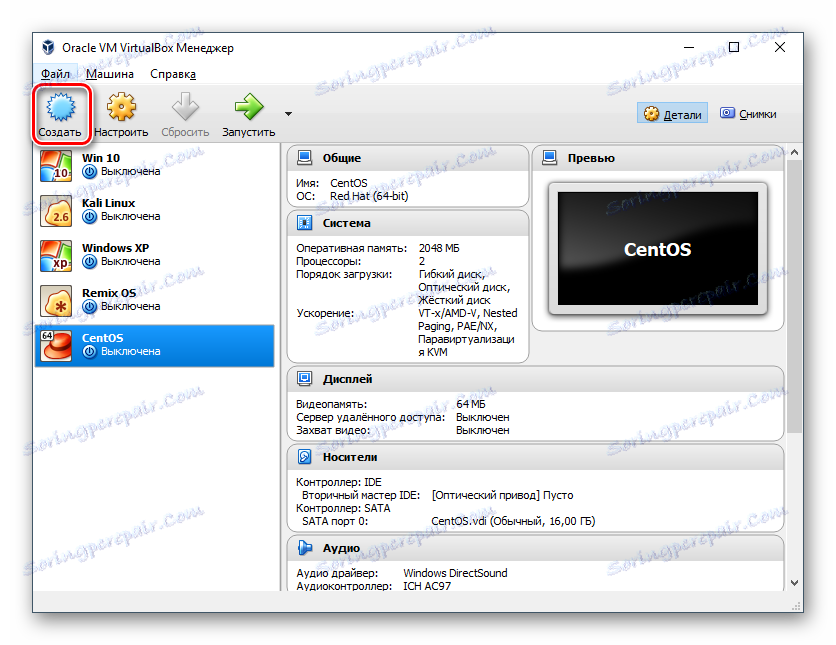
در این مقاله، ما در مورد چگونگی نصب نسخه های مختلف ویندوز به عنوان سیستم اصلی و مهمان نگاه کردیم. ما امیدواریم که بتوانیم با این موضوع به شما کمک کنیم. اگر سوالی دارید - به آنها اجازه دهید در نظرات نظر دهند، ما به شما پاسخ خواهیم داد.