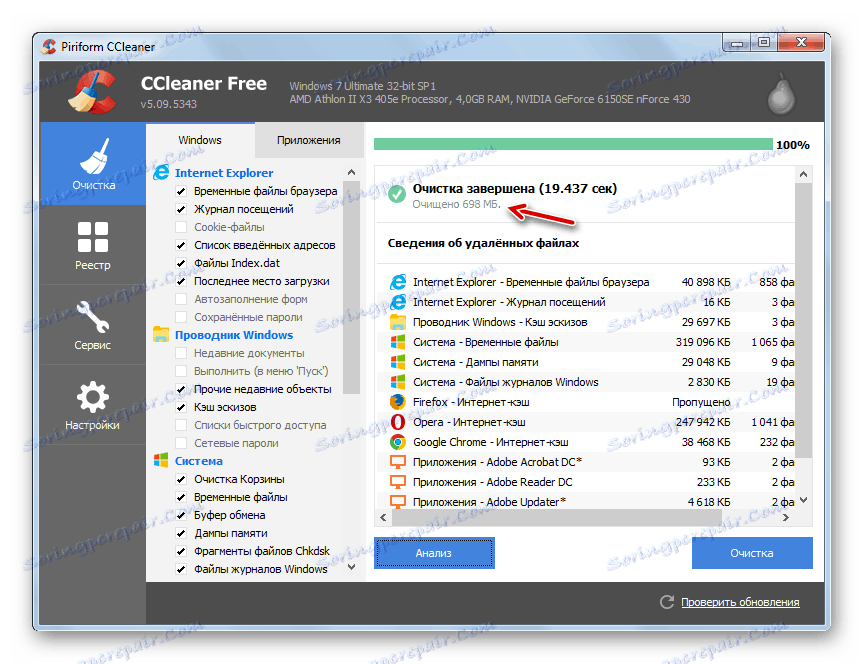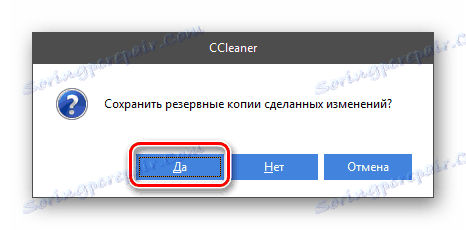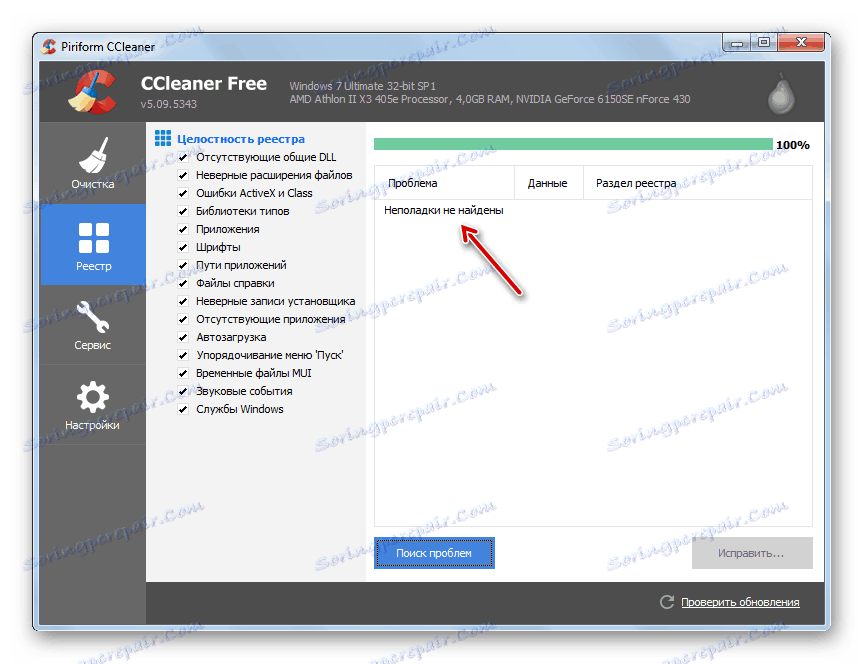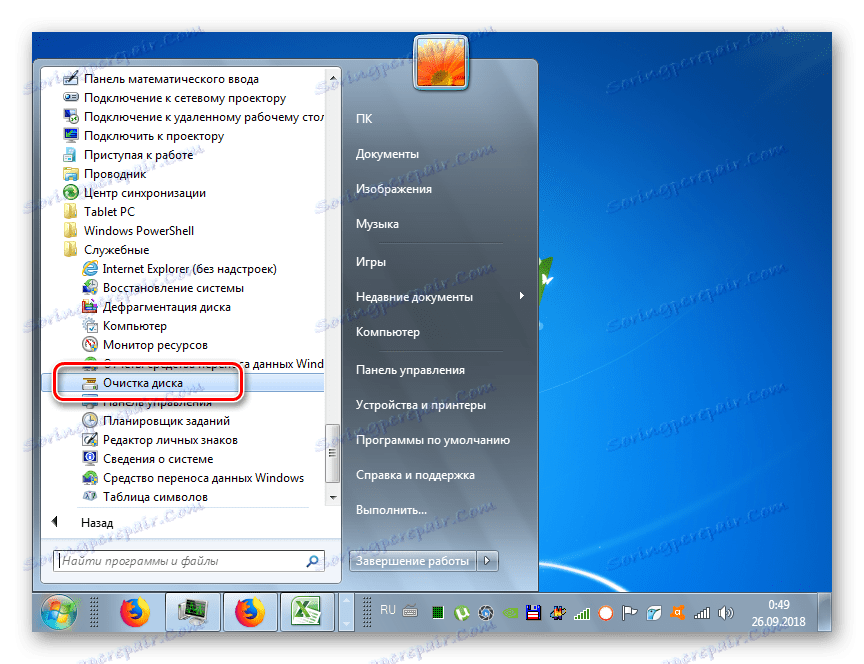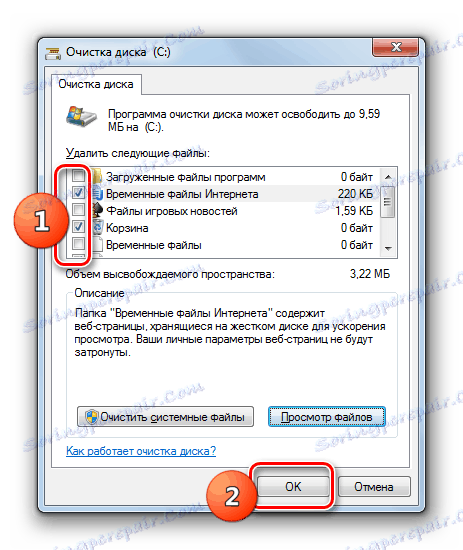اصلاح خطاها و از بین بردن "زباله" در یک کامپیوتر با ویندوز 7
یک واقعیت مشهور است که با استفاده طولانی مدت از سیستم عامل بدون نصب مجدد، عملکرد آن و سرعت عملیات به طور قابل توجهی کاهش می یابد و عملکرد نامطلوب آن به طور فزاینده ای ظاهر می شود. این عمدتا به دلیل انباشت "زباله" در هارد دیسک به صورت فایل های غیر ضروری و خطاهای رجیستری است که اغلب هنگام حذف برنامه ها و اجرای سایر اقدامات رخ می دهد. بیایید ببینیم که چگونه می توانید رایانه خود را در ویندوز 7 از بین ببرید و عیب های خود را پاک کنید.
همچنین ببینید:
چگونه برای بهبود عملکرد کامپیوتر در ویندوز 7
نحوه برداشتن ترمز بر روی کامپیوتر ویندوز 7
محتوا
راه هایی برای اصلاح خطاها و حذف "زباله"
پاک کردن سیستم از "زباله" و اصلاح خطاهای انباشته، مانند بسیاری از دیگر دستکاری های استاندارد، می تواند در دو دسته از روش ها انجام شود: با استفاده از نرم افزار شخص ثالث و یا ابزار ساخته شده در ویندوز 7. سپس ما در مورد گزینه های استفاده از هر دو از این روش ها را دقیق در نظر بگیرید.
روش 1: از برنامه های شخص ثالث استفاده کنید
اول از همه، ما به دنبال راه حل وظایف تعیین شده در این مقاله با کمک نرم افزار شخص ثالث خواهیم بود. برای تمیز کردن کامپیوتر از "زباله" و اصلاح خطاها، برنامه های ویژه ای وجود دارد - بهینه سازان. بالاترین میزان محبوبیت میان آنها در میان کاربران از CCleaner استفاده می کند. در مثال خود ما الگوریتم اقدامات را در نظر می گیریم.
- برای پاک کردن کامپیوتر خود از "زباله"، CCleaner را اجرا کنید و به بخش "تمیز کردن" بروید . در برگه های "ویندوز" و "برنامه ها"، با علامت گذاری و علامت گذاری کنه ها، مشخص کنید کدام عناصر را می خواهید پردازش کنید و کدام عناصر را انجام ندهید. اطمینان حاصل کنید که به شما توصیه میکنیم فایلهای موقت و مرورگرهای کش را پاک کنید. تنظیمات باقی مانده بر اساس اختیار شما تنظیم می شود. اما اگر شما واقعا آنها را درک نمی کنید، می توانید موقعیت پیش فرض ها را ترک کنید. پس از آن، روی "تجزیه و تحلیل" کلیک کنید.
- روش تجزیه و تحلیل داده ها آغاز خواهد شد، در طی آن برنامه بر اساس تنظیماتی که قبلا تنظیم کرده اید مشخص خواهد شد که اشیاء باید حذف شوند.
- پس از تجزیه و تحلیل، CCleaner لیستی از آیتم هایی که پاک می شوند و میزان داده هایی که حذف می شوند را نمایش می دهد. بعد، روی "تمیز کردن" کلیک کنید.
- یک کادر محاوره ای به شما نشان می دهد که فایل ها از کامپیوتر شما حذف می شوند. برای تأیید اقدامات خود برای حذف داده ها، روی «تأیید» کلیک کنید.
- این فرآیند تمیز کردن سیستم را از "زباله" آغاز خواهد کرد.
- پس از اتمام آن، فایل های غیر ضروری پاک می شوند که فضای هارد دیسک را آزاد می کنند و منجر به کاهش میزان اطلاعات پردازش شده توسط پردازنده می شود. در پنجره ای که باز می شود، می توانید یک لیست از اشیاء پاک شده را مشاهده کنید، و همچنین مقدار کل اطلاعات حذف شده.
![مقدار کل اطلاعات پاک شده در برنامه CCleaner در ویندوز 7]()
- برای اصلاح خطاها، به قسمت "Registry" CCleaner بروید.
- در قسمت Integrity Registry، می توانید مواردی را که نمی خواهید برای خطاها بررسی کنید را بردارید. اما بدون نیاز ما این را توصیه نمی کنیم، زیرا تجزیه و تحلیل کامل نخواهد بود. بر روی دکمه "جستجو برای مشکلات کلیک کنید " را کلیک کنید.
- جستجو برای اشتباهات در رجیستری راه اندازی خواهد شد. همانطور که آنها کشف شده است، لیستی از گسل ها در پنجره برنامه نمایش داده می شود.
- پس از تجزیه و تحلیل کامل، یک لیست از مشکلات ایجاد خواهد شد. اگر هیچ عنصری از این لیست را اشتباه نکنید، آنگاه علامت جعبه را به سمت چپ آن بردارید. اما چنین نیازی بسیار نادر است. بعد، دکمه "Fix ..." را کلیک کنید.
- یک کادر محاوره ای باز می شود که از شما خواسته می شود تا نسخه پشتیبان از تغییرات ذخیره شده را ذخیره کنید. ما توصیه می کنیم بر روی دکمه «بله» کلیک کنید - اگر ناگهان یک ورودی از رجیستری به صورت اشتباه حذف شود، همیشه می توانید بازیابی را شروع کنید. این توصیه ها مخصوصا اگر شما یک کاربر پیشرفته نیستید، ارزشمند است و در مرحله قبل شما درک نکرده اید که مواردی که در لیست نمایش داده شده اند مسئول پاک شدن هستند.
![برای ذخیره یک نسخه پشتیبان از تغییرات ساخته شده در جعبه محاوره در برنامه CCleaner در ویندوز 7 بروید]()
- "اکسپلورر" باز می شود، که با آن شما باید به دایرکتوری از هارد دیسک یا رسانه های قابل جابجایی که در آن شما قصد پشتیبان گیری را ذخیره می کنید بروید. اگر می خواهید، می توانید نام پیش فرض آن را به هر نام دیگری در قسمت "نام فایل" تغییر دهید، اما لازم نیست. بعد، روی دکمه "ذخیره" کلیک کنید.
- در کادر محاوره ای بعدی، بر روی دکمه "اصلاح مشخص شده" کلیک کنید.
- روش تعمیر انجام خواهد شد. پس از پایان دادن به آن، روی دکمه "بستن" کلیک کنید.
- بازگشت به پنجره CCleaner اصلی، دوباره بر روی دکمه "جستجو برای مشکلات" کلیک کنید.
- اگر پس از تجزیه و تحلیل دوباره مشکلات شناسایی شود، به این معنی است که رجیستری به طور کامل از خطاها پاک شده است. اگر پنجره دوباره عناصر مشکوک را نمایش دهد، روش تمیز کردن باید تا زمانی که به طور کامل انجام شود، پیروی از الگوریتم اقداماتی که در بالا توضیح داده شده است انجام شود.
![مشکلات سیستم رجیستری در CCleaner در ویندوز 7 یافت نشد]()
درس:
تمیز کردن رجیستری از طریق CCleaner
نحوه پاک کردن رجیستری ویندوز از خطا
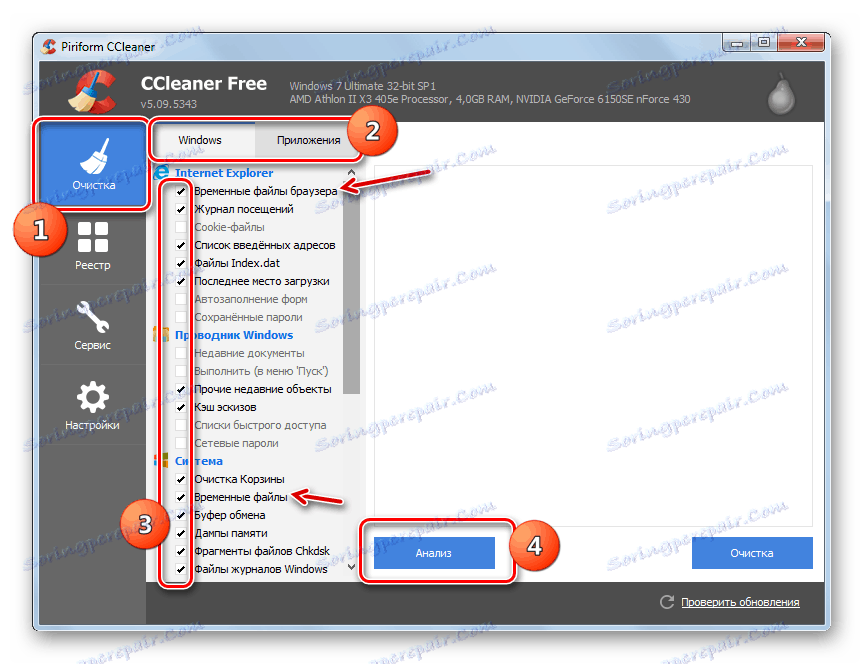
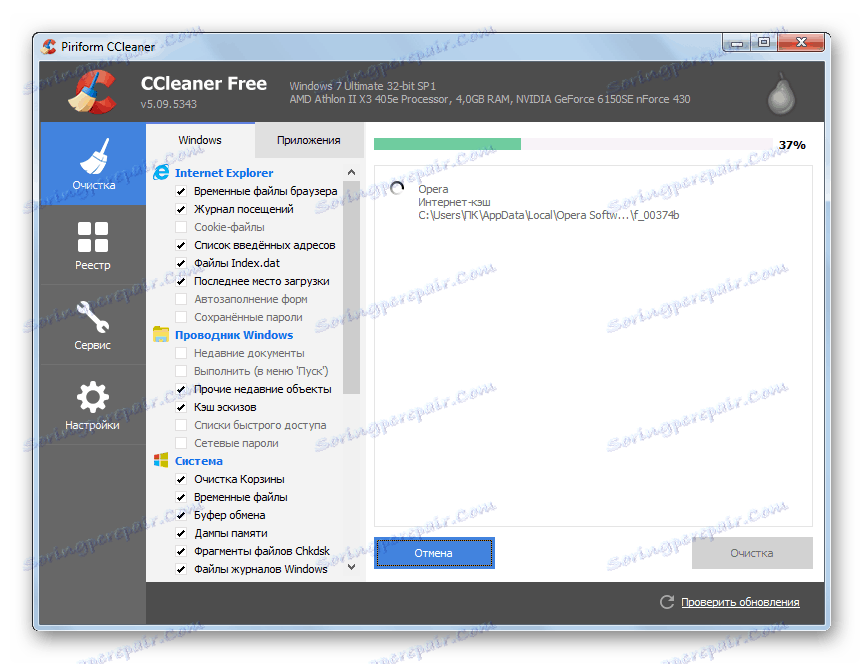
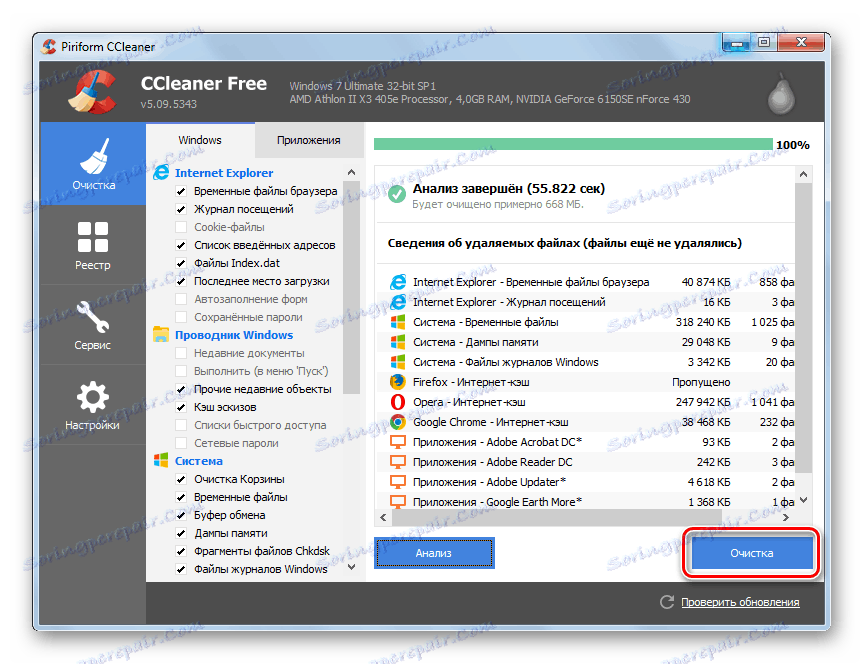

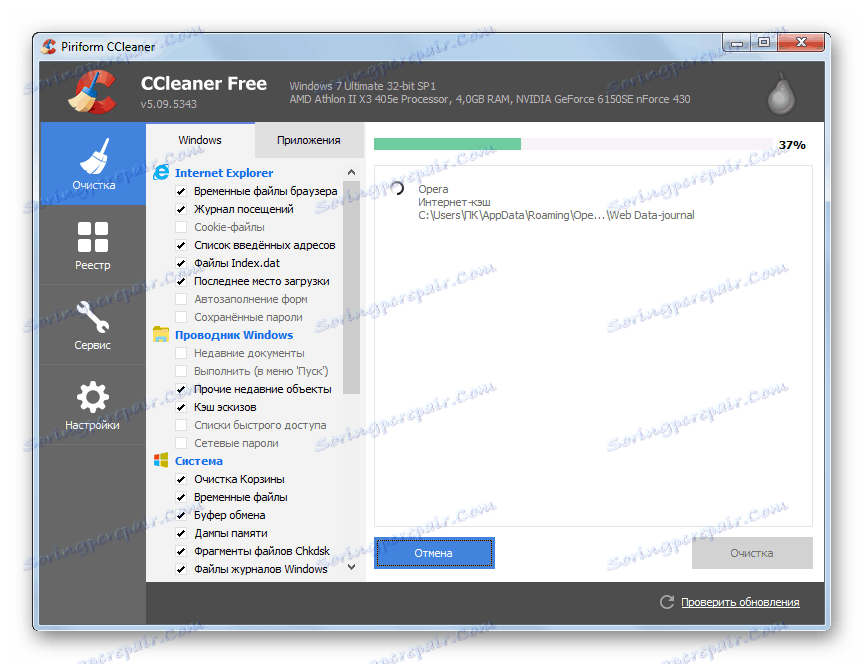
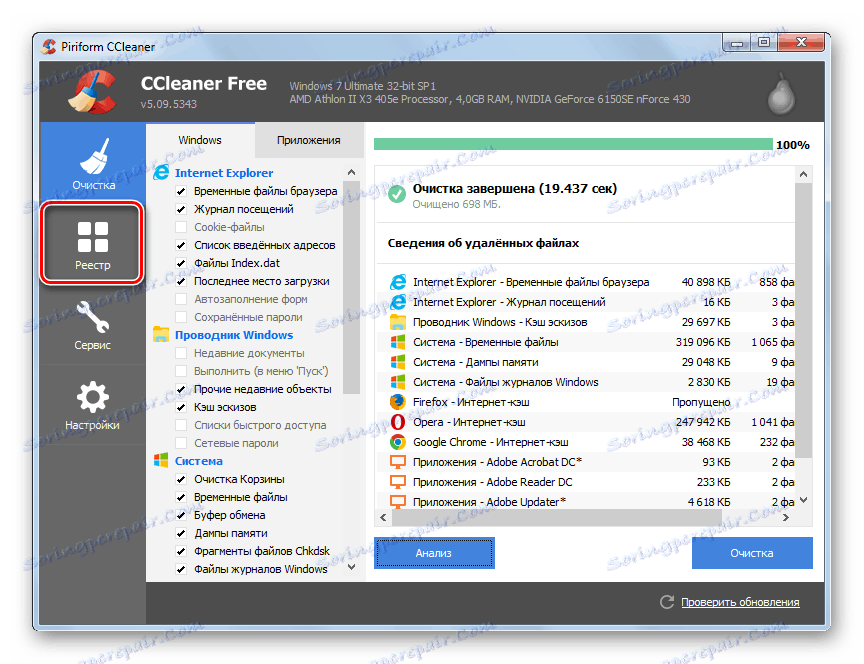
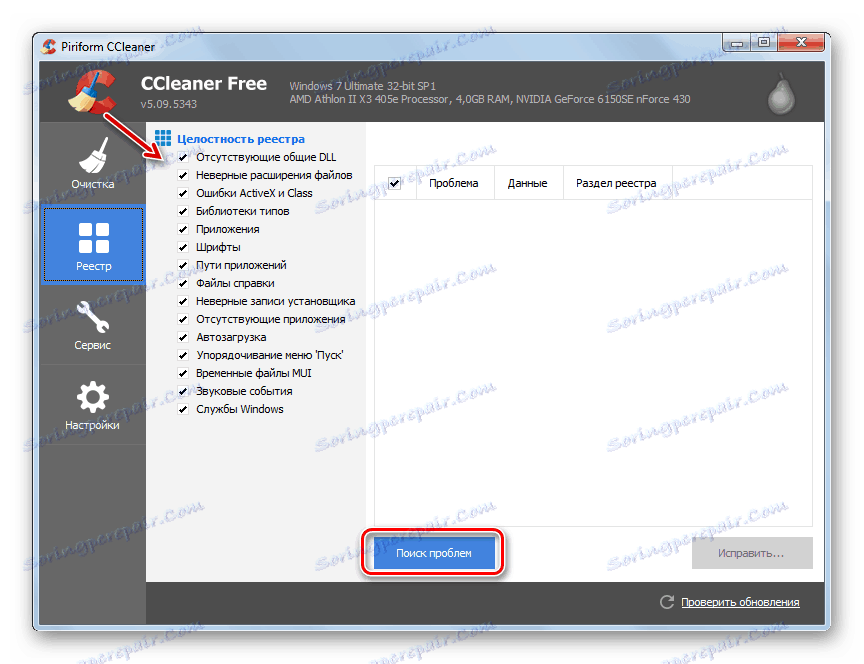
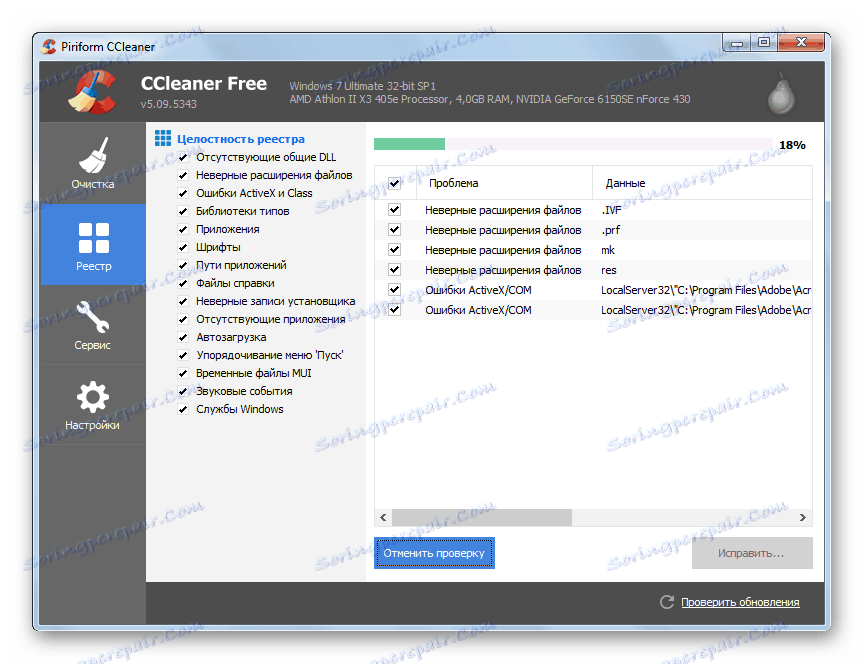
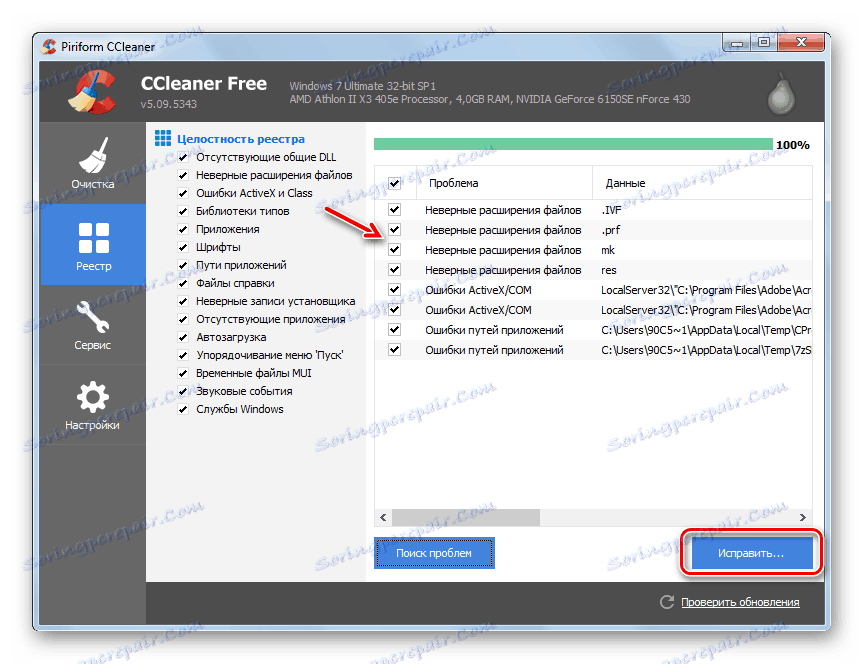
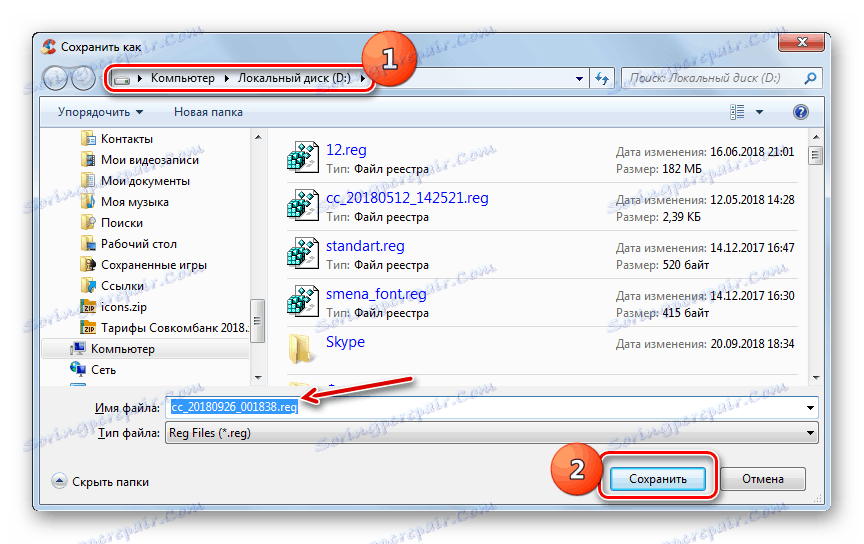
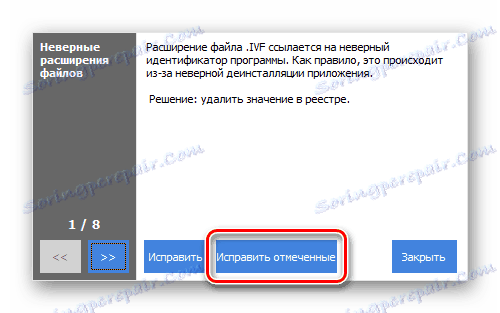
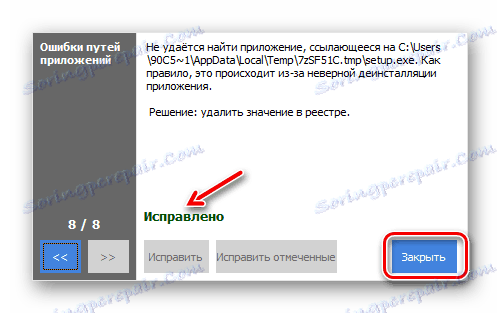

روش 2: از ابزار سیستم استفاده کنید
شما همچنین می توانید کامپیوتر را از "زباله" پاک کنید و خطاهای رجیستری را با استفاده از ابزار سیستم حذف کنید.
- روی «شروع» کلیک کنید و به قسمت «همه برنامه ها» بروید .
- دایرکتوری "استاندارد" را باز کنید .
- بعد، به پوشه "service" بروید .
- در این دایرکتوری نام ابزار "تمیز کردن دیسک" را پیدا کرده و روی آن کلیک کنید.
![با استفاده از منوی Start در ویندوز 7، سیستم پاک کردن دیسک را از دایرکتوری Utilities اجرا کنید]()
شما می توانید این برنامه تمیز کردن را سریعتر اجرا کنید، اما پس از آن شما باید یک فرمان را به یاد داشته باشید. تایپ Win + R و در پنجره باز شده عبارت type type:
cleanmgrروی OK کلیک کنید.
- در پنجره ابزار کاربردی که شروع به کار می کند، حروف پارتیشنی را که می خواهید از لیست کشویی «دیسکها» پاک کنید را انتخاب کنید و روی OK کلیک کنید.
- این ابزار روش اسکن را برای امکان رها کردن از "زباله" پارتیشن دیسک که در پنجره قبلی انتخاب شده است آغاز خواهد کرد. این فرایند می تواند از چند دقیقه تا نیم ساعت و بیشتر بسته به قدرت کامپیوتر باشد، بنابراین آماده باشید منتظر بمانید.
- پس از انجام اسکن کامل، لیستی از موارد موجود برای حذف در پنجره نمایش داده می شود. کسانی که نیاز دارند از "زباله" آزاد شوند، علامت گذاری می شوند. محتویات برخی از آنها را می توان با برجسته کردن آیتم های مربوطه و کلیک بر روی "مشاهده فایل ها" .
- بعد از آن در «Explorer» دایرکتوری مربوط به مورد انتخاب شده را باز می کند. شما می توانید مطالب آن را مشاهده و اهمیت آن را تعیین کنید. بر اساس این، شما می توانید تصمیم بگیرید: این است که ارزش این دایرکتوری را پاک کنید یا نه.
- پس از اینکه موارد را در پنجره اصلی علامت گذاری کردید، برای شروع روش تمیز، روی «OK» کلیک کنید.
![انتقال به جمع آوری زباله در پنجره ابزار سیستم برای تمیز کردن دیسک در ویندوز 7]()
اگر می خواهید از "زباله" نه تنها دایرکتوری های معمولی، بلکه پوشه های سیستم را نیز پاک کنید، روی دکمه "پاک کردن فایل سیستم" کلیک کنید. به طور طبیعی، این تابع فقط در هنگام پردازش پارتیشن هایی که سیستم عامل نصب شده است، در دسترس است.
- یک پنجره باز خواهد شد که در آن شما باید دیسک را دوباره انتخاب کنید. از آنجا که شما می خواهید فایل های سیستم را تمیز کنید، پارتیشن هایی را که سیستم عامل نصب شده را انتخاب کنید.
- بعدا، تجزیه و تحلیل خواهد شد از امکان انتشار دیسک از "زباله" در حال حاضر با توجه به دایرکتوری سیستم راه اندازی شد.
- پس از آن، یک لیست از اقلام پیشنهاد شده برای تمیز کردن نمایش داده می شود. این بار طول خواهد کشید تا طولانی تر از قبل باشد، زیرا دایرکتوری های سیستم را در نظر گرفته است، اما مهمتر از همه، حجم کل داده های حذف شده نیز احتمالا افزایش می یابد. به این ترتیب، می توانید اطلاعات غیر ضروری بیشتری را حذف کنید. جعبه ها را برای مواردی که در نظر بگیرید منطقی برای پاک کردن آنها انتخاب کنید، و روی OK کلیک کنید.
- پنجره ای باز می شود که در آن شما نیاز به تایید اقدامات را با کلیک بر روی دکمه "حذف فایل" .
- روش حذف زباله آغاز خواهد شد، در طی آن تمام اقلامی که علامت گذاری کرده اید از داده ها پاک می شوند.
- پس از پایان این فرآیند، فایل های غیر ضروری پاک می شوند، که فضای را بر روی هارد دیسک آزاد کرده و به کارکرد سریع کامپیوتر کمک می کند.
همچنین ببینید:
نحوه پاک کردن پوشه ویندوز از "زباله" در ویندوز 7
پاک کردن صحیح پوشه "WinSxS" در ویندوز 7
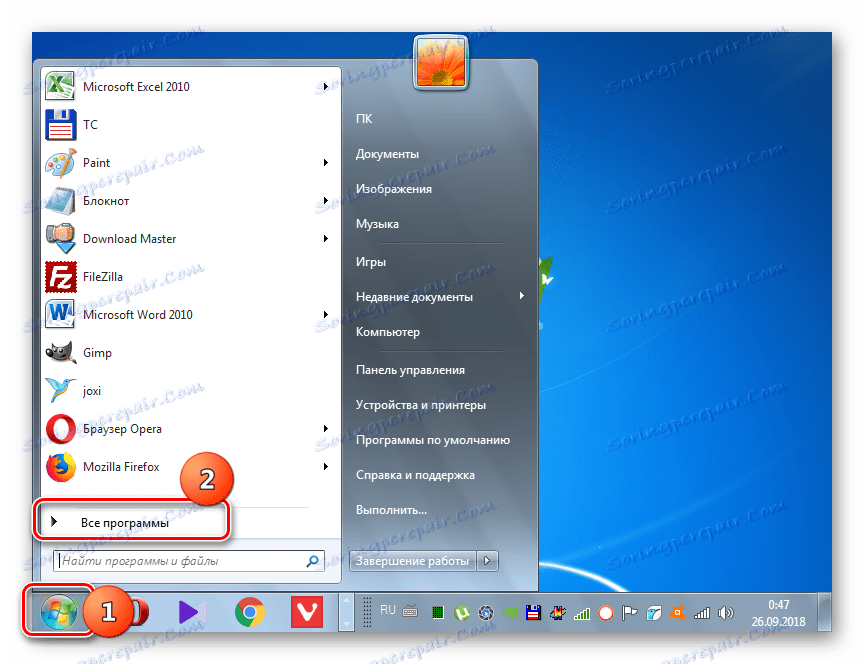
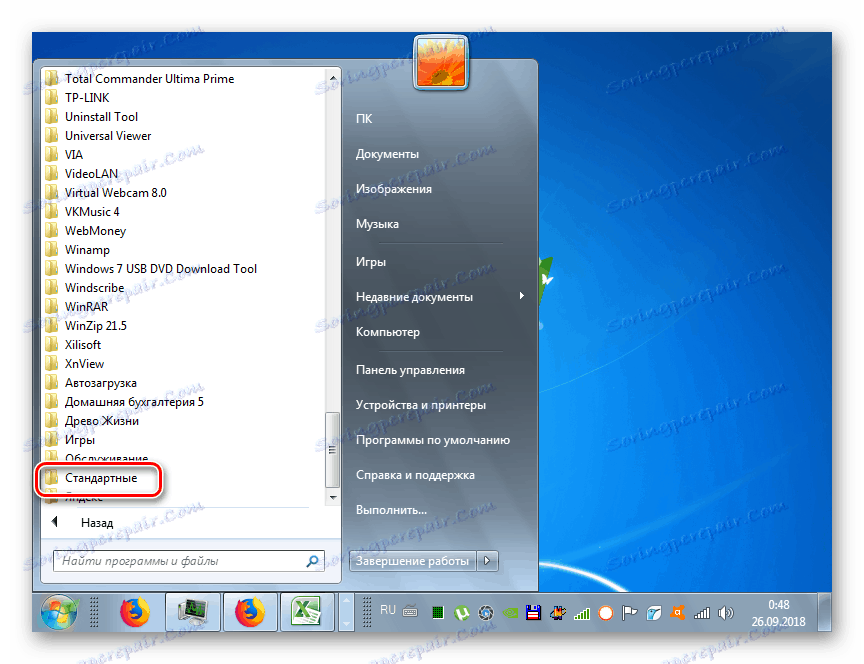

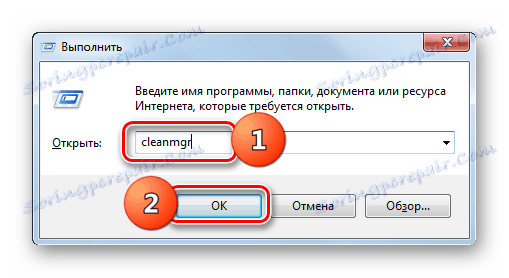
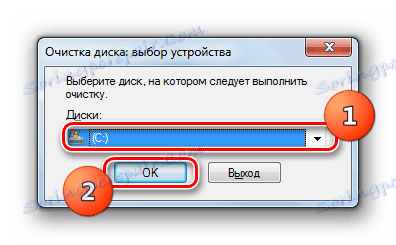

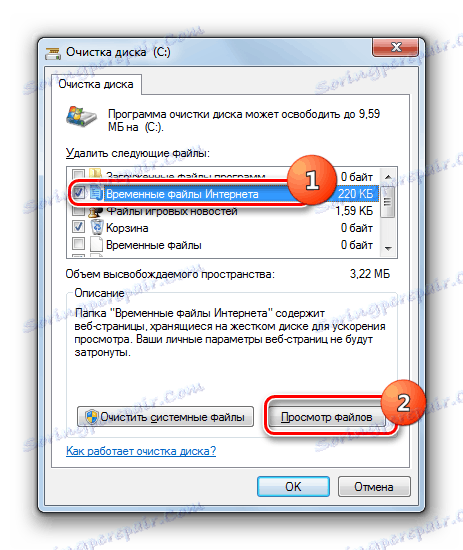
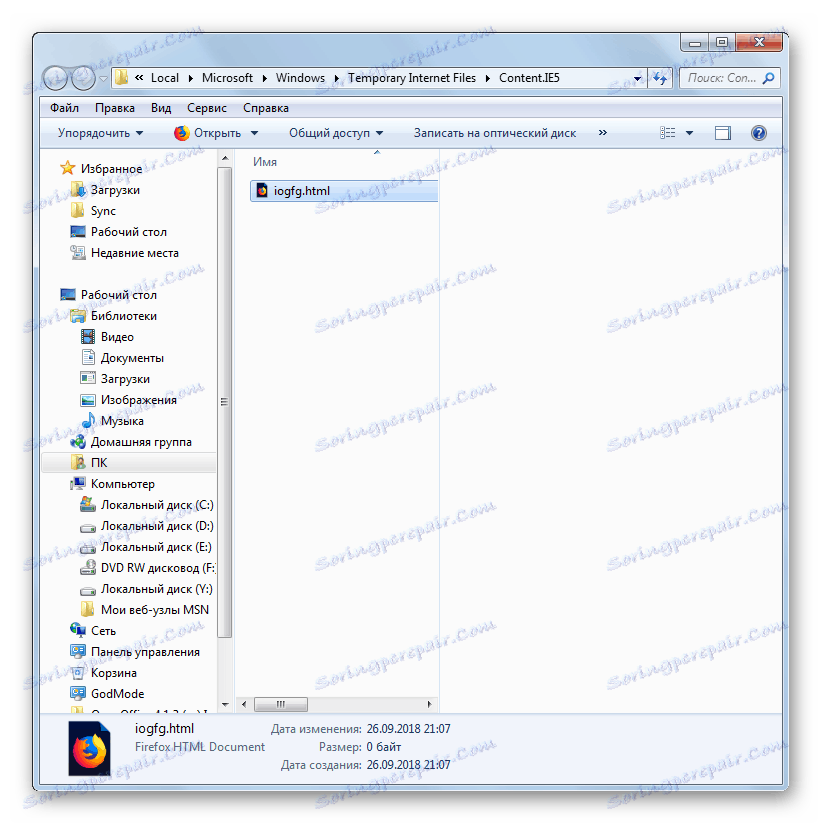
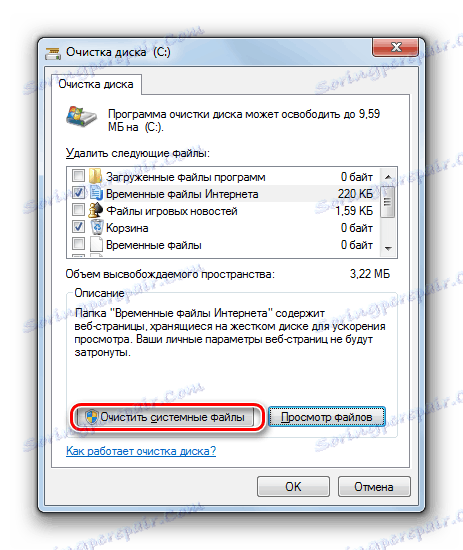
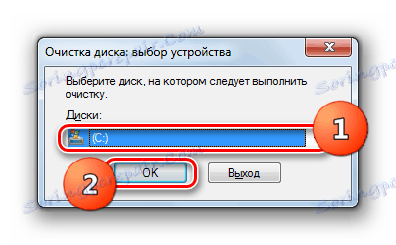

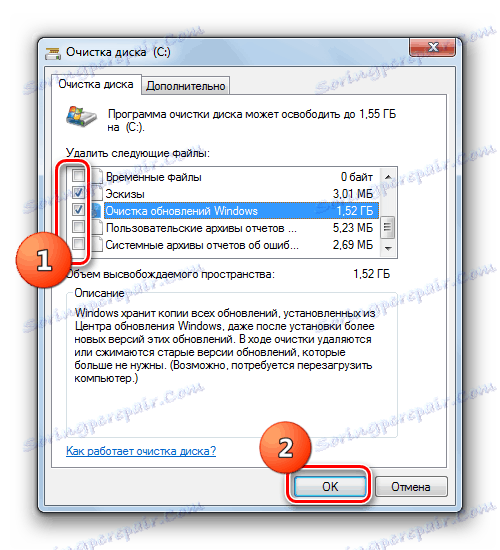


بر خلاف پاکسازی آوار، رفع خطاهای رجیستری بدون استفاده از ابزارهای شخص ثالث یک رویکرد نسبتا پیچیده است که تنها یک متخصص یا یک کاربر بسیار باتجربه می تواند اداره کند. اگر چنین نیست، بهتر است که سرنوشت را فراموش نکنید و با کمک یک برنامه تخصصی، این مشکل را حل کنید، الگوریتم اقداماتی که در یکی از آنها هنگام بررسی روش 1 توضیح داده شد.
توجه! اگر هنوز تصمیم خود را برای رفع اشتباهات در رجیستری به صورت دستی تصمیم می گیرید، حتما آن را پشتیبان بگیرید، زیرا پیامدهای اقدامات نادرست ممکن است دشوار باشد.
- برای رفتن به «ویرایشگر رجیستری» بر روی Keyboard Win + R و در پنجره باز شده، عبارت را تایپ کنید:
regeditسپس روی "OK" کلیک کنید.
- در قسمت سمت چپ "ویرایشگر رجیستری باز شده " پانل ناوبری شکل درخت وجود دارد که می توانید از طریق شاخه های مختلف رجیستری حرکت کنید.
- اگر شما نیاز دارید برخی از پارتیشن های غیر ضروری را که با یک برنامه قبلی نصب شده اند حذف کنید، باید با کلیک راست بر روی آن کلیک کنید و گزینه "حذف" را در منوی باز شده انتخاب کنید.
- بعد، شما باید با فشار دادن دکمه "بله" اقدام را تأیید کنید.
- بخش اشتباه از رجیستری خارج می شود، که به منظور بهینه سازی سیستم کمک می کند.
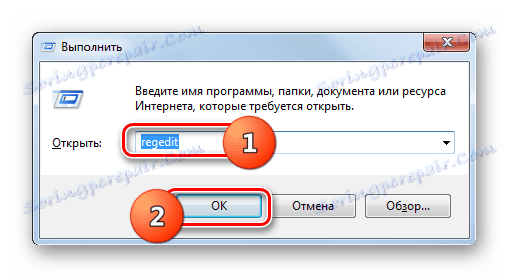
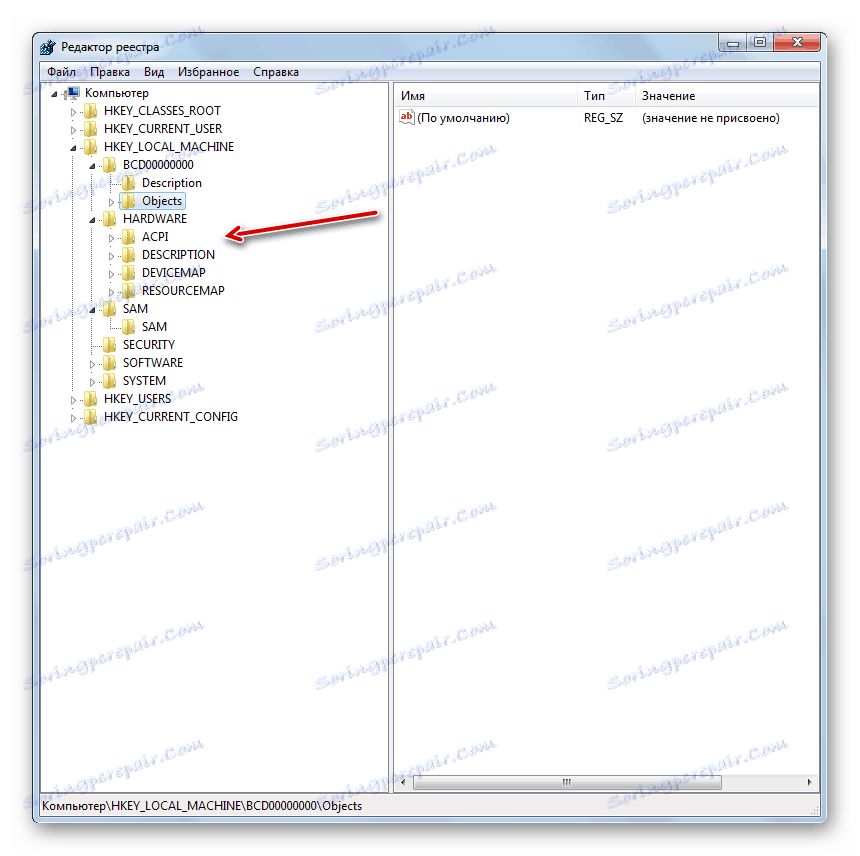
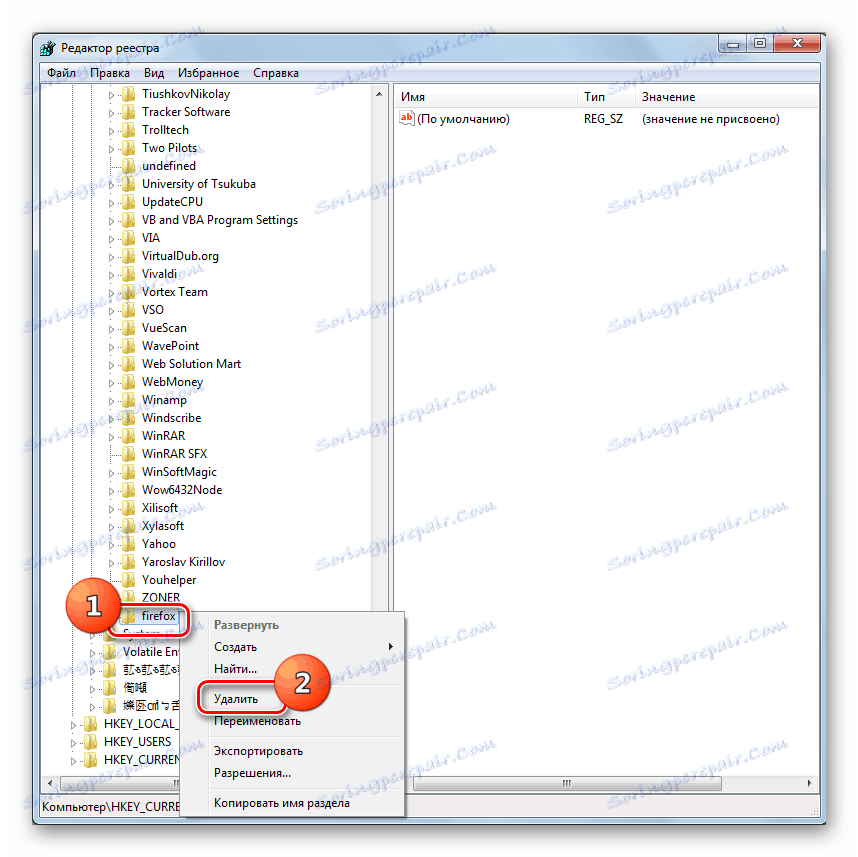

شما می توانید سیستم "زباله" را با کمک ابزارهای داخلی سیستم عامل و برنامه های شخص ثالث پاک کنید. گزینه دوم راحت تر است و امکان حذف دقیق تر را فراهم می کند، اما در عین حال، کیت ابزار ساخته شده در سیستم شما را قادر به پاک کردن دایرکتوری های سیستم (به عنوان مثال، پوشه WinSxS ) می کند که نرم افزار شخص ثالث نمی تواند به طور صحیح پردازش کند. البته برای رفع خطاها در رجیستری، البته شما می توانید به صورت دستی با استفاده از تنها قابلیت های سیستم، اما این یک روش نسبتا پیچیده است که نیاز به دانش خاص دارد. بنابراین، برای اکثر کاربران عادی، اگر لازم است برای حل این مشکل، تنها استفاده از برنامه های شخص ثالث یک روش قابل قبول است.