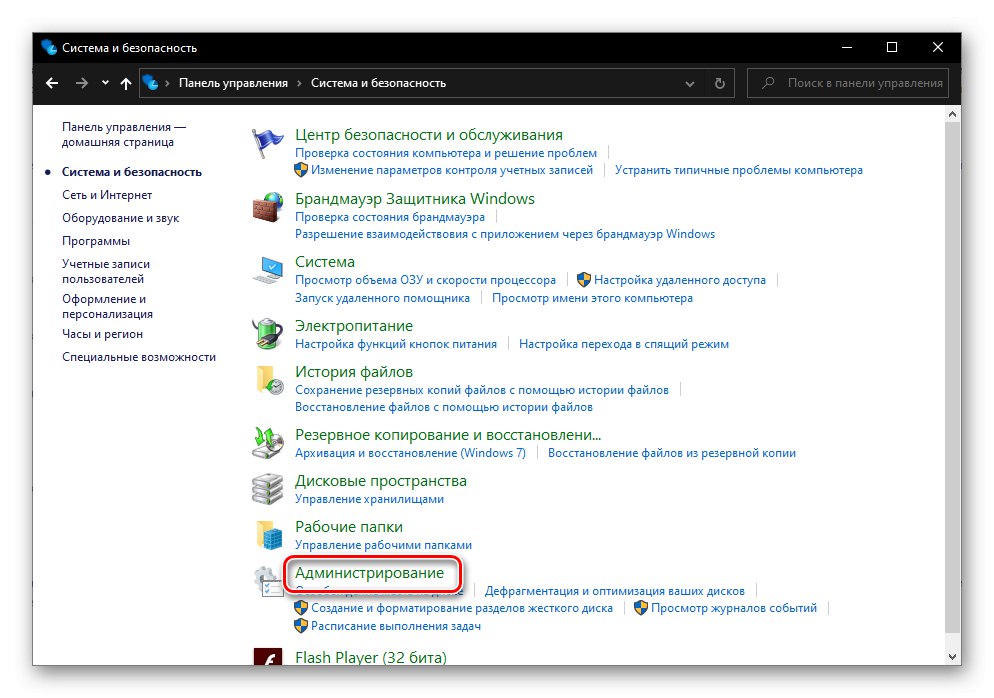در محیط سیستم عامل از طرف مایکروسافت ، نه تنها برنامه ها و م componentsلفه های استاندارد و شخص ثالث کار می کنند ، بلکه بسیاری از خدمات نیز فعالیت می کنند. بعضی از آنها همیشه فعال هستند و در پس زمینه کار می کنند ، برخی دیگر در صورت درخواست فعال می شوند و برخی دیگر به طور پیش فرض یا به درخواست کاربر غیرفعال می شوند. برای دستیابی به همه این فرایندها و توانایی مدیریت آنها ، باید بدانید که چگونه Snap-in Services را باز کنید و امروز نحوه انجام این کار را در رایانه ویندوز 10 به شما نشان خواهیم داد.
با ویندوز 10 از طریق رایانه وارد سیستم «خدمات» شوید
تقریباً هر م standardلفه استاندارد ویندوز از چند طریق قابل راه اندازی است. امروز مورد توجه ما است "خدمات" - یک استثنا نیست در مرحله بعدی ، با تمام گزینه های ممکن برای راه اندازی این برنامه ضربه محکم و ناگهانی آشنا خواهید شد ، پس از آن می توانید مناسب ترین گزینه را برای خود انتخاب کنید.

روش 1: جستجو براساس سیستم
ساده ترین راه ، اما هنوز برای بسیاری از کاربران واضح نیست ، راه اندازی هر یک از اجزای استاندارد ویندوز 10 جستجوی آن در سیستم است. برای این کار ، از عملکرد استانداردی که می توان از نوار وظیفه فراخوانی کرد استفاده کنید (به طور پیش فرض ، دکمه مورد نیاز در سمت راست منو قرار دارد) "شروع") یا کلیدهای داغ "WIN + S".
همچنین بخوانید: میانبرهای صفحه کلید برای کار راحت در ویندوز 10
با استفاده از هر یک از روش های بالا ، جعبه جستجو را باز کنید و فقط شروع به وارد کردن نام تجهیزات مورد نیاز در آن کنید - خدمات... به محض مشاهده آن در نتایج جستجو ، روی عنصر پیدا شده کلیک چپ (LMB) کلیک کنید یا از موردی که ظاهر می شود استفاده کنید "باز کن"... بعلاوه ، امکان اجرا با حقوق مدیر (در تصویر زیر نشان داده شده است) نیز وجود دارد.
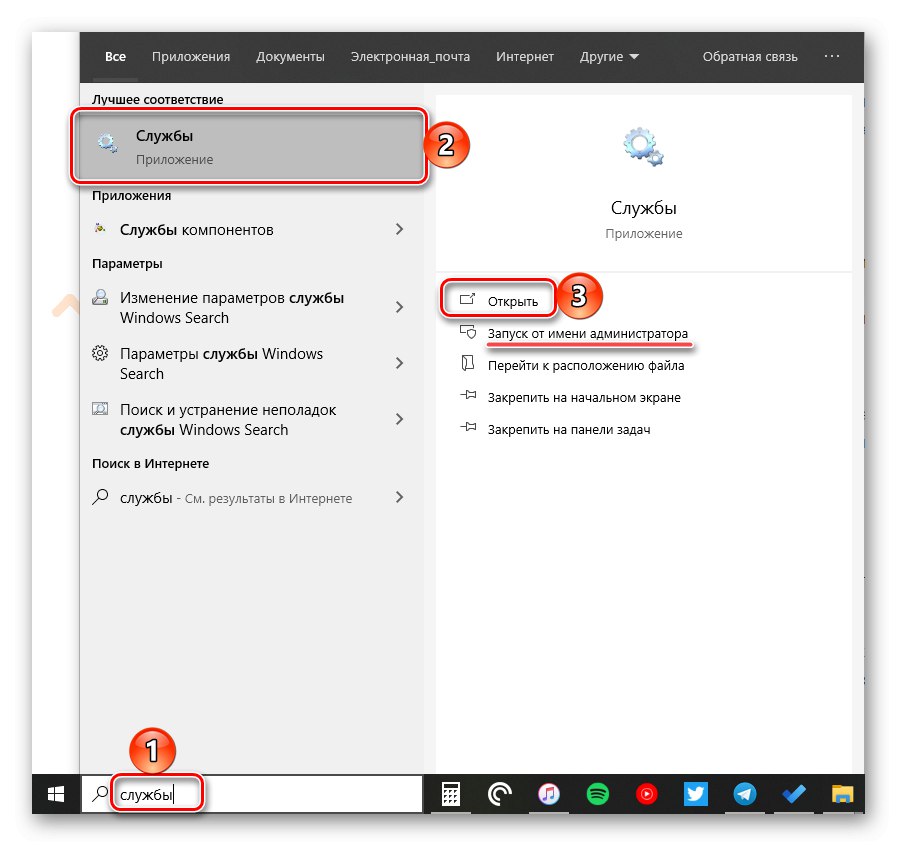
روش 2: منوی شروع
با وجود این واقعیت که منوی شروع در نسخه دهم ویندوز به طور قابل توجهی دوباره طراحی شده است ، هنوز بسیاری از برنامه ها و اجزای استاندارد برای سیستم عامل در آن یافت می شوند.
زنگ زدن "شروع"با کلیک بر روی دکمه آن در نوار وظیفه یا استفاده از کلید آرم پنجره ها روی صفحه کلید به لیست گزینه های موجود در پوشه بروید "ابزار مدیریت"... با کلیک بر روی LMB آن را باز کنید ، در میان موارد ارائه شده پیدا کنید "خدمات" و آنها را اجرا کنید.
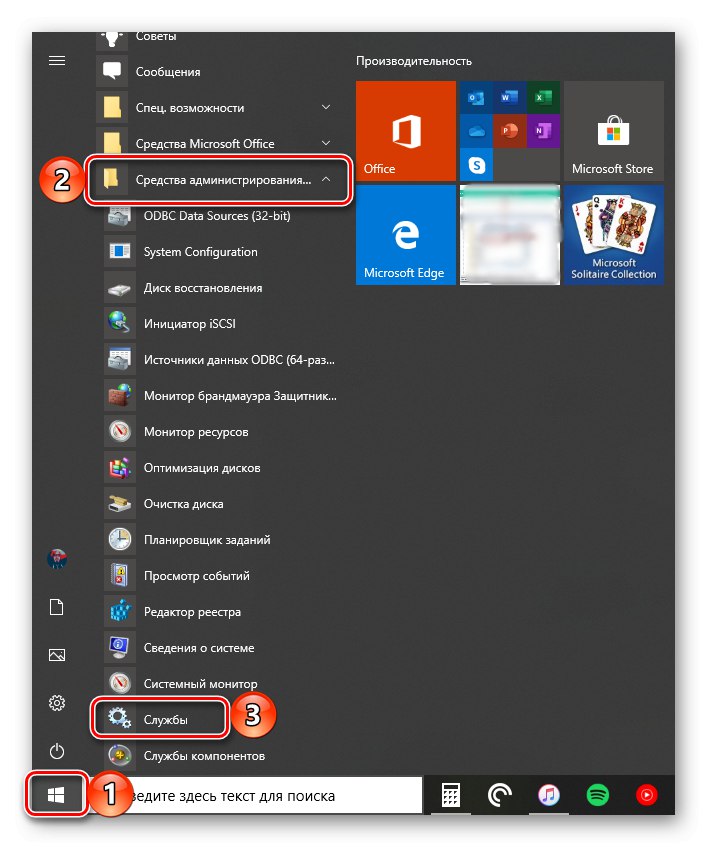
روش 3: "مدیریت کامپیوتر"
"خدمات" یکی از اجزای مادربرد است "مدیریت کامپیوتر"، بنابراین جای تعجب نیست که از طریق آن شما امروز می توانید وارد بخش مورد علاقه ما نیز شوید.
- به هر روش مناسب ، باز کنید "مدیریت کامپیوتر"، برای مثال ، با کلیک راست (RMB) در فهرست کلیک کنید "شروع" و انتخاب مورد مناسب در آنجا
- در نوار کناری (سمت چپ) ، آخرین مورد را در لیست گسترش دهید - "خدمات و برنامه ها"، در داخل آن م requiredلفه مورد نیاز موجود است.
- با کلیک بر روی این نام ، LMB باز می شود "خدمات" در پنجره ضربه محکم و ناگهانی مادر.
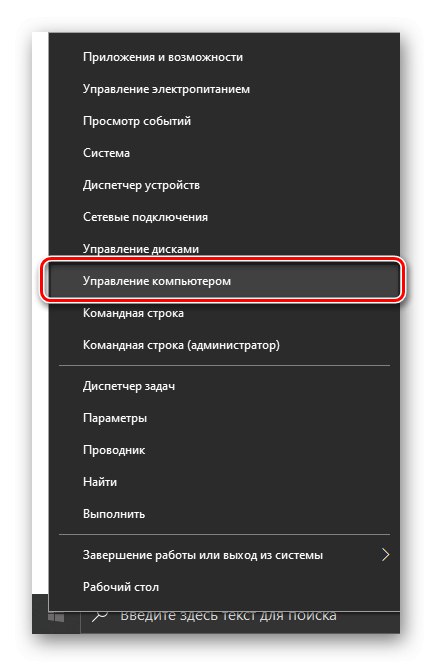
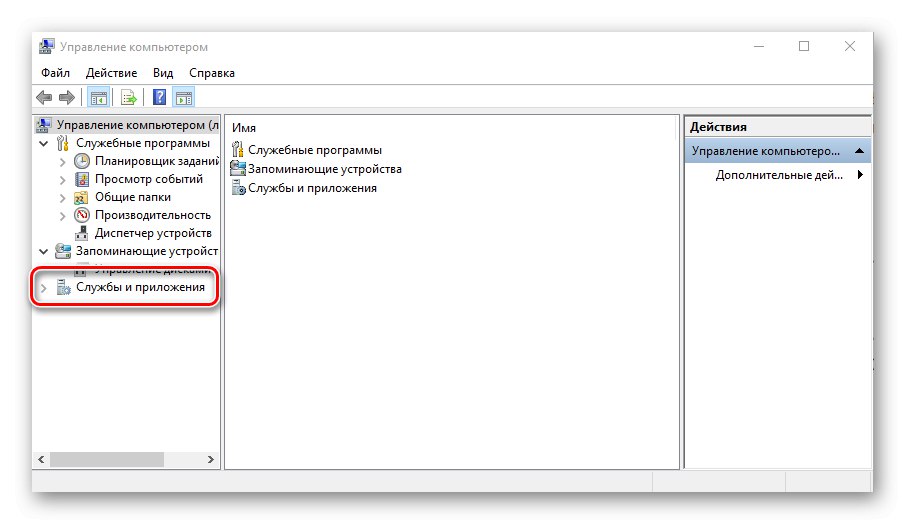
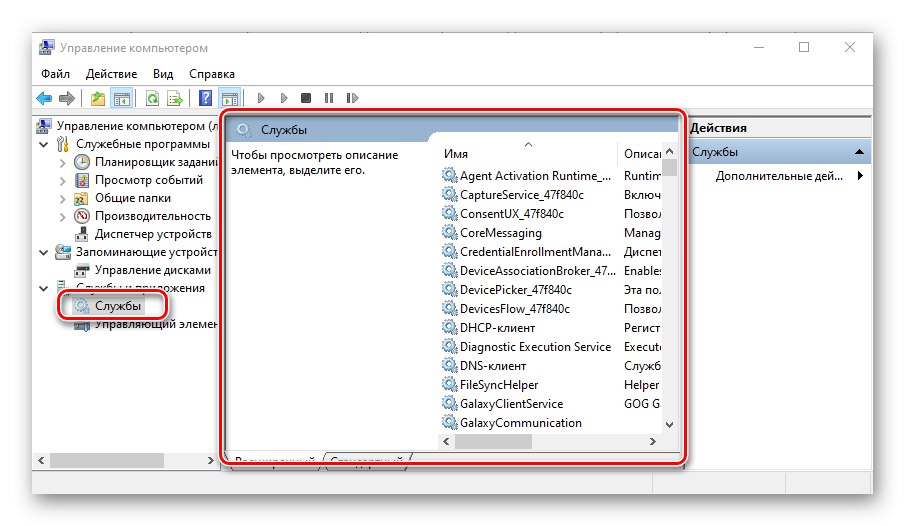
روش 4: "پیکربندی سیستم"
این یکی از بخشهای مهم سیستم عامل است که توانایی شخصی سازی رفتار و راه اندازی آن را فراهم می کند. با دسترسی به آن می توانید به راحتی باز کنید "خدمات"، با این حال ، به شکل کمی متفاوت و از لحاظ عملکردی محدود - این یک ضربه محکم جداگانه نخواهد بود و بخشی از آن نخواهد بود ، مانند روش قبلی ، بلکه یک زبانه در پنجره است که از آن فقط می توانید پردازش ها را فعال و غیرفعال کنید ، اما آنها را مدیریت نمی کنید.
msconfig
بخش را باز کنید "پیکربندی سیستم"به عنوان مثال ، با استفاده از جستجو و وارد کردن دستور فوق در آن. در پنجره ای که بعد از کلیک روی LMB روی م componentلفه پیدا شده ظاهر می شود ، به برگه بروید "خدمات" - محتویات آن با ضربه محکم و ناگهانی معمول فقط از نظر بصری متفاوت خواهد بود ، اما همانطور که در بالا ذکر شد ، امکان مدیریت این عناصر بسیار محدود است.
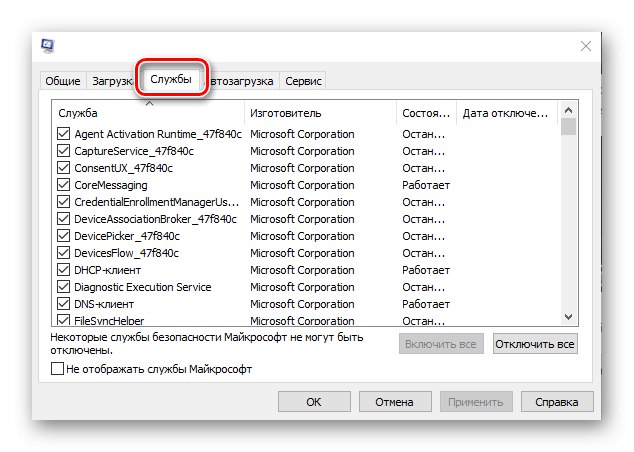
روش 5: "صفحه کنترل"
استاندارد برای ویندوز "پانل های کنترل" وجوه موجود در نسخه دهم سیستم عامل به تدریج به "انتقال" می روند "گزینه ها"، اما کسانی که می توانید با آنها وارد شوید "خدمات"، هنوز در جای اصلی خود باقی مانده است.
همچنین بخوانید: نحوه باز کردن "Control Panel" در ویندوز 10
- زنگ زدن "صفحه کنترل" (به عنوان مثال ، با وارد کردن این نام در نوار جستجو) ، حالت نمایش را به تغییر دهید "دسته بندی ها".
- سپس روی LMB در بخش کلیک کنید "سیستم و ایمنی".
- در پنجره بعدی بر روی کلیک کنید "مدیریت" - این عمل پوشه را با اجزای سیستم باز می کند ،
![پوشه مدیریت را در PU در ویندوز 10 باز کنید]()
که می توانید از آن فرار کنید "خدمات".
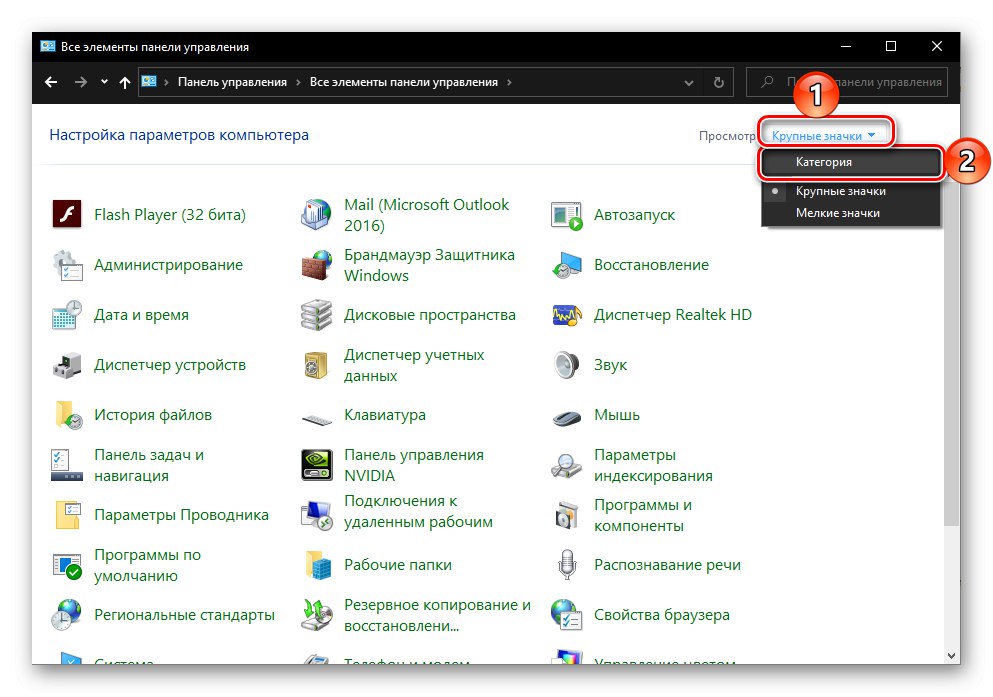
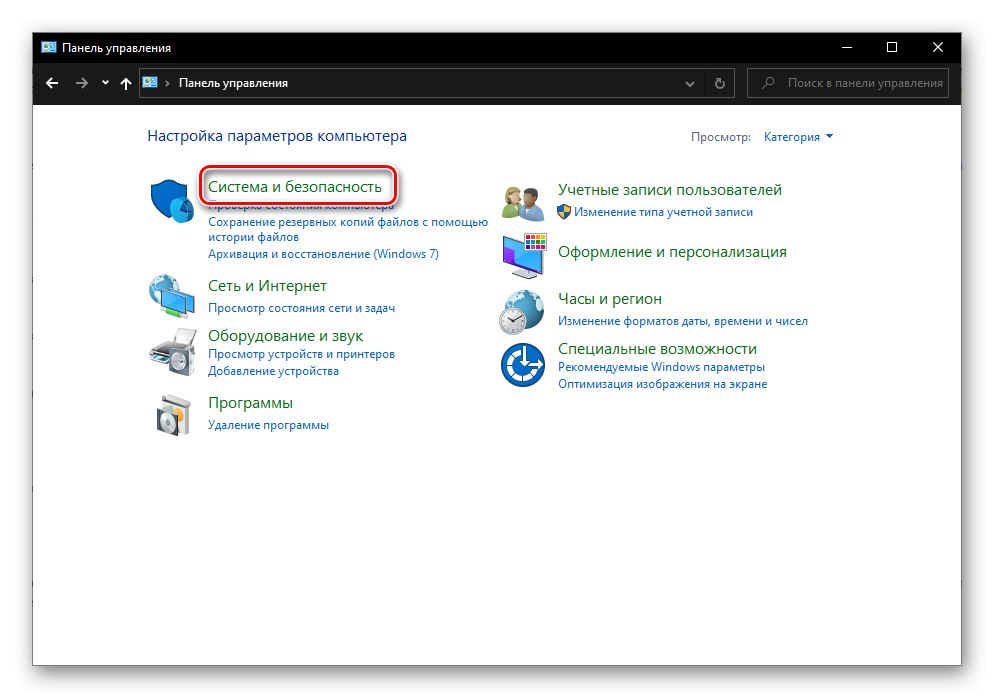
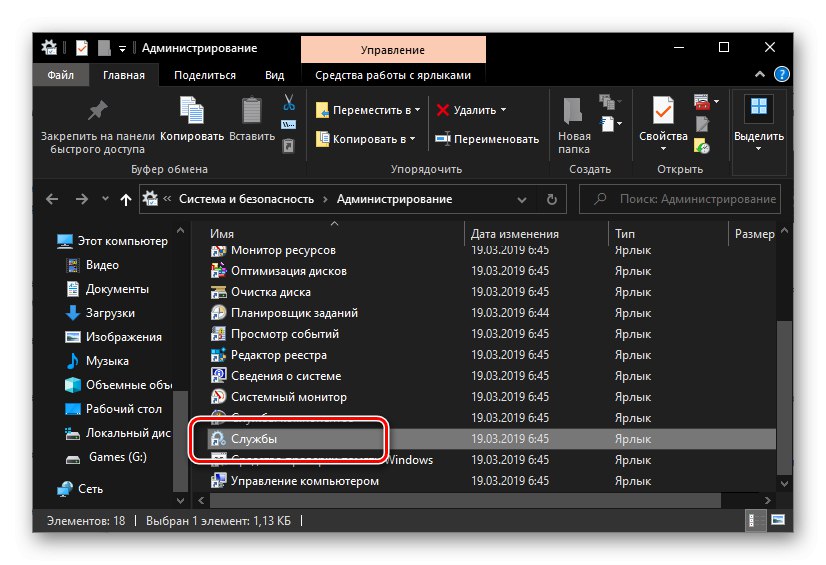
همچنین بخوانید: ابزارهای مدیریتی در ویندوز 10
روش 6: وارد کردن یک دستور
اکثریت قریب به اتفاق برنامه های استاندارد ویندوز را می توان با استفاده از دستورات ویژه راه اندازی کرد ، و برای این مهم است که نه تنها از نحو (تعیین) ، بلکه همچنین از کجا باید آنها را وارد کرد. دستوری که می توانید با آن سریع باز کنید "خدمات"، در زیر نشان داده شده است ، سپس ما به طور خلاصه عناصر سیستم عامل را بررسی خواهیم کرد ، جایی که می توان آن را اعمال کرد.
services.msc
جستجوی سیستم
ما در مورد روش استفاده از جستجو در اولین روش این مقاله نوشتیم. این تابع را فراخوانی کنید ، دستور بالا را در آن وارد کرده و م foundلفه پیدا شده را اجرا کنید.
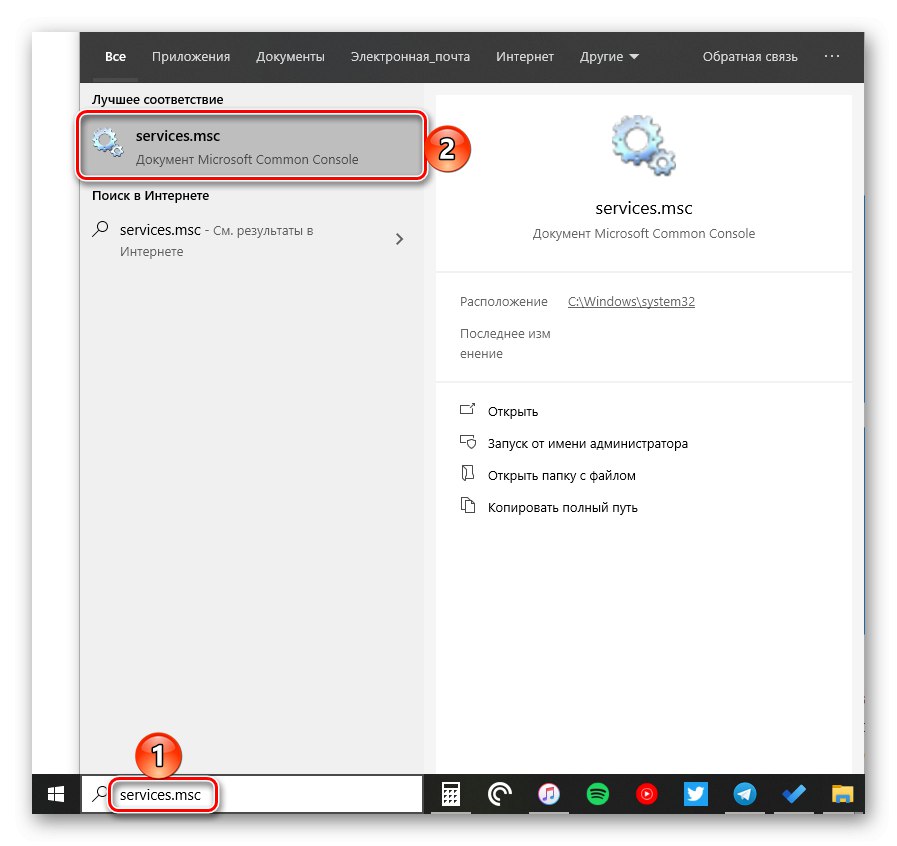
"اجرا کن"
هدف اصلی این Snap-in شروع سریع اجزای سیستم عامل و یا سوئیچ به فهرست های موجود در دیسک سیستم است. ما به اولی علاقه مندیم. کلیدها را فشار دهید "WIN + R"، دستور آشنا شده را در پنجره ظاهر شده وارد کرده و فشار دهید "خوب" یا "وارد" برای شروع "خدمات".
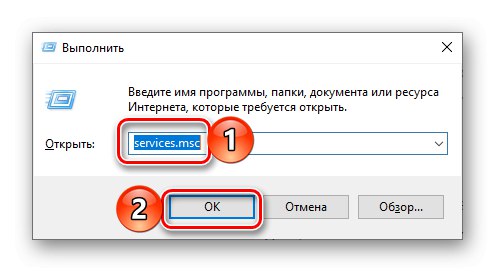
همچنین بخوانید: نحوه باز کردن پنجره Run در ویندوز 10
"خط فرمان"
از کنسول تعبیه شده در ویندوز 10 می توان نه تنها برای کارهای پیشرفته با سیستم عامل و تنظیم دقیق آن ، بلکه برای راه اندازی سریع برنامه ها نیز استفاده کرد ، همان کاری که در Snap-in انجام می شود "اجرا کن"... از جستجو یا هر روش دیگر برای باز کردن استفاده کنید خط فرمان، دستور تماس را وارد کنید "خدمات" و فشار دهید "وارد" برای تکمیل آن
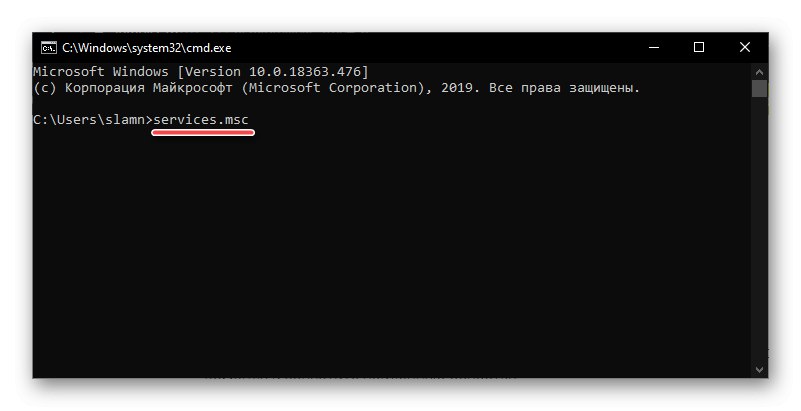
همچنین بخوانید: نحوه باز کردن Command Prompt در ویندوز 10
PowerShell
این یک آنالوگ عملکردی غنی تر از کنسول است که با همان اصل کار می کند. جستجو به باز کردن این پوسته کمک می کند ، و شما از قبل می دانید که چه باید بکنید - دستور را وارد کنید و راه اندازی آن را شروع کنید.
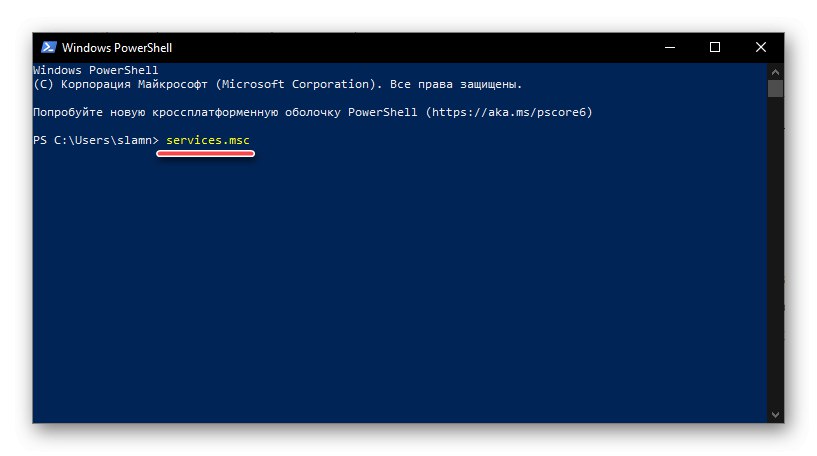
"مدیر وظایف"
همه افراد عادت دارند که از این جز of سیستم عامل برای نظارت بر وضعیت آن و متوقف کردن اجباری عملکرد برنامه ها استفاده کنند ، با این وجود می توان از آن برای حل مشکل مخالف - برای راه اندازی اجزای سیستم عامل - استفاده کرد. زنگ زدن "مدیر وظایف"با کلیک کردن CTRL + SHIFT + ESC، منوی موجود در آن را باز کنید "فایل" و مورد را انتخاب کنید "شروع کار جدید"... در پنجره باز شده ، که از نظر بصری به یک پنجره شباهت دارد "اجرا کن"، خط فرمان را برای تماس وارد کنید "خدمات" و فشار دهید "خوب" یا "وارد".
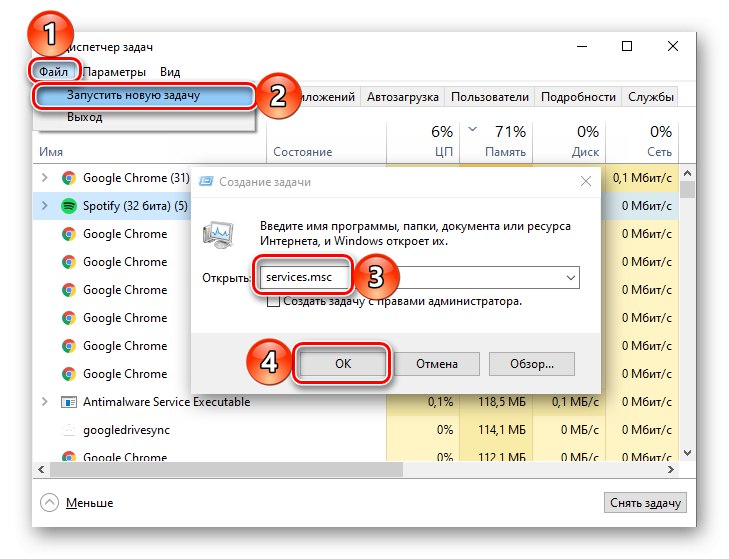
همچنین بخوانید: اگر "Task Manager" در ویندوز 10 باز نشود چه باید کرد
روش 7: پوشه روی دیسک
"خدمات" به دلیل ماهیت آنها ، هیچ تفاوتی با برنامه های دیگر ندارند - این برنامه افزودنی همچنین جایگاه خاص خود را بر روی دیسک سیستم و میانبری دارد که می تواند برای راه اندازی استفاده شود.
C: WindowsSystem32
آدرس فوق را کپی کنید ، تماس بگیرید "رهبر ارکستر" (به عنوان مثال ، با کلیدها "WIN + E") ، محتویات کلیپ بورد را در نوار آدرس آن قرار دهید و فشار دهید "وارد" رفتن. بعد ، لیست عناصر موجود در پوشه باز شده را به پایین اسکرول کنید (حدود 3/2) ، یک عنصر با نام پیدا کنید خدمات و نمادی که از قبل به خوبی می شناسید ، و آن را راه اندازی کنید.
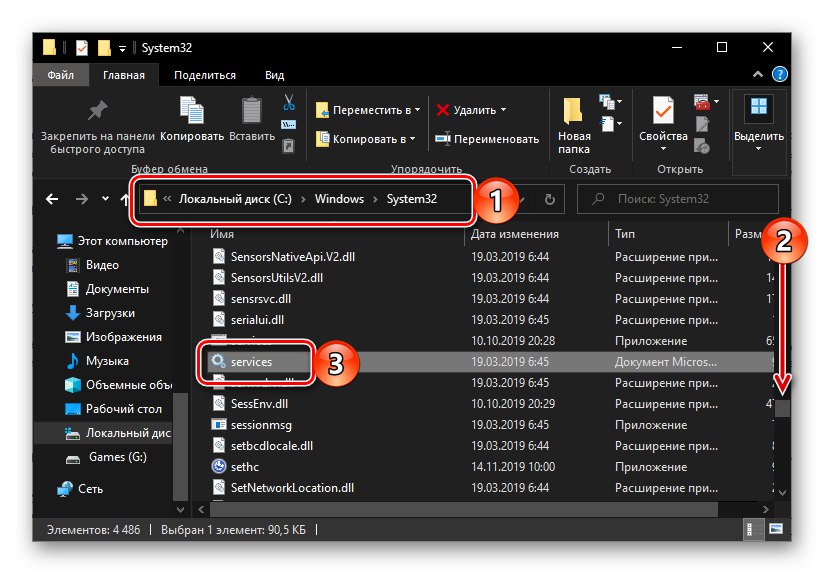
همچنین بخوانید: نحوه باز کردن File Explorer در ویندوز 10
غیرفعال کردن خدمات غیرضروری در ویندوز 10
باز کردن از هر یک از روشهای فوق سریع "خدمات"، می توانید لیست بزرگی از اجزای مهم برای سیستم عامل را مشاهده کنید. همانطور که در مقدمه این مقاله ذکر شد ، بسیاری از آنها در پس زمینه اجرا می شوند ، اما این بدان معنا نیست که همه آنها برای عملکرد صحیح و پایدار ویندوز 10 مورد نیاز هستند. علاوه بر این ، برخی از آنها نه تنها بی فایده هستند ، بلکه دارای یک منفی نیز هستند. تأثیر بر عملکرد کلی ، و بنابراین می تواند بدون هیچ عواقب منفی غیرفعال شود.در راهنمای دقیق ما به اولین پیوند زیر ، دریابید که کدام یک از فرایندهای پس زمینه را می توان متوقف کرد. مورد دوم نحوه انجام این کار را بیان می کند.
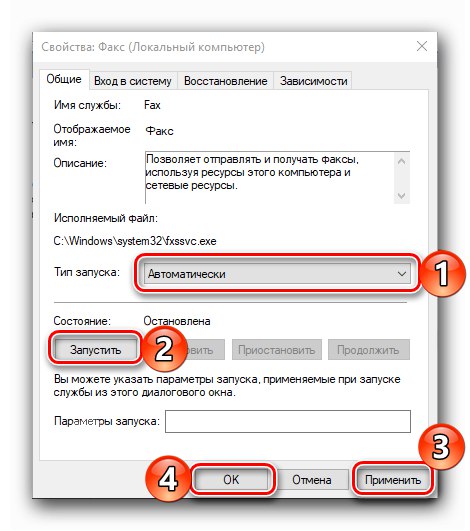
جزئیات بیشتر:
چه سرویس هایی در ویندوز 10 غیرفعال می شوند
نحوه غیرفعال کردن خدمات غیرضروری در ویندوز 10
نتیجه
پس از خواندن این مقاله ، نه تنها در مورد تمام گزینه های ممکن برای شروع یک ضربه محکم و ناگهانی اطلاعات کسب کردید "خدمات" در ویندوز 10 ، بلکه همچنین در مورد اینکه کدام یک از اجزای آن می تواند یا حتی گاهی نیاز به غیرفعال شدن دارد.