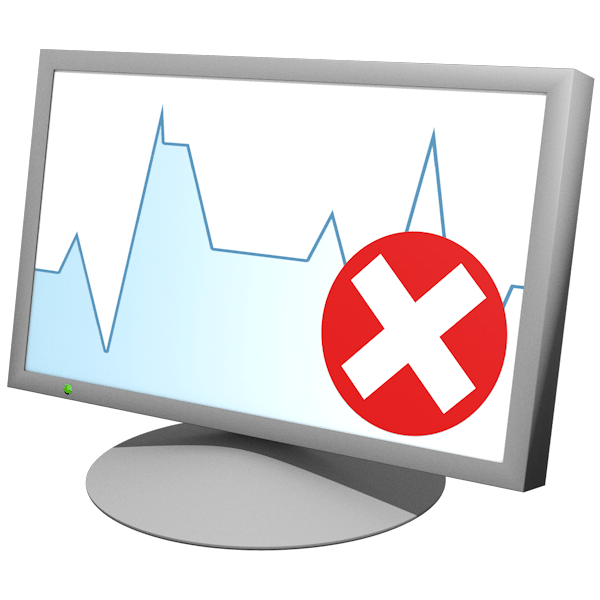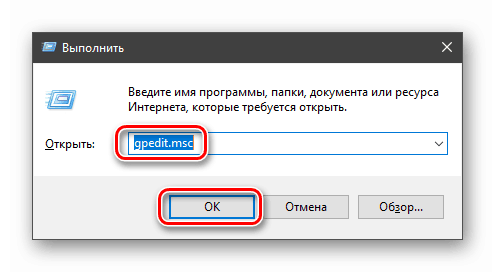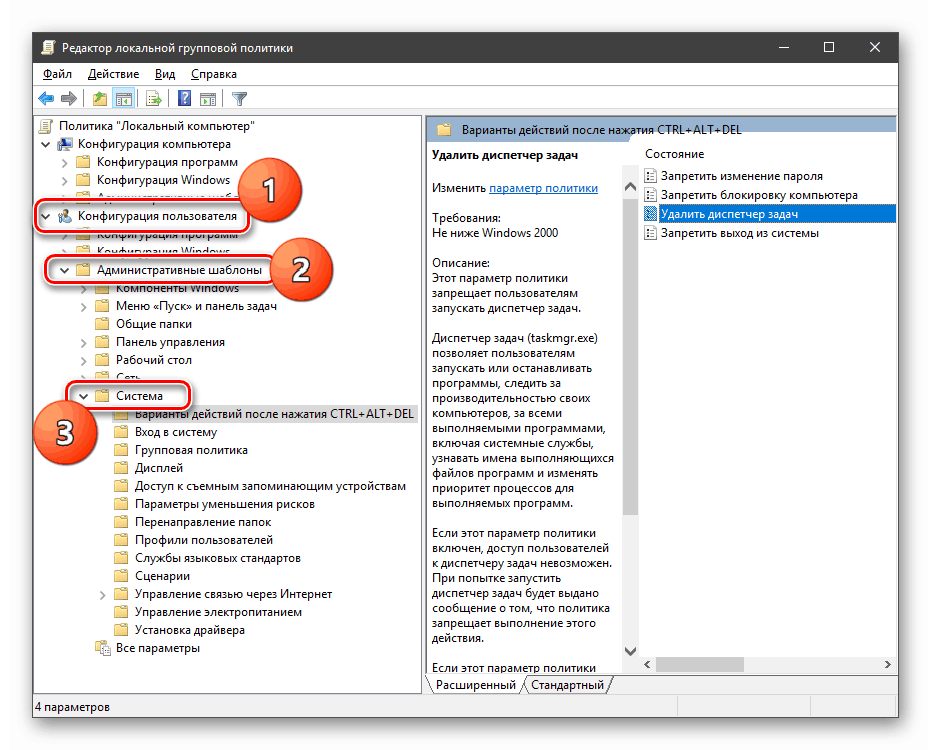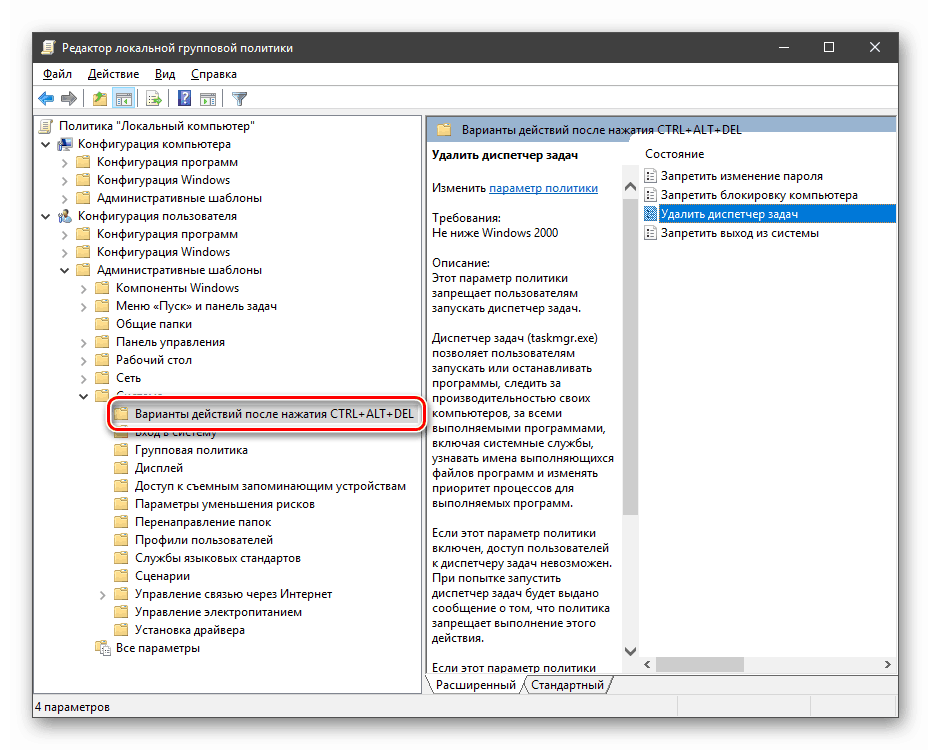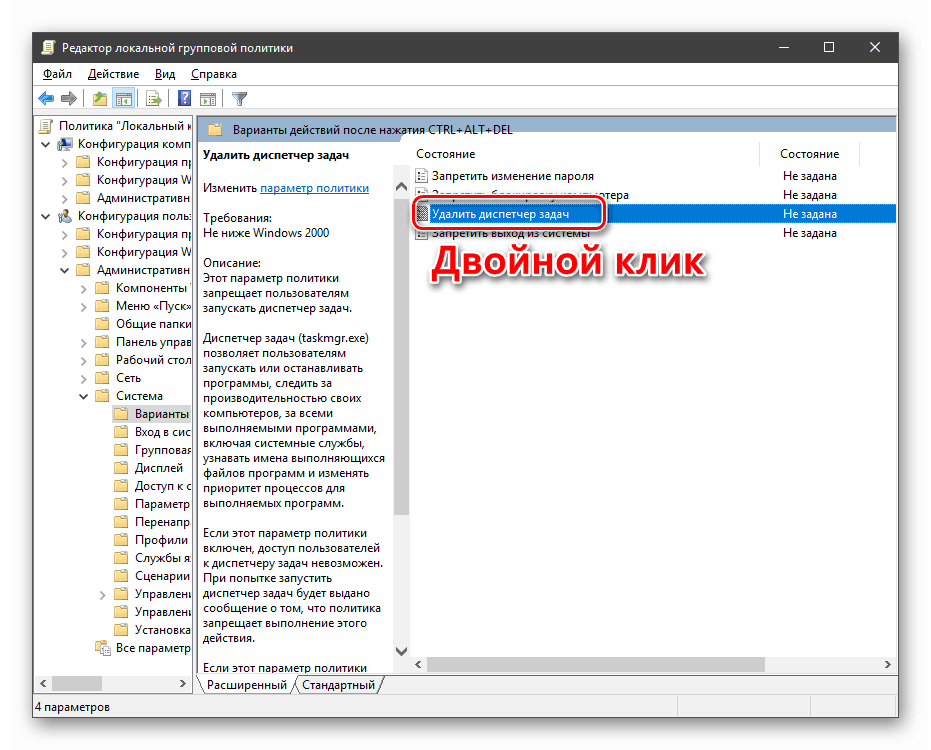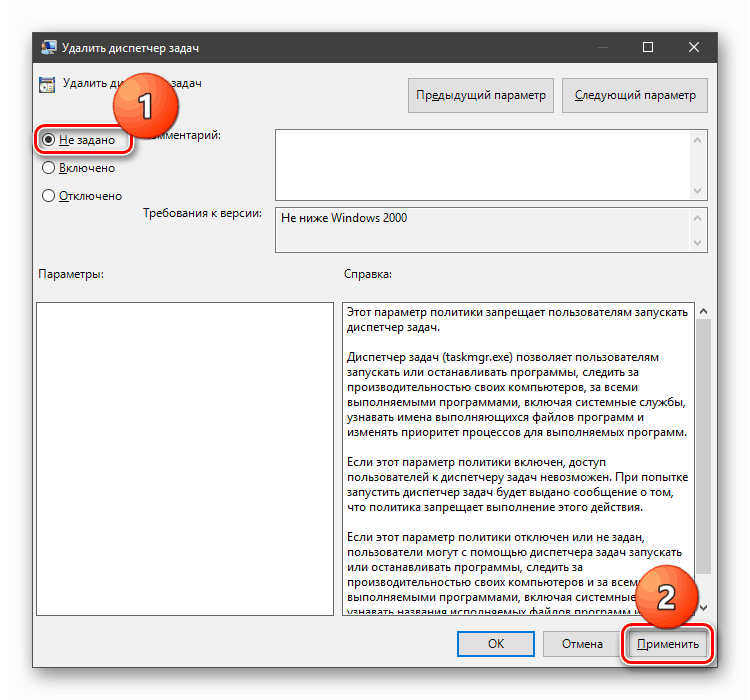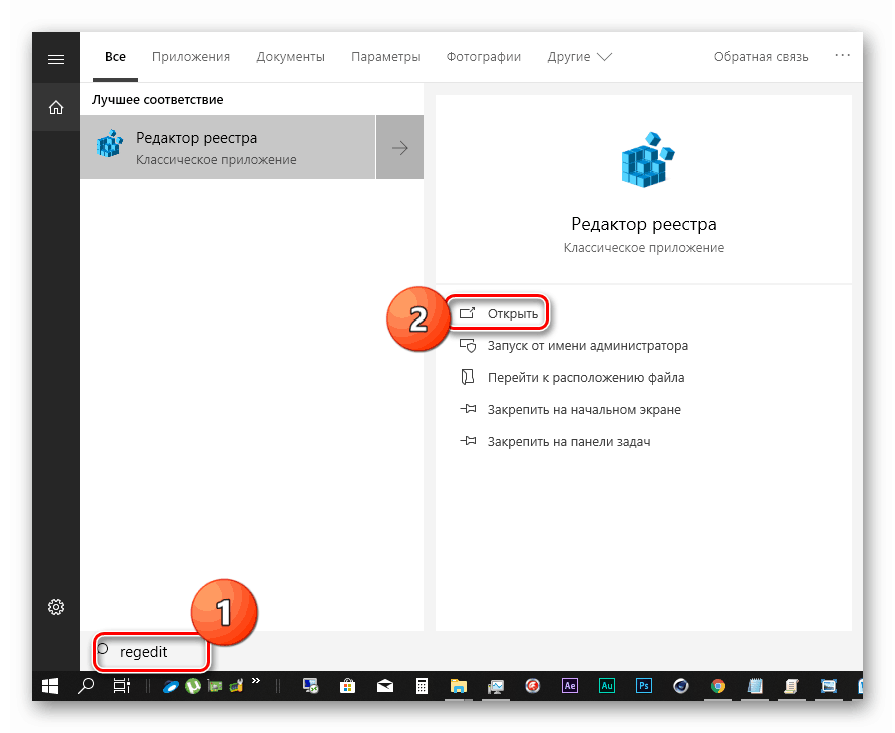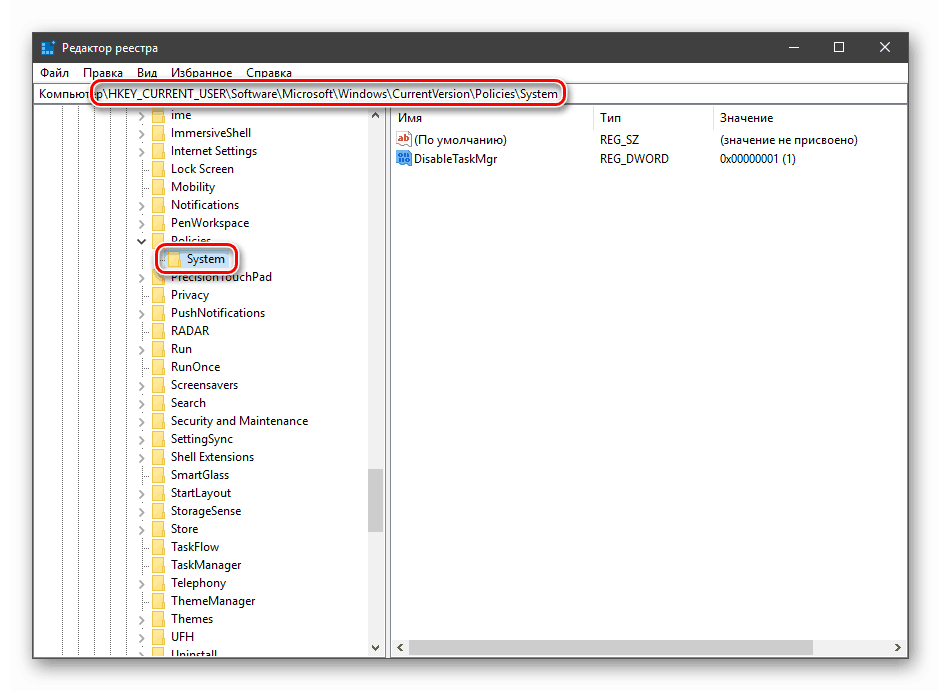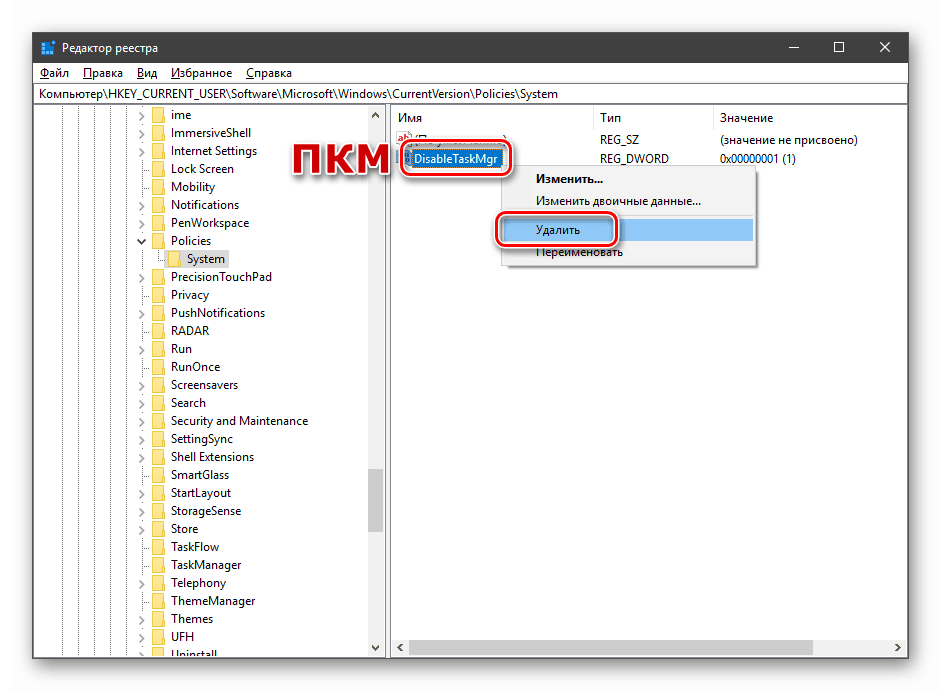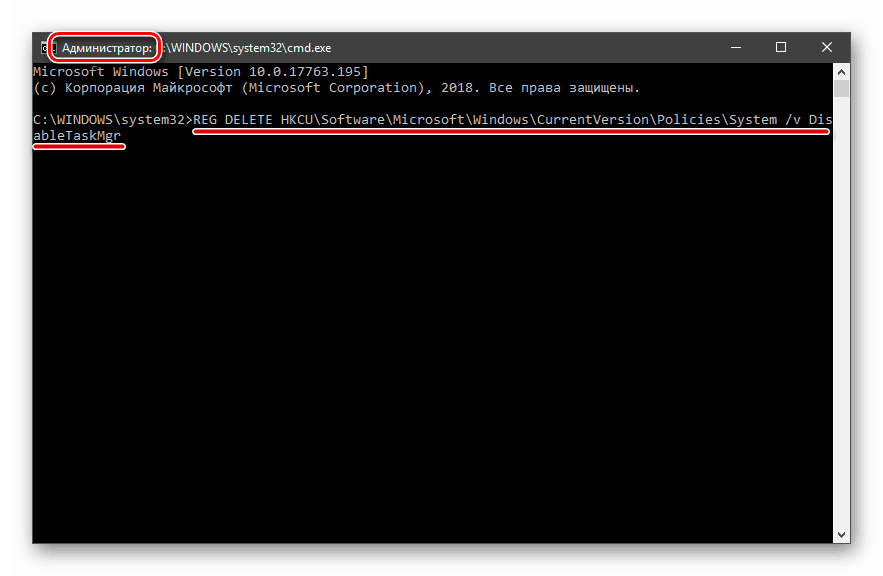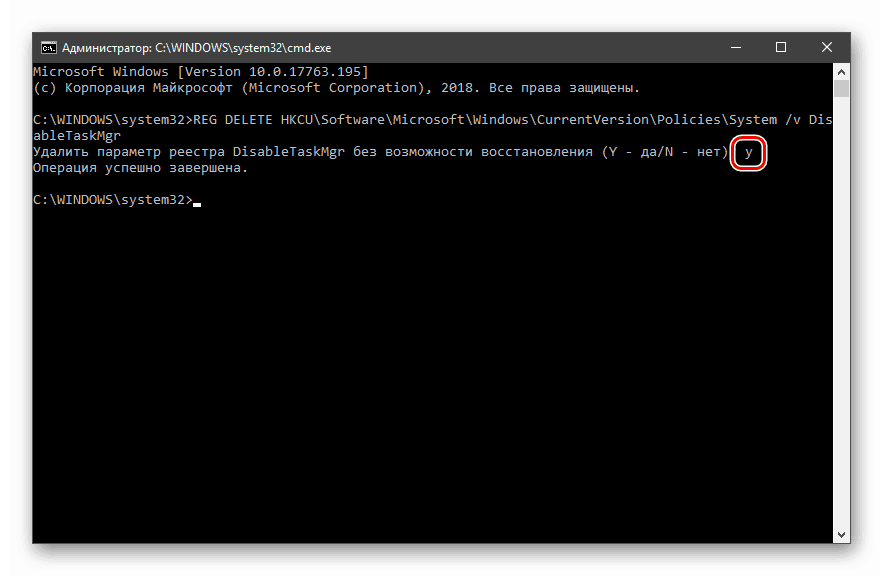ترمیم "Task Manager" در ویندوز 10
ویندوز Task Manager یکی از ابزارهای سیستم است که دارای توابع اطلاع رسانی است. با استفاده از این نرم افزار می توانید برنامه ها و فرآیندهای در حال اجرا را مشاهده کنید، میزان سخت افزار کامپیوتر (پردازنده، RAM، هارد دیسک، کارت گرافیک) را تعیین کنید و خیلی بیشتر. در بعضی موارد، این مولفه به دلیل دلایل مختلف اجرا می شود. ما درباره حذف آنها در این مقاله صحبت خواهیم کرد.
محتوا
مدیر وظیفه شروع نمی شود
عدم اجرای راه اندازی Task Manager دلایل متعددی دارد. این اغلب حذف یا فساد فایل taskmgr.exe واقع در پوشه در مسیر است
C:WindowsSystem32
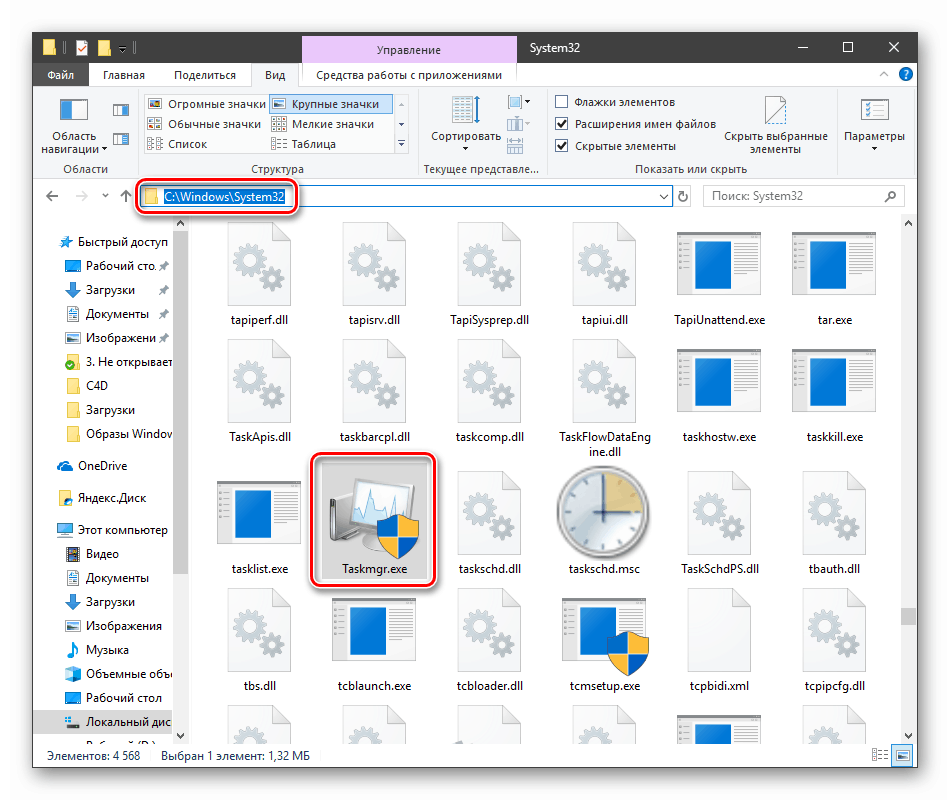
این اتفاق به دلیل عمل ویروس ها (یا آنتی ویروس ها) و یا کاربر خود، که اشتباه فایل را حذف کرده است، اتفاق می افتد. همچنین، باز کردن "Dispatcher" را می توان مصنوعی توسط تمام نرم افزارهای مخرب یا مدیر سیستم مسدود کرد.
بعد، ما به راه هایی برای بازگرداندن ابزار نگاه خواهیم کرد، اما ابتدا توصیه می کنیم که کامپیوتر را برای حضور آفات و از بین بردن آنها در صورت تشخیص چک کنید، در غیر این صورت ممکن است وضعیت دوباره رخ دهد.
جزئیات بیشتر: مبارزه با ویروس های کامپیوتری
روش 1: خط مشی گروه محلی
این ابزار مجوز های مختلف برای کاربران کامپیوتر را تعیین می کند. این همچنین برای "Task Manager" اعمال می شود که راه اندازی آن می تواند تنها با یک تنظیم که در بخش مربوطه ویرایشگر ساخته شده است، غیرفعال شود. این معمولا توسط مدیران سیستم انجام می شود، اما یک حمله ویروس نیز می تواند علت باشد.
لطفا توجه داشته باشید که این ضربه محکم و ناگهانی در نسخه ویندوز 10 در دسترس نیست.
- شما می توانید به خط "ویرایشگر گروه محلی" از خط "Run" ( Win + R ) دسترسی پیدا کنید. پس از شروع دستور نوشتن
gpedit.msc![در ویندوز 10 تغییر خطمشی گروه خطی گروه را از خط Run انجام دهید]()
روی OK کلیک کنید
- ما به نوبه خود شاخه های زیر را باز می کنیم:
Конфигурация пользователя – Административные шаблоны – Система![در ویندوز 10 به بخش تنظیمات کاربر در ویرایشگر سیاست محلی گروه بروید]()
- با کلیک بر روی موردی که رفتار سیستم را هنگامی که CTRL + ALT + DEL را فشار می دهید تعیین می کند.
![پس از فشار دادن CTRL + ALT + DEL در ویرایشگر سیاست محلی گروه در ویندوز 10، به تنظیم رفتار سیستم بپردازید]()
- علاوه بر این در بلوک راست ما موقعیت را با نام "Delete Task Manager" پیدا می کنیم و بر روی آن دو بار کلیک می کنیم.
![انتقال به سفارشی سازی رفتار مدیر ترس در ویرایشگر سیاست محلی گروه در ویندوز 10]()
- در اینجا مقدار "تنظیم نشده" یا "غیر فعال" را انتخاب کرده و روی "اعمال" کلیک کنید .
![فعال کردن Task Manager در ویرایشگر سیاست محلی گروه در ویندوز 10]()
اگر وضعیت با راه اندازی "Dispatcher" تکرار شود یا شما یک خانه "ده" داشته باشید، به راه حل های دیگر بروید.
روش 2: ویرایش رجیستری
همانگونه که در بالا ذکر شد، تنظیم سیاست های گروه ممکن است نتایجی نداشته باشد، زیرا شما می توانید مقدار مربوطه را ثبت کنید نه تنها در ویرایشگر بلکه در رجیستری سیستم.
- روی نماد بزرگنمایی کنار دکمه "شروع" کلیک کنید و پرس و جو را در فیلد جستجو وارد کنید
regedit![به ویرایشگر رجیستری از کادر جستجو در ویندوز 10 بروید]()
روی «باز» کلیک کنید
- بعد، به شاخه بعدی ویرایشگر بروید:
HKEY_CURRENT_USERSoftwareMicrosoftWindowsCurrent VersionPoliciesSystem![برای تغییر نوع راه اندازی Task Manager در ویندوز 10، به شاخه رجیستری بروید]()
- در بلوک راست، پارامتر با نام مشخص شده در زیر پیدا میکنیم و آن را حذف میکنیم (راست کلیک - «حذف» ).
DisableTaskMgr![حذف کلید رجیستری برای فعال کردن Task Manager در ویندوز 10]()
- راه اندازی مجدد کامپیوتر برای تغییرات برای اثر.
روش 3: استفاده از "خط فرمان"
اگر به دلایلی امکان اجرای عملیات حذف کلید در ویرایشگر رجیستری وجود نداشته باشد ، "خط فرمان" که به عنوان مدیر اجرا می شود، به نجات می رسد. این مهم است، زیرا دستکاری های زیر نیاز به حقوق مناسب دارد.
جزئیات بیشتر: باز کردن "خط فرمان" در ویندوز 10
- "خط فرمان" را باز کنید، زیر را وارد کنید (شما می توانید کپی و چسباندن):
REG DELETE HKCUSoftwareMicrosoftWindowsCurrentVersionPoliciesSystem /v DisableTaskMgr![وارد کردن فرمان برای حذف یک کلید رجیستری در Command Prompt ویندوز 10]()
روی ENTER کلیک کنید.
- برای این سوال که آیا ما واقعا می خواهیم پارامتر را حذف کنیم، «y» را وارد کنید (بله) و دوباره ENTER را فشار دهید .
![تأیید عملیات حذف کلید از رجیستری در خط فرمان در ویندوز 10]()
- راه اندازی مجدد دستگاه
روش 4: بازیابی فایل
متاسفانه امکان بازگردانی تنها یک فایل taskmgr.exe اجرایی وجود ندارد، بنابراین شما باید از ابزارهایی استفاده کنید که سیستم آن را یکپارچگی فایل ها را بررسی می کند و در صورت آسیب، آنها را با کارگران جایگزین می کند. اینها DISM و SFC خدمات کنسول هستند.
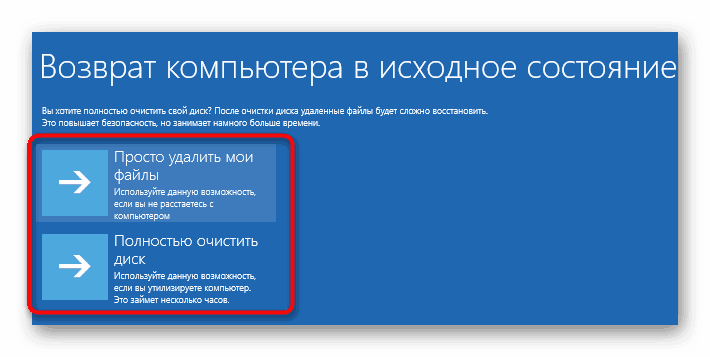
جزئیات بیشتر: بازیابی فایل های سیستم در ویندوز 10
روش 5: بازگردانی سیستم
تلاش های ناموفق برای آوردن مدیریت Task به زندگی می تواند به ما بگوید که یک سیستم جدی در سیستم رخ داده است. در اینجا این مهم است که در مورد چگونگی بازگرداندن ویندوز به حالت قبل از ظاهر شدن آن فکر کنیم. این را می توان با استفاده از یک نقطه بازیابی یا حتی "بازگشت" به ساخت قبلی انجام داد.
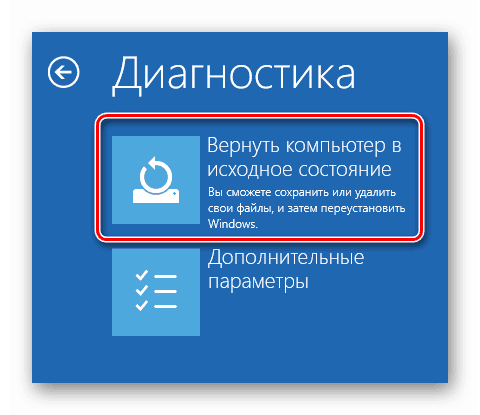
جزئیات بیشتر: بازگرداندن ویندوز 10 به حالت اولیه
نتیجه گیری
ترمیم "مدیر وظیفه" با روش های بالا ممکن است به نتیجه مطلوب منجر نمی شود به علت آسیب قابل توجهی به فایل های سیستم. در چنین شرایطی، تنها نصب مجدد کامل ویندوز کمک خواهد کرد، و اگر یک عفونت ویروس وجود داشته باشد، آن نیز دیسک سیستم را فرمت خواهد کرد.