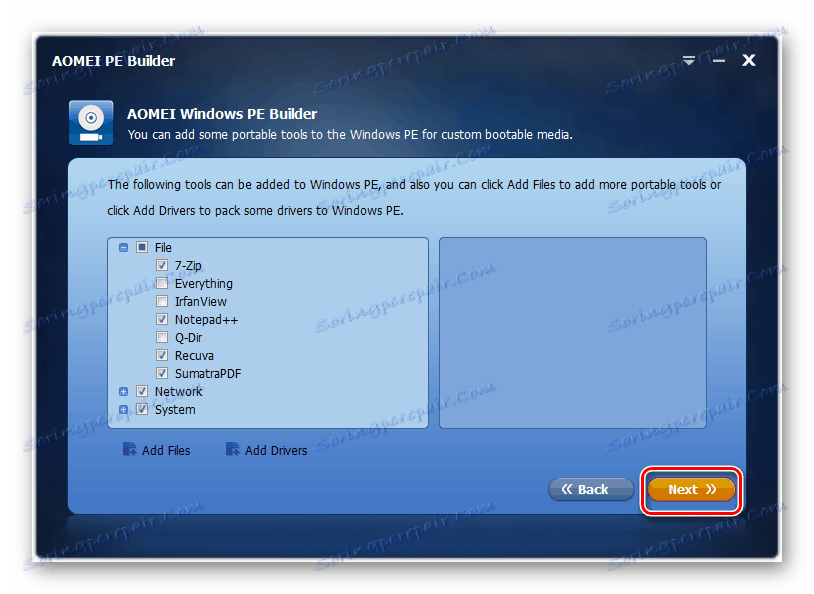راه اندازی ویندوز 7 از درایو فلش
هنگام انجام وظایف تخصصی و یا زمانی که یک کامپیوتر خراب می شود، لازم است آن را از یک درایو فلش USB یا یک سی دی زنده بوت کنید. بیایید دریابیم چگونه ویندوز 7 را از یک درایو USB بوت کنیم.
همچنین ببینید: چگونه ویندوز 7 را از یک درایو فلش نصب کنیم
محتوا
روش برای بوت شدن از درایو فلش
اگر برای ویندوز 8 و برای سیستم عامل های بعدی امکان بوت شدن از درایو فلش وجود دارد ویندوز برای رفتن سپس برای سیستم عامل مورد مطالعه ما امکان استفاده از یک نسخه کاهش یافته از راه اندازی از طریق USB - Windows PE وجود دارد. جای تعجب نیست که محیط زیست از پیش تعیین شده نامیده می شود. اگر می خواهید ویندوز 7 را دانلود کنید، باید از نسخه ویندوز PE 3.1 استفاده کنید.
تمام روش بارگیری را می توان به دو مرحله تقسیم کرد. بعد به جزئیات هر کدام از آنها نگاه می کنیم.
درس: چگونه ویندوز را از یک درایو فلش اجرا کنیم
مرحله 1: ایجاد رسانه USB bootable
اول از همه، شما نیاز به بازسازی سیستم عامل ویندوز PE و ایجاد یک فلش درایو بوت بوت کنید. به صورت دستی می توان این کار را فقط توسط حرفه ای انجام داد، اما خوشبختانه برنامه های تخصصی وجود دارد که می تواند این روند را بسیار ساده تر کند. یکی از راحت ترین برنامه های این نوع AOMEI PE Builder است.
AOMEI PE Builder را از سایت رسمی دانلود کنید
- پس از دانلود PE Builder، این برنامه را اجرا کنید. پنجره نصب خواهد شد، که در آن شما باید "بعدی" را کلیک کنید.
- بعد، با قراردادن دکمه رادیویی به موقعیت "من قبول ..." و کلیک روی "بعدی" ، توافقنامه را با توافقنامه مجوز تایید میکنم .
- پس از آن یک پنجره باز خواهد شد که در آن شما می توانید راهنمای نصب برنامه را انتخاب کنید. اما ما توصیه می کنیم که پوشه پیش فرض را ترک کرده و روی «بعدی» کلیک کنید.
- سپس می توانید نام برنامه را در منوی شروع نمایش دهید یا می توانید آن را به طور پیش فرض بگذارید. پس از آن، روی "بعدی" کلیک کنید.
- در پنجره بعدی، با چک کردن کادرهای انتخاب، می توانید نمایش میانبرهای برنامه را روی «دسک تاپ» و «نوار ابزار» فعال کنید . برای ادامه نصب، روی «بعدی» کلیک کنید.
- بعد، برای شروع فرآیند نصب به طور مستقیم، روی "نصب" کلیک کنید .
- این شروع نصب برنامه را آغاز خواهد کرد.
- پس از تکمیل، بر روی دکمه "پایان" کلیک کنید.
- اکنون برنامه PE Builder نصب شده را اجرا کنید. در پنجره باز باز شده روی "بعدی" کلیک کنید.
- پنجره بعدی ارائه می دهد تا آخرین نسخه ویندوز PE را دانلود کنید. اما از آنجا که ما می خواهیم یک سیستم عامل مبتنی بر ویندوز 7 را بسازیم، در مورد ما لازم نیست. بنابراین، کادر انتخاب "Download WinPE" را نباید تنظیم کرد. فقط "بعدی" را کلیک کنید.
- در پنجره بعدی شما باید مشخص کنید کدام اجزای موجود در مونتاژ ما توصیه می کنیم که بلوک های "شبکه" و "سیستم" را لمس نکنید. اما بلوک "File" را می توان در آن باز کرد و در آن برنامه هایی را که می خواهید به مونتاژ اضافه کنید، بردارید یا برعکس، عناصر غیر ضروری را بردارید. با این وجود، می توانید تنظیمات پیش فرض را ترک کنید، اگر اساسا مهم نباشد.
- اگر می خواهید یک برنامه اضافه کنید که در لیست فوق قرار ندارد، اما در نسخه قابل حمل در این رایانه یا رسانه متصل موجود است، سپس در این مورد بر روی عنصر "اضافه کردن فایل ها" کلیک کنید.
- یک پنجره باز می شود که در آن "نام میانبر" می توانید نام پوشه ای را که برنامه های جدید قرار دارد وارد کنید یا نام آن را به طور پیش فرض قرار دهید.
- سپس بر روی عنصر "اضافه کردن فایل" یا "افزودن پوشه" بر اساس اینکه آیا می خواهید یک فایل برنامه یا یک پوشه کامل اضافه کنید کلیک کنید.
- پنجره "Explorer" باز می شود، که در آن شما نیاز به حرکت در پوشه ای که فایل مورد نظر برنامه قرار دارد، آن را انتخاب کنید و بر روی "Open" کلیک کنید.
- مورد انتخاب شده به پنجره Builder PE اضافه می شود. پس از آن، روی "OK" کلیک کنید.
- به همان شیوه، می توانید برنامه ها یا رانندگان بیشتری اضافه کنید. اما در مورد دوم، به جای دکمه «افزودن فایلها» ، شما باید روی «افزودن رانندگان» کلیک کنید. و سپس این عمل در سناریوی فوق صورت می گیرد.
- بعد از اینکه همه عناصر لازم اضافه شدند، برای رفتن به مرحله بعدی، روی «بعدی» کلیک کنید. اما قبل از آن، اطمینان حاصل کنید که یک درایو فلش USB به اتصال USB کامپیوتر وارد شده باشد، که در واقع، تصویر سیستم ضبط خواهد شد. این باید یک درایو USB مخصوص فرمت شده باشد.
![به مرحله بعدی ایجاد مجدد در پنجره AOMEI PE Builder در ویندوز 7 بروید]()
- بعد، یک پنجره باز می شود که در آن شما باید مشخص کنید کدام تصویر نوشته شده است. گزینه "USB Boot Device" را انتخاب کنید. اگر چند درایو فلش به کامپیوتر متصل شده باشد، علاوه بر این، شما باید از دستگاه کشویی مورد نیاز خود را مشخص کنید. اکنون "بعدی" را کلیک کنید.
- پس از آن، ضبط تصویر سیستم در فلش USB شروع خواهد شد.
- پس از اتمام این فرایند، شما باید رسانه های قابل بوت آماده داشته باشید.
همچنین ببینید: ایجاد یک فلش درایو قابل بوت با ویندوز 7
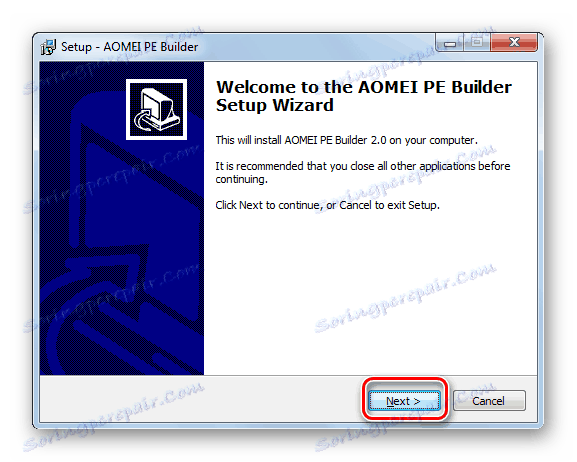
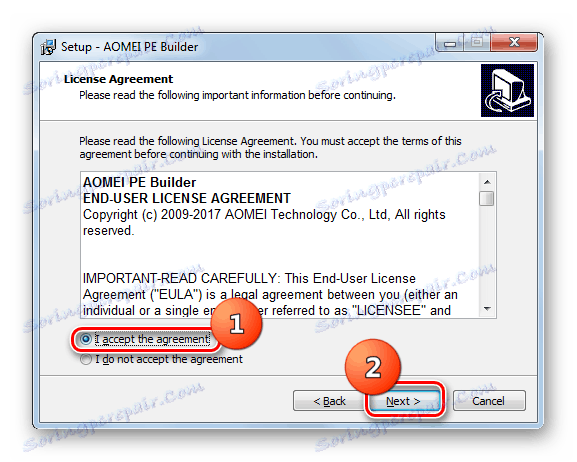

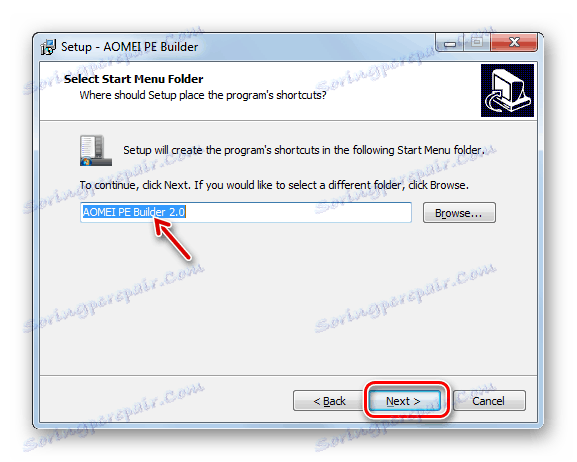
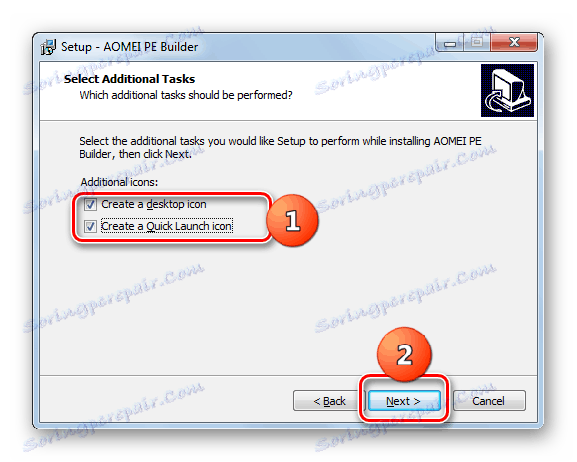
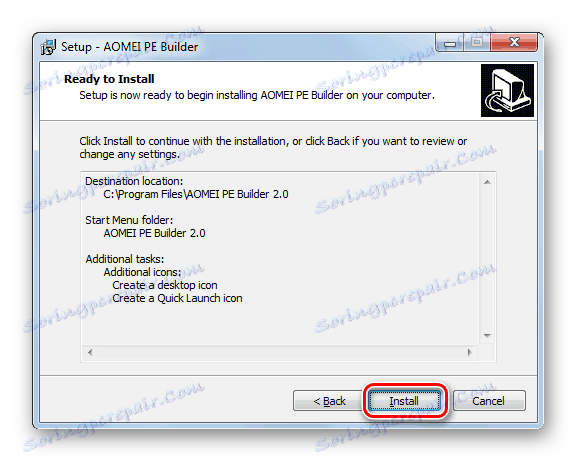
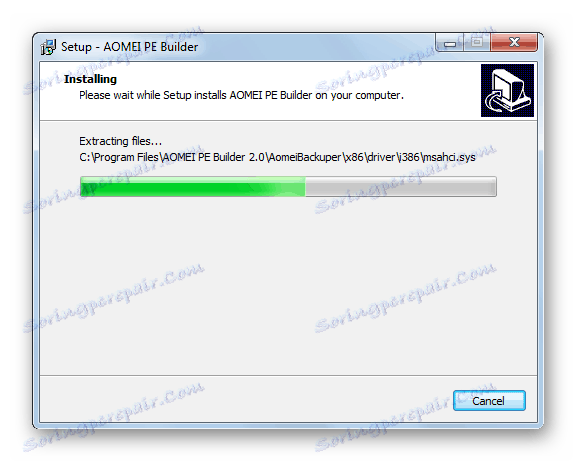
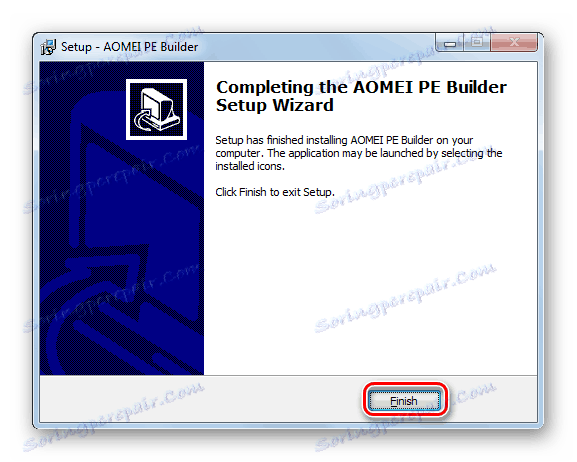
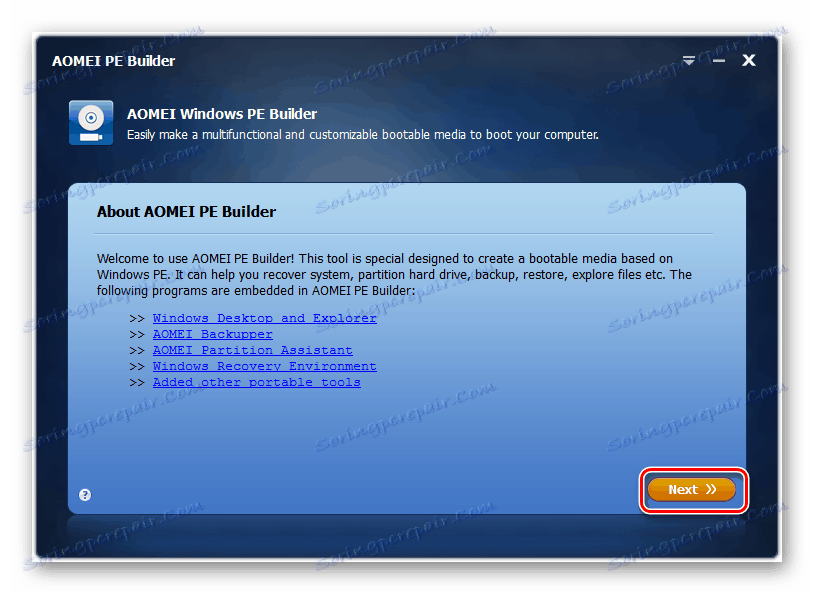
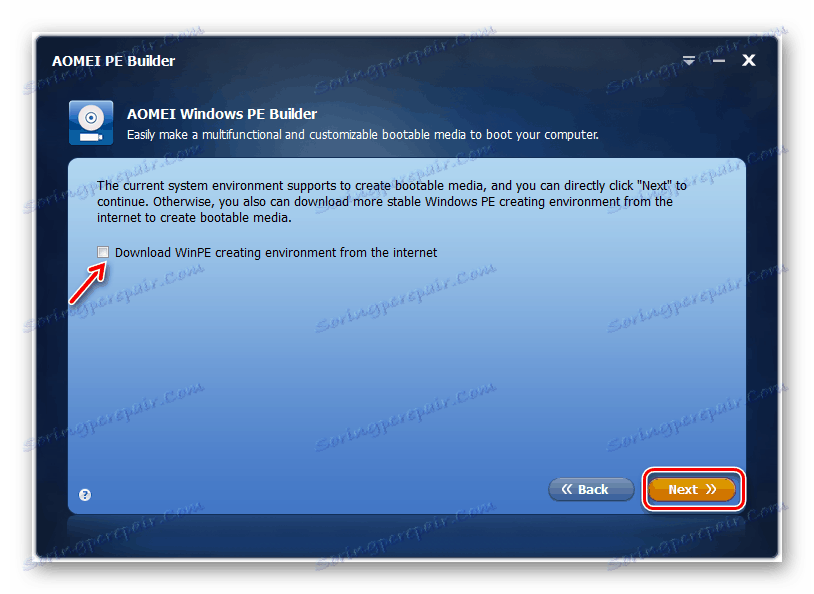
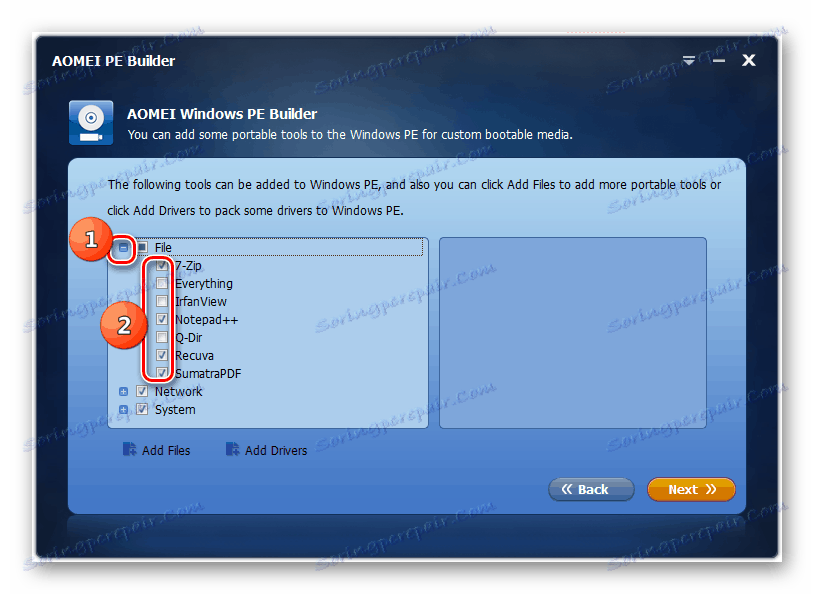
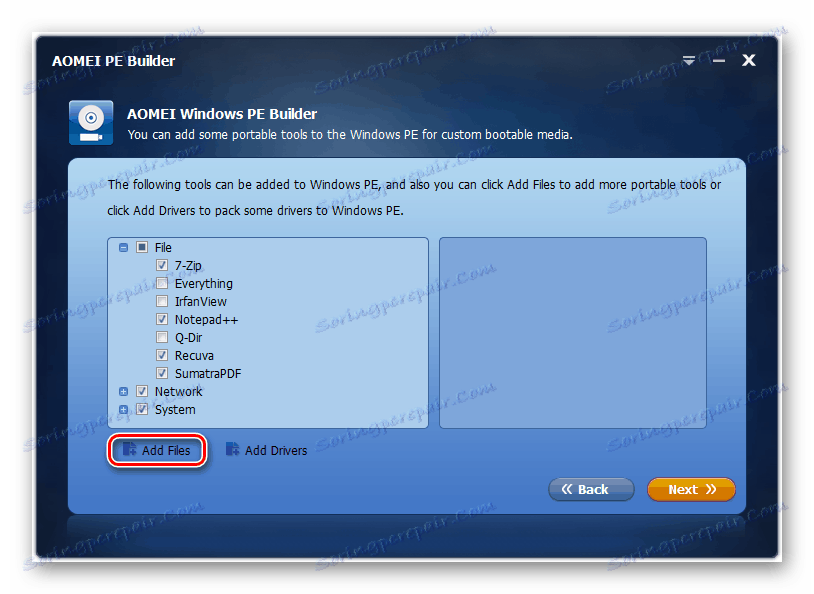
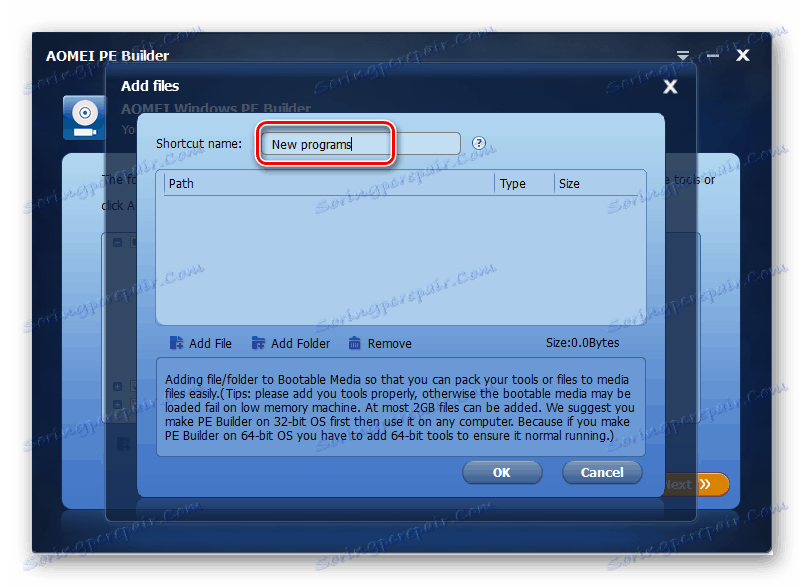
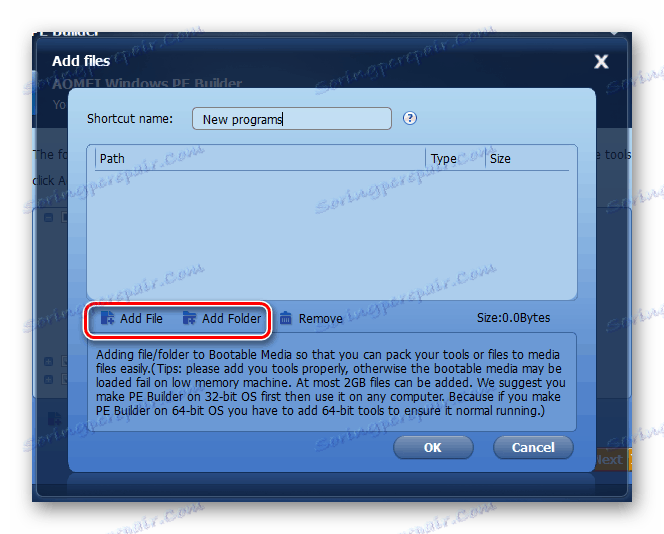
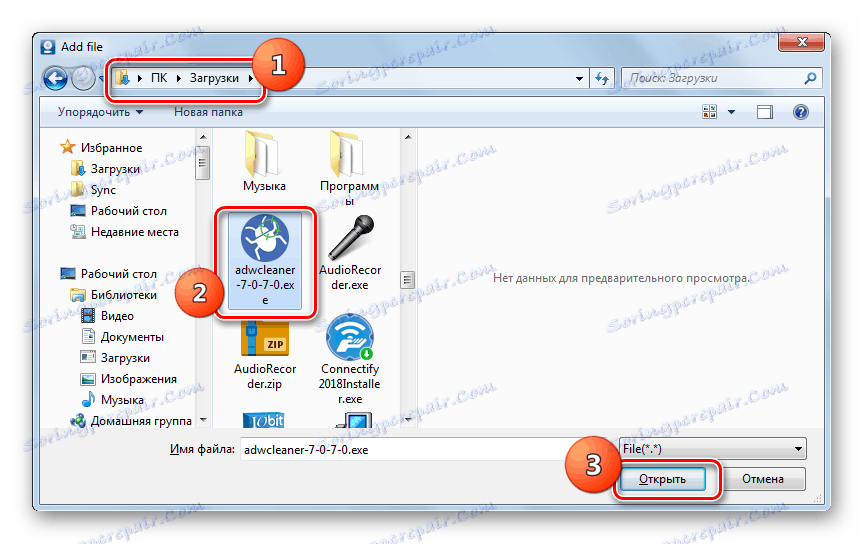
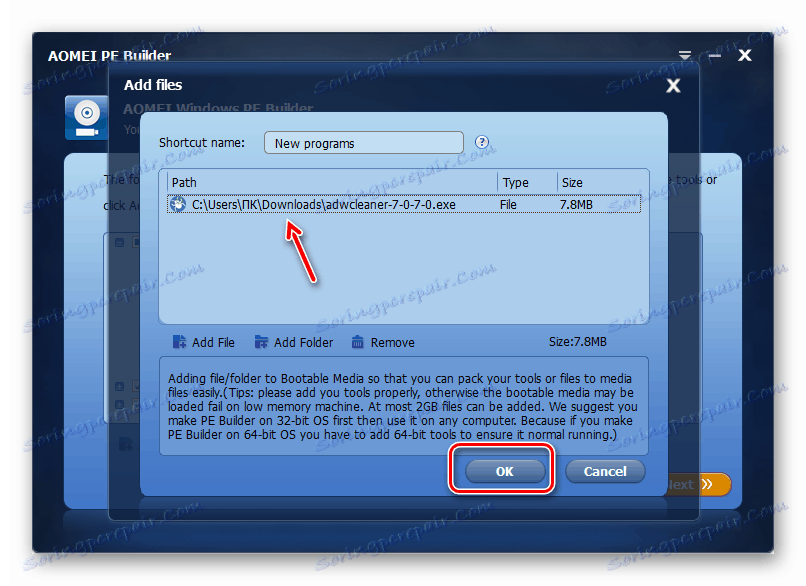
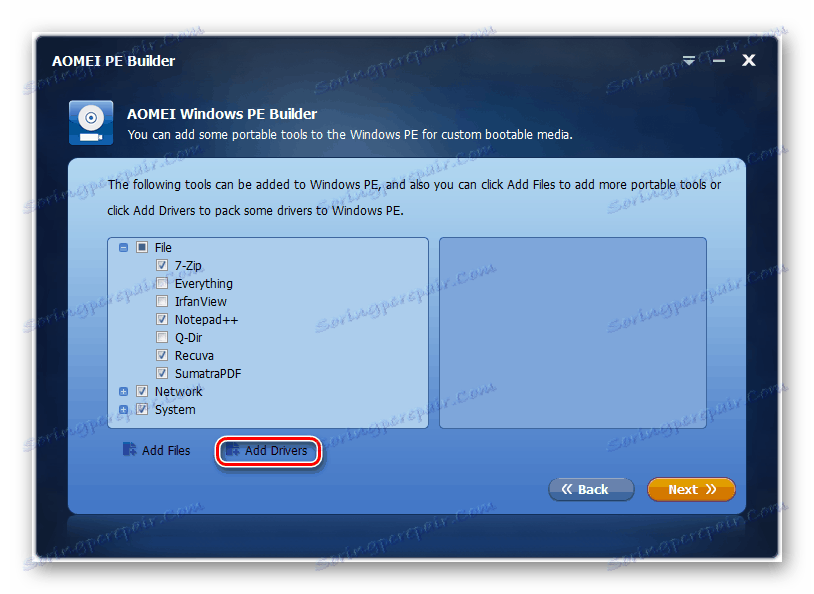
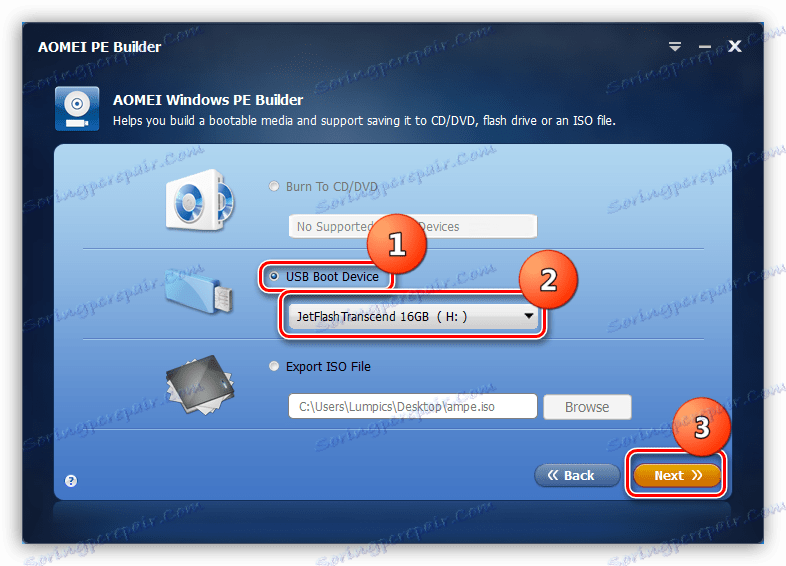
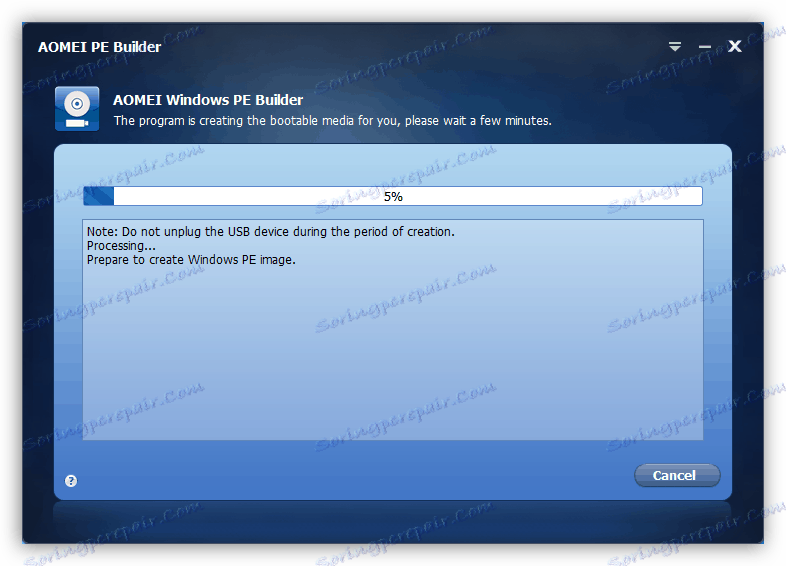
مرحله 2: راه اندازی BIOS
برای اینکه سیستم از یک درایو فلش USB بوت شود و نه از روی هارد دیسک یا سایر رسانه ها، بایوس بایستی بر اساس آن تنظیم شود.
- برای ورود به بایوس، کامپیوتر را مجددا راه اندازی کنید و هنگامی که پس از بوق زدن دوباره روشن می شود، یک کلید خاص را نگه دارید. این ممکن است برای نسخه های BIOS متفاوت باشد، اما اغلب آن ها F2 یا Del است .
- پس از شروع BIOS، شما باید به بخش بروید که در آن دستور بارگذاری از رسانه مشخص شده است. باز هم، برای نسخه های مختلف این نرم افزار سیستم، این بخش ممکن است متفاوت به نام، به عنوان مثال، "بوت" .
- سپس شما باید درایو USB را در میان دستگاه های بوت قرار دهید.
- اکنون بایستی تغییرات را ذخیره و خروجی را از BIOS بیرون بیاوریم. برای انجام این کار، F10 را فشار دهید و صرفه جویی در داده های وارد شده را تأیید کنید.
- کامپیوتر دوباره راه اندازی خواهد شد و این بار از فلش درایو USB بوت می شود، البته اگر شما آن را از شکاف USB نکشید.
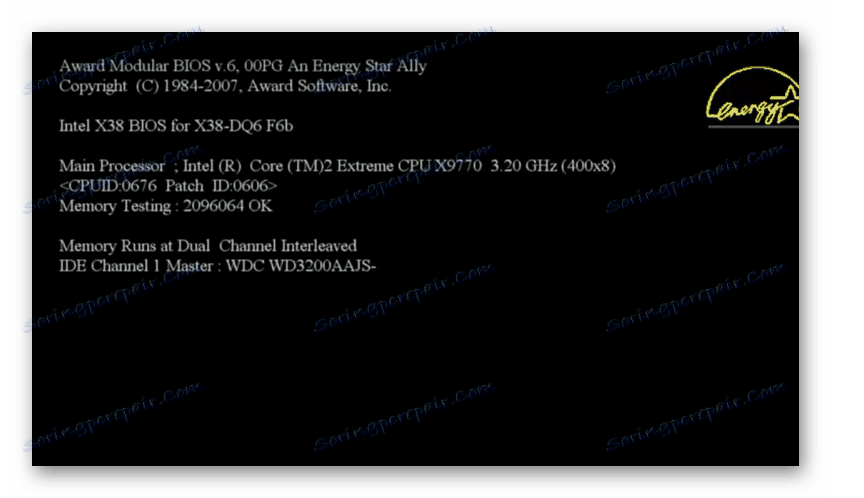
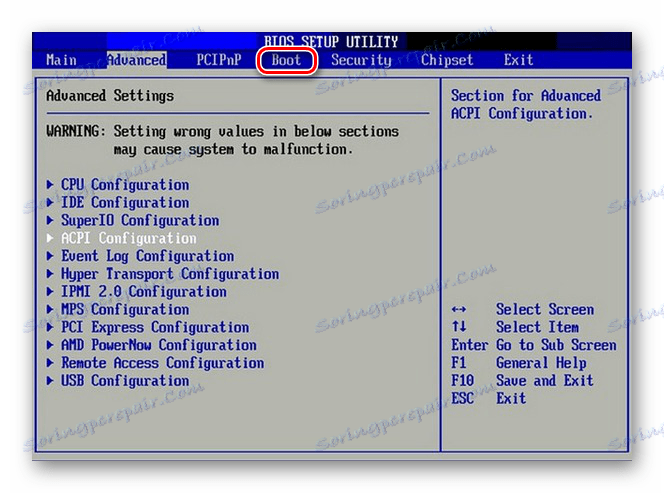
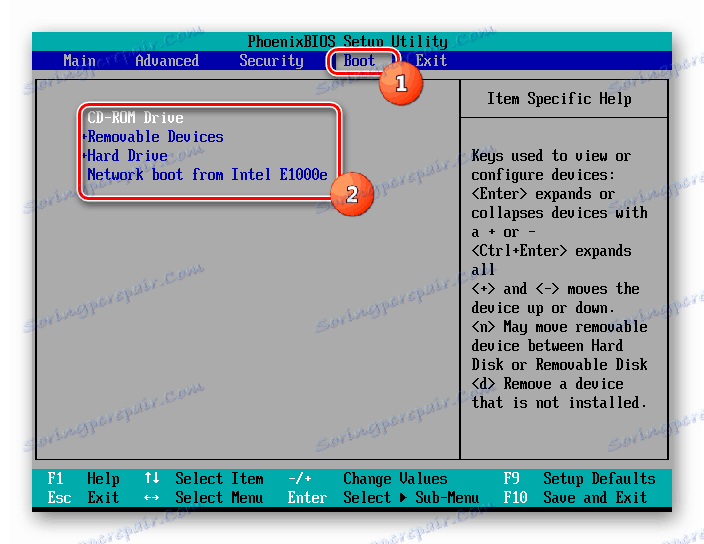
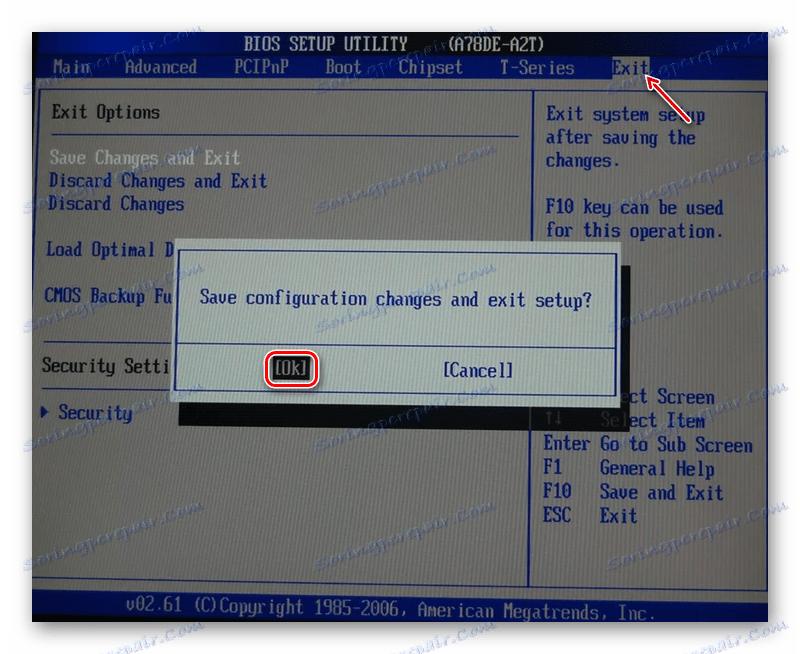
دانلود سیستم ویندوز 7 از فلش درایو USB کار ساده ای نیست. برای حل این مسئله، ابتدا باید آن را به صورت Windows PE با استفاده از نرم افزار تخصصی بازسازی کنید و تصویر را به یک درایو USB بوت بکشید. بعد، بایوس بایستی برای بوت شدن سیستم از درایو USB فلش پیکربندی کنید، و تنها پس از انجام تمام این عملیات، می توانید کامپیوتر را به روش مشخصی راه اندازی کنید.