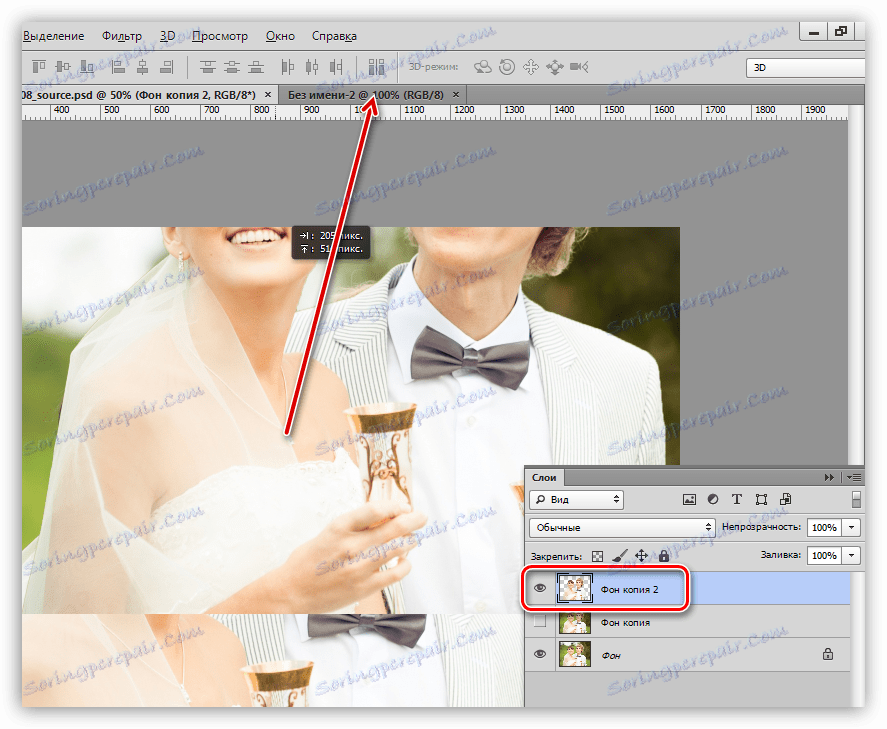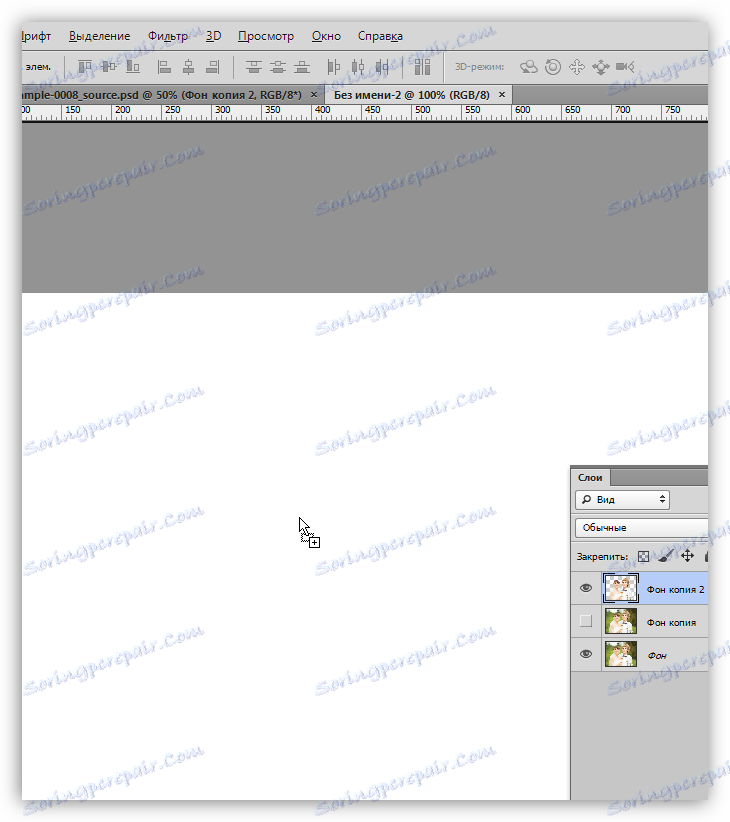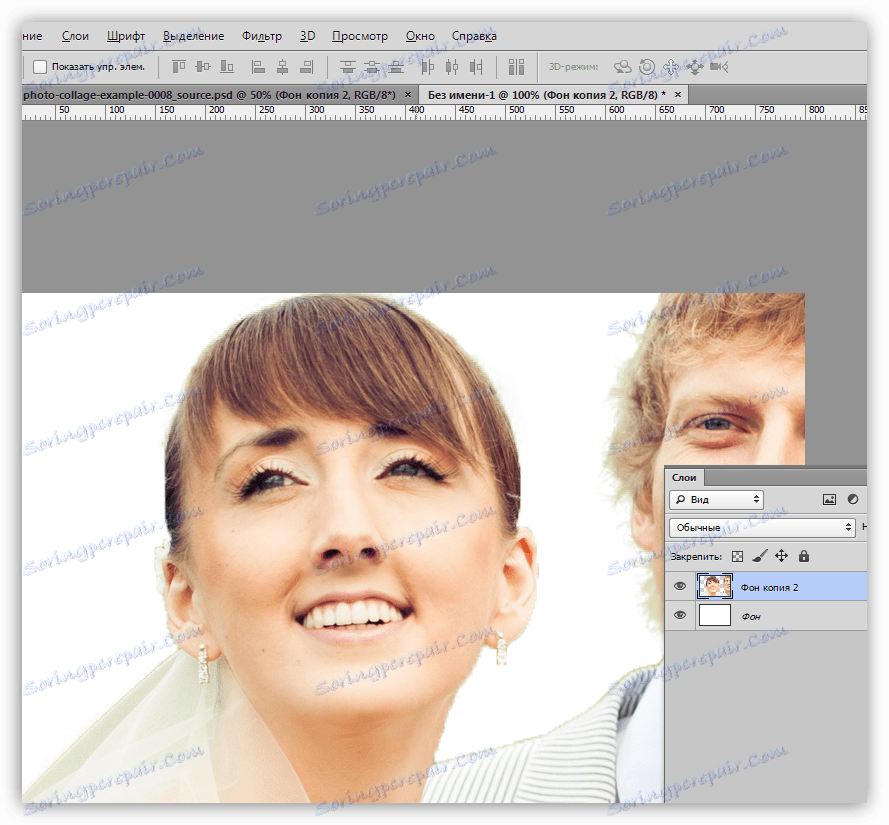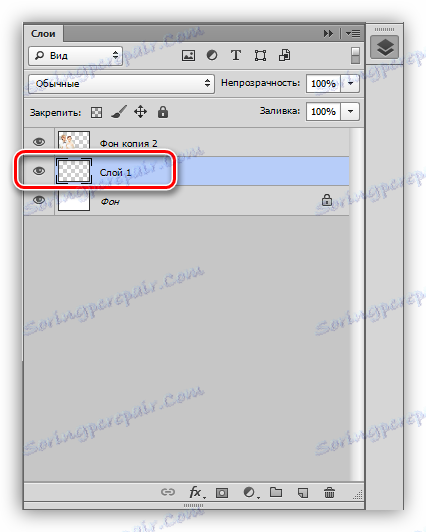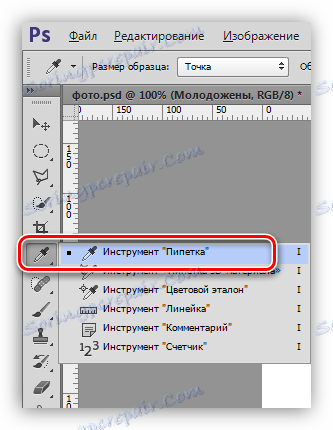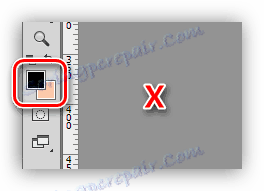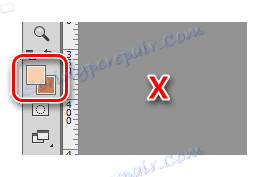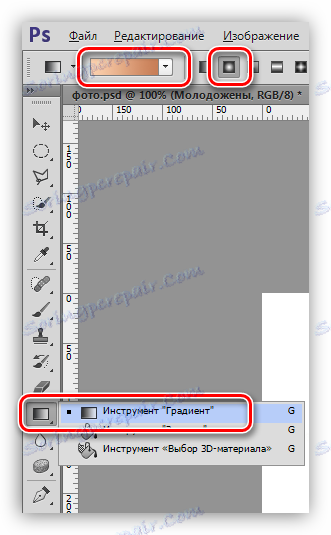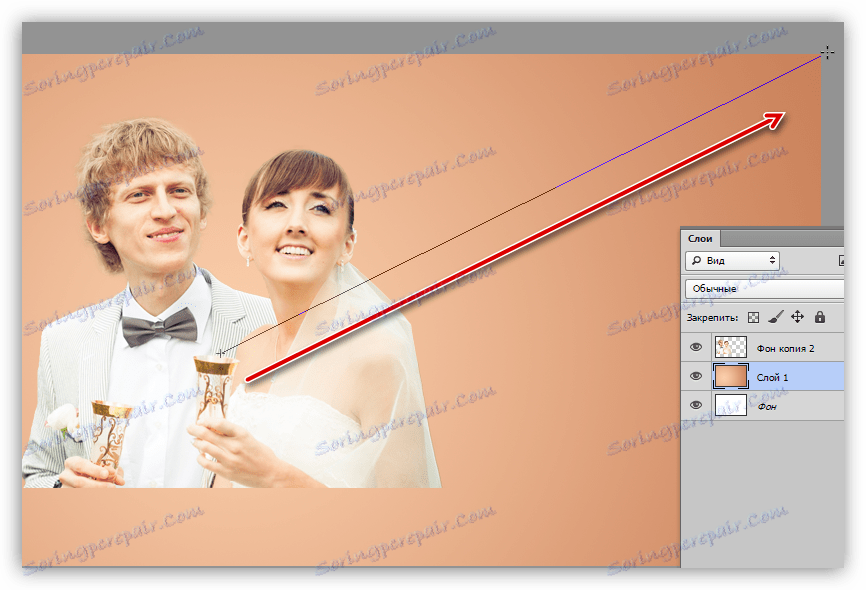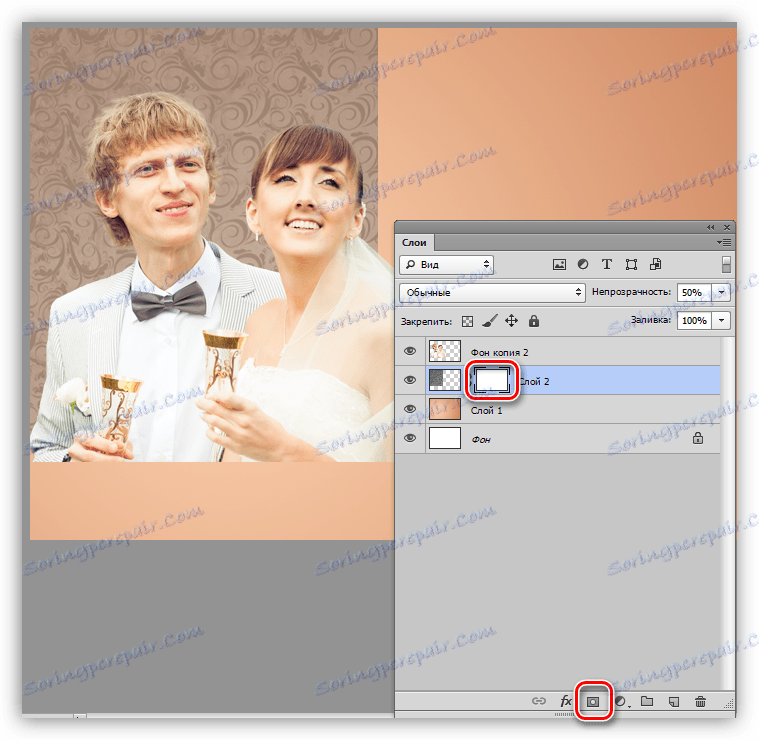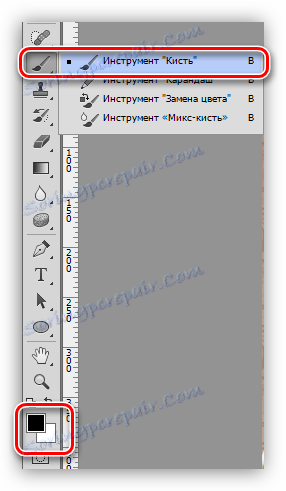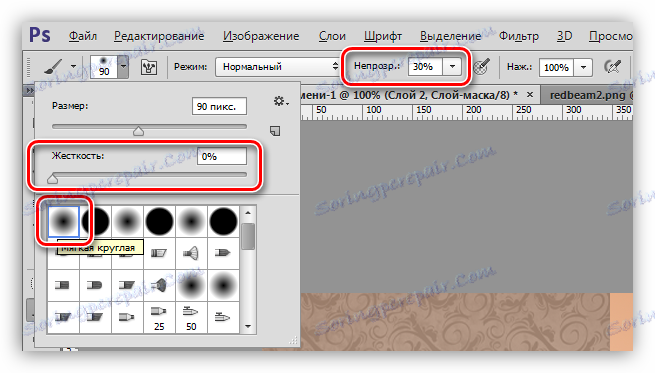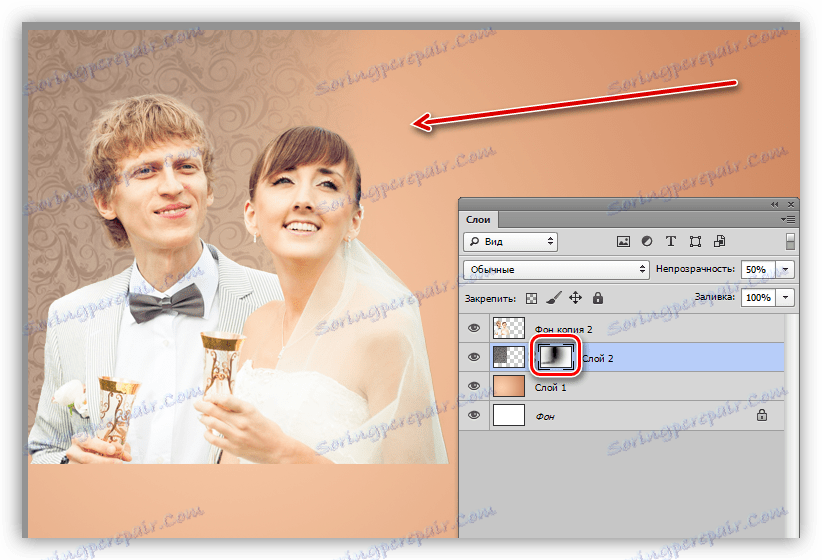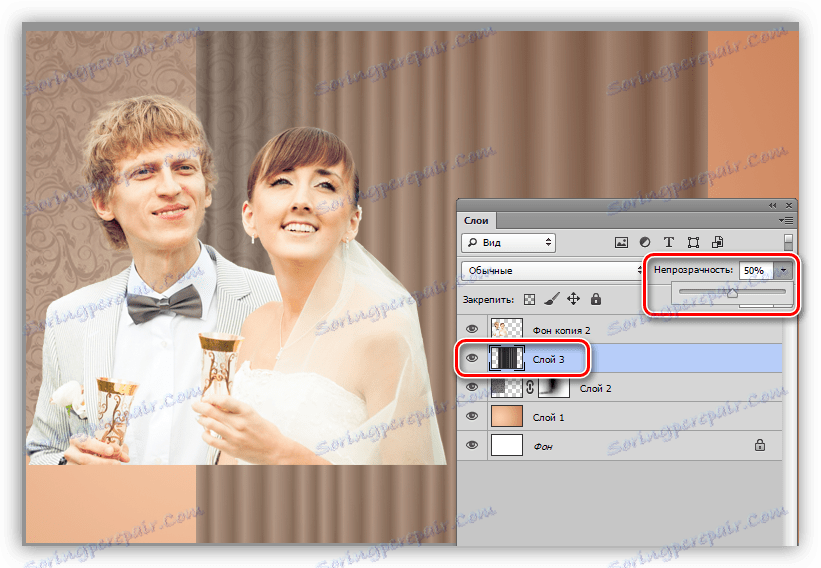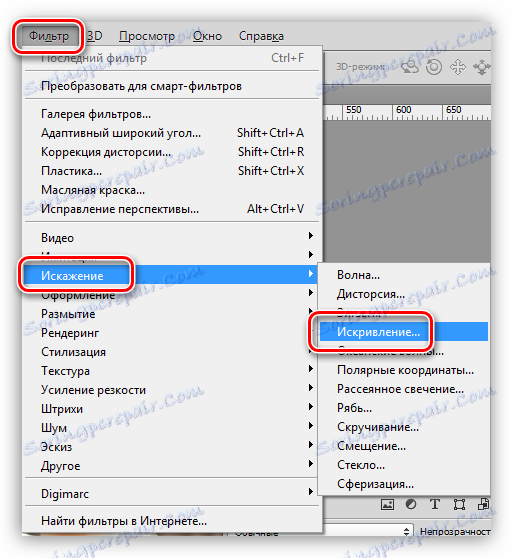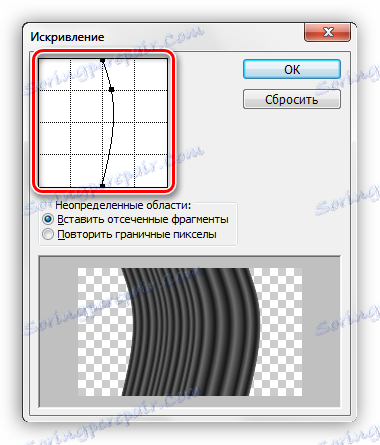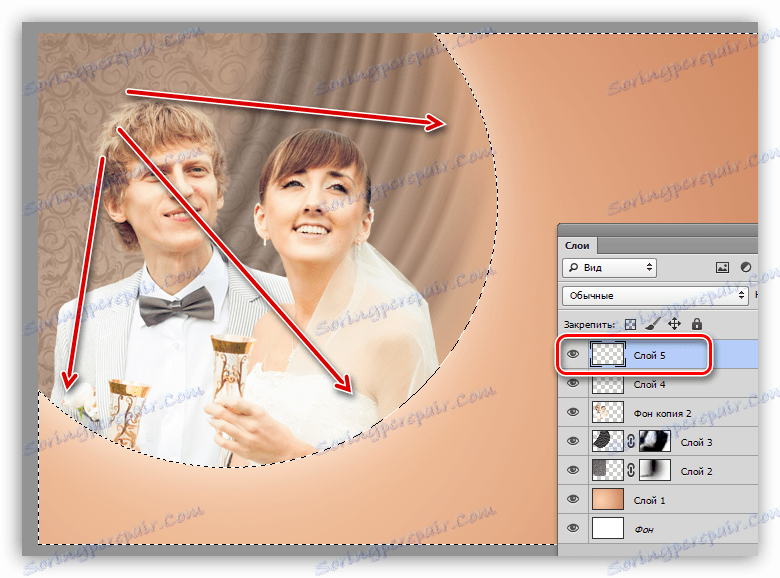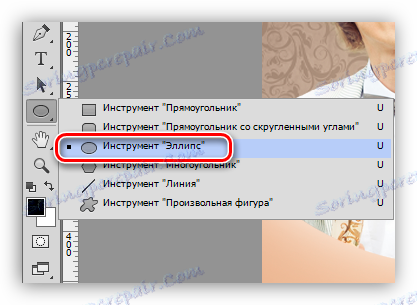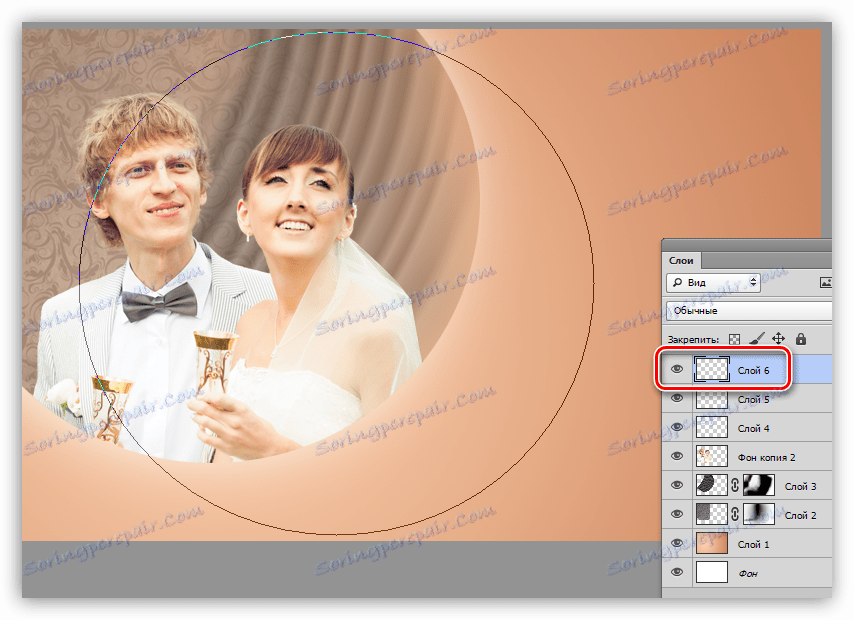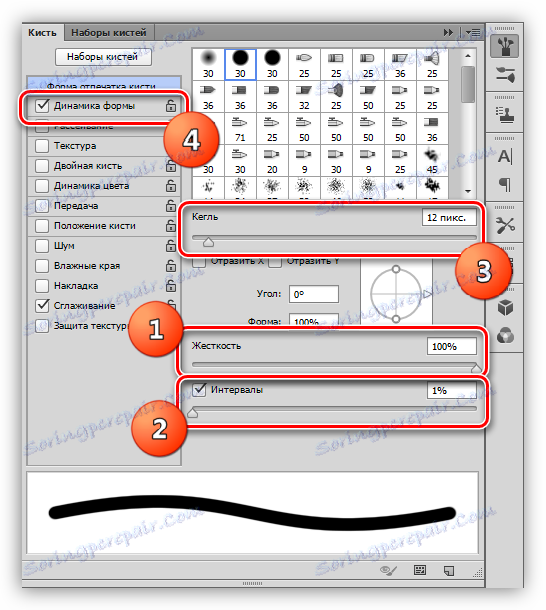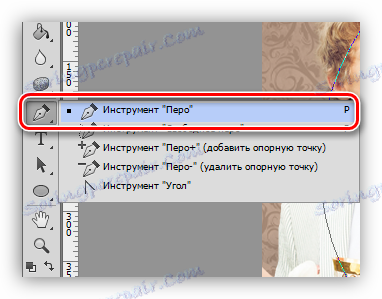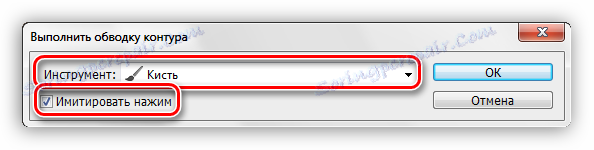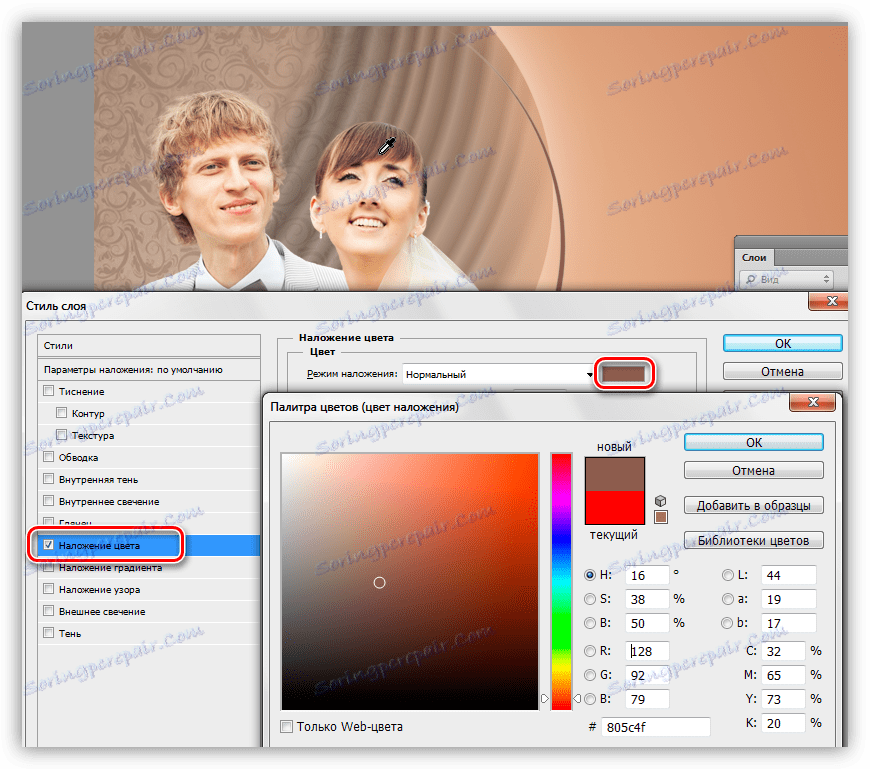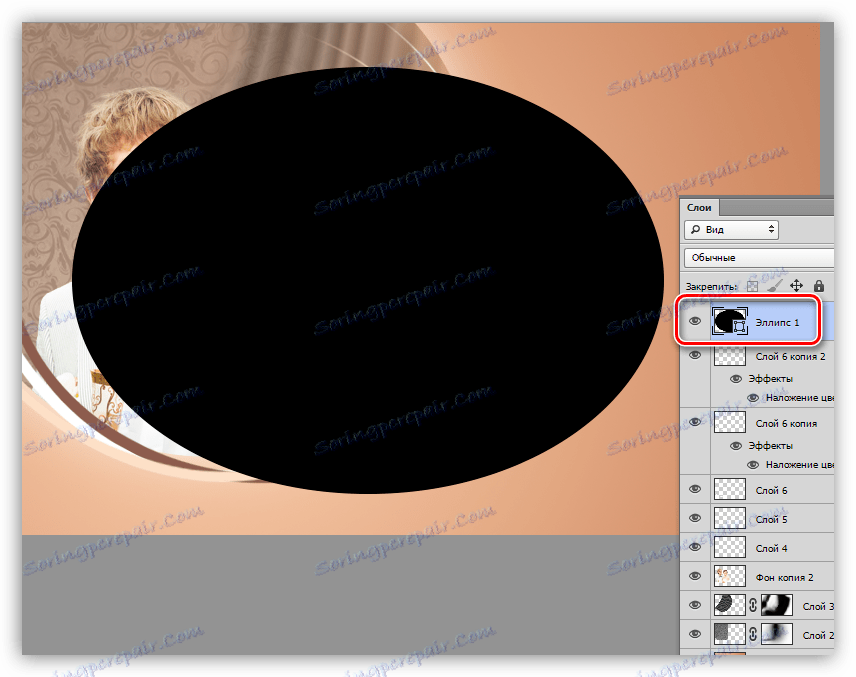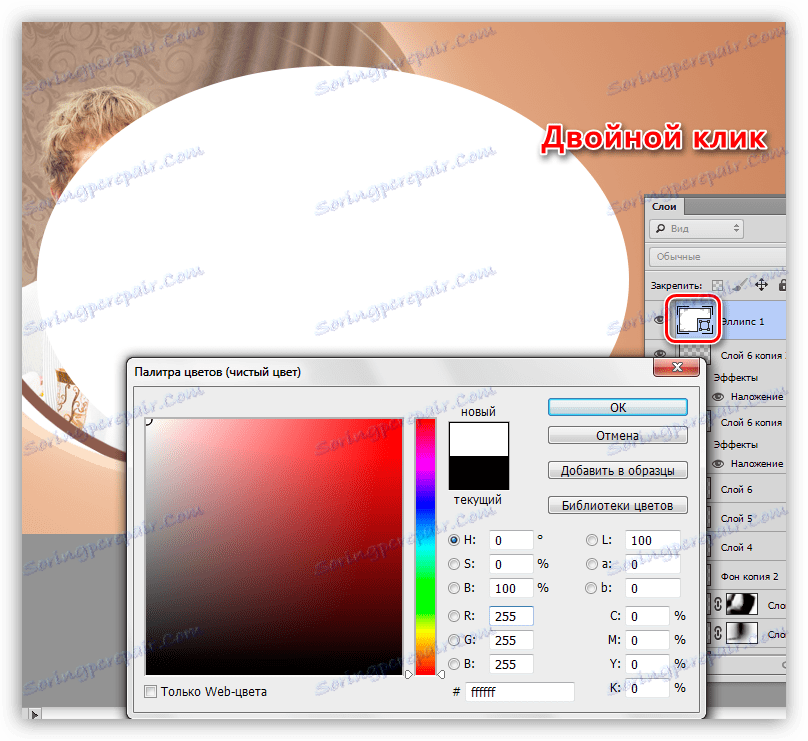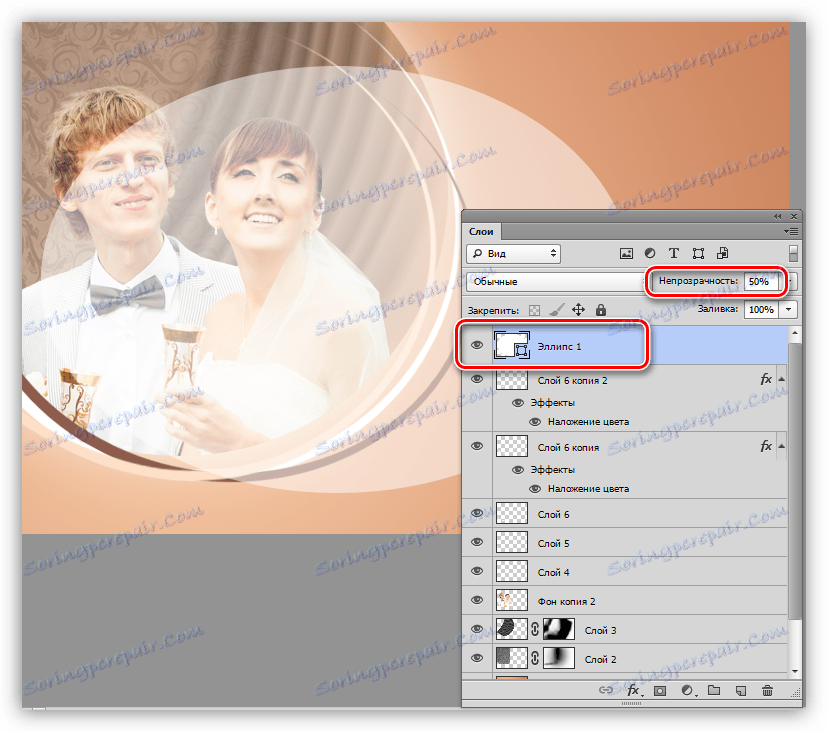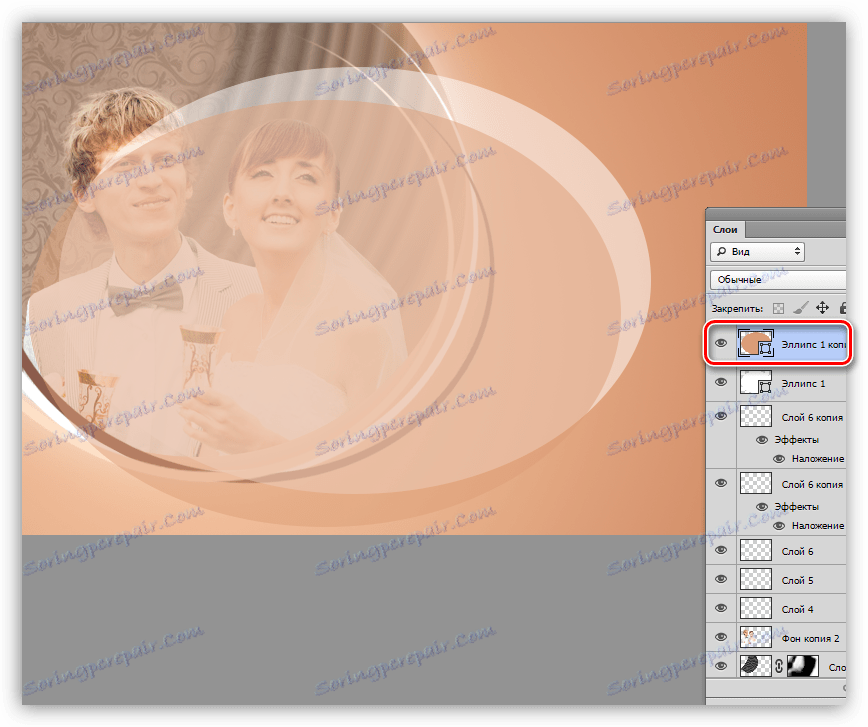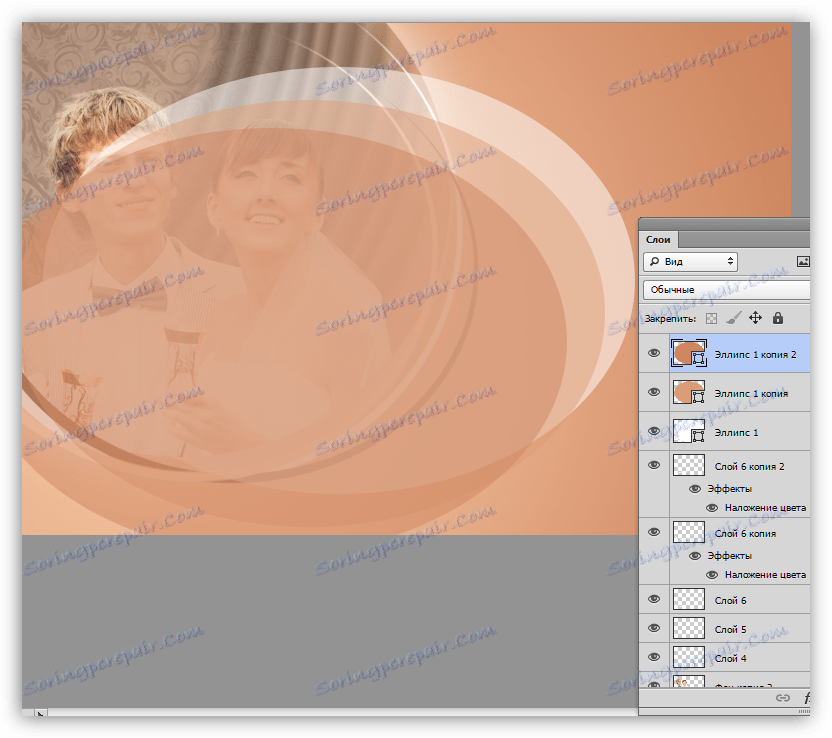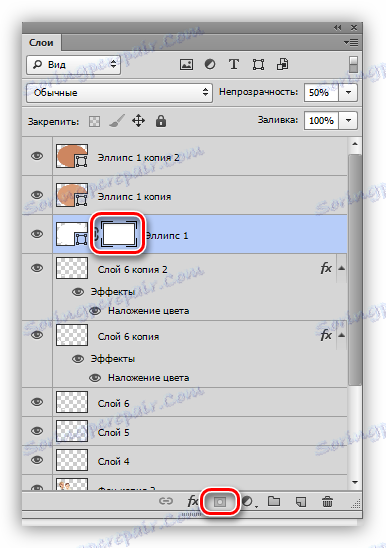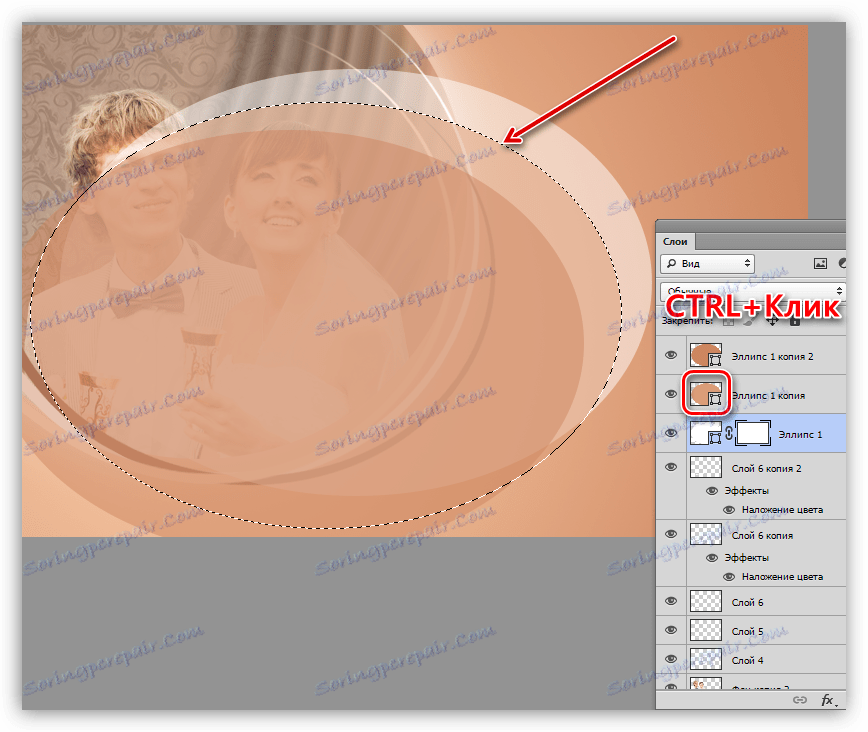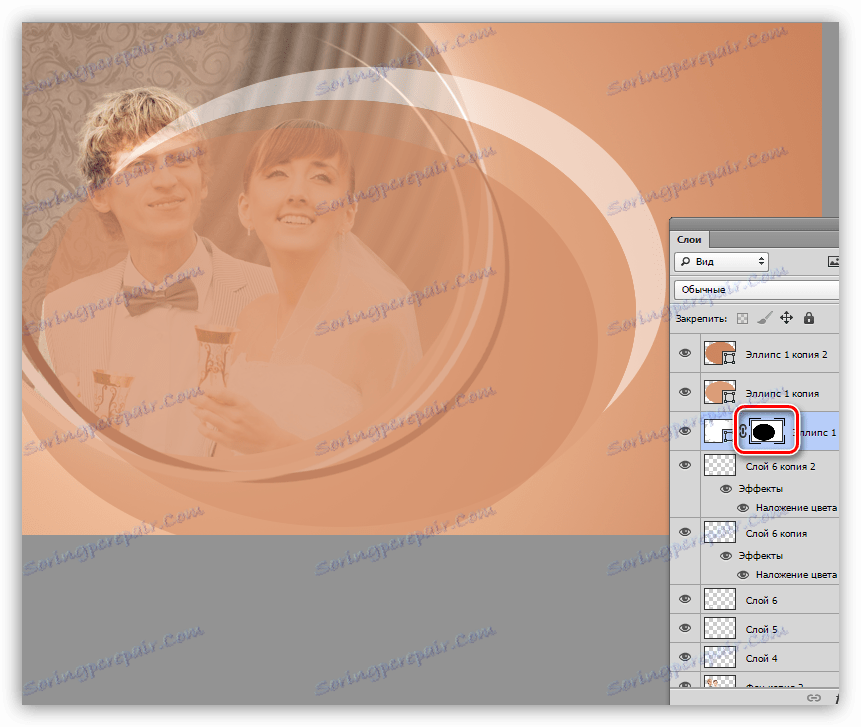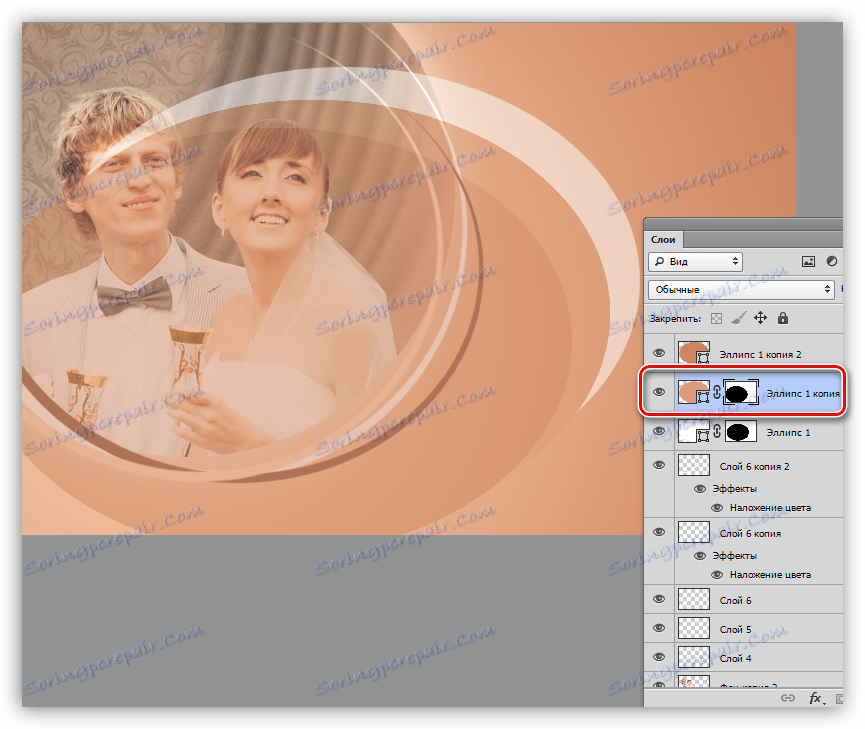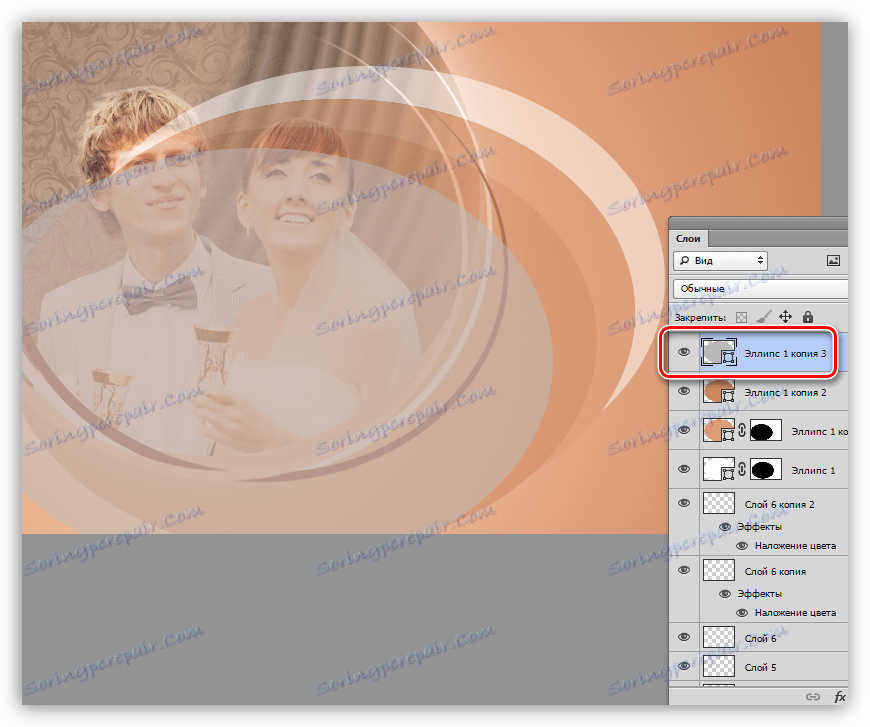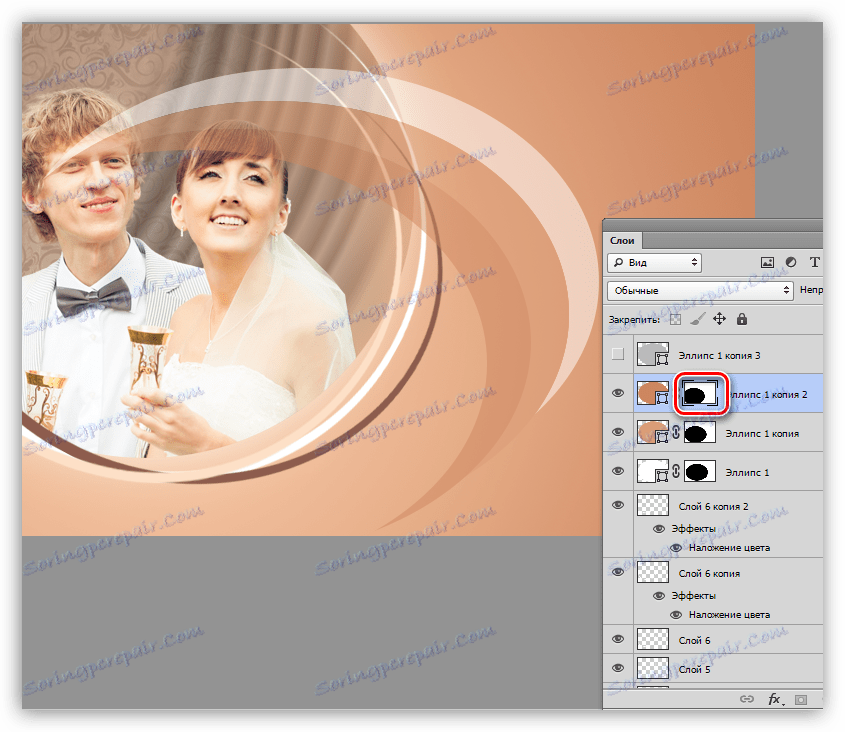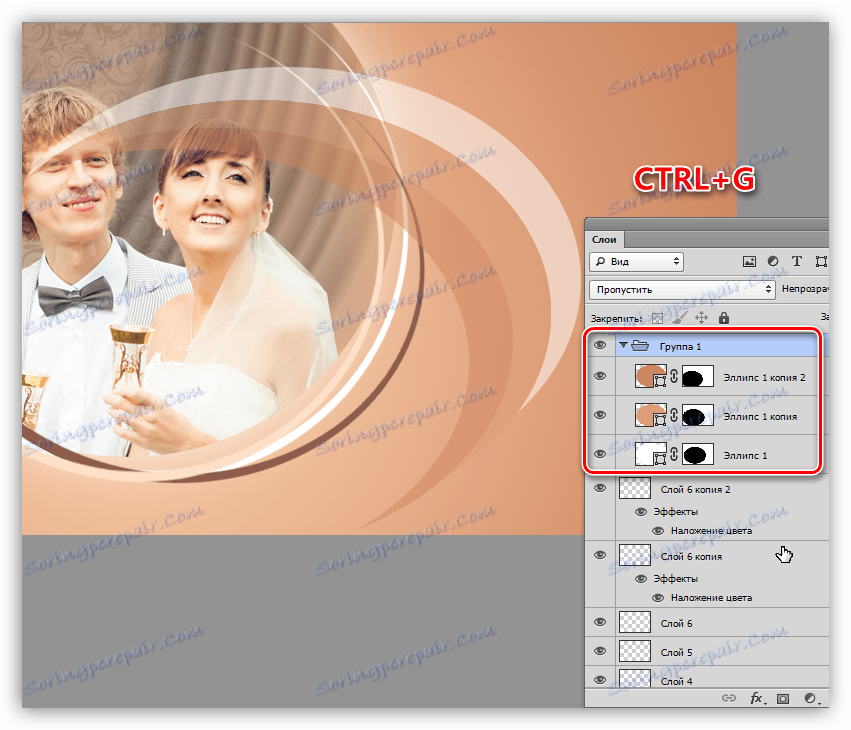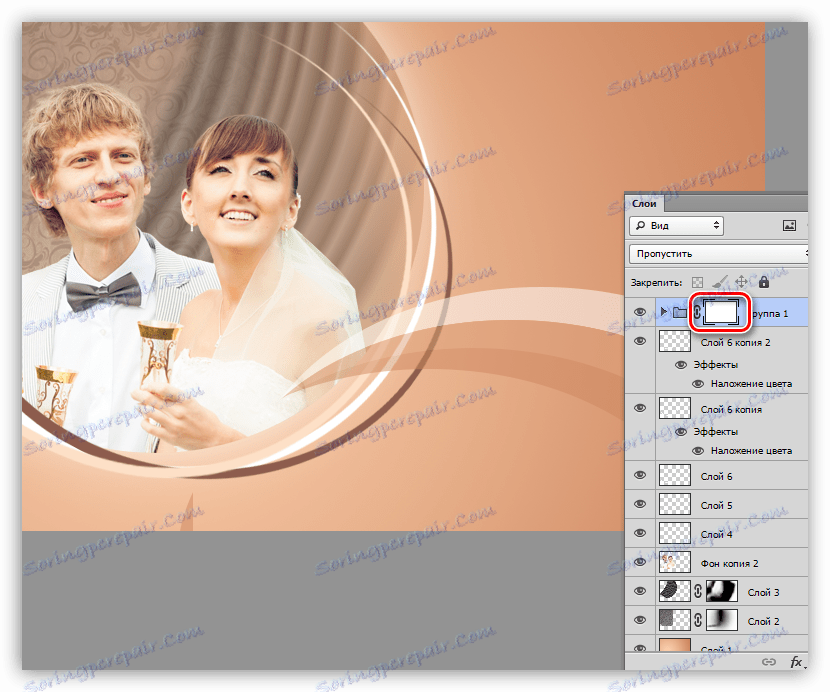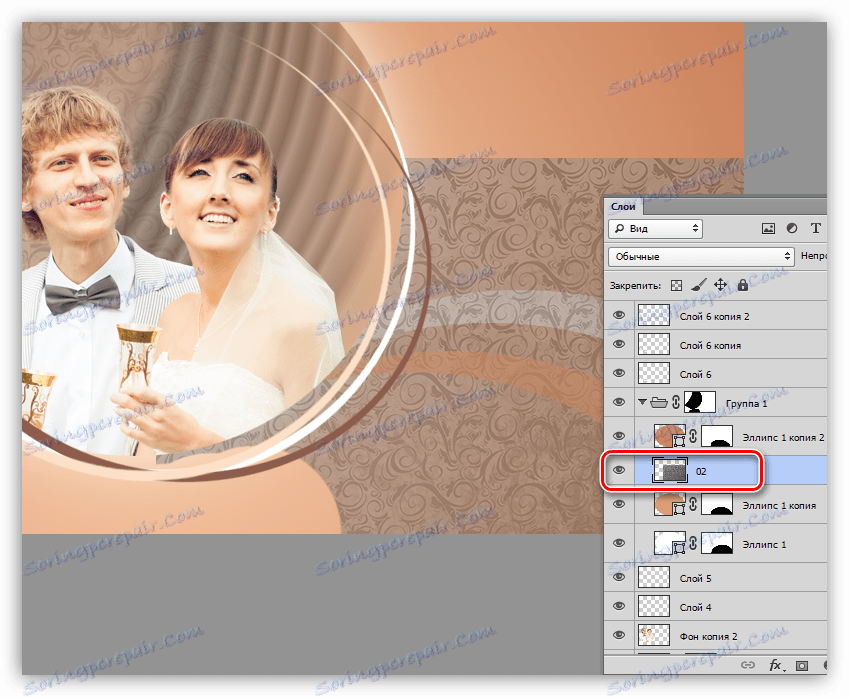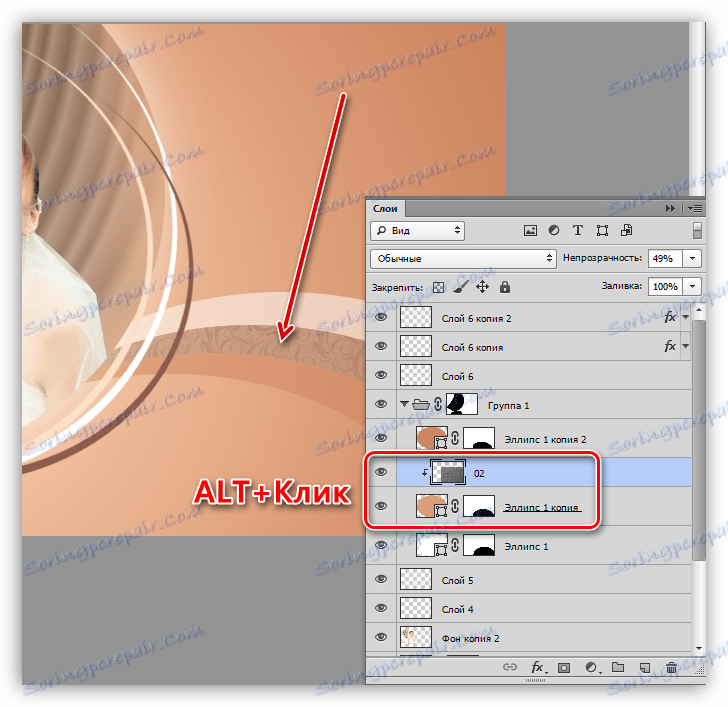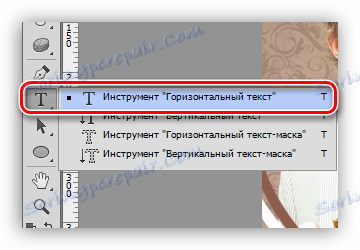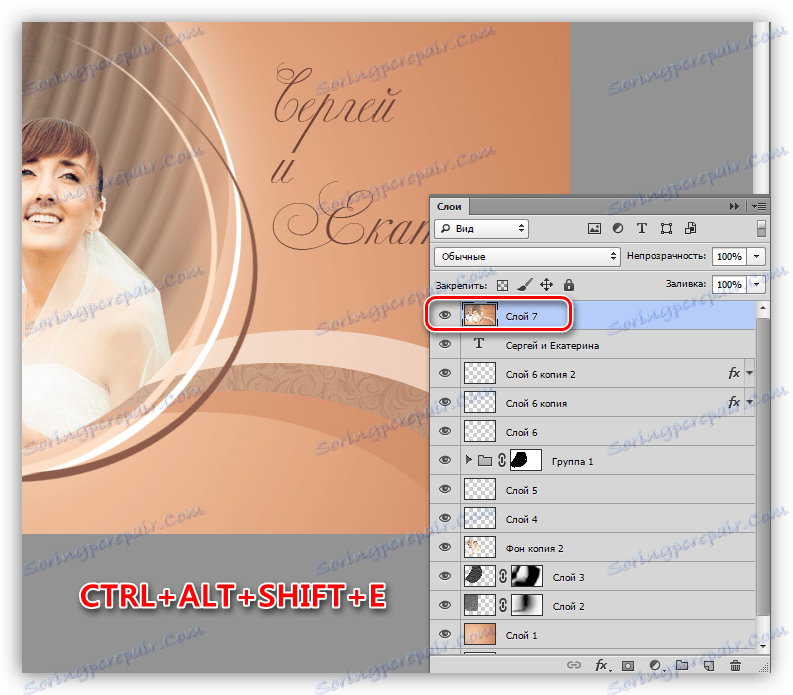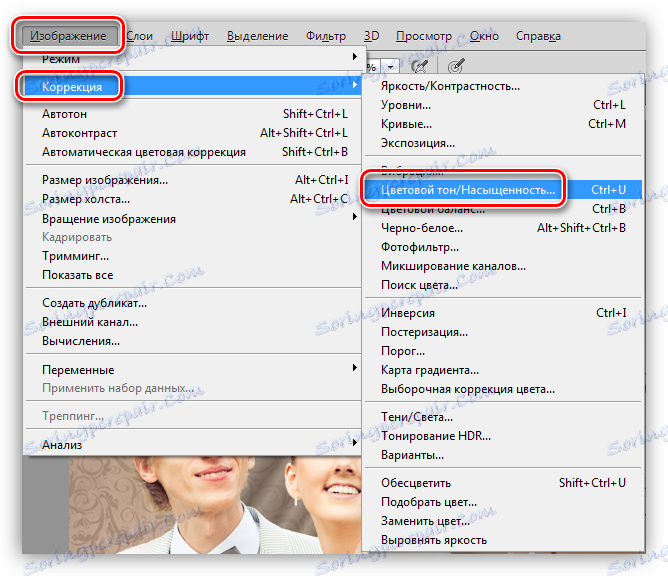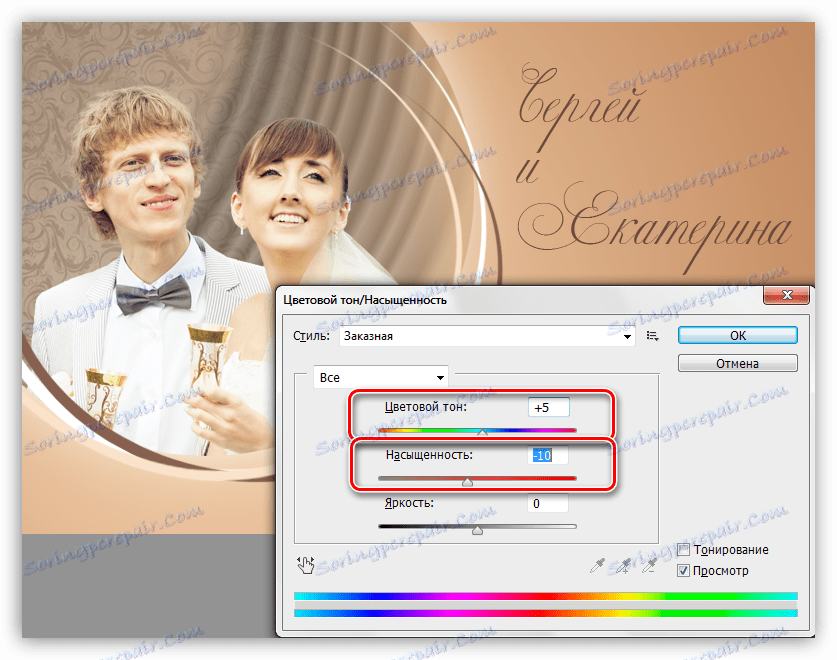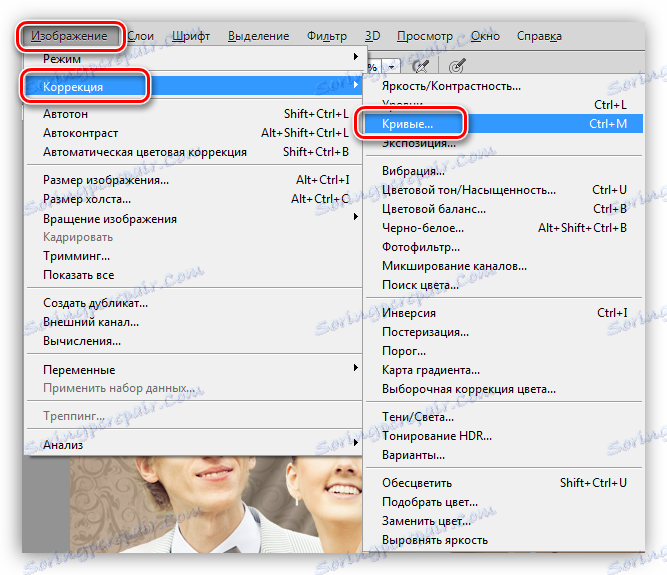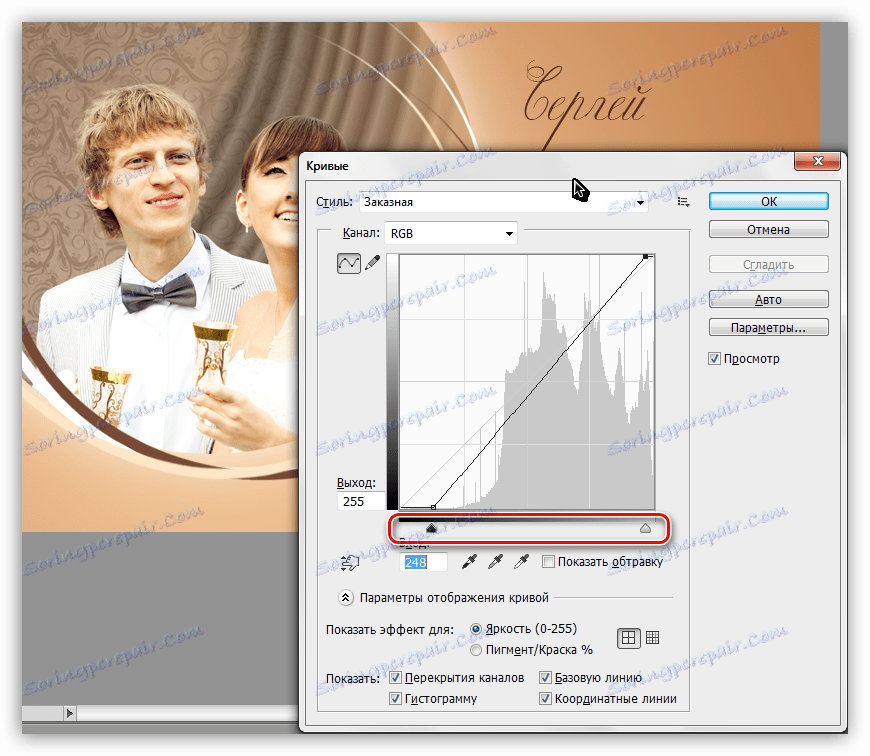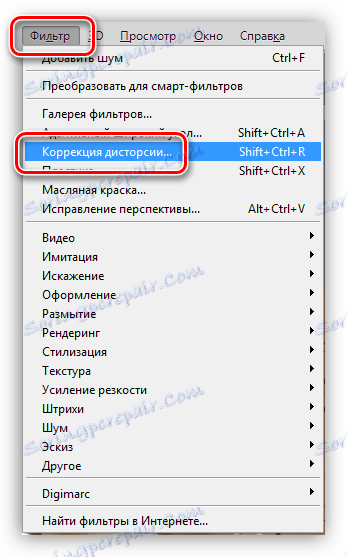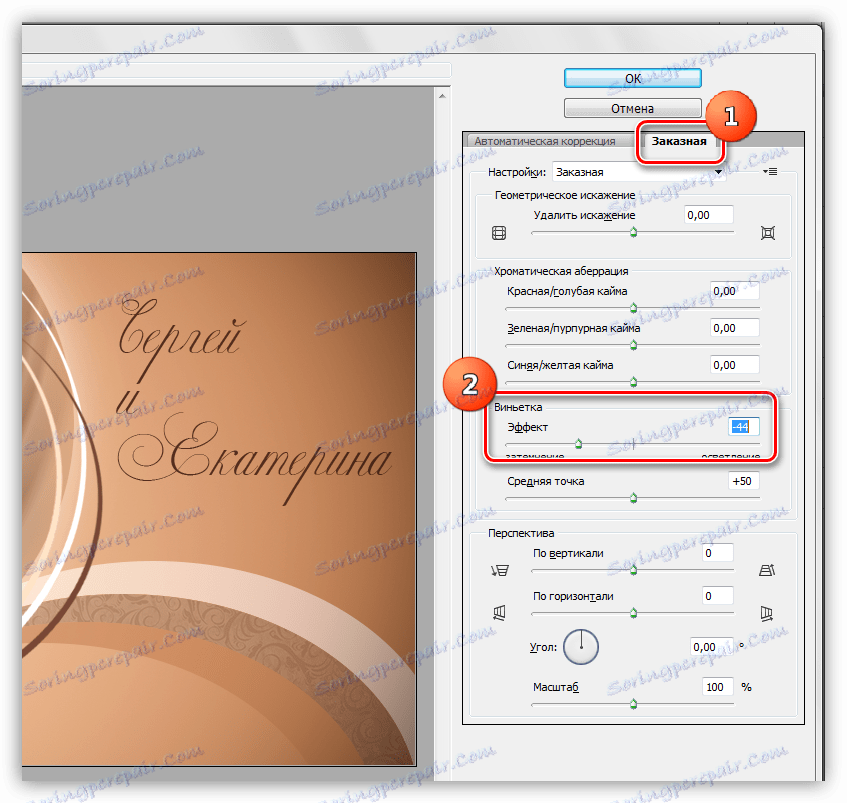ما یک عکس در فتوشاپ ایجاد میکنیم
عکسهایی که پس از عکسبرداری گرفته شده است، اگر به صورت کیفی ساخته شوند، به نظر عالی میرسند، اما کمی ذاتی هستند. امروزه تقریبا هر کس یک دوربین دیجیتال یا گوشی هوشمند دارد و در نتیجه تعداد زیادی عکس دارد.
برای ایجاد عکس منحصر به فرد و منحصر به فرد، شما باید از فتوشاپ استفاده کنید.
دکوراسیون عکس عروسی
به عنوان یک نمونه بصری، تصمیم گرفتیم عکس عروسی را تزئین کنیم، بنابراین، ما نیاز به منبع اصلی مناسب داریم. پس از جستجوی مختصر در شبکه، عکس فوری زیر گرفته شد:

قبل از شروع کار لازم است که از پسزمینه جدا شود.
درسهای موضوع:
چگونگی برش یک شی در فتوشاپ
مو را در فتوشاپ انتخاب کنید
بعد، شما نیاز به ایجاد یک سند جدید از اندازه مناسب، که ما در آن ترکیب ما قرار می دهد. بر روی یک بطری سند جدید قرار دهید. این به این صورت است:
- در لایه جدید، گزینه Move tool را انتخاب کنید و یک عکس را به برگه با فایل هدف بکشید.
![در هنگام تزئین عکس در فتوشاپ تصویر برش را به برگه با سند هدف منتقل کنید]()
- بعد از صبر دوم، برگه دلخواه باز خواهد شد.
![خودکار باز کردن برگه هدف هنگام تزئین عکس در فتوشاپ]()
- حالا شما باید مکان نما را به بوم حرکت دهید و دکمه ی ماوس را آزاد کنید.
![قرار دادن تصاویر در برگه هدف هنگام تزئین عکس در فتوشاپ]()
- با استفاده از «تبدیل رایگان» ( CTRL + T )، لایه را با جفت کاهش دهید و آن را به سمت چپ بوم بکشید.
درس: تابع "تبدیل رایگان" در فتوشاپ
![هنگام استفاده از یک عکس در فتوشاپ یک لایه با استفاده از Free Transform حرکت دهید]()
- همچنین، برای مشاهده بهتر، بیایید زن و شوهر جدید را به طور افقی بازنویسی کنیم.
![انعکاس لایه افقی با استفاده از Free Transform هنگام تزئین عکس در فتوشاپ]()
آماده سازی زیر برای ترکیب می کنیم:
![آماده سازی عکس های عکس در فتوشاپ]()
پس زمینه
- برای پس زمینه ما نیاز به یک لایه جدید است که باید تحت یک تصویر با یک جفت قرار داده شود.
![ایجاد یک لایه جدید برای پس زمینه هنگام تزئین عکس در فتوشاپ]()
- ما پس زمینه را با یک گرادینت پر می کنیم که برای آن شما باید رنگ ها را انتخاب کنید. این کار را با ابزار Pipette انجام دهید .
![ابزار چاپ برای تطبیق رنگ هنگام تزئین عکس در فتوشاپ]()
- برای مثال، بر روی "پوست" عروس کلیک کنید " Pipette " در بخش نور بژ از عکس. این رنگ اصلی خواهد بود.
![تست رنگ با ابزار Pipette هنگام تزئین عکس در فتوشاپ]()
- از کلید X برای مبادله رنگ اصلی و پس زمینه استفاده کنید.
![تغییر رنگ اصلی به پس زمینه هنگام تزئین عکس در فتوشاپ]()
- یک نمونه از یک منطقه تاریک بگیرید.
![یک نمونه از یک سایه تاریک با ابزار Pipette هنگام تزئین یک عکس در فتوشاپ]()
- تغییر رنگ دوباره ( X ).
![تغییر رنگ فوتون در هنگام تزئین عکس در فتوشاپ]()
- برای مثال، بر روی "پوست" عروس کلیک کنید " Pipette " در بخش نور بژ از عکس. این رنگ اصلی خواهد بود.
- به ابزار Gradient بروید . در پانل بالا می توان یک الگوی گرادیان با رنگ های سفارشی را مشاهده کرد. در همان محل لازم است که تنظیم رادیال را روشن کنید.
![ابزار Gradient برای پر کردن پس زمینه هنگام تزئین عکس در فتوشاپ]()
- ما پرتو گرادیان را در امتداد بوم گسترش می دهیم، شروع از جوانان و پایان دادن به گوشه بالا سمت راست است.
![هنگام تهیه عکس در فتوشاپ، پس زمینه را با ابزار Gradient پر کنید]()
بافت
علاوه بر پس زمینه، تصاویر زیر خواهد بود:
الگوی

پرده ها
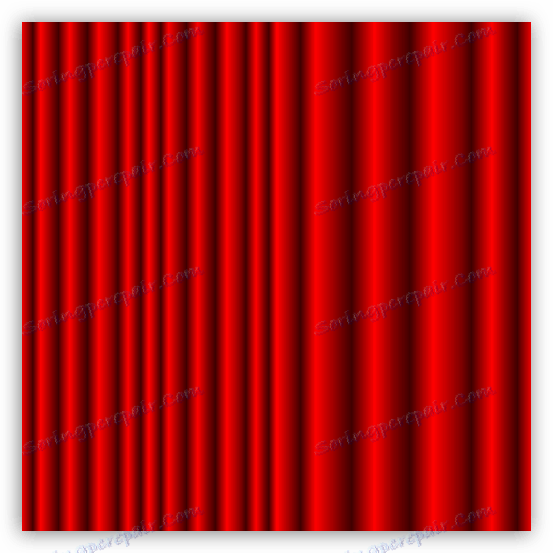
- ما یک بافت با الگوی در سند ما قرار می دهیم. اندازه و موقعیت "تحول آزاد" را تنظیم کنید .
![قرار دادن بافت کاغذ دیواری در سند هنگام تزئین عکس در فتوشاپ]()
- تصویر را با ترکیب کلیدی CTRL + SHIFT + U رنگ کنید و کدورت را به 50٪ کاهش دهید .
![سفید کردن و کاهش شفافیت بافت هنگام تزئین عکس در فتوشاپ]()
- ماسک لایه ای برای بافت ایجاد کنید.
![ایجاد یک ماسک لایه برای بافت هنگام تزئین عکس در فتوشاپ]()
- ما یک قلم مو سیاه را می گیریم.
![ابزار برس برای تزئین عکس در فتوشاپ]()
تنظیمات عبارتند از: شکل گرد ، سختی 0٪ ، کدورت 30٪ .
![تنظیم شکل و کدورت قلم مو را برای تزئین عکس در فتوشاپ تنظیم کنید]()
- با استفاده از براش مجموعه ای از این راه، مرز تیز بین بافت و پس زمینه را پاک می کنیم. کار بر روی ماسک لایه انجام می شود.
![در هنگام تزئین عکس در فتوشاپ، محدوده تیز بین پس زمینه و بافت کاغذ دیواری را حذف کنید]()
- به همین ترتیب بافت پرده ها روی بوم قرار می گیرد. مخلوط کردن دوباره و کاهش کدورت.
![قرار دادن بافت پرده در بوم برای تزئین عکس در فتوشاپ]()
- پرده ما باید کمی خم شود. ما این کار را با استفاده از فیلتر "Curvature" از بلوک "اعوجاج" از منوی "فیلتر" انجام می دهیم .
![فیلتر اعوجاج از بلوک اعوجاج برای دکوراسیون عکس در فتوشاپ]()
خم شدن تصویر به صورت زیر نشان داده شده است.
![بافت پرده ها را برای تزئین عکس در فتوشاپ منحرف کنید]()
- با استفاده از ماسک ما اضافی را پاک می کنیم.
![در هنگام تزئین عکس در فتوشاپ مرز میان بافت پرده و فوت را حذف کنید]()
عناصر برش
- با استفاده از ابزار منطقه بیضی
![ابزار ناحیه بیضی برای ایجاد یک انتخاب هنگام تزئین عکس در فتوشاپ]()
یک انتخاب را در اطراف جوانان عروسی ایجاد کنید.
![ایجاد یک منطقه اختصاصی برای پیرایش وسایل هنگام تزئین عکس در فتوشاپ]()
- CTRL + SHIFT + I را با کلید های گرم معکوس کنید .
![در هنگام تزئین عکس در فتوشاپ، منطقه انتخاب شده را غیرفعال کنید]()
- به یک لایه با یک جفت بروید و دکمه DELETE را فشار دهید، ناحیه فراتر از مورچه های راهپیمایی را حذف کنید.
![حذف یک قسمت از لایه جدید لایه با کلید حذف هنگام تزئین عکس در فتوشاپ]()
- ما روش مشابهی با لایه هایی با بافت تولید می کنیم. لطفا توجه داشته باشید که شما باید محتویات را در لایه اصلی حذف کنید و نه در ماسک.
![حذف بخش هایی از کاغذ دیواری و بافت پرده هنگام تزئین عکس در فتوشاپ]()
- یک لایه جدید خالی را در بالای بالای پالت ایجاد کنید و یک برس سفید با تنظیمات بالا نشان دهید. با استفاده از قلم مو، با دقت بر روی مرز انتخابی رنگ، کار در برخی از فاصله از آخرین.
![در هنگام تزئین عکس در فتوشاپ، مرز ناحیه انتخاب شده را با رنگ سفید رنگ کنید]()
- ما دیگر نیازی به انتخاب نداریم، ما آن را با کلید CTRL + D حذف می کنیم.
![در هنگام تزئین عکس در فتوشاپ انتخاب کنید]()
پانسمان
- یک لایه جدید ایجاد کنید و ابزار Ellips را انتخاب کنید.
![ابزار Ellipse برای ایجاد دکوراسیون هنگام تزئین عکس در فتوشاپ]()
در تنظیمات پنل پارامترها، نوع "Contour" را انتخاب کنید .
![تنظیم ابزار Ellipse برای نمایش دادن یک کانتور هنگام تزئین عکس در فتوشاپ]()
- قرعه کشی یک رقم بزرگ. تمرکز بر شعاع تر و تمیز ساخته شده در مرحله قبل. دقت مطلق مورد نیاز نیست، اما برخی از هماهنگی باید وجود داشته باشد.
![ایجاد یک خط برای دکوراسیون هنگام تزئین عکس در فتوشاپ]()
- ابزار Brush را فعال کرده و از کلید F5 برای باز کردن تنظیمات استفاده کنید. سختی 100٪ انجام می شود، کشویی "Intervals" به سمت چپ به 1٪ منتقل می شود ، اندازه (اندازه) 10-12 پیکسل است ، ما علامت چک در مقابل پارامتر "Dynamics of form" قرار می دهیم.
![در هنگام تزئین عکس در فتوشاپ، سختی فاصله و اندازه قلم مو را تنظیم کنید]()
ما شفافیت قلمو را به 100٪ تنظیم می کنیم ، رنگ سفید است.
![تنظیم شفافیت ابزار براش هنگام تزئین عکس در فتوشاپ]()
- ابزار قلم را انتخاب کنید.
![فعال کردن قلم ابزار هنگام تزئین عکس در فتوشاپ]()
- روی RMB روی کنتور (یا داخل آن کلیک کنید) و بر روی آیتم "اجرای یک تورم کانتور" کلیک کنید .
![آیتم منو زمینه منایش را برای ایجاد دکوراسیون هنگام تزئین عکس در فتوشاپ انجام دهید]()
- در پنجره تنظیمات نوع سکته، گزینه "Brush" را انتخاب کنید و گزینه "Simulate pressure" را علامت بزنید.
![تنظیم نوع تصویر در هنگام تزئین عکس در فتوشاپ]()
- پس از فشار دادن دکمه OK، این شکل را دریافت می کنیم:
![عنصر دکور ایجاد شده با استفاده از طرح کلی خط در هنگام تزئین عکس در فتوشاپ]()
با فشار دادن کلید ENTER یک طرح غیر ضروری بیشتر را پنهان می کند.
- روی RMB روی کنتور (یا داخل آن کلیک کنید) و بر روی آیتم "اجرای یک تورم کانتور" کلیک کنید .
- با کمک «تغییر آزاد» ، عنصر را در جای خود قرار می دهیم، با استفاده از یک پاک کن معمولی، مناطق اضافی را حذف می کنیم.
![قرار دادن یک آیتم دکور بر روی بوم برای تزئین یک عکس در فتوشاپ]()
- لایه قوس را کپی کنید ( CTRL + J ) و با دوبار کلیک روی کپی، پنجره تنظیمات سبک را باز کنید. در اینجا ما به آیتم "Overlay color" برویم و یک سایه قهوه ای تیره انتخاب کنیم. اگر می خواهید، می توانید نمونه ای از عکس های تازه ازدواج کنید.
![تنظیم رنگ پوشش در عنصر دکور هنگام تزئین عکس در فتوشاپ]()
- با استفاده از "تغییر آزاد" معمول، عنصر را حرکت دهید. قوس می تواند چرخش داده شود و مقیاس پذیری شود.
![قرار دادن عنصر دوم بر روی بوم برای تزئین یک عکس در فتوشاپ]()
- یک موضوع مشابه دیگر را بکشید.
![اضافه کردن عنصر سوم از دکور برای تزئین عکس در فتوشاپ]()
- ما همچنان عکس را تزئین می کنیم. دوباره، ابزار Ellipse را انتخاب کنید و صفحه نمایش را به شکل یک شکل تنظیم کنید.
![تنظیم کردن نمایش ابزار Ellipse به عنوان یک شکل هنگام تزئین عکس در فتوشاپ]()
- ما یک بیضی از اندازه بزرگتر را نشان می دهیم.
![ایجاد یک بیضی برای عنصر دکور هنگام تزئین عکس در فتوشاپ]()
- روی لایه ی کوچک لایه دوبار کلیک کنید و پر رنگ سفید را انتخاب کنید.
![تنظیم عکاسی بی رنگ سفید برای عناصر دکور هنگام تزئین عکس در فتوشاپ]()
- کدورت بیضی را تا 50٪ کاهش دهید .
![فتوشاپ را با تزئین عکس در فتوشاپ کاهش دهی لایه را با یک بیضی ایجاد کنید]()
- این لایه را کپی کنید ( CTRL + J )، رنگ را به قهوهای مایل به نقاط تغییر دهید (نمونه را از شیب background دریافت کنید)، و سپس شکل را حرکت دهید، همانطور که در تصویر نشان داده شده است.
![ایجاد یک بیضی دوم برای تزئین در هنگام تزئین عکس در فتوشاپ]()
- دوباره، یک کپی از بیضی ایجاد کنید، آن را با یک رنگ کمی تیره تر پر کنید، آن را حرکت دهید.
![ایجاد یک بیضی سوم برای تزئین در هنگام تزئین عکس در فتوشاپ]()
- به لایه بیضی سفید حرکت کنید و یک ماسک برای آن ایجاد کنید.
![ایجاد یک ماسک برای اولین عنصر دکور هنگام تزئین عکس در فتوشاپ]()
- باقی مانده در ماسک این لایه، بر روی مینیاتوری از بیضی که روی آن قرار دارد کلیک کنید با کلید CTRL پایین نگه داشته شده، ایجاد یک منطقه انتخاب شده از شکل مربوطه.
![در هنگام تزئین عکس در فتوشاپ یک منطقه انتخاب شده از شکل بیضی شکل را بارگذاری می کنید تا یک دکور ایجاد کنید]()
- ما یک براش از رنگ سیاه و رنگ بر روی کل انتخاب می کنیم. در این مورد، حس شفافیت برس به 100٪ افزایش می یابد . در انتها، "مورچه های راهپیمایی" را با CTRL + D حذف می کنیم .
![حذف قطعات غیر ضروری از بیضی برای ایجاد یک دکور هنگام تزئین عکس در فتوشاپ]()
- به لایه بعدی با بیضی بروید و عمل را تکرار کنید.
![حذف مناطق غیر ضروری از بیضی دوم هنگام ایجاد دکور برای تزئین عکس در فتوشاپ]()
- برای حذف بخش غیر ضروری از عنصر سوم، ما یک شکل کمکی ایجاد می کنیم که پس از استفاده از آن حذف می شود.
![ایجاد یک شکل کمکی برای حذف قطعات غیر ضروری از عنصر سوم دکور هنگام تزئین عکس در فتوشاپ]()
- روش همان است: ایجاد یک ماسک، برجسته کردن، نقاشی در سیاه.
![حذف نواحی غیر ضروری از عنصر سوم از دکور هنگام تزئین عکس در فتوشاپ]()
- تمام لایه های سه بعدی را با استفاده از کلید CTRL انتخاب کنید و آنها را در گروه قرار دهید ( CTRL + G ).
![ترکیب تصاویر بیضی در یک گروه هنگام تزئین عکس در فتوشاپ]()
- گروه (لایه با پوشه) را انتخاب کنید و از "Free Transform" استفاده کنید تا عناصر دکور ایجاد شده در گوشه پایین سمت راست قرار دهید. به یاد داشته باشید که یک شی می تواند تبدیل و چرخش شود.
![قرار دادن یک عنصر از دکور از بیضی ها در بوم هنگام تزئین عکس در فتوشاپ]()
- ایجاد یک ماسک برای گروه.
![ایجاد یک ماسک برای یک گروه با بیضی ها هنگام تزئین عکس در فتوشاپ]()
- با کلیک بر روی تصویر کوچک لایه با بافت پرده ها در حالی که کلید CTRL را نگه دارید. پس از انتخاب ظاهر می شود، یک قلم مو را بردارید و آن را با رنگ سیاه رنگ کنید. سپس ما انتخاب را حذف میکنیم و مناطق دیگری را که با ما درگیر هستند حذف می کنیم.
![حذف نواحی غیر ضروری از تمام عناصر تزئینی هنگام تزئین عکس در فتوشاپ]()
- ما گروه زیر لایه ها را با قوس ها قرار می دهیم و آن را باز می کنیم. ما باید بافتی را که قبلا استفاده شده است بیاوریم و آن را روی بیضی دوم قرار دهیم. الگوی باید تغییر رنگ داده شود و کدورت را تا 50٪ کاهش دهد .
![قرار دادن بافت الگوی در یک گروه با بیضی ها هنگام تزئین عکس در فتوشاپ]()
- کلید ALT را نگه دارید و روی مرز لایه ها با الگوی و با بیضی قرار دهید. با استفاده از این عمل یک ماسک قطع می کنیم و بافت تنها در لایه زیر نمایش داده می شود.
![در هنگام تزئین عکس در فتوشاپ یک ماسک برای لایه با یک بیضی ایجاد کنید]()
ایجاد متن
برای نوشتن متن فونت "کاترین بزرگ" انتخاب شد .
درس: ایجاد و ویرایش متن در فتوشاپ
- به بالای لایه در پالت حرکت کنید و ابزار افقی متن را انتخاب کنید.
![انتخاب ابزار متن افقی برای ایجاد یک کتیبه هنگام تزئین عکس در فتوشاپ]()
- اندازه قلم بر اساس اندازه سند انتخاب می شود، رنگ باید کمی قهوه ای از دکوراسیون تیره تر باشد.
![تنظیم اندازه و رنگ فونت هنگام ایجاد کتیبه برای تزئین عکس در فتوشاپ]()
- ایجاد یک کتیبه
![ایجاد یک کتیبه هنگام تزئین عکس در فتوشاپ]()
تونینگ و ویجت
- با استفاده از ترکیبی کلید CTRL + ALT + SHIFT + E یک تکراری از تمام لایه ها در پالت ایجاد کنید.
![ایجاد یک کپی ادغام لایه ها هنگام تزئین عکس در فتوشاپ]()
- به منوی "Image" بروید و بلوک "اصلاح" را باز کنید. در اینجا ما به گزینه "رنگ / اشباع" علاقه مند هستیم.
![آیتم منو اشباع رنگ رنگ در منوی تصویر بلوک اصلاح در فتوشاپ]()
لغزان "تن رنگ" به سمت راست به مقدار +5 منتقل شده و اشباع به -10 کاهش می یابد.
![تنظیم رنگ و اشباع رنگ هنگام تزئین عکس در فتوشاپ]()
- در همان منو، ابزار "منحنیها" را انتخاب کنید .
![آیتم منو منحنی در بلوک تصحیح تصویر در منوی فتوشاپ]()
ما لغزنده ها را به مرکز حرکت می کنیم و کنتراست تصویر را افزایش می دهیم.
![تنظیم کنتراست تصویر هنگام تزئین عکس در فتوشاپ]()
- گام نهایی برای ایجاد یک تصویر است. ساده ترین و سریع ترین راه استفاده از فیلتر تصحیح تحریف است .
![تصحیح اعوجاج فیلتر برای فتوشاپ دکوراسیون در فتوشاپ]()
در پنجره تنظیمات فیلتر، به برگه سفارشی بروید و با تنظیم نوار لغزنده مربوطه ما لبه های عکس را تیره می کنیم.
![تنظیم تصویر با استفاده از فیلتر تصحیح اعوجاج برای دکوراسیون عکس در فتوشاپ]()
در این، دکوراسیون عروسی عکس در فتوشاپ کامل می تواند در نظر گرفته شود. نتیجه این:

همانطور که می بینید، هر عکس را می توان بسیار جذاب و منحصر به فرد ساخته، همه چیز به تخیل و مهارت های شما در ویرایشگر بستگی دارد.