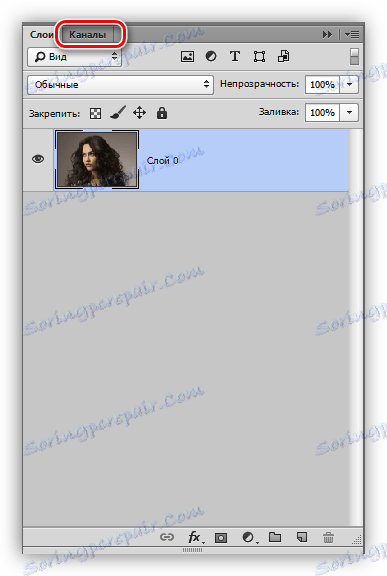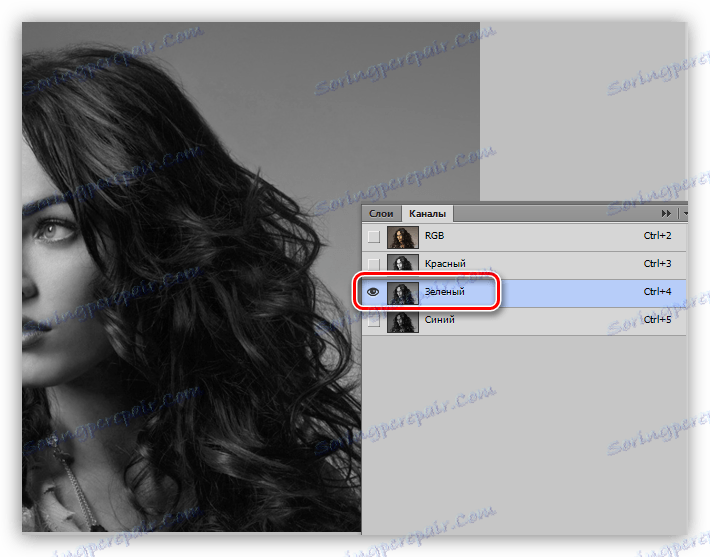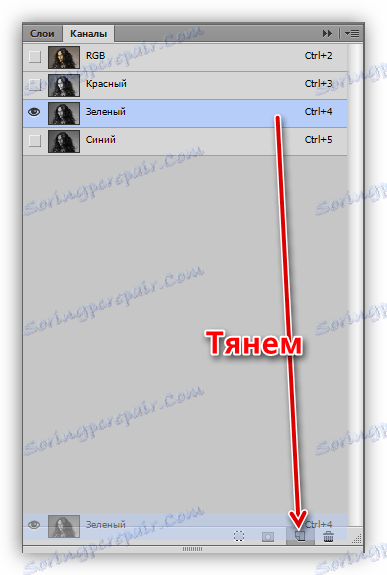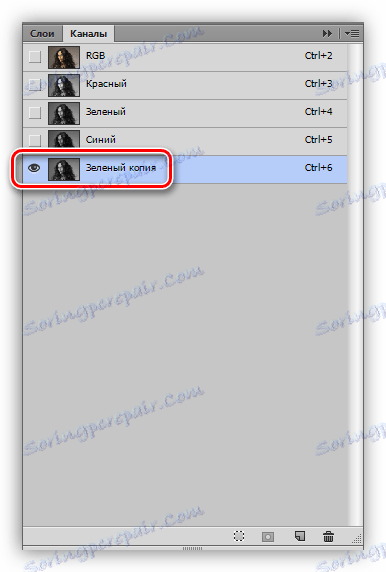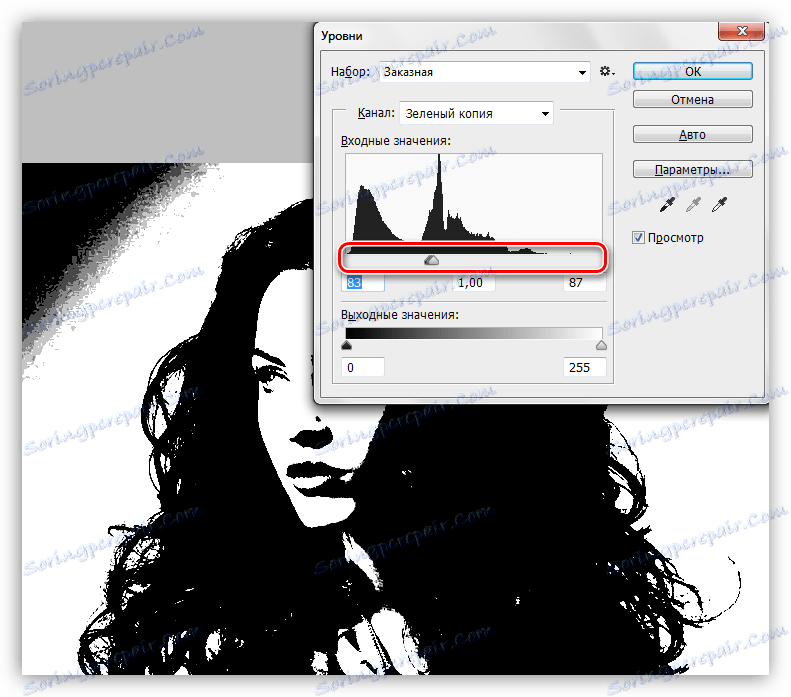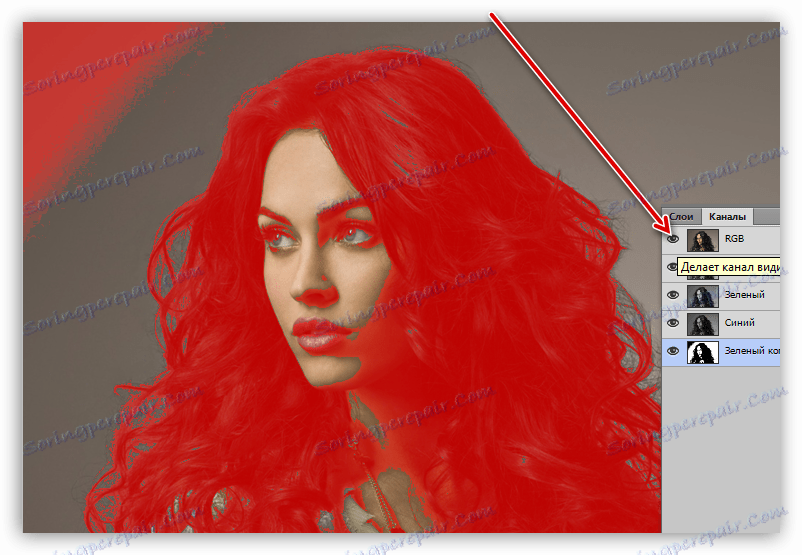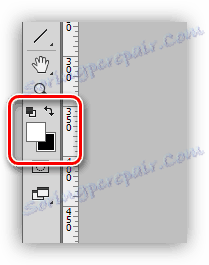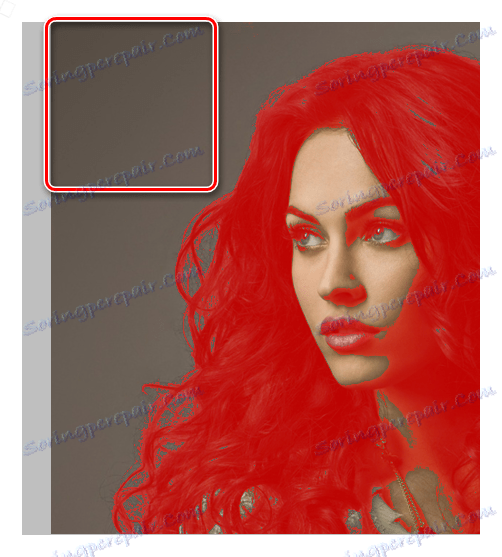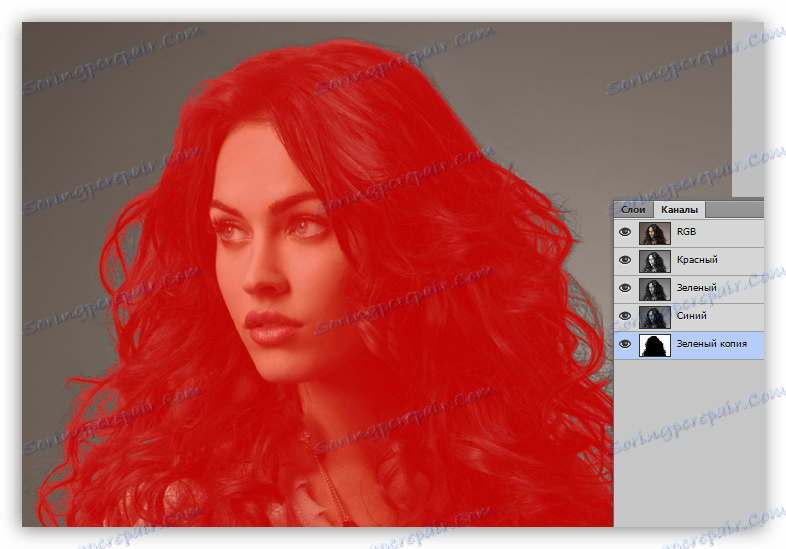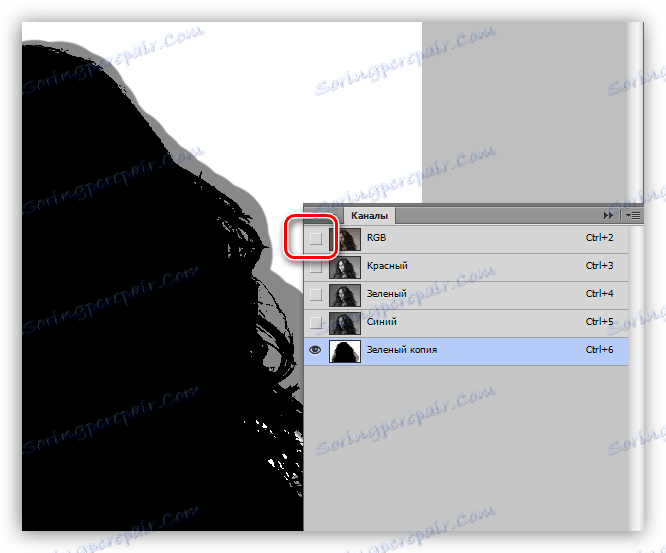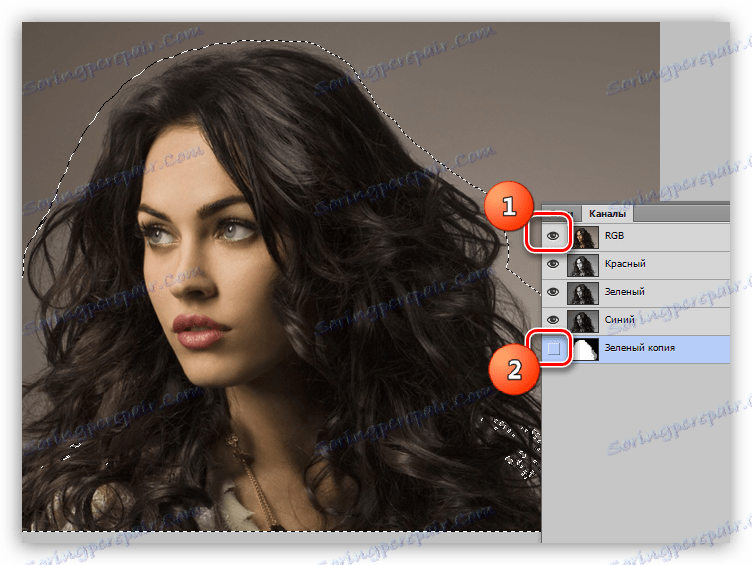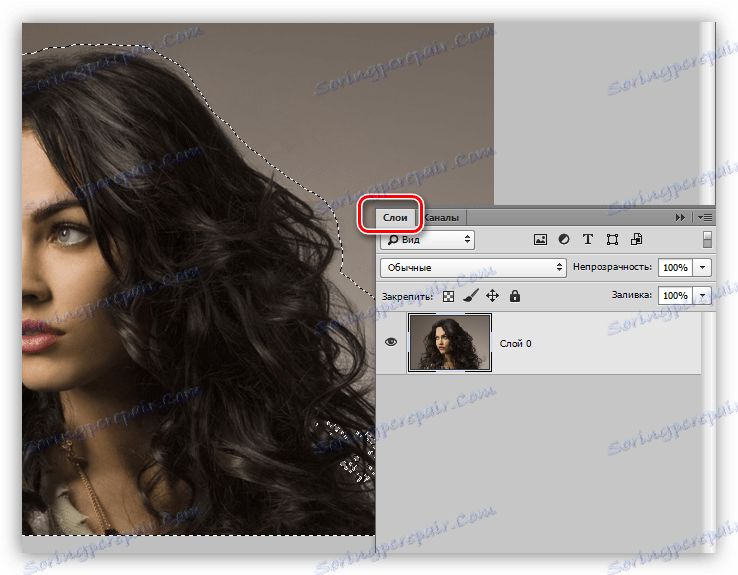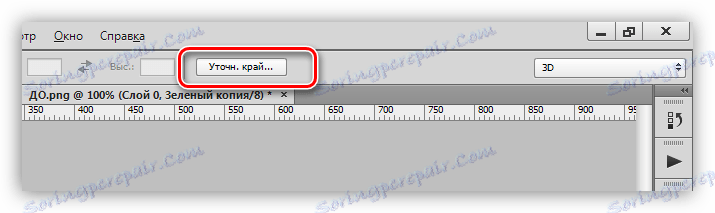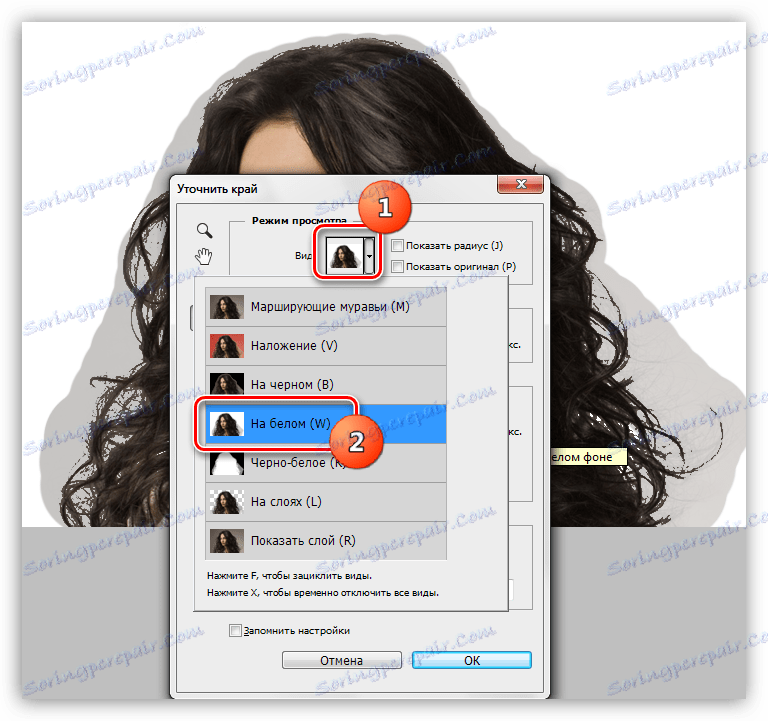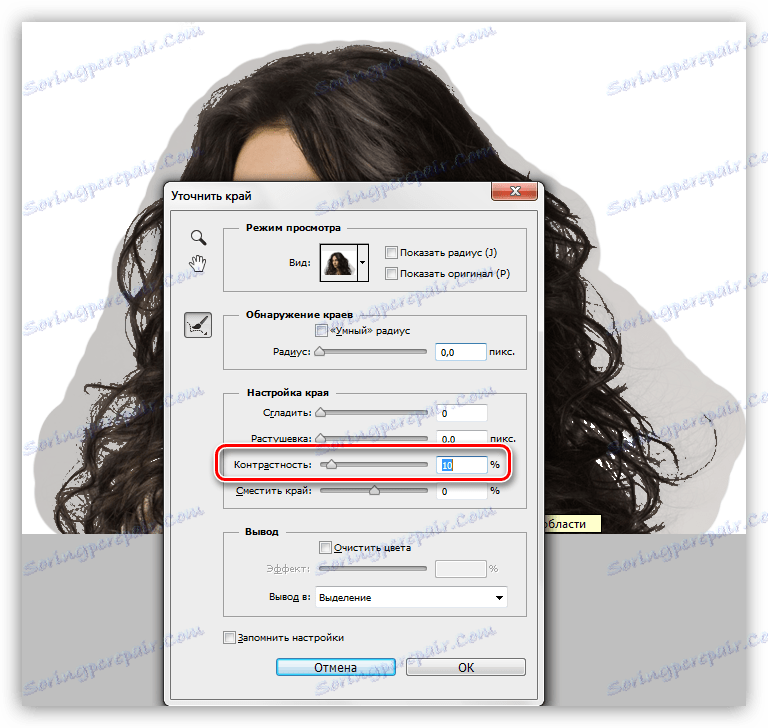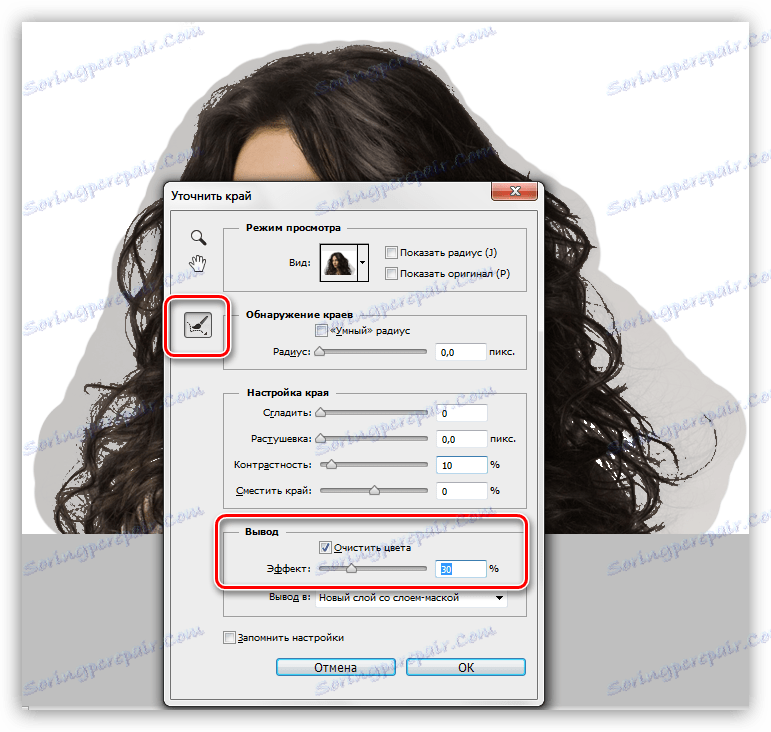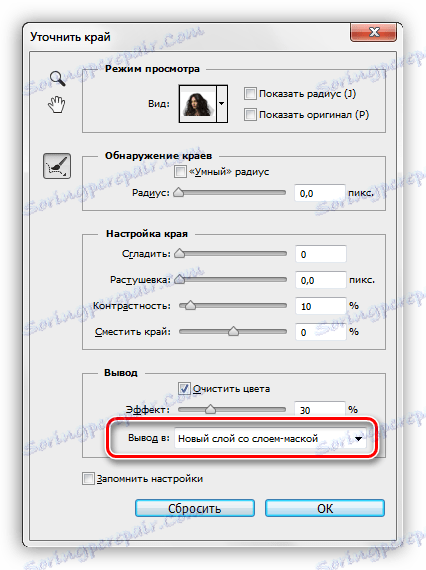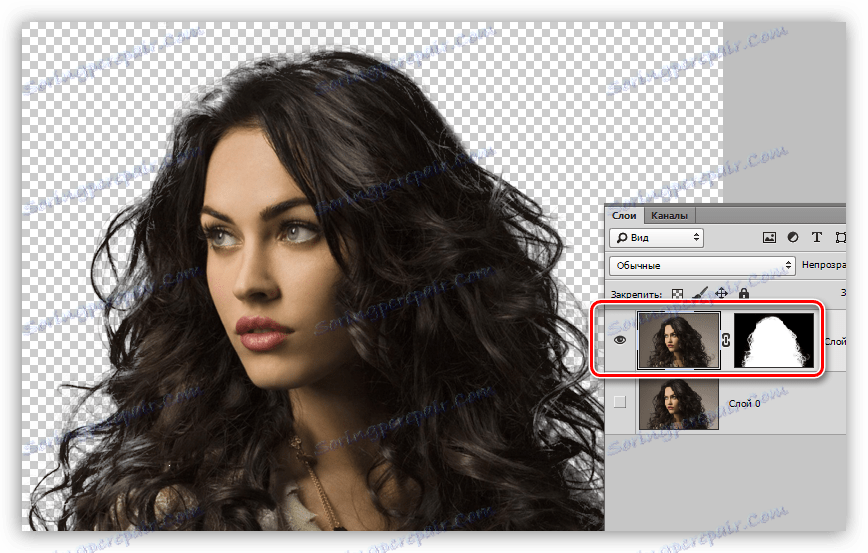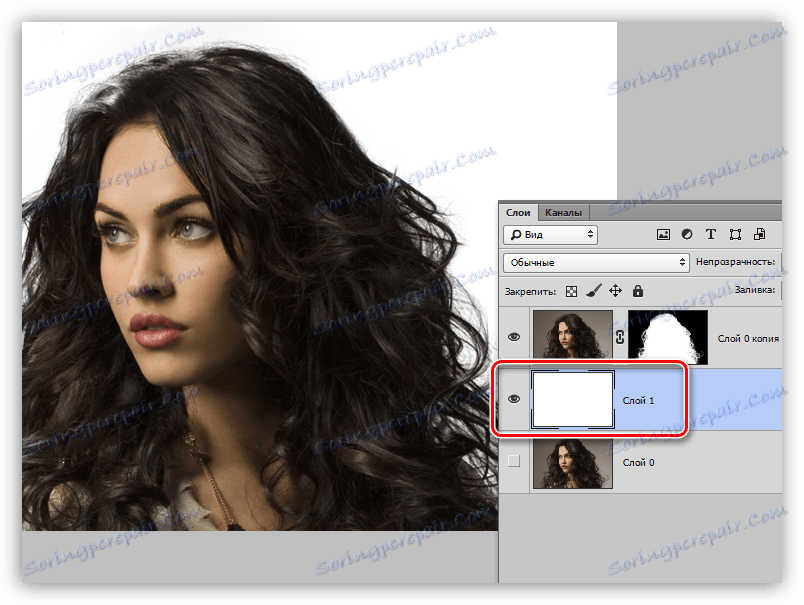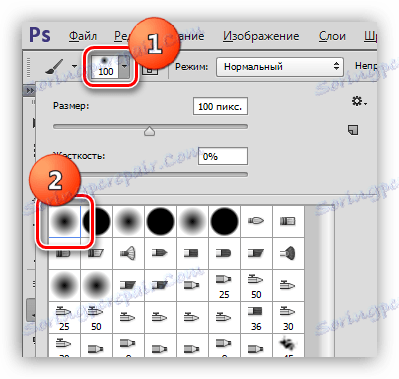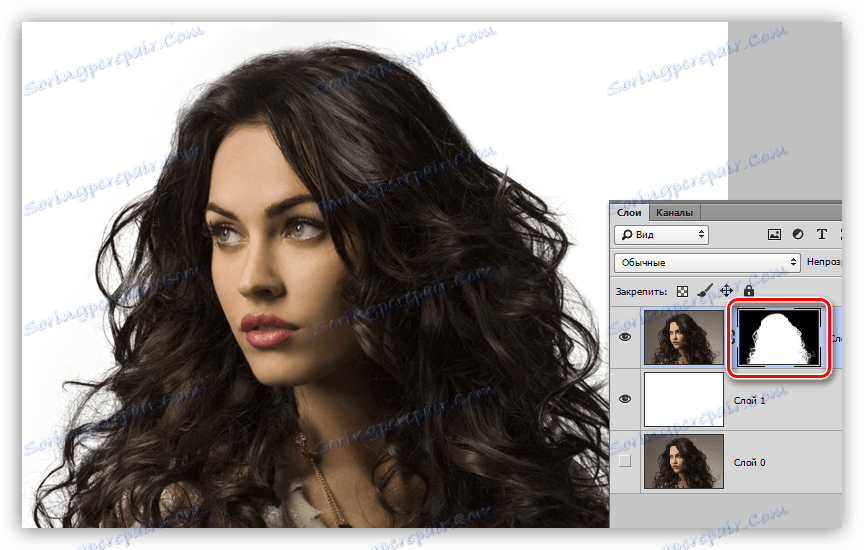مو را در فتوشاپ انتخاب کنید
جداسازی و برش بعدی از اشیاء پیچیده مانند مو، شاخه های درخت، چمن و دیگران، یک کار بی قید و شرط حتی برای خریداران عکس عجیب و غریب است. هر تصویر نیاز به یک رویکرد فردی دارد و همیشه این کار را نمی توان انجام داد.
یکی از رایج ترین روش های انتخاب مو در فتوشاپ را در نظر بگیرید.
دفع مو
این مو است که سخت ترین شی برای برش، به عنوان آنها بسیاری از جزئیات کوچک است. وظیفه ما این است که آنها را تا آنجا که ممکن است حفظ کنند، در حالی که از پس زمینه خلاص شدن از شر آنها خلاص شوید.
تصویر اصلی برای درس:

کار با کانالها
- به برگه «کانالها» بروید ، که در بالای پانل لایه قرار دارد.
![زبانه کانال در پالت در فتوشاپ]()
- در این برگه ما به یک کانال سبز نیاز داریم که باید کلیک کنید. با دیگران، دید به صورت خودکار حذف می شود و تصویر تغییر رنگ داده می شود.
![کانال سبز را در فتوشاپ فعال کنید]()
- یک کپی ایجاد کنید، که ما کانال را به نماد لایه جدید بکشیم.
![یک کپی از کانال سبز در فتوشاپ ایجاد کنید]()
پالت اکنون به نظر می رسد:
![پس از ایجاد یک کپی از کانال سبز در فتوشاپ، پالت را مشاهده کنید]()
- بعد، ما باید حداکثر کنتراست مو را به دست آوریم. این به ما "سطوح" کمک می کند که می تواند با فشار دادن CTRL + L کلید ترکیبی نامیده شود. کار با لغزنده ها در زیر هیستوگرام، ما نتیجه مطلوب را به دست می آوریم. باید توجه ویژه ای به این واقعیت داشته باشد که حداکثر ممکن از موهای کوچک سیاه و سفید باشد.
![تنظیم سطح برای حداکثر کنتراست مو در فتوشاپ]()
- روی OK کلیک کنید و ادامه دهید ما به قلم مو نیاز داریم
![ابزار براش در فتوشاپ]()
- با کلیک کردن بر روی جعبه خالی کنار آن، کانال RGB را مشاهده کنید. توجه کنید که چگونه عکس تغییر می کند.
![روشنایی کانال RGB را در فتوشاپ روشن کنید]()
در اینجا ما باید یک سری اقدامات انجام دهیم. اول، منطقه قرمز را در گوشه بالا سمت چپ حذف کنید (در کانال سبز سیاه است). دوم اینکه ماسک قرمز را در آن مکان هایی که نیازی به حذف تصویر ندارید اضافه کنید.
- ما یک دست قلم داریم، رنگ اصلی را به سفید تغییر دهیم
![رنگ اصلی را در فتوشاپ تغییر دهید]()
و رنگ بر روی منطقه ذکر شده در بالا.
![حذف یک منطقه سیاه در فتوشاپ]()
- رنگ را به رنگ سیاه تغییر دهید و از مکان هایی که باید در تصویر نهایی نگهداری شود، عبور کنید. این چهره مدل، لباس است.
![ویرایش یک ماسک سریع برای ذخیره طرح در فتوشاپ]()
- این یک گام بسیار مهم است. لازم است میزان شفافیت قلمو به 50٪ کاهش یابد .
![فتوشاپ را به 50 درصد کاهش دهید]()
یکبار (بدون باز کردن دکمه ماوس) تمام خطوط را نقاشی می کنیم، با توجه به مناطقی که موهای کوچک وجود دارند که در ناحیه سرخ قرار نمی گیرند.
![علاوه بر انتخاب در حالت ماسک سریع در فتوشاپ]()
- ما دید را از کانال RGB حذف می کنیم.
![حذف دید از کانال RGB در فتوشاپ]()
- کانال سبز را با فشار دادن CTRL + I در صفحه کلید غیرفعال کنید.
![کپی کانال سبز در فتوشاپ را غیرفعال کنید]()
- CTRL را نگه دارید و روی کپی کانال سبز کلیک کنید. به عنوان نتیجه، انتخاب زیر را دریافت می کنیم:
![یک کپی از کانال سبز را به قسمت انتخاب شده در فتوشاپ دانلود کنید]()
- دوباره دید RGB را روشن کنید و کپی را غیرفعال کنید.
![روشن کردن دید RGB و خاموش کردن کپی کانال سبز در فتوشاپ]()
- به لایه ها بروید این کار با کانال ها تکمیل شده است.
![رفتن از پالت کانال به پالت لایه در فتوشاپ]()
انتخاب پالایش
در این مرحله، ما باید بسیار دقیق منطقه انتخاب شده برای دقیق تر از مو را تنظیم کنید.
- هر یک از ابزارهایی را که انتخاب شده است، انتخاب کنید.
![انتخاب یک ابزار از گروه انتخاب در فتوشاپ]()
- در فتوشاپ یک تابع "هوشمند" برای اصلاح لبه انتخاب وجود دارد. دکمه برای تماس آن در نوار گزینه بالا است.
![دکمه برای فعال کردن تابع Refine Edge در فتوشاپ]()
- برای راحتی کار، نمای "On White" را تنظیم کنید.
![نمایش مشخصات تابع Edge Edge را در فتوشاپ سفارشی کنید]()
- سپس کنتراست را کمی افزایش دهید. این به اندازه کافی 10 واحد خواهد بود.
![افزایش تابع انتخاب کنتراست Edge Edge در فتوشاپ را افزایش می دهد]()
- در حال حاضر در مقابل آیتم "Clear Colours" تیک بزنید و میزان قرار گرفتن در معرض 30٪ را کاهش دهید . اطمینان حاصل کنید که نماد نشان داده شده در تصویر فعال شده است.
![تنظیم عملکرد تمیز کردن رنگ Edge در Photoshop]()
- با تغییر اندازه ابزار با مربع های مربعی، منطقه نیمه شفاف اطراف مدل را پردازش می کنیم، از جمله خطوط و تمام موها. به این واقعیت توجه نکنید که برخی از مناطق شفاف خواهد شد.
![Color Refine Function Edge Edge در فتوشاپ]()
- در بلوک "خروجی"، "لایه جدید با ماسک لایه" را انتخاب کنید و روی OK کلیک کنید.
![تنظیم خروجی به یک لایه جدید با لایه ماسک لایه Refine Edge در فتوشاپ]()
ما نتیجه زیر تابع را دریافت می کنیم:
![نتیجه تابع Refine Edge در فتوشاپ]()
ماسک ماسک
همانطور که می بینید، مناطق شفاف در تصویر ما ظاهر می شود که نباید باشد. به عنوان مثال، این یکی:
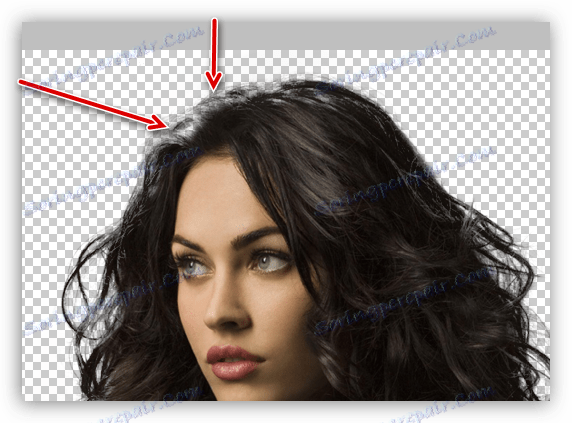
این با ویرایش ماسک، که ما در مرحله قبلی پردازش به دست آوردیم، حذف می شود.
- یک لایه جدید ایجاد کنید، آن را با رنگ سفید پر کنید و آن را زیر مدل ما قرار دهید.
![ایجاد یک لایه جدید زمینه سفید در فتوشاپ]()
- به ماسک بروید و "برس" را فعال کنید. قلم مو باید نرم باشد، کدورت در حال حاضر تنظیم شده است ( 50٪ ).
![سختی قلم مو را در فتوشاپ تنظیم کنید]()
رنگ برس سفید است.
- 3. به آرامی روی مناطق شفاف رنگ کنید.
![قسمت های شفاف را روی ماسک در فتوشاپ بازیابی کنید]()
در این انتخاب مو در فتوشاپ، ما به پایان رسید. با استفاده از این روش، با پشتکار و رضایت کافی، می توانید یک نتیجه بسیار قابل قبول را بدست آورید.
این روش برای برجسته کردن دیگر اشیاء پیچیده نیز عالی است.