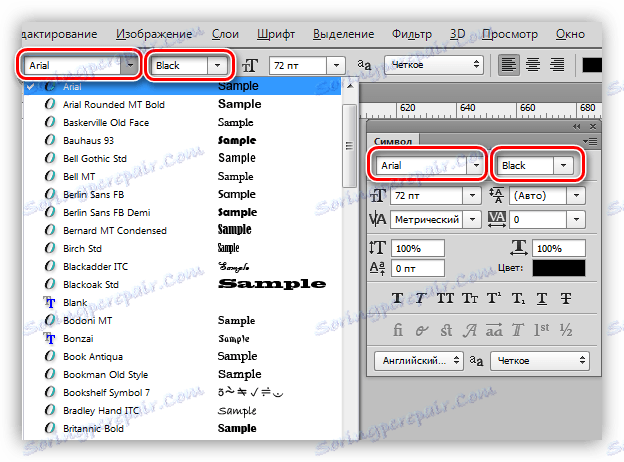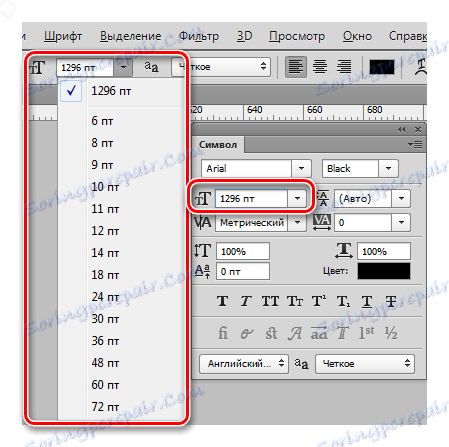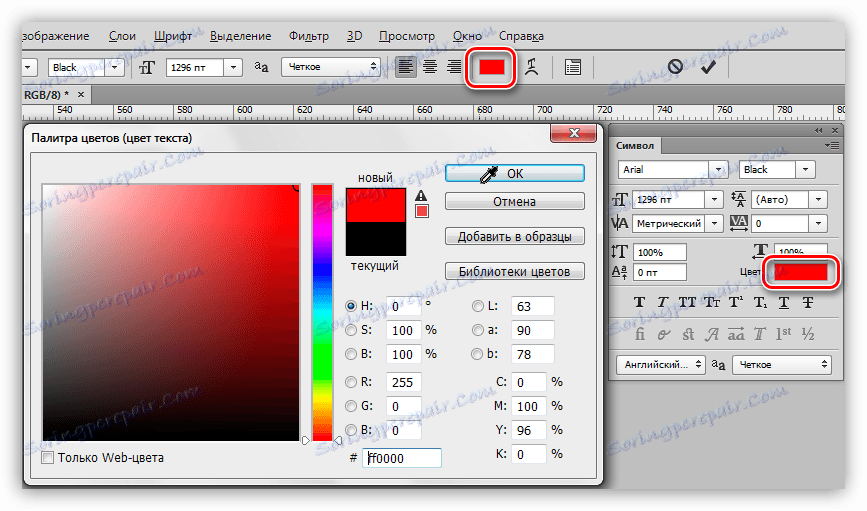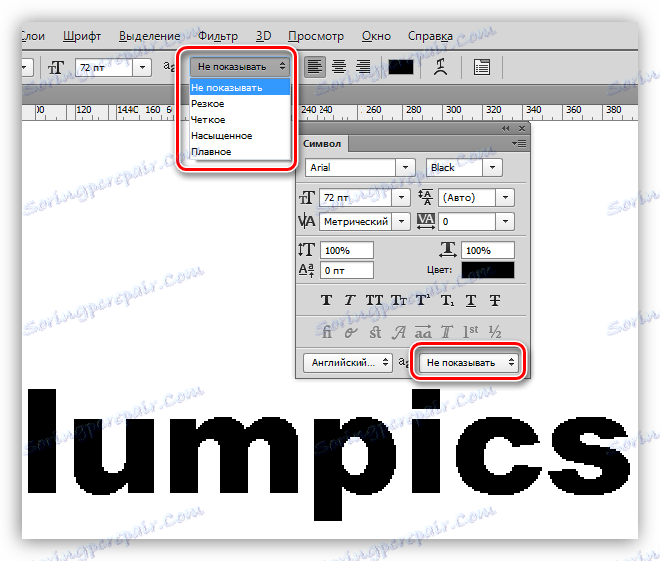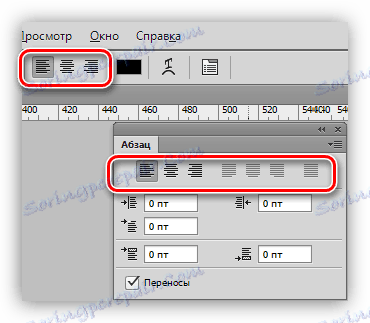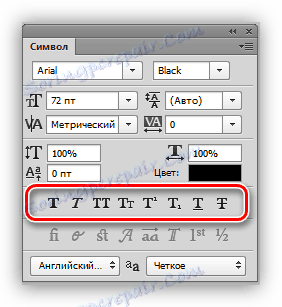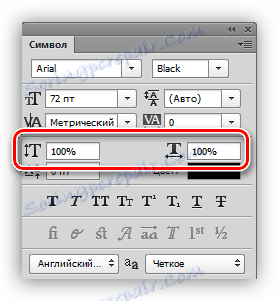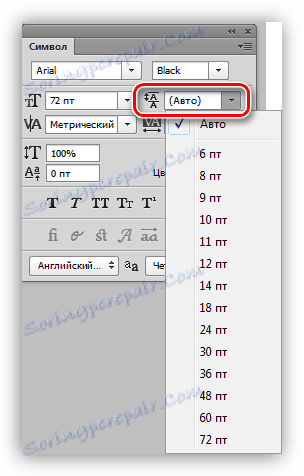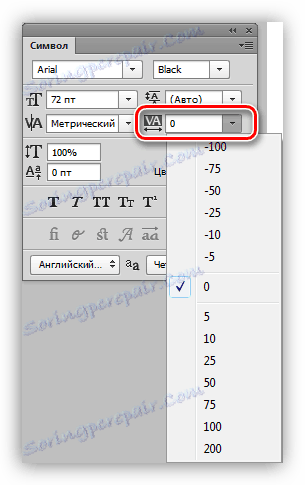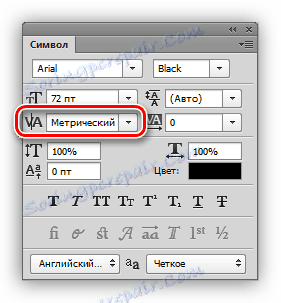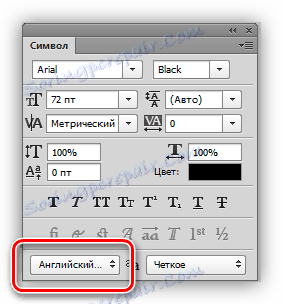ایجاد و ویرایش متن در فتوشاپ
فتوشاپ، با وجود اینکه یک ویرایشگر ریدر است، فرصت های بسیار زیادی برای ایجاد و ویرایش متون فراهم می کند. نه کلمه البته، اما برای طراحی وب سایت ها، کارت های کسب و کار، پوستر تبلیغاتی کافی است.
علاوه بر به طور مستقیم ویرایش محتوای متن، این برنامه به شما اجازه می دهد تا قلم های با سبک را تزئین کنید. شما می توانید سایه ها، درخشندگی، منبت کاری، پر شدن شیب و سایر اثرات را به فونت اضافه کنید.
درس: یک کپی بنام در فتوشاپ ایجاد کنید
در این درس ما نحوه ایجاد و ویرایش محتوای متن در فتوشاپ را خواهید آموخت.
محتوا
ویرایش متن
در فتوشاپ یک گروه از ابزارها برای ایجاد متون وجود دارد. مانند همه ابزارها، در پنل سمت چپ قرار دارد. این گروه شامل چهار ابزار است: "متن افقی"، "متن عمودی"، "ماسک متن افقی" و "ماسک متن عمودی" .
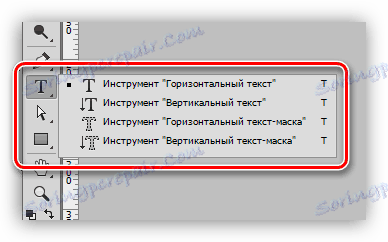
بیایید در مورد این ابزارها بیشتر توضیح دهیم.
متن افقی و متن عمودی
این ابزار به شما اجازه می دهد تا برچسب های جهت گیری افقی و عمودی ایجاد کنید. در لایه لایه، یک لایه متن به طور خودکار ایجاد می شود که دارای محتوای متناظر است. اصل ابزار در بخش عملی درس درسافته خواهد شد.
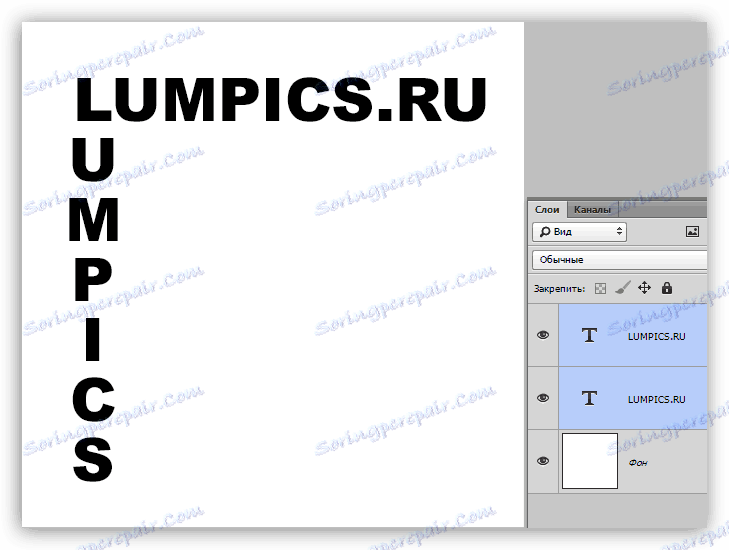
ماسک متن افقی و ماسک متن عمودی
هنگام استفاده از این ابزار، یک ماسک موقت سریع ایجاد می شود. متن به روش معمول چاپ می شود، رنگ مهم نیست. لایه متن در این مورد ایجاد نشده است.
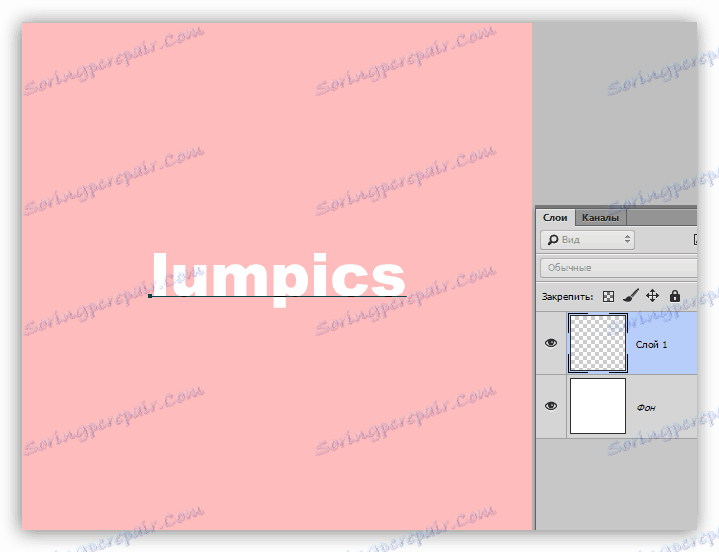
پس از فعال سازی یک لایه (روی یک لایه کلیک کنید) یا انتخاب یک ابزار دیگر، برنامه یک منطقه انتخاب شده را به صورت متن نوشتاری ایجاد می کند.
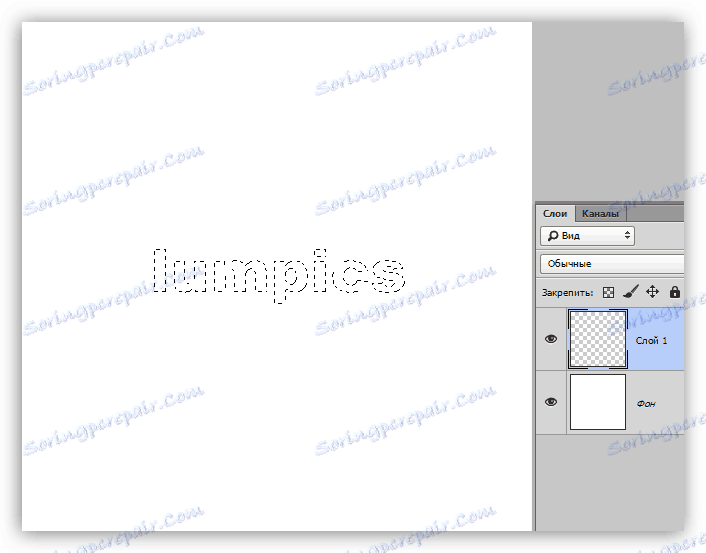
این انتخاب را می توان برای اهداف مختلف مورد استفاده قرار داد: فقط رنگ آن را در برخی رنگ ها یا استفاده از آن برای برش متن از یک تصویر استفاده کنید.
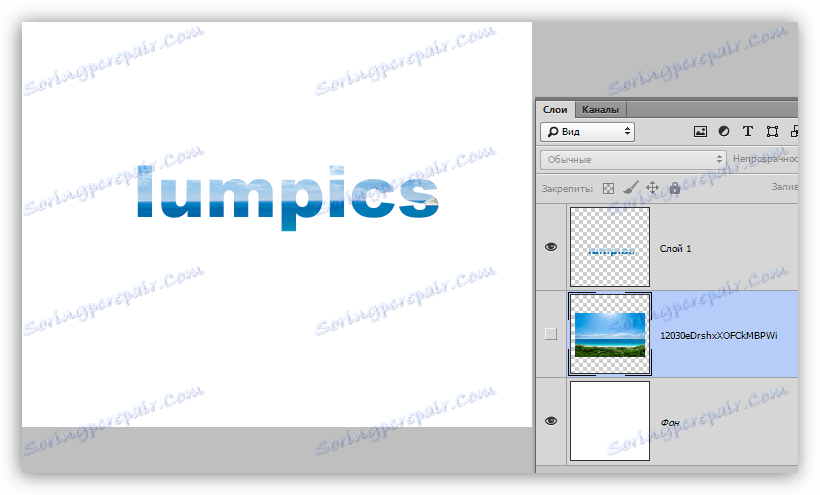
بلوک های متن
علاوه بر متون خطی (یک خط)، فتوشاپ به شما امکان ایجاد بلوک متن را می دهد. تفاوت اصلی این است که محتوای موجود در چنین بلوکی نمیتواند فراتر از مرزهایش باشد. علاوه بر این، متن "اضافی" از نظر پنهان است. بلوک متن به پوسته پوسته شدن و اعوجاج بستگی دارد. بیشتر - در عمل

ما در مورد ابزارهای اساسی برای ایجاد متن صحبت کرده ایم، اجازه دهید به تنظیمات منتقل شویم.
تنظیمات متن
تنظیمات متن به دو روش انجام می شود: به طور مستقیم در هنگام ویرایش، زمانی که می توانید خواص مختلف را به شخصیت های مختلف بدهید
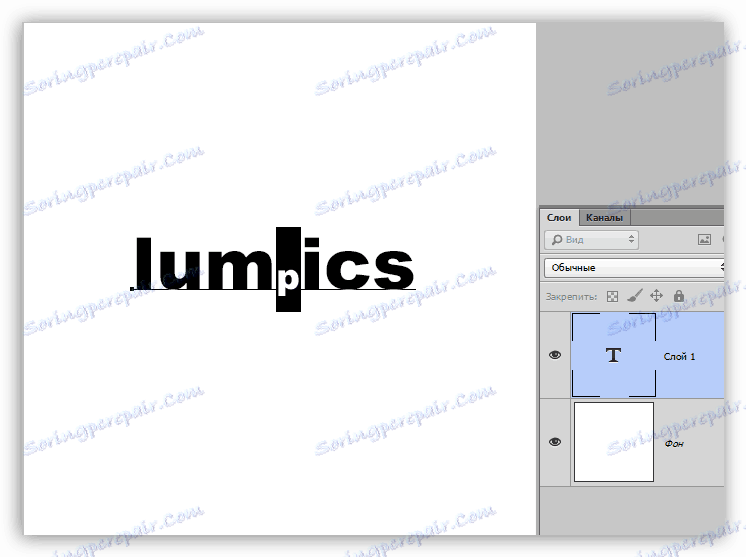
یا اعمال ویرایش و تنظیم خواص کل لایه متن را اعمال کنید.
ویرایش در روش های زیر اعمال می شود: با فشار دادن دکمه با بررسی در پانل پارامتر بالا،
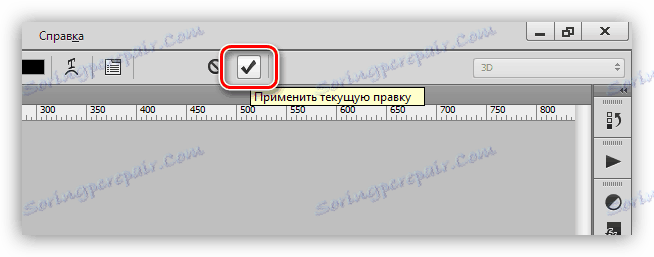
با کلیک بر روی یک لایه متن قابل ویرایش در پالت لایه
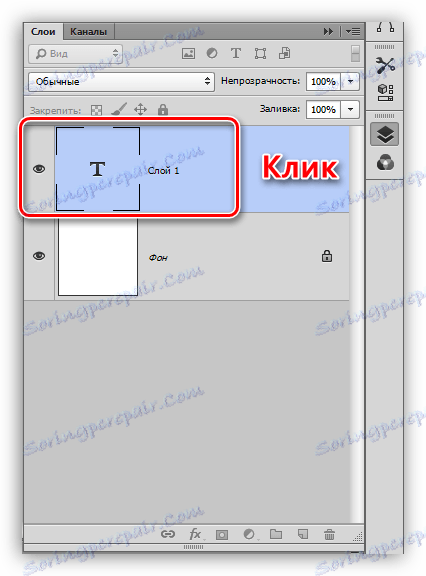
یا با فعال کردن هر ابزار در این مورد، متن را فقط می توان در پنل نماد ویرایش کرد .
تنظیمات متن در دو مکان قرار می گیرند: در پنل گزینه های بالا (با ابزار «متن» فعال) و در پانل های «پاراگراف» و «نماد» .
پانل پارامترها:

"پاراگراف" و "نماد" :
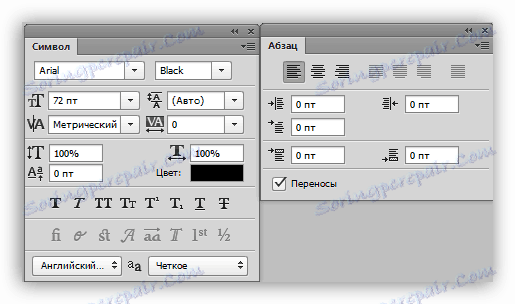
پالت داده را از طریق منوی "پنجره" نامگذاری کنید.
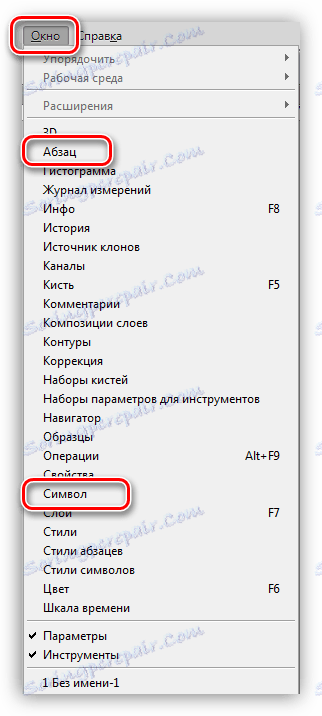
بیایید به طور مستقیم به تنظیمات متن اصلی برویم.
- فونت
فونت در لیست کشویی واقع در پنل پارامتر یا در پالت تنظیمات نماد انتخاب شده است. در نزدیکی فهرستی است که حاوی مجموعه ای از گلیف های مختلف "وزن" (bold، italic، bold italic و غیره) است.![انتخاب فونت در فتوشاپ]()
- اندازه
اندازه نیز می تواند در لیست کشویی مربوطه انتخاب شود. علاوه بر این، اعداد در این زمینه قابل ویرایش هستند. حداکثر مقدار پیش فرض 1296 پیکسل است.![اندازه فونت در فتوشاپ]()
- رنگ
رنگ با کلیک کردن بر روی زمینه رنگ و انتخاب رنگ در پالت تنظیم می شود. به طور پیش فرض، متن رنگی را که در حال حاضر اولیه است تعیین می کند.![تنظیم رنگ متن در فتوشاپ]()
- صاف کردن
Antialiasing تعیین چگونگی پیکسل های شدید (مرزی) فونت نمایش داده می شود. این گزینه به صورت جداگانه انتخاب می شود، گزینه «نمایش ندهید» حذف تمام ضد عرق است.![صاف کردن فونت در فتوشاپ]()
- تراز
تنظیم معمول، که تقریبا در هر ویرایشگر متن موجود است. متن را می توان به سمت چپ و راست، مرکز و عرض عرض هم تراز کرد. توجیه عرض تنها برای بلوک های متن در دسترس است.![تراز کردن متن در فتوشاپ]()
تنظیمات فونت اضافی در پالت Symbol
در پانل Symbol ، تنظیماتی وجود دارد که در نوار گزینه موجود نیستند.
- سبک گلیفت
در اینجا میتوانید فونت را به صورت جسور و کلاسی بنویسید، همه حروف کوچک و بزرگ را وارد کنید، یک متن از متن ایجاد کنید (به عنوان مثال، «دو مربع» را بنویسید)، متن زیر را برجسته کرده یا از آن عبور کنید.![سبک گلیف ها در فتوشاپ]()
- مقیاس عمودی و افقی
این تنظیمات به ترتیب ارتفاع و عرض کاراکترها را تعیین می کند.![مقیاس قلم در فتوشاپ]()
- پیشرو (فاصله بین خطوط).
نام برای خودش صحبت می کند. این تنظیم تعریف عمودی بین خطوط متن را تعریف می کند.![Interlaying در فتوشاپ]()
- پیگیری (فاصله بین کاراکترها)
تنظیمات مشابهی که قطعه بین کاراکترهای متن را تعیین می کند.![پیگیری در فتوشاپ]()
- کرنینگ
تعریف میان شخصیت ها را برای بهبود ظاهر و خوانایی تعریف می کند. Kerning برای تنظیم چگالی بصری متن طراحی شده است.![Kerning در فتوشاپ]()
- زبان
در اینجا شما می توانید زبان متن ویرایش را انتخاب کنید تا به طور اتوماتیک تعویض پیمایش و املا را بررسی کنید.![متن متن قابل ویرایش در فتوشاپ]()
تمرین
1. رشته
برای نوشتن متن در یک خط، باید ابزار «متن» (افقی یا عمودی) را بچرخانید، روی بوم کلیک کنید و آنچه را که لازم دارید چاپ کنید. کلید ENTER باعث انتقال به یک خط جدید می شود.
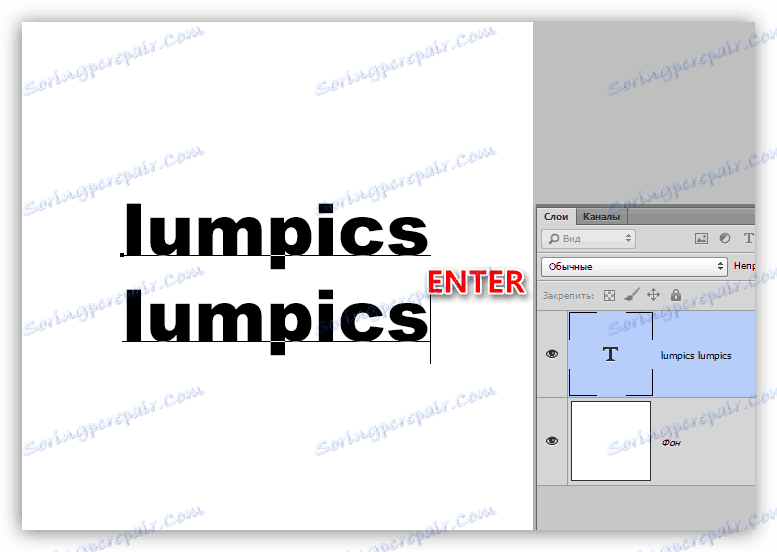
2. بلوک متن
برای ایجاد یک بلوک متن، همچنین باید ابزار Text را فعال کنید، بر روی بوم کلیک کنید و بدون انتشار دکمه ماوس بلوک را بکشید.
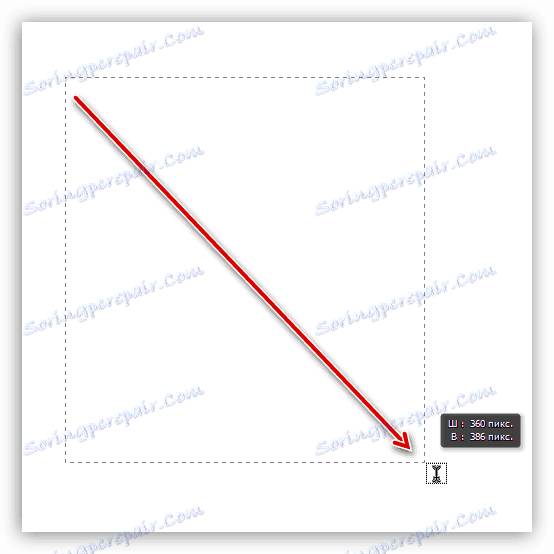
بلوک با استفاده از نشانگرهای واقع در قسمت پایین قاب، مقیاس می شود.
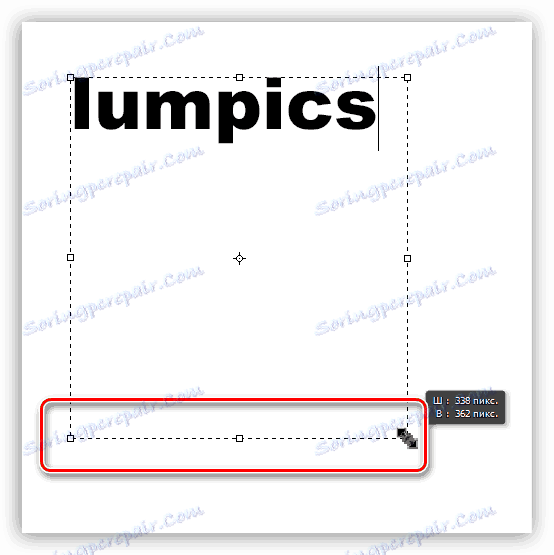
بلوک با کلید CTRL پایین نگه داشته شده است. دشوار است که چیزی را در اینجا توضیح دهید، سعی کنید با نشانگرهای مختلف ارتباط برقرار کنید.
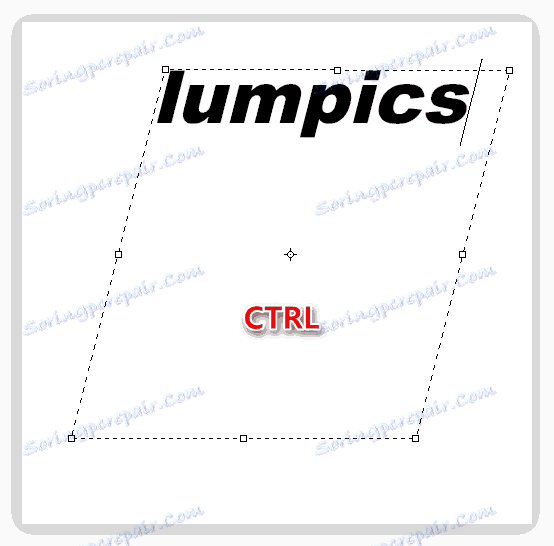
برای هر دو گزینه با کپی کردن متن (copy-paste) پشتیبانی می شود.
در این درس ویرایش متن در فتوشاپ تمام شده است. اگر به دلایل شرایط برای متقاضیان به طور متناوب به کارتان نیازمند است، این درس و تمرین را کاملا مطالعه کنید.