دستورالعمل برای ایجاد یک درایو فلش چند بوت
هر کاربر نمی خواهد یک درایو فلش خوب با چند بوت داشته باشد که بتواند تمام توزیع هایی را که لازم است ارائه دهد. نرم افزار مدرن به شما امکان می دهد چندین عکس از سیستم عامل ها و برنامه های مفید را در یک درایو USB بوت بوت ذخیره کنید.
محتوا
چگونه یک فلاپی دیسک چند بوت ایجاد کنیم
برای ایجاد درایو فلش چند بوت شما نیاز دارید:
- درایو USB با ظرفیت حداقل 8 گیگابایت (ترجیحا، اما نه لزوما)؛
- یک برنامه که چنین درایو ایجاد می کند؛
- تصاویر توزیع سیستم عامل؛
- مجموعه ای از برنامه های مفید: آنتی ویروس، ابزارهای تشخیصی، ابزار پشتیبان (همچنین مطلوب، اما لازم نیست).
تصاویر ISO از ویندوز و سیستم عامل های لینوکس را می توان آماده و باز با استفاده از خدمات. الکل 120٪ ، UltraISO یا Clonecd . برای اطلاعات در مورد چگونگی ایجاد ISO در الکل، درس ما را بخوانید.
درس: نحوه ایجاد یک دیسک مجازی در الکل 120٪
قبل از شروع کار با نرم افزار زیر، درایو USB خود را به کامپیوتر خود وارد کنید.
روش 1: RMPrepUSB
برای ایجاد یک درایو فلش چند بوت، علاوه بر بایگانی Easy2Boot نیز نیاز خواهید داشت. این شامل ساختار فایل لازم برای نوشتن است.
- اگر برنامه RMPrepUSB بر روی کامپیوتر نصب نشده است، سپس آن را نصب کنید. این برنامه به صورت رایگان ارائه می شود و می تواند در وب سایت رسمی یا بخشی از آرشیو با ابزار دیگری دانلود شود. WinSetupFromUsb . ابزار RMPrepUSB را با انجام تمام مراحل استاندارد در این مورد نصب کنید. در پایان نصب، برنامه برای شروع آن ارائه خواهد شد.
یک پنجره چند منظوره با برنامه ظاهر می شود. برای کار بیشتر، شما باید تمام سوئیچ ها را به درستی تنظیم کنید و تمام زمینه ها را پر کنید:- کادر کنار «سوالاتی را مطرح نکنید» را علامت بزنید
- در منوی "کار با تصاویر"، حالت "Image -> USB" را انتخاب کنید ؛
- هنگام انتخاب یک سیستم فایل، جعبه را روی سیستم "NTFS" چک کنید؛
- در قسمت پایین پنجره، بر روی دکمه Browse کلیک کنید و مسیر را به ابزار Easy2Boot بارگیری کنید.
سپس روی آیتم "دیسک را آماده کنید " را کلیک کنید.
- یک پنجره ظاهر می شود که آماده سازی درایو فلش است.
- پس از اتمام، روی دکمه "Install Grub4DOS" کلیک کنید.
- در پنجره ای که ظاهر می شود، روی "نه" کلیک کنید.
- به فلش درایو USB بروید و تصاویر ISO تهیه شده را در پوشه های مناسب ارسال کنید:
- برای ویندوز 7 در پوشه
«_ISOWINDOWSWIN7»؛ - برای ویندوز 8 در پوشه
«_ISOWINDOWSWIN8»؛ - برای ویندوز 10 در
«_ISOWINDOWSWIN10».
با تکمیل ضبط، کلید های Ctrl و F2 را همزمان فشار دهید.
- برای ویندوز 7 در پوشه
- منتظر پیامی در مورد ضبط موفق فایل ها هست درایو فلش چند بوت شما آماده است!
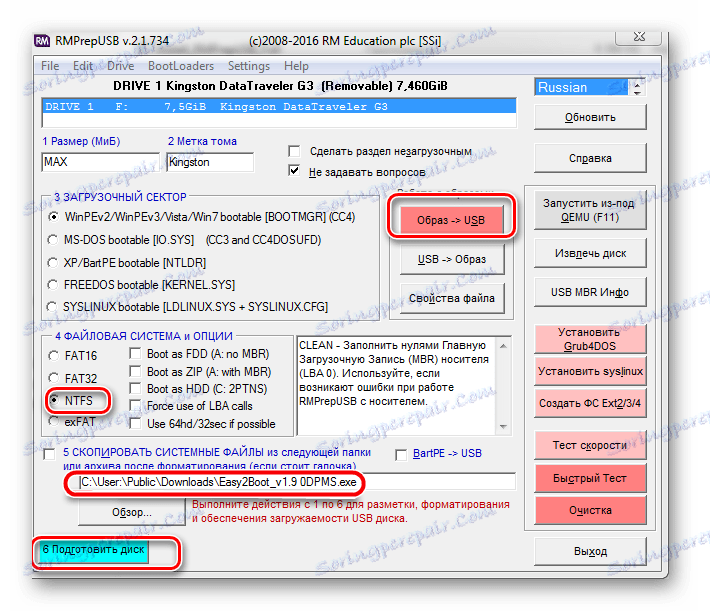
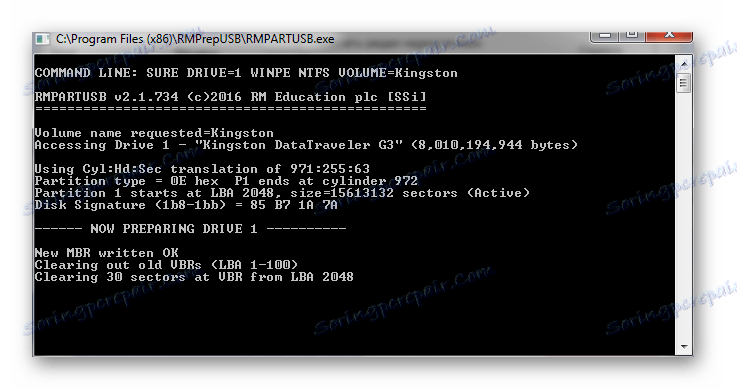


شما می توانید عملکرد خود را با استفاده از شبیه ساز RMPrepUSB آزمایش کنید. برای شروع آن، کلید "F11" را فشار دهید.
همچنین ببینید: چگونه برای ایجاد یک فلش درایو USB بوت در ویندوز
روش 2: Bootice
این یک ابزار چند منظوره است که وظیفه اصلی آن ایجاد درایوهای فلش قابل بوت است.
دانلود BOOTICE می تواند با WinSetupFromUsb . فقط در منوی اصلی شما باید بر روی دکمه Bootice کلیک کنید.
با استفاده از این ابزار به شرح زیر است:
- اجرای برنامه یک پنجره چند منظوره ظاهر می شود. بررسی کنید که "مقصد دیسک" مورد نیاز درایو USB فلش مورد نیاز است.
- روی دکمه "مدیریت قطعات" کلیک کنید.
- بعد، بررسی کنید که دکمه فعال بودن فعال نیست، همانطور که در عکس زیر نشان داده شده است. مورد "فرمت این قسمت" را انتخاب کنید .
- در پنجره بازشو، نوع فایل سیستم NTFS را انتخاب کنید، برچسب جلد را در قسمت "برچسب جلد" قرار دهید. روی «شروع» کلیک کنید .
- در پایان عملیات، برای رفتن به منوی اصلی، روی "OK" و "Close" کلیک کنید. برای اضافه کردن یک رکورد بوت به درایو فلش USB، "Process MBR" را انتخاب کنید.
- در پنجره جدید، آخرین مورد نوع MBR را انتخاب کنید "Windows NT 5.x / 6.x MBR" و روی دکمه "Instal / Config" کلیک کنید.
- در پرس و جو بعدی، "ویندوز NT 6.x MBR" را انتخاب کنید . بعد، برای بازگشت به پنجره اصلی، روی "بستن" کلیک کنید.
- یک فرآیند جدید شروع کنید روی مورد "Process PBR" کلیک کنید.
- در پنجره ای که ظاهر می شود، نوع "Grub4Dos" را چک کرده و روی "Instal / Config" کلیک کنید. در پنجره جدید، دکمه OK را تایید کنید.
- برای بازگشت به پنجره برنامه اصلی، روی "بستن" کلیک کنید.
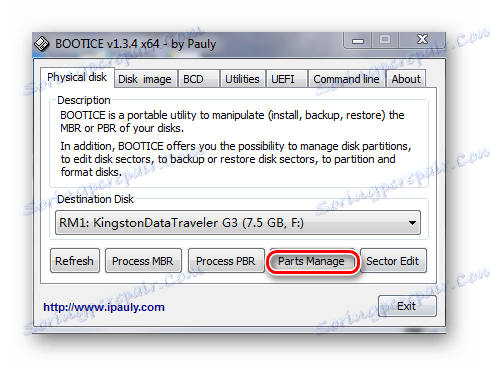
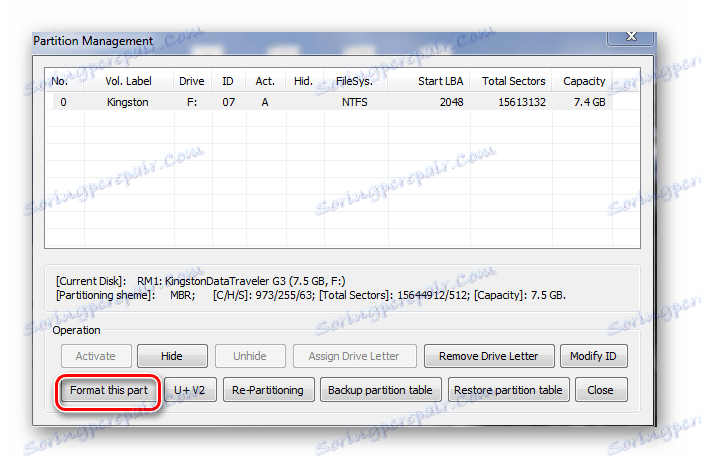
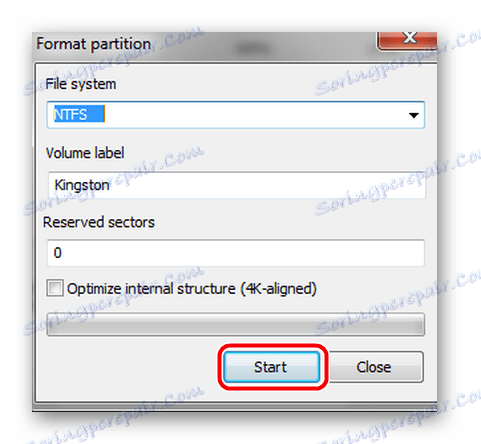
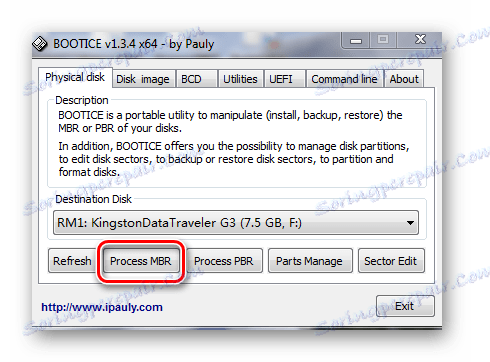
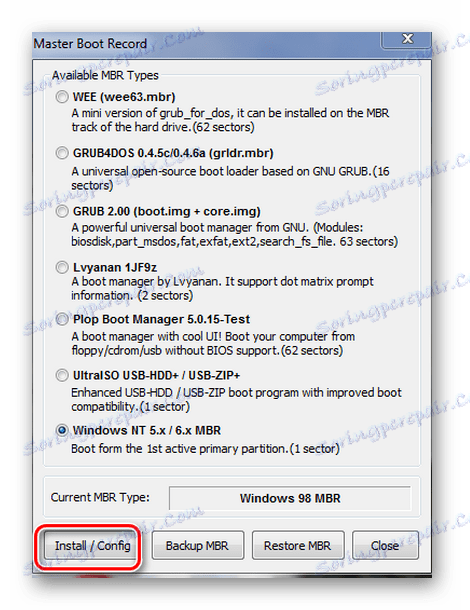
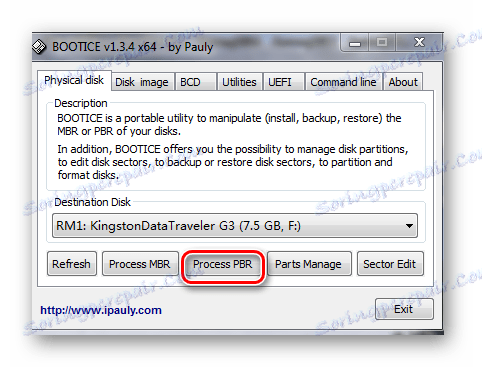
همه چیز هست در حال حاضر اطلاعات بوت برای سیستم عامل ویندوز در درایو فلش ثبت شده است.
روش 3: WinSetupFromUsb
همانطور که در بالا ذکر شد، این برنامه دارای چندین ابزار داخلی است که به تکمیل کار کمک می کند. اما او خودش هم می تواند این کار را بدون کمک انجام دهد. در این مورد این کار را انجام دهید:
- ابزار را اجرا کنید.
- در پنجره ابزار اصلی در قسمت بالا، فلش درایو USB را برای نوشتن انتخاب کنید.
- کادر کنار "AutoFormat it with FBinst" را علامت بزنید این مورد به این معنی است که هنگام شروع برنامه، درایو فلاش به صورت خودکار با توجه به معیارهای مشخص شده فرمت می شود. این باید تنها زمانی انتخاب شود که تصویر برای اولین بار ثبت شود. اگر در حال حاضر یک درایو فلش قابل بوت را وارد کرده اید و باید یک تصویر دیگر را به آن اضافه کنید، پس از آن قالب بندی انجام نمی شود و علامت چک قرار نمی گیرد.
- کادر کنار سیستم فایل را که در آن USB درایو شما فرمت خواهد شد را علامت بزنید. "NTFS" در عکس زیر انتخاب شده است.
- بعد، توزیع هایی که نصب می کنید را انتخاب کنید. علامتگذاری این خطوط با علامتها در جعبه «افزودن به دیسک USB» . در قسمت خالی، مسیر فایلهای ISO را برای ضبط مشخص کنید یا روی دکمه در سه نقطه کلیک کنید و تصاویر را به صورت دستی انتخاب کنید.
- روی دکمه "GO" کلیک کنید.
- بله به دو هشدار پاسخ دهید و منتظر روند کامل شوید. پیشرفت در زمینه سبز در قسمت "انتخاب فرایند" قابل مشاهده است.
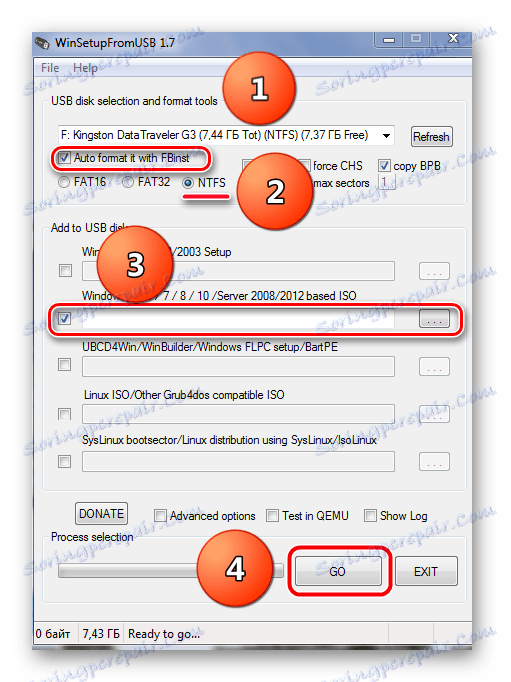
روش 4: XBoot
این یکی از ساده ترین و کاربردی ترین امکانات برای ایجاد فلاش های قابل بوت است. برای این که ابزار به درستی کار کند، کامپیوتر باید نصب شود دات نت فریم ورک 4 .
XBoot را از سایت رسمی دانلود کنید
سپس یک سری از مراحل ساده را دنبال کنید:
- ابزار را اجرا کنید. با استفاده از مکان نما ماوس، تصاویر ISO خود را به پنجره برنامه بکشید. این ابزار خودش تمام اطلاعات لازم برای دانلود را استخراج می کند.
- اگر شما نیاز به نوشتن داده ها در یک درایو فلش USB قابل بوت، بر روی مورد "ایجاد USB" کلیک کنید. مورد "ایجاد ISO" در نظر گرفته شده است برای ادغام تصاویر انتخاب شده است. گزینه مورد نظر را انتخاب کنید و روی دکمه مناسب کلیک کنید.
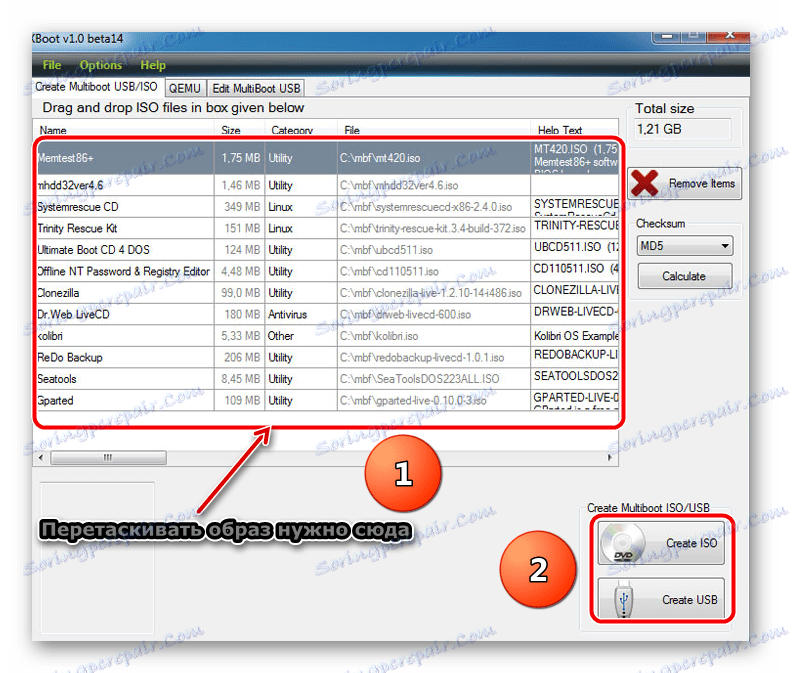
در واقع، این همه شما باید انجام دهید. سپس فرآیند ضبط آغاز خواهد شد.
همچنین ببینید: راهنمای مورد هنگامی که رایانه درایو فلش را نمی بیند
روش 5: YUMI Multiboot USB Creator
این ابزار دارای طیف گسترده ای از اهداف است و یکی از زمینه های اصلی آن ایجاد یک درایو چند بوت فلاش با سیستم عامل های متعدد است.
YUMI را از سایت رسمی دانلود کنید
- این ابزار را دانلود و اجرا کنید.
- تنظیمات زیر را انجام دهید:
- اطلاعات زیر مرحله 1 را وارد کنید . در زیر یک درایو فلش انتخاب کنید که چندبار راه اندازی خواهد شد.
- در سمت راست در همان خط، نوع سیستم فایل را انتخاب کنید و تیک کنید.
- توزیع را برای نصب انتخاب کنید برای انجام این کار، بر روی دکمه زیر مورد "مرحله 2" کلیک کنید .
به سمت راست مرحله 3، بر روی دکمه مرور کلیک کنید و مسیر را به تصویر با توزیع مشخص کنید.
- با استفاده از آیتم "ایجاد" برنامه را اجرا کنید.
- در انتهای فرایند، تصویر انتخاب شده با موفقیت در فلش درایو USB ثبت شد، پنجره ای ظاهر می شود که از شما می خواهد کیت توزیع دیگری را اضافه کنید. در صورت تایید شما، برنامه به پنجره اولیه بازگردانده می شود.
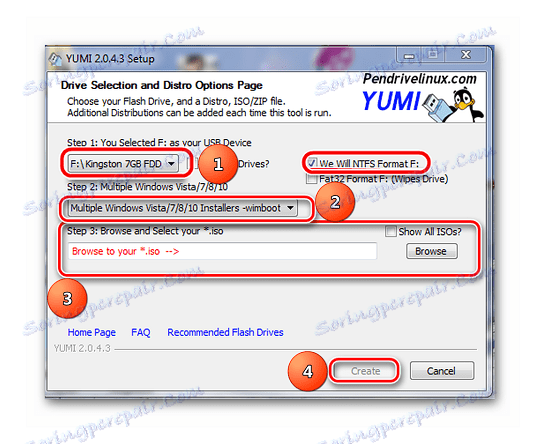
اکثر کاربران بر این باورند که این ابزار می تواند سرگرم کننده باشد.
همچنین ببینید: نحوه انجام درایوهای فلش قالب بندی پایین سطح
روش 6: FiraDisk_integrator
برنامه (اسکریپت) FiraDisk_integrator با موفقیت یک مجموعه توزیع از هر سیستم عامل ویندوز را به یک درایو فلش USB ادغام می کند.
- اسکریپت را دانلود کنید برخی از برنامه های آنتی ویروس مانع نصب و راه اندازی آن می شوند. بنابراین، اگر مشکلی دارید، سپس کار آنتی ویروس را برای مدت زمان این عمل متوقف کنید.
- یک پوشه با نام "FiraDisk" را در دایرکتوری ریشه کامپیوتر (به احتمال زیاد در درایو C :) ایجاد کنید و تصاویر ISO مورد نیاز را بنویسید.
- اجرای ابزار (مطلوب این است که از طرف مدیر به انجام برسد - برای انجام این کار، با کلیک راست بر روی میانبر با کلیک راست و کلیک بر روی آیتم مربوطه در لیست کشویی).
- یک پنجره با یادآوری پاراگراف 2 این لیست ظاهر می شود. روی OK کلیک کنید.
![شروع FiraDisk]()
- ادغام FiraDisk آغاز خواهد شد، همانطور که در تصویر زیر نشان داده شده است.
- پس از اتمام روند، پیام "اسکریپت کار خود را تکمیل کرده است" ظاهر خواهد شد.
- پس از پایان اسکریپت، فایل های با تصاویر جدید در پوشه FiraDisk ظاهر می شوند. این ها از قالب "[image name -FiraDisk.iso"] تکراری خواهد شد. برای مثال، برای یک تصویر Windows_7_Ultimatum.iso، یک تصویر Windows_7_Ultimatum-FiraDisk.iso پردازش شده توسط اسکریپت ظاهر خواهد شد.
- تصاویری که در نتیجه یک فلاش USB در پوشه «WINDOWS» کپی کنید.
- مطمئن باشید دیسک را قطع کنید. چگونه این کار را انجام دهید، در ادامه بخوانید دستورالعمل های ما . ادغام توزیع ویندوز در یک درایو فلش چند بوت تمام شده است.
- اما برای راحتی کار با چنین رسانه ای، شما همچنین باید یک منوی بوت ایجاد کنید. این را می توان در فایل menu.lst انجام داد. برای اینکه درایو فلاپی multiboot بر روی BIOS بایستی بوت شود، شما باید درایو فلش را به عنوان اولین بوت دستگاه قرار دهید.

با تشکر از روش های توصیف شده شما می توانید یک درایو فلش چند بوت بسیار سریع ایجاد کنید.
