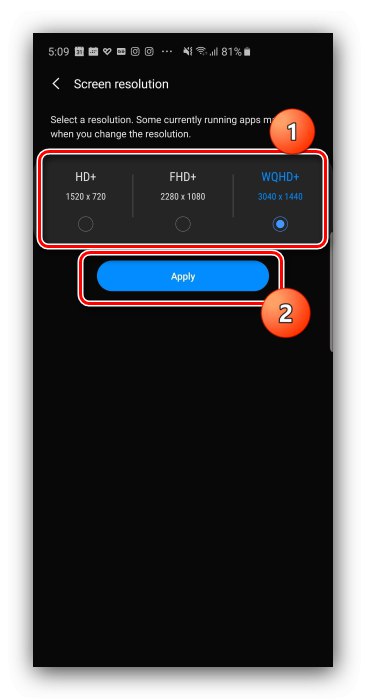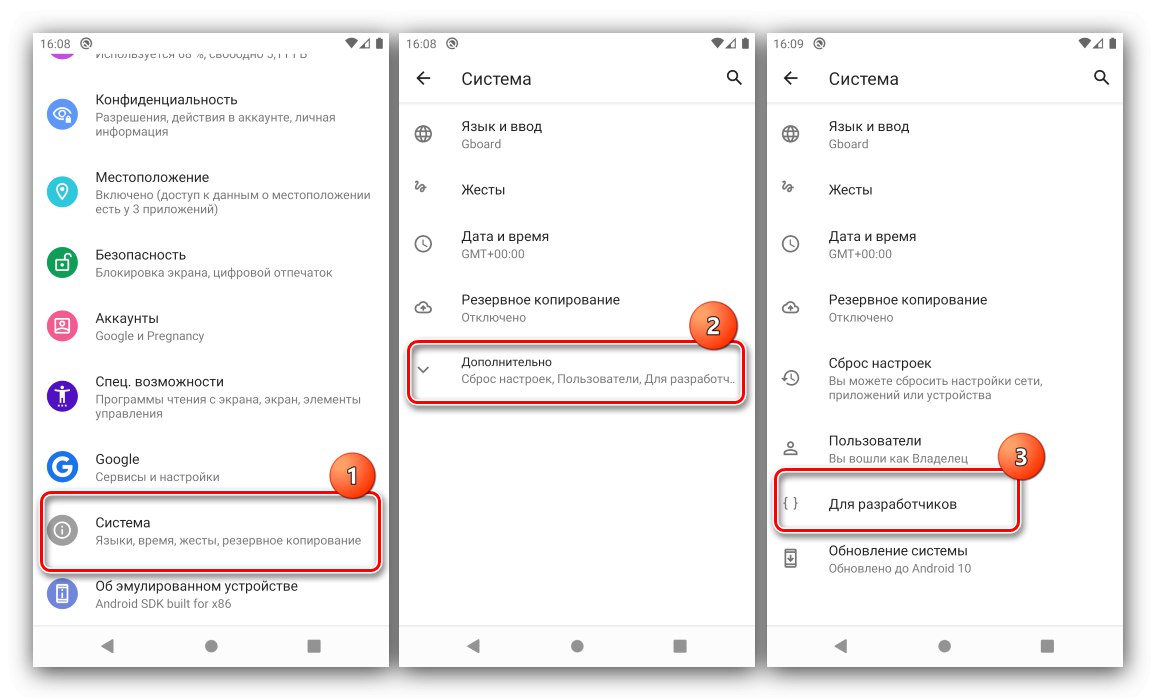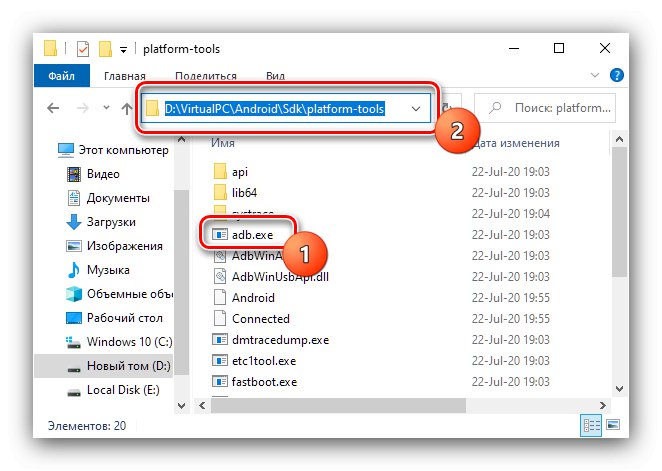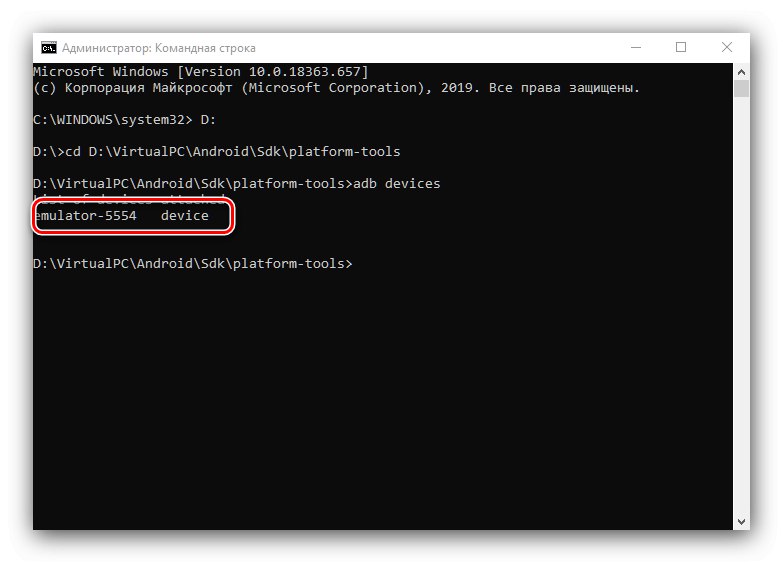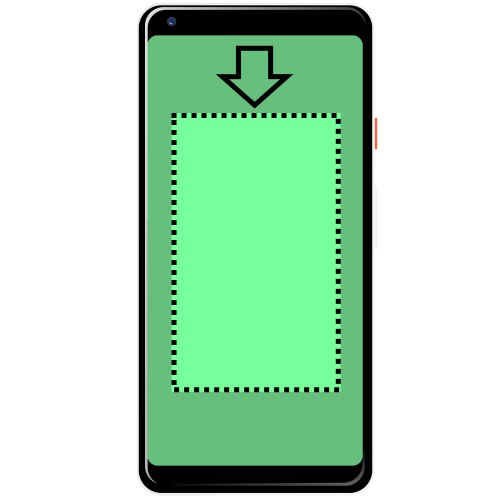
توجه! تغییر وضوح صفحه می تواند منجر به مشکل شود ، بنابراین تمام اقدامات بعدی که با خطر و خطر انجام می دهید ، خودتان هستند!
روش 1: ابزارهای سیستم
اخیراً ، دستگاه هایی با ماتریس های با وضوح بالا (2K و بالاتر) بیشتر و بیشتر در بازار ظاهر می شوند. توسعه دهندگان چنین ابزارهایی می دانند که این بهترین تأثیر را در عملکرد ندارد ، بنابراین آنها برای پیکربندی مناسب ابزارهایی را به سیستم عامل اضافه می کنند.
- برنامه تنظیمات را اجرا کنید ، سپس به مورد بروید "نمایش دادن (در غیر این صورت می توان آن را صدا زد "صفحه", "صفحه و روشنایی", گزینه های صفحه, "صفحه" و معنای مشابه دیگر).
- یک گزینه را انتخاب کنید "وضوح" (در غیر این صورت "وضوح صفحه", "وضوح پیش فرض").
- در مرحله بعد ، یکی از گزینه های مورد قبول شما را مشخص کنید و کلیک کنید "درخواست دادن" ("درخواست دادن").
![انتخاب گزینه جدید برای تغییر وضوح در Android به روش استاندارد]()
تغییرات بلافاصله اعمال خواهد شد.
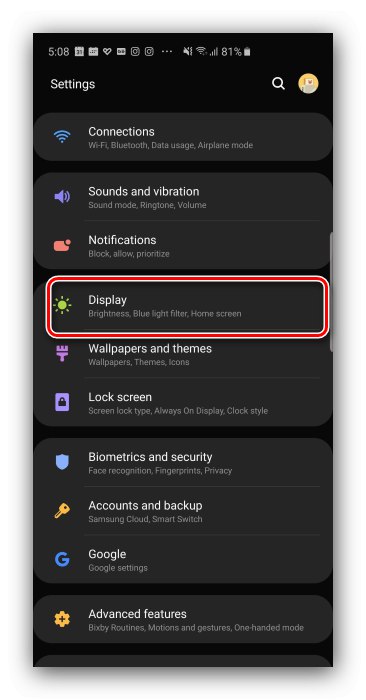
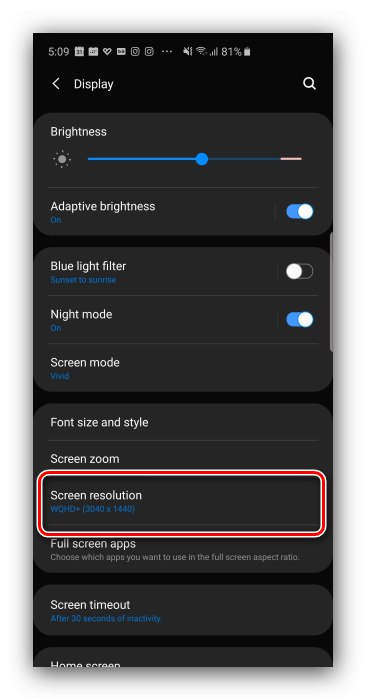
این روش ساده ترین است ، اما می توانید از آن در تعداد محدودی از سیستم عامل ها استفاده کنید ، که متأسفانه هنوز شامل اندروید خالص نیستند.
روش 2: تنظیمات برنامه نویس
وضوح صفحه به مقدار DPI (نقطه در هر اینچ) بستگی دارد که می تواند در گزینه های توسعه دهنده تغییر کند. این کار به شرح زیر انجام می شود:
- باز کن "تنظیمات" و به سراغ اقلام بروید "سیستم" – "علاوه بر این" – "برای توسعه دهندگان".
![برای تغییر مجوز Android از طریق گزینه های توسعه دهنده ، تنظیمات را باز کنید]()
اگر آخرین گزینه وجود ندارد ، از دستورالعمل های زیر استفاده کنید.
جزئیات بیشتر: نحوه فعال سازی حالت توسعه دهنده در اندروید
- از طریق لیست پیمایش کنید ، گزینه همراه را پیدا کنید "حداقل عرض" (در غیر این صورت می توان آن را صدا زد "حداقل عرض" و از نظر معنی مشابه) و روی آن ضربه بزنید.
- یک پنجره بازشو باید با یک قسمت ورودی برای مقدار DPI ظاهر شود ، که ما آن را تغییر خواهیم داد (توصیه می شود یک مورد پیش فرض را بخاطر بسپارید). تعداد دقیق آن با توجه به دستگاه متفاوت است ، اما بیشتر آنها در محدوده 120-640dpi هستند. هر یک از این توالی ها را وارد کنید و ضربه بزنید "خوب".
- صفحه نمایش برای مدتی متوقف می شود - این طبیعی است. بعد از بازیابی پاسخ ، متوجه تغییر وضوح خواهید شد.
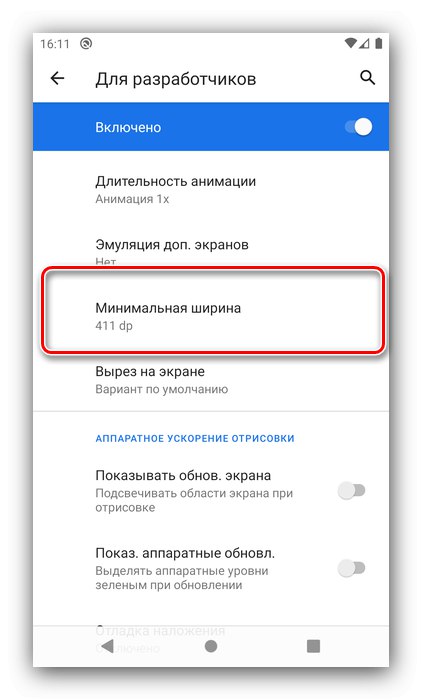

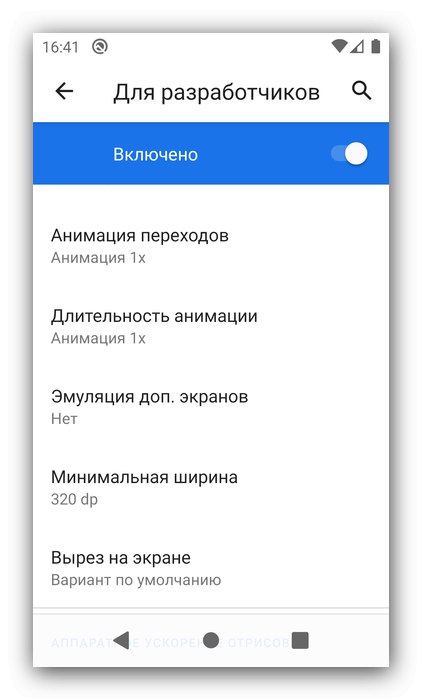
این کار با تنظیمات برنامه نویس کامل می شود. تنها اشکال این است که شما باید با تایپ کردن تعداد مناسبی را انتخاب کنید.
روش 3: برنامه شخص ثالث (ریشه)
برای دستگاه هایی با دسترسی ریشه فعال ، باید از یکی از برنامه های شخص ثالث موجود در Google Play استفاده کنید - به عنوان مثال ، Screen Shift.
Screen Shift را از فروشگاه Google Play بارگیری کنید
- برنامه را پس از نصب اجرا کنید ، سپس استفاده ریشه را فعال کنید و ضربه بزنید "خوب".
- در منوی اصلی ، به گزینه گزینه ها توجه کنید "وضوح" - برای فعال کردن روی سوئیچ ضربه بزنید.
- بعد ، در قسمت سمت چپ ، تعداد نقاط را به صورت افقی ، در سمت راست - به صورت عمودی وارد کنید.
- برای اعمال تغییرات روی "ادامه" در پنجره هشدار کلیک کنید.
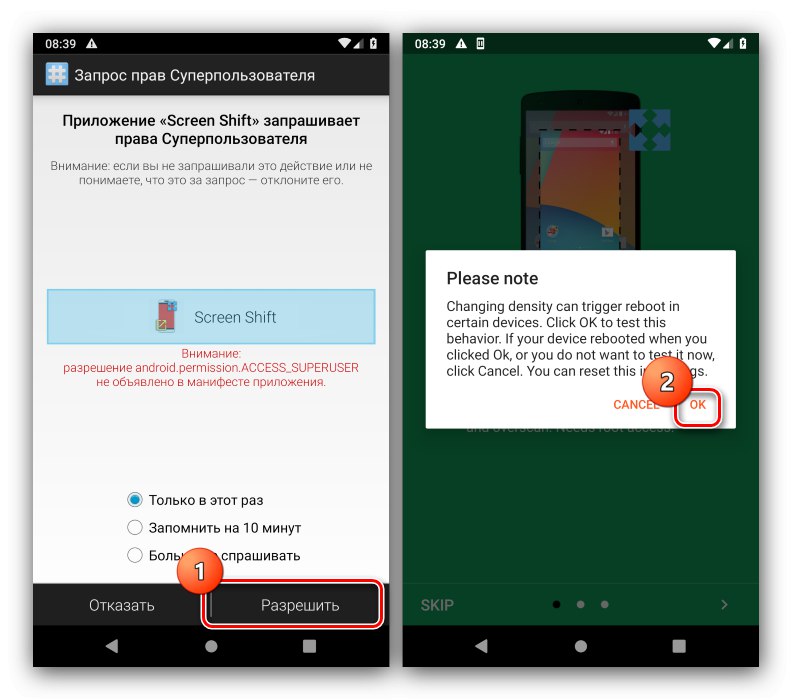
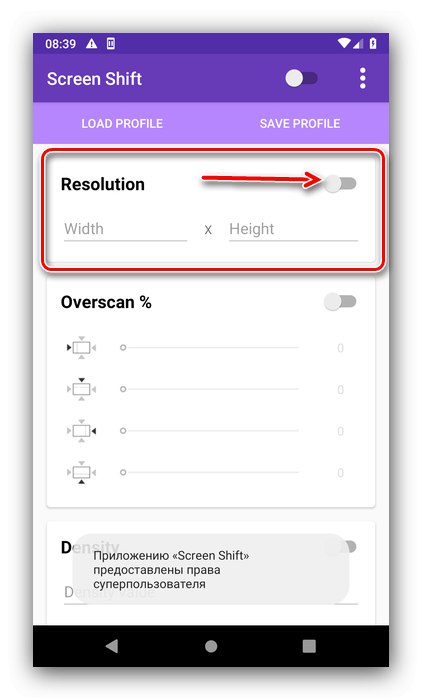
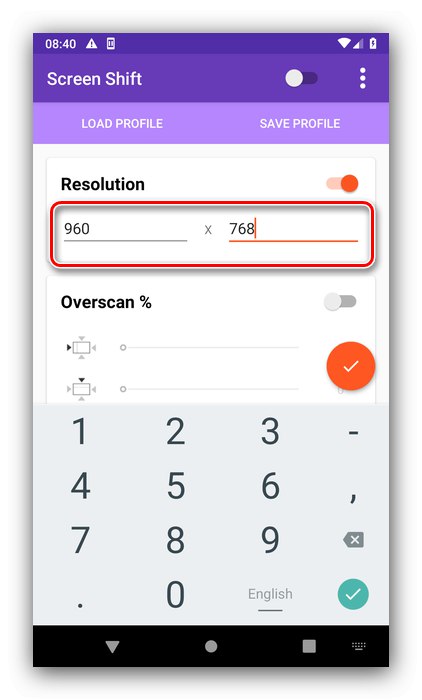
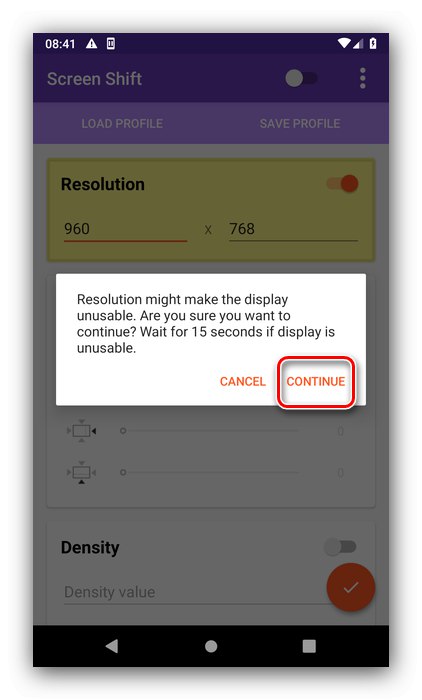
وضوح انتخابی شما اکنون تنظیم می شود.
روش 4: ADB
اگر هیچ یک از روش های بالا برای شما مناسب نیست ، سخت ترین گزینه استفاده از Android Debug Bridge است.
- نرم افزار مورد نیاز را از لینک بالا بارگیری کرده و طبق دستورالعمل آن را نصب کنید.
- تنظیمات برنامه نویس را روی تلفن فعال کنید (مرحله 1 روش دوم را ببینید) و اشکال زدایی USB را در آن فعال کنید.
جزئیات بیشتر: چگونه می توان اشکال زدایی USB را در Android فعال کرد
- در رایانه ، اجرا کنید خط فرمان به عنوان مدیر: باز "جستجو کردن"، یک پرس و جو در آن وارد کنید
خط فرمان، بر روی نتیجه کلیک کنید و از گزینه ها استفاده کنید.بیشتر بخوانید: نحوه باز کردن "Command Prompt" به عنوان سرپرست در ویندوز 7 و ویندوز 10
- پس از شروع ترمینال ، حرف درایوی را که ADB در آن قرار دارد تایپ کنید و فشار دهید وارد... اگر پیش فرض باشد C:، مستقیماً به مرحله بعدی بروید.
- در ادامه "کاوشگر" پوشه ای را که فایل در آن قرار دارد باز کنید adb.exe، روی قسمت آدرس کلیک کنید و مسیر را از آنجا کپی کنید.
![مسیر برنامه را کپی کنید تا مجوز Android را از طریق ADB تغییر دهید]()
به پنجره برگردید "خط فرمان"، نویسه ها را وارد کنید
سی دی، سپس یک فاصله قرار دهید ، مسیر کپی شده قبلی را پیست کنید و دوباره از کلید استفاده کنید وارد. - دوباره به تلفن بروید - آن را به رایانه متصل کنید و اجازه اشکال زدایی را بدهید.
- که در خط فرمان وارد
دستگاه های ADBو مطمئن شوید که دستگاه شناخته شده است.![در حال بررسی اتصال تلفن به رایانه برای تغییر مجوز Android از طریق ADB]()
اگر لیست خالی است ، تلفن خود را جدا کنید و دوباره اتصال را امتحان کنید.
- از دستور زیر استفاده کنید:
پوسته ADB نمایش dumpsys - با دقت به لیست بروید ، بلوک با نام را پیدا کنید "نمایش دستگاه ها"، که در آن به دنبال پارامترها هستید "عرض", "قد" و "تراکم" - آنها به ترتیب وظیفه وضوح در عرض و ارتفاع و همچنین تراکم پیکسل را بر عهده دارند. این داده ها را به خاطر بسپارید یا آنها را یادداشت کنید تا در صورت بروز مشکل ، آنها را دوباره تنظیم کنید.
- اکنون می توانید به ویرایش ادامه دهید. زیر را وارد کنید:
پوسته adb تراکم wm * تعداد *بجای
*عدد*مقادیر تراکم پیکسل مورد نظر را مشخص کنید ، سپس کلیک کنید وارد. - دستور زیر به صورت زیر است:
پوسته adb اندازه wm * شماره * x * تعداد *مانند مرحله قبل ، هر دو را تعویض کنید
*عدد*به داده های مورد نیاز شما: به ترتیب تعداد نقاط عرض و ارتفاع.اطمینان حاصل کنید که نماد را بین مقادیر قرار دهید
ایکس! - برای اعمال تغییرات ، تلفن باید راه اندازی مجدد شود - این کار را می توان از طریق ADB نیز انجام داد ، دستور به شرح زیر است:
راه اندازی مجدد ADB. - پس از راه اندازی مجدد دستگاه ، خواهید دید که وضوح تصویر تغییر کرده است. اگر پس از بارگیری با مشکلی روبرو شدید (سنسور در هنگام لمس به خوبی پاسخ نمی دهد ، عناصر رابط کوچک یا بزرگ هستند ، برخی از نرم افزارها از کار خودداری می کنند) ، سپس دستگاه را دوباره به ADB متصل کرده و از دستورات مراحل 9 و 10 برای تنظیم مقادیر کارخانه به دست آمده در مرحله 8 استفاده کنید ...
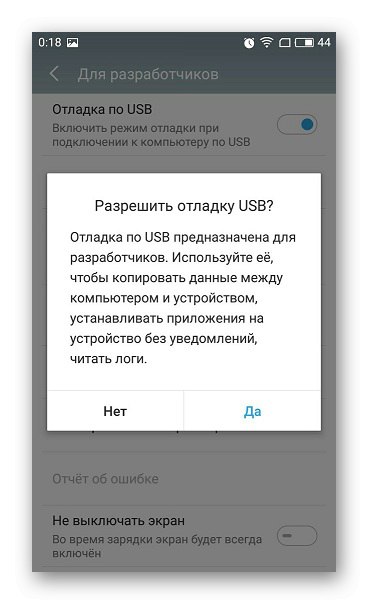
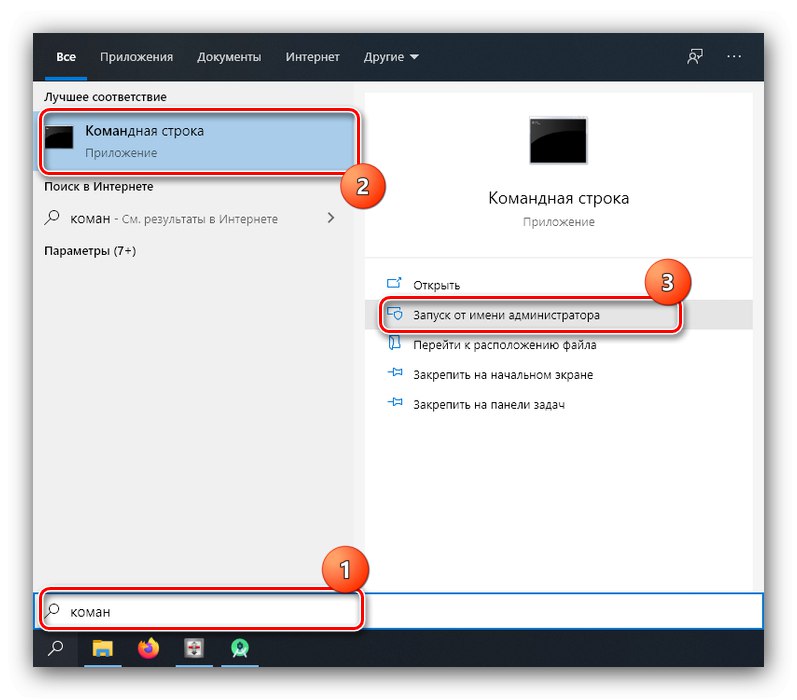
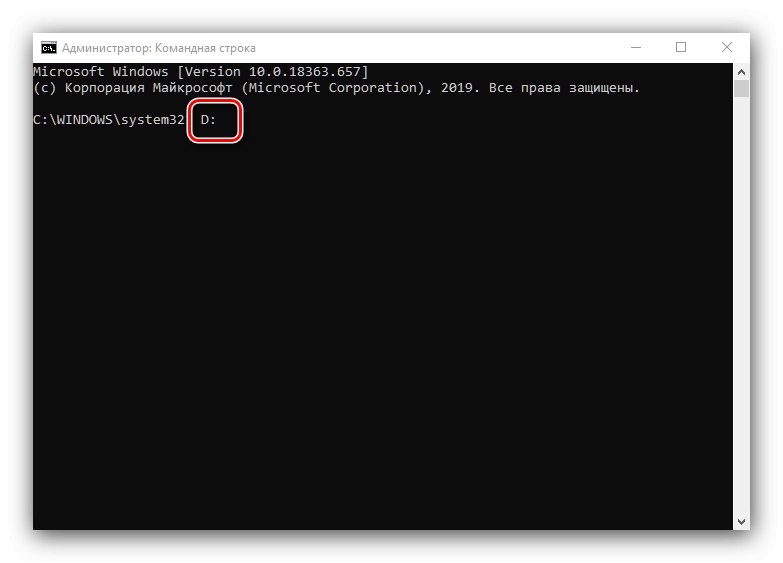
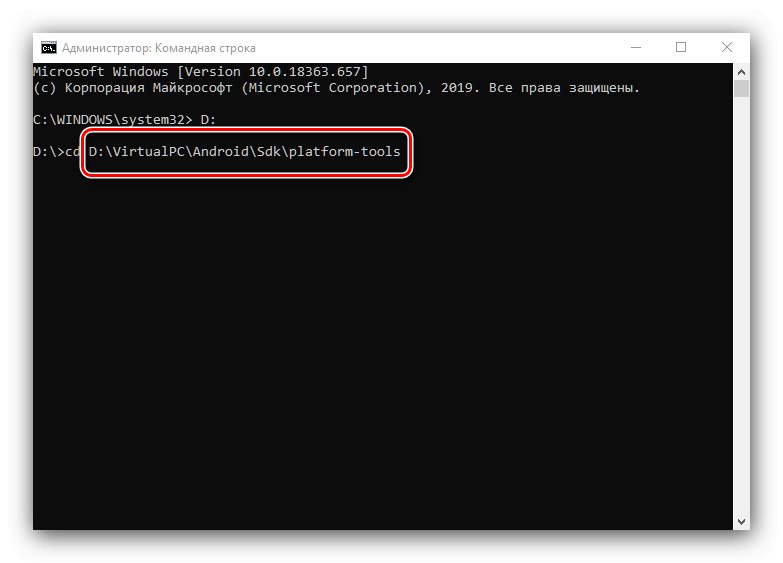
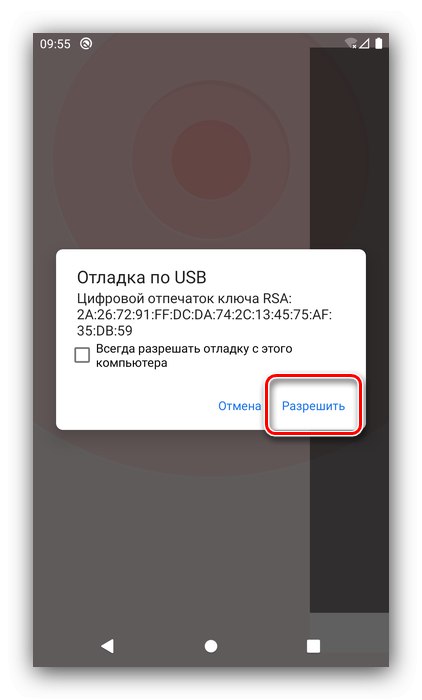
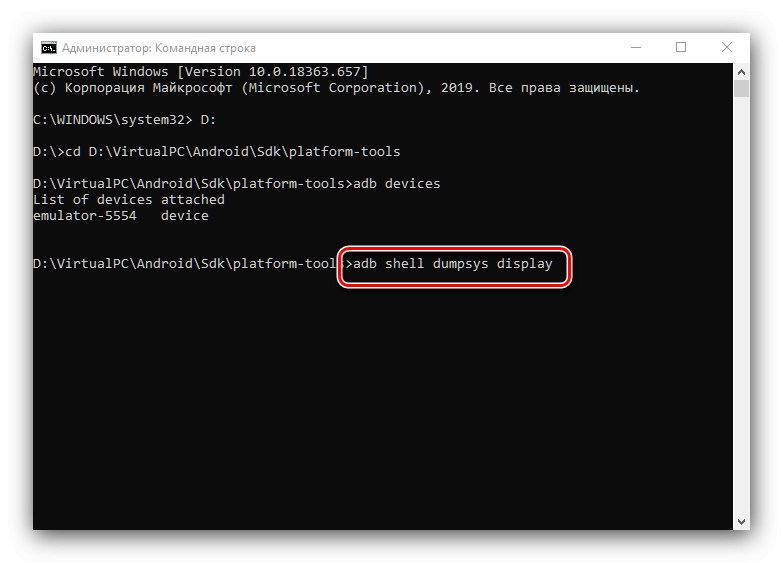
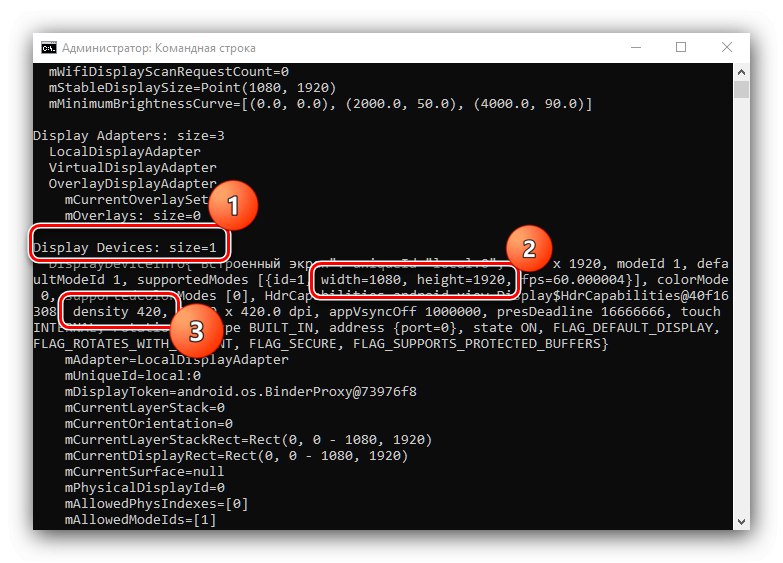
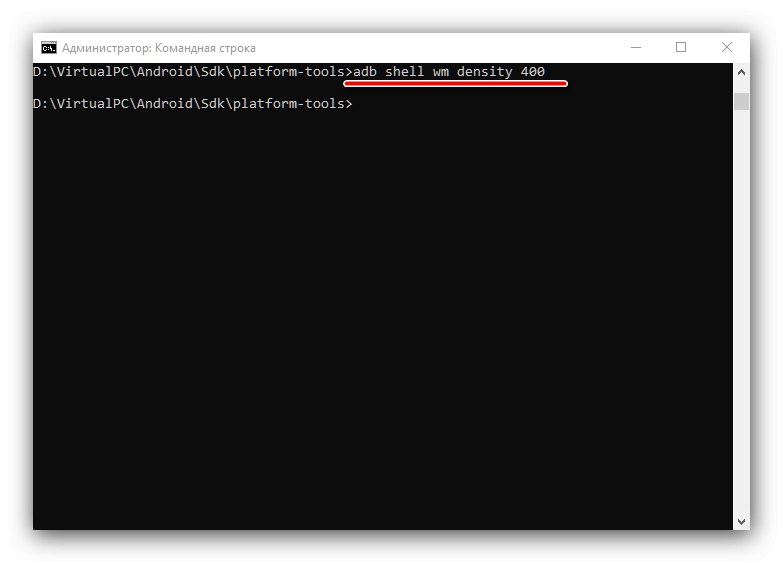
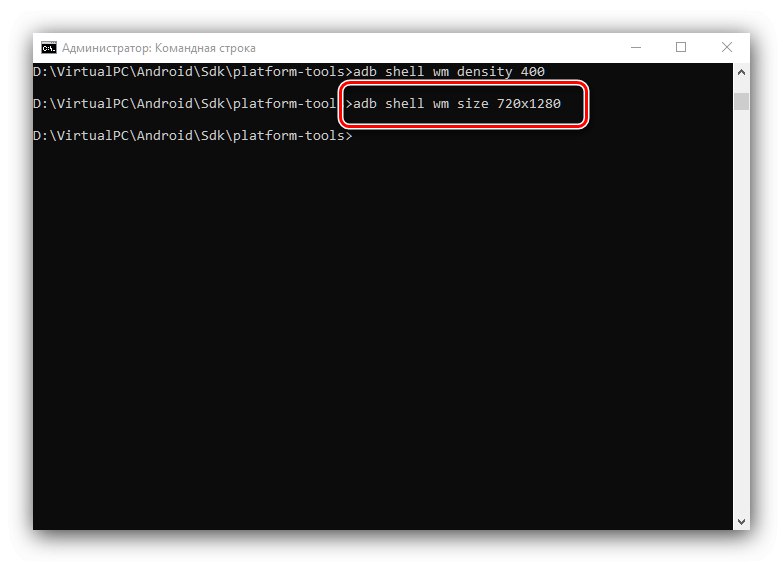
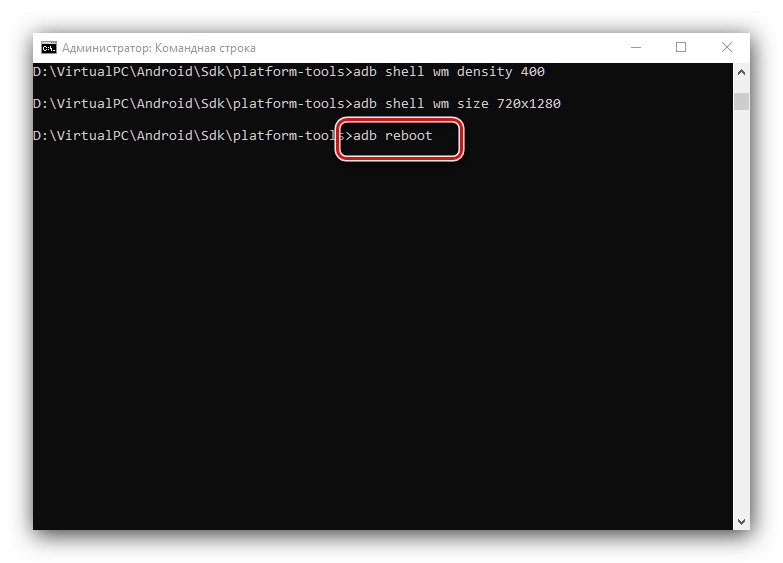
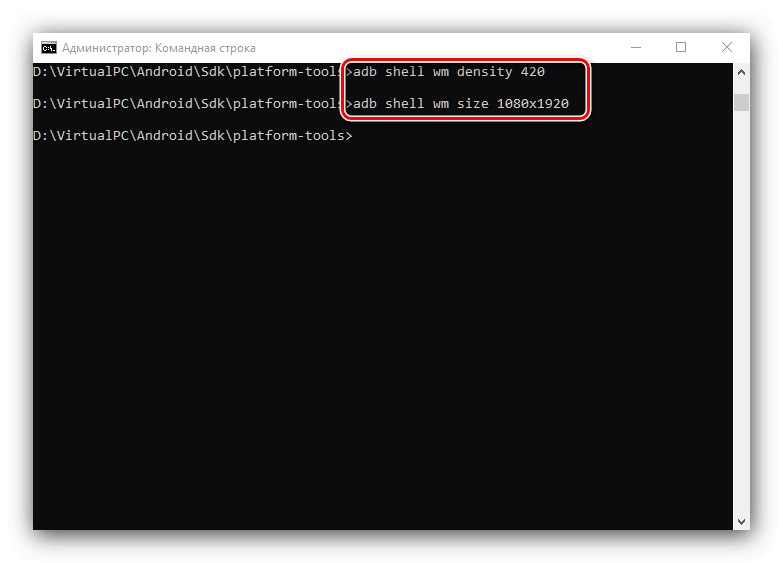
استفاده از Android Debug Bridge روشی جهانی است که تقریباً برای همه دستگاه ها کار می کند.