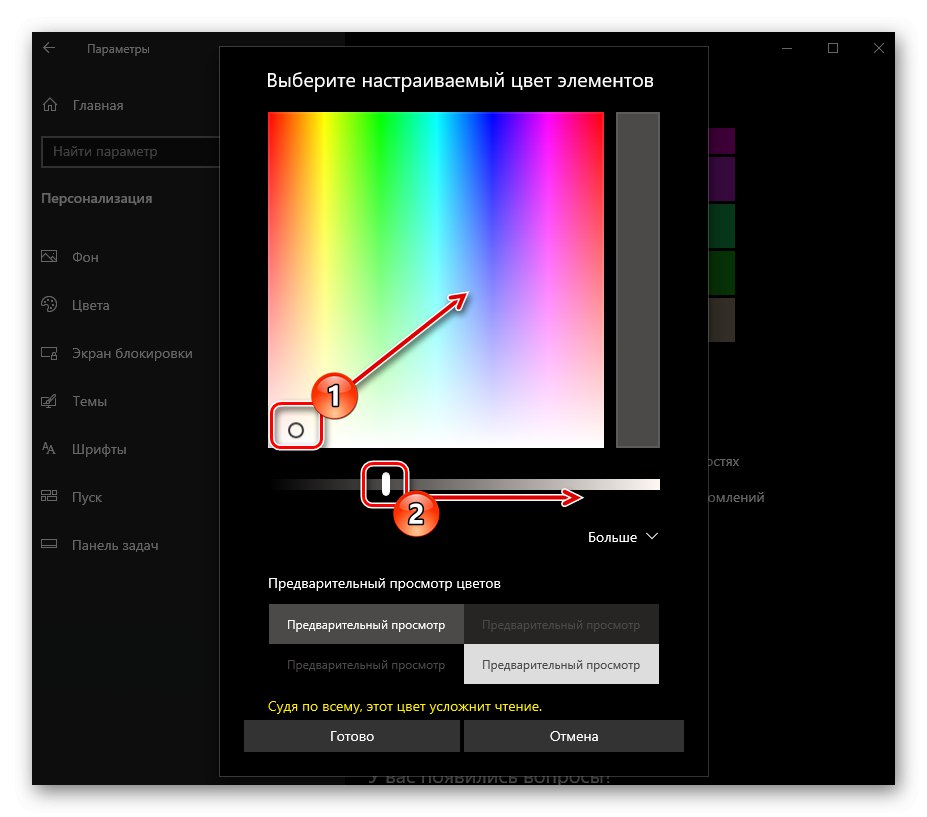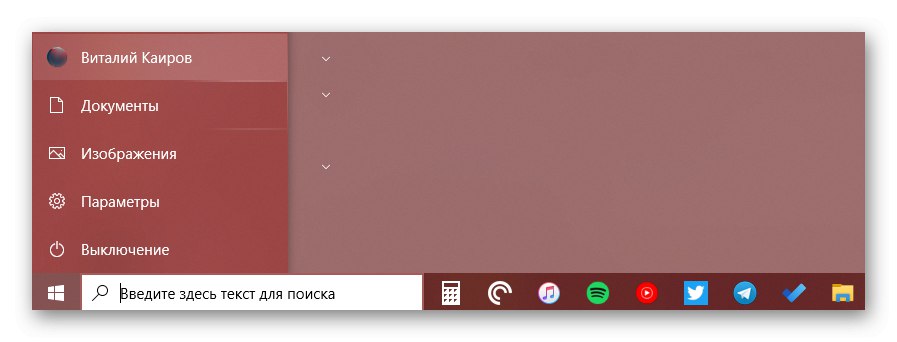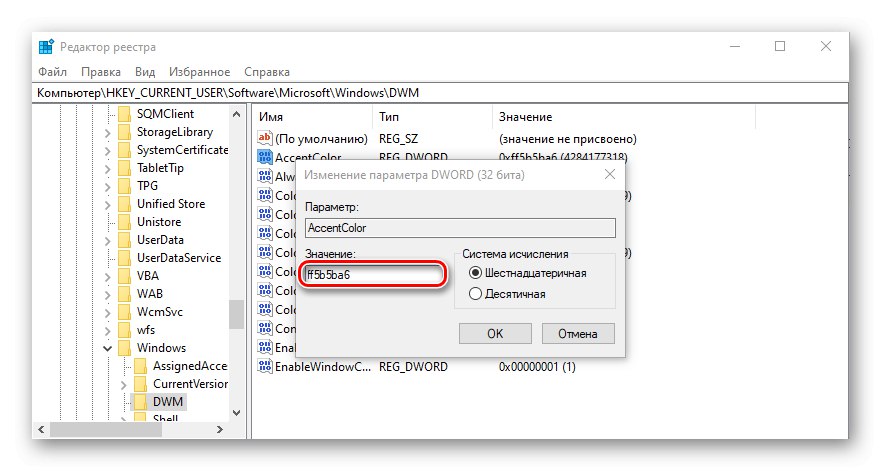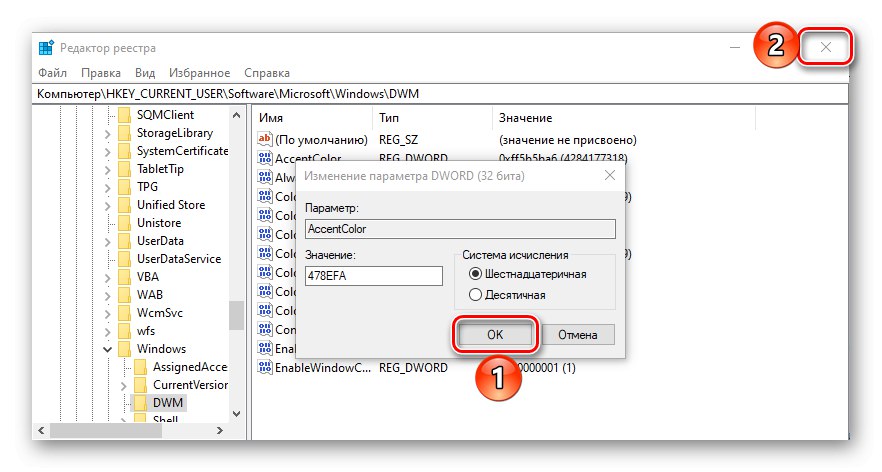نوار وظیفه یکی از عناصر مهم طراحی ویندوز 10 است که شامل میانبرهای برنامه ها و پوشه های در حال اجرا و پین شده است. ظاهر و رنگ استاندارد آن ممکن است برای همه کاربران مناسب نباشد ، بنابراین امروز ما به شما خواهیم گفت که چگونه آن را تغییر دهید.
همچنین بخوانید: بازیابی نوار وظیفه برای کار در ویندوز 10
رنگ نوار وظیفه را در ویندوز 10 تغییر دهید
روش های مختلفی برای حل مشکل مطرح شده در عنوان مقاله وجود دارد - با استفاده از ابزار استاندارد سیستم عامل (چندین گزینه وجود دارد) یا برنامه های شخص ثالث. همه آنها در اجرای خود به ساده ترین شکل ممکن هستند و به شما امکان می دهند تنها با چند کلیک به نتیجه دلخواه برسید.
همچنین بخوانید: چگونه نوار وظیفه را در ویندوز 10 کوچکتر کنیم
روش 1: نصب موضوع
اغلب ، کاربران نه تنها از رنگ نوار وظیفه ، بلکه از سایر عناصر طراحی "ده ها" (مثلاً منو) راضی نیستند. "شروع"، پنل بالایی "کاوشگر"، برنامه های از پیش نصب شده و شخص ثالث ، نمادها). با نصب طرح زمینه ، همه این موارد را می توان تغییر داد و یا متناسب با نیازهای شما سفارشی کرد. مورد دوم معمولاً نه تنها شامل طرح های رنگی است ، بلکه شامل کتابخانه های صوتی جایگزین ، تصاویر پس زمینه و همچنین نشانگرهای مختلف ماوس و انیمیشن های بارگیری کننده است.
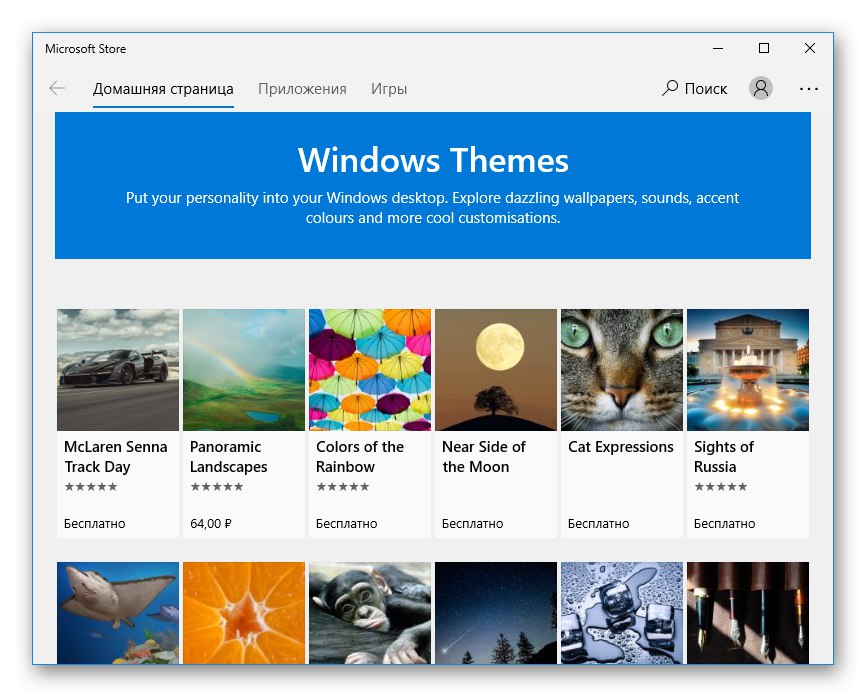
ویندوز 10 دارای چندین تم از پیش نصب شده است و شما می توانید در Microsoft Store به دامنه کامل دسترسی داشته باشید. علاوه بر این ، گزینه ای برای کسانی که عادت به عمل به روش قدیمی دارند وجود دارد - نصب نرم افزار از توسعه دهندگان شخص ثالث ، که امکان دسترسی به تنظیمات دقیق ظاهر سیستم عامل را فراهم می کند. برای یادگیری نحوه تغییر رنگ نوار وظیفه با نصب تم (های) طرح ، مقاله ارائه شده در پیوند زیر کمک خواهد کرد. علاوه بر این ، پیشنهاد می کنیم دستورالعمل های تغییر آیکون های استفاده شده در سیستم عامل را بخوانید.
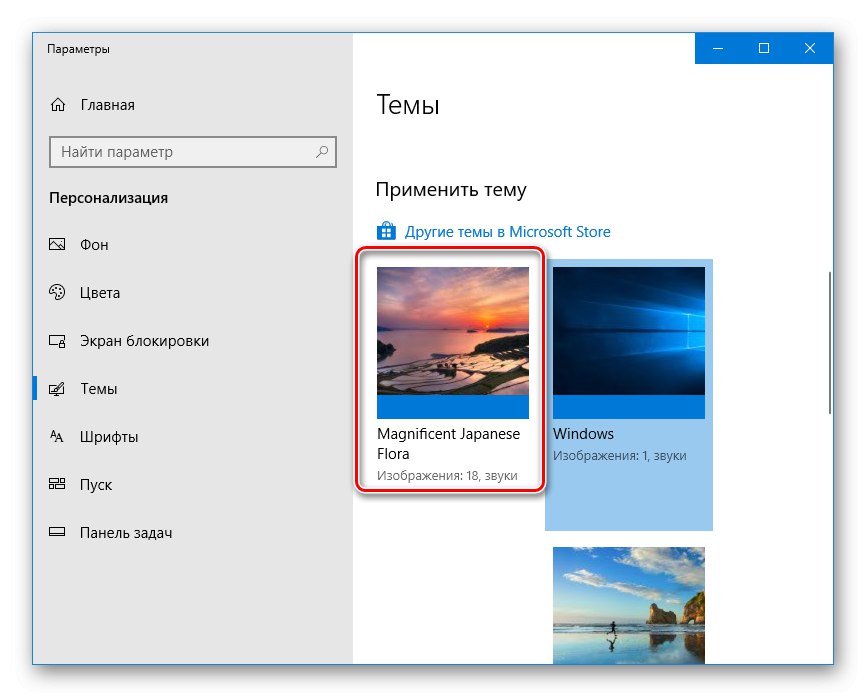
جزئیات بیشتر:
نحوه نصب تم در ویندوز 10
نحوه تغییر آیکون ها در ویندوز 10
روش 2: انتخاب رنگ
اگر تمایلی به نصب پوسته های استاندارد یا شخص ثالث ندارید ، می توانید روش واضح تری را طی کنید - به پارامترها مراجعه کنید "شخصی" ویندوز 10
همچنین بخوانید: شخصی سازی ویندوز 10
- باز کن "گزینه ها" (کلیدها "WIN + I" یا یک میانبر در منوی نوار کناری "شروع") و به بخش بروید "شخصی".
- در پنجره سمت چپ ، برگه را باز کنید "رنگها" و یکی را در پالت انتخاب کنید. گزینه های موجود نیز وجود دارد "رنگهای اخیراً استفاده شده" و "انتخاب خودکار رنگ اصلی پس زمینه"... دومی ، همانطور که حدس می زنید ، تصمیم را به عهده سیستم می گذارد.
- در بلوک "نمایش رنگ عناصر در سطوح زیر" کادر کنار را علامت بزنید "در منوی شروع ، نوار وظیفه و مرکز اقدام"اگر او قبلا آنجا نبود
- اگر در بین رنگهای ارائه شده روی پالت مورد مناسبی پیدا نکردید ، روی دکمه کلیک کنید "رنگ مکمل"... با حرکت عنصر دایره ای شکل در امتداد مقیاس شیب ، آن را انتخاب کنید. کمی پایین تر ، می توانید مقدار روشنایی را تعیین کنید - از تاریکی به روشن.
![انتخاب یک رنگ ثانویه برای نوار وظیفه در ویندوز 10]()
توجه داشته باشید: ویندوز 10 از تمام رنگ های موجود پشتیبانی نمی کند - شما نمی توانید سایه های خیلی روشن و تیره را تنظیم کنید. این محدودیت ها قابل دور زدن است ، که بعداً در مورد آنها بحث خواهیم کرد.
- اگر رنگی را از پالت الگو انتخاب کنید ، به طور خودکار اعمال می شود.
![نمونه تغییر رنگ نوار وظیفه و منوی استارت در ویندوز 10]()
برای استفاده از یک رنگ اضافی ، باید دکمه را فشار دهید "انجام شده"، اما قبل از آن ، ارزیابی ظاهر آن با مشاهده بلوک مفید خواهد بود پیش نمایش رنگ.

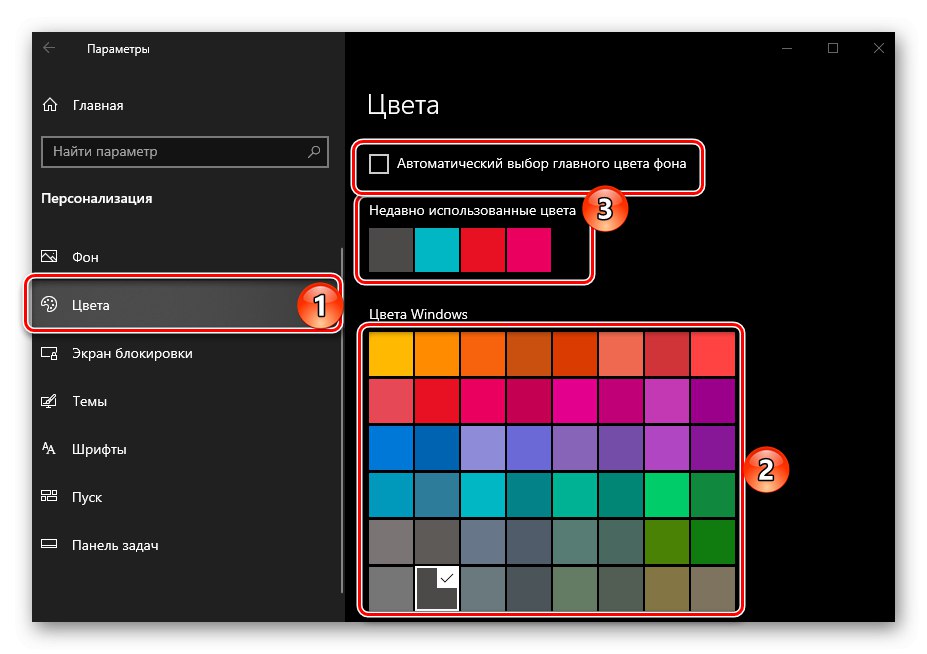
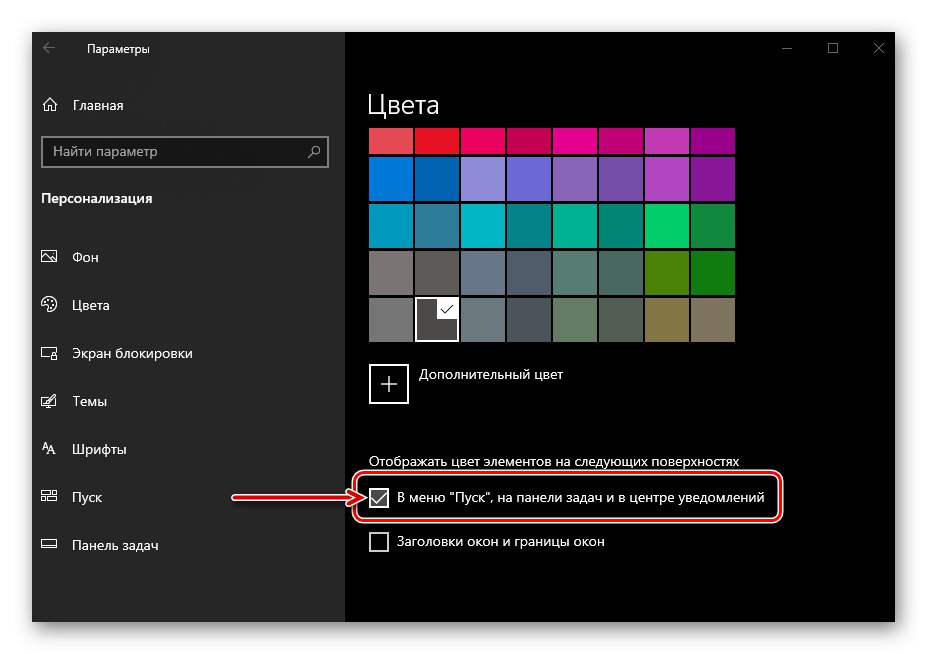
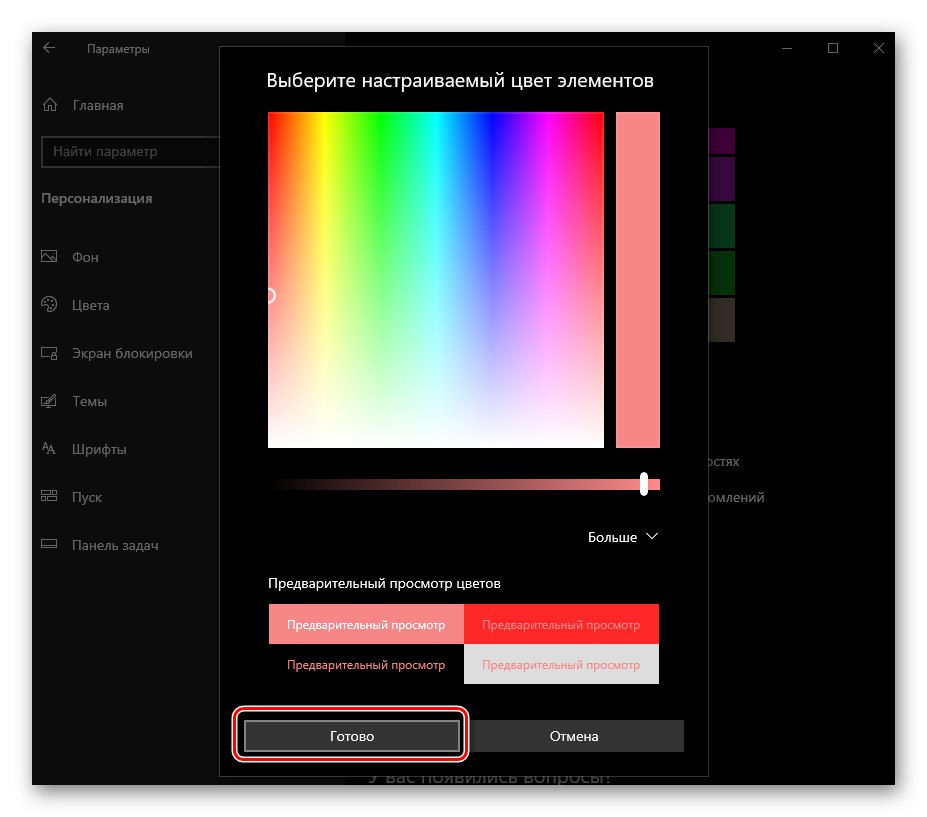
تغییر رنگ نوار وظیفه با استفاده از ابزار استاندارد ویندوز 10 بسیار آسان است. درست است ، این راه حل دارای دو اشکال است - برخی از رنگها پشتیبانی نمی شوند ، به علاوه آنها نه تنها روی صفحه ، بلکه همچنین به منو نیز اعمال می شوند. "شروع"، و به "مرکز اطلاع رسانی".
همچنین بخوانید: نحوه انتقال نوار وظیفه در ویندوز 10
روش 3: ویرایش رجیستری
کاربران پیشرفته برای دستیابی به نتیجه به دست آمده در هنگام انجام روش قبلی می توانند به ویندوز داخلی برگردند "ویرایشگر رجیستری"... با کمک آن می توانید کاری کنید که تغییر رنگ فقط روی نوار وظیفه اعمال شود اما روی منو اعمال نشود. "شروع" و "مرکز اطلاع رسانی"، که دقیق ترین راه حل برای مشکل امروز ماست. بیایید هر دو گزینه را در نظر بگیریم.
همچنین بخوانید: نحوه باز کردن "ویرایشگر رجیستری" در ویندوز 10
رنگ نوار وظیفه ، منوی استارت و Action Center را تغییر دهید
- به هر روش مناسب ، بدوید "ویرایشگر رجیستری"، به عنوان مثال ، با استفاده از موتور جستجوی داخلی در سیستم عامل.
- با استفاده از آنالوگ واقع در سمت چپ "کاوشگر" یا نوار آدرس در بالا ، به مسیر زیر بروید:
HKEY_CURRENT_USERSOFTWAREM MicrosoftWindowsDWM - پارامتر را در پوشه پیدا کنید AccentColor و با دوبار کلیک روی دکمه سمت چپ ماوس (LMB) آن را باز کنید.
- در زمینه "ارزش" کد رنگ مورد نظر را در نماد هگزادسیمال وارد کنید. توجه به این نکته مهم است که در محیط ویندوز 10 ، از طرح رنگی BGR استفاده می شود و از RGB استفاده نمی شود و بنابراین اولین و آخرین "جفت" مقدار از ترکیب باید عوض شود.
![وارد کردن مقدار رنگ هگزادسیمال برای ثبت رجیستری در ویندوز 10]()
مثال: یکی از سایه های نارنجی در طرح RGB دارای کد FA8E47 است ، اما در پارامتر رجیستری مورد بررسی باید 478EFA باشد ، یعنی تغییر رنگ قرمز و آبی.
- با تنظیم مقدار مورد نظر برای AccentColor، و بنابراین برای رنگ نوار وظیفه (و همراه آن منو) "شروع" و "مرکز اطلاع رسانی")، مطبوعات "خوب" برای تأیید تغییرات خود ، ببندید "ویرایشگر رجیستری".
![تأیید تغییر رنگ صفحه با تنظیم در رجیستری ویندوز 10]()
از سیستم خارج شوید (کلیدها "CTRL + ALT + DEL" — "خروج") و دوباره وارد آن شوید یا رایانه خود را دوباره راه اندازی کنید.
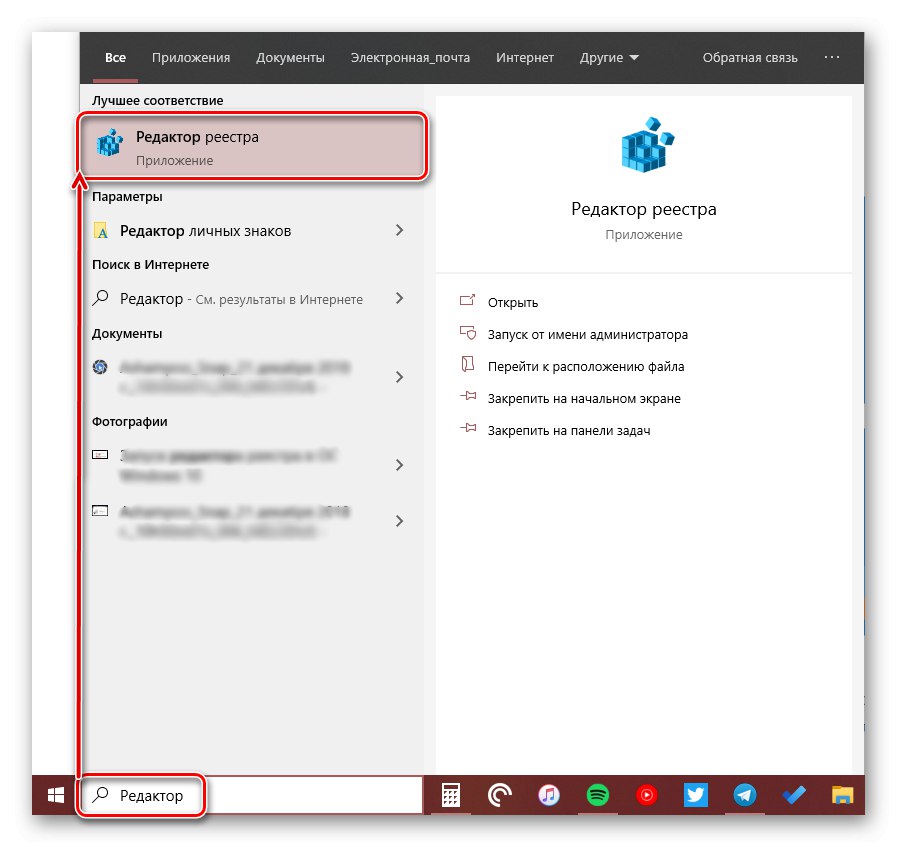
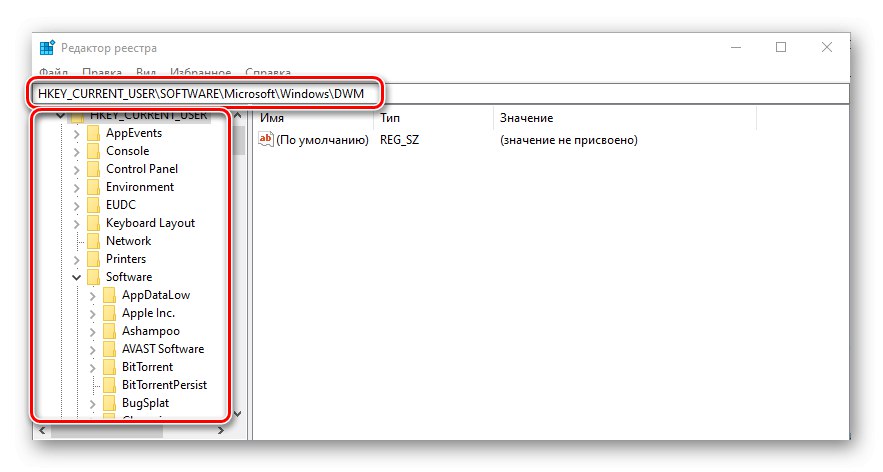
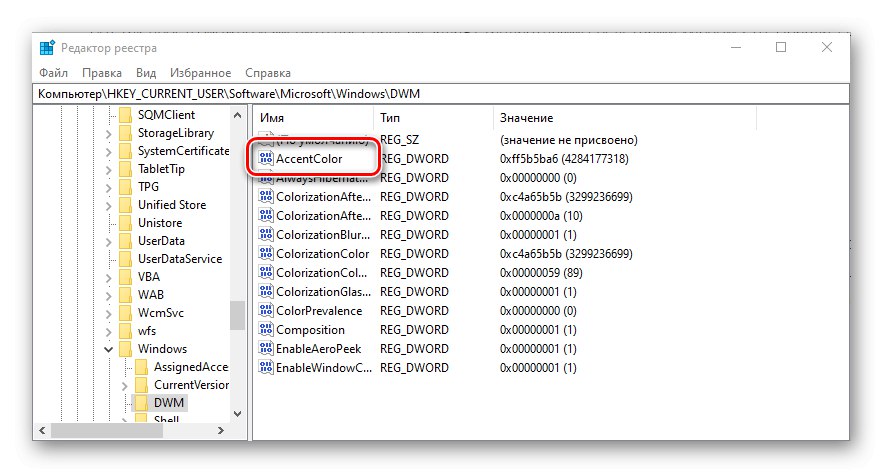
فقط رنگ نوار وظیفه را تغییر دهید
- مراحل روش 2 این مقاله یا دستورالعمل های بالا را دنبال کنید ، سپس اجرا کنید "ویرایشگر رجیستری" و در آن مسیر زیر را طی کنید:
رایانه HKEY_CURRENT_USERS نرم افزار Microsoft Windows WindowsCurrentVersionTemes شخصی سازی - برای اجرای پارامتر بر روی LMB دوبار کلیک کنید شیوع رنگ... مقدار پیش فرض (معمولاً 0 یا 1) را به تغییر دهید 2و سپس فشار دهید "خوب" تا تغییرات اعمال شود.
- از سیستم خارج شوید و دوباره وارد سیستم شوید یا به سادگی رایانه خود را مجدداً راه اندازی کنید. رنگی که انتخاب می کنید فقط روی نوار وظیفه اعمال می شود و "شروع" و "مرکز اطلاع رسانی" به ظاهر قبلی خود باز می گردند.
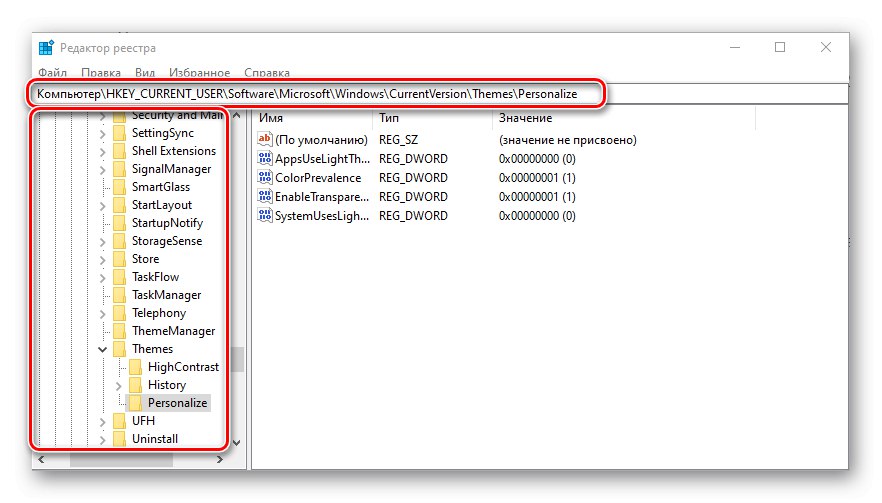
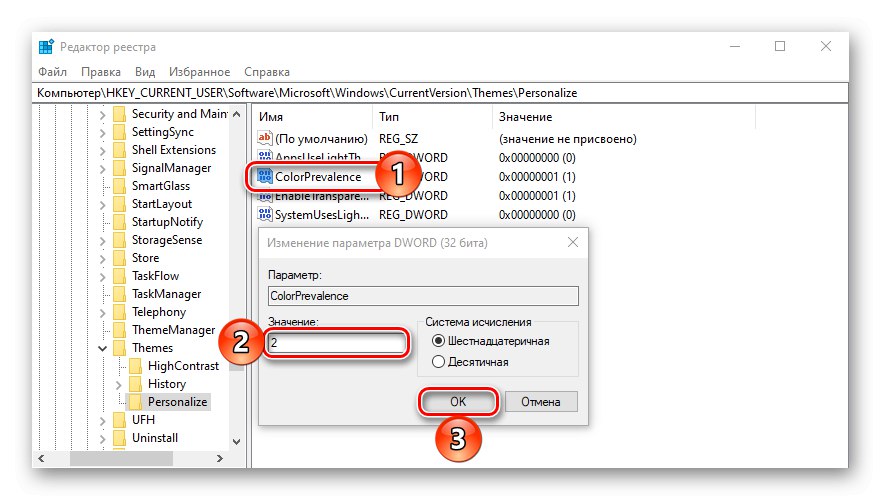
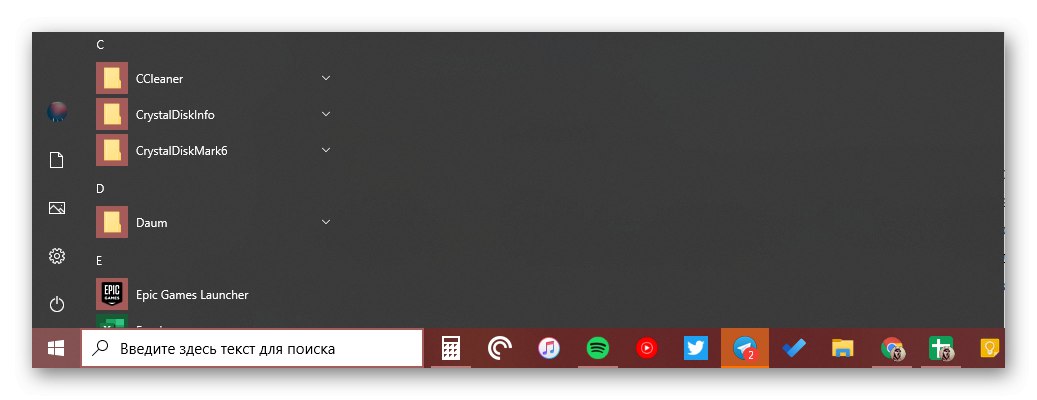
اگر می خواهید تغییرات ایجاد شده در مرحله دوم را دوباره برگردانید ، به سادگی مقدار پارامتر ColorPrevalence را به مقداری که در ابتدا برای آن تنظیم شده بود تغییر دهید - 0 یا 1.
همچنین بخوانید: نحوه ساخت دسک تاپ زیبا در ویندوز 10
چگونه می توان نوار وظیفه را شفاف کرد
علاوه بر "رنگ آمیزی" مستقیم نوار وظیفه در هر یک از رنگهای پشتیبانی شده توسط سیستم ، بسته به ابزار مورد استفاده می تواند به صورت جزئی یا کامل شفاف سازی شود. این موضوع مستقیماً به وظیفه مورد نظر مربوط نیست ، اما به این ترتیب می توان رنگ تصویر زمینه را روی میز کار به پنل داد ، زیرا در پشت آن قرار دارند. برای کسب اطلاعات بیشتر در مورد چگونگی و چگونگی انجام این کار ، دستورالعمل ارائه شده در لینک زیر به شما کمک خواهد کرد. علاوه بر این ، یکی از روش های در نظر گرفته شده در آن به شما امکان می دهد همان کاری را که ما در قسمت دوم قبلی بررسی کردیم - منوی شروع را "رنگ" نکنید و "مرکز اطلاع رسانی".
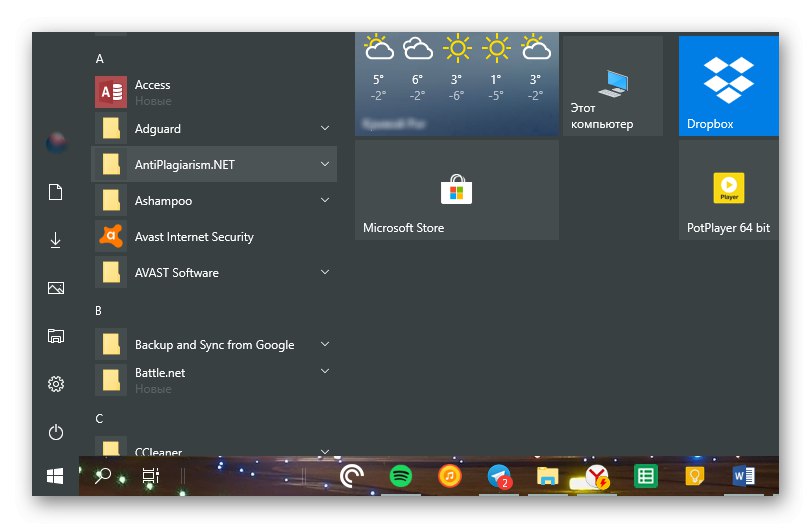
جزئیات بیشتر: نحوه شفاف سازی نوار وظیفه در ویندوز 10
نتیجه
ما تمام روشهای ممکن برای تغییر رنگ نوار وظیفه را در ویندوز 10 و همچنین چند هک مربوط به زندگی که از طریق آنها می توانید از "رنگ آمیزی مجدد" سایر عناصر سیستم عامل مطمئن شوید ، در نظر گرفته ایم.