
در دنیای مدرن ، افراد کمی می توانند از طریق تماس از طریق اینترنت متعجب شوند ، زیرا بسیاری از برنامه های خاص برای این امر ایجاد شده اند. اختلاف یکی از اینهاست اما متأسفانه ، در هنگام استفاده از آن ، در برخی موارد مشکلی در میکروفون وجود دارد - به راحتی از کار خودداری می کند. در این مقاله ، ما در مورد چگونگی عیب یابی این مشکل صحبت خواهیم کرد ویندوز 10.
حل مشکلات میکروفون در Discord
اغلب ، این مشکل به دلیل اشکال نرم افزاری یا خطای سیستم رخ می دهد و راه حل آن بسیار ساده است. اما در صورت نقص فیزیکی دستگاه ، همه چیز بسیار پیچیده تر است. بیایید نگاهی دقیق به نحوه کارکرد میکروفون در Discord بیندازیم.
روش 1: گزینه های اختلاف
بعضی اوقات می توان مستقیماً از طریق تنظیمات برنامه عملکرد میکروفن را بازیابی کرد. واقعیت این است که دستگاه ضبط در ابتدا در آن تنظیم شده است. "پیش فرض"... اما وقتی سیستم و نرم افزار با هم تعامل دارند مشکلی بوجود می آید که به دلیل آن هیچ صدایی وجود ندارد. می توانید همه موارد را به صورت زیر حل کنید:
- برنامه را باز کنید یا با آن وارد حساب خود شوید سایت رسمی توسط.
- به پایین سمت چپ صفحه توجه کنید. مطمئن شوید که نماد میکروفون در آنجا با خط قرمز خط زده نشده است. در این صورت ، بر روی آن کلیک کرده و میکروفن را روشن کنید.
- اگر این کار نکرد ، کلیک کنید "تنظیمات کاربر"، که در همان مکان است و به صورت دنده ای به تصویر کشیده شده است.
- در پنجره باز شده ، در سمت چپ ، روی مورد کلیک کنید "صدا و فیلم".
- بعدی در سلول "دستگاه ورودی" با انتخاب آن از لیست کشویی ، مورد دلخواه خود را مشخص کنید. اگر چندین دستگاه از این دست وجود داشته باشد ، ممکن است دلیل اصلی ایجاد یک اشتباه بی اهمیت با انتخاب میکروفون در این خط باشد. مقدار دیگری غیر از تنظیم کنید "پیش فرض"... همچنین ، به نوار توجه کنید "میزان صدای میکروفون" - اطمینان حاصل کنید که به حداقل پیچ خورده و به سمت راست ترجیحاً به حداکثر تغییر مکان داده نشده است.
- سپس فشار دهید "خروج" روی صفحه کلید با این کار پنجره گزینه ها بسته می شود. در صورت لزوم ، صفحه برنامه وب را بارگیری مجدد کنید یا خود برنامه را مجدداً راه اندازی کنید.
- اگر مشکل برطرف نشد ، دوباره سعی کنید وارد قسمت شوید "صدا و فیلم"... این بار ، سمت راست پنجره را به پایین پیمایش کنید و روی خط کلیک کنید "بازنشانی تنظیمات صوتی"... این احتمال وجود دارد که به رفع همه چیز کمک کند.
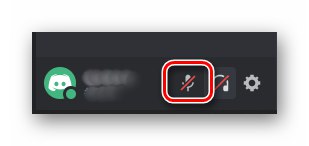
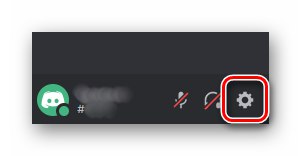
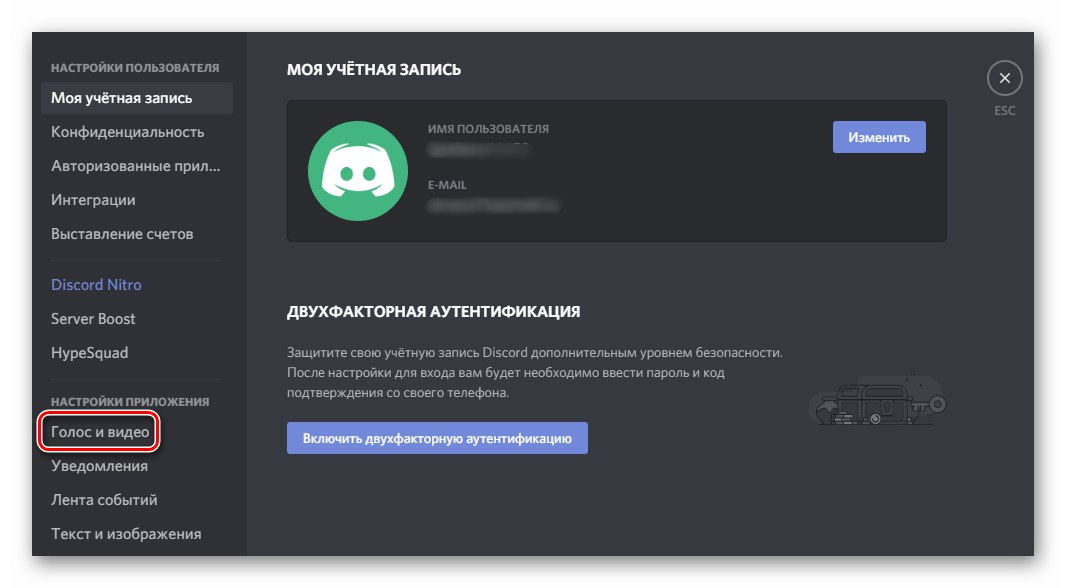

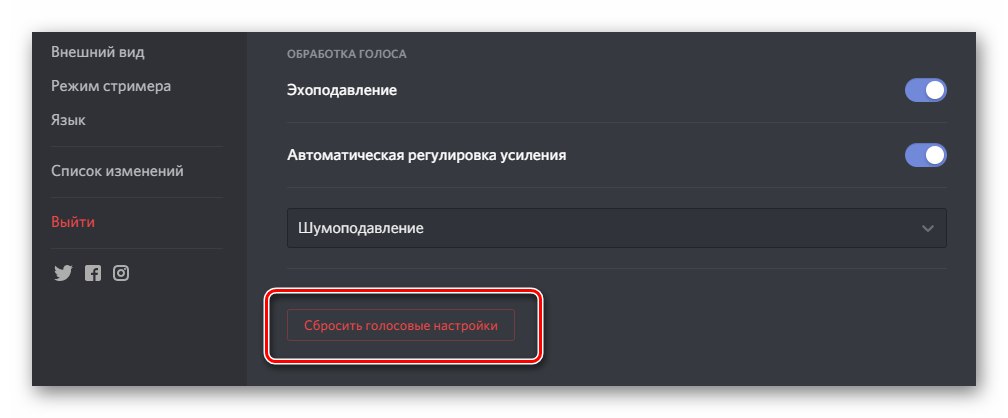
روش 2: تنظیمات ویندوز 10
همانطور که قبلاً اشاره کردیم ، در طی تعامل بین سیستم عامل و برنامه ، گاهی اوقات خرابی رخ می دهد ، به همین دلیل ممکن است دستگاه در واقع خاموش شود ، در حالی که برنامه همچنان به استفاده از آن ادامه می دهد. برای رفع این مشکل ، موارد زیر را انجام دهید:
- در سینی روشن "نوارهای وظیفه" روی نماد بلندگو کلیک راست کنید. از منوی زمینه ، انتخاب کنید گزینه های صدا را باز کنید.
- در پنجره ای که در بلوک باز می شود "وارد" دستگاهی را که می خواهید برای برقراری ارتباط استفاده کنید مشخص کنید. این کار از لیست کشویی انجام می شود.
- هنگام انجام این کار ، به خط در خط توجه کنید "بررسی میکروفن"... اگر دستگاه به درستی و عملکردی فعال شده باشد ، این نوار لرزش های صدا را نمایش می دهد. در این حالت ، باید یک تصویر میکروفون در سینی ظاهر شود ، که با بستن پنجره تنظیمات ویندوز از بین می رود.
- اگر تجهیزات مورد نیاز در فهرست کشویی وجود ندارد ، در همان پنجره ، روی خط کلیک کنید "کنترل دستگاه های صدا".
- مطمئن شوید که بلوک "دستگاه های ورودی" شما در این بخش چیزی ندارید "معلول"... اگر در میان آنها میکروفون مورد نظر وجود دارد ، روی نام آن با LMB کلیک کنید و سپس دکمه را فشار دهید "فعال"که در زیر نشان داده می شود.
- پس از روشن کردن دستگاه ، عملکرد آن را در Discord بررسی کنید.
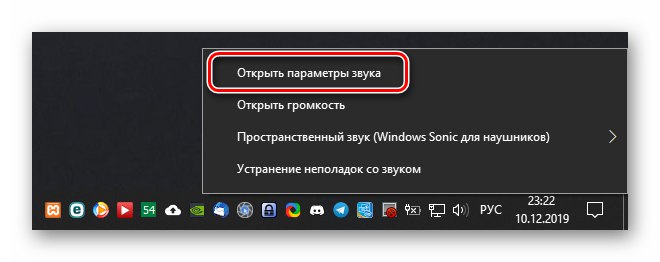
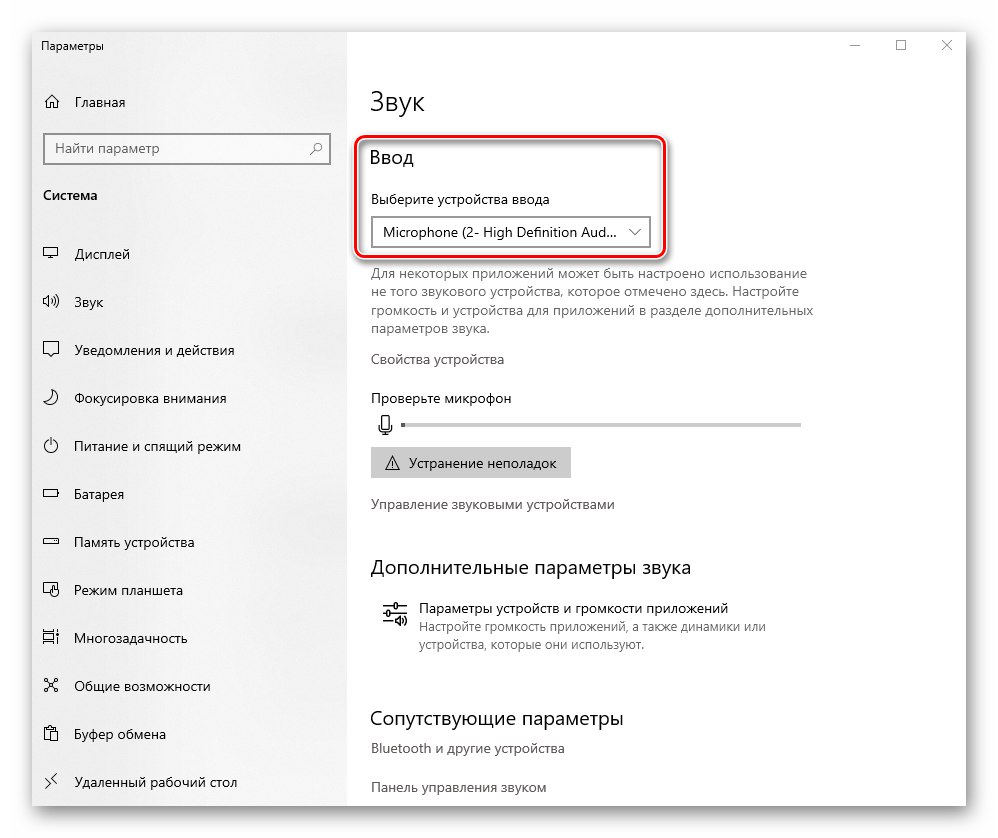
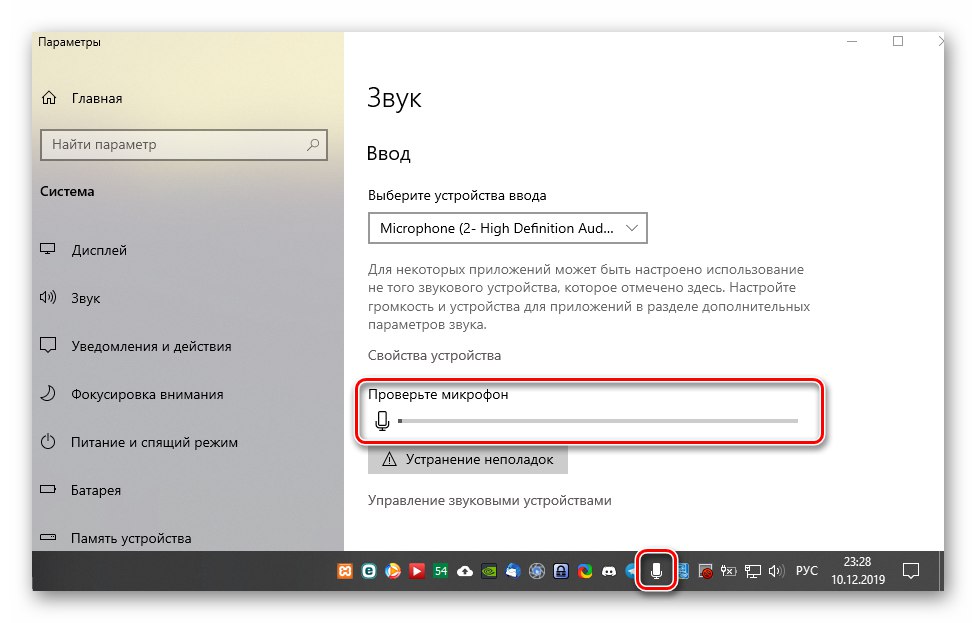
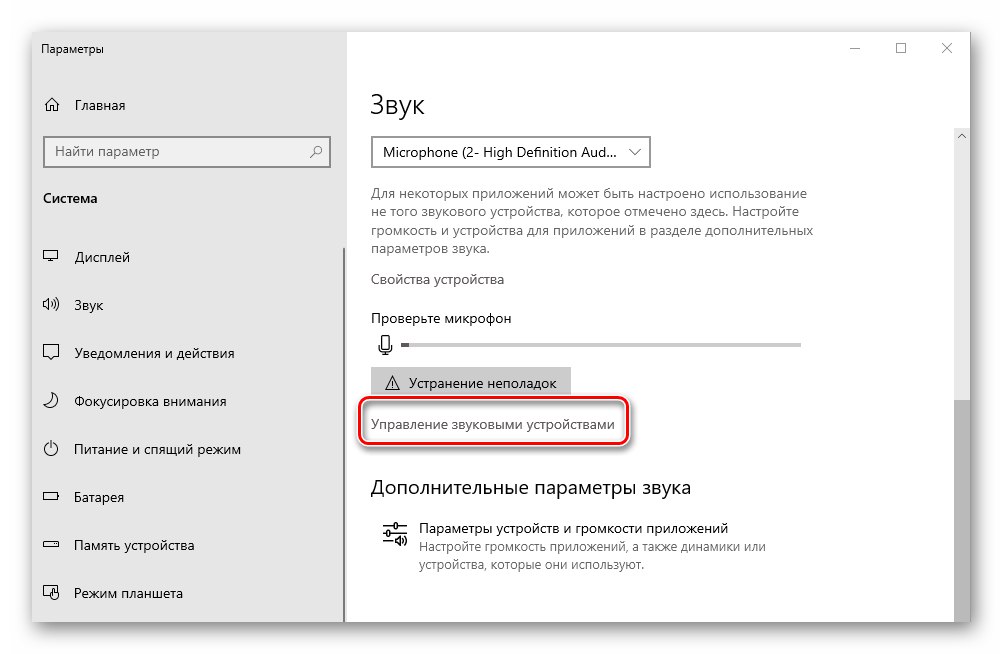
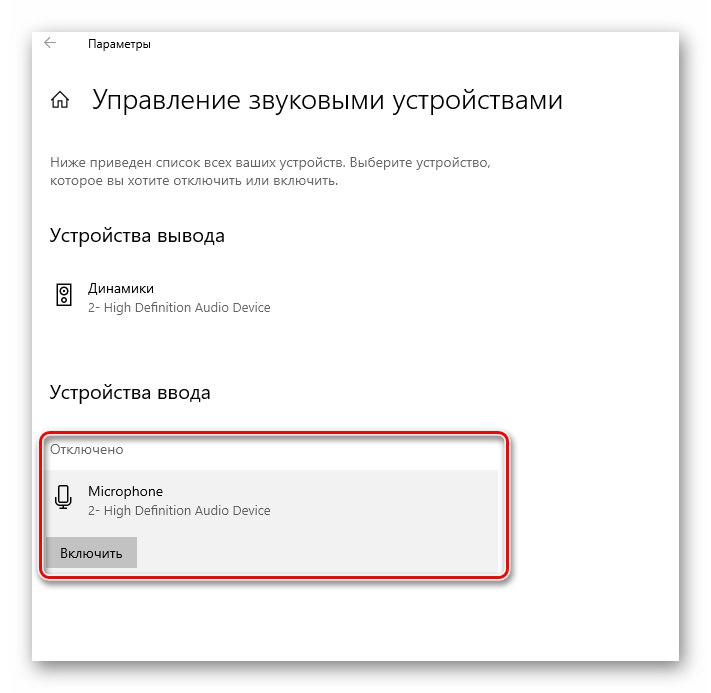
همچنین بخوانید: میکروفن را در لپ تاپ ویندوز 10 روشن کنید
روش 3: تشخیص و عیب یابی
این روش به معنای استفاده همزمان از چندین توابع است.این شامل بررسی درایورهای دستگاه ، تشخیص آن و تغییر قالب صدا است. این اقدامات شدیدتر است که باید در صورت شکست دیگران استفاده شود. ما یک راهنمای جداگانه در مورد آنها نوشتیم که پیشنهاد می کنیم با آن آشنا شوید.
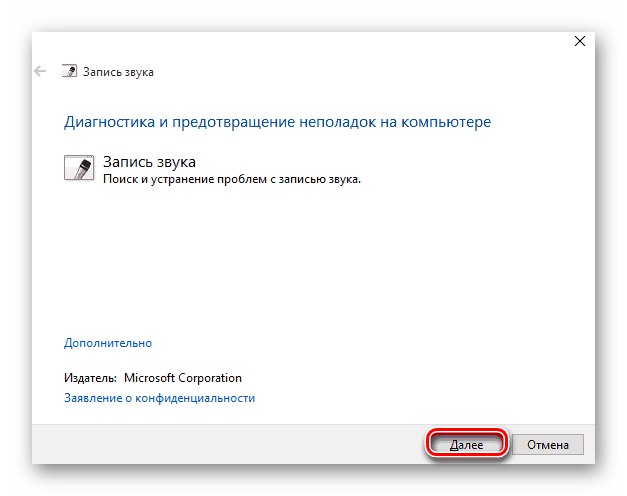
جزئیات بیشتر: چگونه می توان میکروفون را که در ویندوز 10 کار نمی کند عیب یابی کرد
بنابراین ، شما در مورد راه های اساسی برای رفع مشکل با میکروفن خراب در Discord در ویندوز 10 اطلاعات کسب کردید. به یاد داشته باشید که اگر هیچ یک از راه حل های بالا کار نکرد ، احتمال سو mal عملکرد دستگاه فیزیکی وجود دارد. در این صورت ، باید تعمیر یا تعویض کامل شود. انجام این کار در رایانه رومیزی آسان است ، اما شما مجبورید خود لپ تاپ را جدا کرده یا به یک مرکز خدمات منتقل کنید ، که ترجیح آن بیشتر است.
همچنین بخوانید: ما یک لپ تاپ را در خانه جدا می کنیم