قالب بندی جداول در Microsoft Word
اغلب، به سادگی ایجاد یک جدول قالب در MS Word کافی نیست. بنابراین، در اکثر موارد لازم است که برای یک سبک مشخص، اندازه و همچنین تعدادی از پارامترهای دیگر تعیین شود. به سادگی صحبت کردن، جدول ایجاد شده نیاز به فرمت دارد و می توان آن را در Word به روش های مختلفی انجام داد.
با استفاده از سبک های ساخته شده در یک ویرایشگر متن از مایکروسافت، شما می توانید فرمت برای کل جدول یا عناصر خاص خود را تنظیم کنید. همچنین، در Word توانایی پیش نمایش جدول قالب بندی وجود دارد، بنابراین شما همیشه می توانید ببینید که چگونه در یک سبک خاص نگاه کنید.
محتوا
با استفاده از سبک ها
تعداد کمی از افراد می توانند یک نمایش جدول استاندارد را ترتیب دهند، بنابراین یک مجموعه بزرگ از سبک ها برای تغییر آن در یک کلمه وجود دارد. همه آنها در پنل دسترسی سریع در زبانه "طراح" ، در گروه ابزار "Table Styles" واقع شده اند. برای نمایش این برگه، با کلیک بر روی دکمه سمت چپ ما روی جدول دوبار کلیک کنید.

درس: چگونه یک جدول در Word ایجاد کنیم
در پنجره ارائه شده در گروه Styles Styles Tool ها ، می توانید سبک مناسب برای طراحی جدول را انتخاب کنید. برای مشاهده تمام سبک های موجود، روی دکمه More کلیک کنید . ![]() واقع در گوشه پایین سمت راست
واقع در گوشه پایین سمت راست
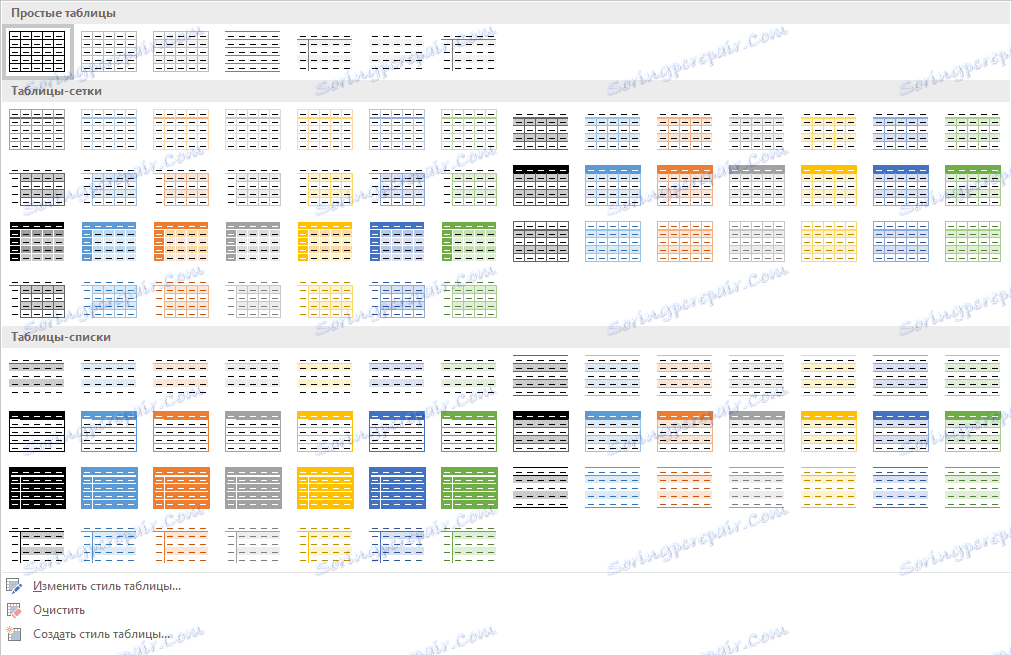
در گروه ابزار گزینه گزینه Style Style، علامت یا علامت کادر انتخاب کنار پارامترهایی که می خواهید پنهان یا نمایش در سبک جدول انتخاب شده را علامت بزنید.
شما همچنین می توانید سبک جدول خود را ایجاد کنید یا یک موجود را تغییر دهید. برای انجام این کار، گزینه مناسب را در پنجره منو "بیشتر" انتخاب کنید .
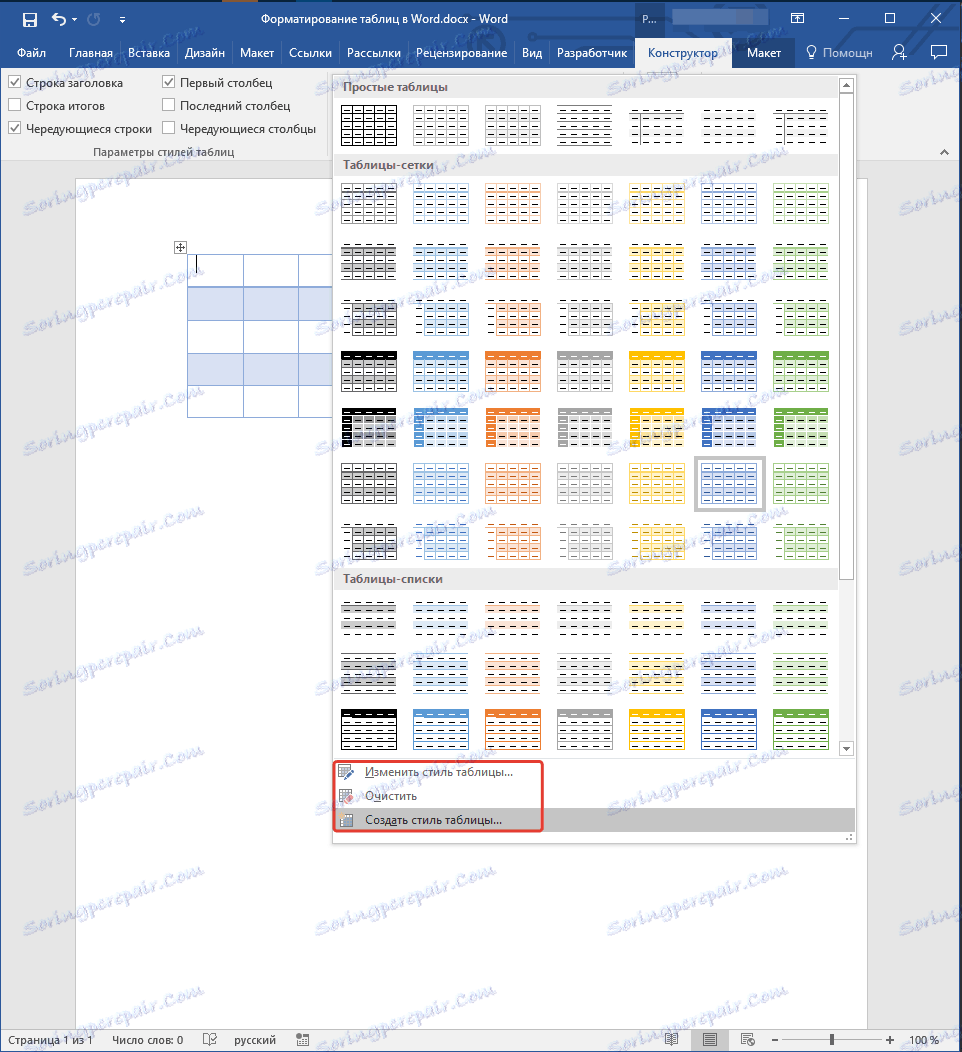
تغییرات لازم را در پنجره ای که باز می شود، تنظیمات لازم را تنظیم کنید و سبک خود را ذخیره کنید.
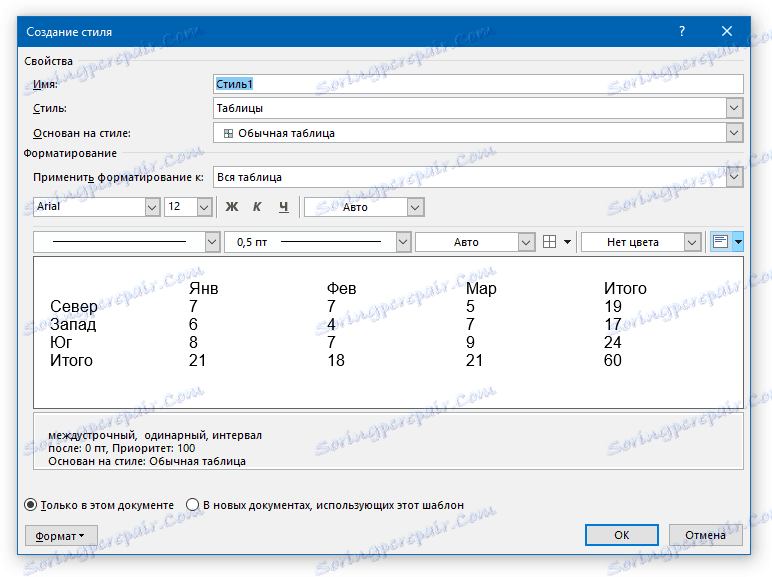
اضافه کردن فریم ها
دیدگاه مرزهای استاندارد (فریم ها) جدول نیز می تواند تغییر کند، به گونه ای تنظیم می شود که مناسب باشد.
اضافه کردن مرزها
1. به برگه "طرح بندی" بروید (بخش اصلی "کار با جداول" )

2. در گروه ابزار "جدول"، روی دکمه "انتخاب" کلیک کنید، "انتخاب جدول" را از منوی کشویی انتخاب کنید.
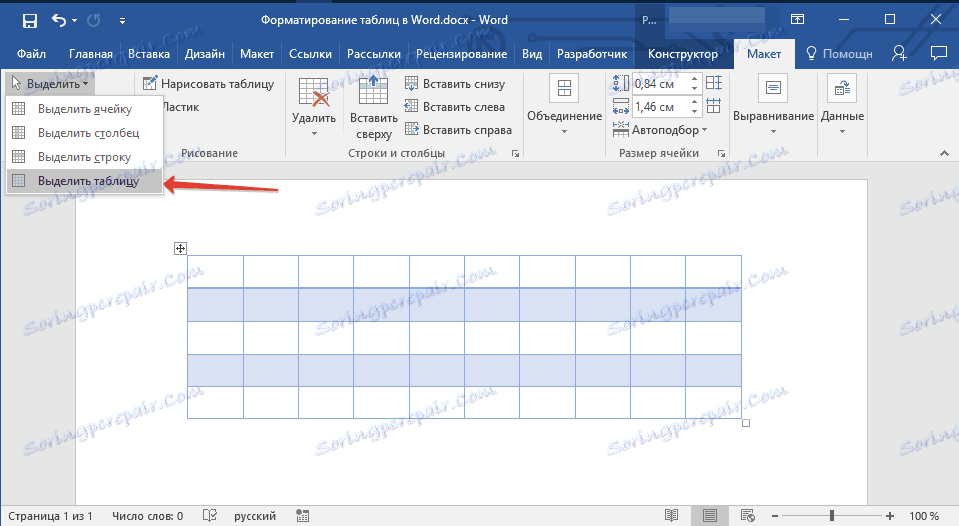
3. به زبانه "طراح" بروید، که در بخش "با کار با جداول" قرار دارد .
4 بر روی دکمه "Borders" که در گروه "Framing" قرار دارد کلیک کنید، اقدامات لازم را انجام دهید:
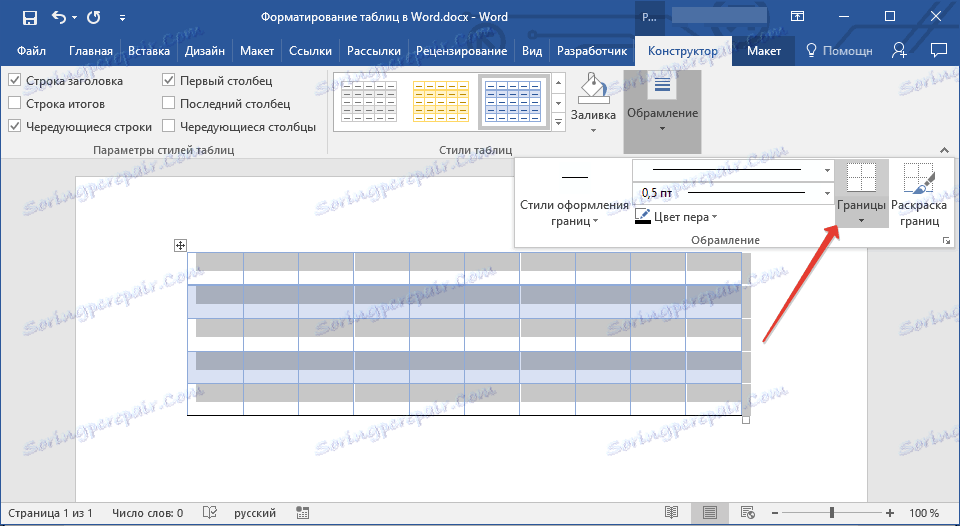
- مجموعه ای از درون مجموعه ای از مرزها را انتخاب کنید.
- در قسمت "Borders and Shading" روی دکمه "Borders" کلیک کنید، سپس گزینه طراحی مناسب را انتخاب کنید.
- سبک مرز را با انتخاب دکمه "Borders Styles" در منو تغییر دهید.
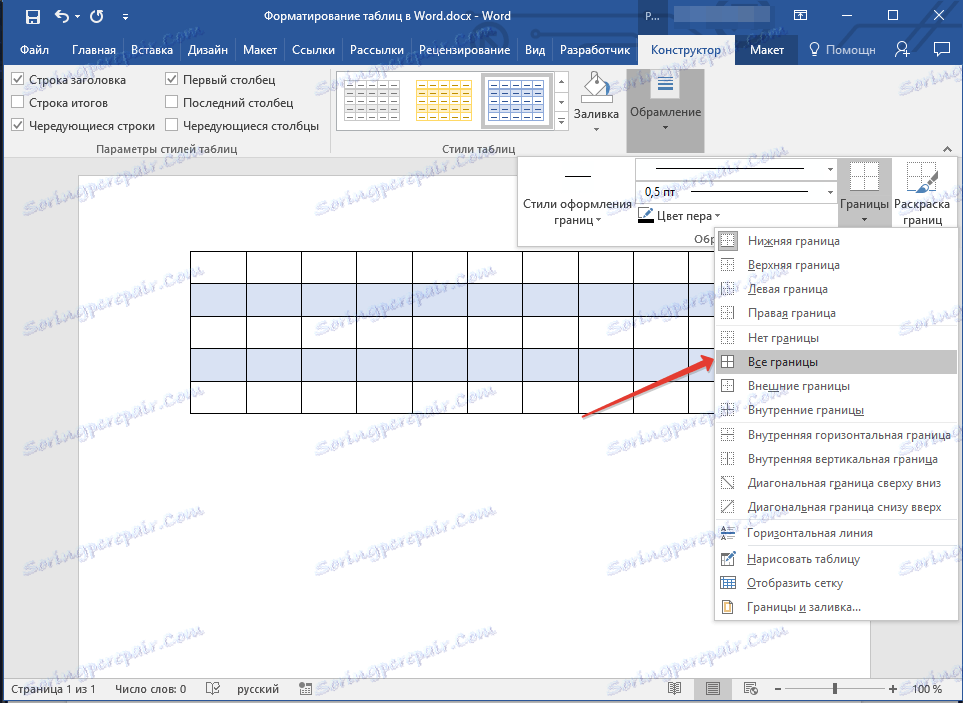
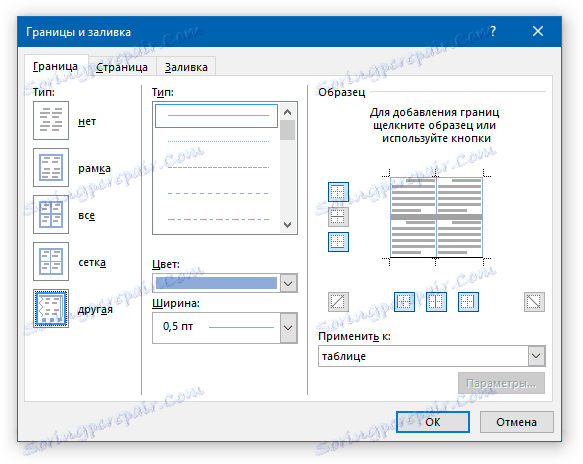
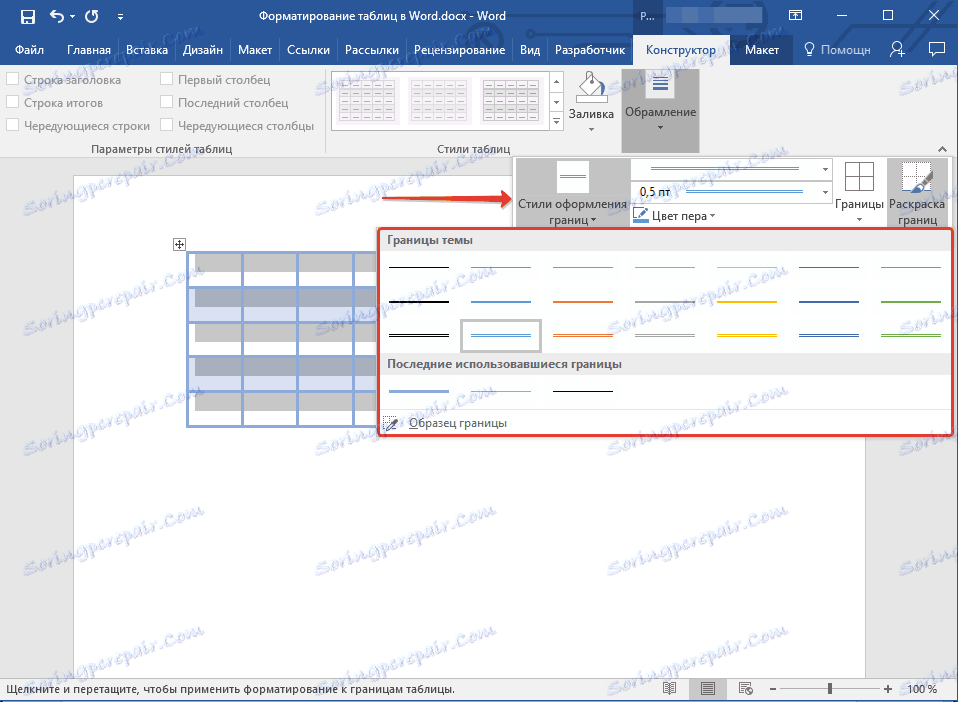
مرزها را برای سلول های جداگانه اضافه کنید
در صورت لزوم، همیشه می توانید مرزها را برای سلول های جداگانه اضافه کنید. برای این کار باید دستکاری های زیر را انجام دهید:
1. در برگه "Home" در گروه ابزار "Paragraph"، بر روی دکمه "Show all signs" کلیک کنید.
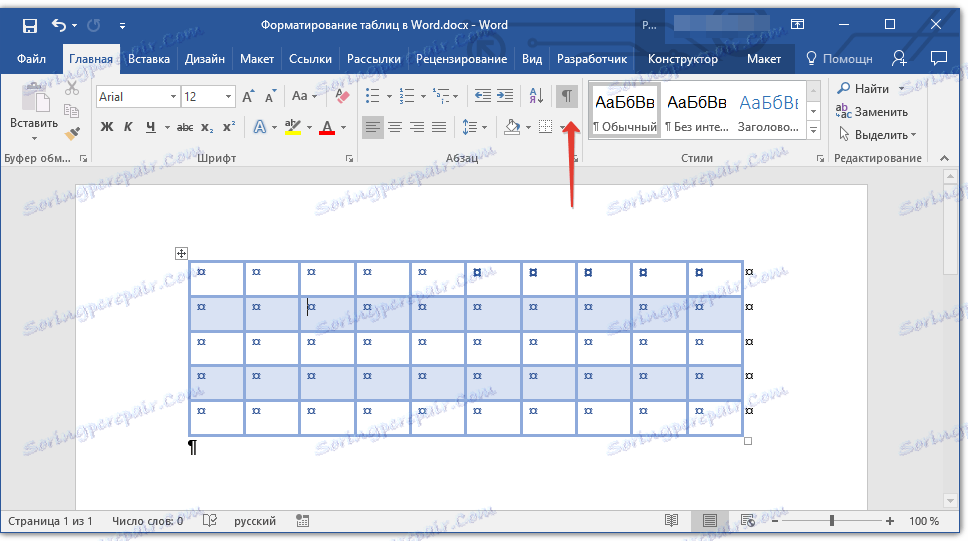
2. سلولهای مورد نظر را انتخاب کنید و به برگه «طراح» بروید.
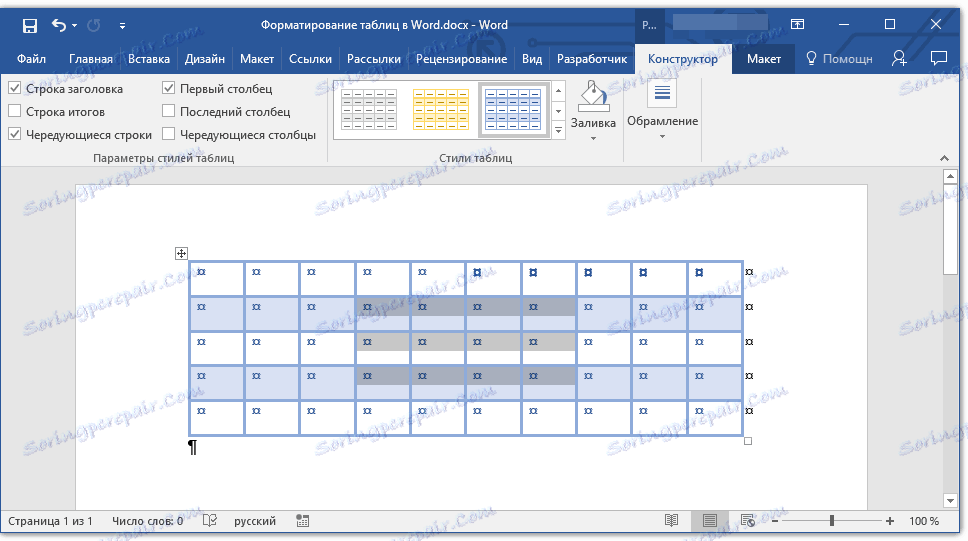
3. در گروه "Borders" در منوی دکمه "Borders"، سبک مناسب را انتخاب کنید.
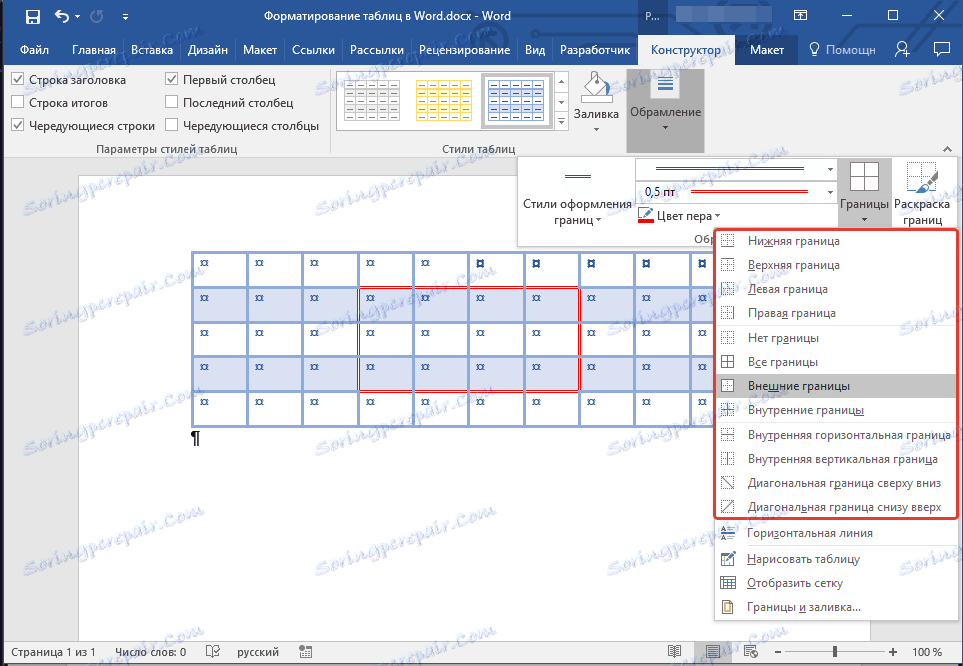
4. نمایش همه کاراکتر ها را با کلیک بر روی دکمه در گروه Paragraph ( صفحه اصلی ) خاموش کنید.
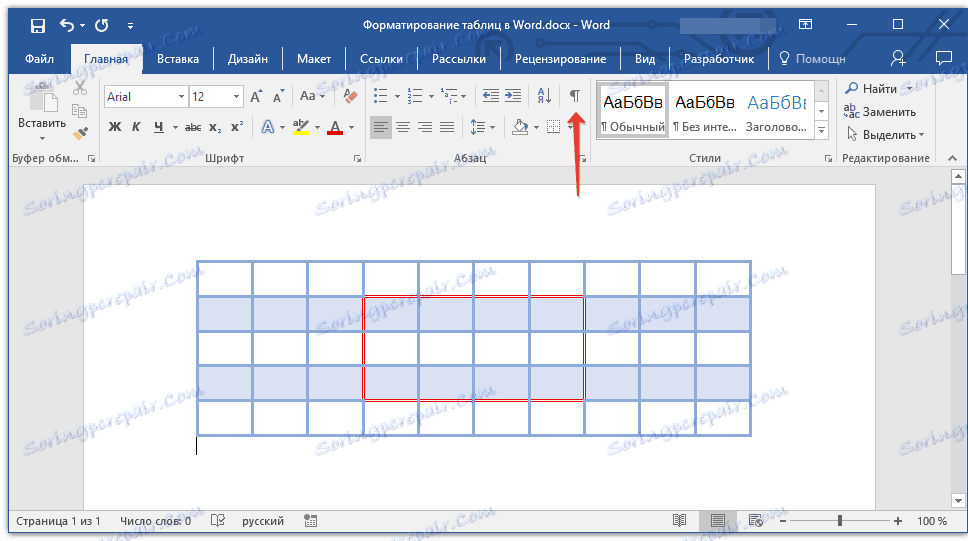
تمام یا مرزهای فردی را حذف کنید
علاوه بر اضافه کردن فریم ها (مرزها) برای کل جدول یا سلول های جداگانه آن، در ورد نیز می توانید مخالفین را انجام دهید - تمام مرزها را در جدول پنهان کنید یا مرزهای سلول های خاص را پنهان کنید. چگونه می توانید این کار را انجام دهید، می توانید در دستورالعمل های خود بخوانید.
درس: نحوه پنهان کردن مرزهای جدول در ورد
مخفی کردن و نمایش شبکه
اگر مرزهای جدول را پنهان کرده اید، تا حد معینی آن را نامرئی کنید. به عبارت دیگر، تمام داده ها در مکان هایشان، در سلول هایشان قرار می گیرند، اما خطوط جداشده آنها نمایش داده نخواهد شد. در بسیاری از موارد، یک جدول با مرزهای پنهان هنوز به نوعی "راهنمای" برای سهولت عمل نیاز دارد. شبکه به عنوان مثال عمل می کند - این عنصر خطوط مرزی را تکرار می کند، فقط بر روی صفحه نمایش داده می شود، اما چاپ نمی شود.
نمایش و پنهان کردن شبکه
1. بر روی میز دوبار کلیک کنید تا آن را انتخاب کنید و بخش اصلی «کار با جداول» را باز کنید .
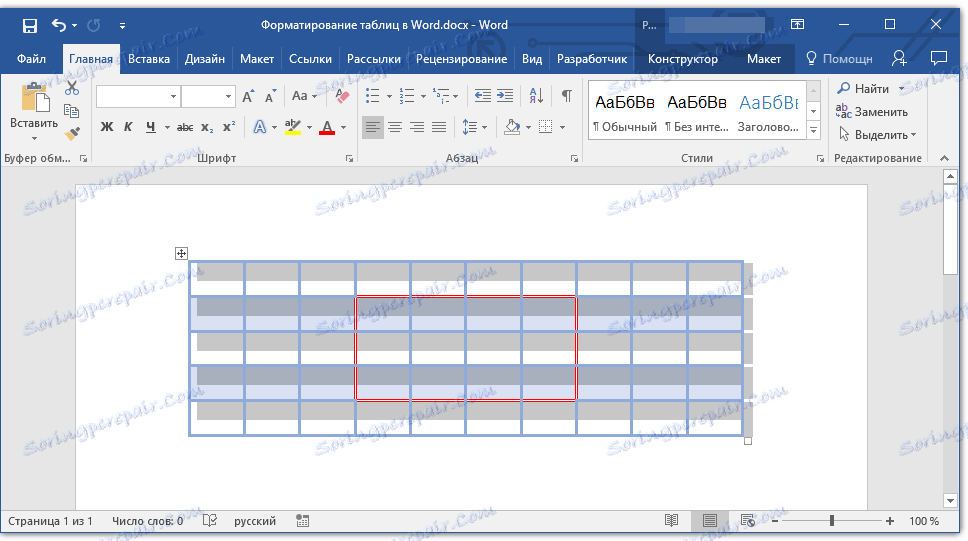
2. به برگه طرح بندی ، در این قسمت بروید.
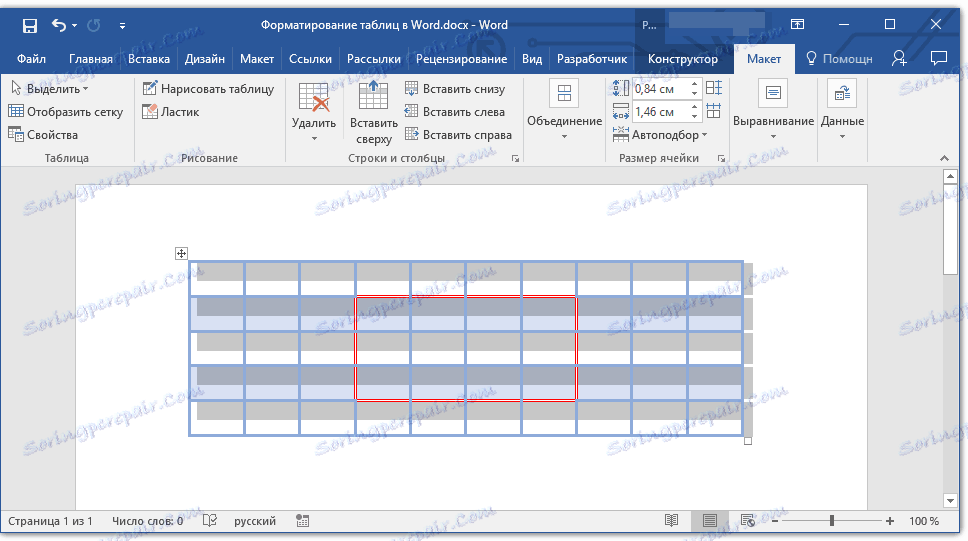
3. در گروه "جدول"، روی "نمایش شبکه" کلیک کنید.
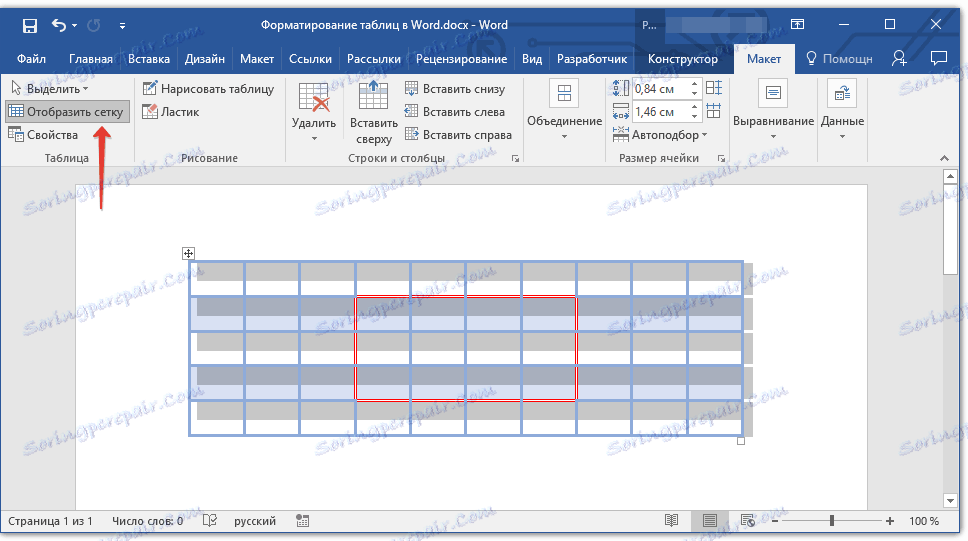
- نکته: برای مخفی کردن شبکه، روی این دکمه دوباره کلیک کنید.
درس: نحوه نمایش یک شبکه در Word
اضافه کردن ستون، ردیف سلول
همیشه تعداد ردیف ها، ستون ها و سلول ها در جدول ایجاد شده بایستی ثابت بماند. گاهی اوقات لازم است که یک جدول را با اضافه کردن یک ردیف، ستون یا سلول به آن اضافه کنیم، که برای انجام آن بسیار ساده است.
سلول را اضافه کنید
1. روی سلول بالا یا سمت راست جایی که می خواهید یک مورد جدید را اضافه کنید کلیک کنید.
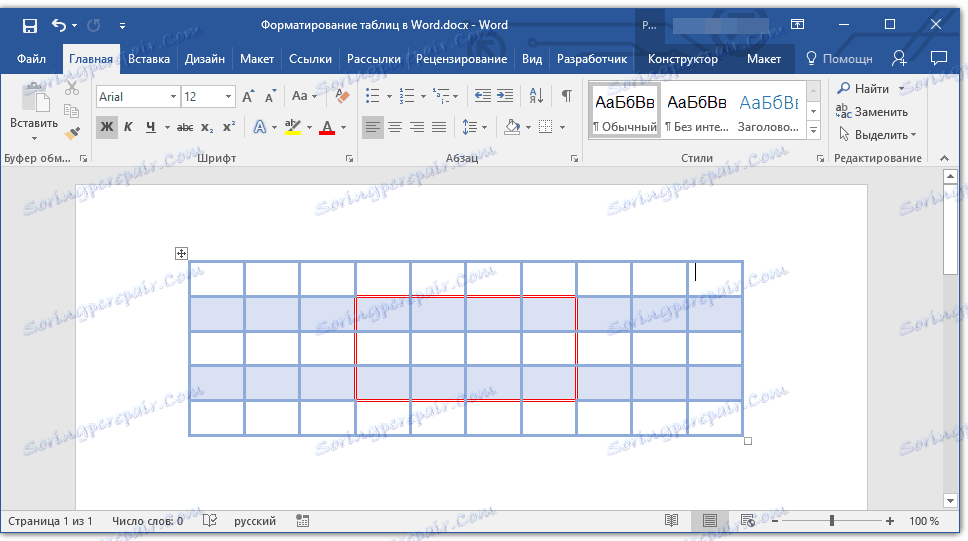
2. به برگه "طرح بندی" ( "کار با جداول" ) بروید و کادر محاوره ای "ردیف ها و ستون ها" (یک فلش کوچک در گوشه پایین سمت راست) را باز کنید.
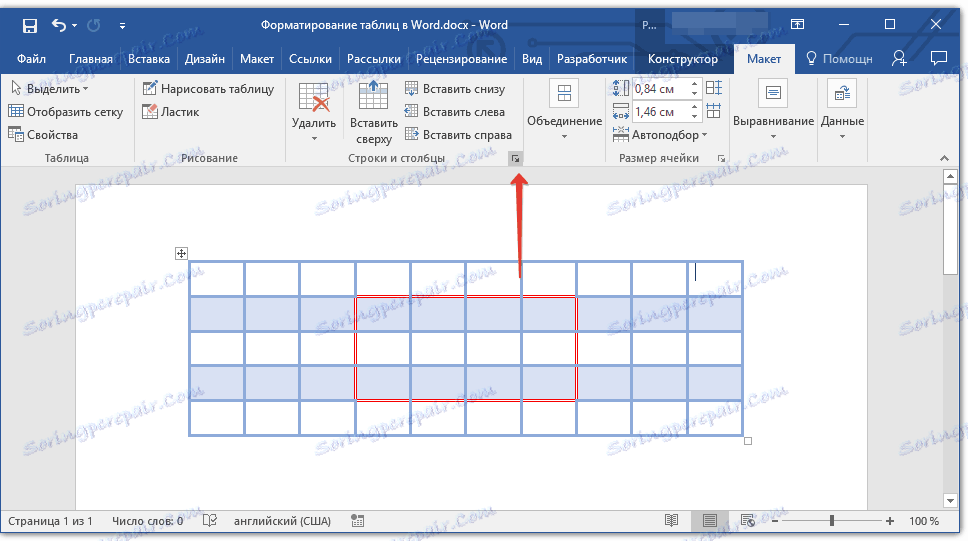
3. گزینه مناسب برای اضافه کردن یک سلول را انتخاب کنید.
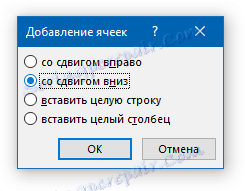
افزودن یک ستون
1. روی سلول ستون کلیک کنید که به سمت چپ یا به سمت راست جایی که میخواهید ستون اضافه کنید، قرار دارد.
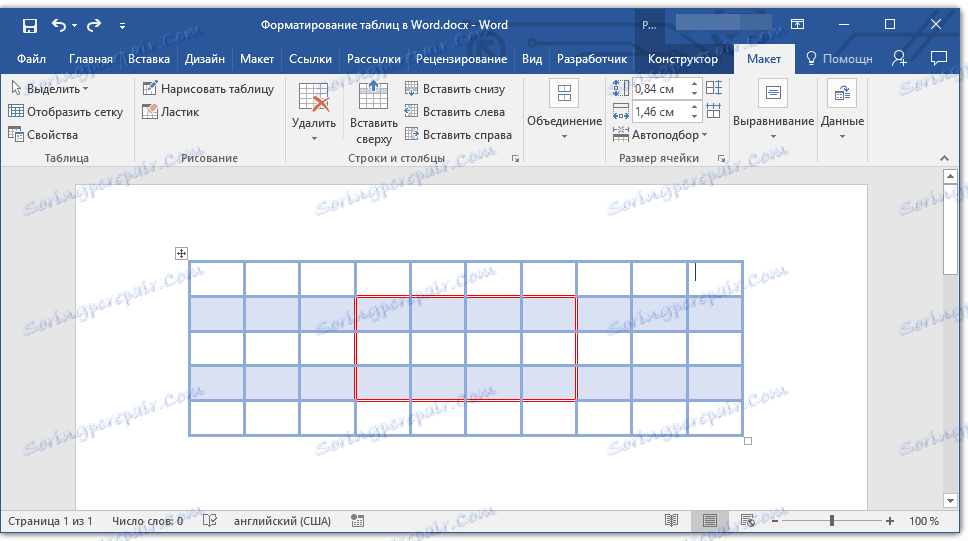
2. در برگه "Layout" که در قسمت "Working with Tables" واقع شده است ، با استفاده از ابزار گروه های "Columns and Rows" اقدام لازم را انجام دهید:
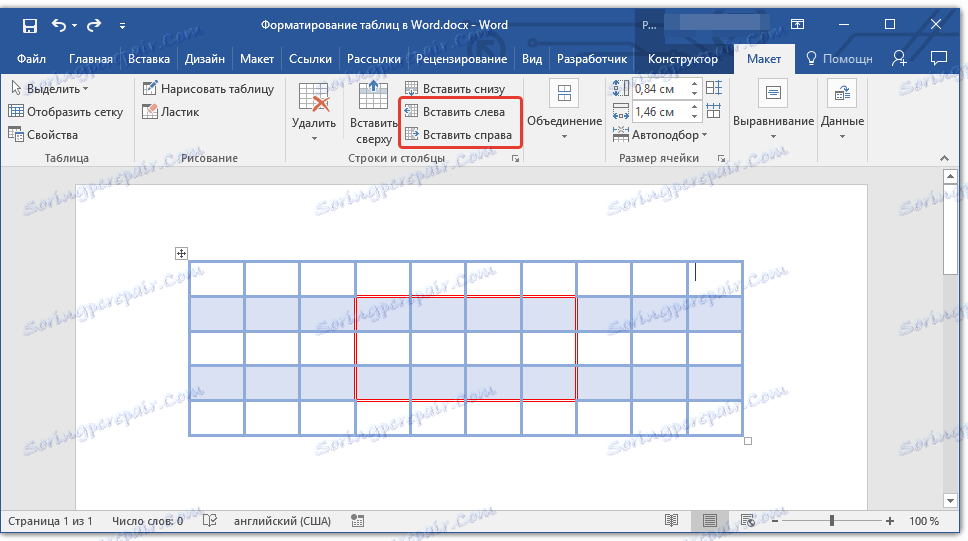
- برای قرار دادن یک ستون در سمت چپ سلول انتخاب شده روی Insert Left کلیک کنید
- برای قرار دادن یک ستون در سمت راست سلول انتخاب شده روی Paste Right کلیک کنید.
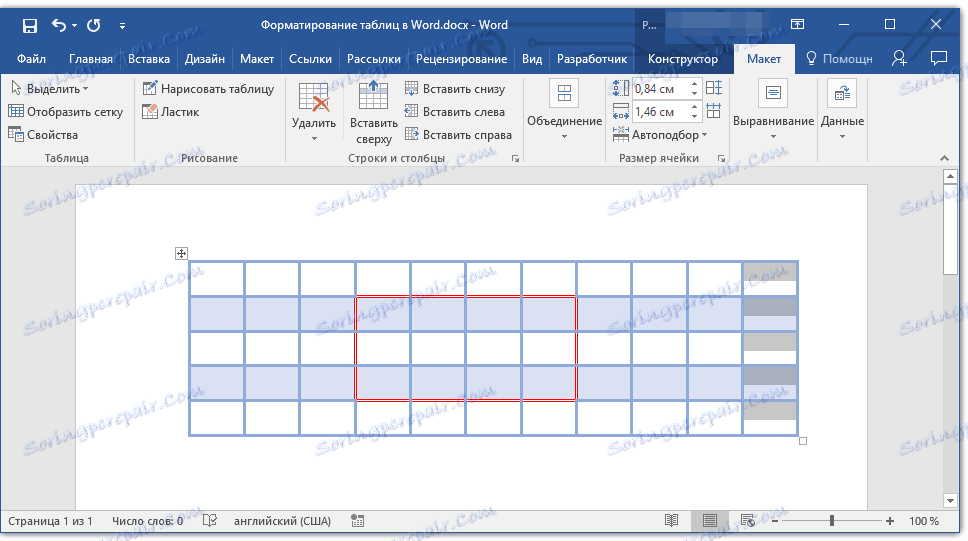
خط اضافه کنید
برای اضافه کردن یک ردیف به جدول، از دستورالعمل های توصیف شده در مواد ما استفاده کنید.
درس: نحوه قرار دادن یک ردیف در یک جدول در Word
حذف ردیف ها، ستون ها، سلول ها
در صورت لزوم، شما همیشه می توانید سلول، ردیف یا ستون را در یک جدول حذف کنید. برای انجام این کار، باید چندین دستکاری ساده انجام دهید:
1. قطعه جدول را حذف کنید:
- برای انتخاب یک سلول، روی لبه سمت چپ آن کلیک کنید.
- برای انتخاب یک خط، روی مرز چپ کلیک کنید
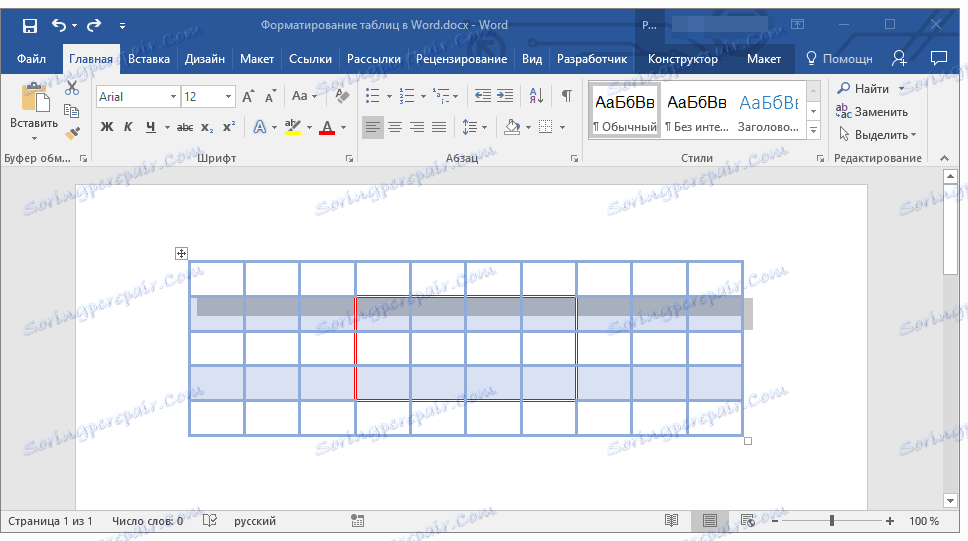
- برای انتخاب یک ستون، روی مرز فوقانی آن کلیک کنید.
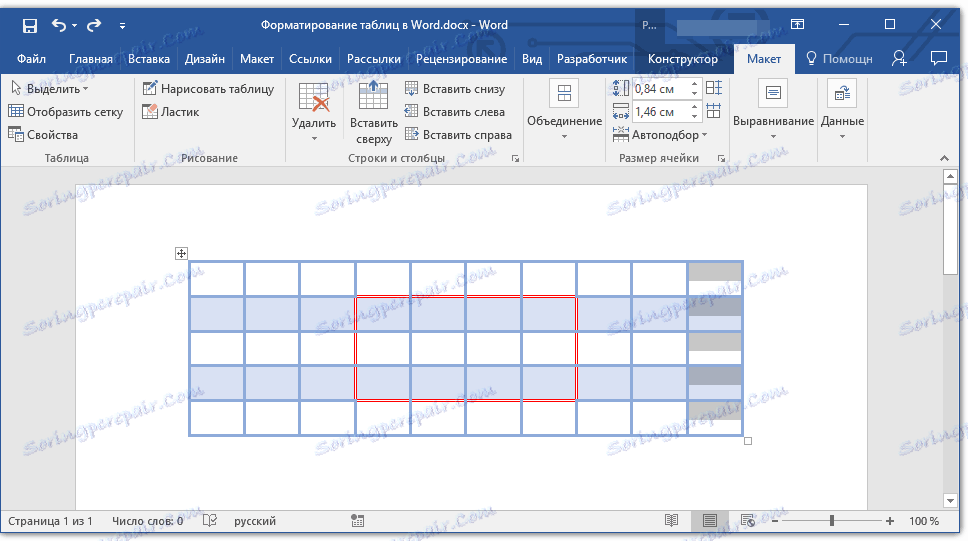
2. روی تب طرح (کار با جداول) کلیک کنید.
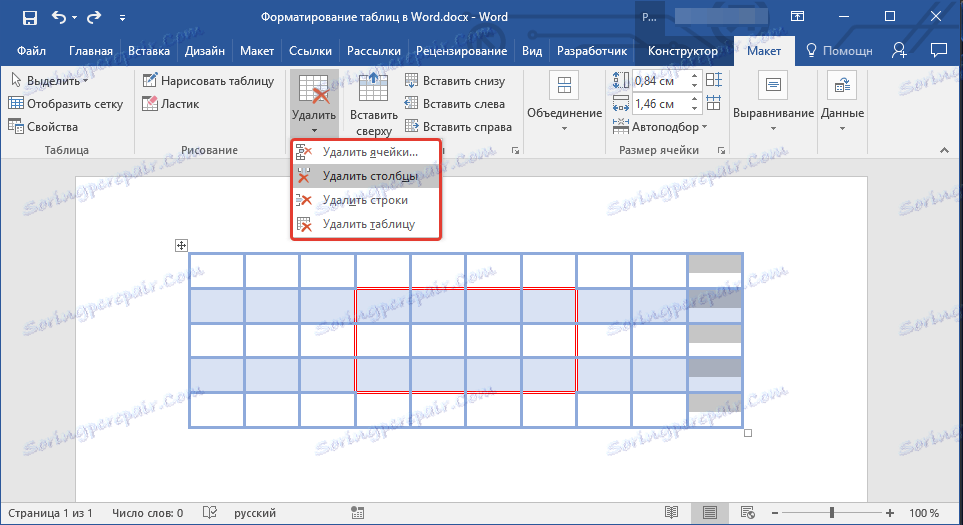
3. در گروه "ردیف ها و ستون ها"، بر روی دکمه "حذف" کلیک کنید و دستورالعمل مناسب را برای حذف قطعه جدول ضروری انتخاب کنید:
- حذف خطوط؛
- حذف ستون ها؛
- حذف سلول ها
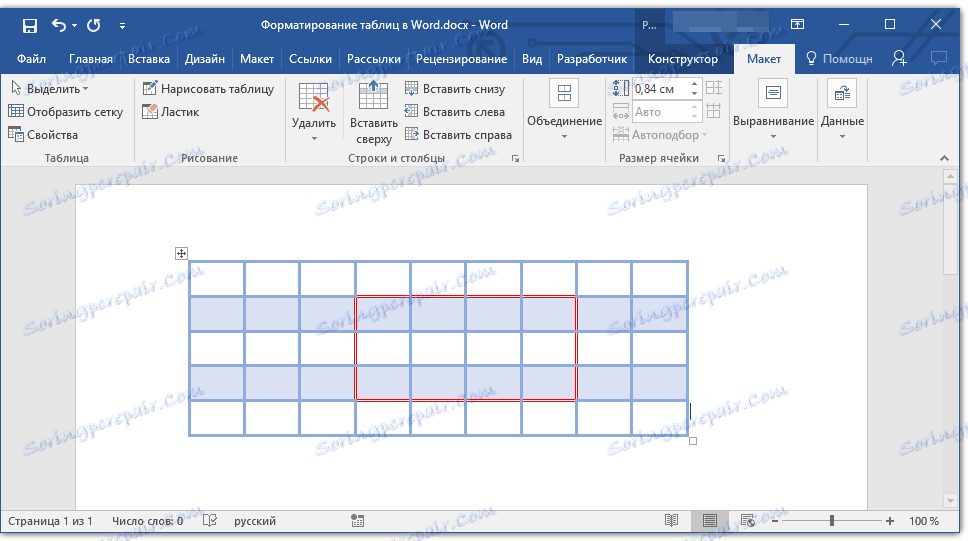
ادغام و تقسیم سلول ها
سلولهای جدول ایجاد شده، در صورت لزوم، همیشه می توانند ادغام شوند یا برعکس، تقسیم شوند. دستورالعمل های دقیق تر در مورد چگونگی انجام این کار در مقاله ما یافت می شود.
درس: چگونه در کلمه برای متحد کردن سلول ها
جدول را تنظیم کنید و حرکت دهید
در صورت لزوم، همیشه می توانید ابعاد کل جدول، ردیف های فردی، ستون ها و سلول ها را هماهنگ کنید. شما همچنین می توانید داده های متن و عددی را که درون یک جدول قرار دارد را هماهنگ کنید. در صورت لزوم، جدول را می توان در اطراف صفحه یا سند قرار داد، همچنین می تواند به یک فایل یا برنامه دیگر منتقل شود. چگونه همه کارها را انجام دهیم، مقالات خود را بخوانید.
درس در کار با کلمه:
چگونه یک جدول را چین کن
چگونه می توان یک جدول و عناصر آن را تغییر داد
چگونه یک جدول را حرکت دهیم
تکرار عنوان جدول در صفحات سند
اگر جدولی که با آن کار میکنید طولانی است، دو یا چند صفحه طول می کشد، در مکان های شکستن صفحات اجباری، آن را باید به قطعات تقسیم کرد. به جای آن، یک یادداشت توضیحی مانند «ادامه جدول در صفحه 1» را می توان در صفحه دوم و تمام صفحات بعدی ایجاد کرد. شما می توانید درباره نحوه انجام این کار در مقاله خود مطالعه کنید.
با این وجود، اگر شما با یک جدول بزرگ برای تکرار عنوان ها در هر صفحه سند کار بسیار راحت تر انجام دهید. دستورالعمل های دقیق برای ایجاد چنین header table "قابل حمل" در مقاله ما شرح داده شده است.
درس: چگونه می توان یک سرصفحه جدول خودکار در Word ایجاد کرد
هدرهای تکراری در حالت طرح و همچنین در یک سند چاپی نمایش داده می شود.
تقسیم مدیریت جدول
همانطور که در بالا ذکر شد، جداول بیش از حد طولانی باید به قطعات با استفاده از صفحه های اتوماتیک صفحه تقسیم شوند. اگر شکاف صفحه در یک خط طول ظاهر می شود، بخشی از خط به طور خودکار به صفحه بعدی سند منتقل می شود.
با این حال، داده های موجود در یک جدول بزرگ باید به وضوح ارائه شود، به گونه ای که هر کاربر بتواند درک کند. برای انجام این کار، باید دستکاری های خاصی انجام دهید که نه تنها در نسخه الکترونیکی سند، بلکه در نسخه چاپی آن نیز نمایش داده می شود.
تمام صفحه را در یک صفحه چاپ کنید.
1. در هر جای جدول کلیک کنید.
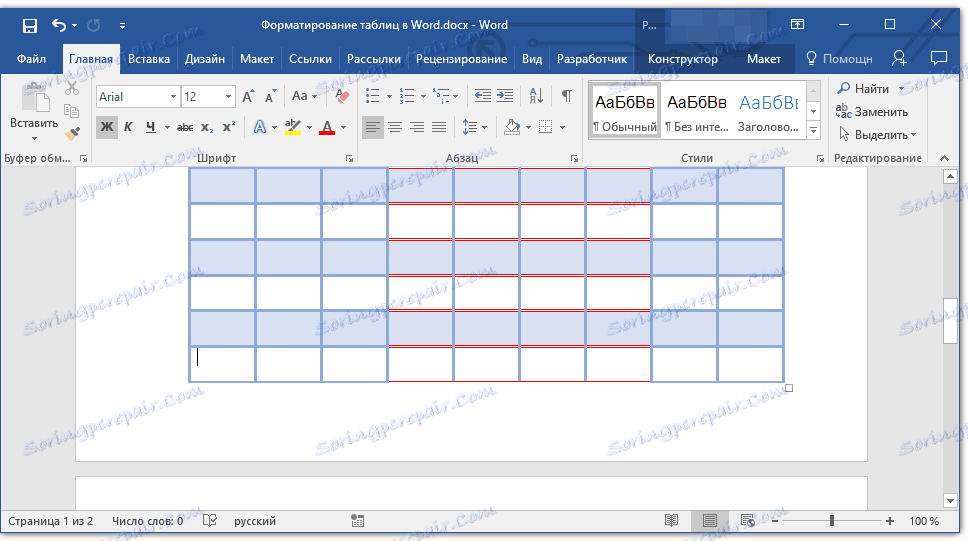
2. بر روی زبانه طرح بندی در قسمت "کار با جداول" کلیک کنید.
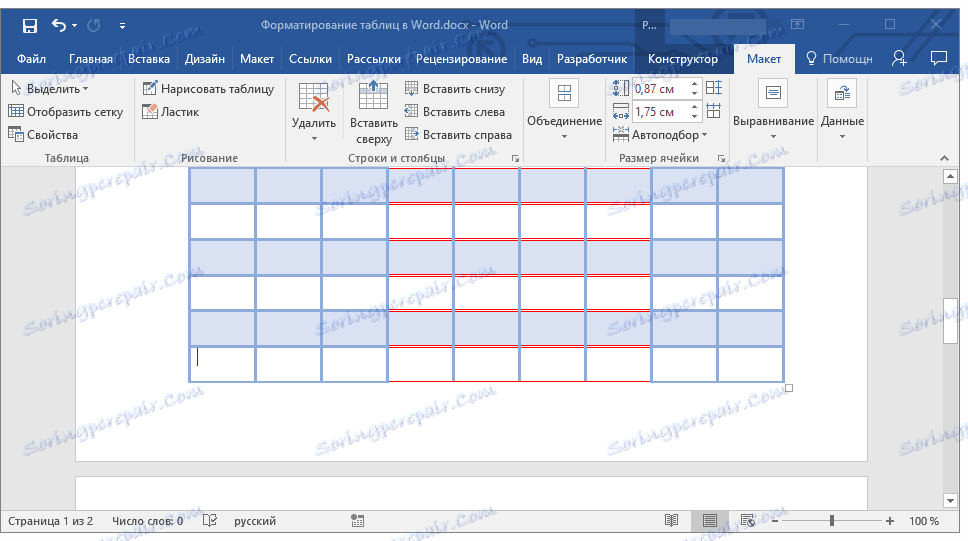
3. بر روی دکمه "Properties" واقع در گروه "جداول" کلیک کنید .
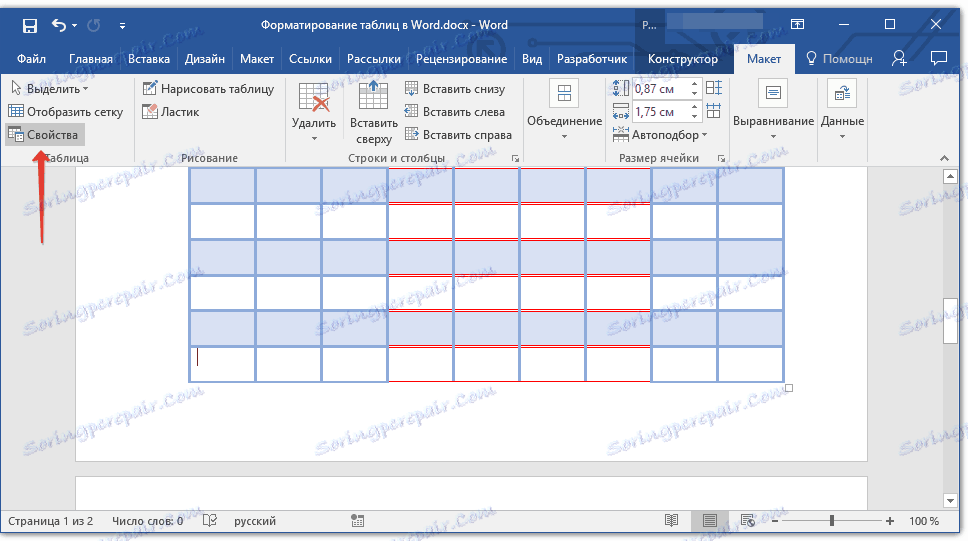
4. بر روی زبانه "String" در پنجره ای که باز می شود، بروید و علامت کادر کنار "اجازه خط به صفحه بعدی" را بردارید، بر روی OK کلیک کنید تا پنجره را ببندید.

ایجاد یک جدول اجباری اجباری در صفحات
1. ردیف جدول را در صفحه بعدی سند چاپ کنید.
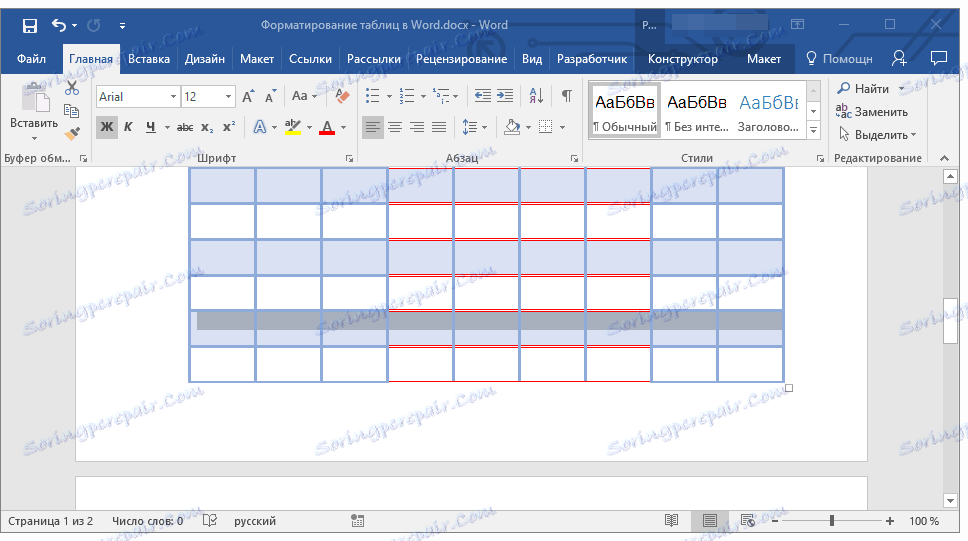
2. "CTRL + ENTER" را فشار دهید - این دستور برای اضافه کردن یک صفحه است.
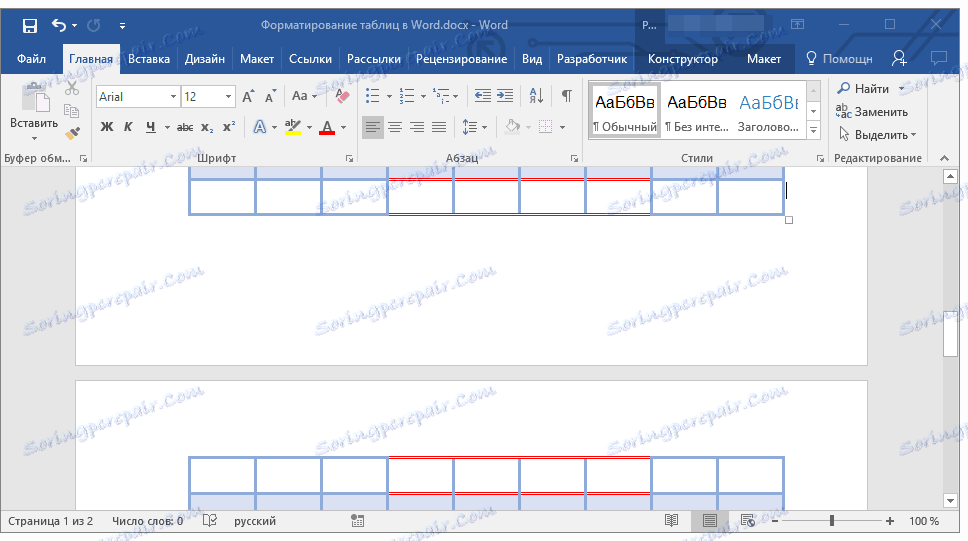
درس: چگونه یک صفحه را در Word بسازیم
این را می توان به پایان رساند، همانطور که در این مقاله ما در مورد جزئیات جداول قالب بندی در Word و نحوه اجرای آن توضیح داده ایم. ادامه پیدا کردن امکانات بی حد و حصر این برنامه، و ما بهترین ها را برای ساده سازی این فرآیند برای شما انجام خواهیم داد.