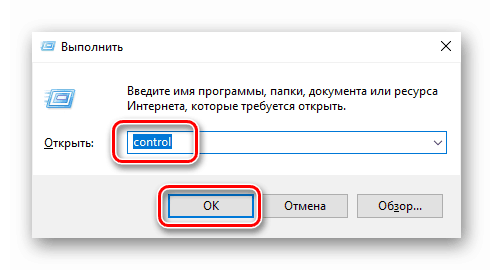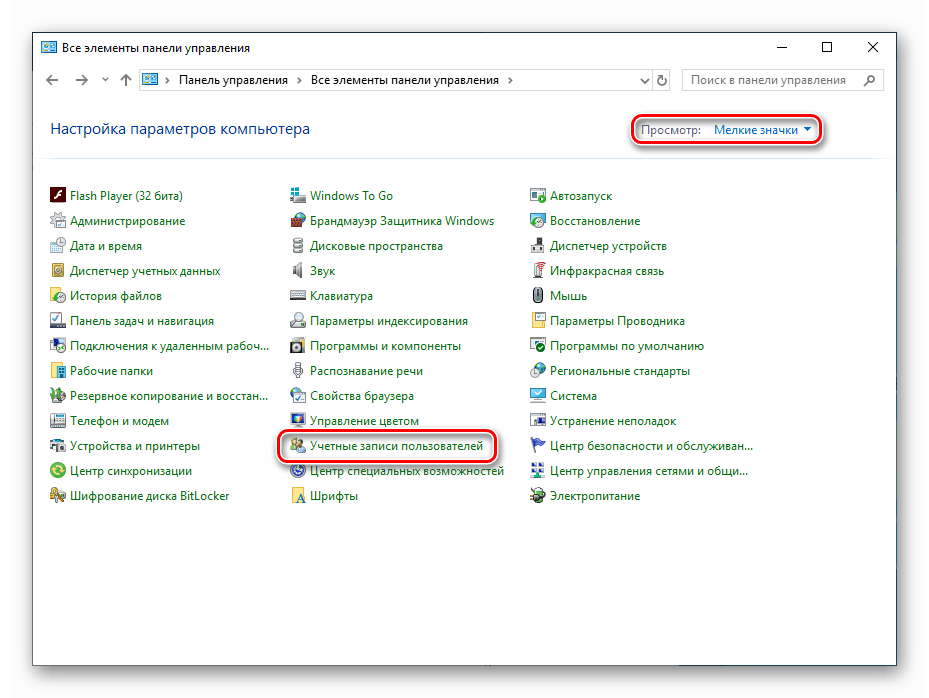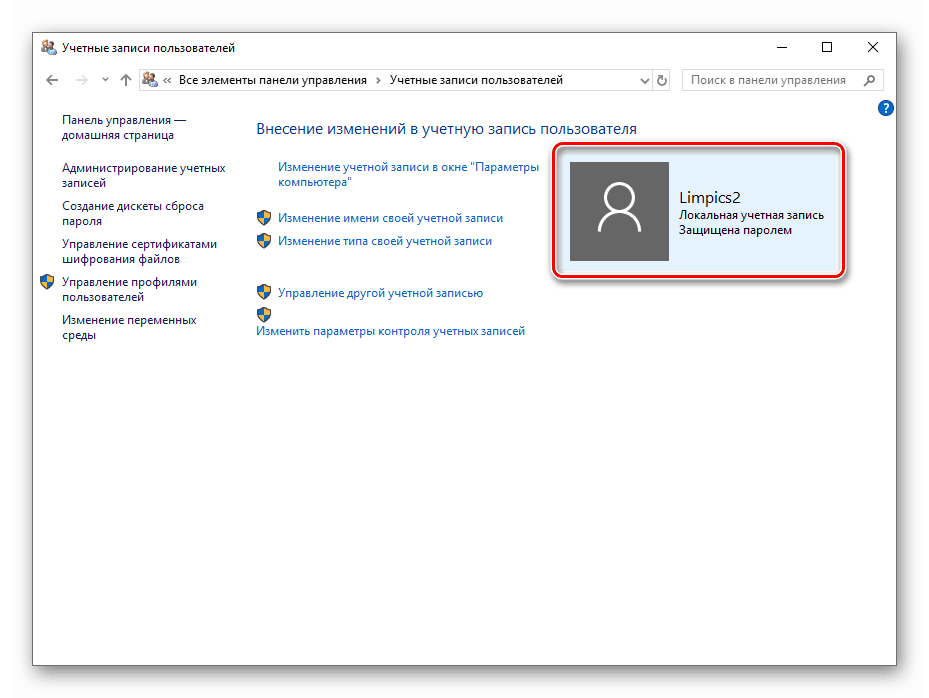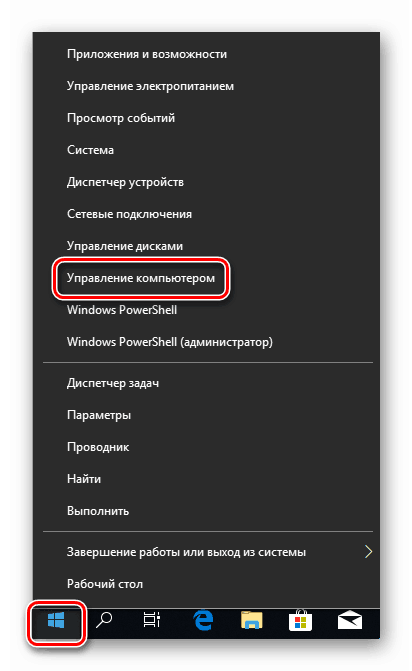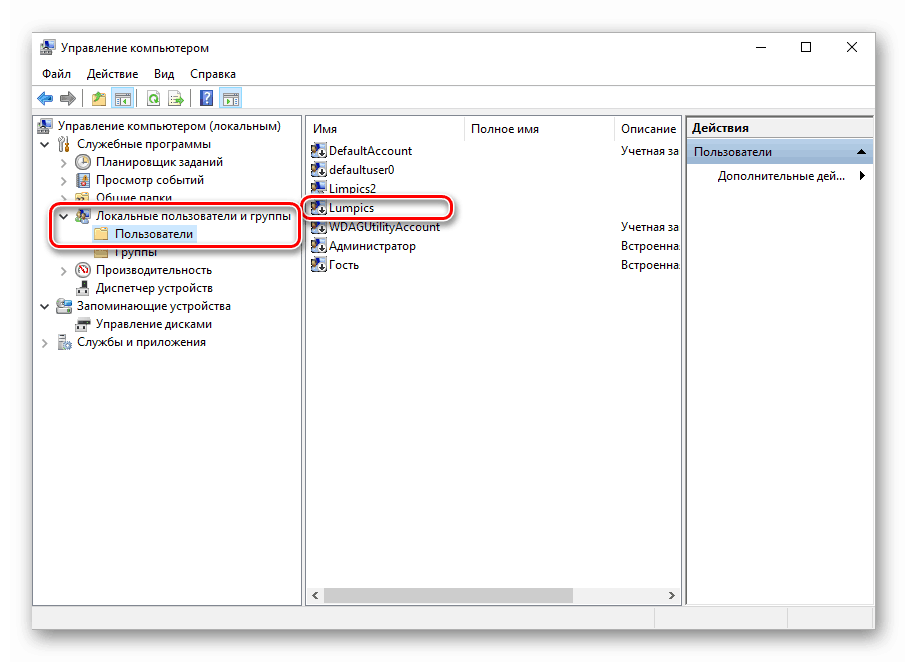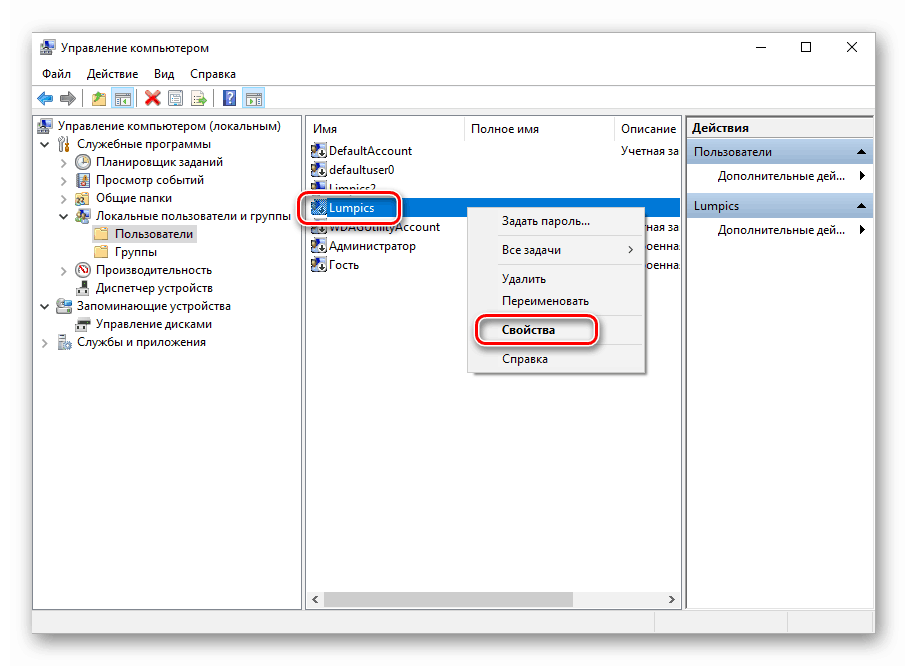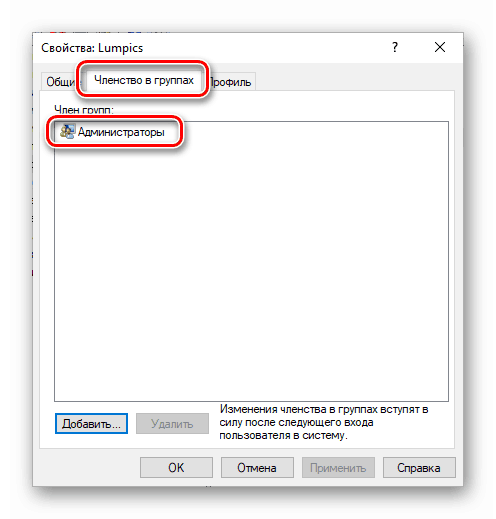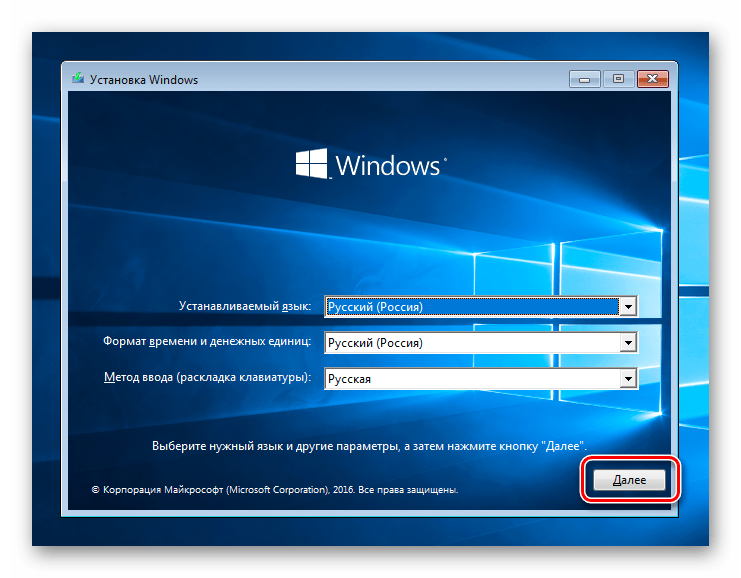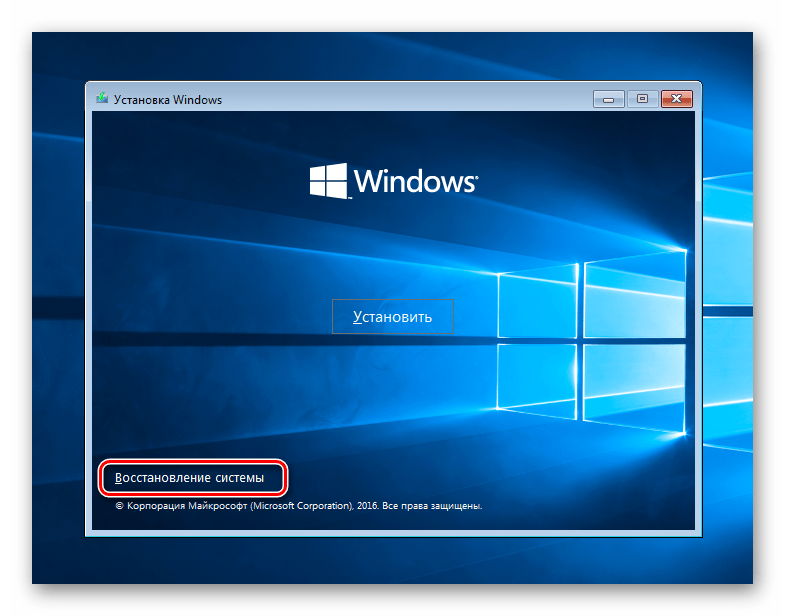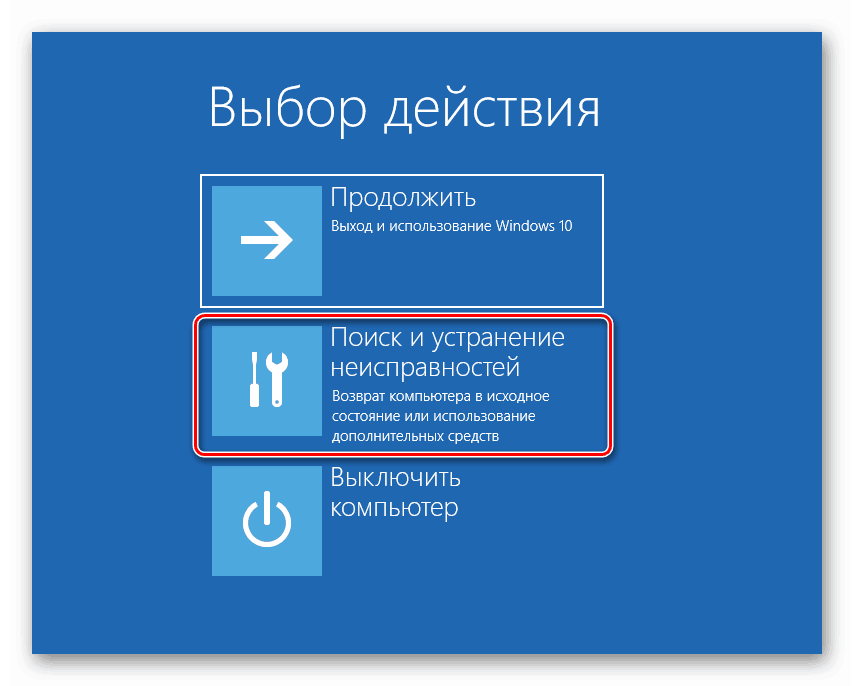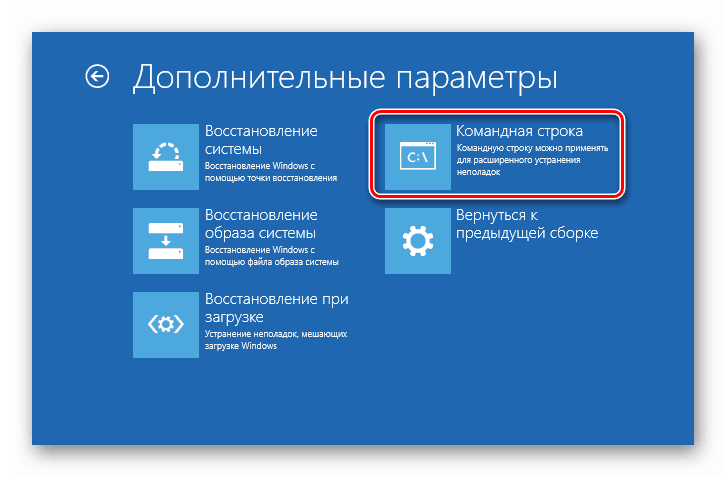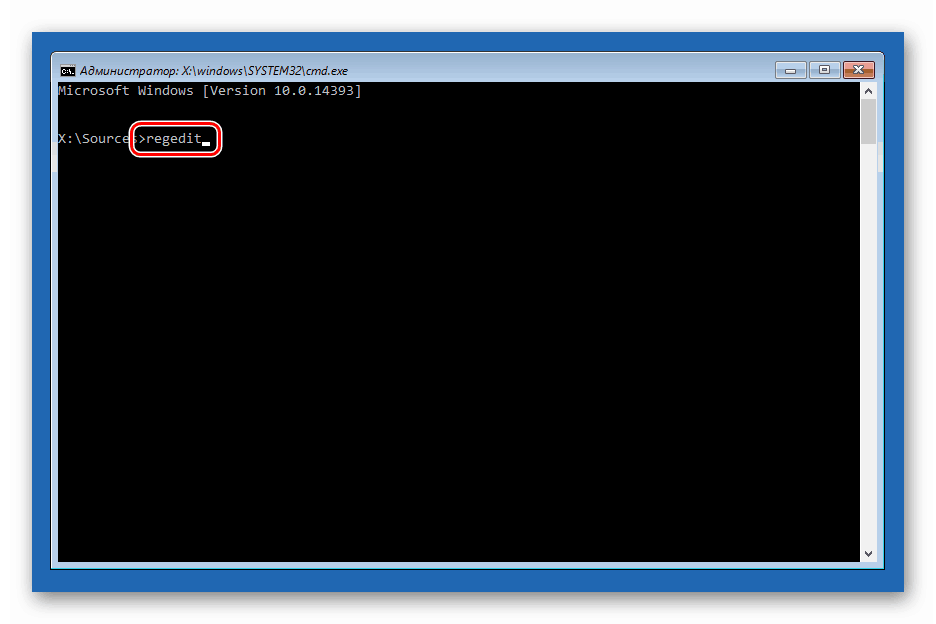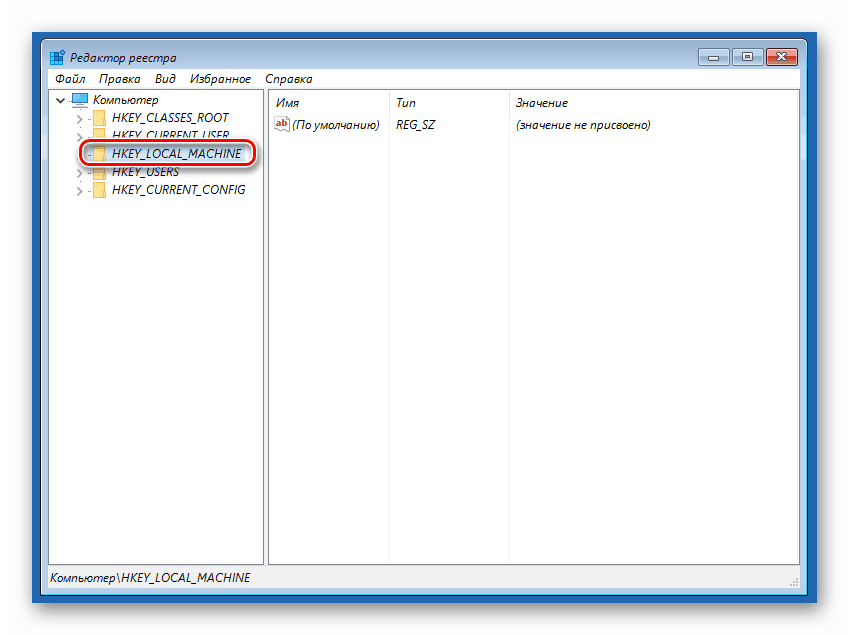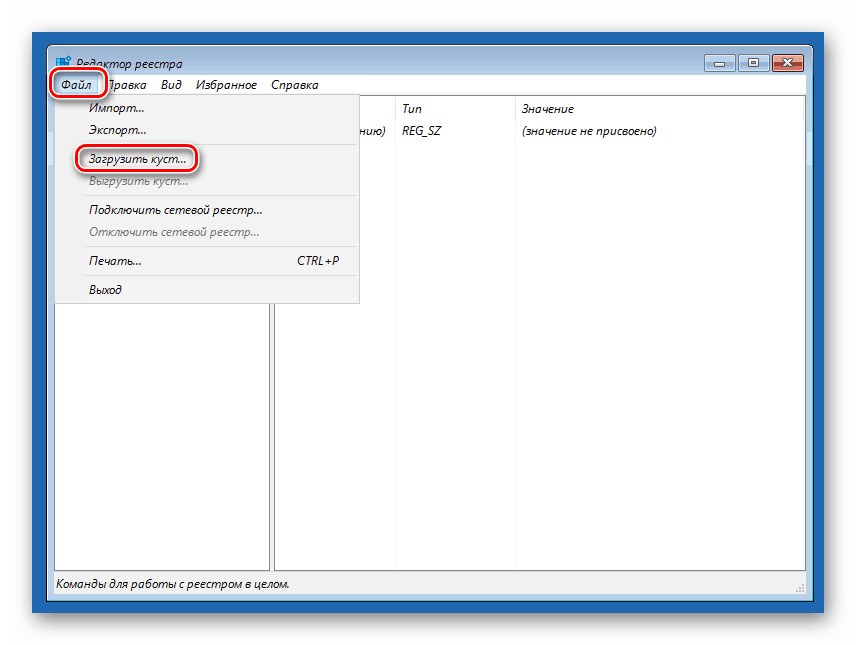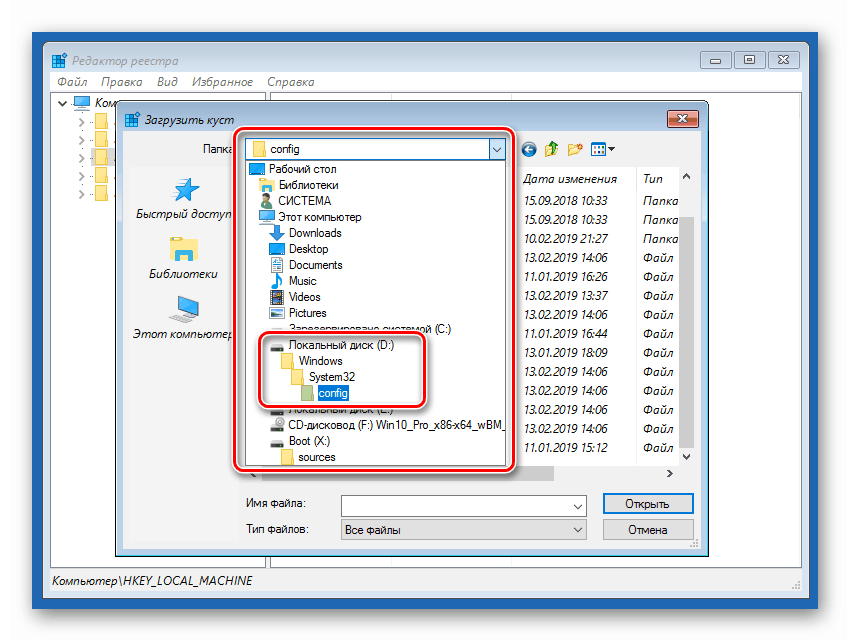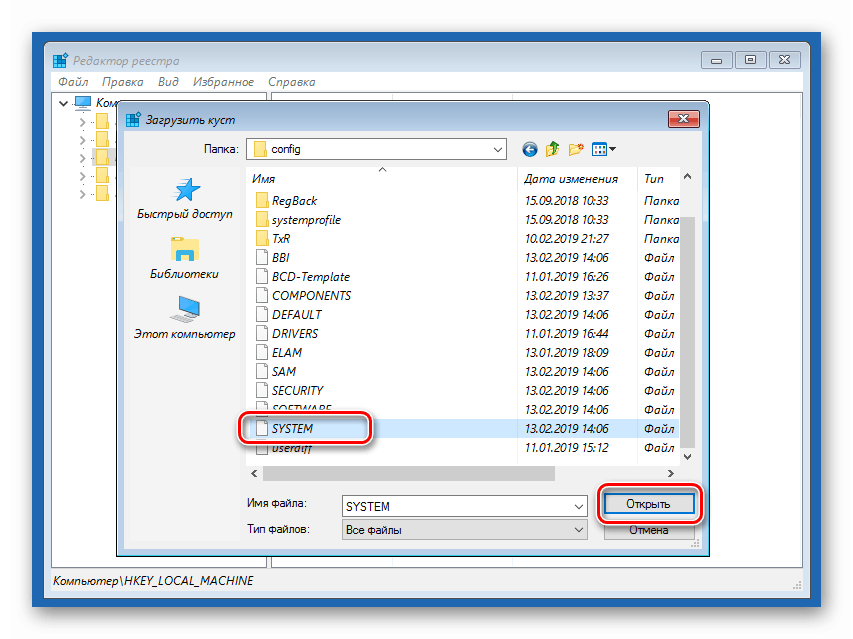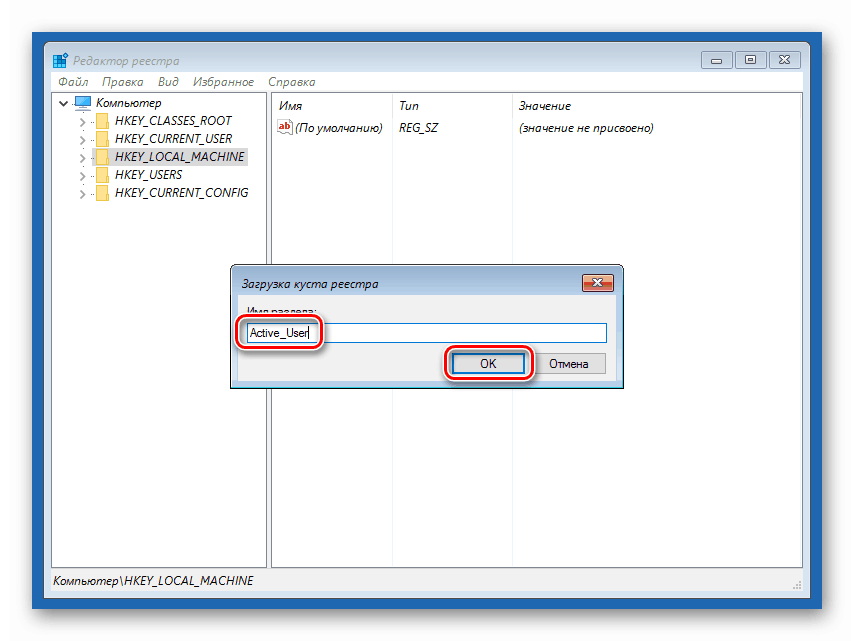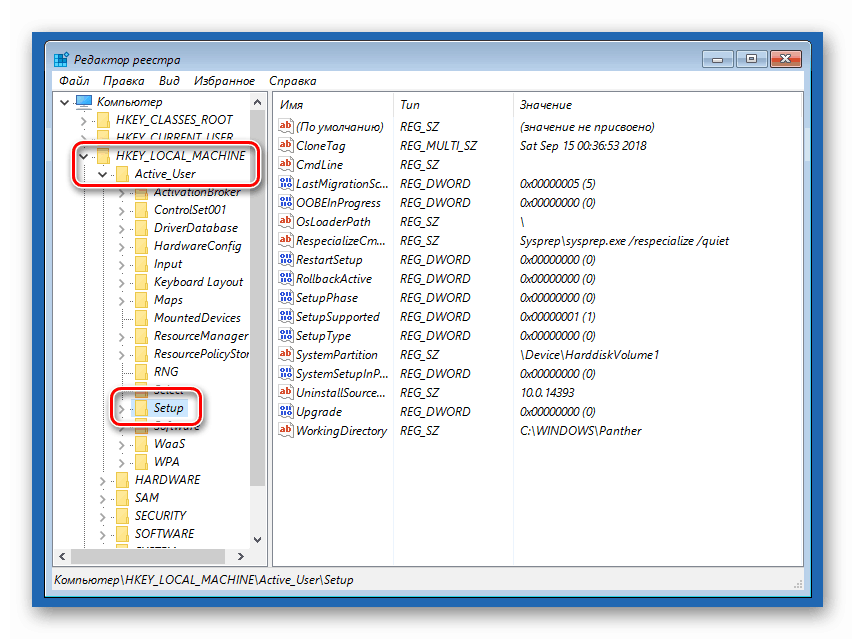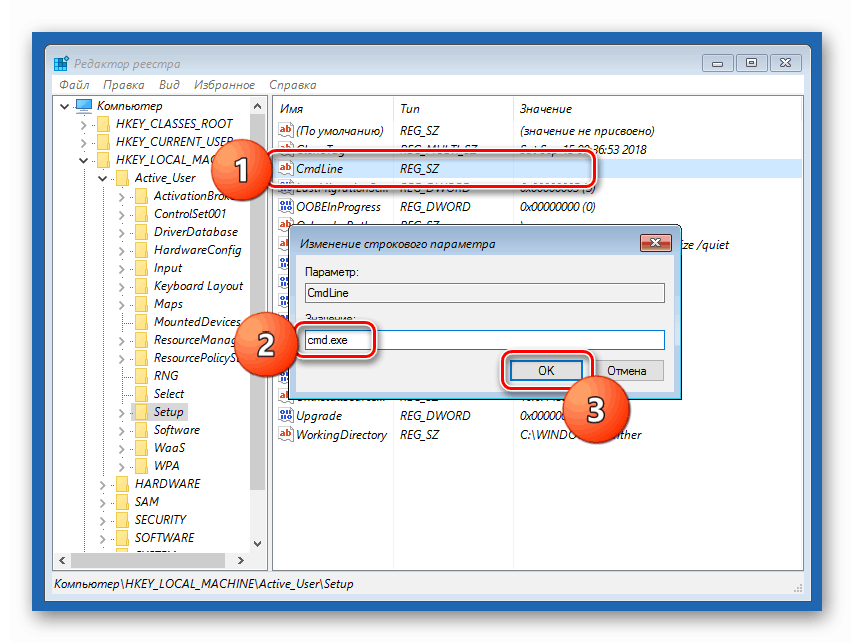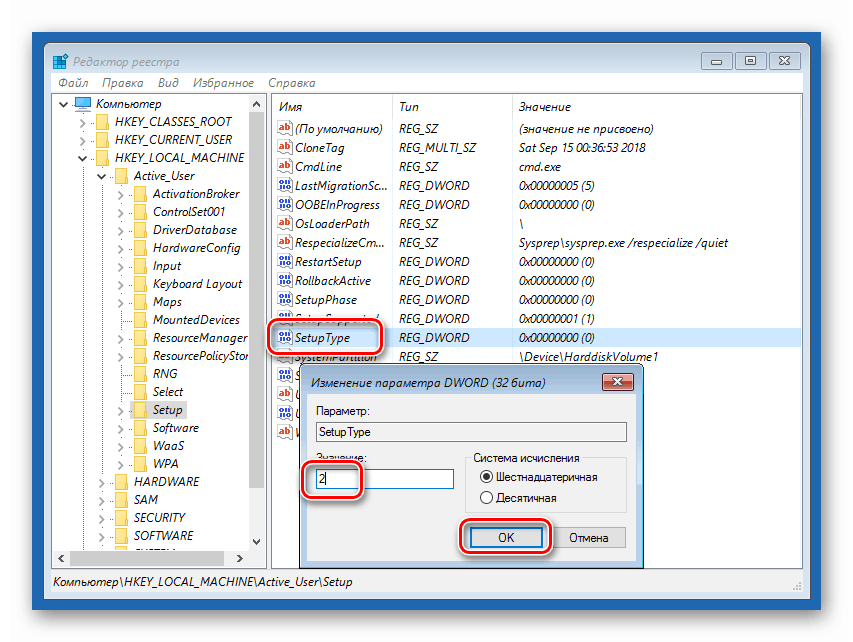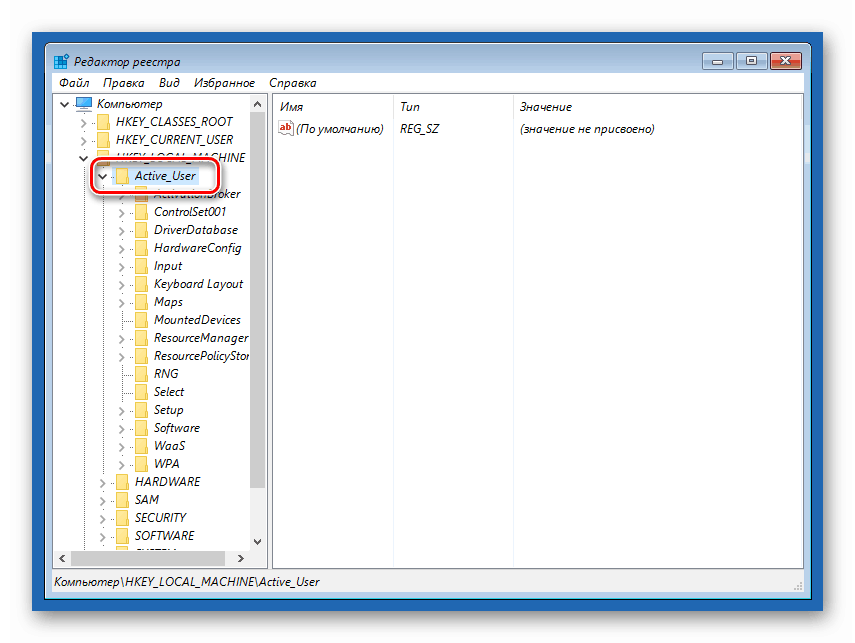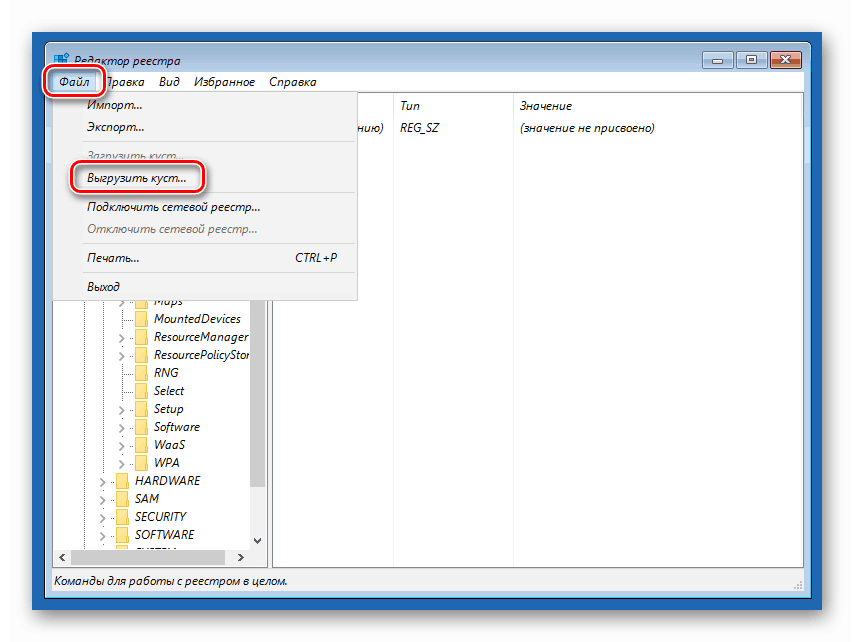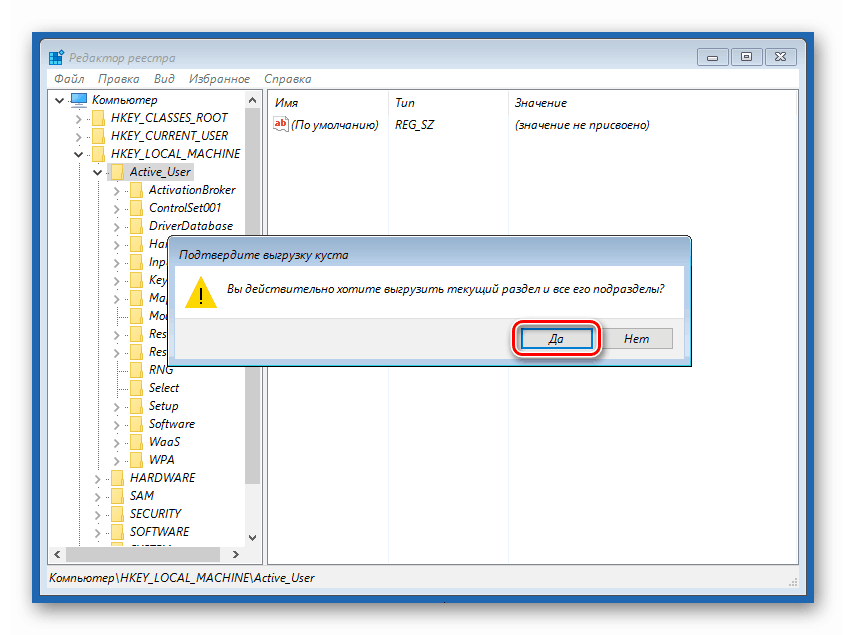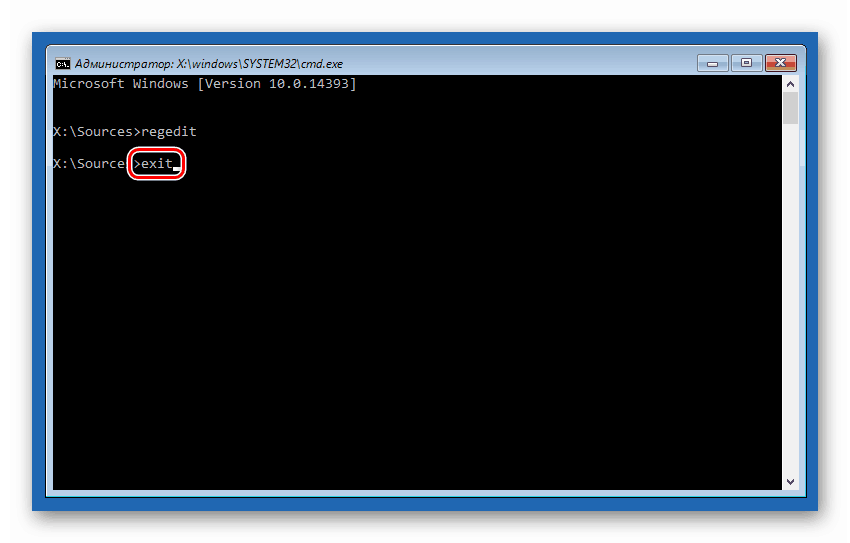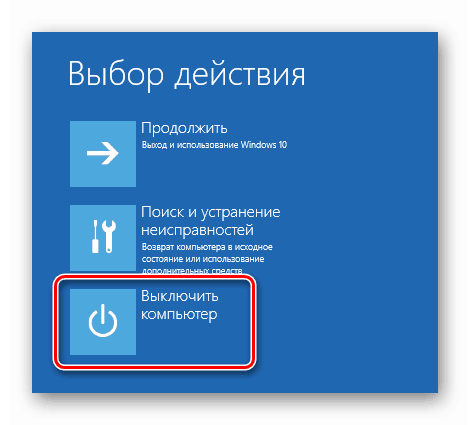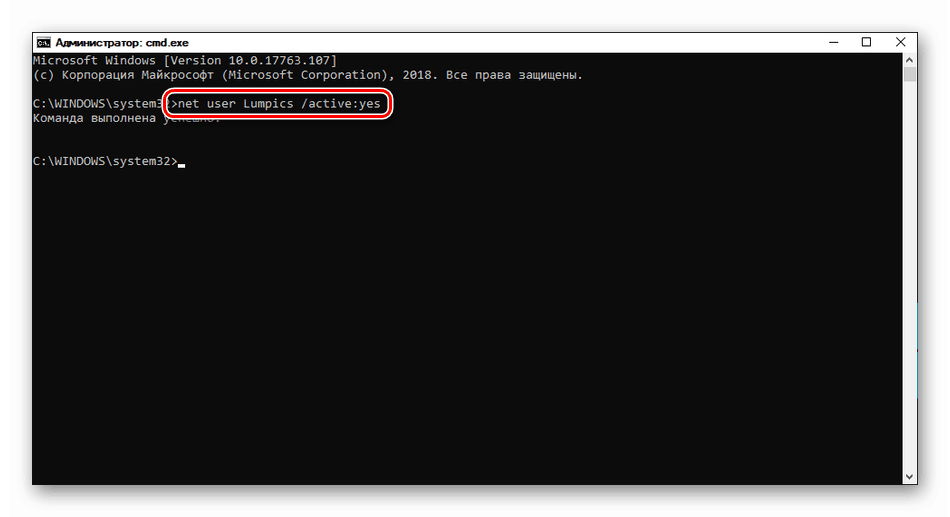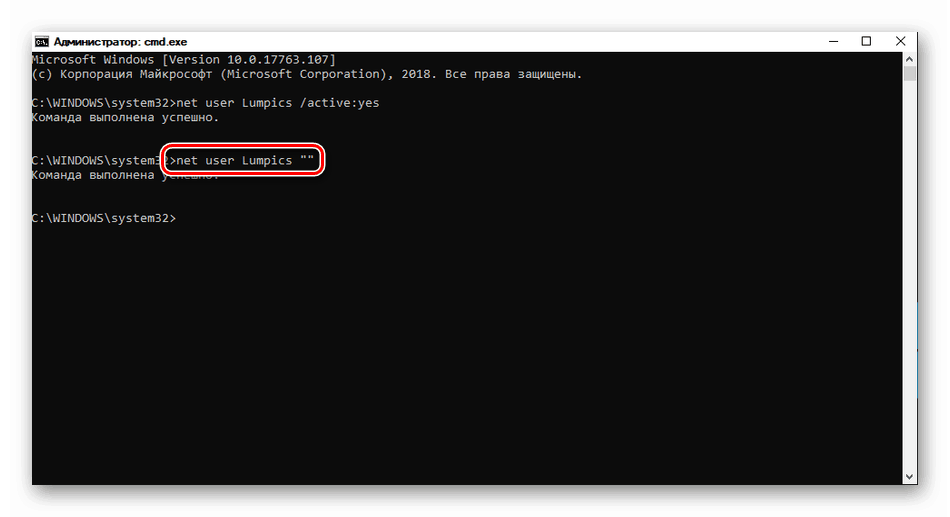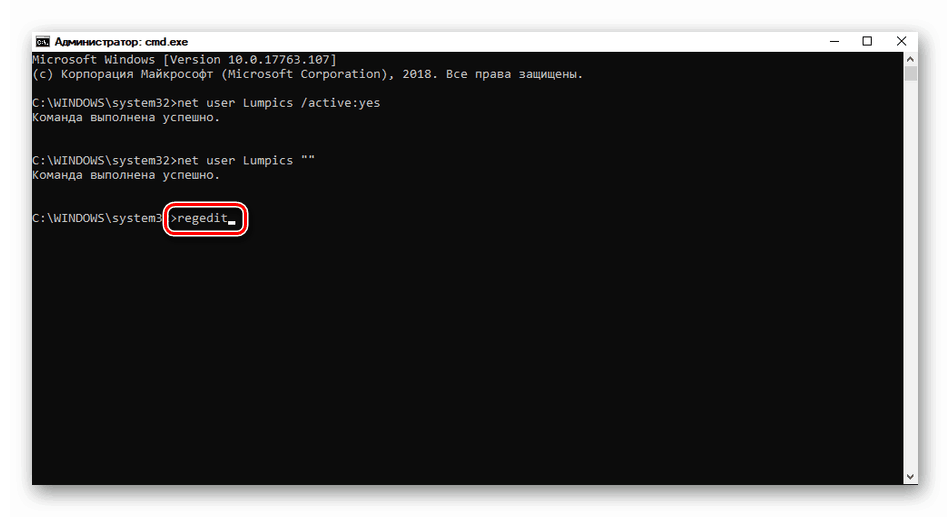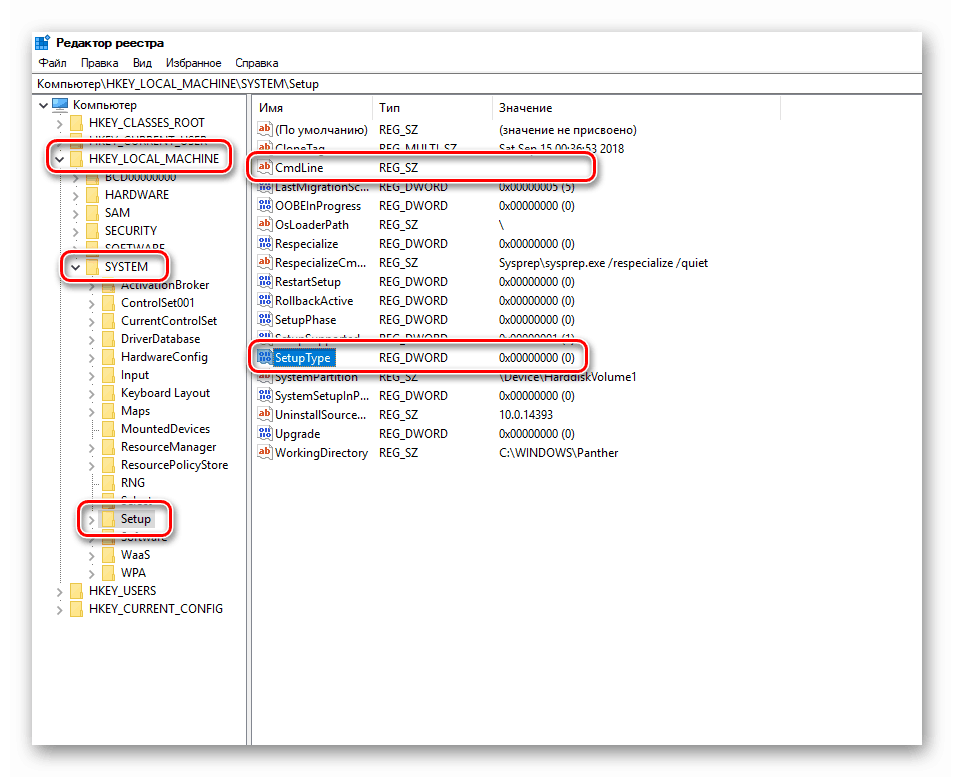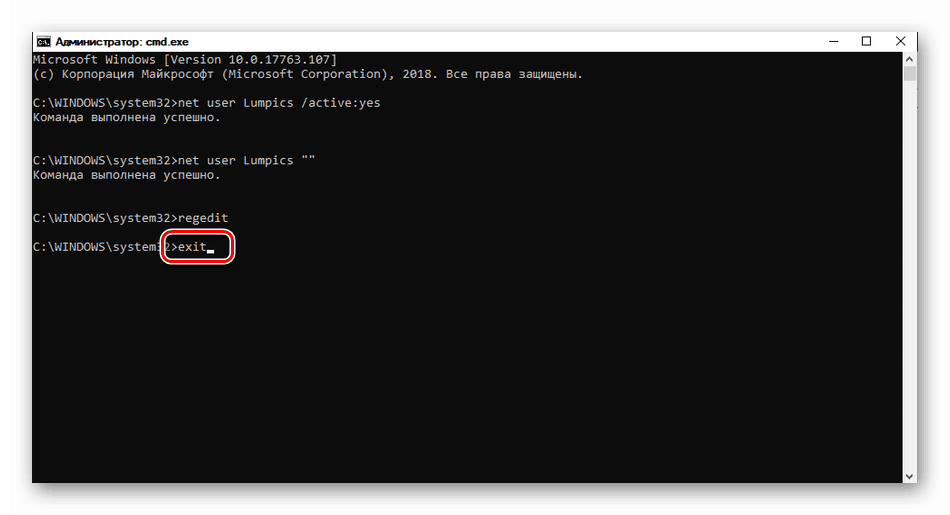حل مشکل دسترسی به پوشه هدف در ویندوز 10
دسترسی کاربر به اشیاء سیستم عامل بر اساس قوانین امنیتی ارائه شده توسط توسعه دهندگان انجام می شود. گاهی اوقات مایکروسافت مجددا بیمه می شود و ما را قادر می سازد که مالک کامل کامپیوتر ما باشد. در این مقاله ما توضیح خواهیم داد که چگونه مشکل باز کردن برخی از پوشه ها به دلیل عدم حقوق حساب کاربری شما حل می شود.
محتوا
دسترسی به پوشه هدف ندارد
هنگام نصب ویندوز، یک حساب کاربری بر اساس تقاضای سیستم ایجاد می کنیم که به طور پیش فرض دارای وضعیت «Administrator» است. واقعیت این است که چنین کاربر یک مدیر تمام عیار نیست. این برای مقاصد امنیتی انجام شد، اما در عین حال، این واقعیت باعث ایجاد برخی مشکلات می شود. به عنوان مثال، هنگام تلاش برای وارد شدن به دایرکتوری سیستم، ما ممکن است یک شکست داشته باشیم. همه چیز در مورد حقوق اختصاص داده شده توسط توسعه دهندگان MS، و یا به جای، عدم وجود آنها.
دسترسی می تواند به پوشه های دیگر روی دیسک بسته شود، حتی به صورت مستقل ایجاد شده است. دلایل این رفتار سیستم عامل با محدودیت های مصنوعی عملیات با این شیء توسط برنامه های آنتی ویروس یا ویروسها در آمده است. آنها می توانند قوانین امنیتی را برای حساب "فعلی" تغییر دهند و یا حتی خود را مالک دایرکتوری با تمام عواقب ناشی از آن و ناخوشایند برای ما تبدیل کنند. برای از بین بردن این عامل، لازم است که آنتی ویروس را به طور موقت غیر فعال کنید و امکان باز کردن پوشه را بررسی کنید.
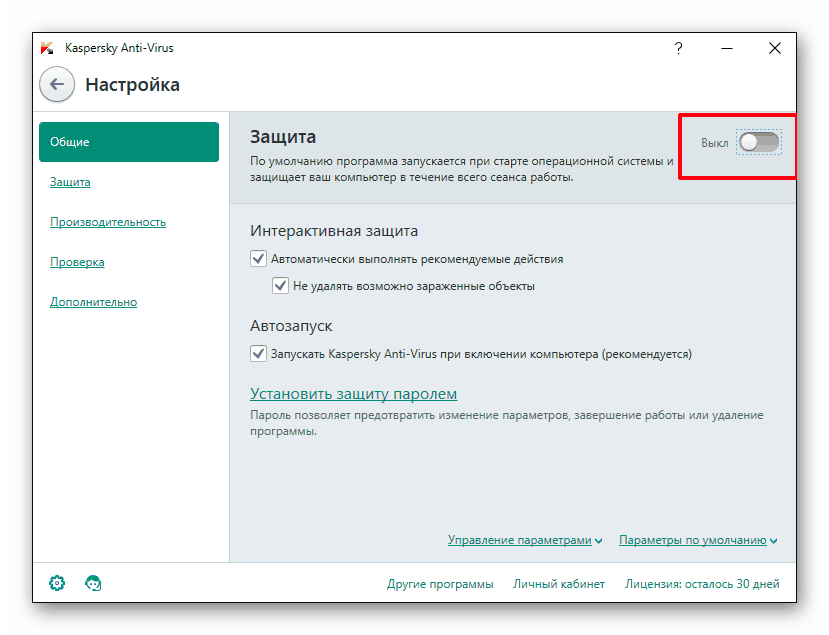
جزئیات بیشتر: نحوه غیر فعال کردن آنتی ویروس
شما همچنین می توانید سعی کنید عملیات مورد نیاز را با دایرکتوری Safe Mode انجام دهید ، زیرا اکثر برنامه های آنتی ویروس در آنجا اجرا نمی شوند.
جزئیات بیشتر: نحوه ورود به حالت Safe Mode در ویندوز 10
گام بعدی این است که کامپیوتر را برای ویروس ها بررسی کنید. اگر آنها شناسایی شوند، سیستم باید تمیز شود.
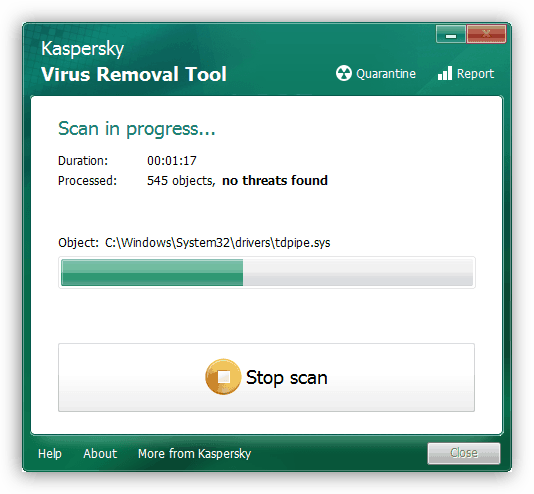
جزئیات بیشتر: مبارزه با ویروس های کامپیوتری
بعد ما به راه های دیگر برای رفع مشکل نگاه می کنیم.
روش 1: برنامه های شخص ثالث
برای انجام عملیات با پوشه هدف، می توانید از نرم افزار نمایه استفاده کنید، به عنوان مثال Unlocker . این به شما اجازه می دهد قفل را از جسم حذف کنید، برای کمک به حذف آن، انتقال یا تغییر نام آن. در وضعیت ما، انتقال به مکان دیگری روی دیسک، به عنوان مثال، به دسکتاپ، می تواند کمک کند.
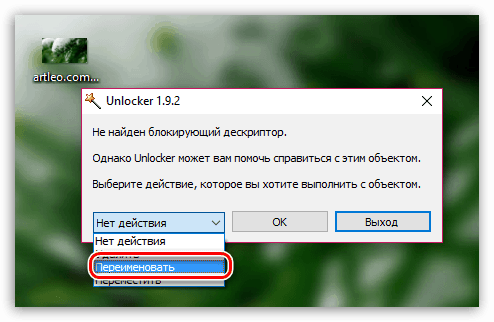
جزئیات بیشتر: نحوه استفاده از Unlocker
روش 2: به حساب Administrator بروید
ابتدا باید وضعیت حساب کاربری که در حال حاضر به آن وارد شده اید را بررسی کنید. اگر "ویندوز" شما از صاحب قبلی رایانه یا لپ تاپ به ارث برده باشد، احتمالا کاربر فعلی دارای حقوق اداری نیست.
- به کنترل پنل کلاسیک بروید. برای انجام این کار، خط "Run" را با ترکیبی کلید Win + R باز کنید و نوشتن کنید
control![از منوی Run در ویندوز 10 به Control Panel کلاسیک بروید]()
روی OK کلیک کنید
- حالت مشاهده را "Small Icons" انتخاب کنید و به مدیریت حساب های کاربری ادامه دهید.
![تغییر در مدیریت حساب های کاربری در پنل مدیریت ویندوز 10]()
- ما به "حسابداری" ما نگاه می کنیم. اگر "Administrator" در کنار آن نشان داده شود، حقوق ما محدود است. چنین کاربر دارای وضعیت "استاندارد" است و نمی تواند تغییرات در پارامترها و برخی پوشه ها ایجاد کند.
![تعیین وضعیت یک حساب در پنل مدیریت ویندوز 10]()
این بدان معنی است که ضبط با حقوق admin ممکن است غیرفعال شود و ما نمیتوانیم آن را به صورت معمول فعال کنیم: سیستم اجازه نخواهد داد که این کار به دلیل وضعیت آن انجام شود. شما می توانید این را با کلیک بر روی یکی از لینک ها با تنظیمات تأیید کنید.
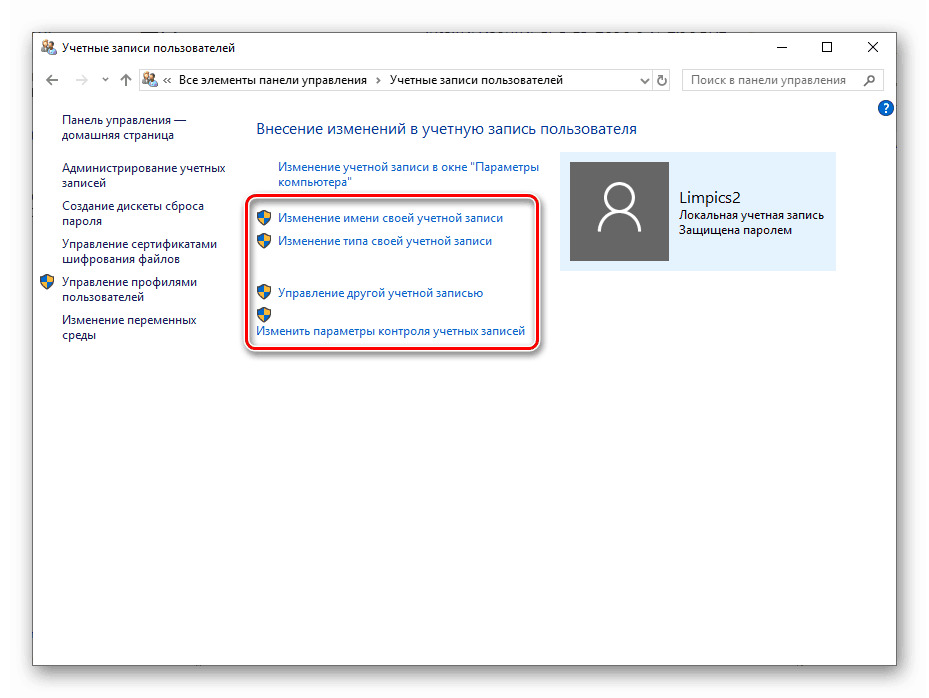
UAC یک پنجره مانند این را نمایش می دهد:
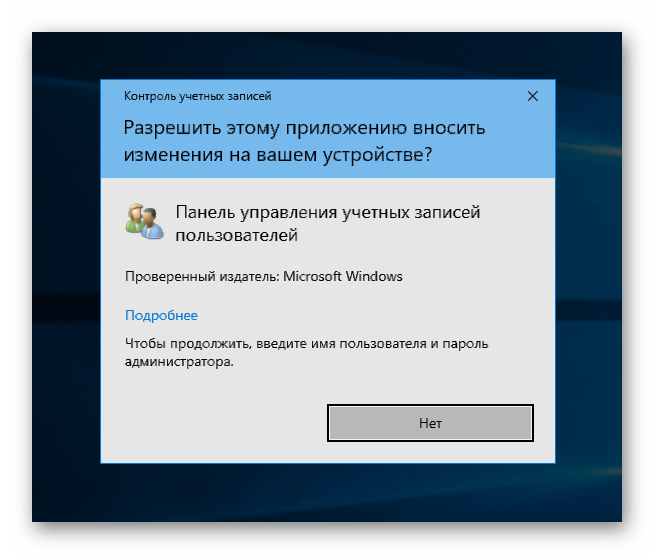
همانطور که می بینید، دکمه "بله" وجود ندارد، دسترسی بسته است. مشکل با فعال کردن کاربر مربوطه حل می شود. این را می توان در صفحه قفل با انتخاب آن در لیست در گوشه پایین سمت راست و وارد کردن یک رمز عبور انجام داد.
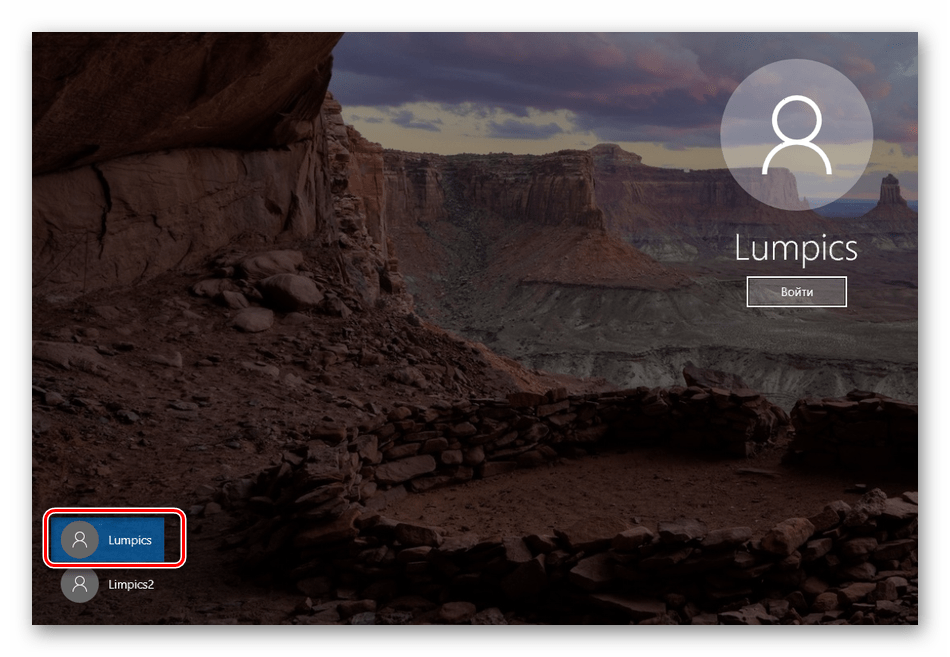
اگر چنین لیستی وجود نداشته باشد (بسیار آسان خواهد بود) یا رمز عبور از بین می رود، اقدامات زیر را انجام دهید:
- برای شروع، نام "حساب" را تعریف می کنیم. برای انجام این کار، روی دکمه "شروع" روی PKM کلیک کنید و به "مدیریت کامپیوتر" بروید .
![از طریق دکمه Start در ویندوز 10 به مدیریت کامپیوتر تبدیل شوید]()
- شاخه "کاربران محلی و گروهها" را باز کنید و روی پوشه "Users" کلیک کنید. در اینجا همه "uchetki" موجود در کامپیوتر است. ما به کسانی که نام های معمول دارند علاقه مند هستند. "Administrator" ، "Guest" ، موارد با نشانه "Default" و "WDAGUtiltyAccount" مناسب نیستند. در مورد ما این دو نوشته است. " soringpcrepair.com " و " soringpcrepair.com 2 " اولین، همانطور که می بینیم، غیر فعال شده است، همانطور که نشانگر آن با یک فلش کنار نام است.
![حساب کاربری غیر فعال در مدیریت کامپیوتر در ویندوز 10]()
روی آن با PCM کلیک کنید و به خواص بروید.
![تغییر در ویژگی های حساب کاربری در ویندوز 10]()
- بعد، به برگه "عضویت در گروه" بروید و مطمئن شوید که این مدیر است.
![عضویت در حساب گروه را در ویندوز 10 تأیید کنید]()
- به یاد داشته باشید نام ( " soringpcrepair.com " ) و تمام پنجره ها را بست
حالا ما به یک رسانه قابل بوت با همان نسخه از "ده ها" که در رایانه ما نصب شده است نیاز داریم.
جزئیات بیشتر:
نحوه ایجاد USB فلش درایو قابل بوت با ویندوز 10
نحوه راه اندازی بوت از درایو فلش در بایوس
- بوت از درایو فلش و در مرحله اول (انتخاب زبان) روی "بعدی" کلیک کنید.
![انتخاب زبان هنگام بوت شدن از رسانه نصب در ویندوز 10]()
- ما برای بازگرداندن سیستم ادامه می دهیم.
![دسترسی به محیط بازیابی هنگام بوت شدن از درایو USB فلش در ویندوز 10]()
- بر روی صفحه نمایش وضعیت بازیابی، بر روی آیتم نشان داده شده در تصویر کلیک کنید.
![دسترسی به عیب یابی در محیط بازیابی ویندوز 10]()
- با خط "خط فرمان" تماس بگیرید.
![تماس با خط فرمان از محیط بازیابی ویندوز 10]()
- ویرایشگر رجیستری را باز کنید، که ما آن فرمان را وارد می کنیم
regedit![تماس با ویرایشگر رجیستری از محیط بازیابی ویندوز 10]()
ENTER را فشار دهید .
- یک شاخه را انتخاب کنید
HKEY_LOCAL_MACHINE![انتخاب شاخه ویرایشگر رجیستری در محیط بازیابی ویندوز 10]()
به منوی "File" بروید و بوش دانلود را انتخاب کنید.
![از محیط بازیابی ویندوز 10 به سیستم عصبی سیستم رجوع کنید]()
- با استفاده از لیست کشویی، ما در مسیر حرکت می کنیم
Системный дискWindowsSystem32configدر محیط بازیابی، دیسک D معمولا به عنوان یک سیستم تعیین می شود.
![در ویندوز 10 به پوشه ای با فایل های رجیستری در محیط بازیابی بروید]()
- فایل با نام "SYSTEM" را انتخاب کنید و روی "Open" کلیک کنید.
![انتخاب یک فایل رجیستری برای بارگیری در محیط بازیابی در ویندوز 10]()
- نام بخش را در لاتین بنویسید (بهتر است که فضایی در آن وجود نداشته باشد) و روی OK کلیک کنید.
![اختصاص نام کلیدی رجیستر بارگذاری شده در محیط بازیابی ویندوز 10]()
- ما شاخه انتخاب شده ( "HKEY_LOCAL_MACHINE" ) را باز کرده و در قسمت ایجاد شده ما آن را باز می کنیم. بر روی پوشه ای با نام "راه اندازی" کلیک کنید .
![به بخش تنظیمات رجیستری در محیط بازیابی ویندوز 10 بروید]()
- بر روی پارامتر دوبار کلیک کنید
CmdLineما آنرا ارزش گذاری می کنیم
cmd.exe![تغییر مقدار کلید Command Line در ویرایشگر رجیستری از محیط بازیابی ویندوز 10]()
- به همین ترتیب کلید را تغییر می دهیم
Setup Typeمقدار مورد نظر "2" بدون نقل قول است.
![تغییر مقدار کلید راه اندازی کنسول در ویرایشگر رجیستری از محیط بازیابی ویندوز 10]()
- بخش قبلا ایجاد شده ما را انتخاب کنید.
![تخصیص ویرایشگر رجیستری ایجاد شده در محیط بازیابی ویندوز 10]()
بوش را آزاد کنید
![در محیط بازیابی ویندوز 10 به تله ی رجیستری تبدیل شوید]()
ما قصد را تایید می کنیم.
![تأیید تیرگی رجیستری در محیط بازیابی ویندوز 10]()
- ویرایشگر را ببندید و دستور را در «خط فرمان» اجرا کنید
exit![خط فرمان را در محیط بازیابی ویندوز 10 متوقف کنید]()
- کامپیوتر را که توسط دکمه روی تصویر نشان داده شده است را خاموش کنید، سپس دوباره آن را روشن کنید. این بار ما باید با تنظیم کردن تنظیمات در بایوس بایستی از دیسک سخت بوت شویم (نگاه کنید به بالا).
![کامپیوتر را از محیط بازیابی در ویندوز 10 خاتمه دهید]()
دفعه بعد که شما راه اندازی می کنید، یک "Command Prompt" بر روی صفحه نمایش بوت ظاهر می شود و به عنوان مدیر فعال می شود. در آن، حساب کاربری را که اسم آن به یاد میآید فعال می کنیم و همچنین رمز عبور خود را بازنشانی می کنیم.
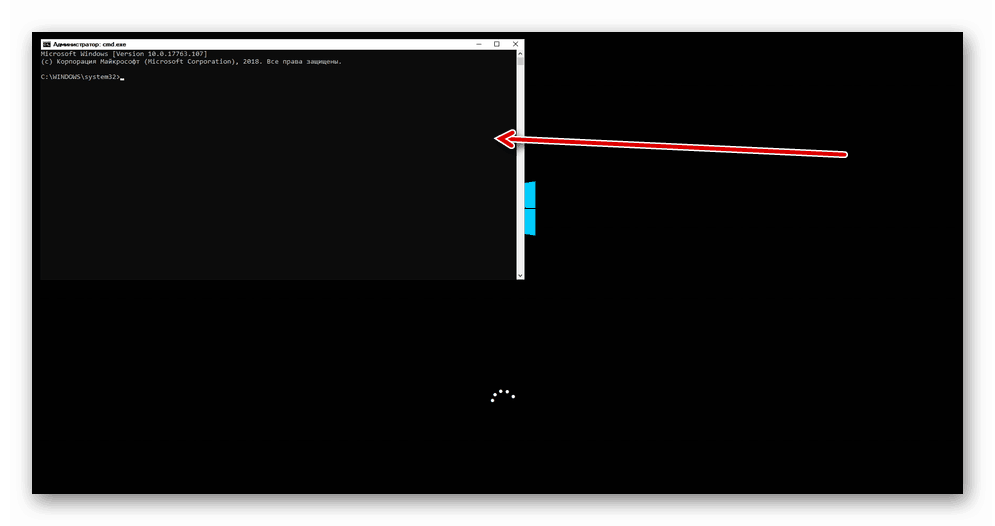
- ما دستور زیر را می نویسیم، جایی که " soringpcrepair.com » نام کاربری در مثال ما
net user /active:yessoringpcrepair.comnet user /active:yesENTER را فشار دهید . کاربر فعال است
![فعال سازی حساب در خط فرمان ویندوز 10]()
- رمز عبور را با فرمان بازنشانی می کنیم
net user ""soringpcrepair.comnet user ""در پایان باید دو نقل قول در یک ردیف باشد، یعنی بدون فاصله بین آنها.
![رمز عبور حساب کاربری را در Command Prompt در ویندوز 10 بازنشانی کنید]()
همچنین ببینید: تغییر رمز عبور در ویندوز 10
- حالا شما باید تنظیمات رجیستری را که ما به مقادیر اصلی تغییر دادیم، بازگردانیم. در اینجا، در "خط فرمان" ، ما از ویرایشگر تماس می گیریم.
![با استفاده از خط فرمان روی صفحه نمایش بوت در ویندوز 10، از ویرایشگر رجیستری استفاده کنید]()
- افتتاح یک شاخه
HKEY_LOCAL_MACHINESYSTEMSetupدر پارامتر "CmdLine"، مقدار را حذف می کنیم، یعنی آن را ترک کنیم، و مقدار "Setup Type" را به "0" (صفر) تنظیم کنیم. چگونه این کار انجام شده است در بالا توضیح داده شده است.
![بازگشت مقادیر تنظیمات رجیستری روی صفحه نمایش بوت ویندوز 10]()
- ویرایشگر را ببندید و دستور Command را اجرا کنید
exit![خط فرمان را در صفحه راه اندازی ویندوز 10 متوقف کنید]()
پس از این اقدامات تکمیل شده، یک کاربر فعال در صفحه قفل با حقوق مدیر و به علاوه بدون رمز عبور ظاهر خواهد شد.
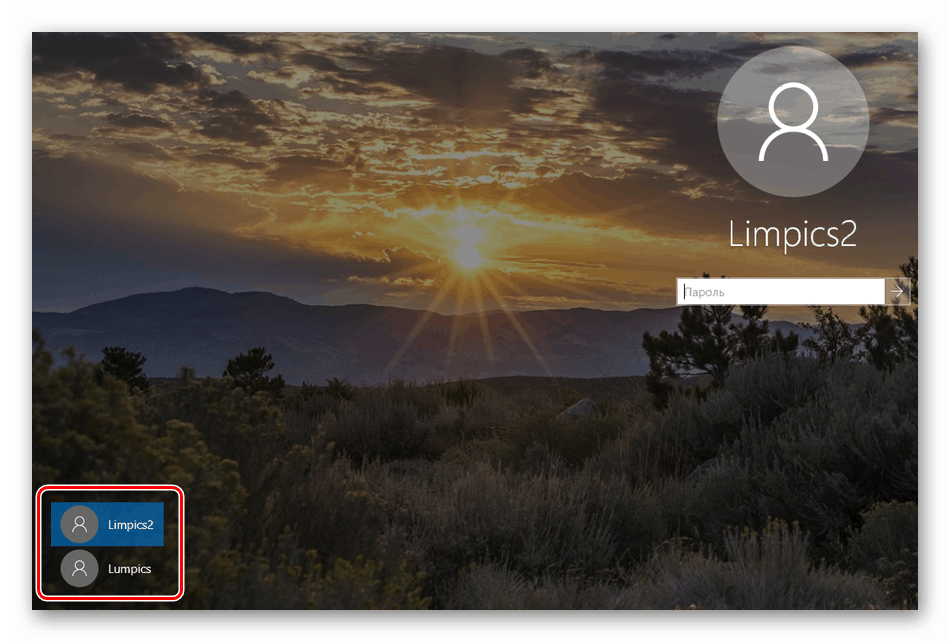
با رفتن به این «حساب»، میتوانید هنگام تغییر پارامترها و دسترسی به اشیاء سیستم عامل از امتیازات بالا استفاده کنید.
روش 3: حساب Administrator را فعال کنید
این روش مناسب است اگر مشکلی رخ می دهد زمانی که شما در حال حاضر در حساب با حقوق مدیر است. در مقدمه، ما اشاره کردیم که این فقط "عنوان" است، اما کاربر دیگری که "Administrator" نامیده می شود، دارای امتیاز منحصر به فرد است. این می تواند به روش مشابه در پاراگراف قبلی فعال شود، اما بدون راه اندازی مجدد و ویرایش رجیستری، به طور مستقیم در سیستم در حال اجرا است. رمز عبور، اگر وجود داشته باشد، همچنین تنظیم مجدد شده است. تمام عملیات در خط فرمان یا بخش مربوطه از پارامترها انجام می شود.
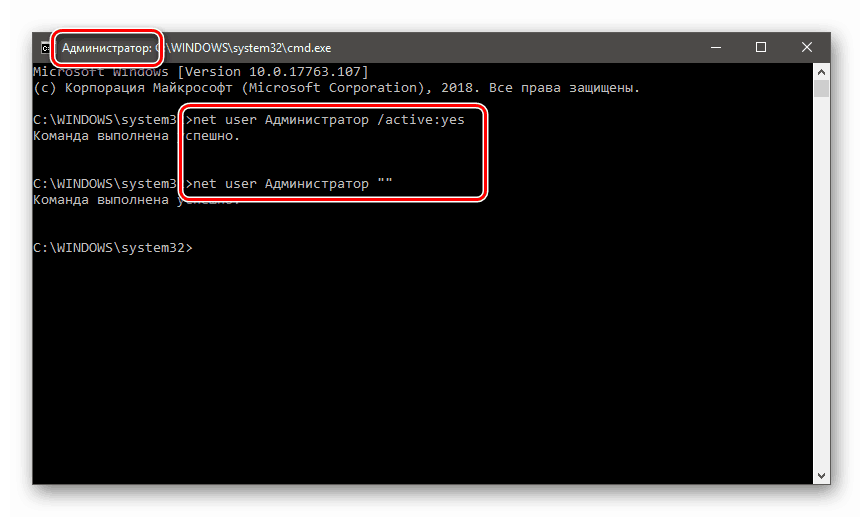
جزئیات بیشتر:
نحوه اجرای خط فرمان در ویندوز 10
از حساب "Administrator" در ویندوز استفاده کنید
نتیجه گیری
با اعمال دستورالعمل های توصیف شده در این مقاله و دریافت حقوق لازم، فراموش نکنید که برخی از فایل ها و پوشه ها بیهوده مسدود نمی شوند. این امر در مورد اشیاء سیستم، تغییر یا حذف آن است که می تواند و لزوما منجر به عدم کارایی کامپیوتر شود.