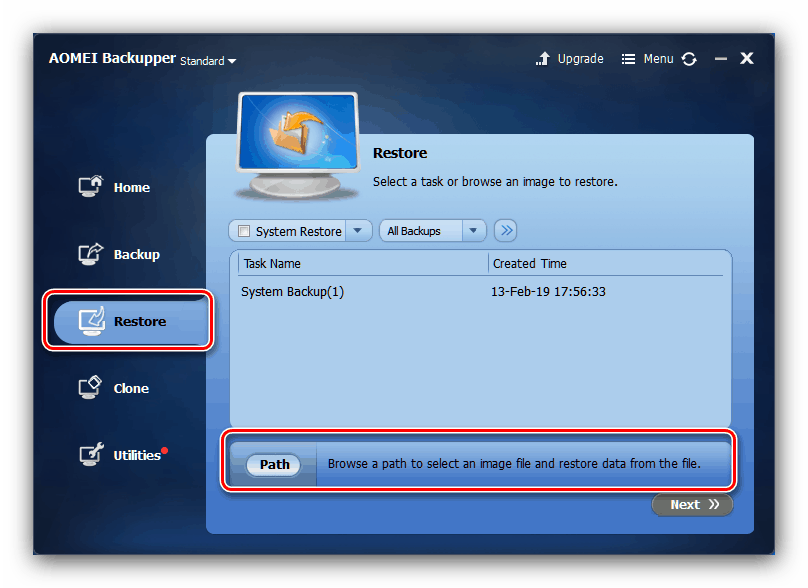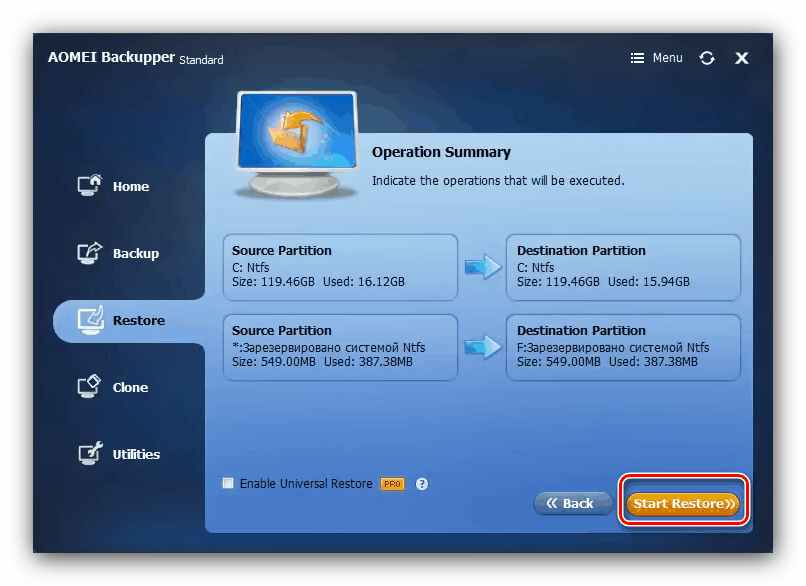انتقال ویندوز 10 به یک کامپیوتر دیگر
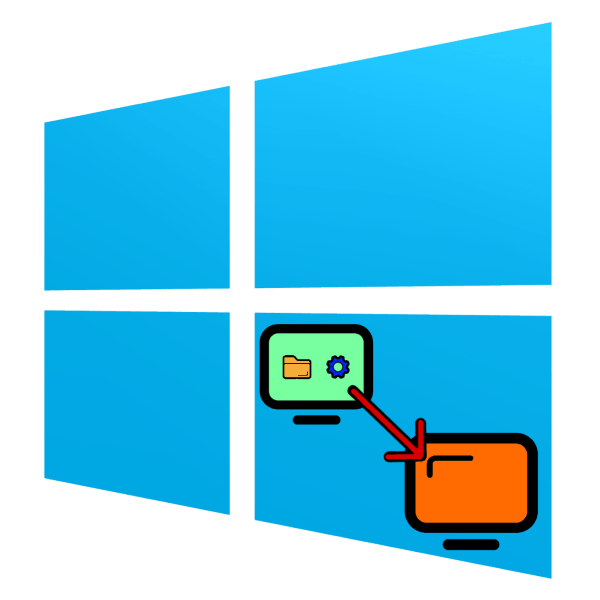
پس از خرید یک کامپیوتر جدید، کاربر اغلب با مشکل نصب سیستم عامل روی آن، دانلود و نصب برنامه های لازم و همچنین انتقال داده های شخصی مواجه می شود. اگر از ابزار OS برای انتقال به یک کامپیوتر دیگر استفاده می کنید، می توانید این مرحله را امتحان کنید. بعد، ما به ویژگی های مهاجرت ویندوز 10 به یک ماشین دیگر نگاه می کنیم.
محتوا
چگونه ویندوز 10 را به یک کامپیوتر دیگر انتقال دهیم
یکی از نوآوری های "ده ها" اتصال سیستم عامل به یک مجموعه خاص از اجزای سخت افزاری است، به همین دلیل است که به سادگی ایجاد یک کپی پشتیبان و استفاده از آن در سیستم دیگری کافی نیست. این روش شامل چند مرحله می شود:
- ایجاد رسانه قابل بوت شدن
- جدا کردن سیستم از اجزای سخت افزاری؛
- ایجاد یک تصویر با پشتیبان؛
- راه اندازی پشتیبان گیری بر روی یک ماشین جدید
بیایید به نظم برسیم.
مرحله 1: ایجاد رسانه های قابل بوت
این مرحله یکی از مهمترین وظیفه است زیرا رسانه های قابل بوته برای استقرار تصویر سیستم مورد نیاز است. برنامه های زیادی برای ویندوز وجود دارد که به شما امکان می دهد که به هدف خود برسید. ما راه حل های پیشرفته برای بخش شرکت را در نظر نمی گیریم، قابلیت های آنها برای ما غیرفعال است، اما برنامه های کوچک مانند استاندارد AOMEI Backupper فقط این خواهد بود.
- پس از باز کردن برنامه، به بخش «ابزارهای نرم افزاری » منوی اصلی بروید، که در آن روی «ایجاد رسانه های قابل بوت» کلیک کنید.
- در ابتدای ایجاد، آیتم "Windows PE" را انتخاب کرده و روی "Next" کلیک کنید.
- در اینجا، انتخاب به نوع BIOS بر روی کامپیوتر نصب می شود که در آن شما قصد انتقال سیستم را دارید. اگر تنظیمات عادی تنظیم شده باشد، گزینه "ایجاد دیسک بوت بستانکاری" را انتخاب کنید؛ در مورد UEFI BIOS، گزینه مناسب را انتخاب کنید. تیک از آخرین مورد در نسخه استاندارد نمی تواند برداشته شود، بنابراین از دکمه بعدی برای ادامه استفاده کنید.
- در اینجا رسانه ای برای تصویر زنده انتخاب کنید: دیسک نوری، درایو فلش یا یک مکان خاص در HDD. گزینه مورد نظر را انتخاب کنید و برای ادامه به "بعدی" کلیک کنید.
- صبر کنید تا نسخه پشتیبان تهیه شود (بسته به تعداد برنامه های نصب شده، این ممکن است زمان زیادی ببرد) و برای تکمیل مراحل روی «پایان» کلیک کنید.
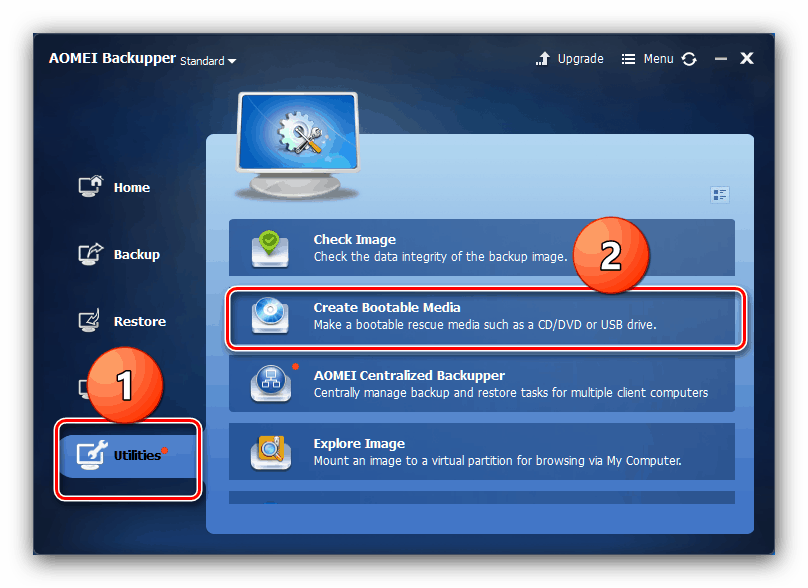
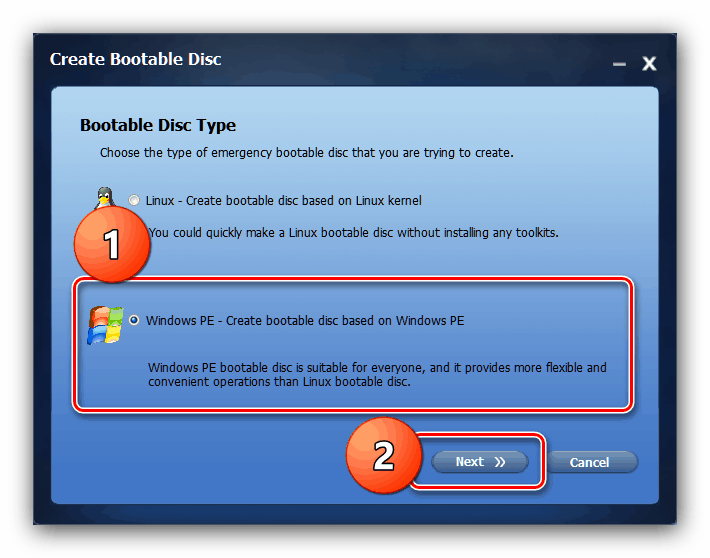
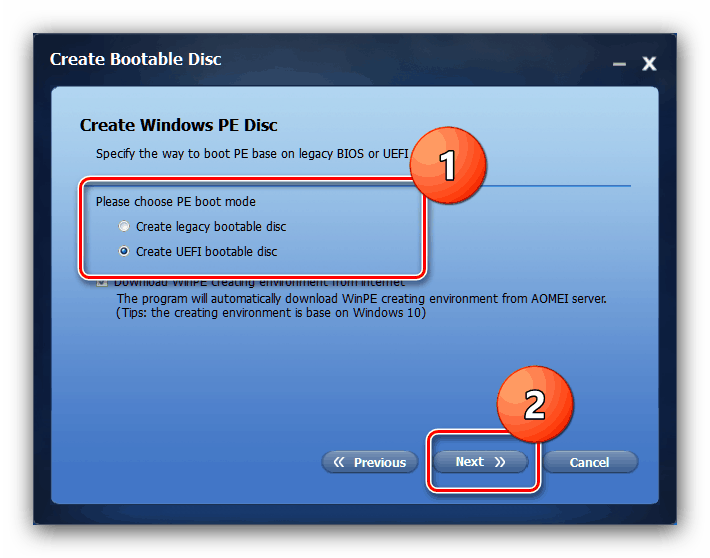
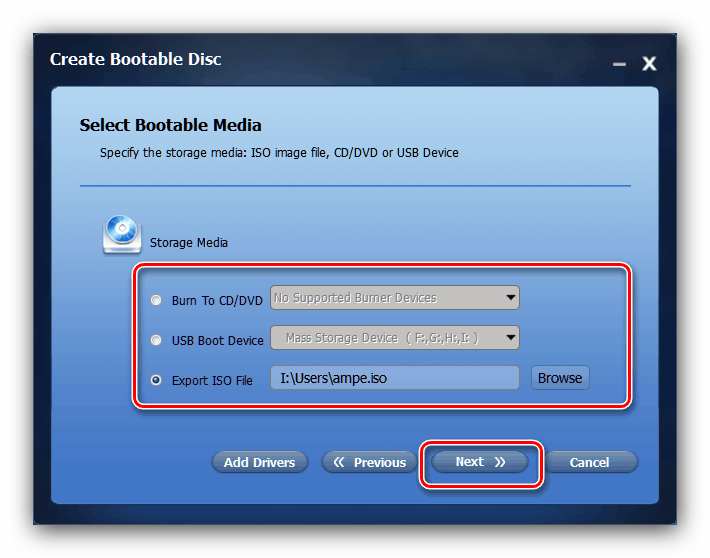

مرحله 2: جدا کردن سیستم از اجزای سخت افزاری
گام به همان اندازه مهم حذف سیستم عامل از سخت افزار است، که باعث می شود که نسخه پشتیبان تهیه شود (بیشتر در مورد بخش بعدی مقاله). این کار به ما کمک می کند تا ابزار Sysprep، یکی از ابزارهای سیستم ویندوز را اجرا کند. روش استفاده از این نرم افزار برای تمام نسخه های "windows" یکسان است و ما قبلا آن را در یک مقاله جداگانه بررسی کرده ایم. 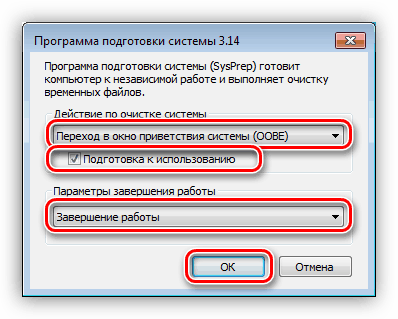
جزئیات بیشتر: حذف ویندوز از سخت افزار با استفاده از ابزار Sysprep
مرحله 3: ایجاد یک نسخه پشتیبان تهیه نشده
در این مرحله، دوباره به AOMEI Backupper نیاز خواهیم داشت. البته، شما می توانید از هر برنامه دیگری برای ایجاد نسخه پشتیبان استفاده کنید - آنها بر اساس یک اصل کار می کنند، فقط در رابط کاربری و برخی از گزینه های موجود متفاوت است.
- اجرای برنامه، به برگه "Backup" بروید و روی گزینه "System Backup" کلیک کنید.
- حالا شما باید دیسک را که سیستم نصب شده انتخاب کنید - به طور پیش فرض C: است.
- علاوه بر این در همان پنجره، مکان پشتیبان ایجاد شده را مشخص کنید. در مورد انتقال سیستم همراه با HDD، می توانید هر حجم غیر سیستم را انتخاب کنید. اگر انتقال برای یک خودرو با یک درایو جدید برنامه ریزی شده باشد، بهتر است از درایو فلش حجمی یا درایو USB خارجی استفاده کنید. انجام دهید، روی "بعدی" کلیک کنید.

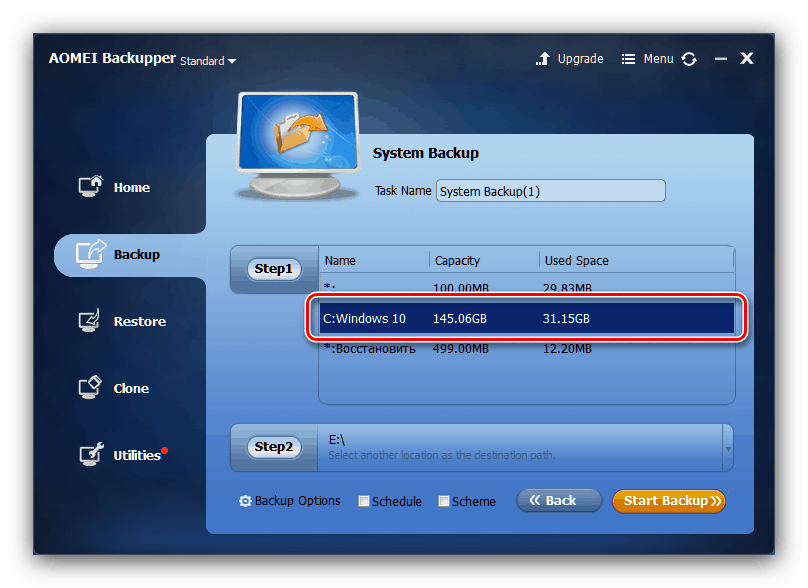
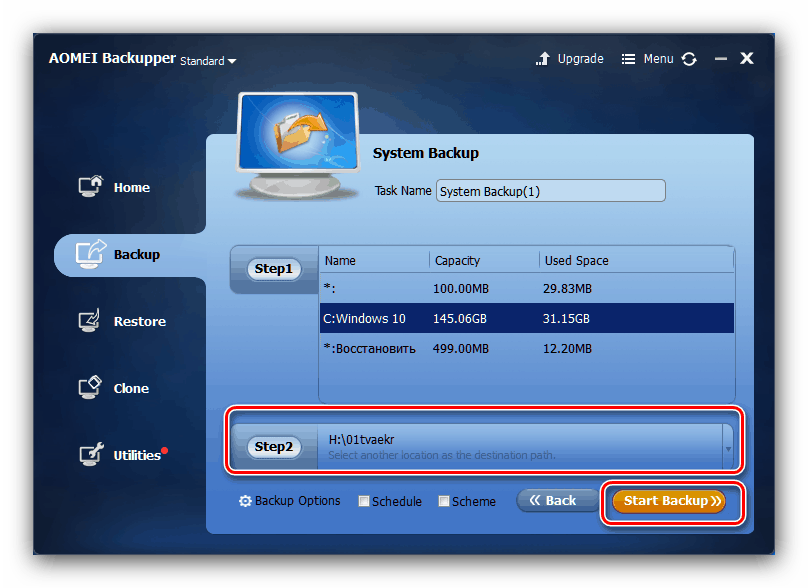
صبر کنید تا تصویر سیستم ایجاد شود (زمان پردازش دوباره به میزان داده های کاربر بستگی دارد)، و به مرحله بعدی بروید.
مرحله 4: استقرار پشتیبان
مرحله نهایی روش نیز مشکل نیست. تنها هشدار - مطلوب است که یک رایانه رومیزی را به یک منبع برق اضطراری وصل کنید و یک لپ تاپ به یک شارژر، زیرا یک قطع برق در هنگام استقرار یک پشتیبان می تواند منجر به شکست شود.
- در رایانه یا لپ تاپ مورد نظر، بوت را از یک سی دی یا فلش درایو USB بگنجانید، سپس رسانه های بوت را که در مرحله 1 ایجاد کرده ایم، وصل کنید. AOMEI Backupper باید بارگیری شود. حالا رسانه پشتیبان را به دستگاه وصل کنید.
- در برنامه، به قسمت "بازگرداندن" بروید . برای تعیین محل پشتیبان از دکمه "مسیر" استفاده کنید.
![انتخاب نسخه پشتیبان برای انتقال ویندوز 10 به یک کامپیوتر دیگر]()
در پیام بعدی، فقط روی "بله" کلیک کنید. - موقعیت در پنجره Restore با پشتیبان بارگیری شده در برنامه ظاهر می شود. آن را انتخاب کنید، سپس کادر کنار "بازگرداندن سیستم به مکان دیگر " را علامت بزنید و روی "بعدی" کلیک کنید.
- بعد، تغییرات در نشانه را بازبینی کنید که بهبود را از تصویر به ارمغان می آورد و برای شروع روند استقرار، بر روی «شروع بازسازی » کلیک کنید.
![شروع به بازیابی از نسخه پشتیبان برای انتقال ویندوز 10 به یک کامپیوتر دیگر]()
ممکن است لازم باشد حجم پارتیشن را تغییر دهید - این یک گام ضروری در مورد زمانی است که اندازه نسخه پشتیبان از مقادیر پارتیشن هدف بالاتر است. اگر یک درایو حالت جامد دیگر برای یک کامپیوتر جدید کنار گذاشته شود، توصیه می شود گزینه "پارتیشن های همگانی برای بهینه سازی برای SSD" فعال شود. - منتظر برنامه برای بازگرداندن سیستم از تصویر انتخاب شده است. در پایان عملیات، کامپیوتر دوباره راه اندازی خواهد شد و شما سیستم خود را با همان برنامه ها و داده ها دریافت خواهید کرد.
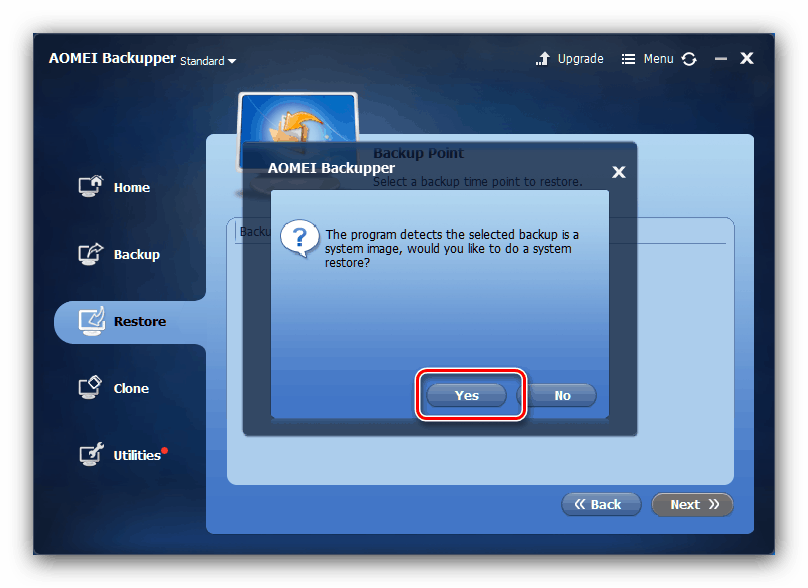
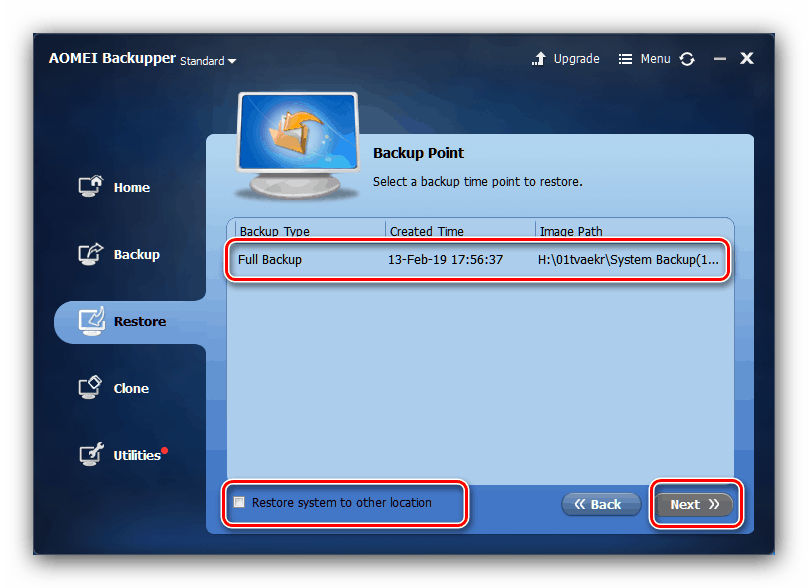
نتیجه گیری
روش انتقال ویندوز 10 به کامپیوتر دیگر نیازی به هیچ مهارت خاصی ندارد، بنابراین حتی یک کاربر بی تجربه با آن روبرو خواهد شد.