یافتن و نصب درایورهای مربوط به آداپتور بلوتوث در ویندوز 10

اکنون تقریباً هر لپ تاپ مجهز به آداپتور بلوتوث داخلی است که به صفحه سیستم لحیم شده است. برای مدل های مادربرد برای رایانه های ثابت ، این راه حل کمتر متداول است ، بنابراین کاربران مجبورند آداپتورهایی را خریداری کنند که از طریق پورت USB متصل می شوند. اهمیتی برای نوع دستگاه ندارد ، اما همچنان نیاز به حضور درایورها بر روی رایانه شخصی است که عملکرد صحیح آن را تضمین می کند. امروز می خواهیم تمام روشهای موجود برای جستجو و نصب نرم افزار آداپتورهای بلوتوث را در نظر بگیریم.
مطالب
ما به دنبال درایورهای مربوط به آداپتور بلوتوث در ویندوز 10 هستیم
ما یک آداپتور لپ تاپ را به عنوان نمونه می گیریم ، زیرا این نوع تجهیزات متداول تر است. اگر صاحب بلوتوث قابل جابجایی هستید ، دستورالعمل های ما را با دقت بخوانید ، زیرا در چنین مواردی ممکن است روش جستجو کمی متفاوت باشد ، با این حال ، تفاوت کاردینال وجود نخواهد داشت.
روش 1: وب سایت رسمی تولید کننده
بسیاری از شرکتهای بزرگ شناخته شده وجود دارند که آداپتورهای بلوتوث دیگری را برای رایانه ها تولید می کنند. علاوه بر این ، توسعه لپ تاپ ها بیشتر از همه با نام های محبوب همراه است. همه این شرکتها باید دارای یک وب سایت رسمی باشند که در آن صاحبان محصول نه تنها می توانند اطلاعات کلی کسب کنند بلکه به کلیه پرونده های لازم نیز دسترسی داشته باشند. بنابراین ، جستجو درایورها در صفحه پشتیبانی گزینه پیشنهادی است و همچنین ایمن و کارآمد است.
- با یادگیری آدرس در جعبه ، در دستورالعمل ها یا از طریق جستجو در اینترنت ، به صفحه وب سایت رسمی توسعه دهندگان بروید. در اینجا می توانید بلافاصله نام دستگاه را تنظیم کنید و صاحبان لپ تاپ ها باید به بخش مناسب حرکت کنند.
- هر سایت به طور متفاوتی جستجو می کند. در جایی وجود دارد ، کافی است مدل را به صورت رشته ای وارد کنید ، و گاهی اوقات مجبورید از بین لیست ها گزینه ای را انتخاب کنید.
- در مرحله بعد ، باید به بخش بارگیری بروید ، که اغلب آن را "رانندگان و خدمات" می نامید .
- حتما سیستم عامل فعال را انتخاب کرده و عمق بیت را مشخص کنید تا مشکلی برای سازگاری نداشته باشد.
- در لیست "بلوتوث" پیدا کنید .
- لیست نسخه های موجود را برای بارگیری گسترش دهید.
- برای شروع بارگیری روی دکمه مناسب کلیک کنید.
- پس از اتمام ، پرونده EXE را اجرا کنید ، و سپس Installation Wizard باز خواهد شد. اطلاعات موجود در آن را بخوانید و ادامه دهید.
- شرایط قرارداد پروانه را بپذیرید و روی "بعدی" کلیک کنید.
- بهتر است محل نصب فایل ها را تغییر ندهید ، زیرا همیشه به طور خودکار انتخاب می شود.
- مراحل نصب را اجرا کرده و منتظر بمانید تا آن به اتمام برسد و سپس رایانه را مجدداً راه اندازی کنید تا تغییرات اعمال شود.
- بلافاصله می توانید مطمئن شوید که تمام اقدامات به درستی انجام شده است و راننده به درستی کار می کند. بر روی دکمه "شروع" RMB را کلیک کرده و "مدیر دستگاه" را باز کنید .
- در بخش "Bluetooth" ، نام آداپتور باید بدون اطلاع قبلی اضافه شود ، به عنوان مثال ، یک نماد زرد با علامت تعجب.
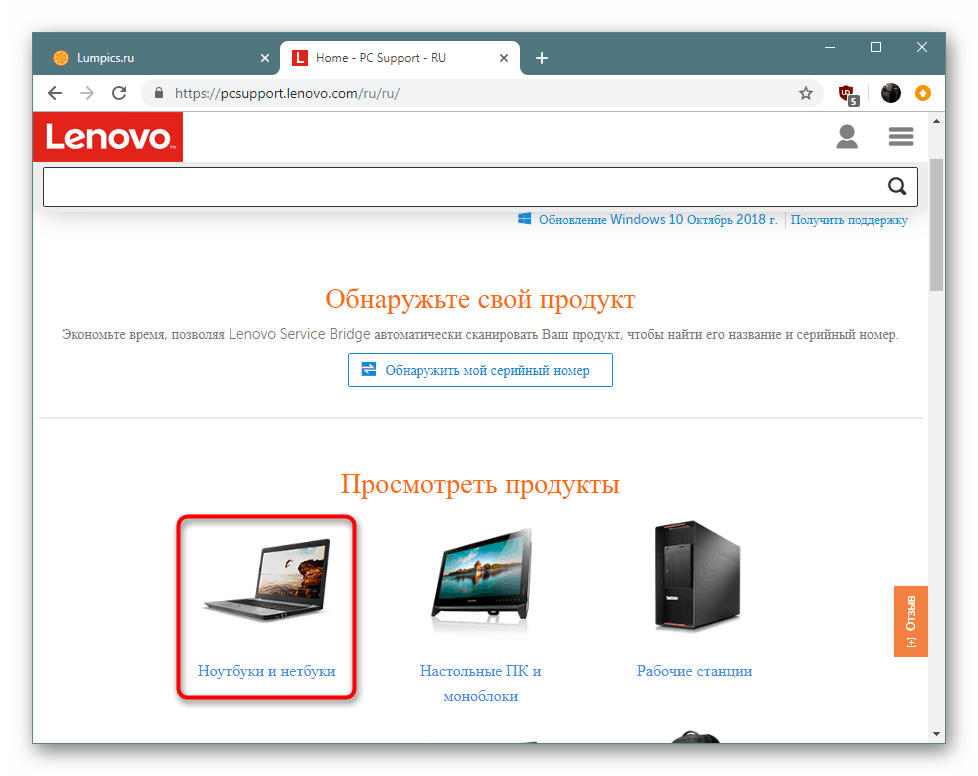
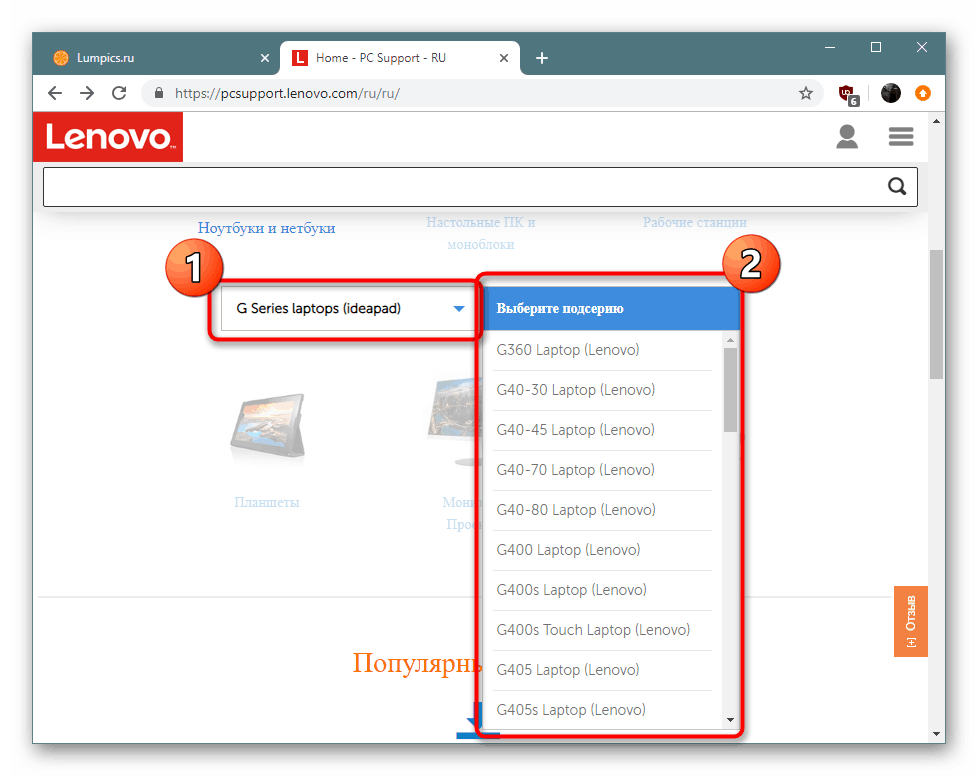
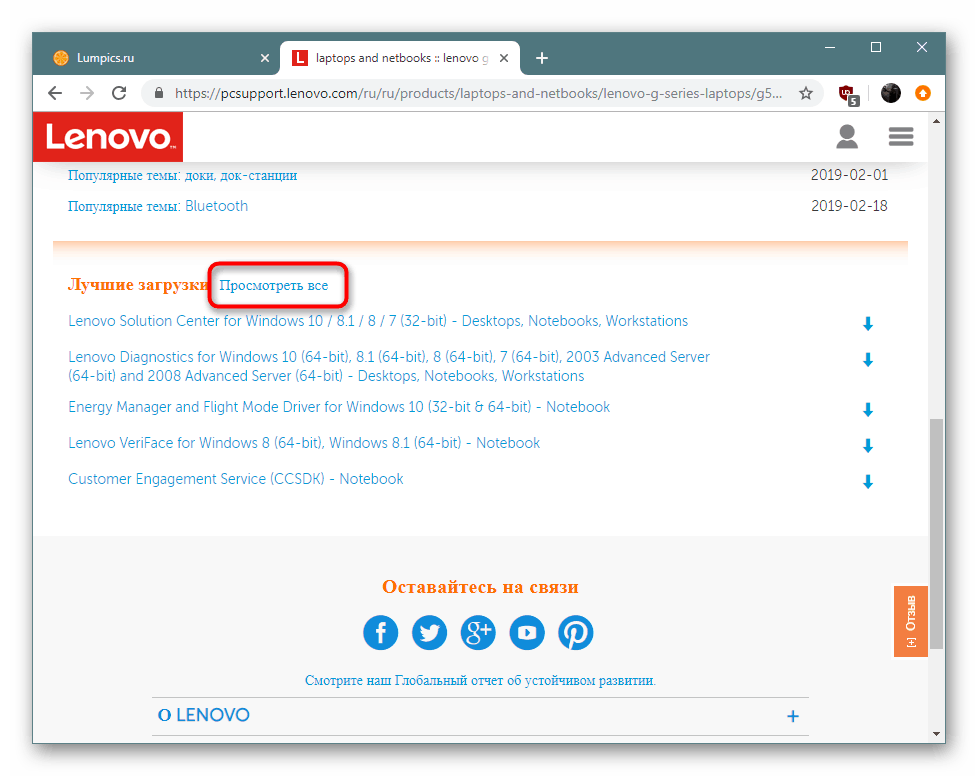
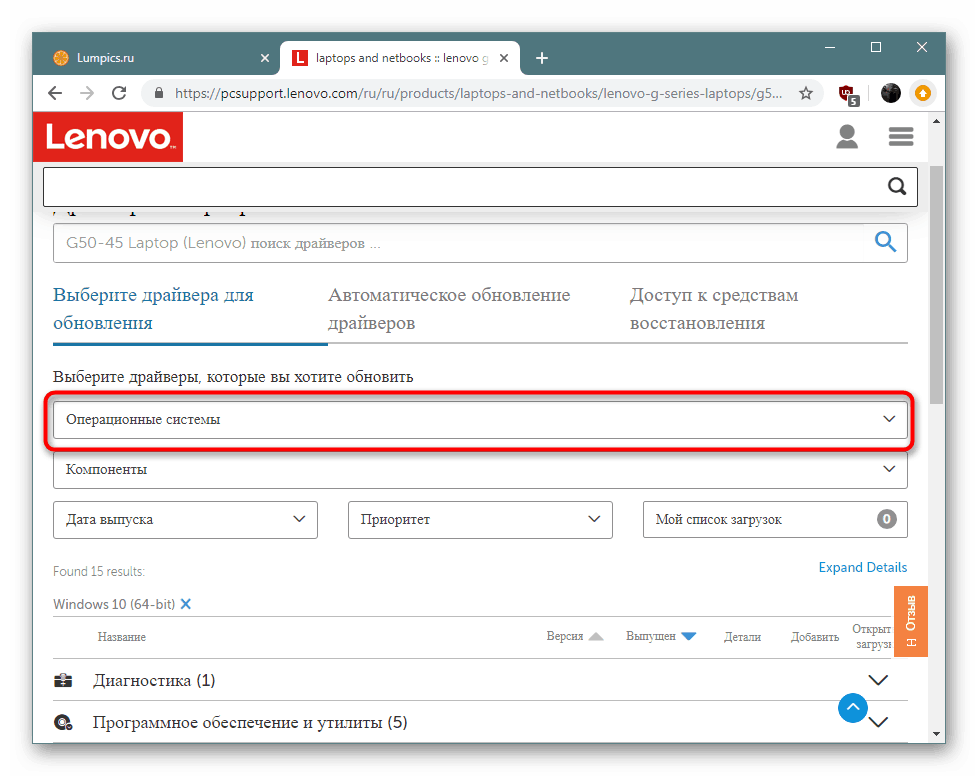

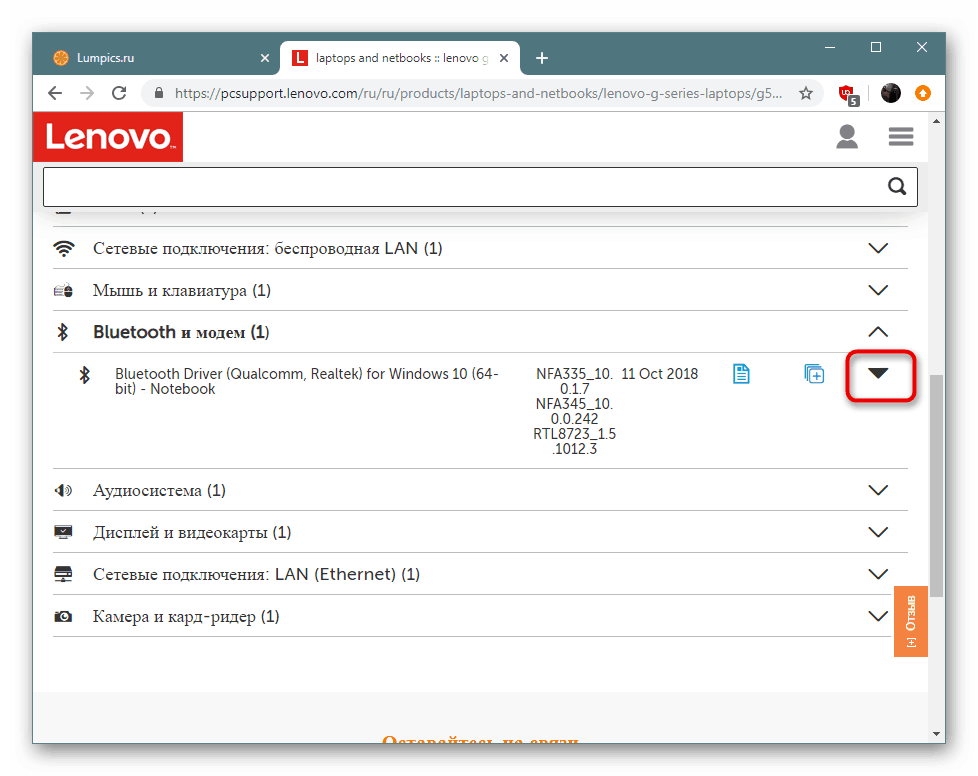
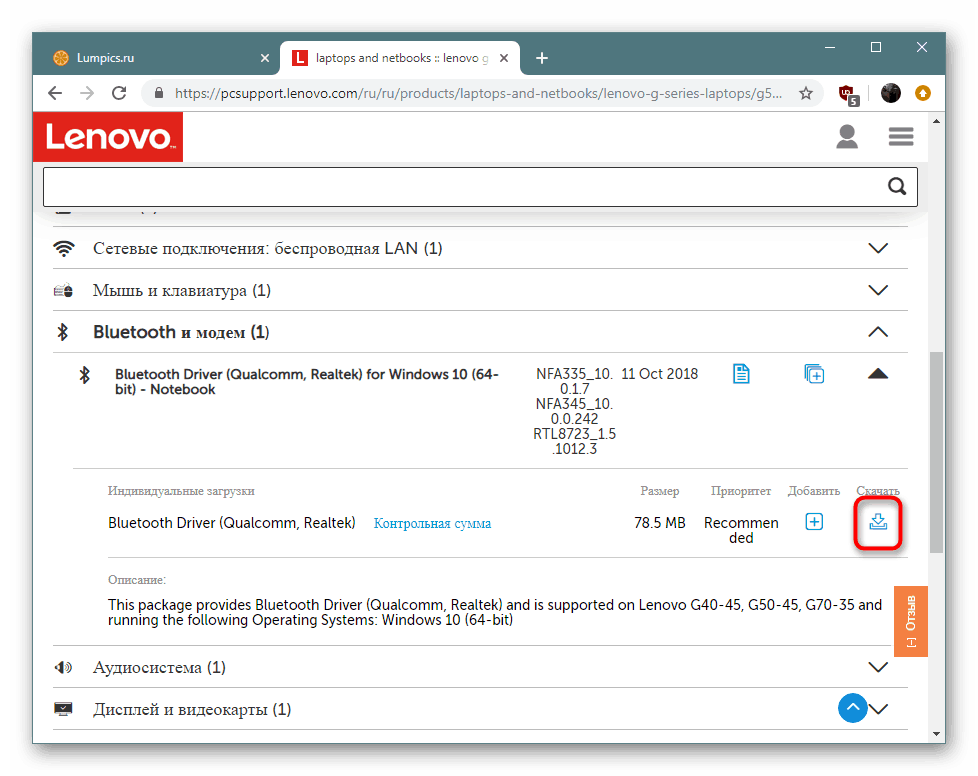
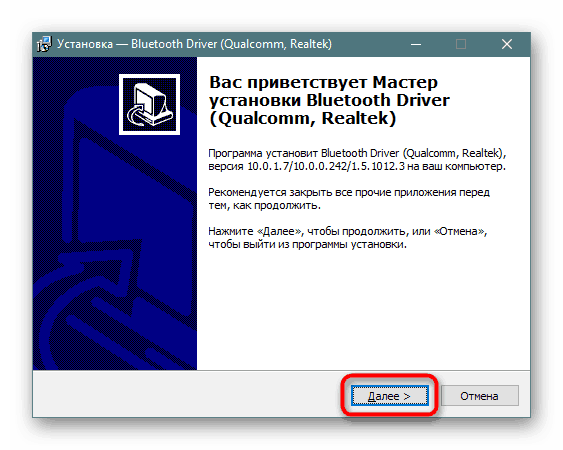
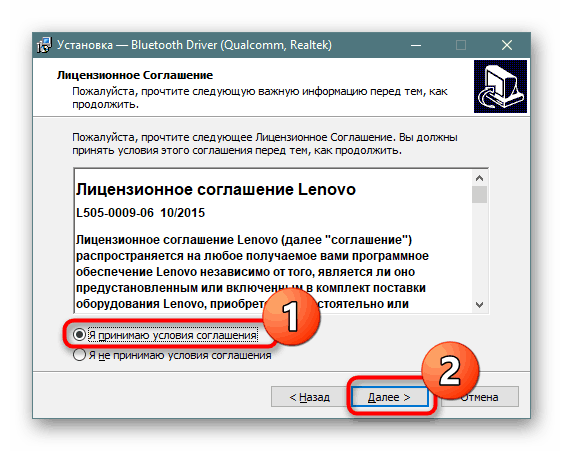
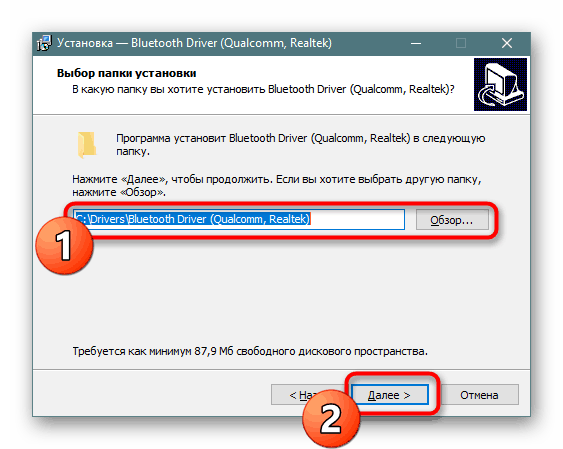
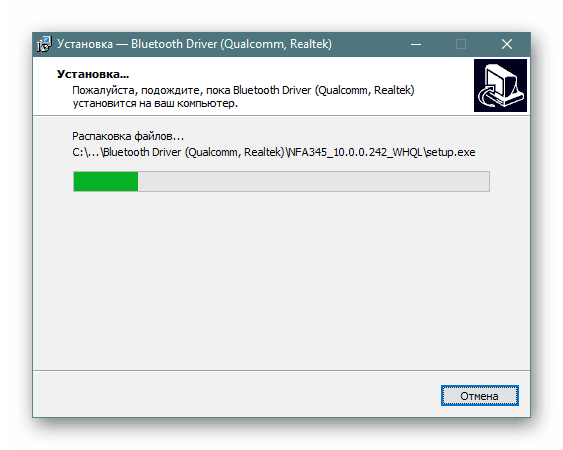
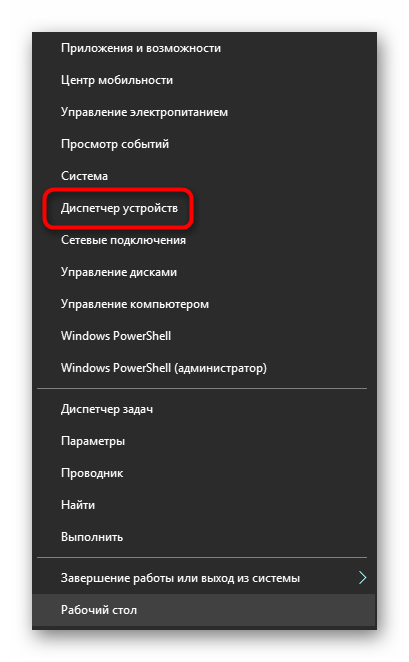
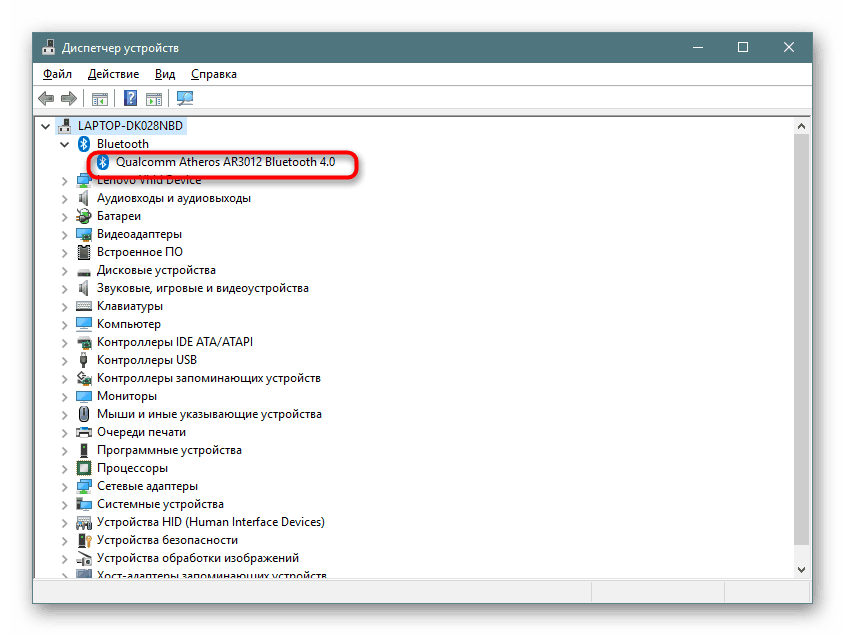
سایت های شرکت های مختلف به سبک فردی ساخته می شوند ، اما تقریباً همیشه آنها یک رابط مشابه دارند و برای مدیریت بصری هستند. در بالا نمونه ای از تعامل با صفحه وب Lenovo را مورد بررسی قرار دادیم ، در موارد دیگر ، عملیات انجام شده تقریباً بدون تغییر باقی می ماند.
روش 2: خدمات آنلاین برند
با در نظر گرفتن اولین روش در مثال لپ تاپ Lenovo ، شایان ذکر است راه حل دیگری در رابطه با این شرکت است. بعضی اوقات توسعه دهندگان خدمات آنلاین کمکی ایجاد می کنند که بطور خودکار سیستم را اسکن می کنند و درایورهای لازم را انتخاب می کنند. البته این امر عمدتاً در مورد لپ تاپ ها صدق می کند ، اما از این طریق می توانید فایل های مورد نیاز را با حداقل تلاش دریافت کنید.
- در صفحه رسمی ، این بخش را با به روزرسانی خودکار درایور پیدا کنید و اسکن را اجرا کنید.
- یک ابزار اضافی بارگیری می شود که سیستم عامل و اجزای آن را مورد تجزیه و تحلیل قرار می دهد.
- با استفاده از کلیک بر روی "موافقت" ، شرایط استفاده از خدمات را تأیید کنید.
- در پایان بار ، فایل اجرایی را اجرا کنید.
- از طریق Wizard باز شده به روش استاندارد نصب کنید.
- هنگامی که اعلان به روزرسانی نمایش داده می شود ، نصب را تأیید کنید تا همه پرونده ها ، از جمله نرم افزار بلوتوث را دریافت کنید.
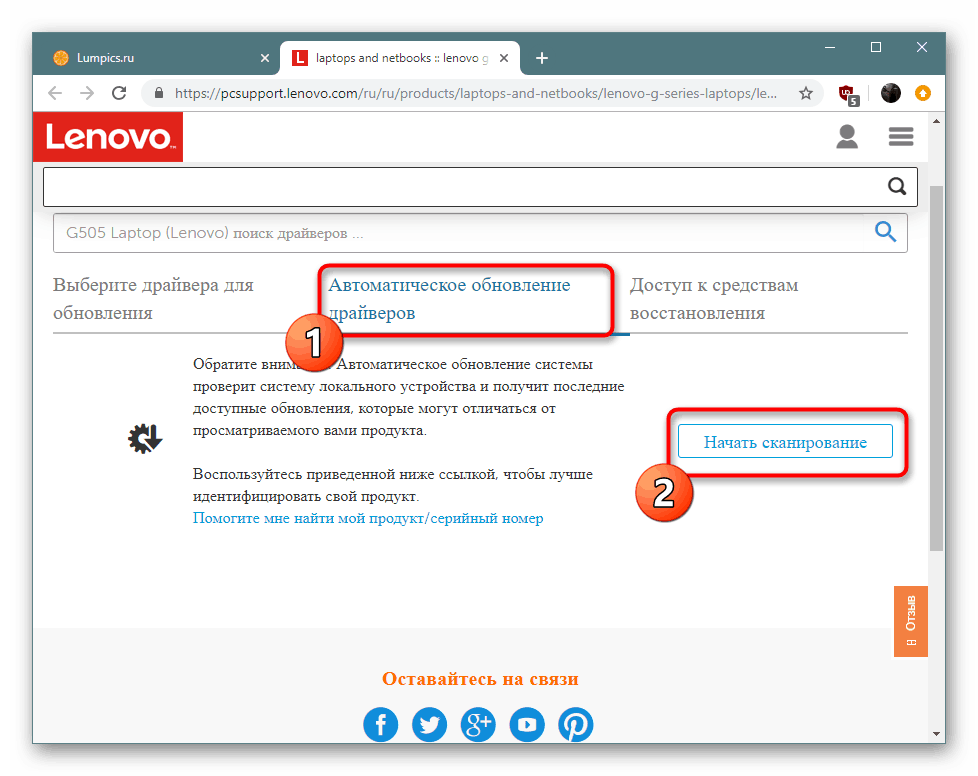
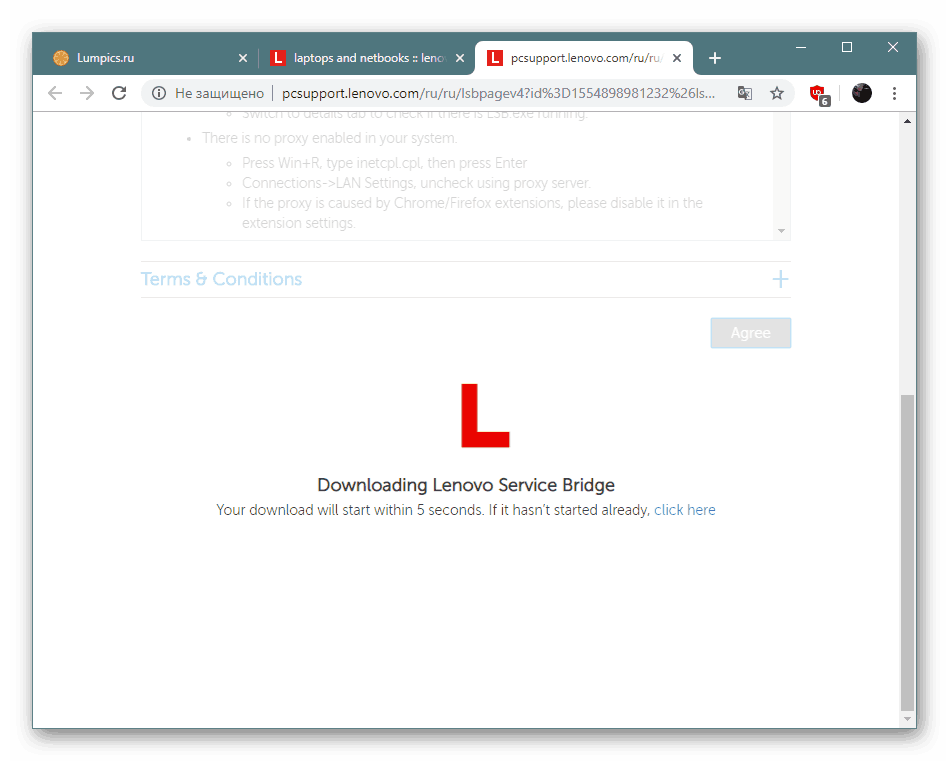
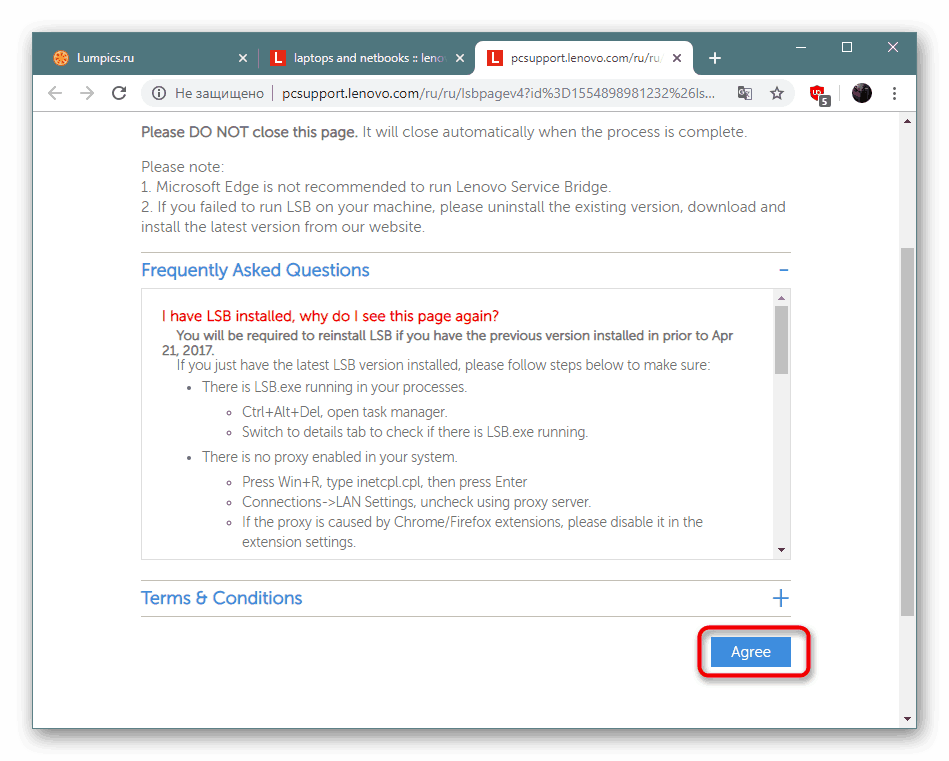
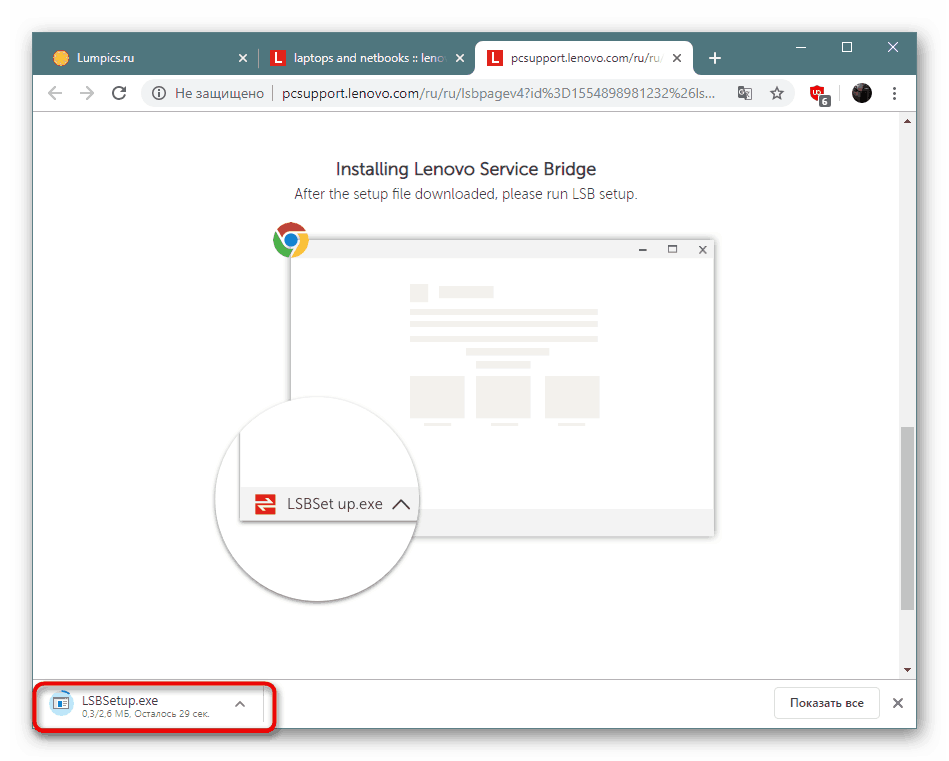
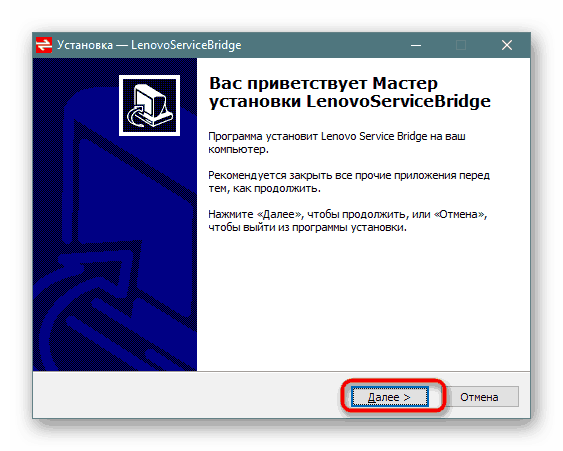
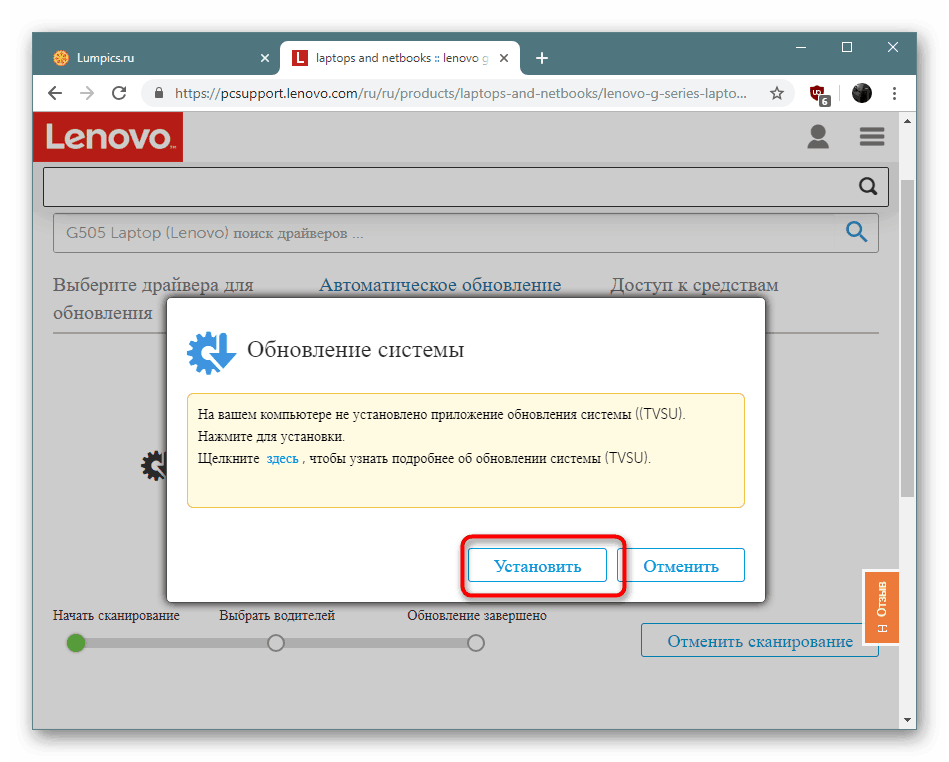
روش 3: برنامه نویسی از برنامه نویسان
تقریباً با همان اصل سرویس آنلاین در نظر گرفته شده ، خدمات آب و هوایی اختصاصی کار می کنند. تفاوت این است که چنین راه حل هایی عملکردهای بیشتری را انجام می دهند ، همیشه در حالت فعال هستند و برای به روزرسانی ها در پس زمینه بررسی می کنند. می توانید با خواندن مقاله دیگر ما در لینک زیر ، نحوه تعامل با نرم افزارهای مشابه را در مثال Asus Live Update درک کنید.
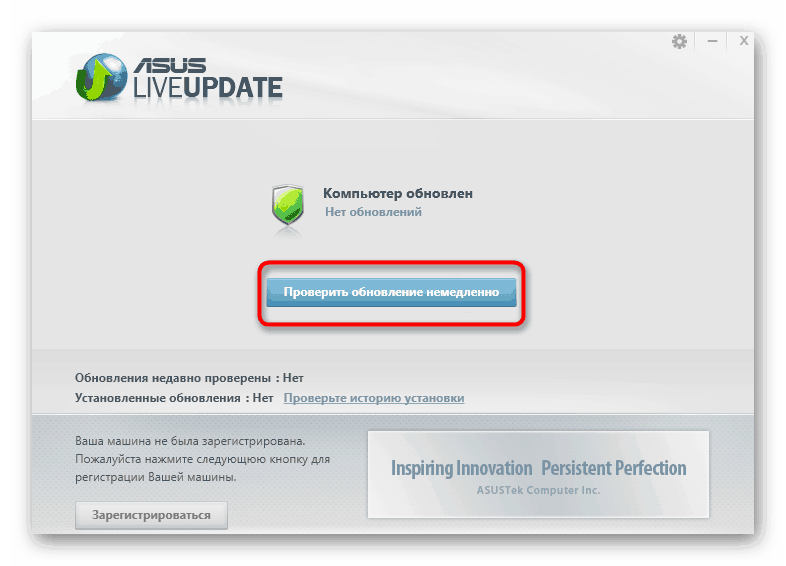
جزئیات بیشتر: درایورها را از طریق ASUS Live Update جستجو و نصب کنید
HP همچنین یک ابزار مشابه دارد که تقریباً به همین روش کار می کند. اگر صاحب دستگاهی از این شرکت هستید ، توصیه می کنیم مطالب دیگری را در زیر بخوانید.
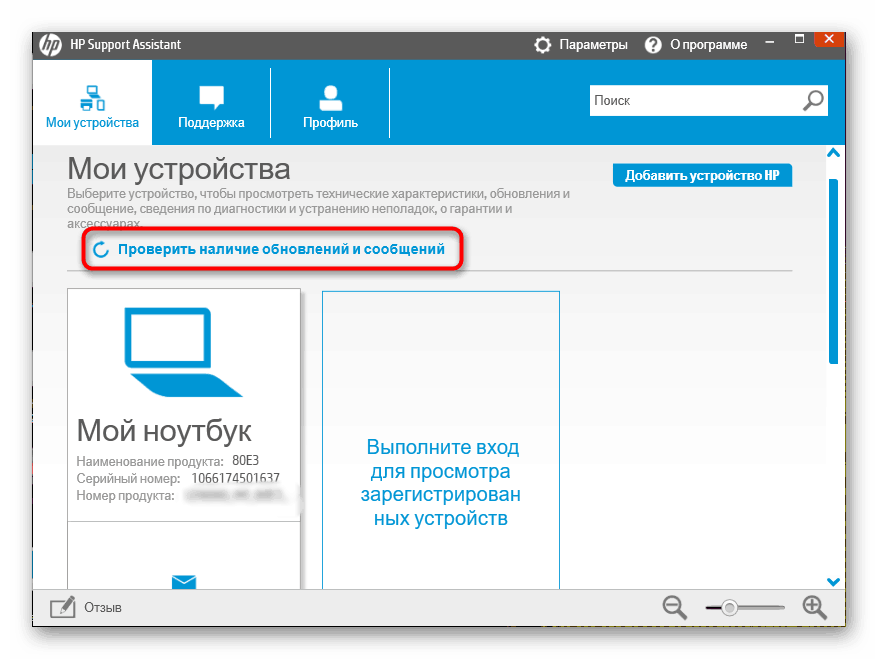
جزئیات بیشتر: یافتن و نصب درایورها از طریق دستیار پشتیبانی HP
روش 4: نرم افزار شخص ثالث
برنامه های جهانی از طرف توسعه دهندگان شخص ثالث برای جستجو و به روزرسانی درایورها همیشه مورد توجه کاربران قرار گرفته است که نمی خواستند به تنهایی این کار را انجام دهند ، اما ترجیح می دهند تا حد امکان این عملیات را ساده تر کنید. البته قبل از هر چیز ، چنین نرم افزاری متمرکز بر نصب انبوه درایورها است ، اما هیچ کاری برای متوقف کردن تیک زدن فقط موارد لازم وجود ندارد ، در این میان پرونده هایی برای بلوتوث وجود خواهد داشت و فقط پس از آن نصب را شروع می کنید.
جزئیات بیشتر: بهترین نرم افزار نصب درایور
اگر یک برنامه خاص را در نظر گرفتید ، توصیه می کنیم که به آن متوسل شوید راه حل DriverPack . این نه تنها با سخت افزار داخلی درست کار می کند ، بلکه به دنبال بروزرسانی هایی برای لوازم جانبی متصل نیز می باشد ، بنابراین در انتخاب فایل های سازگار نباید مشکلی ایجاد شود. راهنمای مفصل در تعامل با این نرم افزار را می توان در مقاله دیگر ما در زیر مشاهده کرد.
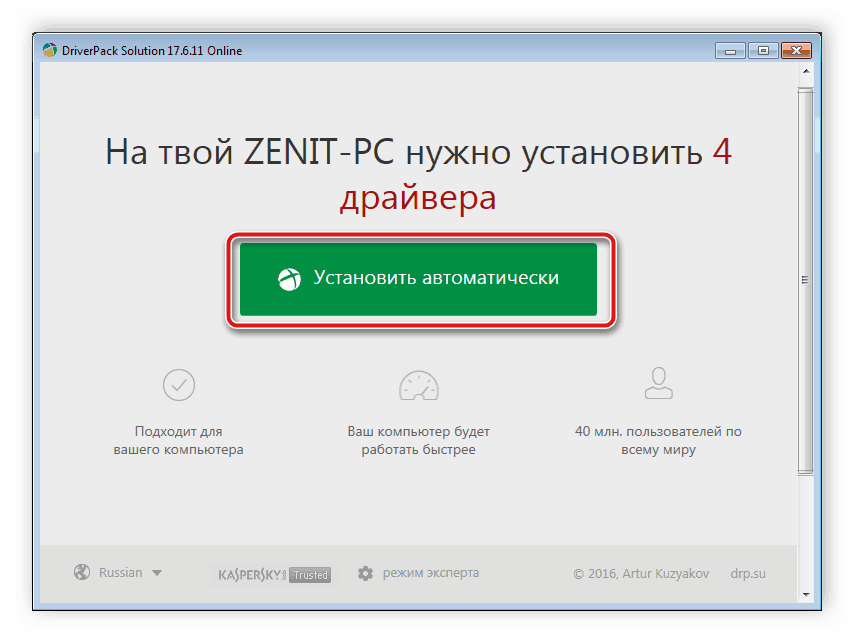
جزئیات بیشتر: نحوه بروزرسانی درایورها بر روی رایانه با استفاده از راه حل DriverPack
روش 5: شناسه آداپتور
آداپتور بلوتوث دقیقاً همان اجزای سخت افزاری است که به عنوان مثال یک کارت ویدئویی ، تنها با ویژگی های فنی و طراحی آن وجود دارد. اصل تشخیص آن توسط سیستم عامل یکسان است و یک شماره جداگانه به این روش کمک می کند - شناسه تجهیزات. همیشه منحصر به فرد باقی می ماند و پس از تشخیص می تواند به عنوان وسیله ای برای جستجوی درایورهای مناسب از طریق سرویس های آنلاین ویژه استفاده شود ، که می توانید در مطالب ذکر شده در زیر با جزئیات بیشتری مطالعه کنید.
جزئیات بیشتر: درایورها را با شناسه سخت افزار جستجو کنید
روش 6: ابزار استاندارد OS
ابزار جستجوی استاندارد درایور از طریق "مدیر دستگاه" در سیستم عامل ویندوز راه اندازی می شود و در بارگیری اجزای مفقوده یک جزء خاص کمک می کند. البته ، این روش را نمی توان مرجع و مؤثرترین در نظر گرفت ، اما گاهی اوقات به شما امکان می دهد بدون استفاده از بودجه اضافی این کار را انجام دهید.
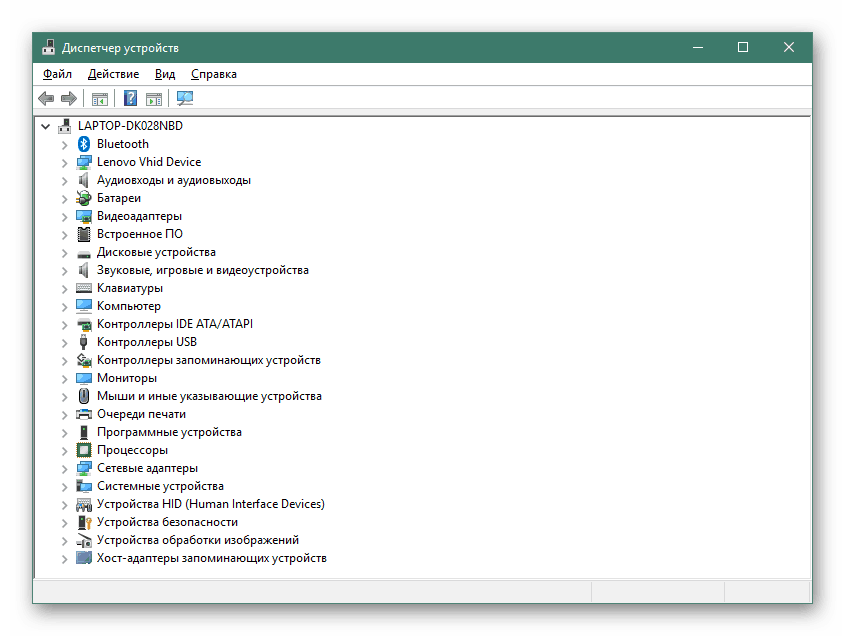
جزئیات بیشتر: نصب درایورهایی با ویژگیهای استاندارد ویندوز
در این مقاله مقاله ما به نتیجه گیری منطقی رسیده است. اکنون با روشهای موجود برای نصب درایورهای آداپتور بلوتوث در رایانه شخصی که ویندوز 10 را اجرا می کند ، آشنا هستید.