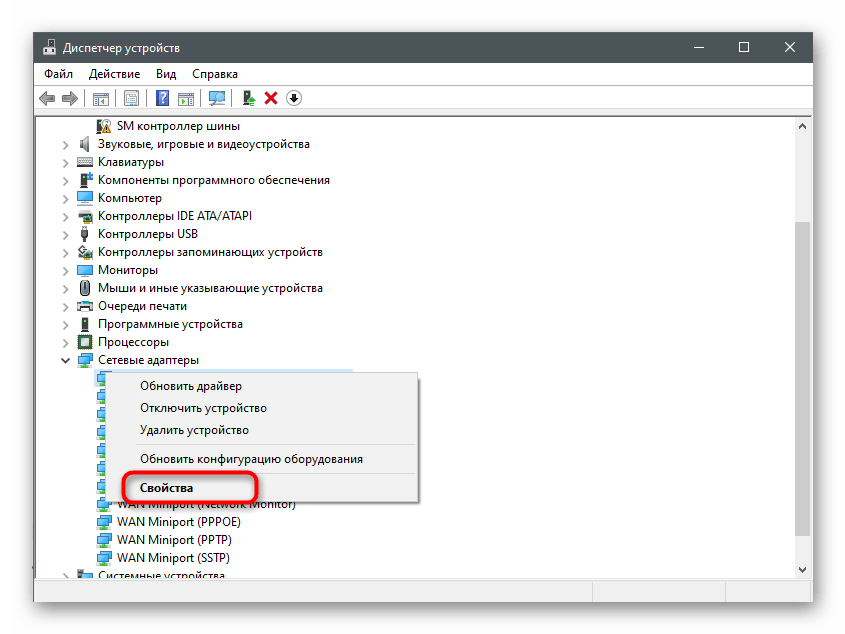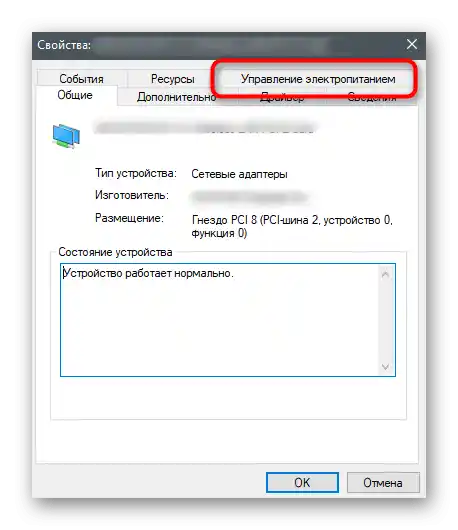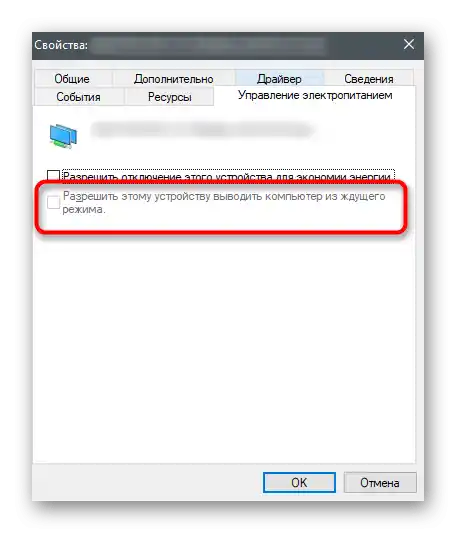محتوا:
درایور کنترلر Xbox One برای ویندوز 7 یا 10 را نمیتوان از اینترنت دانلود کرد، زیرا این درایور بهطور پیشفرض در خود سیستمعامل گنجانده شده و با آخرین بهروزرسانیها اضافه میشود. مهم است که بدانید نسخههای قبلی ویندوز پشتیبانی نمیشوند و حتی در صورت اتصال از طریق کابل به جای آداپتور، ممکن است مشکلاتی در شناسایی کنترلر وجود داشته باشد. در ادامه به بررسی نحوه رفع مشکلات مربوط به عملکرد درایور خواهیم پرداخت، اگر بهطور خودکار نصب نشده باشد یا مشکلات دیگری پیش آمده باشد.
روش 1: بررسی اتصال به اینترنت
هنگام اولین اتصال کنترلر کنسول به کامپیوتر، سیستمعامل بهطور خودکار آن را شناسایی کرده و شروع به بارگذاری فایلهای مورد نیاز برای عملکرد دستگاه میکند. اگر اتصال به شبکه وجود نداشته باشد، بارگذاری آغاز نخواهد شد و نمیتوان با گیمپد تعامل کرد، بنابراین توصیه میکنیم اتصال را بررسی کنید. پس از فعالسازی اینترنت، دستگاه را دوباره متصل کنید تا سیستمعامل آن را شناسایی کرده و شروع به دانلود درایور کند.
همچنین بخوانید: چگونه کامپیوتر را به اینترنت متصل کنیم
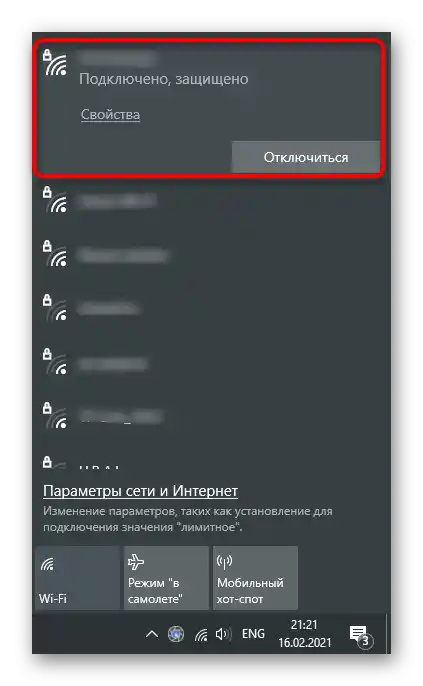
روش 2: فعالسازی قابلیت دانلود از طریق اتصالات محدود
این روش نیز به بارگذاری درایور مربوط میشود که معمولاً مشکل اصلی در اتصال گیمپد است. در ویندوز یک قابلیت داخلی وجود دارد که دانلود از طریق اتصالات محدود را مسدود میکند — هنگام استفاده از اینترنت با محدودیت ترافیک، بارگذاری فایلها برای دستگاههای جدید هرگز بهطور خودکار آغاز نمیشود.برای جلوگیری از این موضوع، لازم است که دانلود را به صورت دستی مجاز کنید و یک الگوریتم ساده را اجرا کنید:
- بر روی "شروع" کلیک کنید و به "تنظیمات" بروید.
- در پنجرهای که ظاهر میشود، بر روی کاشی "دستگاهها" کلیک کنید.
- در لیست دستگاههای متصل، گزینه "دانلود از طریق اتصالات محدود" را پیدا کنید. کنار آن تیک بزنید و سپس میتوانید این پنجره را ببندید.
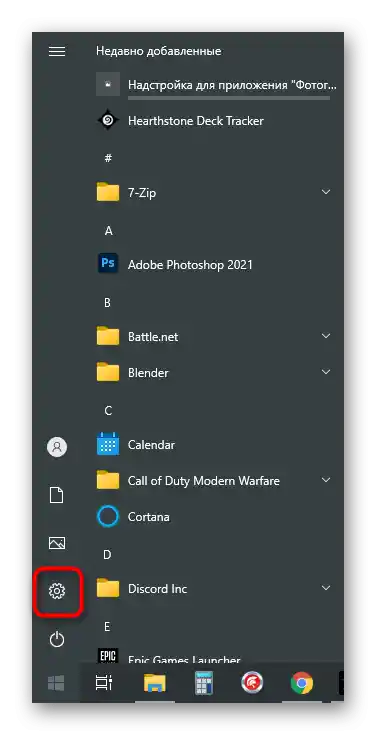
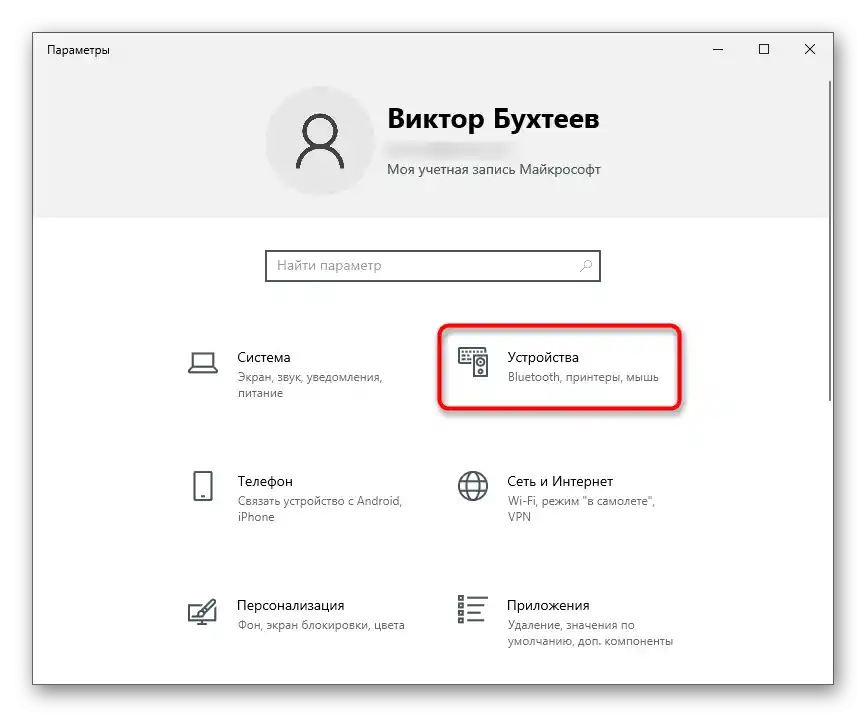
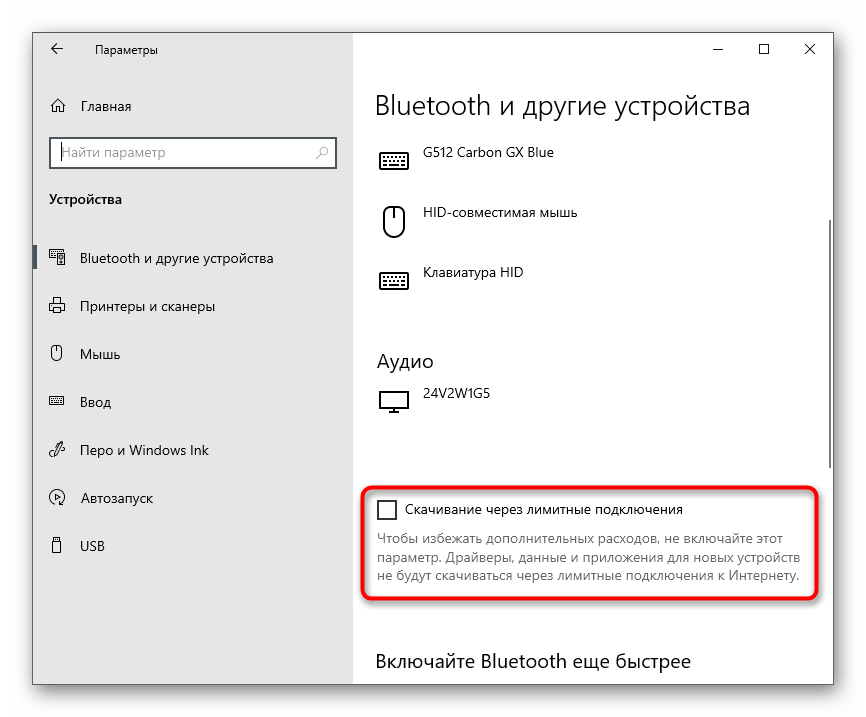
اگر کنترلر Xbox One به طور خودکار شناسایی نشد، آداپتور آن را دوباره متصل کنید و سپس منتظر بمانید تا اعلان مربوطه در سیستم عامل ظاهر شود.
روش 3: بررسی بهروزرسانیهای ویندوز
شما قبلاً میدانید که درایور کنترلر Xbox One در سیستم عامل گنجانده شده و همراه با سایر اجزا از طریق ابزار استاندارد بهروزرسانی میشود. اگر آخرین بهروزرسانیها را دانلود نکردهاید یا برخی از آنها به طور خودکار نصب نشدهاند، این ممکن است باعث مشکلاتی در شناسایی کنترلر بازی شود. توصیه میشود که بهروزرسانیهای گمشده را نصب کنید یا جستجوی آنها را آغاز کنید، اگر این کار برای مدت طولانی انجام نشده است.
- برای این کار، برنامه "تنظیمات" را با کلیک بر روی آیکون چرخ دنده در منوی "شروع" باز کنید.
- بخش "بهروزرسانی و امنیت" را پیدا کنید.
- بر روی دکمه "بررسی وجود بهروزرسانیها" کلیک کنید یا نصب بهروزرسانیهای قبلاً پیدا شده را آغاز کنید.
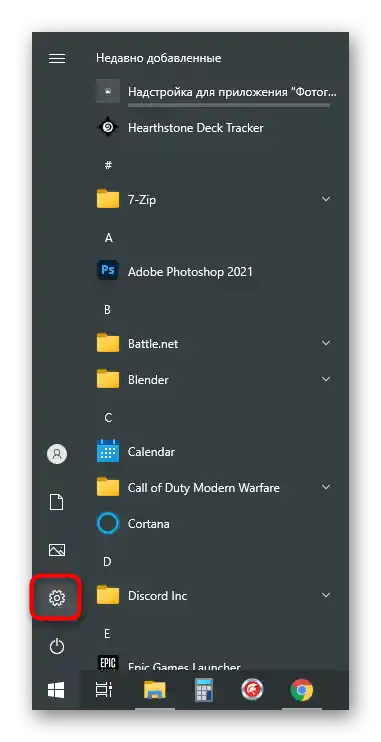
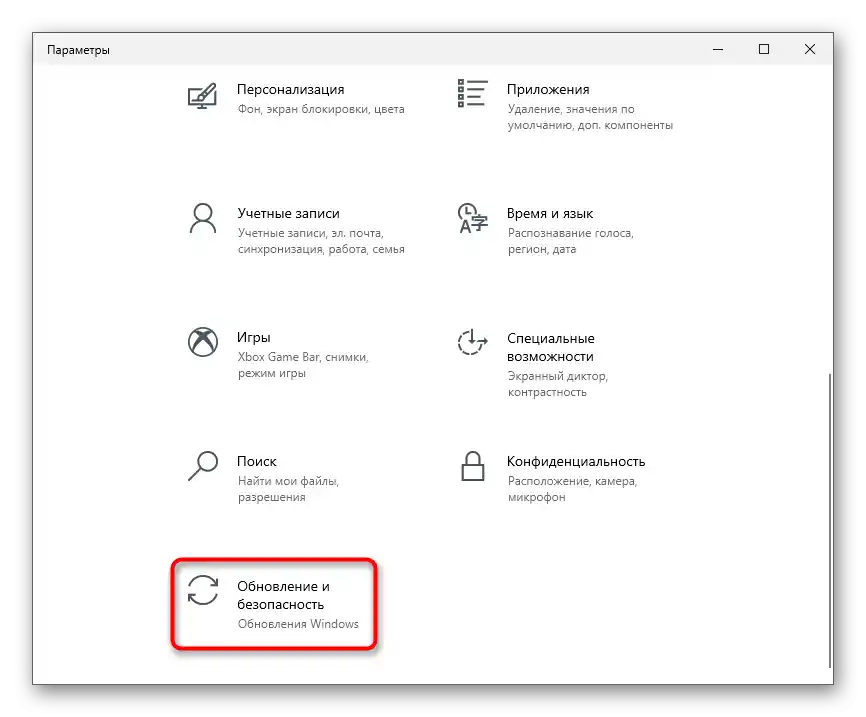
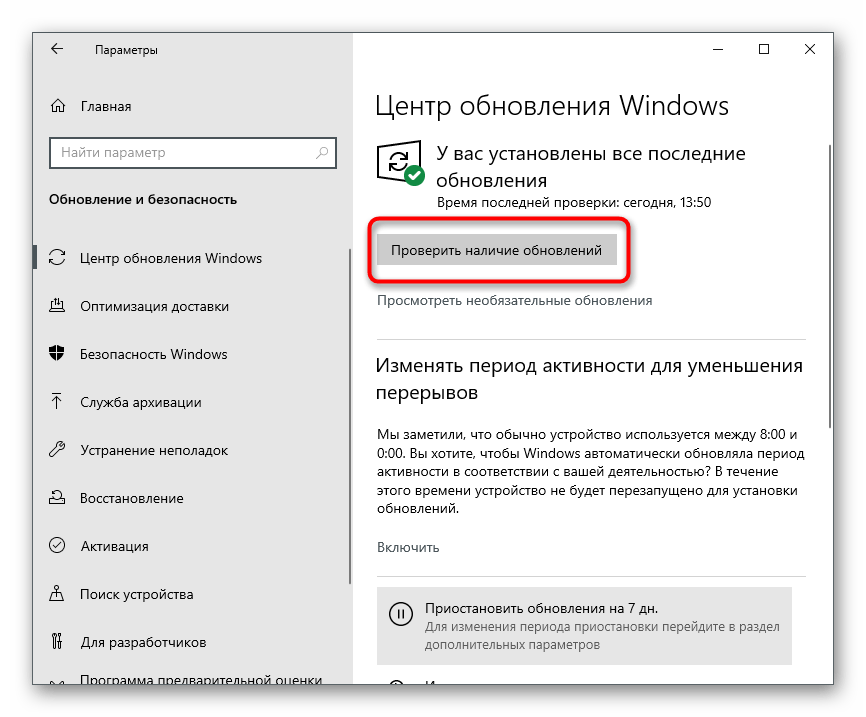
اگر در نصب بهروزرسانیها با روش توصیف شده مشکل دارید یا خطاهایی روی صفحه ظاهر میشود، توصیه میکنیم از دستورالعملهای دیگری در وبسایت ما استفاده کنید و به لینکهای زیر مراجعه کنید.در آنجا شما تمام اطلاعات کمکی مربوط به این موضوع را پیدا خواهید کرد.
جزئیات بیشتر:
نصب بهروزرسانیهای ویندوز 10
حل مشکلات عملکرد مرکز بهروزرسانی ویندوز 10
حل مشکل بارگذاری بهروزرسانیها در ویندوز 10
نصب بهروزرسانیها برای ویندوز 10 بهصورت دستی
روش 4: بررسی آداپتور بیسیم
معمولاً همراه با کنترلر Xbox One برای ویندوز یک آداپتور USB ویژه وجود دارد که به شما امکان میدهد این دستگاه را بدون استفاده از کابل به کامپیوتر متصل کنید. شما نمیتوانید دسته بازی را از طریق بلوتوث یا هر آداپتور دیگری شناسایی کنید، بنابراین مهم است که از دستگاه اصلی استفاده کنید و عملکرد آن را با توجه به نشانگرها بررسی کنید.

ویندوز 7 احتمالاً از چنین آداپتوری پشتیبانی نمیکند، همانطور که خود توسعهدهندگان نیز اعلام کردهاند. از کابل اصلی برای اتصال استفاده کنید یا به یک فروشگاه تخصصی مراجعه کنید تا آن را خریداری کنید. اگر شما ویندوز 10 دارید، اما دسته بازی استانداردی که همراه آن آداپتور نبود، میتوانید آن را بهصورت جداگانه با چند هزار روبل خریداری کنید.
روش 5: نصب مجدد درایور دستگاه
گاهی اوقات اولین اتصال دسته بازی بهطور کامل موفقیتآمیز نیست - بهعنوان مثال، در حین بارگذاری فایلها اتصال قطع شده یا برخی از آنها به دلایل دیگر نصب نشدهاند.در این صورت، تلاش مجدد آنها برای افزودن دیگر بهطور جداگانه حتی با بارگذاری بهروزرسانیها برای سیستمعامل انجام نخواهد شد، بنابراین باید درایور را بهطور کامل حذف کنید تا رایانه کنترلر را نبیند و در اتصال بعدی، دانلود اجزای گمشده دوباره آغاز شود.
- با کلیک راست بر روی "شروع" و از منوی زمینهای که ظاهر میشود، گزینه "مدیریت دستگاهها" را انتخاب کنید.
- دسته "آداپتورهای شبکه" را گسترش دهید.
- در میان آنها، گزینهای با نام مربوط به کنسول را پیدا کنید، بر روی آن کلیک راست کرده و "حذف دستگاه" را انتخاب کنید.
- قبل از حذف، حتماً گزینه "حذف برنامههای درایور برای این دستگاه" را علامتگذاری کنید و سپس عملیات را تأیید کنید.
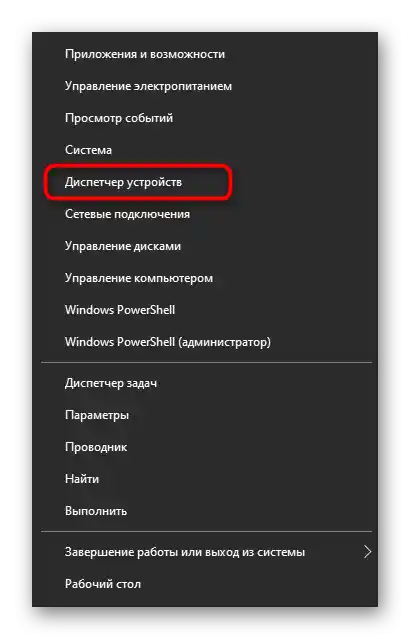
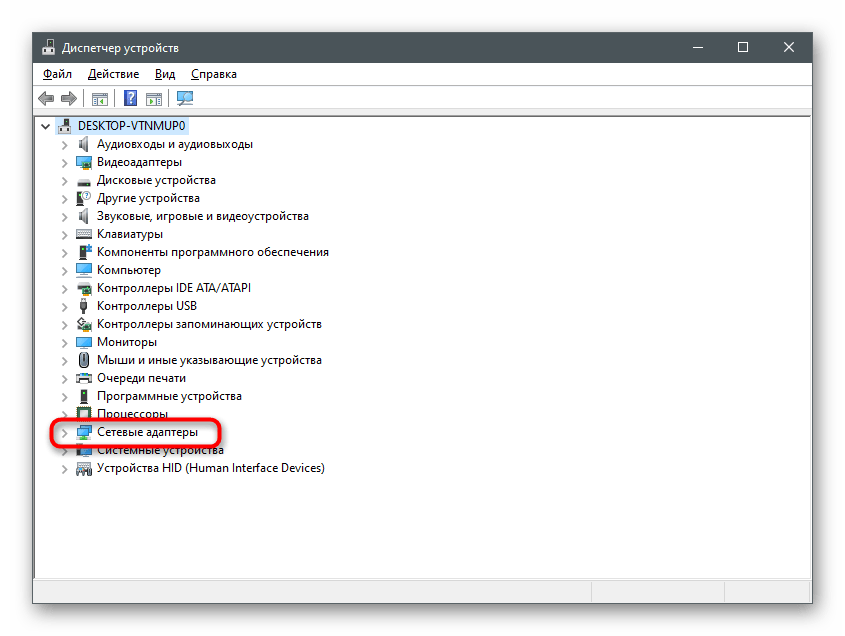
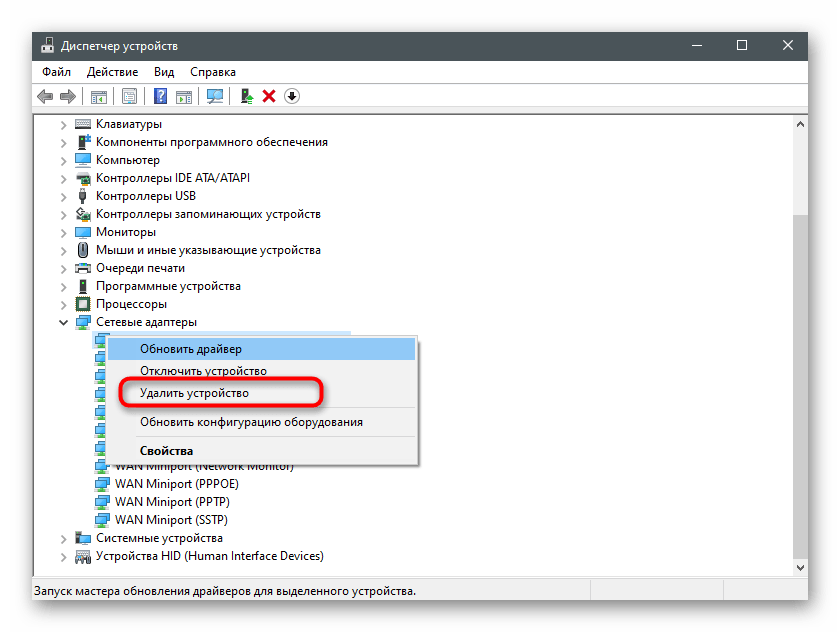

روش 6: بررسی پورتهای USB
آداپتور بیسیم که قبلاً ذکر شد برای اتصال کنترلر بازی به کامپیوتر از طریق پورت USB متصل میشود. بنابراین، اگر خود پورت غیرفعال یا معیوب باشد، تعامل بیشتر با تجهیزات غیرممکن است. ما توصیه میکنیم که بررسی کنید آیا همه پورتها بهدرستی کار میکنند و آیا کنترلر در لیست موجود در "مدیریت دستگاهها" نمایش داده میشود یا خیر. اطلاعات کمکی در این زمینه را میتوانید در مقالات دیگر در وبسایت ما پیدا کنید.
بیشتر:
فعالسازی پورتهای USB در BIOS
پورتهای USB روی مادربرد کار نمیکنند
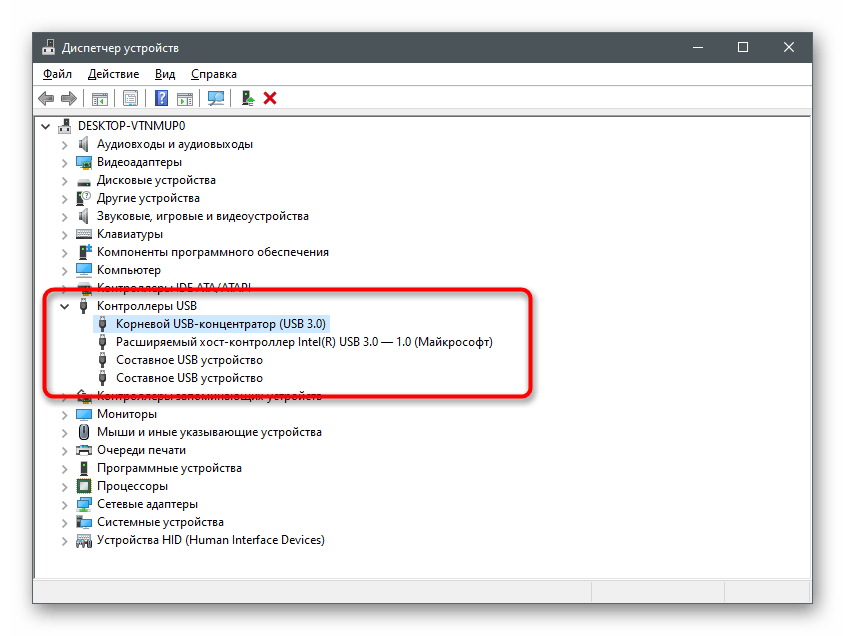
یک توصیه دیگر — سعی کنید آداپتور را به یک پورت USB خالی دیگر متصل کنید و ترجیحاً از نسخه 3.0 که بر روی مادربرد قرار دارد، استفاده کنید نه بر روی بدنه کیس.
روش 7: تنظیمات برق آداپتور
آخرین گزینه بیشتر مناسب کاربرانی است که با مشکلی مواجه میشوند که کنترلر بهطور ناگهانی کار نمیکند و فقط پس از راهاندازی مجدد آداپتور یا سیستمعامل فعال میشود. احتمالاً، آن فقط غیرفعال میشود و نمیتواند برای خروج سیستمعامل از حالت خواب استفاده شود که این مشکل در تنظیمات دستگاه قابل اصلاح است.
- در حالی که در "مدیریت دستگاهها" هستید، "آداپتورهای شبکه" را گسترش دهید، و خطی که مربوط به Xbox One است را پیدا کرده و بر روی آن کلیک راست کنید.از منوی زمینه گزینه "خصوصیات" را انتخاب کنید.
- به برگه "مدیریت انرژی" بروید.
- تیک کنار گزینه "اجازه دادن به این دستگاه برای بیدار کردن کامپیوتر از حالت خواب" را بزنید. در مورد شما، این گزینه برای تغییر در دسترس خواهد بود، بر خلاف مثال در اسکرینشات زیر.