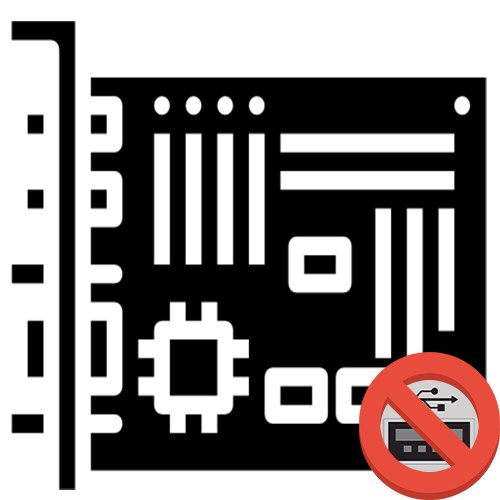
آسیب رساندن به سوکت های Universal Serial Bus ، رابط اصلی ارتباطی لوازم جانبی مادربرد و رایانه ، می تواند برای کاربر بسیار آزار دهنده باشد. در مقاله امروز ، به دلایل کار نکردن پورت USB مادربرد و راه حل های احتمالی آن خواهیم پرداخت.
دلایل خرابی درگاه های USB
پیش نیازهای وقوع وضعیت در نظر گرفته شده ممکن است هر دو خرابی و تنظیمات نادرست سیستم عامل یا زیر سیستم ، خطاهای اولیه درایور ، ناسازگاری با دستگاه خاص یا نقص / آسیب به خود مادربرد باشد. بیایید به ترتیب در مورد هر یک از مشکلات و نحوه رفع آن شروع کنیم.
همچنین بخوانید:
حل مشکلات USB پس از نصب ویندوز 7
پورت USB روی لپ تاپ کار نمی کند: چه کاری باید انجام شود
دلیل 1: خرابی نرم افزار پورت
شایع ترین علت خرابی پورت ها که به راحتی قابل رفع است ، تضاد نرم افزاری بین سیستم و کنترل کننده های USB است. به دلیل جمع شدن خطاها یا نوعی ناسازگاری رخ می دهد. برای عیب یابی این طرف ، این مراحل را دنبال کنید:
- روی دکمه سیستم کلیک راست کنید "شروع"و سپس انتخاب کنید "مدیریت دستگاه".
- گروه را گسترش دهید "کنترل کننده های USB"برای دیدن دستگاه های مسئول درگاه های USB ، سپس بر روی میانبر کلیک کنید "به روزرسانی پیکربندی رایانه"... احتمالاً یکی از کنترل کننده ها به دلایلی به سادگی از لیست "خارج" شده و چنین اقدامی آن را برمی گرداند.
- اگر چیزی به روز نشده است یا کنترل کننده ظاهر شده است ، اما پورت ها هنوز هم کار نمی کنند ، سپس به طور متوالی تمام کنترل کننده های LMB را انتخاب کنید و آنها را با استفاده از دکمه حذف کنید "دستگاه را خارج کنید" یا از طریق خطی به همین نام از منوی زمینه ای که با کلیک روی دکمه سمت راست ماوس فراخوانی شده است.
- سیستم را دوباره راه اندازی کنید تا بتواند دوباره کنترلرها را به درستی "انتخاب" کند. روی دکمه کلیک کنید "شروع"، بر روی میانبر خاموش کردن کلیک کنید و انتخاب کنید "راه اندازی مجدد".
- در صورت ادامه مشکلات درگاه ها ، درایورهای کنترل کننده باید به روز شوند. برای این کار ، دوباره وارد شوید "مدیریت دستگاه"، سپس ابتدا کنترل کننده USB را برجسته کرده و بر روی آن کلیک کنید "اقدام" و "راننده را به روز کنید"، همچنین می توان از طریق خطی به همین نام در منوی زمینه با کلیک راست بر روی دستگاه های مورد نظر انجام داد (در حالت ایده آل ، روش کار باید با تمام کنترل کننده ها انجام شود).
- فشار دهید "جستجوی خودکار درایورهای به روز شده".
- منتظر بمانید تا سیستم درایورهای شبکه را جستجو کند.
- پس از جستجو ، سیستم عامل می تواند آنها را به طور خودکار به روز کند یا به شما اطلاع دهد که مناسب ترین نسخه را از قبل نصب کرده اید. روی دکمه کلیک کنید "نزدیک".
- همچنین ، تنظیمات برق را برای کنترل کننده ها و هاب ها مرور کنید. آنها را انتخاب کنید ، روی مورد نوار منو کلیک کنید "اقدام" و انتخاب کنید "خواص" یا دوباره از منوی زمینه استفاده کنید.
- به برگه بروید "مدیریت قدرت" و علامت پارامتر را بردارید "اجازه دهید این دستگاه خاموش شود تا انرژی شما صرفه جویی شود" - قطع برق همچنین می تواند به کامپیوتر این تصور غلط را بدهد که پورت های USB غیر فعال هستند. کلیک کنید "خوب" برای ذخیره تنظیمات
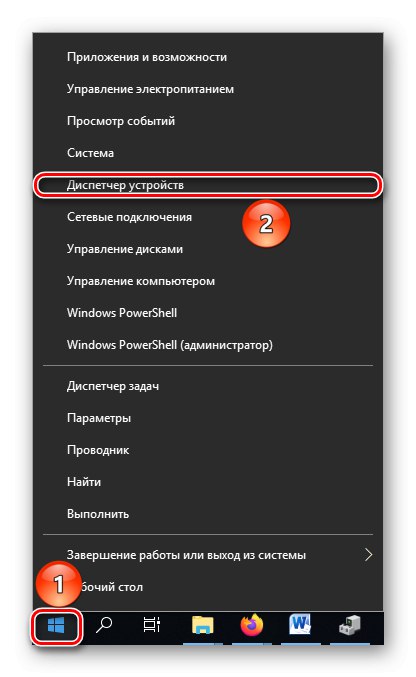
همچنین بخوانید: افتتاح مدیر دستگاه در ویندوز 10
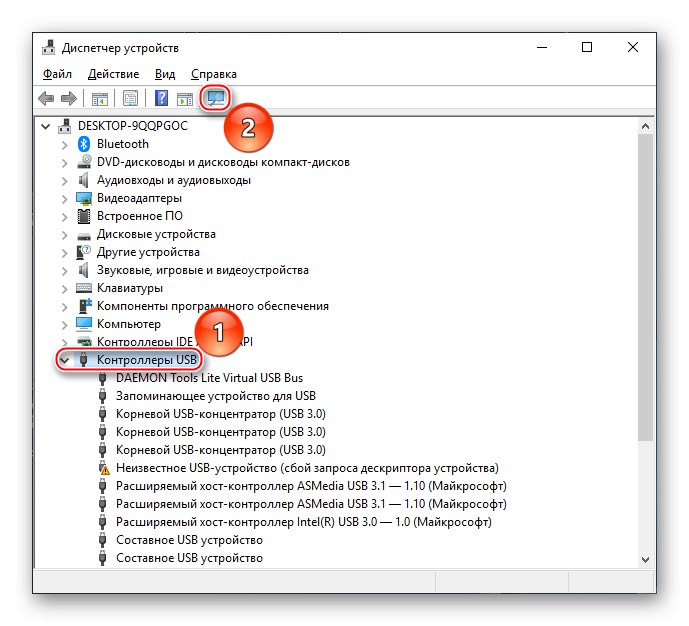
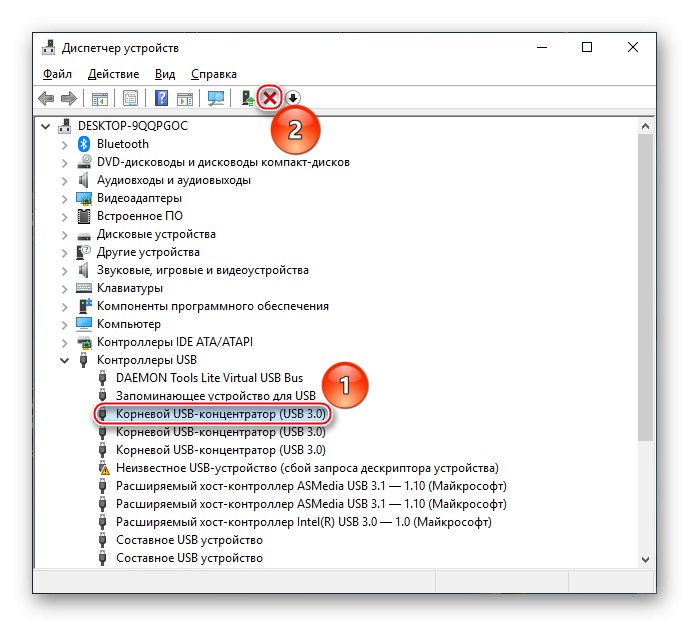
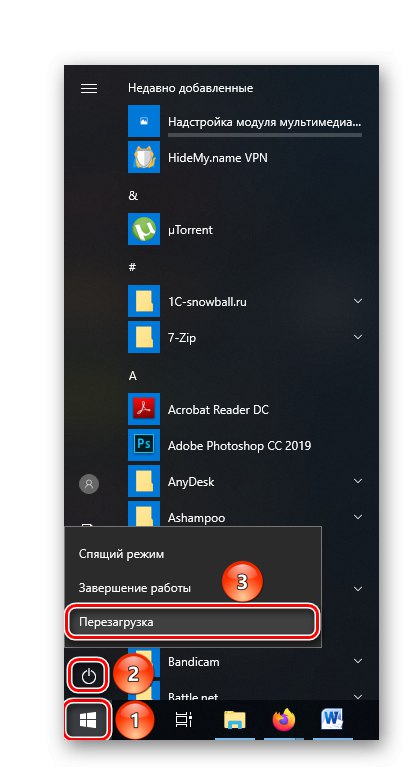
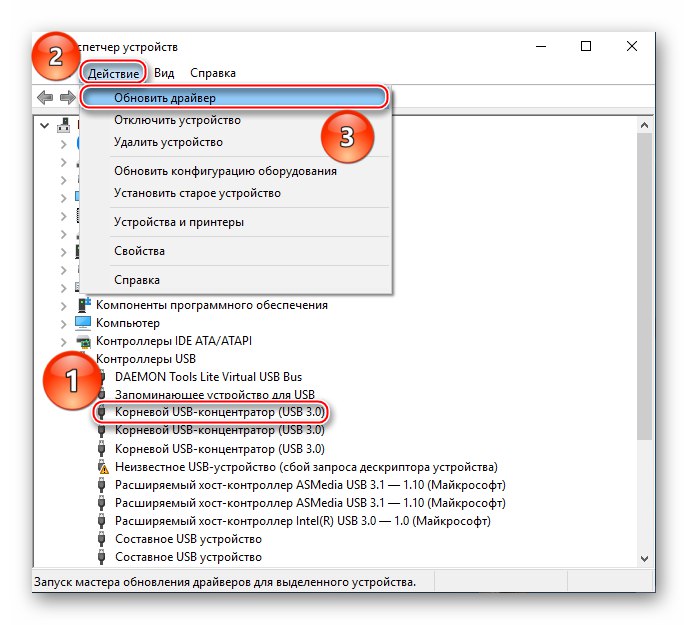
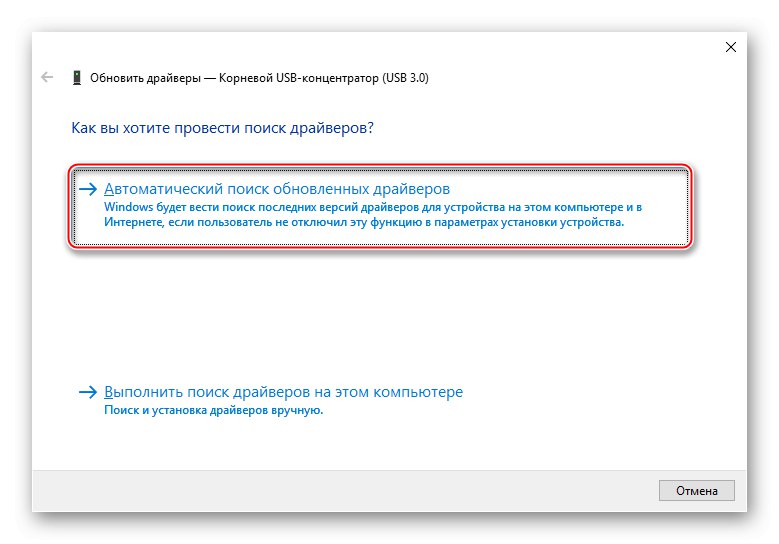
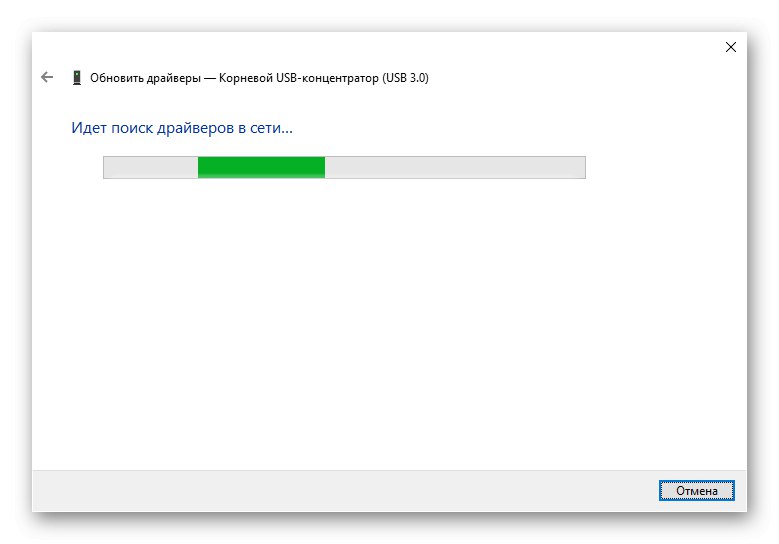
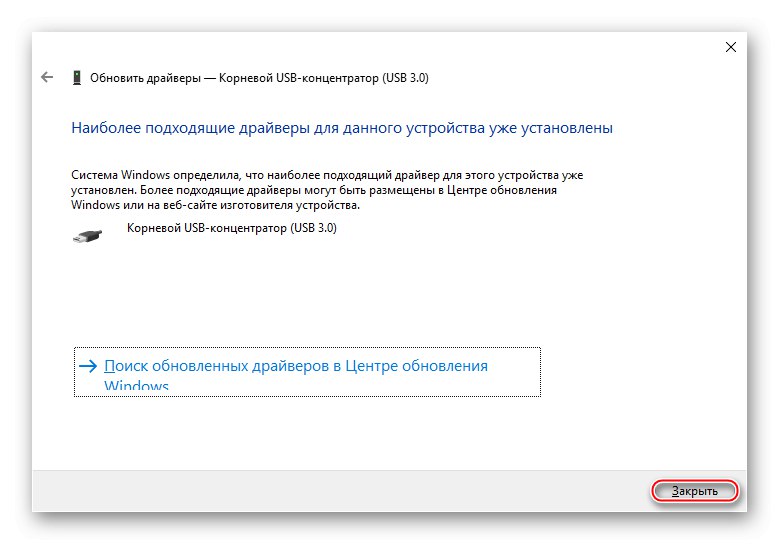
توجه: به صورت اختیاری می توانید مقداردهی اولیه را انجام دهید "درایورهای به روز شده را در Windows Update پیدا کنید" - اگر سیستم عامل شما برای مدت زمان طولانی به طور کامل به روز نشده است ، این می تواند کمک کند.
همچنین بخوانید: به روزرسانی ویندوز 10 به جدیدترین نسخه
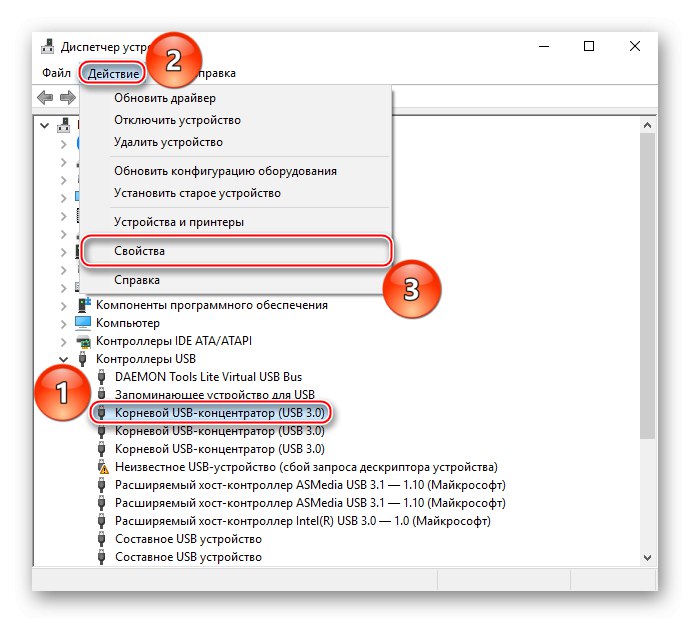
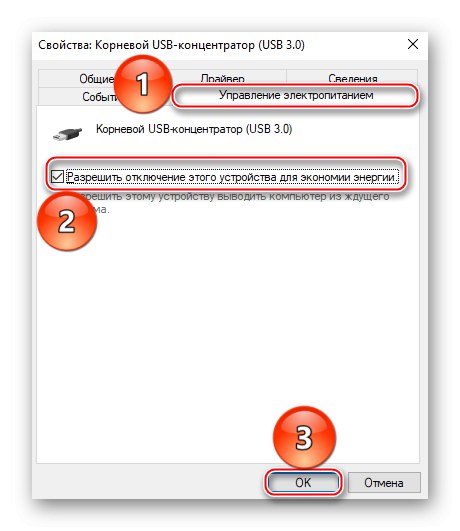
پس از انجام مراحل بالا ، یا مشکل خرابی پورت ها را به دلیل خرابی نرم افزار کنترل کننده ها و تضاد با سیستم عامل برطرف خواهید کرد ، یا اگر همه موارد دیگر به شکست منجر شد ، مطمئن شوید که چنین نیست.
دلیل 2: خرابی در تنظیمات BIOS
منبع این مشکل ممکن است عمیق تر - در زیر سیستم مادربرد باشد.در اینجا تنظیمات اولیه قرار دارد که مقادیر آن استفاده از پورت های USB را تنظیم می کند. برای بررسی آنها و در صورت لزوم ، تعیین مجدد ، به BIOS خود بروید و سپس موارد زیر را انجام دهید:
همچنین بخوانید: نحوه ورود به BIOS از طریق کامپیوتر
- به تنظیمات پیشرفته بروید که اغلب به سادگی فراخوانی می شوند "پیشرفته" یا "خصوصیات پیشرفته"، سپس خط حاوی کلمه را انتخاب کنید "یو اس بی"، در حالت ایده آل "پیکربندی USB"، و کلید را فشار دهید "وارد".
- اطمینان حاصل کنید که تمام پارامترها در حالت قرار دارند "فعال"، و اگر نه ، از طریق آن به آن بروید وارد»و دکمه های پیکان. اگر یکی از پارامترها نمایش داده شود "معلول"، به احتمال زیاد ، به همین دلیل ، پورت های شما کار نمی کنند.
- کلیک کنید "F10"، پس از آن ، برجسته سازی "خوب"، دوباره فشار دهید "وارد" در هنگام ذخیره تغییرات ایجاد شده ، از BIOS خارج شوید.
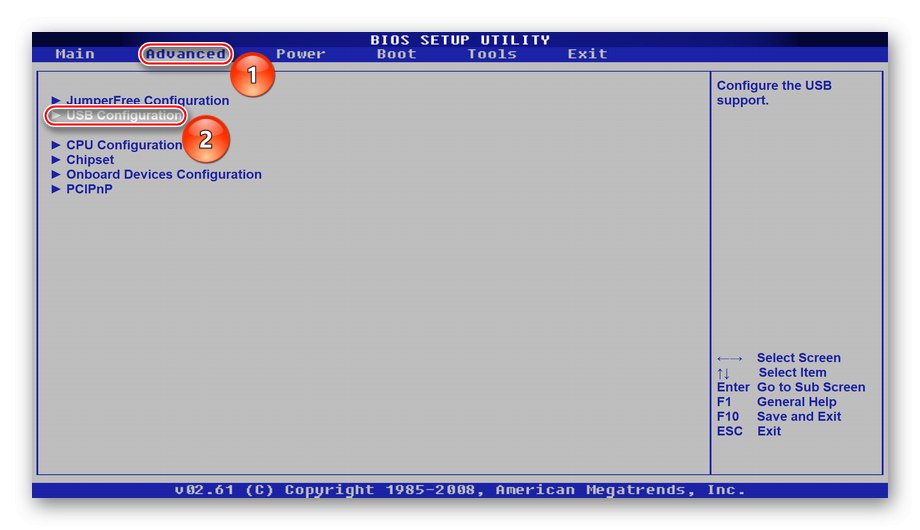
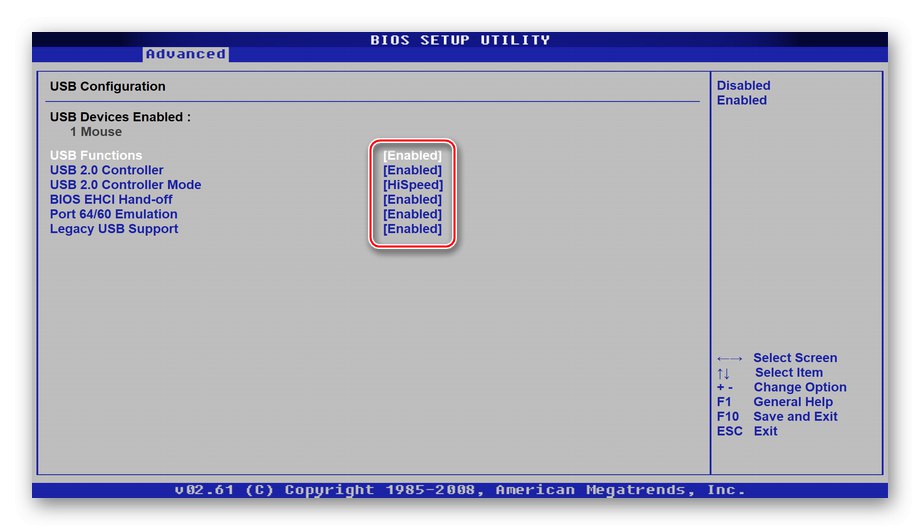
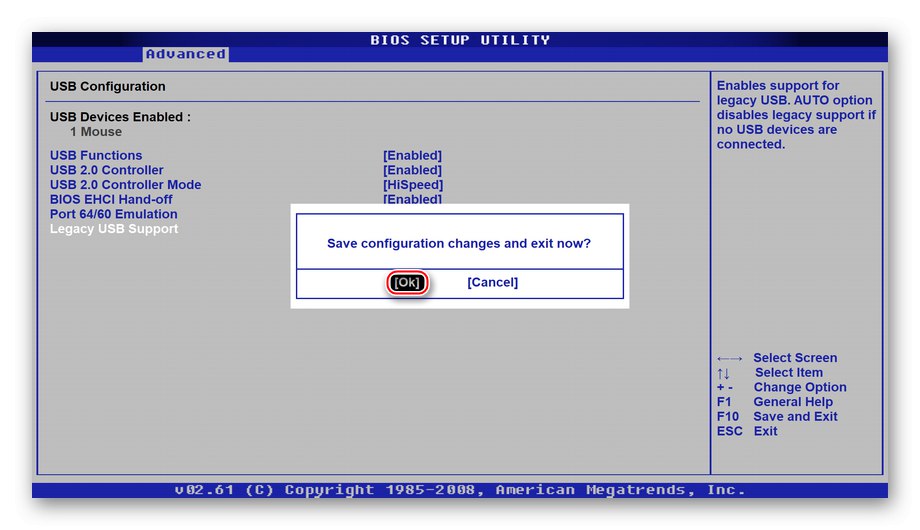
این به زیر سیستم دستور می دهد تا تمام کنترل کننده های USB را ممکن اجرا کند ، پس از آن وضعیت پورت باید حل شود. در غیر این صورت ، مشخصاً در محیط نرم افزار یا زیر سیستم نیست.
دلیل 3: مشکلات مربوط به یک دستگاه خاص
اگر بخواهیم به خطاهای سخت افزاری بپردازیم ، ارزش آن را دارد که در مواردی که هنگام اتصال یک دستگاه خاص ، پورت ها کار نمی کنند ، از دستگاه عیب یابی کنید.
کمبود تغذیه
لازم به یادآوری است که کابل USB نه تنها سیگنال دیجیتال را حمل می کند بلکه دستگاه را نیز تغذیه می کند. اگر آنچه قبلاً قصد اتصال به رایانه را داشتید یا حتی با رایانه های شخصی دیگر کار می کند ، مادربرد شما به درستی با سایر دستگاه های خارجی تعامل دارد ، به احتمال زیاد مشکل از درگاه های آن نیست بلکه از منبع تغذیه است. بله ، یک PSU کم مصرف ممکن است نتواند حتی یک دستگاه USB کوچک را تحت بار زیاد تأمین کند. در این حالت ، باید آن را بررسی کنید: شاید در حال تولید است یا مشکلاتی وجود دارد که عملکرد طبیعی سیستم را مختل می کند. این امکان وجود دارد که بر اساس نتایج تشخیصی ، جایگزینی این جز لازم باشد.

همچنین بخوانید: نحوه بررسی عملکرد منبع تغذیه در رایانه شخصی
مشکلات کابل
این فقط یک دستگاه نیست که می تواند به نوعی با مادربرد درگیر شود - نقش سیم اتصال را دست کم نگیرید. اگر در طول زمان ضعیف ساخته شود یا تغییر شکل داده شود ، جای تعجب نیست که عملکرد آن بیش از حد مفید بوده است و دیگر نمی توان از کابل برای هدف مورد نظر خود استفاده کرد. البته ممکن است کابل شما در وضعیت کمی بهتر از کابل نشان داده شده در تصویر باشد ، اما با این وجود ، در صورت وجود علائم قابل مشاهده بر روی آن یا وجود سو susp ظن در کیفیت پایین ، اتصال دستگاه را با استفاده از سیم متفاوت بررسی کنید.

دلیل 4: نقص مادربرد
با رفتن به "وحشتناک ترین" ، ارزش آن را دارد که به مادربرد رایانه خود توجه کنید. سو Mal عملکرد در آن می تواند دلیلی برای توقف عملکرد پورت های USB شود ، بنابراین ، شما باید کیس را باز کنید و به مادربرد نزدیک نگاه کنید.
جزئیات بیشتر: راهنمای تشخیص مادربرد رایانه ای
آسیب به کنترل کننده
اول از همه ، کنترل کننده های Universal Serial Bus را که مسئول پورت ها هستند و معمولاً در نزدیکی خود جک های USB قرار دارند ، بررسی کنید.

اگر تغییر شکل ، خوردگی ، ذوب شدن یا فقط زرد شدن را مشاهده کردید ، بدون اینکه تراشه های صحیح را از دست ندهید ، این منبع مشکل را نشان می دهد. از لحاظ تئوری می توانید کنترل کننده های جدیدی بخرید و آنها را به مادربرد لحیم کنید ، اما این روش به دانش و مهارت مناسب نیاز دارد ، بنابراین بهتر است به متخصصان اعتماد کنید.
آسیب به مادربرد
اگر کنترل کننده ها خود نظم داشته باشند و همچنین پوسته های نرم افزاری رایانه ، به احتمال زیاد نکته در قسمت های دیگر مادربرد است. این می تواند بسوزد ، اما به گونه ای که بدون داشتن ولتاژ لازم به پورت های USB ، همچنان عملیاتی باقی بماند. یکی از تراشه های CMOS ممکن است خراب باشد و اکنون لازم است کل مدار جایگزین شود. مخاطبین متصل کننده کنترل کننده و برد می توانند به طور نامحسوس اکسید شوند.

جزئیات بیشتر:
اختلالات عمده مادربرد
نشانه های مادربرد سوخته
متأسفانه ، شما به عنوان یک کاربر عادی نمی توانید از پس این کار برآیید. بهتر است مادربرد را به یک مرکز خدمات ببرید ، در آنجا تعمیر یا تشخیص داده می شود که "بیمار بیشتر از زنده مانده است" ، و تهیه برد جدید برای شما راحت تر است.
ما شرایط اصلی را بررسی کردیم که در آن پورت های USB در مادربرد کار نمی کنند. این ممکن است یک نقص در عملکرد نرم افزار یا خرابی در تنظیمات هم در سیستم Windows و هم در BIOS باشد ، اما نزاع سخت افزاری و خرابی سخت افزاری را که ممکن است در مادربرد رخ دهد نیز تخفیف نمی دهید.