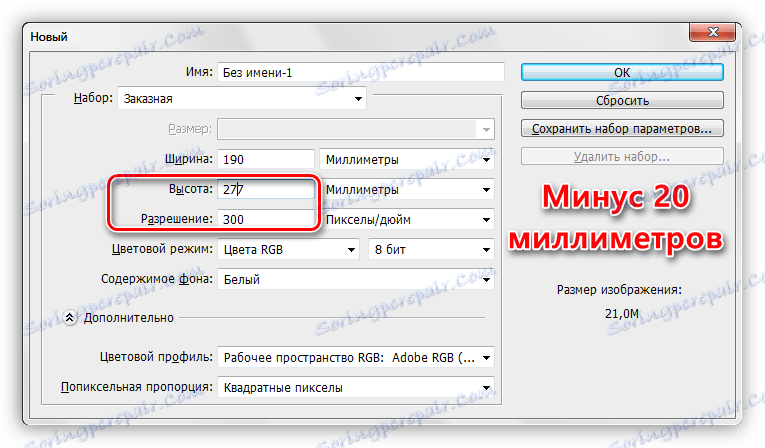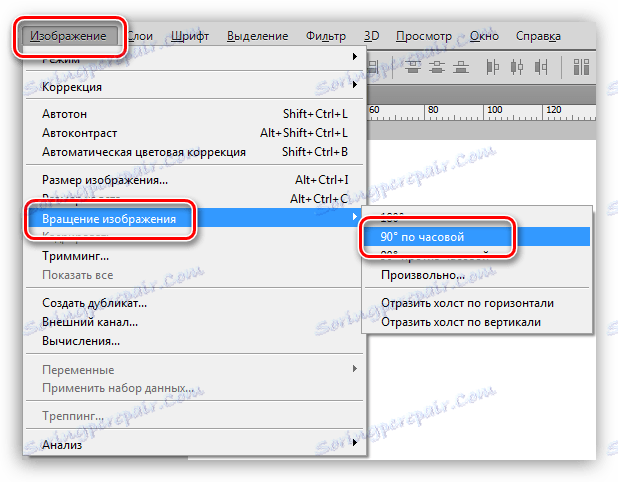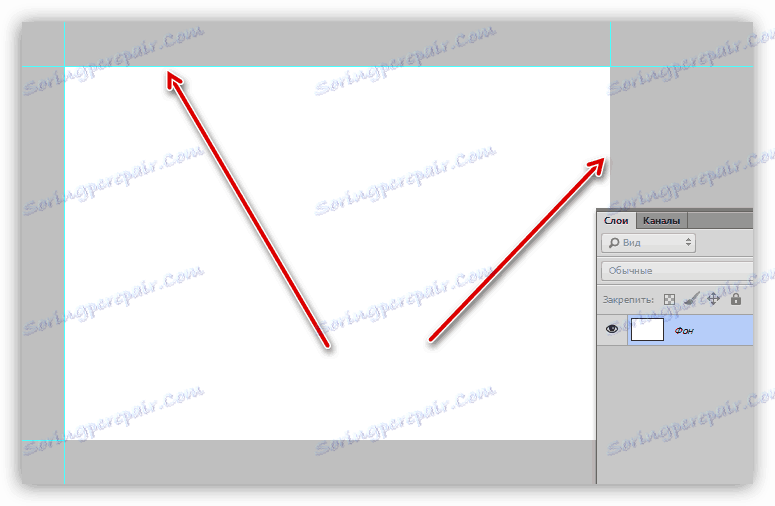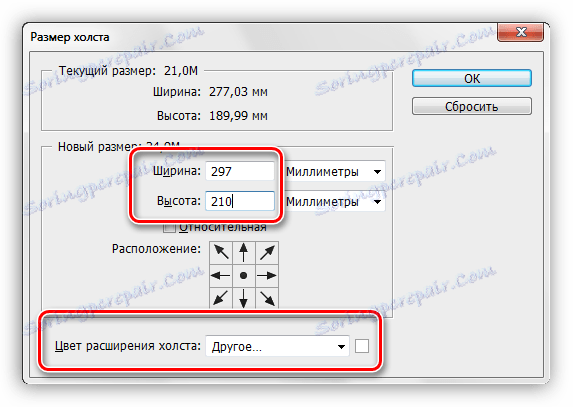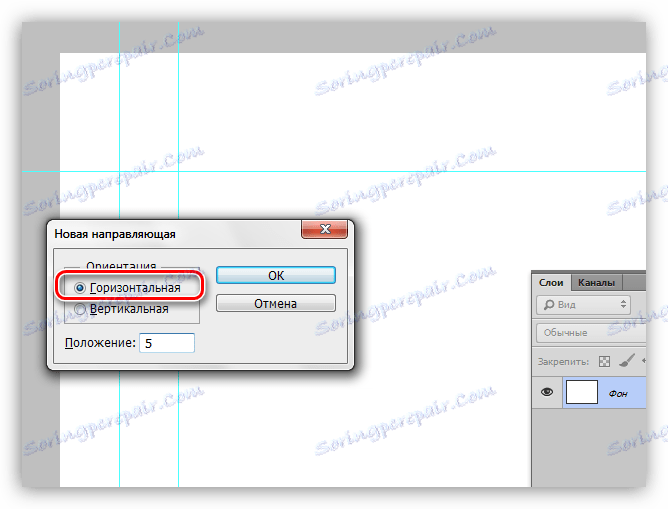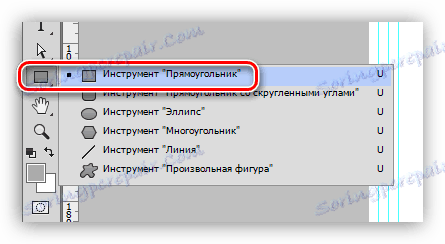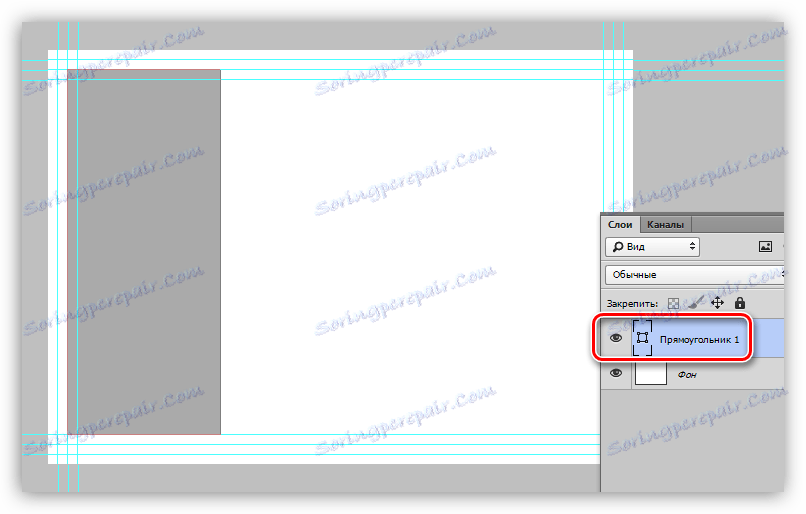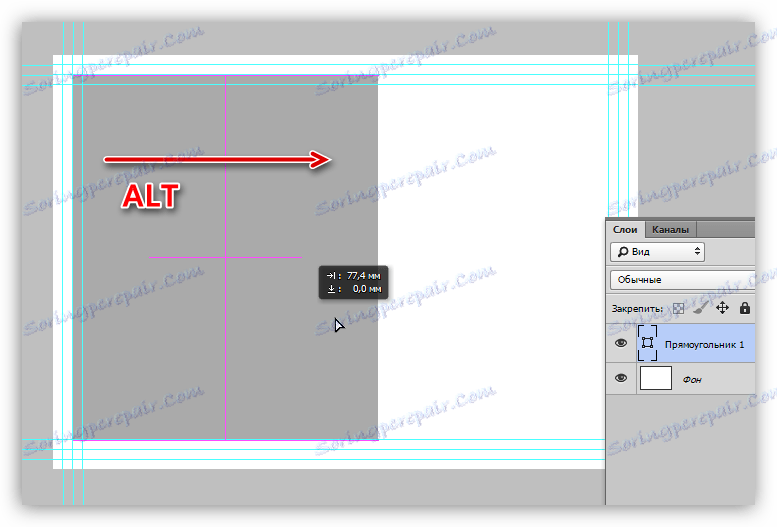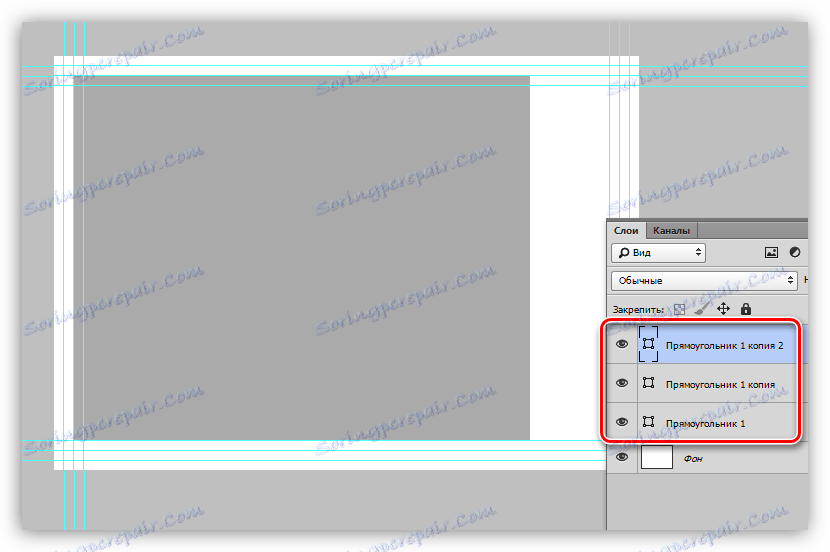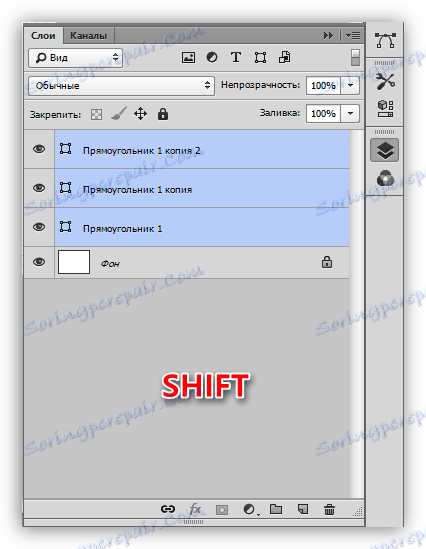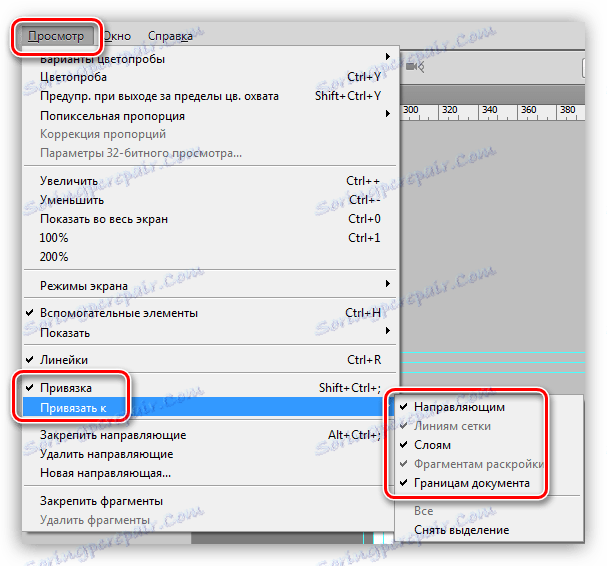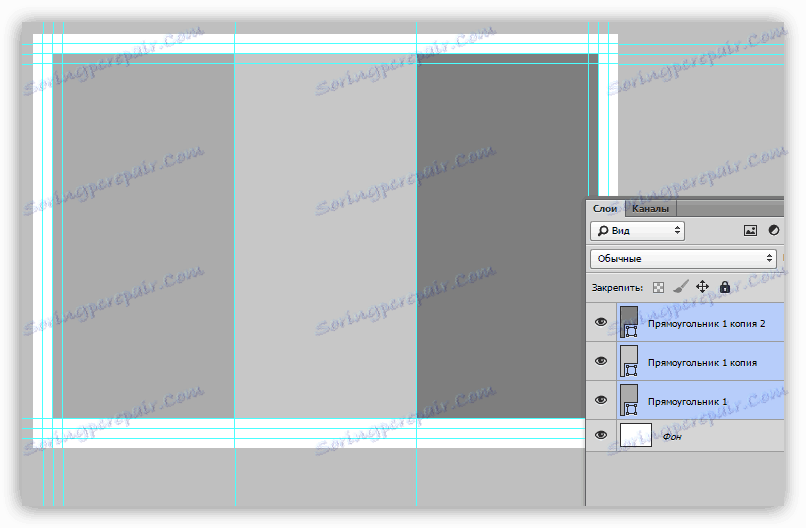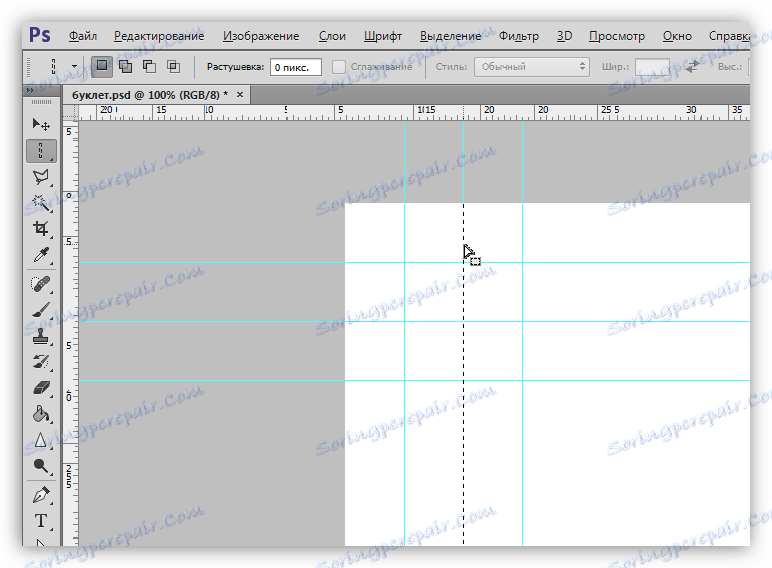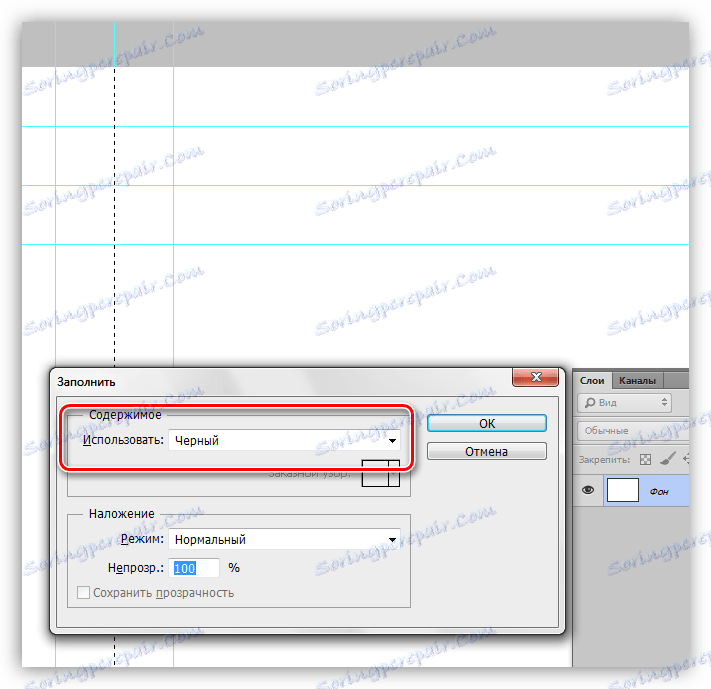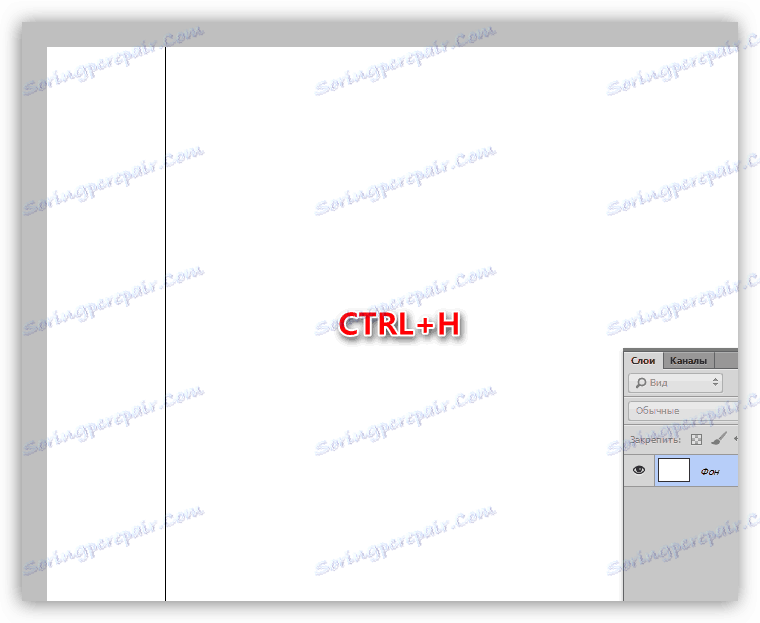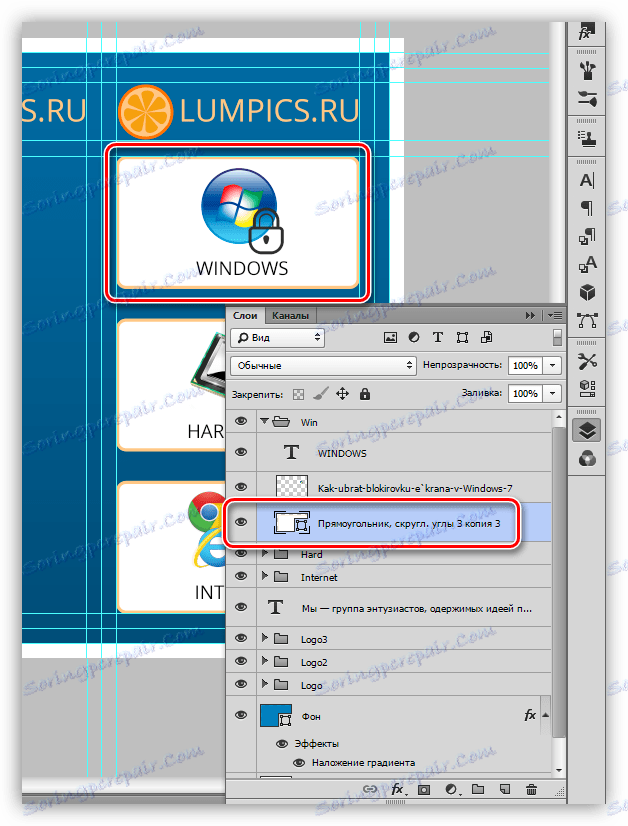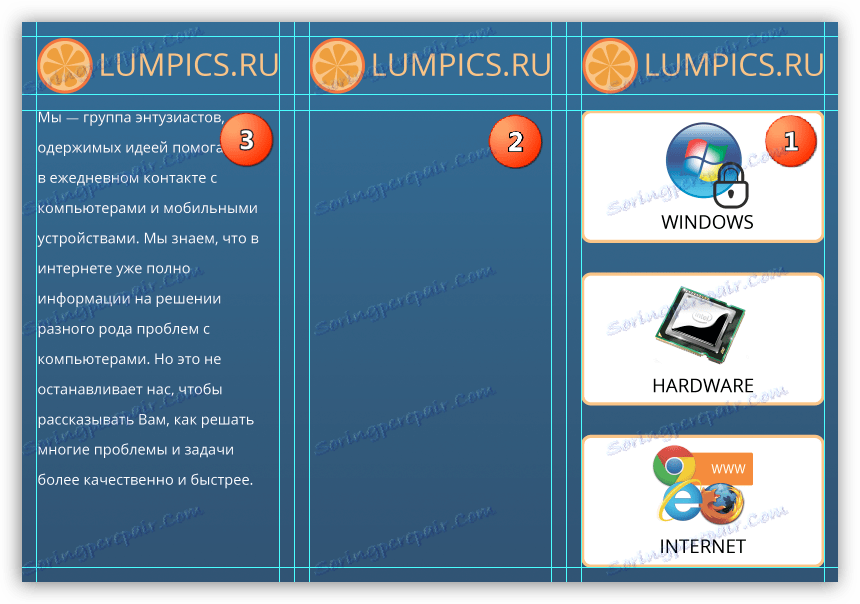یک بروشور را در فتوشاپ قرار دهید
این جزوه چاپی چاپی از تبلیغات یا ماهیت اطلاعاتی است. با کمک جزوات به مخاطبان اطلاعات مربوط به شرکت یا یک محصول، رویداد یا رویداد جداگانه را به دست می آورد.
این درس برای ایجاد یک کتابچه در فتوشاپ، از طراحی طرح تا دکوراسیون اختصاص یافته است.
ایجاد یک جزوه
کار در چنین نشریات به دو مرحله عمده تقسیم می شود: طراحی طرح و طراحی سند.
چیدمان
همانطور که می دانید، این جزوه شامل سه قسمت جداگانه یا دو نوبت است که اطلاعات در جلوی و پشت دارد. بر اساس این، ما به دو اسناد مجزا نیاز داریم.
هر طرف به سه قسمت تقسیم شده است.
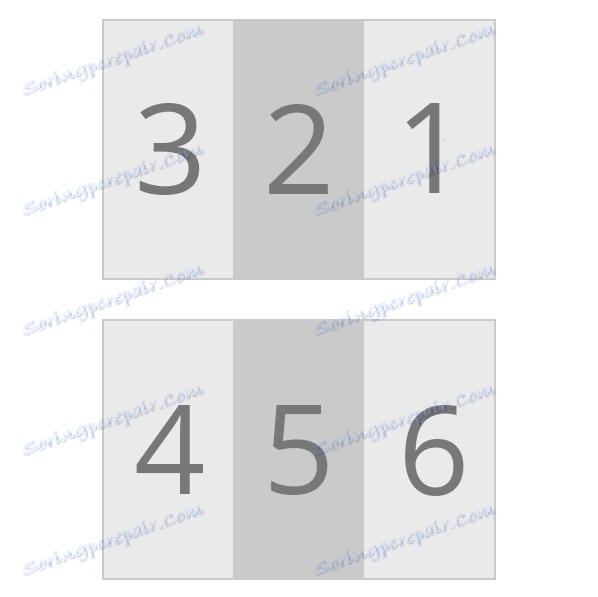
بعد، شما باید تصمیم بگیرید که چه اطلاعاتی در هر طرف قرار دارد. برای این کار، یک ورق کاغذ ساده مناسب است. این روش "قدیمی" است که به شما امکان می دهد تا ببینید که نتیجه نهایی چگونه باید باشد.
ورق مانند یک بروشور پیچ خورده است، و سپس اطلاعات قرار داده می شود.

وقتی مفهوم آماده است، می توانید شروع به کار در فتوشاپ کنید. هنگام طراحی یک طرح، لحظات غیر قابل توجهی وجود دارد، بنابراین مراقب باشید تا آنجا که ممکن است.
- یک سند جدید را در منوی "File" ایجاد کنید .
![ایجاد یک سند جدید برای طرح بروشور در فتوشاپ]()
- در تنظیمات، ما نشان می دهد "اندازه بین المللی کاغذ" ، اندازه A4 .
![تنظیم اندازه کاغذ هنگام ایجاد طرح بروشور در فتوشاپ]()
- از عرض و ارتفاع ما 20 میلی متر را تفریق می کنیم. بعدها ما آنها را به سند اضافه خواهیم کرد، اما در هنگام چاپ آنها خالی خواهند شد. تنظیمات باقی مانده را لمس نمی کند
![کاهش ارتفاع و عرض سند هنگام ایجاد طرح بروشور در فتوشاپ]()
- پس از ایجاد پرونده، به منوی "Image" بروید و به "چرخش تصویر" مورد نظر بروید. چرخش بوم را به 90 درجه در هر جهت بچرخانید.
![هنگام ایجاد طرح بروشور در فتوشاپ، 90 درجه را بچرخانید]()
- بعد، ما نیاز به شناسایی خطوط محدود کردن فضای کاری، یعنی زمینه برای قرار دادن محتوا. ما راهنمایی ها را در امتداد مرزهای بوم قرار می دهیم.
![هنگام ایجاد طرح بروشور در فتوشاپ محدود کردن بوم با راهنماهای]()
- به منوی Image - Size Canvas مراجعه کنید.
![عنصر منو اندازه بوم در فتوشاپ]()
- میلی متر قبلا گرفته شده را به ارتفاع و عرض اضافه کنید. رنگ گسترش بوم باید سفید باشد. لطفا توجه داشته باشید که مقادیر اندازه ممکن است جزئی باشند. در این مورد، به سادگی مقادیر اصلی فرمت A4 را بازگردانید.
![تنظیم اندازه بوم در هنگام ایجاد طرح بروشور در فتوشاپ]()
- راهنمای موجود در حال حاضر نقش خطوط برش را بازی می کند. برای بهترین نتایج، تصویر پس زمینه باید کمی بیشتر از این محدودیت ها باشد. این به اندازه کافی 5 میلی متر خواهد بود.
- به منو "نمایش - راهنمای جدید" بروید .
![آیتم جدید راهنمای راهنمای در فتوشاپ]()
- اولین خط عمودی 5 میلی متر از لبه چپ است.
![راهنمای عمودی برای تصویر پس زمینه هنگام ایجاد طرح بروشور در فتوشاپ]()
- به همان شیوه ما راهنمای افقی را ایجاد می کنیم.
![راهنمای افقی برای تصویر پس زمینه هنگام ایجاد طرح بروشور در فتوشاپ]()
- با محاسبات ساده، موقعیت خطوط دیگر (210-5 = 205 میلیمتر، 297-5 = 292 میلیمتر) را تعیین می کنیم.
![ایجاد راهنماهای تصویر پس زمینه یک بروشور در فتوشاپ]()
- به منو "نمایش - راهنمای جدید" بروید .
- هنگام چاپ مواد چاپی، ممکن است اشتباهات را به دلائلی مختلف انجام دهید که می تواند مطالب را در بروشور ما آسیب برساند. به منظور اجتناب از چنین مشکلی، شما نیاز به ایجاد به اصطلاح "منطقه امنیتی"، فراتر از آن که هیچ عنصر واقع نمی شوند. تصویر پس زمینه اعمال نمی شود اندازه این منطقه نیز در 5 میلی متر تعریف شده است.
![منطقه امنیتی محتوا هنگام ایجاد طرح بروشور در فتوشاپ]()
- همانطور که به یاد می آوریم، بروشور ما شامل سه بخش مساوی است و ما با وظیفه ایجاد سه منطقه مساوی برای محتوای مواجه هستیم. البته می توانید با استفاده از یک ماشین حساب و محاسبه ابعاد دقیق آن، اما این طولانی و ناخوشایند است. یک روش وجود دارد که به شما امکان می دهد فضای کاری را به سرعت در مناطق مساوی تقسیم کنید.
- ابزار "مستطیل" را در قسمت چپ انتخاب کنید.
![ابزار مستطیل برای تقسیم منطقه کار به قطعات مساوی در فتوشاپ]()
- شکل بر روی بوم ایجاد کنید. اندازه مستطیل مهم نیست، تا زمانی که عرض کل سه عنصر کمتر از عرض منطقه کار باشد.
![ایجاد یک مستطیل برای تقسیم منطقه کار به قطعات مساوی در فتوشاپ]()
- ابزار "حرکت" را انتخاب کنید.
![انتخاب ابزار حرکت برای تقسیم منطقه کار به قطعات مساوی در فتوشاپ]()
- کلید ALT را روی صفحه کلید نگه دارید و مستطیل را به سمت راست بکشید. یک کپی با حرکت ایجاد می شود. ما اطمینان می دهیم که بین اشیاء شکاف و همپوشانی وجود ندارد.
![ساخت یک کپی از یک مستطیل با کشیدن کلید ALT در فتوشاپ]()
- به همان شیوه ما یک نسخه دیگر می نویسیم.
![دو نسخه از مستطیل برای تقسیم منطقه کار به قطعات مساوی در فتوشاپ]()
- برای راحتی، ما رنگ هر نسخه را تغییر می دهیم. این با دو بار کلیک بر روی ریز عکس یک لایه با یک مستطیل انجام می شود.
![رنگ کپی مستطیل را تغییر دهید زمانی که قسمت کار به قسمت های مساوی در فتوشاپ تقسیم شده است]()
- تمام اشکال در پالت را با کلید SHIFT پایین نگه دارید (روی لایه بالای SHIFT کلیک کنید و روی لایه پایین کلیک کنید).
![انتخاب چندین لایه در پالت فتوشاپ]()
- با فشار دادن کلید های CTRL + T ، تابع Free Transform اعمال می شود. ما نشانگر درست را می گیریم و مستطیل را به سمت راست می کشیم.
![مستطیل کشش تبدیل رایگان در فتوشاپ]()
- پس از فشار دادن کلید ENTER ، ما سه عدد برابر داریم.
- ابزار "مستطیل" را در قسمت چپ انتخاب کنید.
- به منظور نگه داشتن دقیق راهنماهایی که منطقه کاری این جزوه را به بخش تقسیم می کنید، باید ضربه محکم و ناگهانی را در منوی View فعال کنید.
![ضربه محکم و ناگهانی در فتوشاپ]()
- اکنون راهنماهای جدید به مرزهای مستطیل میچسبند. دیگر نیازی به ارقام کمکی نداریم، شما می توانید آنها را حذف کنید.
![هدایت بخش تقسیم کار را به قطعات مساوی در فتوشاپ]()
- همانطور که قبلا گفتیم، محتوا نیاز به یک منطقه امنیتی دارد. از آنجایی که این جزوه در کنار خطوطی که ما آن را شناسایی کرده ایم خم می شود، در این مناطق نباید وجود داشته باشد. بیایید از هر ریل 5 میلیمتر از هر طرف عقب بمانیم. اگر مقدار کسری است، پس کاما باید جداساز باشد.
![هنگام ایجاد یک راهنمای جدید در فتوشاپ، علامت را به عنوان یک جداساز کسر تبدیل کنید]()
- مرحله نهایی، خطوط برش است.
- ابزار "خط عمودی" را انتخاب کنید .
![ابزار منطقه یک خط عمودی برای برش خطوط در فتوشاپ است]()
- روی راهنمای میانی کلیک کنید، پس از آن یک انتخاب با ضخامت 1 پیکسل وجود خواهد داشت:
![ایجاد یک ابزار انتخاب ابزار Area-vertical در فتوشاپ]()
- با استفاده از کلید های SHIFT + F5 با کلید تنظیمات پر کنید، رنگ سیاه را در لیست کشویی انتخاب کنید و روی OK کلیک کنید. انتخاب با ترکیبی CTRL + D حذف می شود .
![پر کردن قسمت انتخاب شده در فتوشاپ را سفارشی کنید]()
- برای مشاهده نتیجه، می توانید راهنماها را با استفاده از ترکیب CTRL + H مخفی کنید.
![موقتا راهنما را در فتوشاپ پنهان می کند]()
- خطوط افقی با استفاده از ابزار خط افقی کشیده می شوند.
![ابزار منطقه یک خط افقی برای برش خطوط در فتوشاپ است]()
- ابزار "خط عمودی" را انتخاب کنید .
این طرح طرح این کتاب را تکمیل می کند. این را می توان ذخیره کرد و بعدا به عنوان یک الگو استفاده کرد.
طراحی
طراحی این جزوه موضوعی خاص است. تمام اجزای طراحی به دلیل طعم و مزه و یا کار فنی است. در این درس، ما تنها چند مورد را که باید مورد توجه قرار گیرد بحث خواهیم کرد.
- تصویر پس زمینه
پیش از این، هنگام ایجاد یک الگو، ما از خط برش استفاده کردیم. این لازم است به طوری که در هنگام برش یک سند کاغذ هیچ نقاط سفید در اطراف محیط وجود دارد.پس زمینه باید دقیقا به خطوط تعریف این قطب برسد.
![محل تصویر پس زمینه هنگام ایجاد یک کتابچه در فتوشاپ]()
- گرافیک
تمام عناصر گرافیکی ایجاد شده باید با کمک ارقام به تصویر کشیده شود، زیرا ناحیه انتخاب شده با رنگ بر روی کاغذ ممکن است لبه ها و نردبان های پاره شود.درس: ابزار برای ایجاد اشکال در فتوشاپ
![عناصر گرافیکی از ارقام هنگام ایجاد یک کتابچه در فتوشاپ]()
- هنگام کار بر روی طراحی این جزوه، بلوک های اطلاعات را اشتباه نگیرید: جلوی سمت راست است، دوم سمت پشتی است، بلوک سوم اولین چیزی است که خواننده هنگام باز کردن این جزوه می بیند.
![توالی بلوک اطلاعات بلوک ایجاد شده در فتوشاپ]()
- این مورد نتیجۀ یک پیشین است. در اولین بلوک، بهتر است اطلاعاتی را که به وضوح منعکس کننده ایده اصلی این کتابچه است، قرار دهید. اگر این یک شرکت یا، در مورد ما یک وب سایت است، این ممکن است فعالیت های اصلی باشد. توصیه می شود همراه با کتیبه ها با تصاویر برای وضوح بیشتر.
در بلوک سوم، اکنون می توانید جزئیات بیشتری در مورد آنچه ما انجام می دهیم بنویسیم و اطلاعات درون بروشور، بسته به تمرکز، ممکن است تبلیغات و یک شخصیت کلی داشته باشند.
طرح رنگ
قبل از چاپ، به شدت توصیه می شود که طرح رنگ سند را به CMYK تبدیل کنید ، زیرا اکثر چاپگر ها قادر به نمایش رنگ های RGB کامل نیستند.
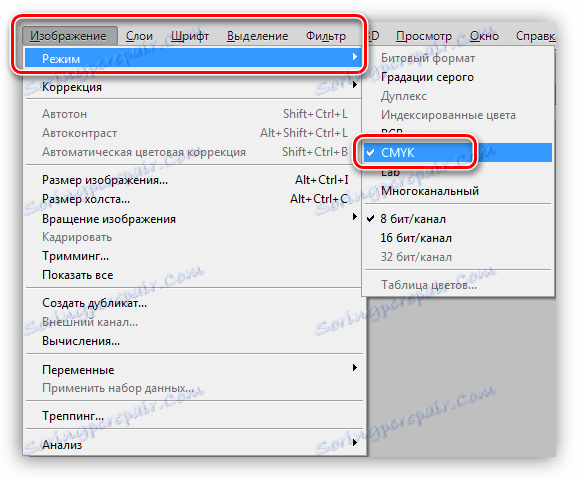
این را می توان در آغاز کار انجام داد، به عنوان رنگ ممکن است به نظر می رسد کمی متفاوت است.
حفاظت
شما می توانید چنین اسناد را در قالب JPEG یا در PDF ذخیره کنید .
این آموزش در مورد چگونگی ایجاد یک کتابچه در فتوشاپ را تکمیل می کند. به شدت به دنبال دستورالعمل های طراحی طرح و دریافت چاپ با کیفیت در خروجی.