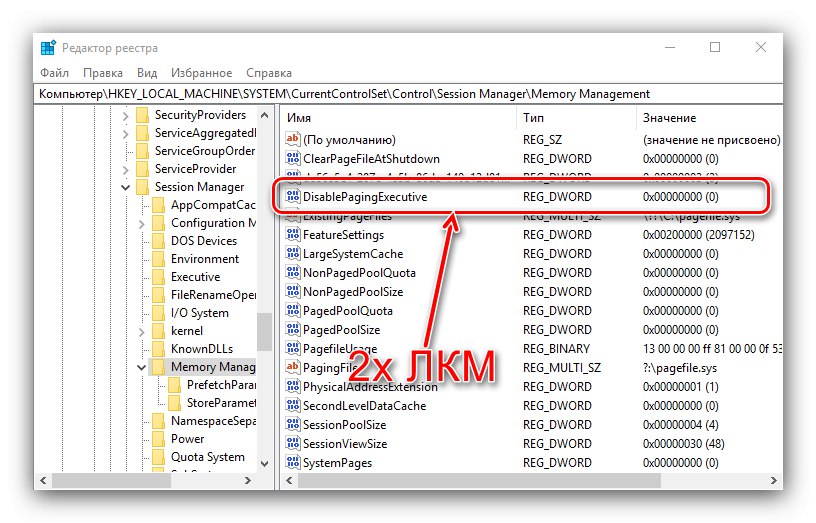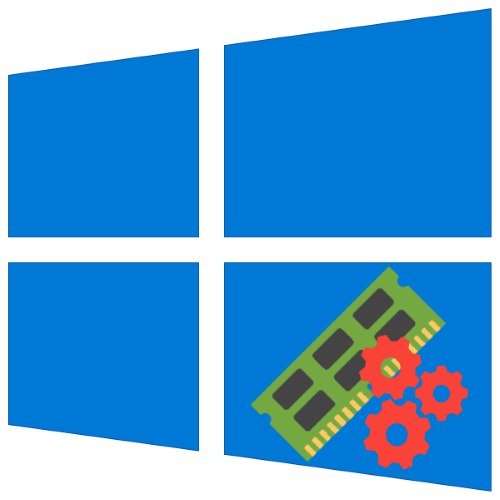
ویندوز 10 تغییرات زیادی را با خود به همراه آورد که بر کار با RAM نیز تأثیرگذار بود. امروز قصد داریم در مورد نحوه پیکربندی RAM در این نسخه از سیستم عامل صحبت کنیم.
مرحله 1: پیکربندی BIOS
به طور دقیق ، پیکربندی کامل RAM (فرکانس ، زمان بندی ، حالت کار) را می توان به طور انحصاری از طریق سیستم عامل مادربرد انجام داد ، بنابراین مرحله اول شامل پیکربندی از طریق BIOS است.
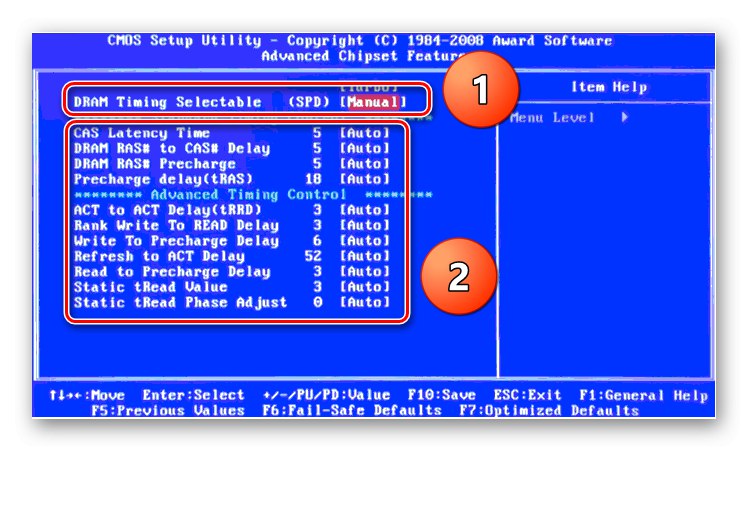
درس: پیکربندی RAM در BIOS
مرحله 2: مصرف RAM سیستم را بهینه کنید
پس از تعامل با BIOS ، مستقیماً به راه اندازی سیستم عامل بروید. اولین کاری که باید انجام شود بهینه سازی مصرف "RAM" است.
- کلیک کنید Win + R برای باز کردن یک پنجره "اجرا کن"، پرس و جو را در آن وارد کنید
regeditو کلیک کنید "خوب". - شروع خواهد شد "ویرایشگر رجیستری"... به آن بروید در:
HKEY_LOCAL_MACHINESYSTEMCurrentControlSetControlSession Manager مدیریت حافظه - در پوشه آخر ما از دو پارامتر استفاده خواهیم کرد ، اولین پارامتر نامیده می شود غیرفعال کردن صفحه بندی اجرایی... با دکمه سمت چپ ماوس روی آن دوبار کلیک کنید.
![اولین گزینه برای پیکربندی RAM در ویندوز 10 را باز کنید]()
مقدار را وارد کنید 1 و فشار دهید "خوب".
- پارامتر بعدی که باید ویرایش کنیم ، نامیده می شود LargeSystemCache... آن را دقیقاً مانند قبلی تغییر دهید ، با همان مقدار.
- داده های وارد شده را بررسی کنید ، سپس آنها را ببندید "ویرایشگر رجیستری" و کامپیوتر خود را دوباره راه اندازی کنید.
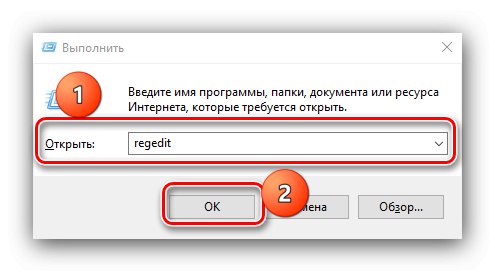
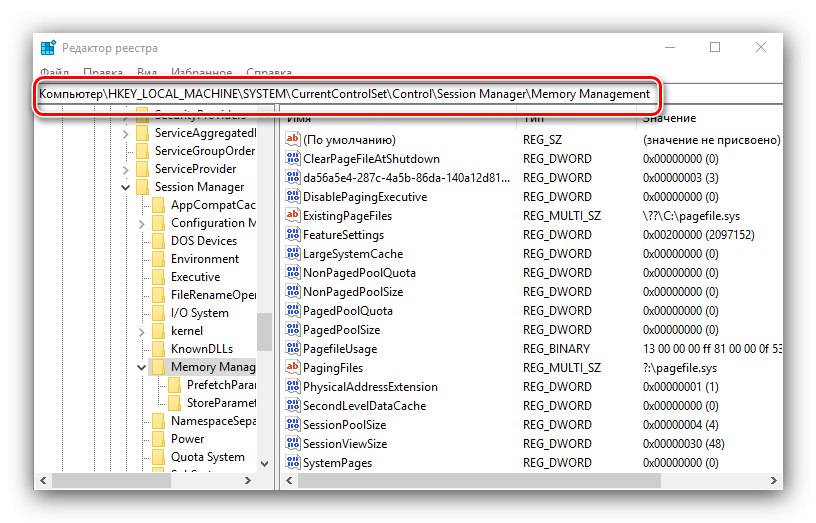
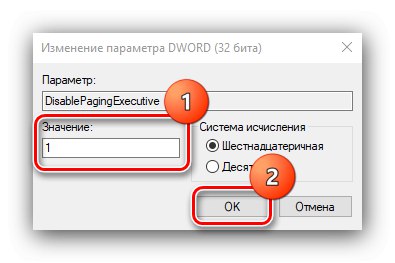
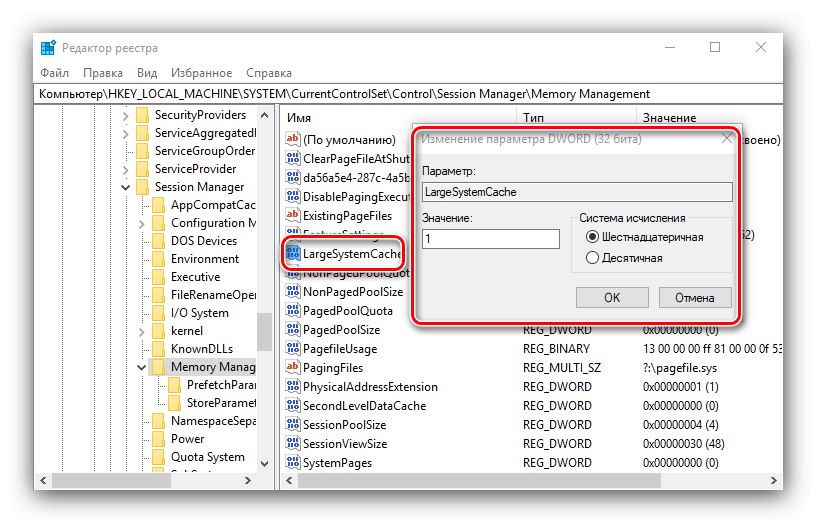
تغییر این پارامترها به "ده برتر" این امکان را می دهد تا با ظرافت بیشتری با RAM کار کنند.
مرحله 3: تنظیم پرونده مبادله
همچنین پیکربندی فایل صفحه بندی مهم است - تعامل سیستم عامل با RAM به عملکرد آن بستگی دارد. استفاده از این عملکرد برای رایانه های دارای مقدار کمی RAM با استانداردهای مدرن (4 گیگابایت یا کمتر) توصیه می شود.

درس: فعال کردن فایل صفحه بندی در ویندوز 10
اگر مقدار RAM به اندازه کافی زیاد باشد (بیش از 16 گیگابایت) ، و از SSD به عنوان درایو استفاده می شود ، دیگر نیازی به پرونده paging نیست و می توان آن را کاملاً خاموش کرد.
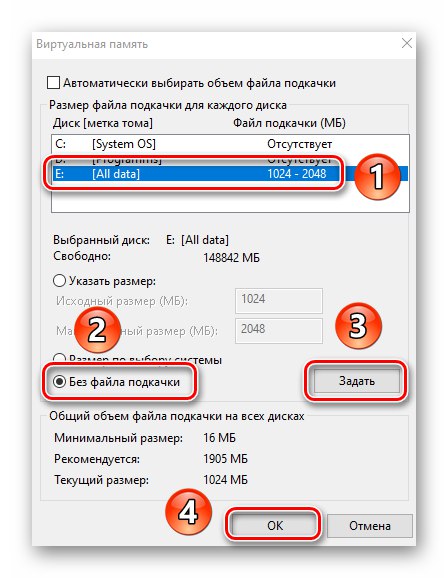
جزئیات بیشتر: فایل صفحه بندی را در ویندوز 10 غیرفعال کنید
مرحله 4: پیکربندی سرویس Caching
عملکرد ذخیره برخی از اطلاعات در RAM برای سرعت بخشیدن به راه اندازی برنامه ها ، که اگرچه در نگاه اول مفید است ، اما در یک کامپیوتر با مقدار کمی RAM ، حتی می تواند سرعت سیستم را کاهش دهد ، اما از نسخه های قبلی ویندوز به ده بالا منتقل شده است. سرویسی به نام SuperFetch وظیفه پردازش حافظه پنهان را بر عهده دارد ، با تنظیم آن می توانید این ویژگی را فعال یا غیرفعال کنید.
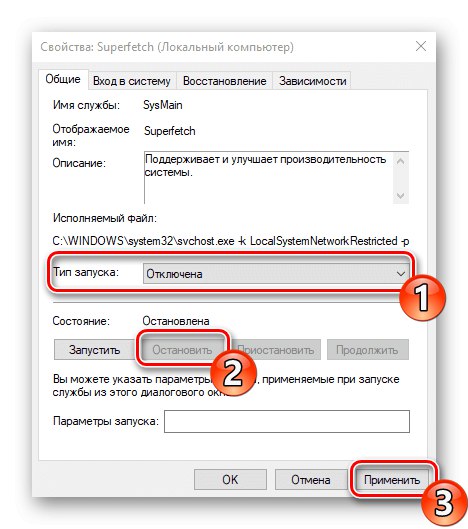
جزئیات بیشتر: پیکربندی SuperFetch در ویندوز 10
در این مرحله می توان پیکربندی RAM را در ویندوز 10 کامل در نظر گرفت.
حل برخی مشکلات
در روند پیکربندی RAM در ویندوز 10 ، کاربر ممکن است با مشکلات مختلفی روبرو شود.
سیستم از همه RAM استفاده نمی کند
گاهی اوقات سیستم عامل کل میزان RAM را تعیین نمی کند. این مشکل به دلایل زیادی رخ می دهد که به دلایل هرکدام یک راه حل وجود دارد و یا حتی چندین راه حل وجود دارد.
درس:
از همه RAM در ویندوز 10 استفاده نمی شود
راه های غیرفعال کردن حافظه سخت افزاری در ویندوز 10
صفحه آبی با متن MEMORY_MANAGEMENT ظاهر می شود
پس از پیکربندی RAM ، ممکن است با BSOD روبرو شوید که خطای MEMORY_MANAGEMENT را گزارش می کند. او همچنین در مورد مشکلات "RAM" صحبت می کند.
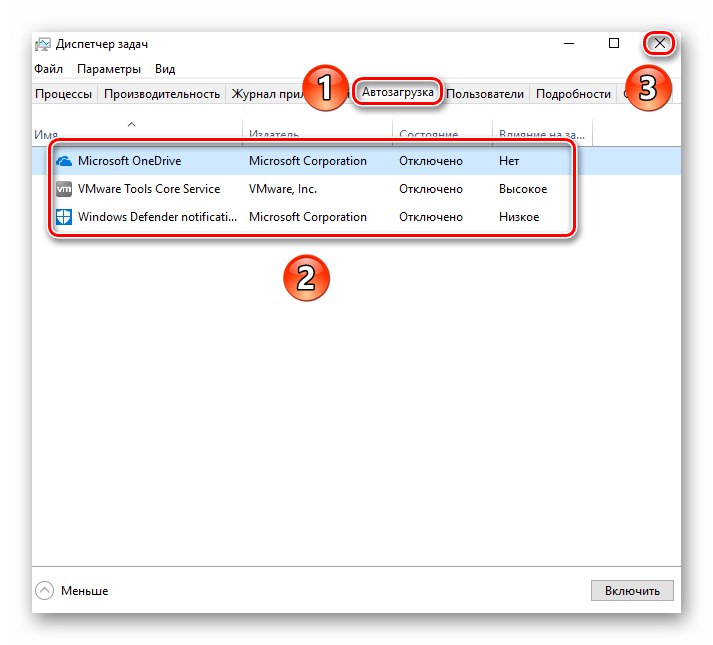
جزئیات بیشتر: رفع خطای MEMORY_MANAGEMENT در ویندوز 10
بنابراین ، شما را با اصول پیکربندی RAM در رایانه ای که دارای ویندوز 10 است ، آشنا کرده و روشهایی را برای حل مشکلات احتمالی نشان داده ایم. همانطور که مشاهده می کنید ، پیکربندی مستقیم RAM فقط از طریق BIOS امکان پذیر است ، در حالی که از سیستم عامل ، فقط تعامل نرم افزار قابل پیکربندی است.