پیکربندی RAM در BIOS
به طور پیش فرض، تمام ویژگی های RAM کامپیوتر توسط BIOS و ویندوز به طور کامل به طور خودکار بسته به پیکربندی سخت افزار تعیین می شود. اما اگر مایل هستید، برای مثال، تلاش برای اورکلاک RAM، پارامترهای خود را در تنظیمات BIOS تنظیم کنید. متاسفانه این را نمی توان در تمام مادربورد ها استفاده کرد، در برخی از مدل های قدیمی و ساده چنین فرایندی غیرممکن است.
پیکربندی RAM در بایوس
شما می توانید ویژگی های اصلی RAM را تغییر دهید، یعنی فرکانس ساعت، زمان بندی و ولتاژ. همه این شاخص ها به هم وابسته اند. و بنابراین، برای تنظیم RAM در BIOS شما نیاز به رویکرد نظری آماده است.
روش 1: جایزه BIOS
اگر سیستم عامل فونیکس / جایزه بر روی مادربرد شما نصب شده باشد، دنباله ای از عملکردها چیزی شبیه به زیر است. به یاد داشته باشید که نام پارامترها ممکن است کمی متفاوت باشد.
- راه اندازی مجدد کامپیوتر. ما با استفاده از کلید سرویس یا کلید میانبر وارد BIOS می شویم. آنها بسته به مدل و نسخه سخت افزار متفاوت هستند: Del ، Esc ، F2، و غیره.
- ترکیب Ctrl + F1 را فشار دهید تا به تنظیمات پیشرفته وارد شوید. در صفحه ای که باز می شود، از فلش ها استفاده کنید تا به "MB Tweaker Intelligent Tweaker (MIT)" بروید و Enter را فشار دهید.
- در منوی بعدی پارامتر "Multiplier Memory Memory" را می بینیم. با تغییر چندتایی، می توانید فرکانس ساعت RAM را کاهش دهید یا افزایش دهید. کمی فعال تر انتخاب کنید
- شما می توانید ولتاژ عرضه شده به RAM را با دقت افزایش دهید، اما نه بیش از 0.15 ولت.
- بازگشت به صفحه اصلی BIOS و گزینه "Chipset Advanced Features" را انتخاب کنید.
- در اینجا شما می توانید زمان بندی، یعنی زمان پاسخ دستگاه را تنظیم کنید. در حالت ایده آل، این نشانگر کوچکتر، حافظه عملیاتی رایانه سریع تر است. ابتدا ارزش "DRAM Timing Selectable" را از "Auto" به "Manual" تغییر می دهیم ، یعنی به حالت تنظیم دستی. سپس شما می توانید با کاهش زمان بندی، اما نه بیش از یک در یک زمان آزمایش.
- تنظیمات پایان یافته است ما در هنگام ذخیره تغییرات از BIOS خارج می شویم و هر آزمون خاصی را برای بررسی ثبات سیستم و RAM، به عنوان مثال، در AIDA64 .
- در صورت عدم رضایت از نتایج تنظیمات RAM، الگوریتم فوق را تکرار کنید.
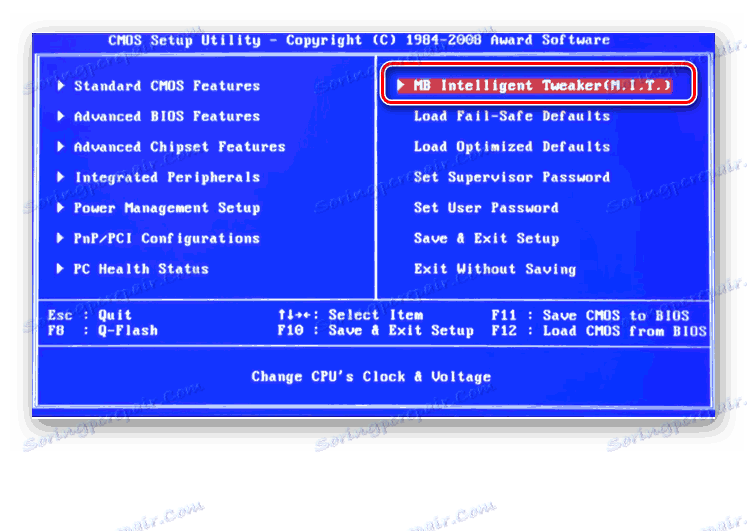
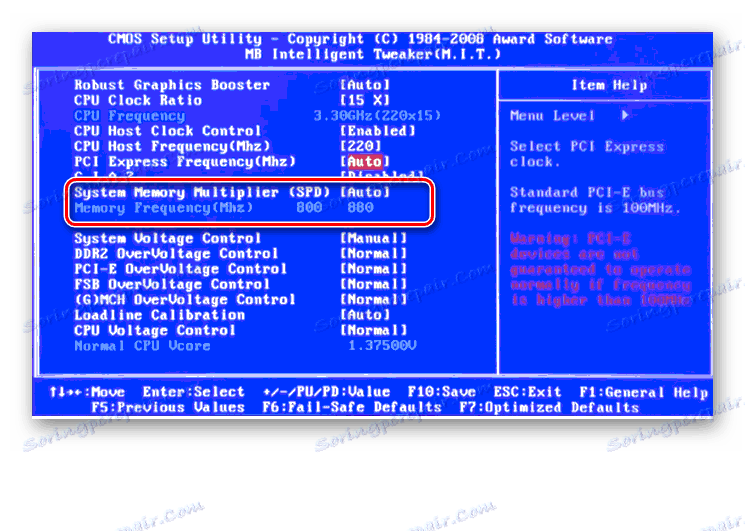
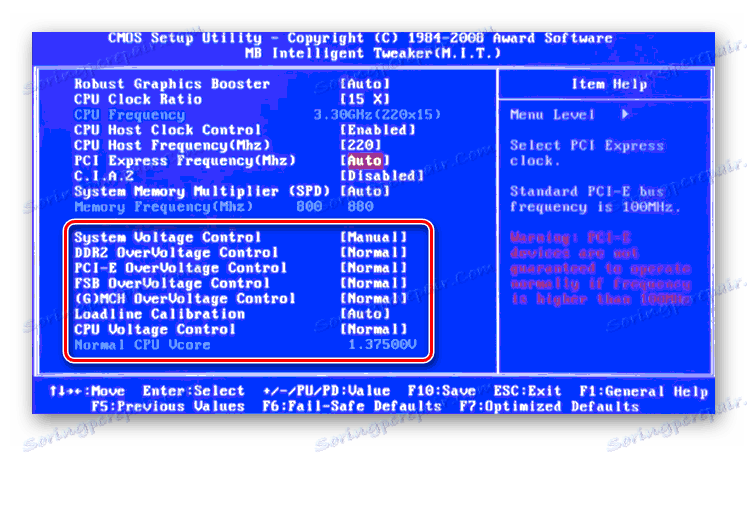
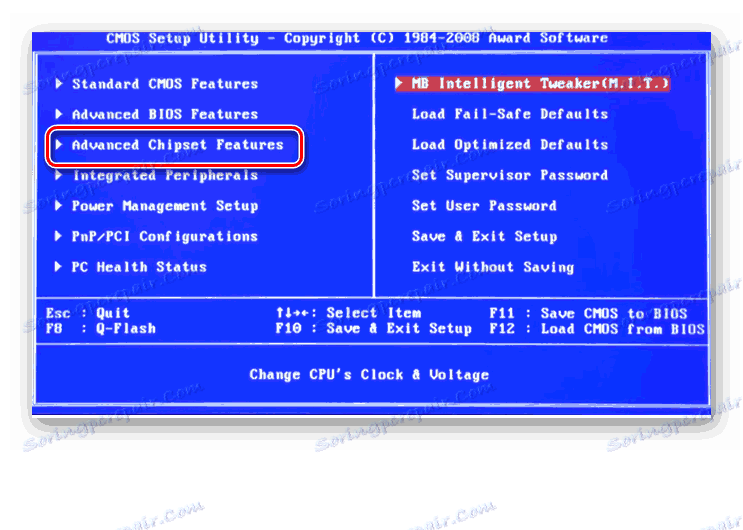
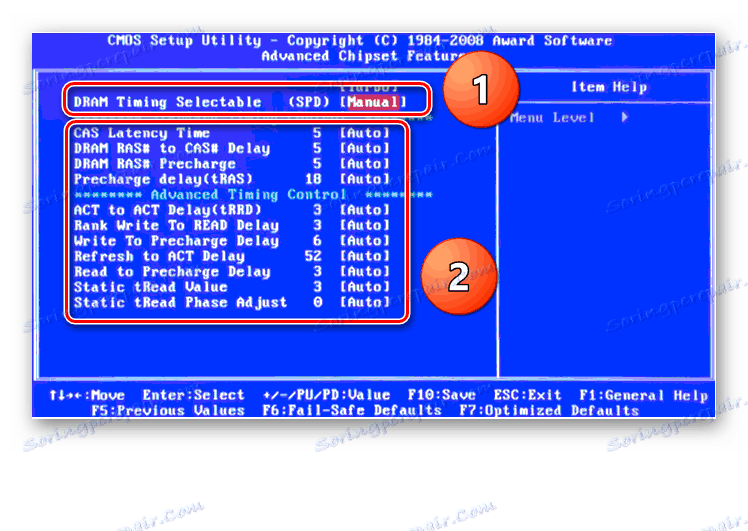

روش 2: بایوس AMI
اگر BIOS بر روی کامپیوتر شما از Megatrends آمریکایی باشد، تفاوت عمده ای از جایزه وجود ندارد. اما فقط در مورد، به طور خلاصه این مورد را در نظر بگیرید.
- BIOS را وارد کنید، در منوی اصلی ما مورد "ویژگی های BIOS پیشرفته" مورد نیاز است.
- بعدا، به "Advance Configuration DRAM" بروید و با تغییر روش قبل، تغییرات لازم را به فرکانس ساعت، ولتاژ و زمان بندی RAM انجام دهید.
- ما بایوس را ترک می کنیم و برای ارزیابی صحت اقدامات ما یک معیار ارایه می کنیم. برای دستیابی به بهترین نتیجه، چندین بار چرخه را انجام دهید.
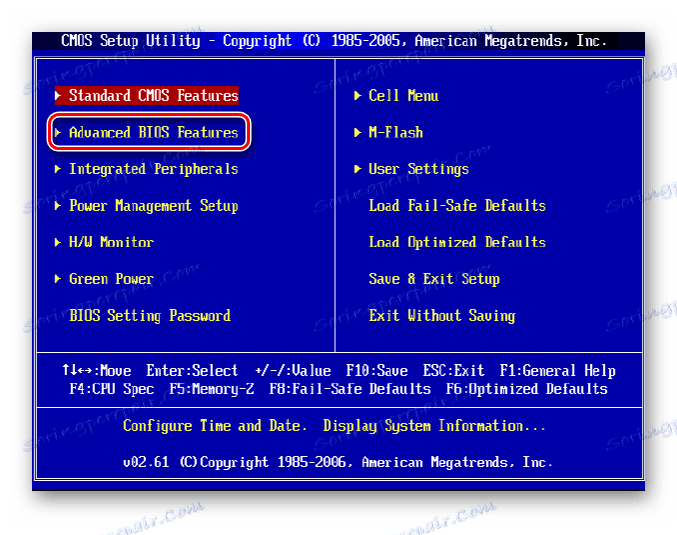
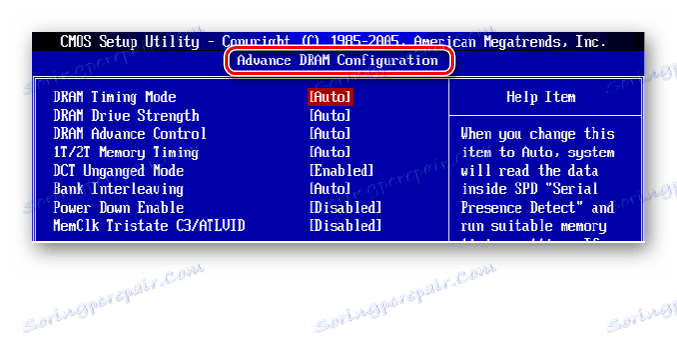
روش 3: UEFI BIOS
در بیشتر مادربردهای مدرن UEFI BIOS با یک رابط کاربری زیبا و کاربر پسند وجود دارد، پشتیبانی از زبان روسی و یک موس کامپیوتر است. امکانات راه اندازی RAM در چنین سیستم عامل بسیار وسیع است. آنها را در جزئیات در نظر بگیرید.
- با فشار دادن Del یا F2 به بایوس بروید. سایر کلید های سرویس کمتر رایج هستند، شما می توانید آنها را در اسناد و مدارک و یا از کمک در پایین صفحه پیدا کنید. بعد، با فشار دادن F7 به "حالت پیشرفته" بروید.
- در صفحه تنظیمات پیشرفته، به برگه "Ai Tweaker" بروید، پارامتر "Frequency Memory" را پیدا کنید ، و در کادر کشویی، فرکانس دلخواه RAM را انتخاب کنید.
- رفتن به پایین پایین منو، خط "DRAM Timing Control" را مشاهده می کنیم و روی آن کلیک می کنیم، برای تنظیم زمان بندی های مختلف RAM به قسمت برویم. به طور پیش فرض تمام فیلدها "خودکار" هستند ، اما اگر مایل باشید، می توانید سعی کنید مقادیر زمان پاسخ خود را تنظیم کنید.
- ما به منوی "Ai Tweaker" بازگشتیم و به "DRAM Driving Control" برویم. در اینجا می توانید سعی کنید کمی فرکانس RAM را افزایش داده و سرعت آن را افزایش دهید. اما این باید به صورت آگاهانه و با دقت انجام شود.
- باز هم به برگه قبلی برگردیم و سپس پارامتر "DRAM Voltage" را مشاهده می کنیم، که در آن شما می توانید ولتاژ اعمال شده به ماژول های حافظه را تغییر دهید. امکان افزایش ولتاژ به حداقل مقادیر و در مراحل مختلف وجود دارد.
- سپس ما به پنجره تنظیمات پیشرفته بروید و به زبانه پیشرفته بروید. ما از "پل شمالی" ، صفحه پل شمالی مادربرد بازدید می کنیم.
- در اینجا ما به خط "پیکربندی حافظه" علاقه مند هستیم ، که ما آن را فشار می دهیم.
- در پنجره بعدی می توانید پارامترهای پیکربندی ماژول های RAM موجود در کامپیوتر را تغییر دهید. برای مثال، فعال یا غیرفعال کردن کنترل و رفع خطاها (ECC) RAM، تعیین حالت متناوب بانکهای RAM و غیره.
- پس از اتمام تنظیمات، ما تغییرات را ذخیره می کنیم، BIOS را ترک می کنیم و سیستم را بارگذاری می کنیم، RAM را در هر آزمون تخصصی بررسی می کنیم. ما نتیجه گیری می کنیم، اشتباهات درست را با تنظیم پارامترها دوباره انجام می دهیم.
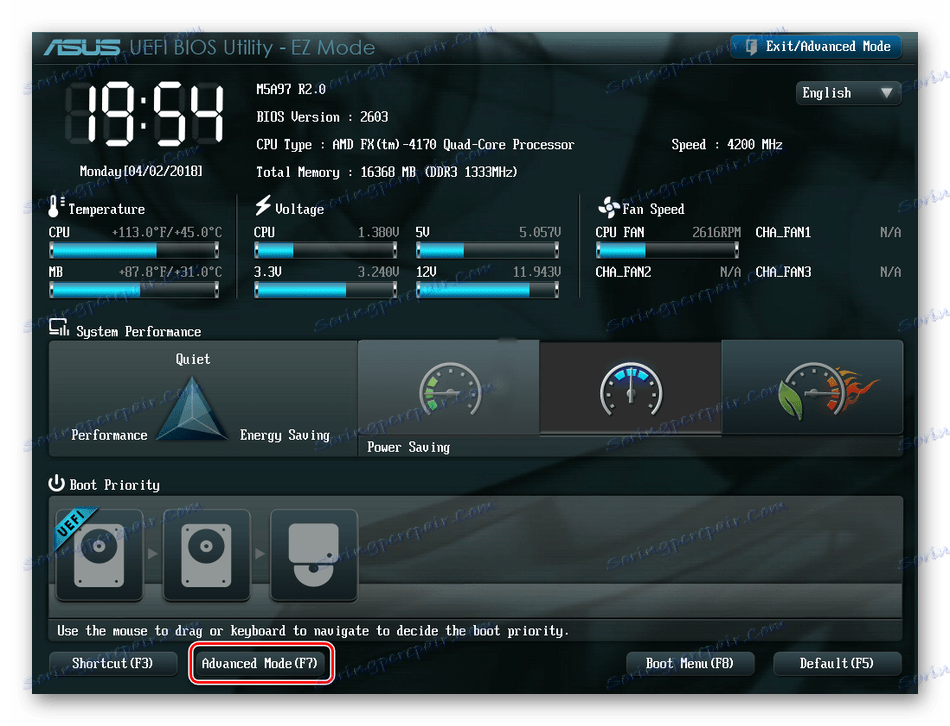
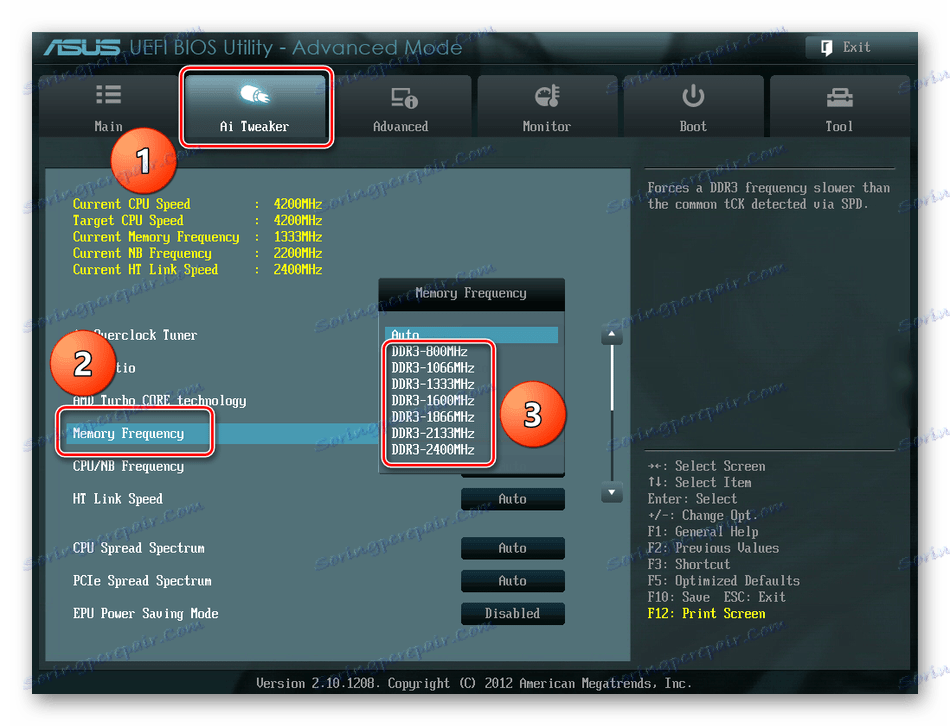


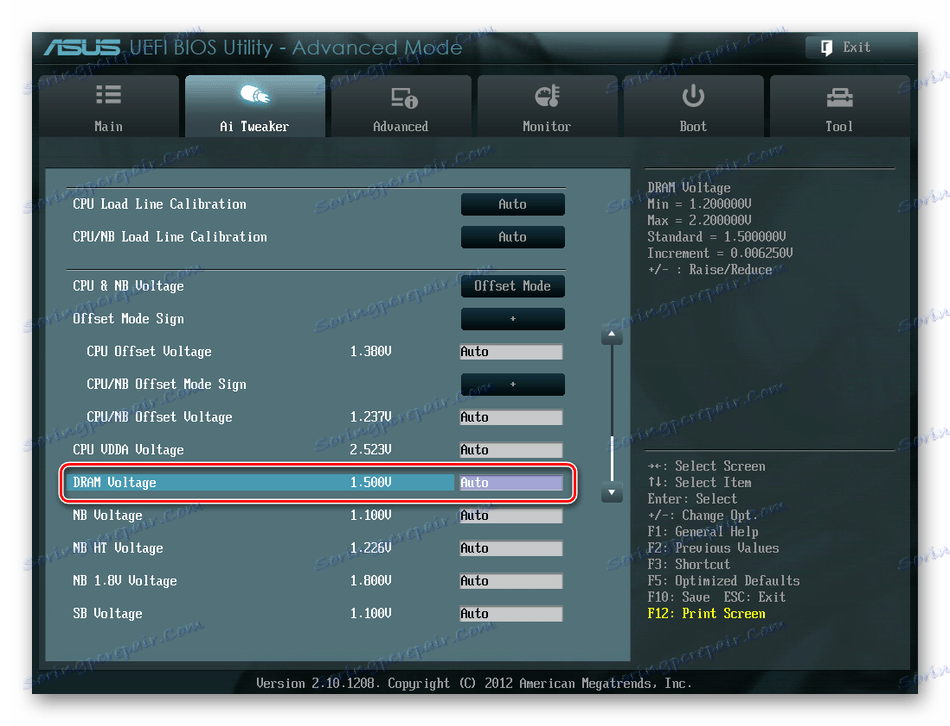
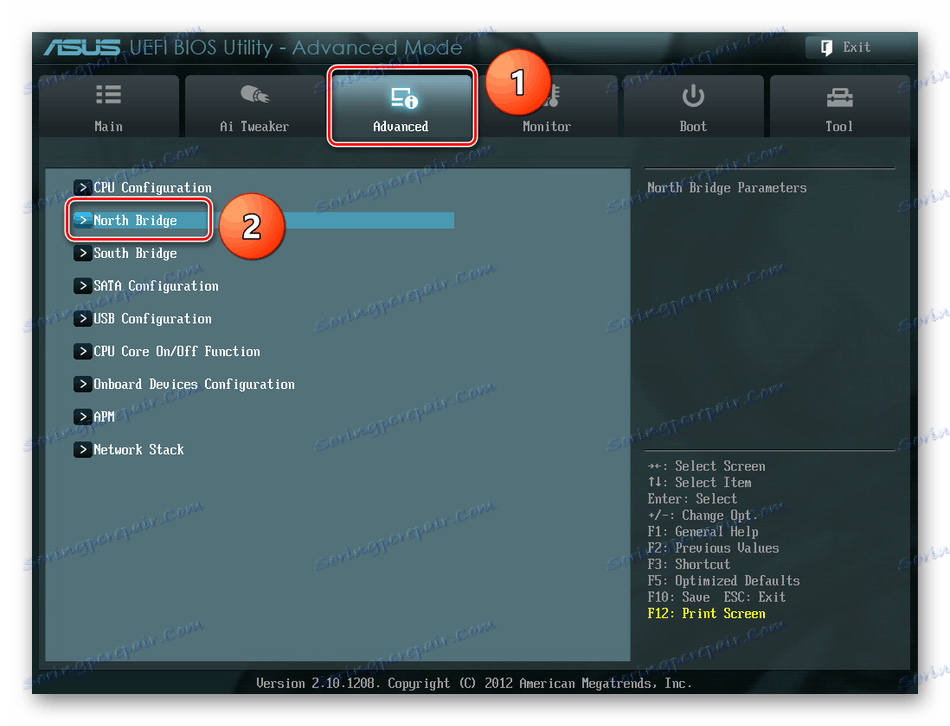
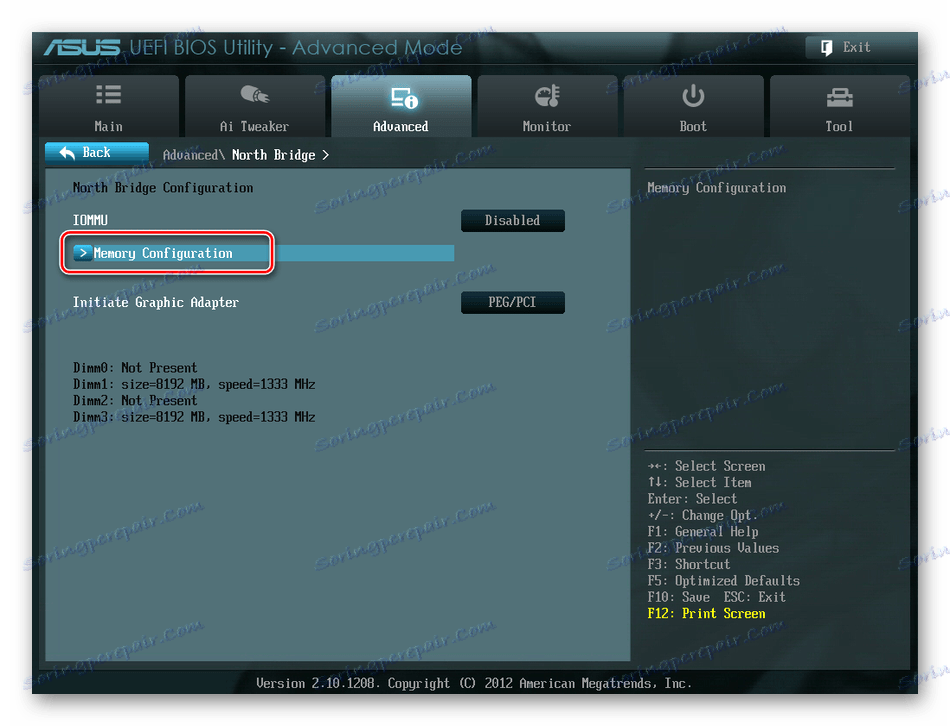
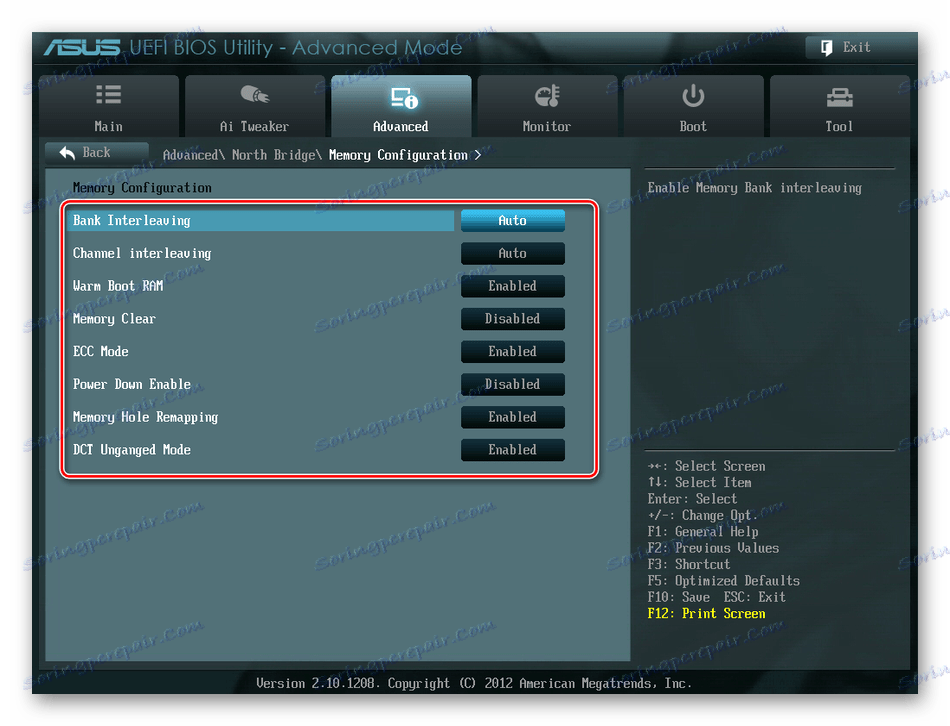
همانطور که مشاهده کردید، تنظیم RAM در BIOS کاملا برای یک کاربر با تجربه امکان پذیر است. در اصل، در صورت اقدامات نادرست شما در این زمینه، کامپیوتر به سادگی روشن نمی شود و یا سیستم عامل خود را ارزش های اشتباه را تنظیم مجدد. اما احتیاط و حس نسبت به آن آسیب نمی بینند. و به یاد داشته باشید که پوششی از ماژول های RAM در نرخ های افزایش یافته به ترتیب سرعت می گیرد.
همچنین ببینید: افزایش RAM در رایانه