سرویس سایه کپی یک گزینه داخلی ویندوز است که به شما امکان می دهد فایلهایی را که در حال پردازش هستند به طور خودکار کپی کنید. با این کار می توانید در صورت لزوم نسخه های قبلی آنها را بازیابی کنید. با این حال ، در ابتدا این گزینه غیرفعال است و کاربر مجبور است نه تنها به صورت دستی آن را فعال کند بلکه برای اینکه همیشه به نسخه های پشتیبان فعلی دسترسی داشته باشد ، هر بار کپی های جدید ایجاد می کند. امروز ما دو روش برای انجام این کار نشان خواهیم داد ، و به عنوان سوم ، اتوماسیون کپی را در نظر خواهیم گرفت.
روش 1: منوی ویژگی های سیستم
روش استفاده از منوی گرافیکی ساده ترین روش نیست ، زیرا شما باید به پنجره های مختلف بروید و به دنبال موارد مربوطه بگردید. اگر می خواهید روند ایجاد یک کپی سایه را تسریع کنید و از استفاده از خط فرمان برای این ترسی ندارید ، به دستورالعمل بعدی بروید ، اما بخاطر داشته باشید که فضای اختصاص داده شده برای پشتیبان گیری به طور خودکار انتخاب می شود. پیکربندی دستی به شما امکان می دهد مقادیر مناسب را به صورت انعطاف پذیر تنظیم کنید ، که به صورت زیر انجام می شود:
- باز کن "شروع" و رفتن به "گزینه ها"با کلیک بر روی دکمه مخصوص به صورت چرخ دنده.
- در منویی که ظاهر می شود ، اولین بخش به نام را انتخاب کنید "سیستم".
- از طریق پانل سمت چپ به این گروه بروید "درباره سیستم".
- از جایی که خط را پیدا کردید پایین بروید "اطلاعات سیستم".
- شما به بخش خواهید رفت "سیستم"، که در کنترل پنل واقع شده است. در اینجا شما به کتیبه علاقه مند هستید "حفاظت از سیستم".
- در پنجره Properties ، حجم منطقی دیسکی را که می خواهید با آن کار کنید انتخاب کرده و به آن بروید "اهنگ".
- مورد را با نشانگر علامت گذاری کنید "فعال کردن محافظت از سیستم" و حداکثر فضای قابل اختصاص برای پشتیبان گیری را تعیین کنید. مقدار اطلاعات بر اساس تنظیمات شخصی و رسانه های موجود توسط کاربر به طور مستقل انتخاب می شود.
- پس از اعمال تغییرات ، به فهرست قبلی برگردید و روی دکمه کلیک کنید "ایجاد کردن".
- برای نقطه بازیابی نام وارد کنید و ایجاد را تأیید کنید.
- صبر کنید تا روند کامل شود. این به معنای واقعی کلمه چند دقیقه طول خواهد کشید ، که مستقیماً به میزان اطلاعات دیسک بستگی دارد.
- اعلانی دریافت خواهید کرد که نقطه بازیابی با موفقیت ایجاد شده است.
- برای بررسی ، هر پرونده ای را در دیسک انتخاب شده تغییر دهید و سپس روی آن کلیک راست کرده و انتخاب کنید "خواص".
- به برگه بروید "نسخه های قبلی".
- اکنون می بینید که یک نسخه قدیمی از فایل در اینجا وجود دارد که در صورت تمایل می توان آن را بازیابی کرد.
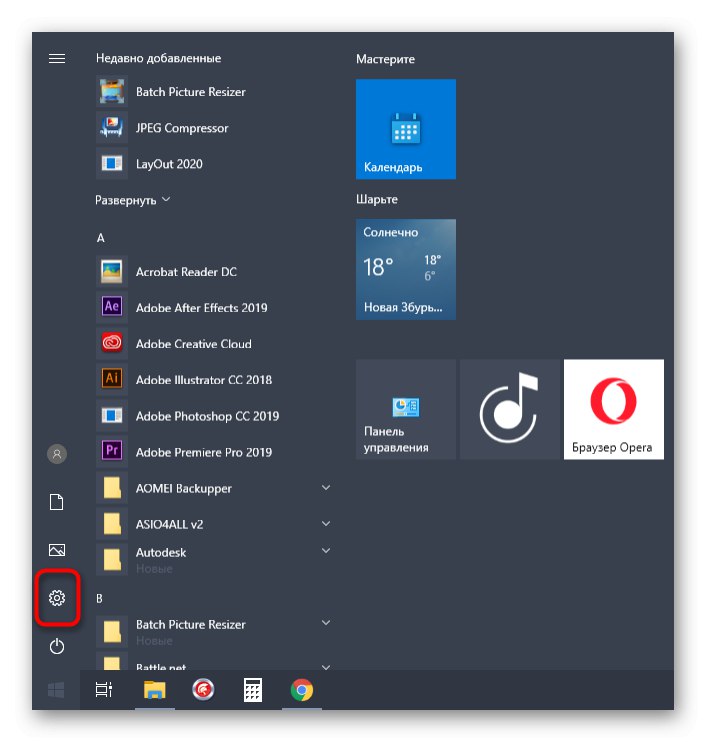
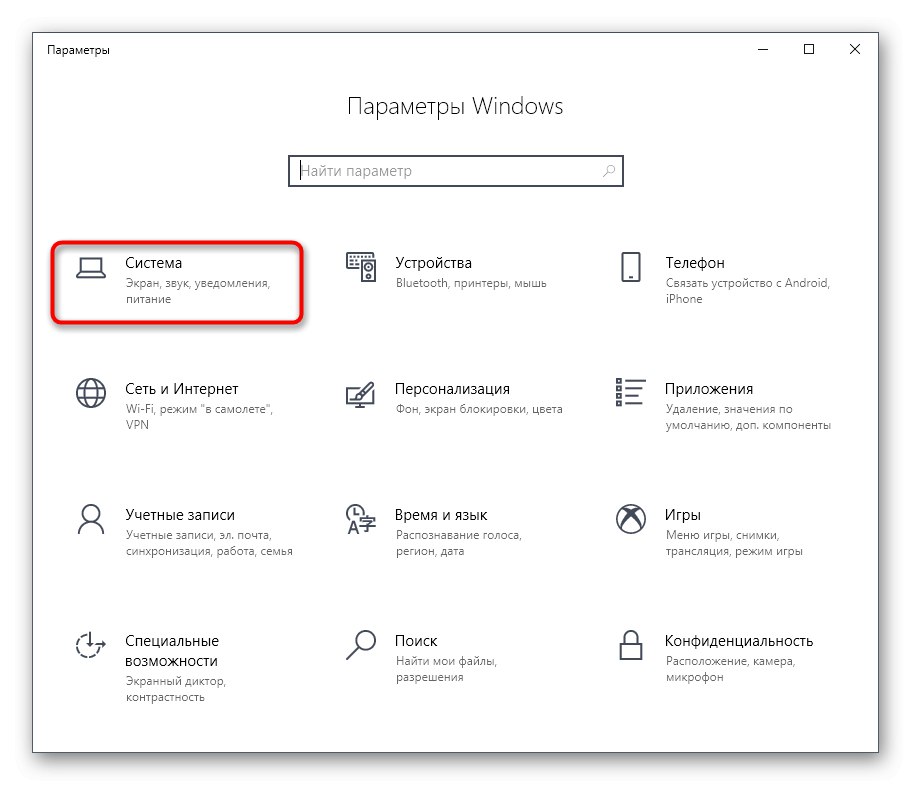
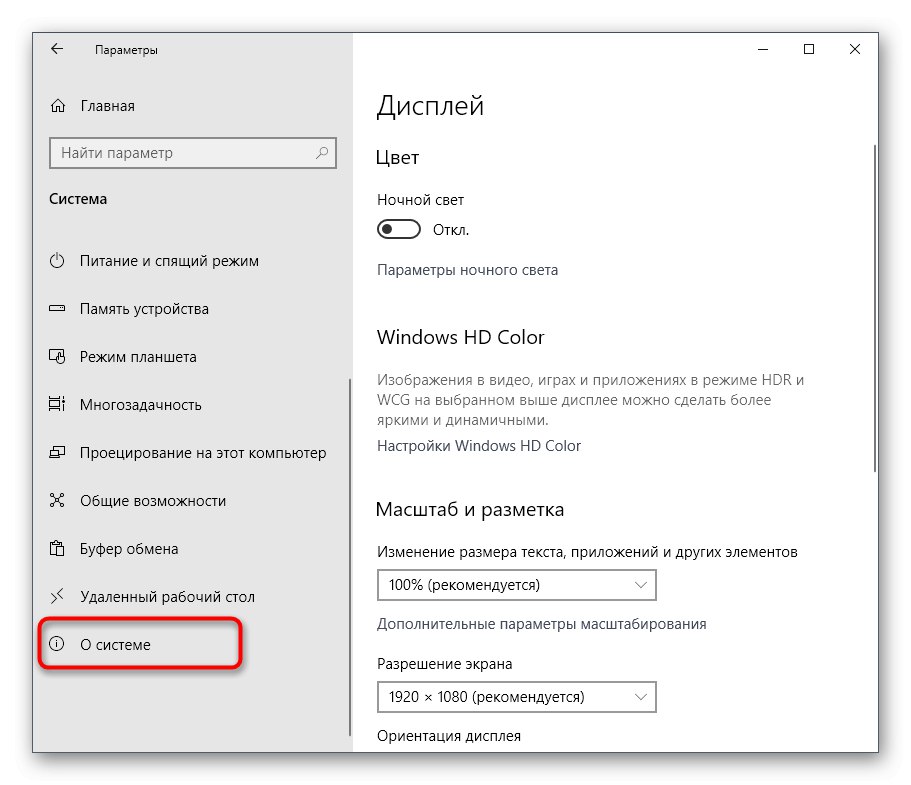
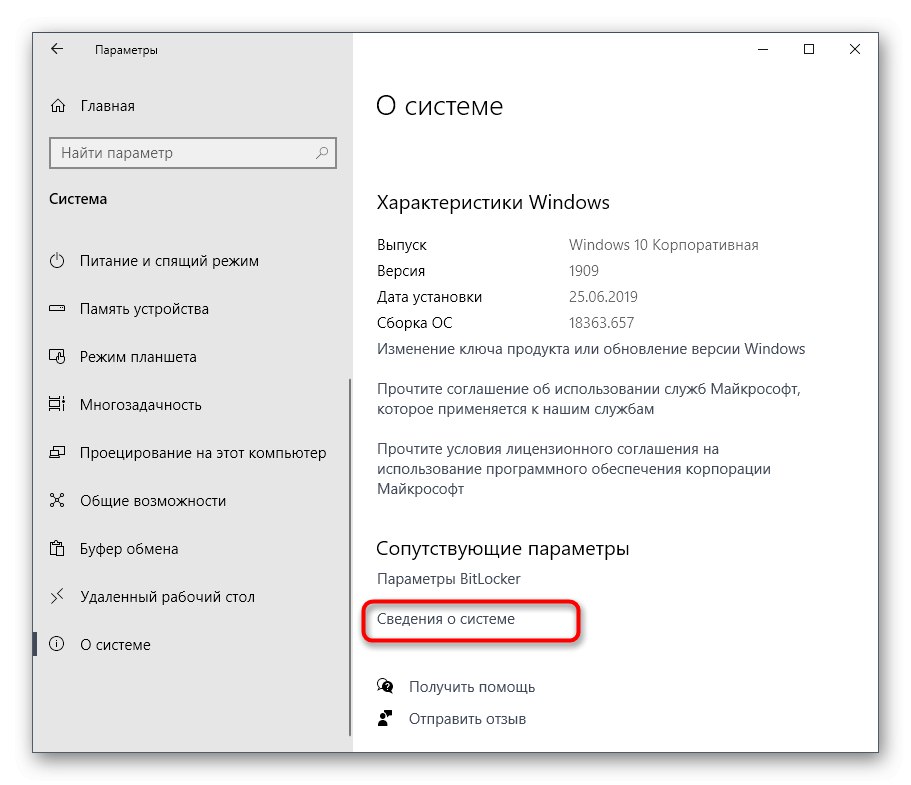
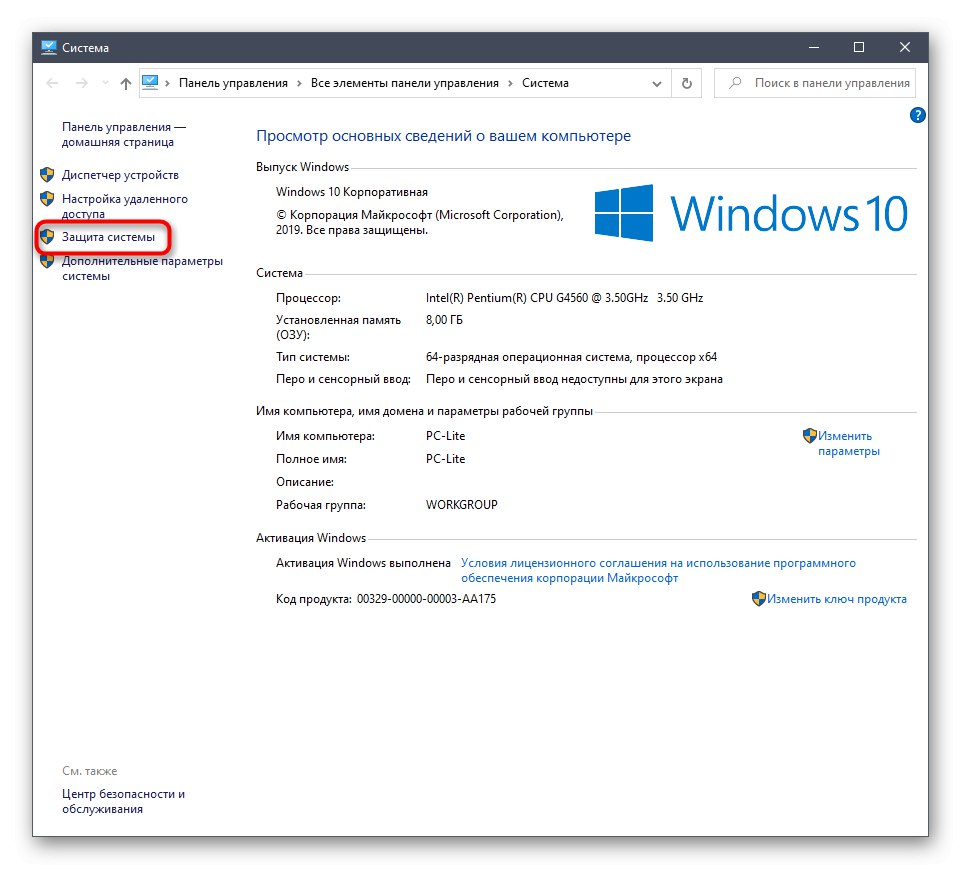
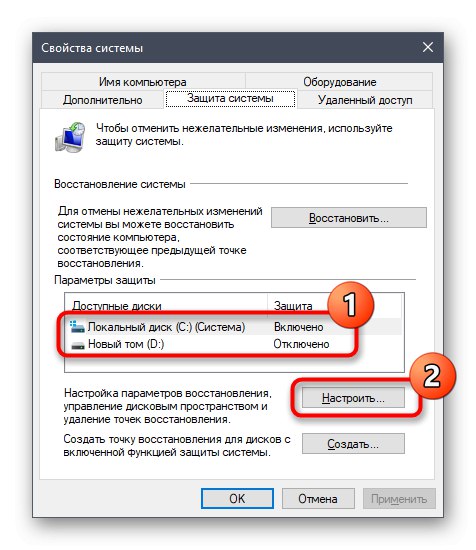
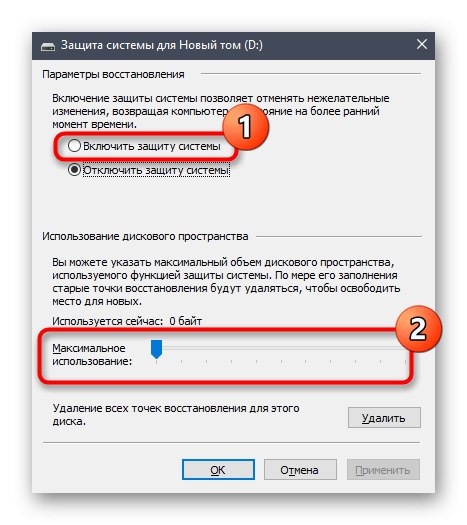
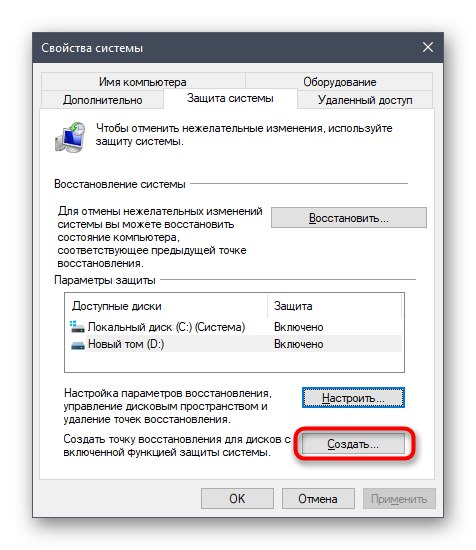
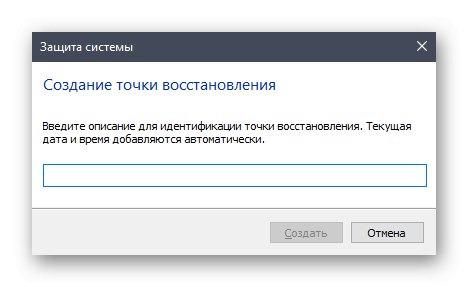
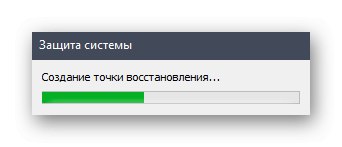
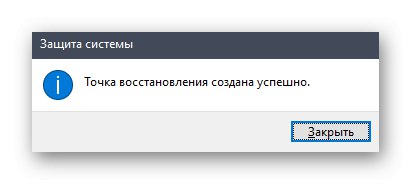
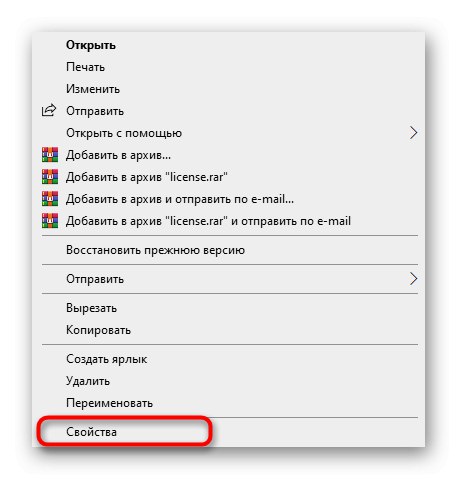
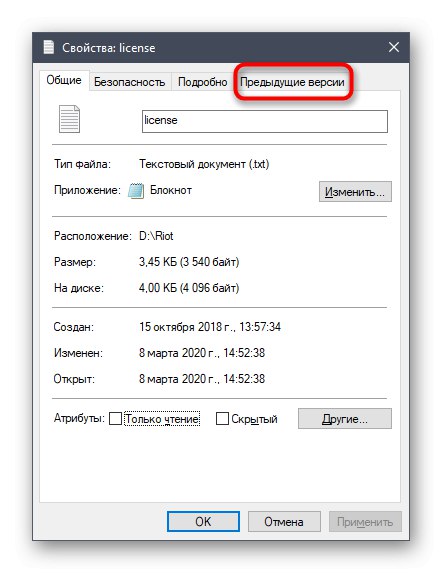
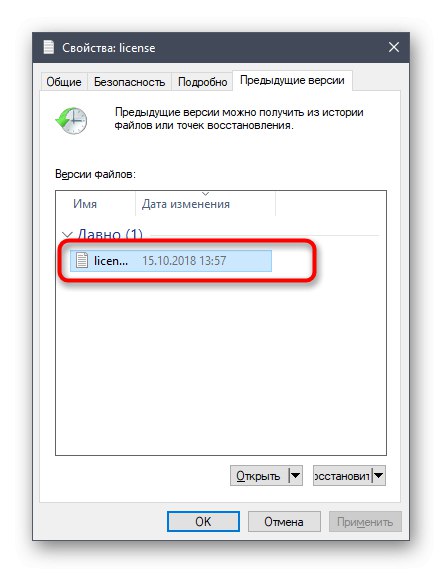
همانطور که قبلاً فهمیدید ، نسخه قبلی پرونده فقط پس از ایجاد تغییر ایجاد خواهد شد که مشخصه فناوری کپی سایه است. بیایید روشن کنیم که هنگام انجام مراحل قبلی ، شما فقط یک نقطه بازیابی ایجاد کرده اید ، در صورت نیاز به بازگرداندن اشیا ، باید از آن استفاده کنید. ما به شما توصیه می کنیم به طور مرتب مدخل های جدیدی را که در بالا نشان داده شده ایجاد کنید تا سیستم عامل را به روز نگه دارید و اشیا important مهم را به طور تصادفی از دست ندهید.
روش 2: خط فرمان
یک راه ساده تر برای ایجاد پشتیبان سایه از رسانه انتخاب شده استفاده از دستور console است. با این حال ، در این حالت ، شما نمی توانید به طور مستقل فضای دیسک اختصاص داده شده برای نسخه های قبلی پرونده ها را انتخاب کنید. اگر از این وضعیت راضی هستید ، این مراحل را دنبال کنید:
- به عنوان مثال ، با یافتن برنامه خود از طریق جستجو در منو ، Command Prompt را به عنوان سرپرست اجرا کنید "شروع".
- دستور را در آنجا وارد کنید
wmic shadowcopy تماس ایجاد حجم = D:و کلیک کنید وارد... لیتر د جای خود را با برچسب حجم کپی کنید. - عملیات آغاز می شود و پیام کنسول مربوطه به شما اطلاع می دهد.
- در پایان یک خط با خروجی دریافت خواهید کرد روش با موفقیت فراخوانی شد.
- به Properties disk و تب بروید "نسخه های قبلی" ببینید آیا نسخه جدیدی از فهرست ایجاد شده است یا خیر.
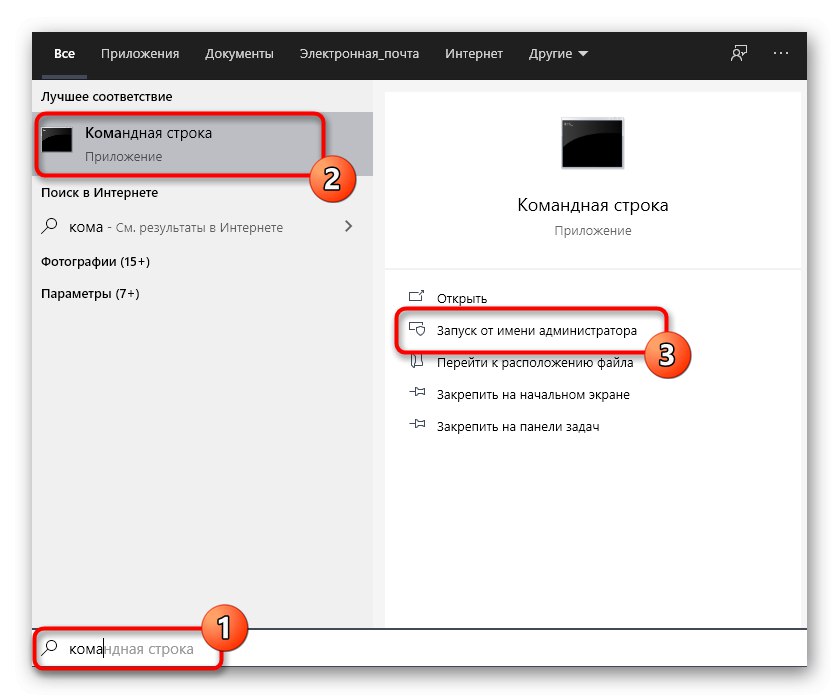
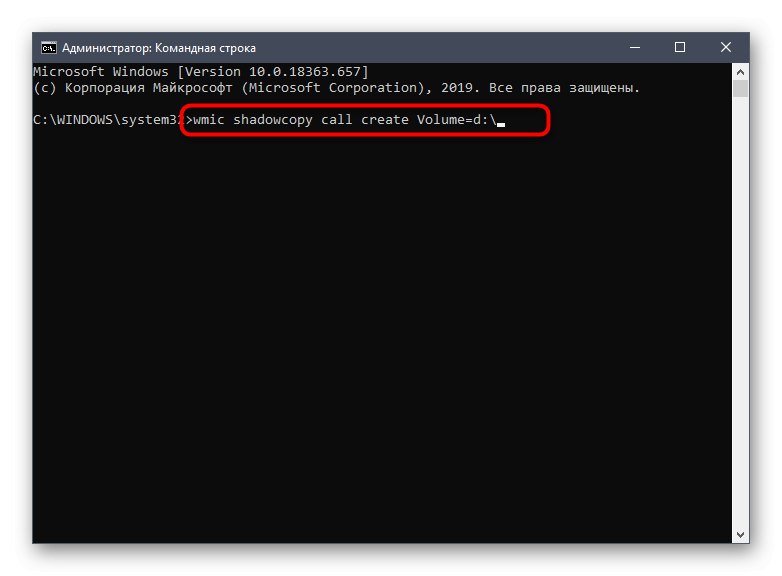
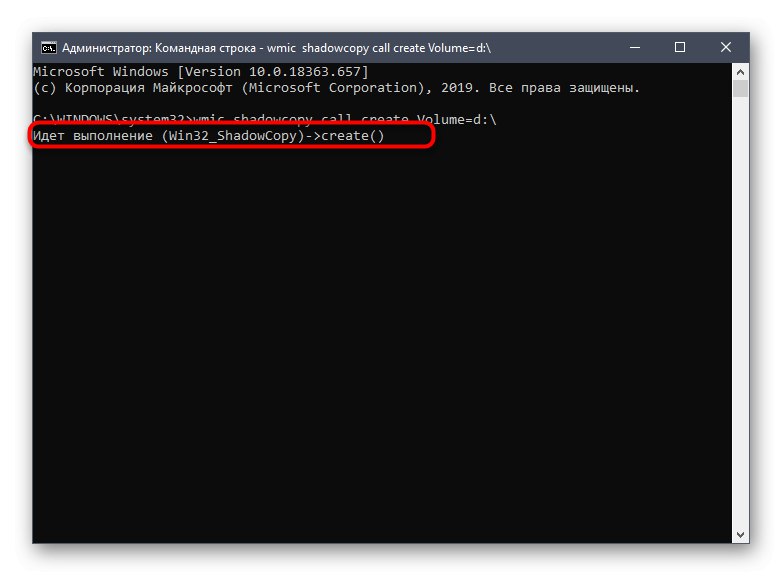
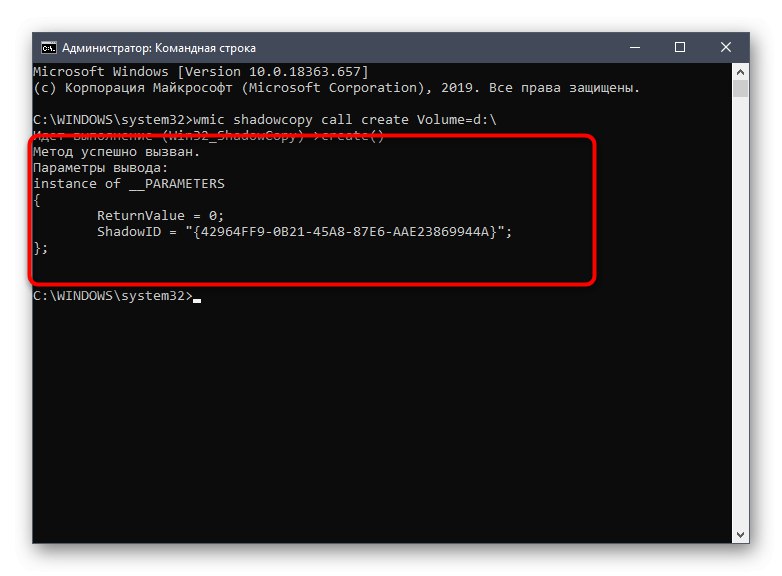
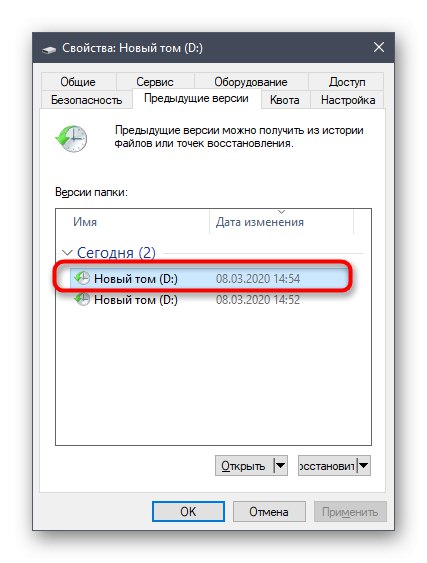
اگر می خواهید کپی سایه را دوباره از نو بسازید ، با همان دستور تماس بگیرید و منتظر بمانید تا عملیات به پایان برسد. به یاد داشته باشید که اگر این فرایند برای پارتیشن های منطقی مختلف انجام شود ، حروف درایو را تغییر دهید.
روش 3: کپی سایه را خودکار کنید
در ابتدای مقاله ، ما قول دادیم که در مورد روشی برای خودکار کپی سایه صحبت خواهیم کرد. این کار با اضافه کردن یک کار جدید از طریق انجام می شود "وظیفه زمانبندی"... سپس ، در یک دوره زمانی خاص ، دستور فوق فراخوانی می شود و یک نقطه بازیابی جدید ایجاد می شود.
- باز کن "شروع" و از طریق جستجو برنامه را پیدا کنید "صفحه کنترل".
- در آنجا بخشی را انتخاب کنید "مدیریت".
- ماژول را اجرا کنید "وظیفه زمانبندی".
- در بلوک "اقدامات"واقع در سمت راست ، روی خط کلیک کنید "ایجاد یک کار ساده".
- برای تشخیص این کار از سایر افراد موجود در لیست ، هر نامی را وارد کنید و سپس به مرحله بعدی بروید.
- با قرار دادن یک نشانگر در کنار نقطه مناسب ، یک ماشه تنظیم کنید تا کار را شروع کند. به عنوان مثال ، شما می توانید هر روز یا فقط یک بار در هفته یک نسخه سایه جدید اجرا کنید.
- پس از آن ، یک فاصله برای کار تعیین کنید و در صورت لزوم ، عود مجدد ایجاد کنید.
- به عنوان یک عمل ، علامت گذاری کنید "اجرای برنامه".
- در زمینه "برنامه یا اسکریپت" وارد
wmic، و برای افزودن آرگومان ها (اختیاری) اختصاص دادنتماس سایه کپی ایجاد حجم = c:با جایگزینی نامه درایو با نامه دلخواه. - در مرحله آخر ، کادر را علامت بزنید "پنجره Properties را برای این کار پس از کلیک بر روی Finish باز کنید".
- پس از باز کردن خصوصیات ، وضعیت را اختصاص دهید با بالاترین حقوق اجرا کنید و تکلیف را کامل کنید.
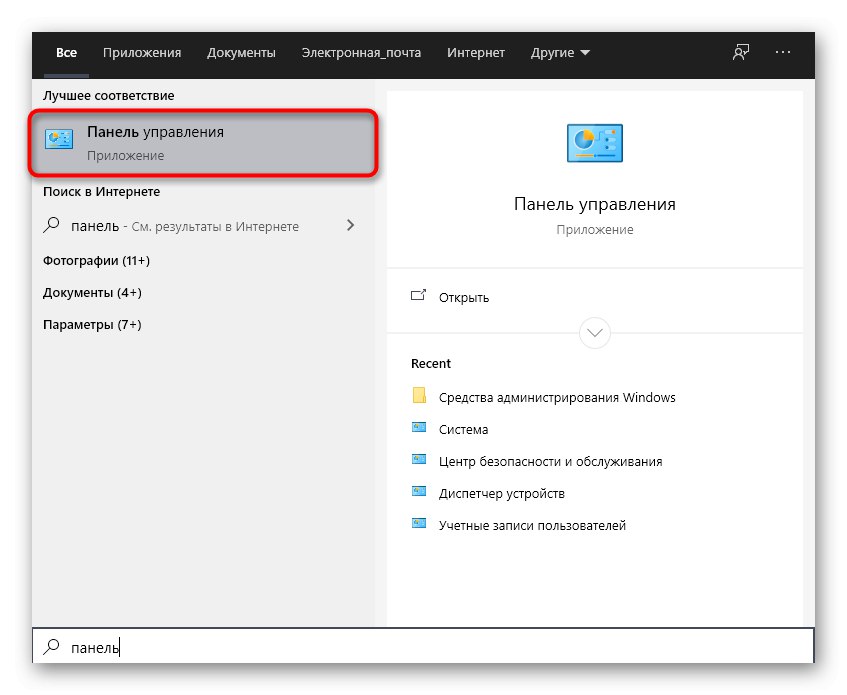
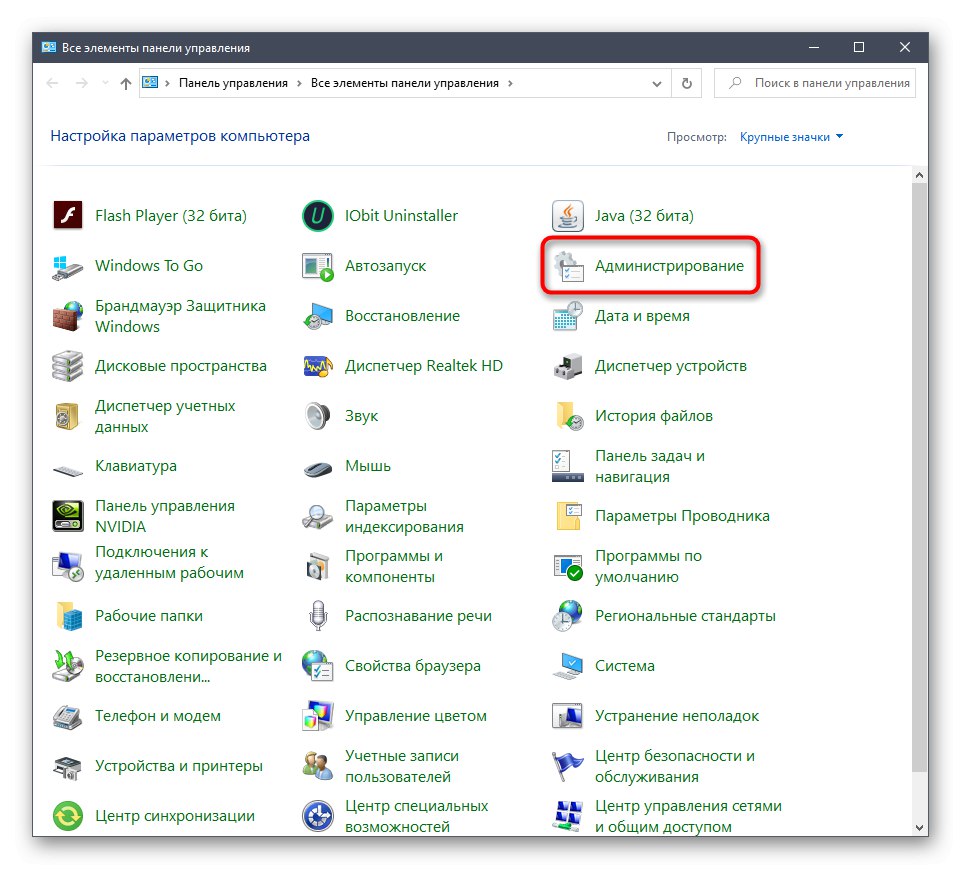
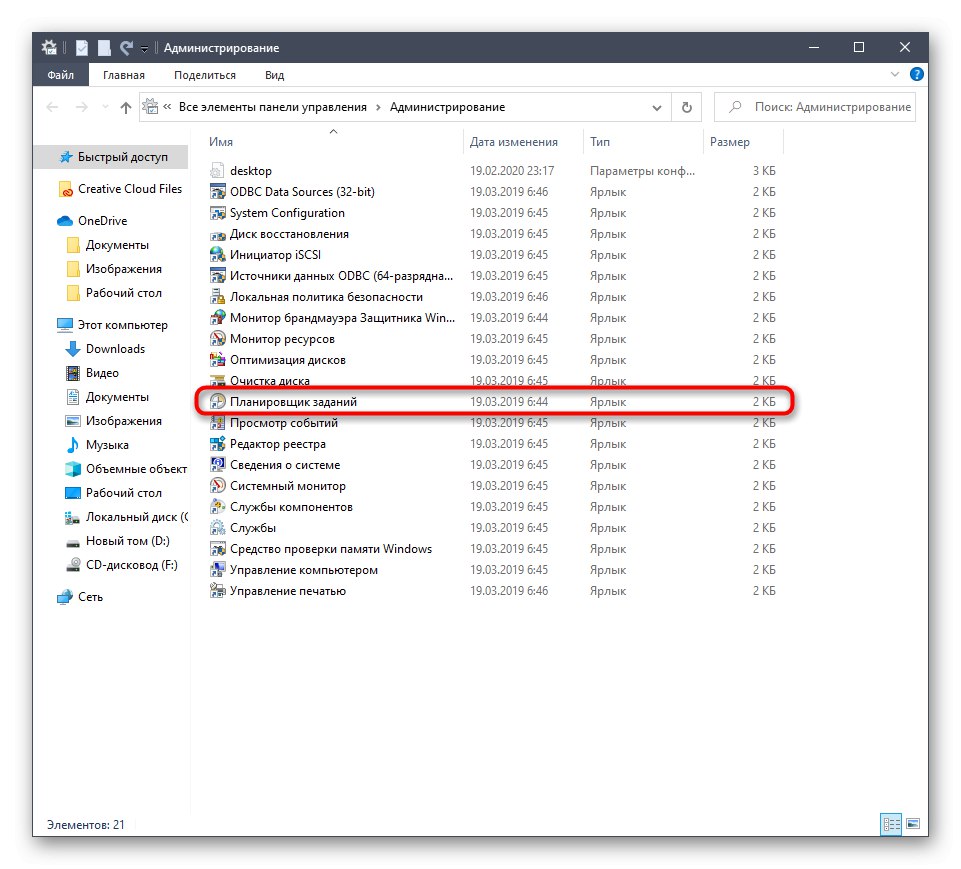
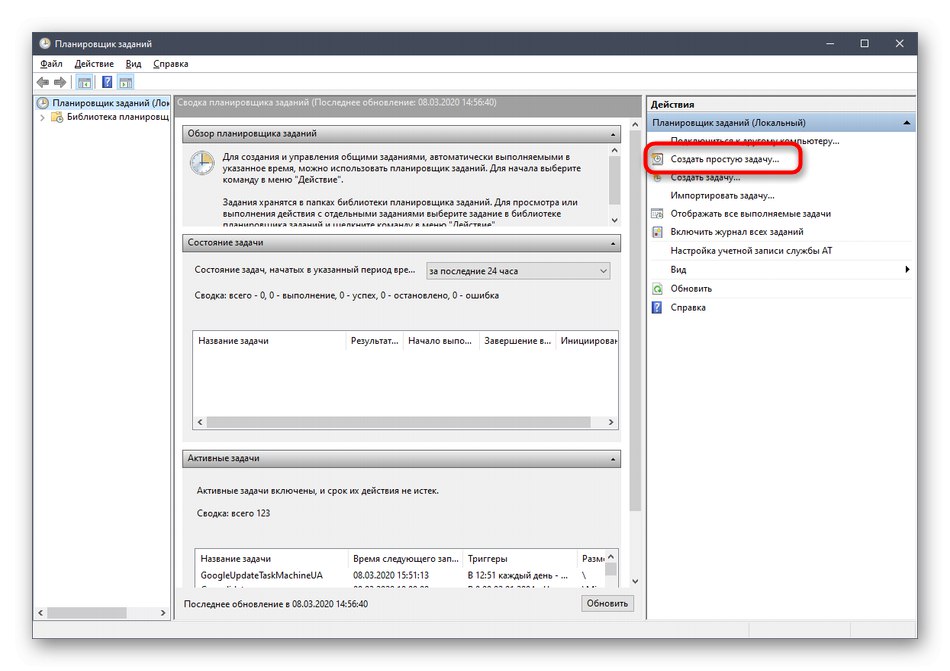
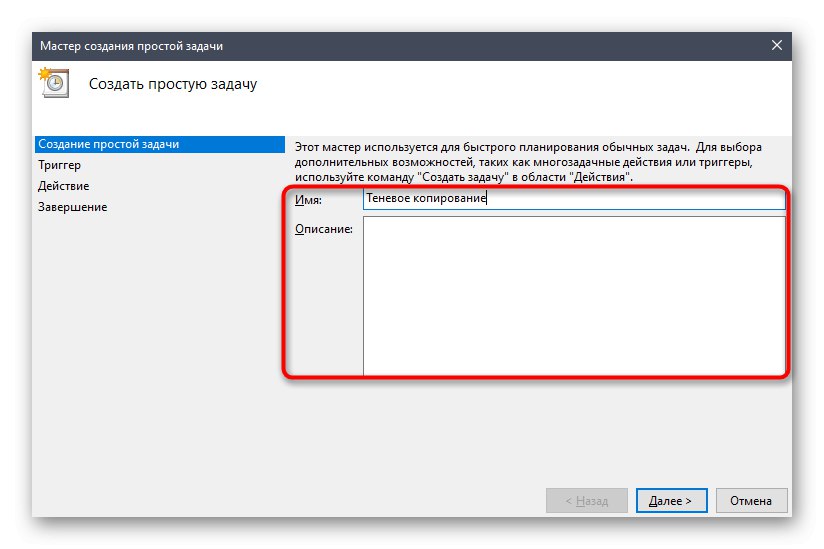
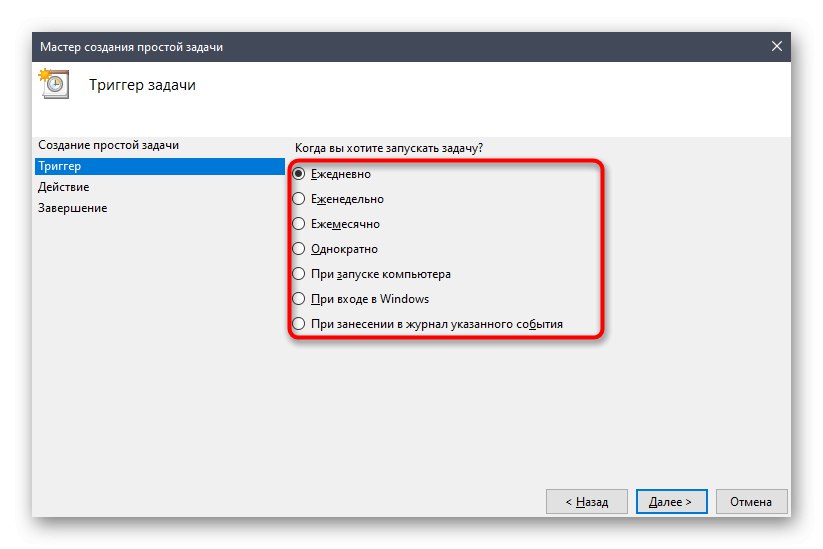
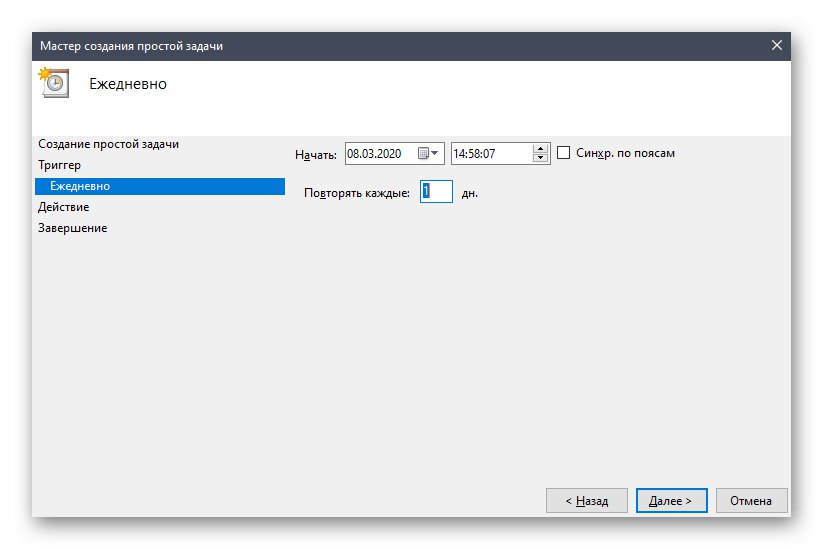
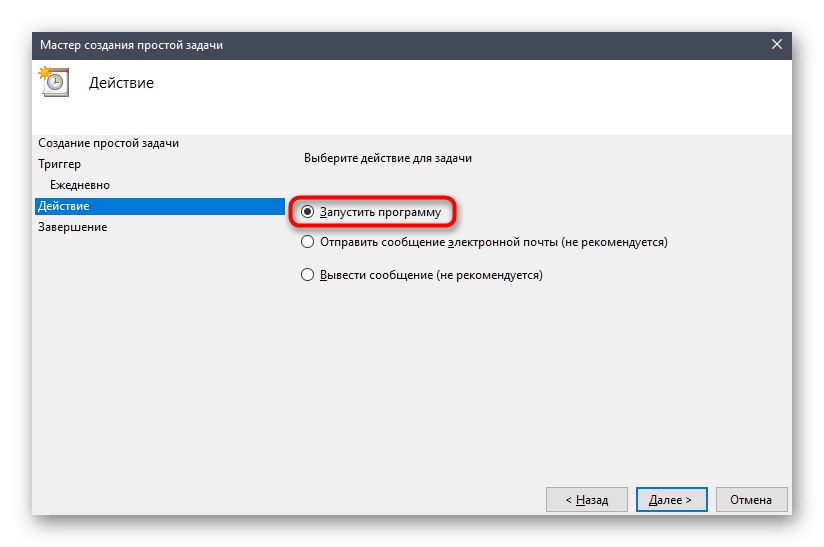
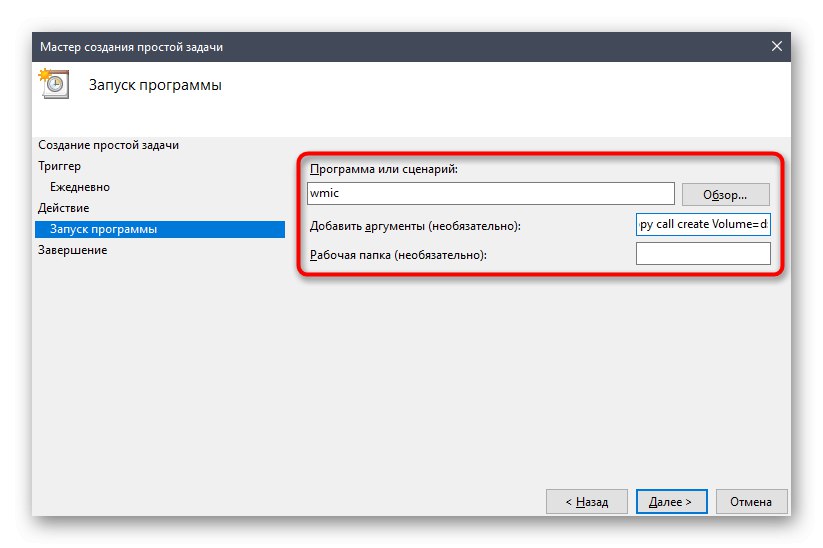
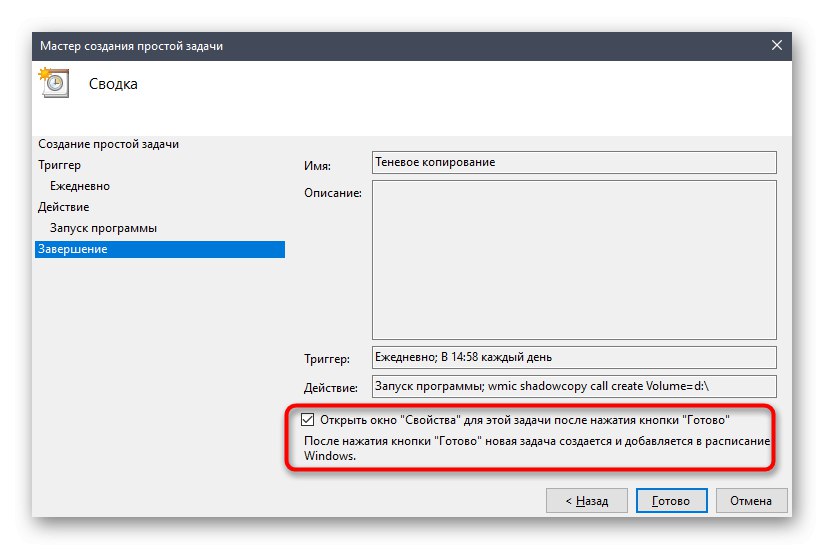
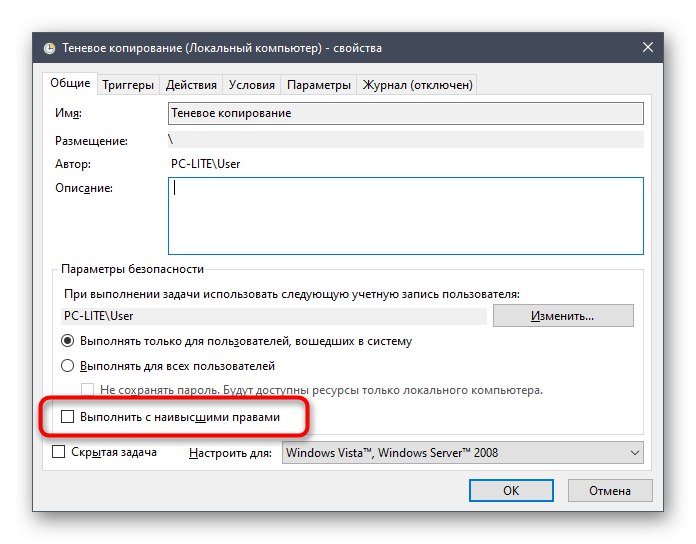
اکنون می توانید مطمئن باشید که کار در بازه زمانی مشخص شده به اتمام می رسد و نسخه های سایه دار پرونده ها به طور خودکار به روز می شوند. می توانید تمام نقاط بازیابی را در پنجره نمای قبلی حذف کنید. این را در نظر بگیرید و به طور دوره ای این کار را انجام دهید تا پرونده های غیرضروری در رایانه شما جمع نشود.
این همه اطلاعات مربوط به نسخه سایه ویندوز 10 بود که می خواستیم در راهنمای امروز ارائه دهیم. اگر به مبحث پشتیبان گیری مستقیم از سیستم عامل علاقه مند هستید ، برنامه های موضوعی مربوط به شخص ثالث و ابزارهای استاندارد مربوطه را در مقاله در لینک زیر بررسی کنید.
جزئیات بیشتر: دستورالعمل پشتیبان گیری ویندوز 10
