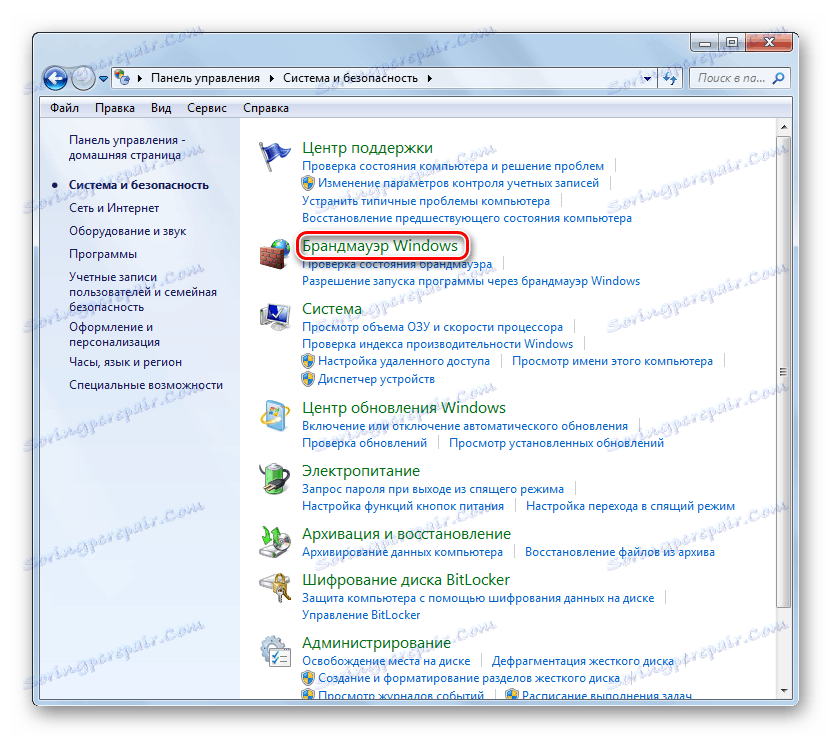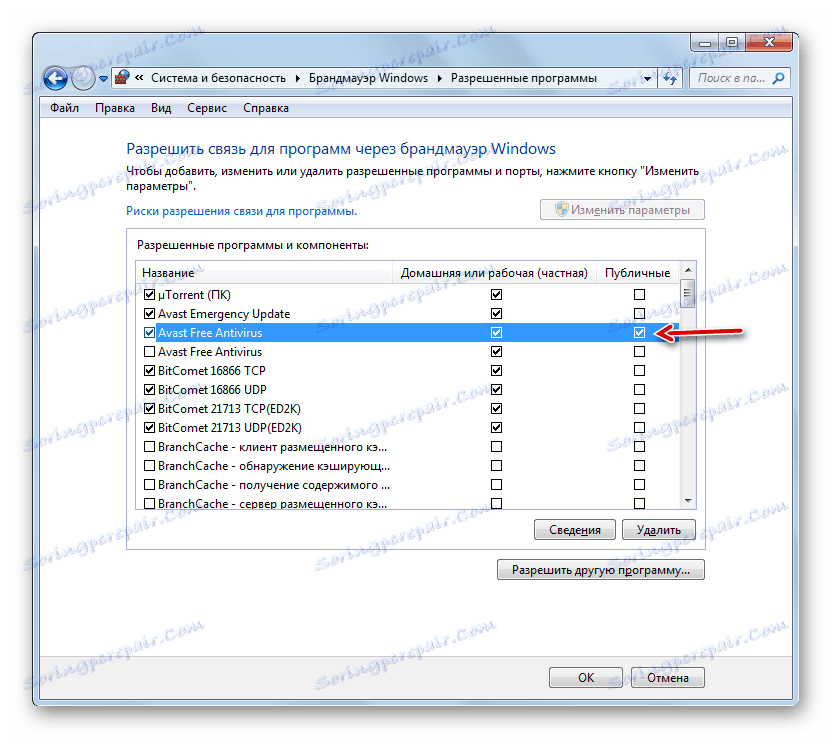پیکربندی فایروال بر روی کامپیوتر با ویندوز 7
امنیت یکی از معیارهای اصلی عملکرد شبکه است. اجزای مستقیم نرم افزار آن پیکربندی صحیح فایروال سیستم عامل است که فایروال روی رایانه های ویندوز نامیده می شود. بیایید بیاموزیم که چگونه بهینه این ابزار حفاظت را در ویندوز 7 PC پیکربندی کنید.
محتوا
ساختن تنظیمات
قبل از ادامه تنظیمات، باید توجه داشت که اگر تنظیمات امنیتی بسیار بالا را تنظیم کنید، می توانید مرورگرها را تنها به سایت های مخرب دسترسی یا برنامه های ویروسی نزدیک را برای دسترسی به اینترنت متوقف کنید، بلکه حتی کارهای برنامه های امنیتی را نیز سخت تر می کند که به دلایلی سبب سوء ظن به فایروال . در همان زمان، هنگام نصب سطح پایین حفاظت، خطر قرار گرفتن سیستم در برابر تهدید از نفوذگران یا اجازه دادن به کدهای مخرب برای ورود به کامپیوتر وجود دارد. بنابراین، توصیه می شود به رفتن به شدت، اما استفاده از پارامترهای بهینه. علاوه بر این، هنگام تنظیم فایروال، باید محیطی را که در آن هستید کار کنید: در یک خطرناک (وب جهان گستر) یا نسبتا امن (شبکه داخلی).
مرحله 1: انتقال به تنظیمات فایروال
بلافاصله چگونگی رفتن به تنظیمات فایروال در ویندوز 7 را بیابید.
- روی «شروع» کلیک کنید و به «کنترل پنل» بروید .
- بخش سیستم و امنیت را باز کنید .
- بعد، بر روی عنصر "فایروال ویندوز" کلیک کنید.
![اجرای ویندوز فایروال از بخش سیستم و امنیت کنترل پنل در ویندوز 7]()
همچنین، این ابزار را می توان به صورت ساده اجرا کرد، اما نیاز به فرمان را به خاطر داشته باشید. تایپ کنید Win + R و عبارت را وارد کنید:
firewall.cplروی OK کلیک کنید.
- صفحه تنظیمات فایروال باز خواهد شد.
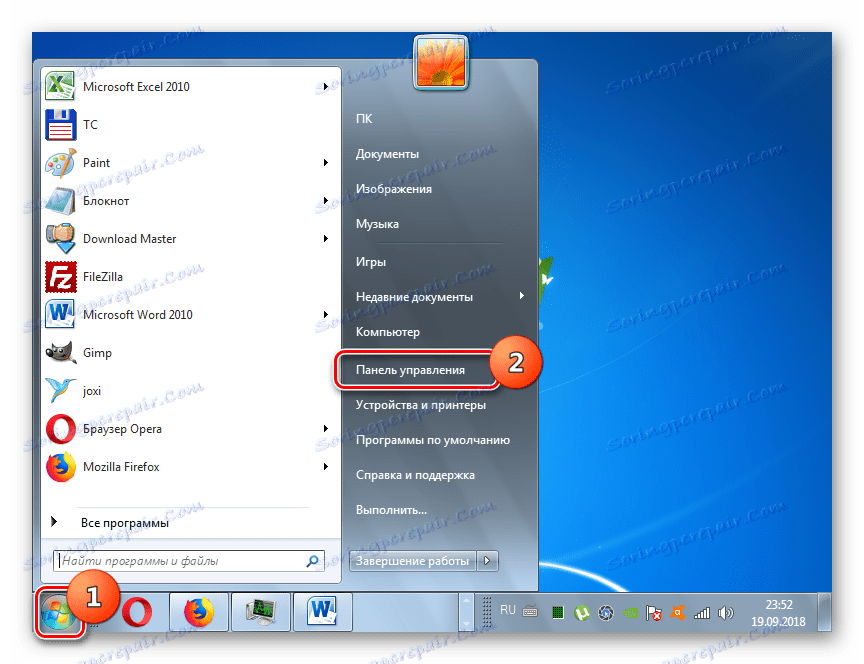
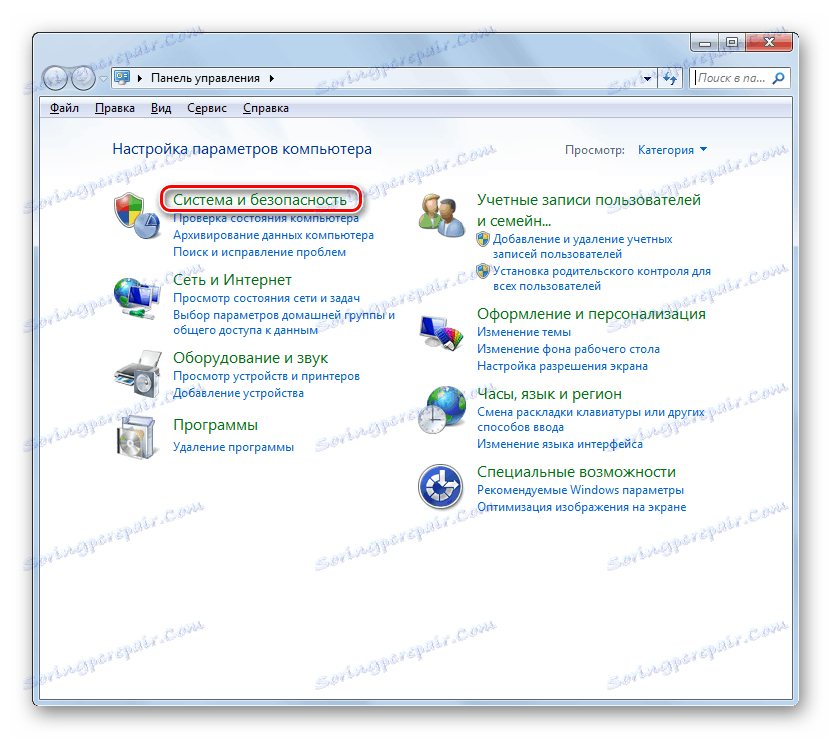
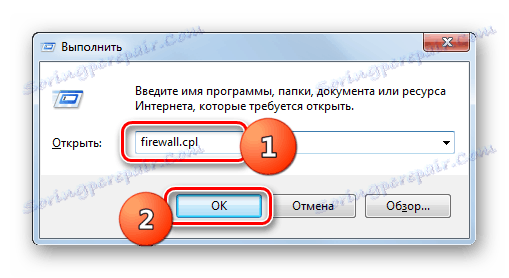
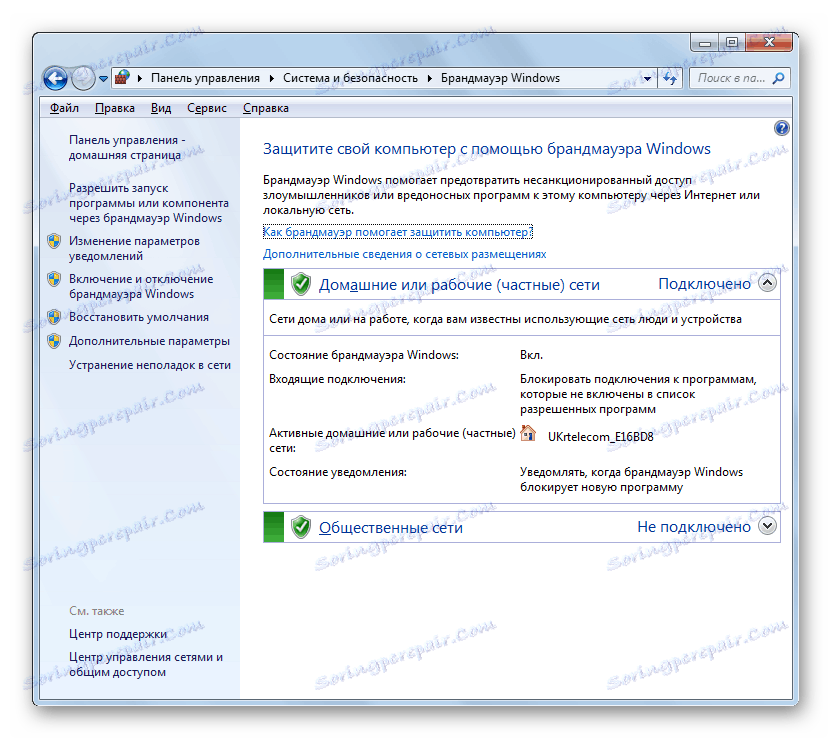
مرحله 2: فعال سازی فایروال
اکنون روش فوری برای پیکربندی فایروال را در نظر بگیرید. اول اینکه فایروال باید فعال شود، اگر غیرفعال باشد. این فرآیند در مقاله جداگانه ما شرح داده شده است.
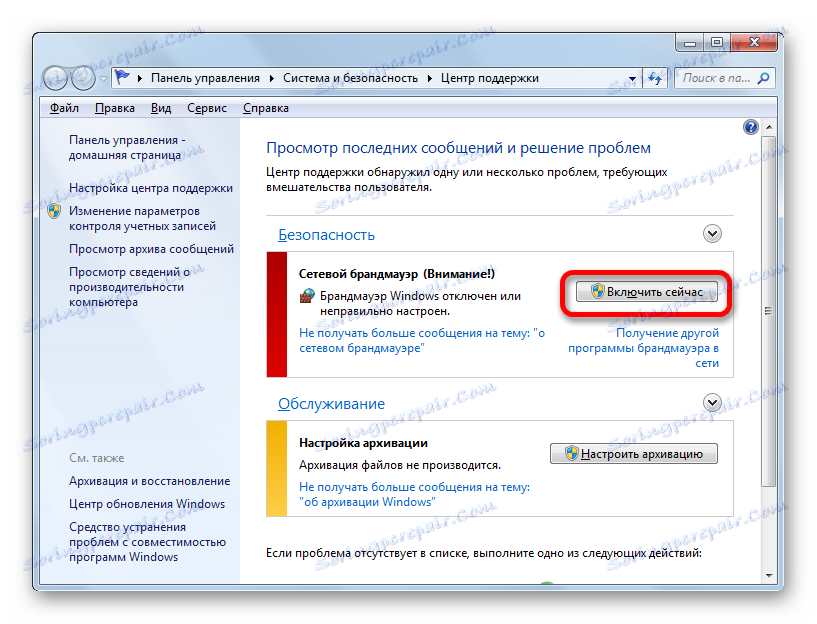
درس: چگونه فایروال را در ویندوز 7 فعال کنید
مرحله 3: افزودن و حذف برنامه ها از لیست خروج
هنگام پیکربندی فایروال، شما باید برنامههایی را که اعتماد شما را به فهرست استثناها برای عملیات صحیح آنها اعتماد می کنند، اضافه کنید. اول از همه، آن مربوط به ضد ویروس است برای جلوگیری از درگیری بین آن و فایروال، اما کاملا امکان پذیر است که این کار را با برخی از برنامه های دیگر انجام دهید.
- در قسمت سمت چپ پنجره تنظیمات فایروال، بر روی آیتم "اجازه راه اندازی ..." کلیک کنید.
- فهرستی از نرم افزار نصب شده روی کامپیوتر شما باز خواهد شد. اگر در آن نام برنامه ای را که می خواهید به استثناها اضافه کنید پیدا نکردید، باید بر روی دکمه «مجاز کردن یک برنامه دیگر» کلیک کنید. اگر مشخص شود که این دکمه فعال نیست، روی «تغییر تنظیمات» کلیک کنید.
- پس از آن تمام دکمه ها فعال می شوند. حالا شما می توانید بر روی آیتم "اجازه یک برنامه دیگر ..." را کلیک کنید.
- یک پنجره با یک لیست از برنامه ها باز می شود. اگر برنامه مورد نظر در آن یافت نشد، روی «مرور ...» کلیک کنید.
- در پنجره "Explorer" که باز می شود ، به دایرکتوری هارد دیسک جایی بروید که فایل اجرایی برنامه مورد نظر با EXE، COM یا ICD پیمایش قرار گرفته است، آن را انتخاب کنید و بر روی "Open" کلیک کنید.
- پس از آن، نام این برنامه در پنجره «افزودن یک برنامه» از فایروال ظاهر می شود. آن را انتخاب کنید و روی "افزودن" کلیک کنید.
- سرانجام، نام این نرم افزار در پنجره اصلی برای اضافه کردن استثنائات به فایروال ظاهر می شود.
- به طور پیش فرض، برنامه به استثنائات برای شبکه خانگی افزوده خواهد شد. اگر شما نیاز به اضافه کردن آن به استثناء شبکه عمومی، بر روی نام این نرم افزار کلیک کنید.
- پنجره تغییر برنامه باز خواهد شد. روی دکمه "انواع مکان های شبکه ..." کلیک کنید.
- در پنجره باز شده کادر کنار "عمومی " را علامت بزنید و روی "OK" کلیک کنید. اگر به طور همزمان باید برنامه را از استثناء شبکه خانگی حذف کنید، کادر مناسب را بردارید. اما، به عنوان یک قاعده، در واقع تقریبا هرگز مورد نیاز نیست.
- در پنجره تغییر برنامه، روی OK کلیک کنید.
- در حال حاضر برنامه به استثنائات و شبکه های عمومی اضافه خواهد شد.
![این برنامه به استثناها از طریق شبکه های عمومی در پنجره مجوز تنظیمات فایروال ویندوز 7 اضافه شده است.]()
توجه! لازم به ذکر است که اضافه کردن یک برنامه به استثنا و به ویژه از طریق شبکه های عمومی آسیب پذیری سیستم شما را افزایش می دهد. بنابراین، حفاظت از اتصالات عمومی را تنها زمانی که ضروری است، غیرفعال کنید.
- اگر هر برنامه به طور اشتباه به لیست حذف ها اضافه شود یا اینکه باعث افزایش آسیب پذیری امنیتی از نفوذگران می شود، لازم است چنین برنامه ای را از لیست استخراج کنیم. برای انجام این کار، نام آن را انتخاب کرده و روی «حذف» کلیک کنید.
- در جعبه محاوره ای که باز می شود، با کلیک بر روی «بله» ، قصد خود را تأیید کنید.
- برنامه از لیست استثناها حذف خواهد شد.
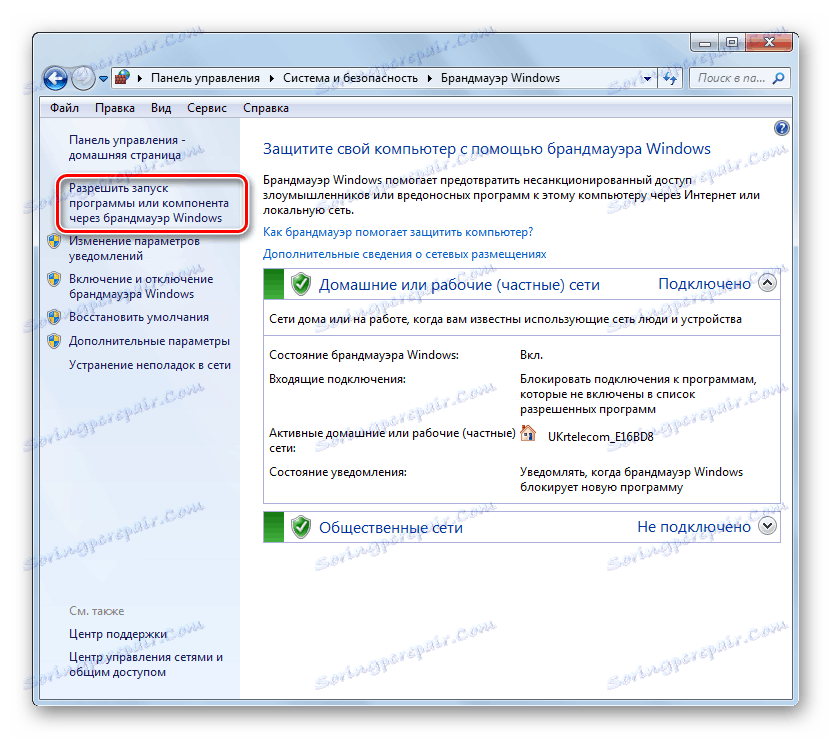
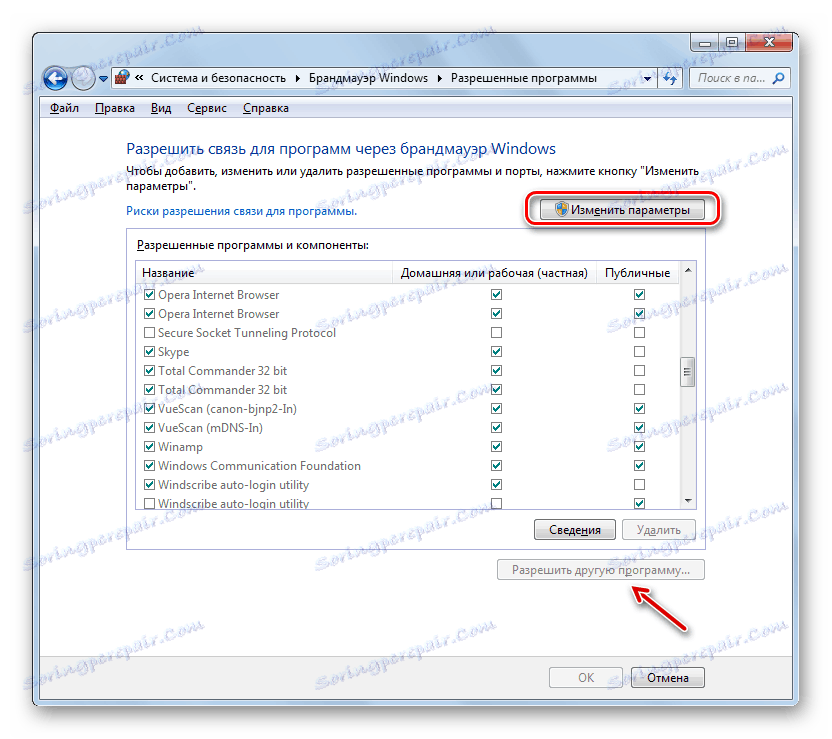
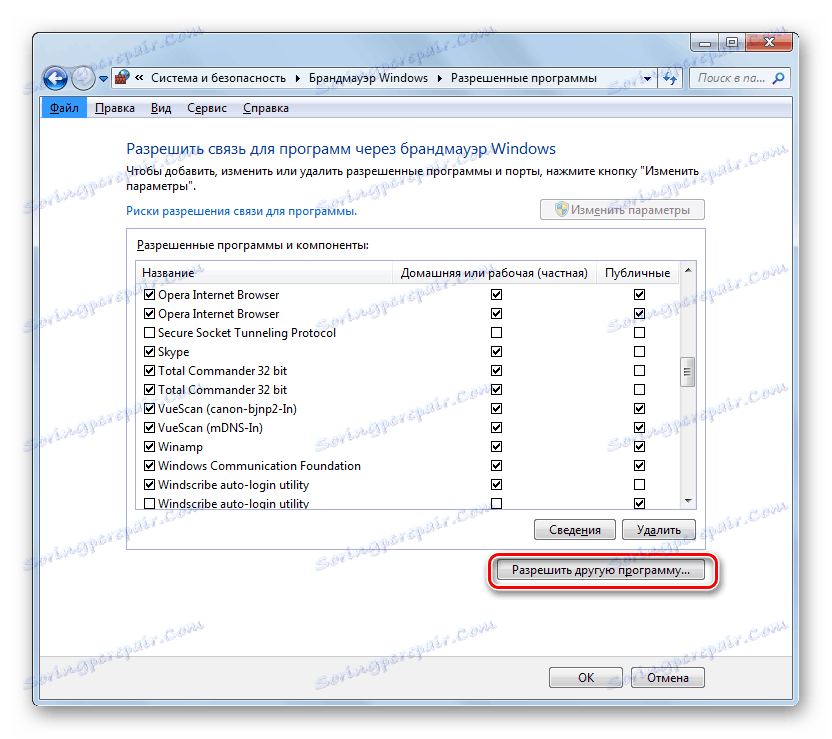
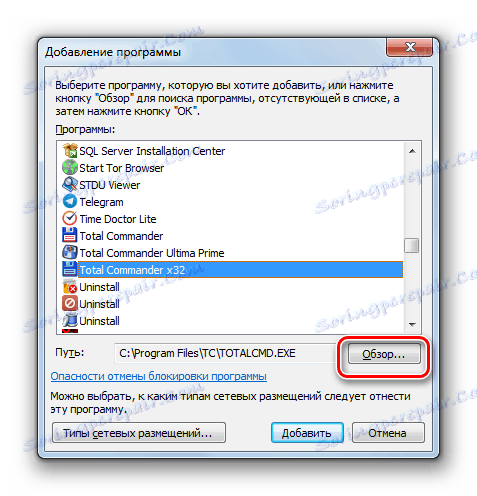

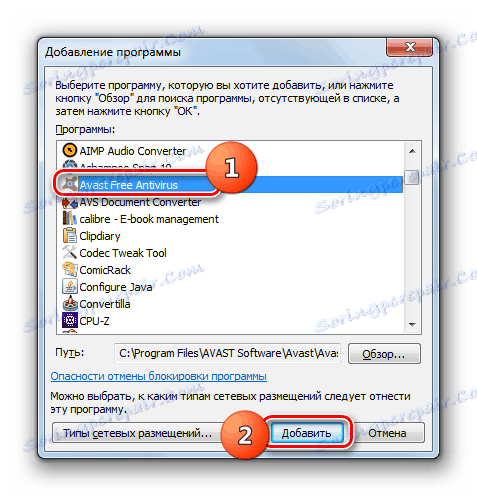
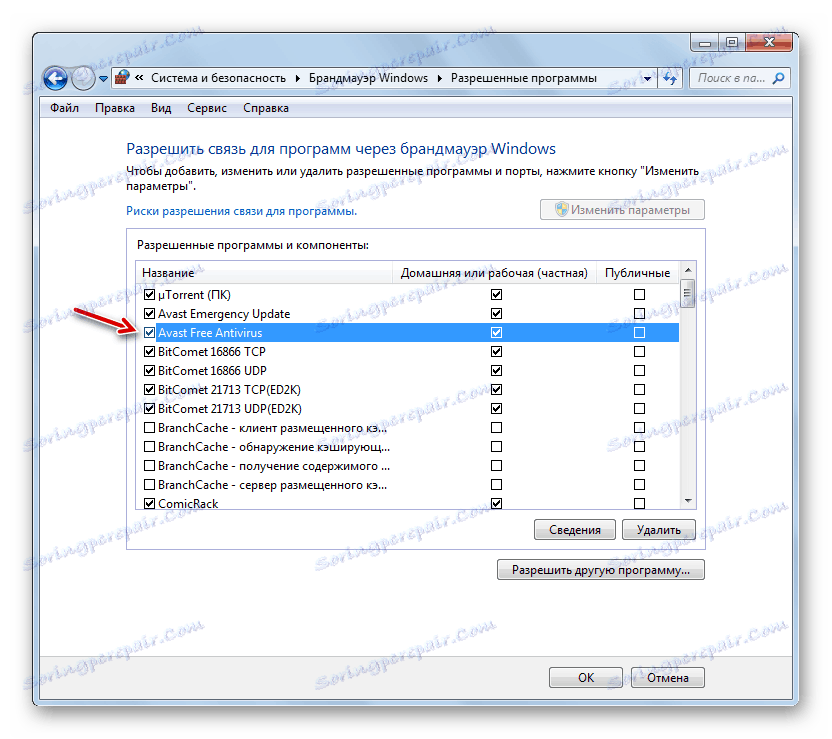
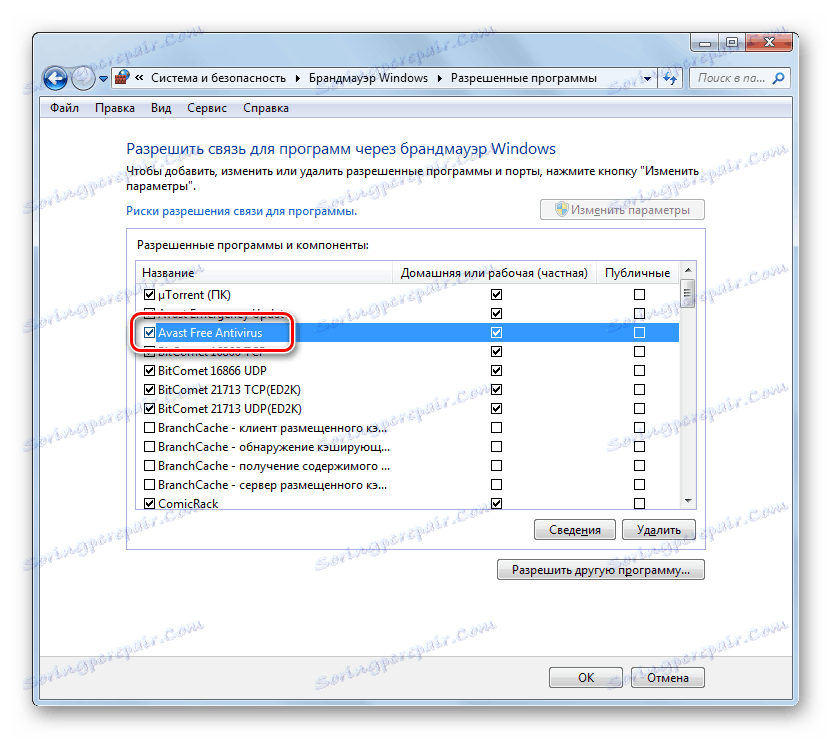
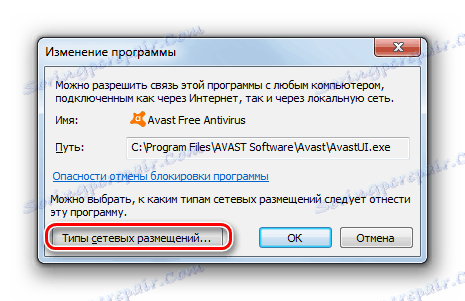
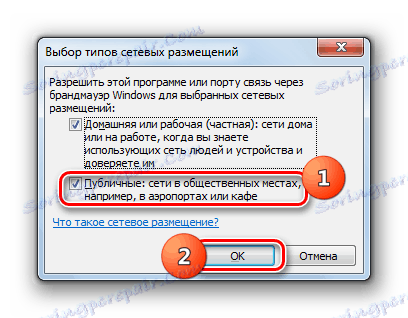
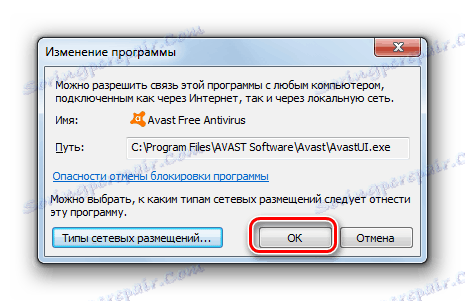
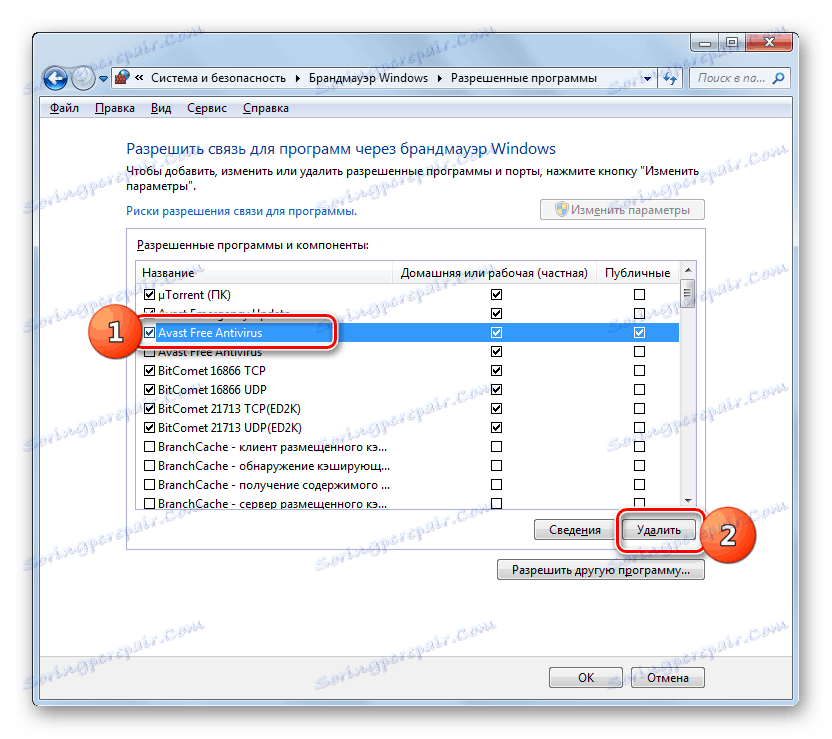
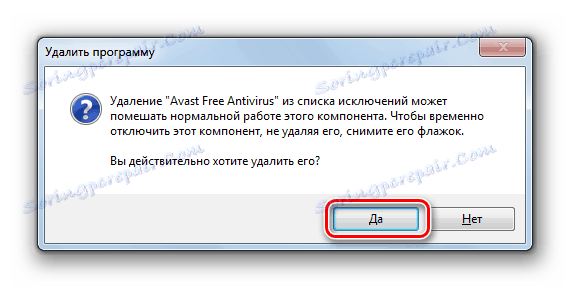
مرحله 4: افزودن و حذف قوانین
تغییرات دقیق تر در تنظیمات فایروال با ایجاد قوانین خاص از طریق پنجره تنظیمات پیشرفته این ابزار انجام می شود.
- بازگشت به پنجره تنظیمات فایروال اصلی. چگونه از «کنترل پنل» در بالا توضیح داده شود. اگر شما نیاز به بازگشت از پنجره با یک لیست از برنامه های مجاز، فقط بر روی دکمه "OK" در آن کلیک کنید.
- سپس در قسمت چپ پوسته در عنصر "گزینه های پیشرفته" کلیک کنید .
- پنجره های پارامترهای اضافی که باز می شود، به سه قسمت تقسیم می شود: در قسمت چپ - نام گروه ها، در مرکز - لیست قوانین گروه انتخاب شده، در سمت راست - لیست اقدامات. برای ایجاد قوانین برای اتصالات ورودی، روی "قوانین ورودی" مورد کلیک کنید.
- لیستی از قوانین که قبلا ایجاد شده است برای اتصالات ورودی باز خواهد شد. برای اضافه کردن یک آیتم جدید به لیست، روی قسمت "ایجاد یک قانون ..." در قسمت راست پنجره کلیک کنید.
- بعد شما باید نوع حکومت ایجاد شده را انتخاب کنید:
- برای برنامه؛
- برای بندر؛
- پیش تعیین شده
- قابل برنامه ریزی
در بیشتر موارد، کاربران باید یکی از دو گزینه اول را انتخاب کنند. بنابراین، برای سفارشی کردن برنامه، دکمه رادیویی را در موقعیت «برای برنامه» قرار دهید و روی «بعدی» کلیک کنید.
- سپس، با نصب دکمه های رادیویی، شما باید انتخاب کنید که آیا این قانون به تمام برنامه های نصب شده یا فقط به یک برنامه خاص اعمال خواهد شد. در بیشتر موارد گزینه دوم را انتخاب کنید. پس از تنظیم سوئیچ، برای انتخاب یک نرم افزار خاص، روی "مرور ..." کلیک کنید.
- در پنجره "Explorer" که باز می شود ، به پوشه ای بروید که در آن فایل اجرایی برای برنامه ای که میخواهید یک قاعده ایجاد شود، قرار دارد. به عنوان مثال، ممکن است یک مرورگر باشد که توسط یک فایروال مسدود شده باشد. نام این برنامه را برجسته کنید و روی «باز کردن» کلیک کنید.
- بعد از اینکه مسیر به فایل اجرایی در پنجره "Rule Wizard" نمایش داده می شود، روی "Next" کلیک کنید.
- سپس با تنظیم مجدد دکمه رادیویی، باید یکی از سه گزینه را انتخاب کنید:
- اجازه اتصال؛
- اجازه اتصال امن؛
- اتصال را متوقف کنید
پاراگراف اول و سوم اغلب استفاده می شود. مورد دوم توسط کاربران پیشرفته استفاده می شود. بنابراین، گزینه مورد نیاز خود را انتخاب کنید، بسته به اینکه آیا می خواهید اجازه دسترسی یا رد دسترسی برنامه به شبکه را داشته باشید، و بر روی «بعدی» کلیک کنید.
- سپس، با تنظیم یا عدم چیدمان چک باکسها، باید انتخاب کنید که کدام یک از مشخصهها قانون ایجاد شود:
- خصوصی
- نام دامنه؛
- عمومی
در صورت لزوم، می توانید چندین گزینه را در یک بار فعال کنید. پس از انتخاب، روی "بعدی" کلیک کنید.
- در پنجره آخر، در نام "نام" ، هر نام دلخواهی از این قاعده را وارد کنید، تحت آن شما می توانید آن را در لیست در آینده پیدا کنید. علاوه بر این، در قسمت "توضیحات" میتوانید یک نظر کوتاه را ترک کنید، اما لازم نیست. پس از اختصاص نام، روی "پایان" کلیک کنید.
- یک قانون جدید ایجاد و نمایش داده خواهد شد در لیست.
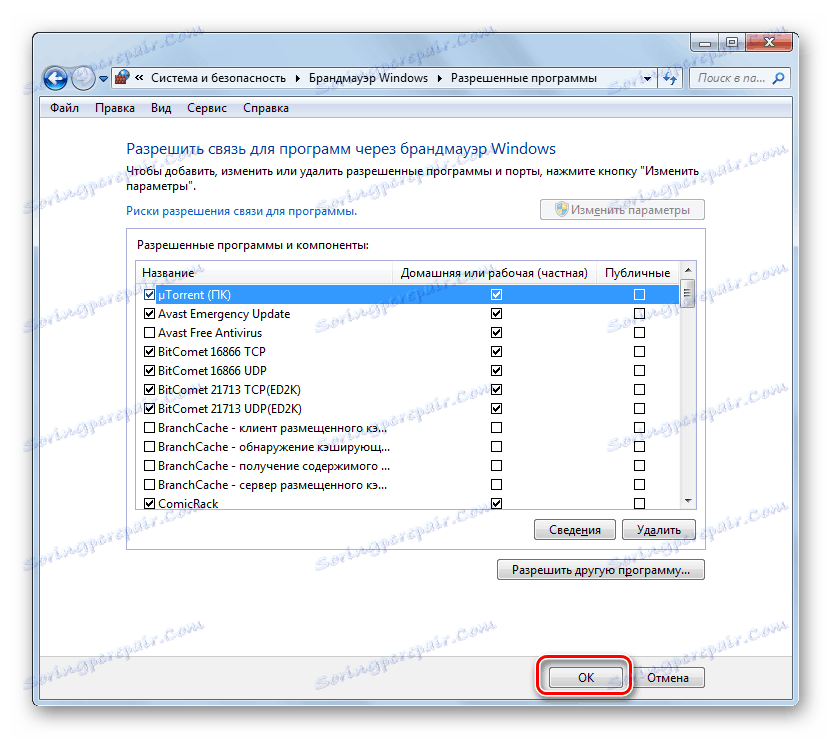
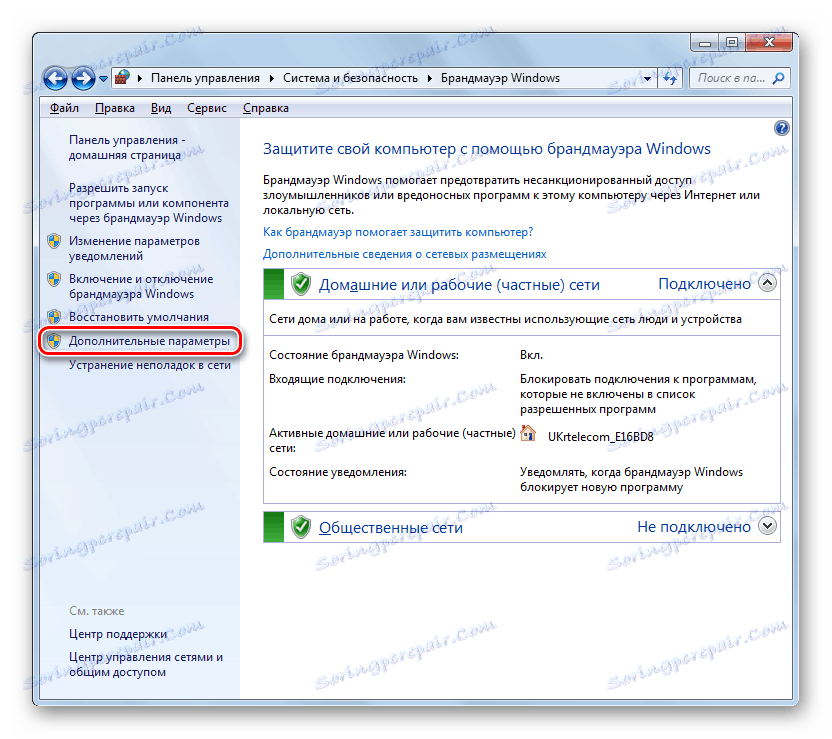
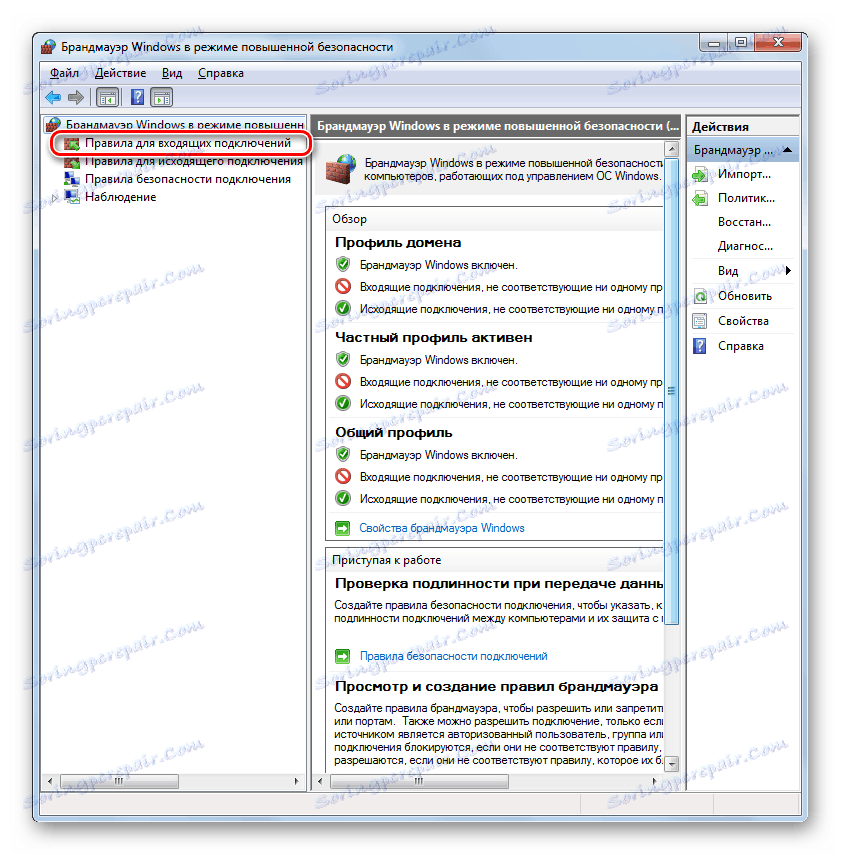
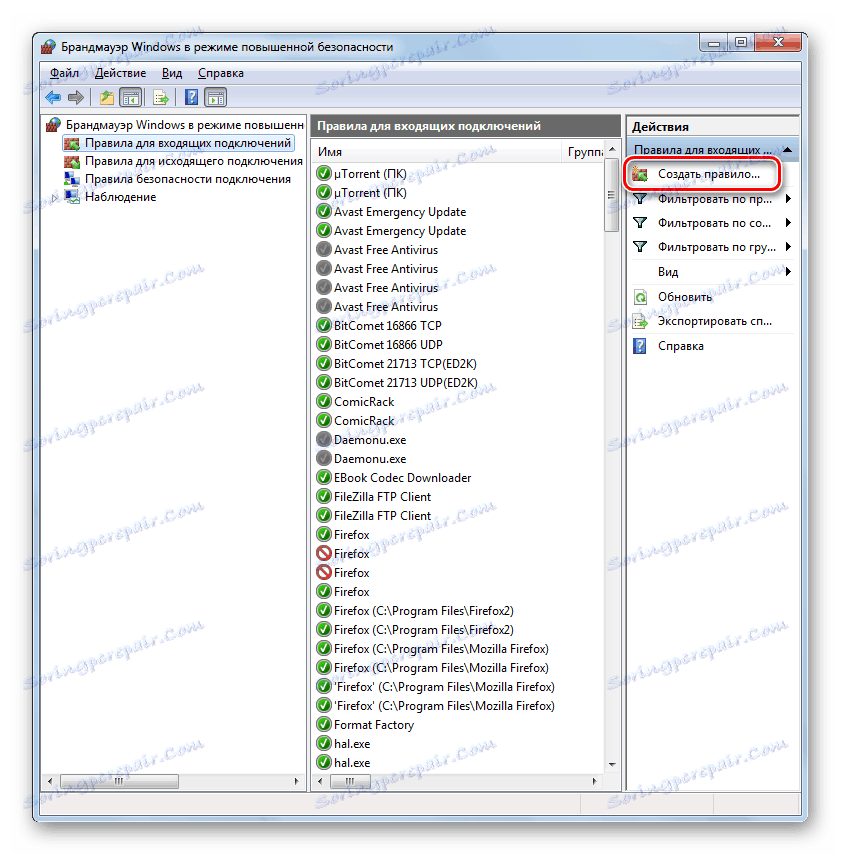
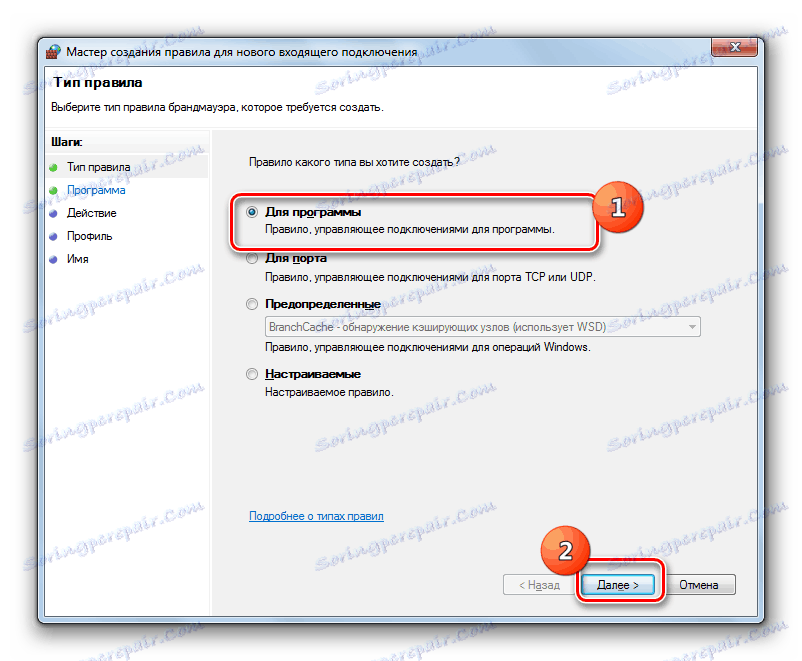
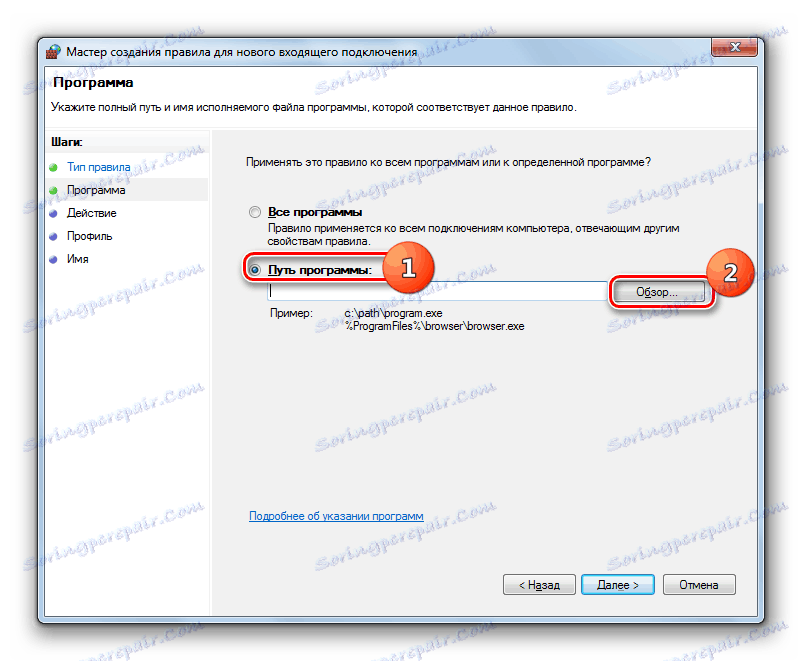
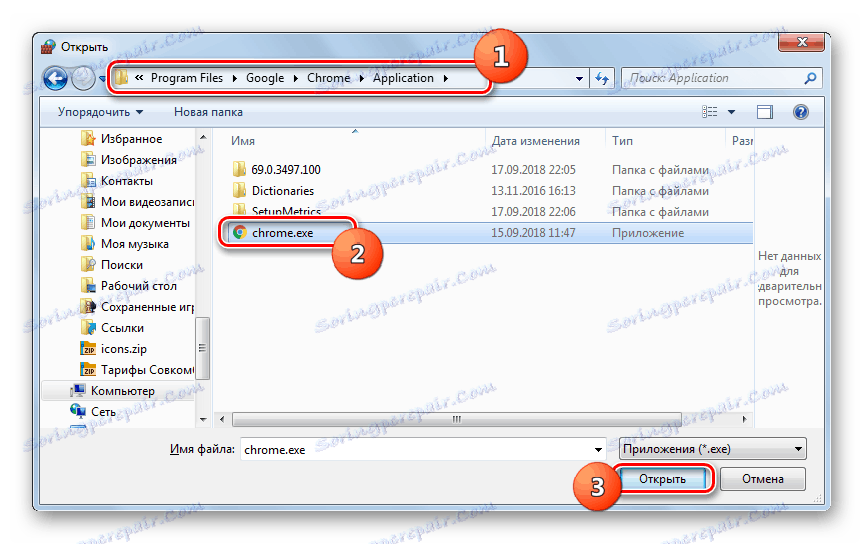
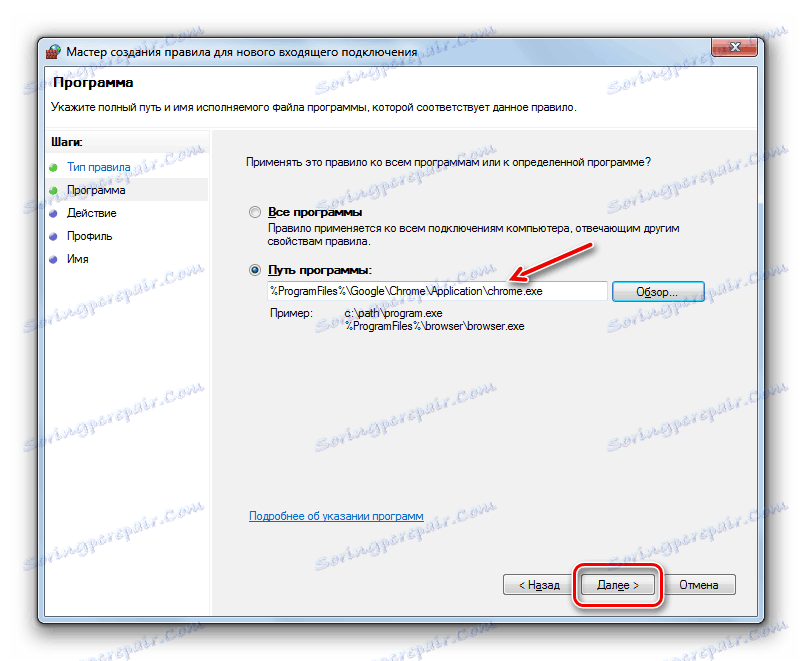
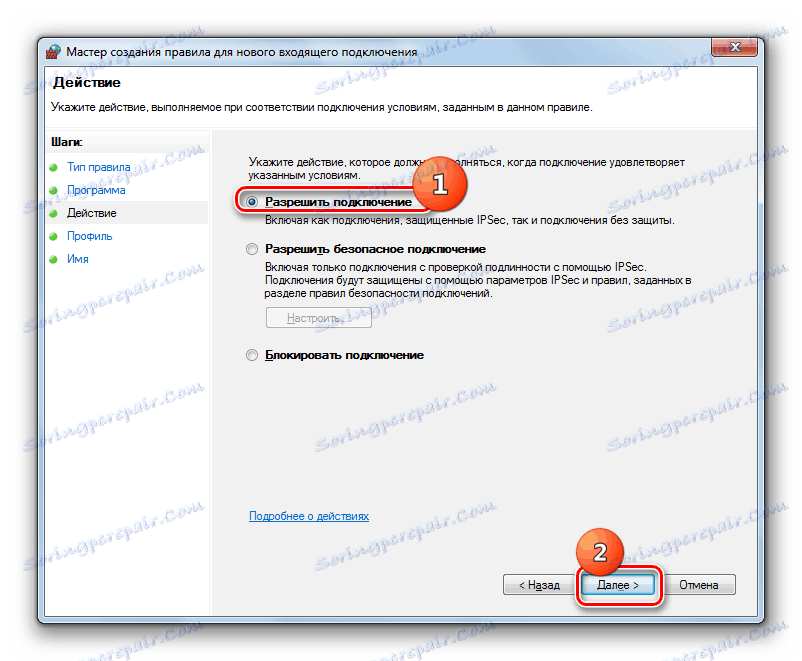
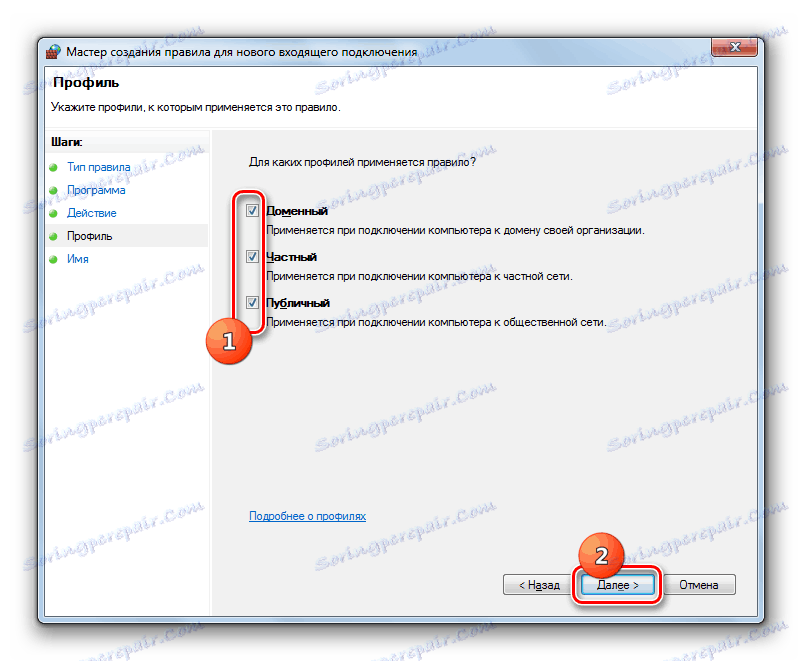
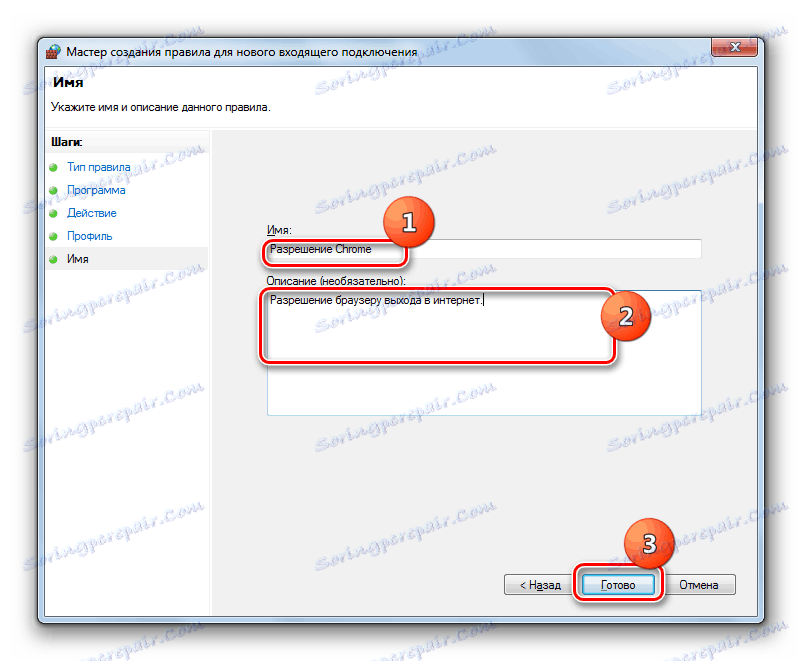
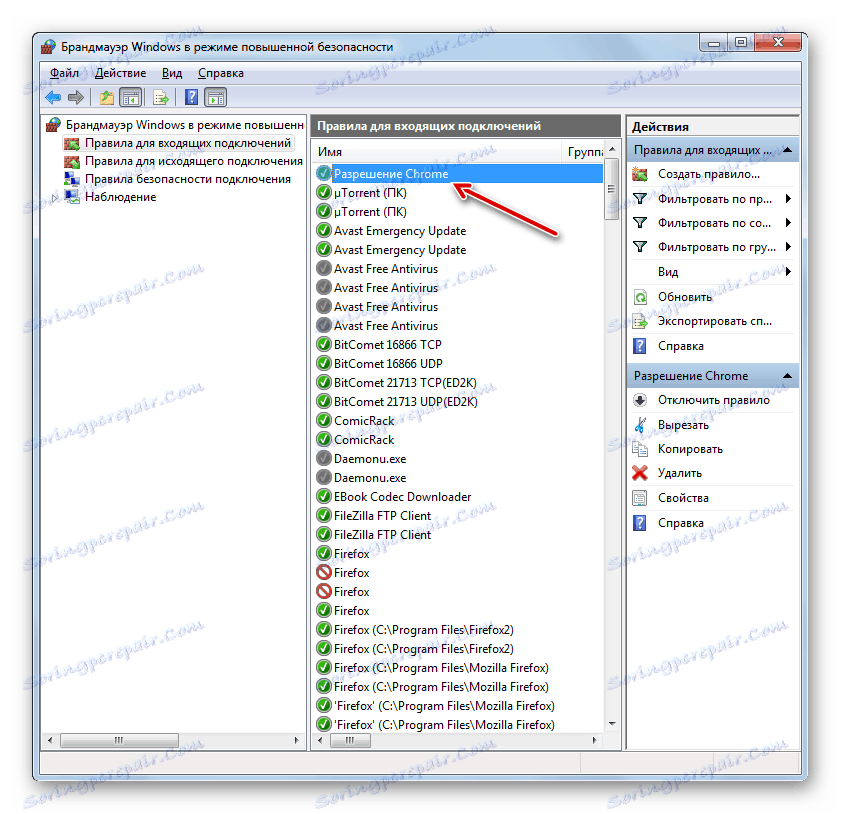
قانون بندر در یک سناریوی کمی متفاوت است.
- در پنجره انتخاب نوع قانون، گزینه "برای پورت" را انتخاب کنید و روی "بعدی" کلیک کنید.
- با تنظیم مجدد دکمه رادیویی، شما باید یکی از دو پروتکل را انتخاب کنید: TCP یا USD. به عنوان یک قاعده، در اغلب موارد گزینه اول استفاده می شود.
سپس شما باید پورتهایی را که میخواهید دستکاری کنید را انتخاب کنید: بر روی تمام یا بیشتر موارد خاص. در اینجا مجددا لازم است به یاد داشته باشیم که گزینه اول برای اهداف امنیتی توصیه نمی شود اگر دلایل معتبر برای اقدامات معکوس ندارید. بنابراین گزینه دوم را انتخاب کنید. در قسمت سمت راست شما باید شماره پورت را مشخص کنید. شما می توانید بلافاصله چندین اعداد را با یک نقطه کج و معوقه یا طیف وسیعی از اعداد از طریق یک خط تیره وارد کنید. پس از اختصاص تنظیمات مشخص شده، روی «بعدی» کلیک کنید.
- تمام مراحل بعدی دقیقا همانند زمانی است که با توجه به ایجاد قوانین برای برنامه، با شروع با پاراگراف 8 توضیح داده شد و بستگی به اینکه آیا می خواهید پورت را باز کنید یا برعکس، بلوک کنید.
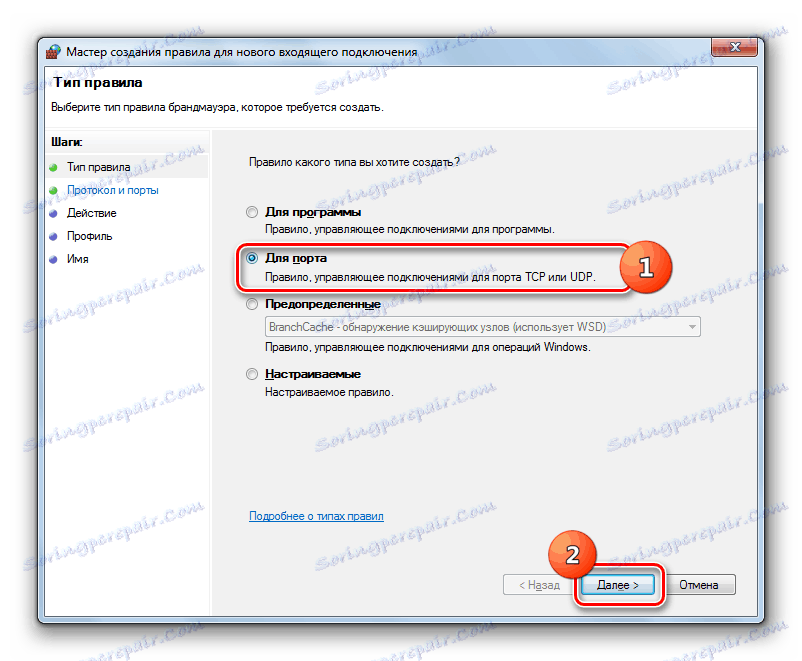
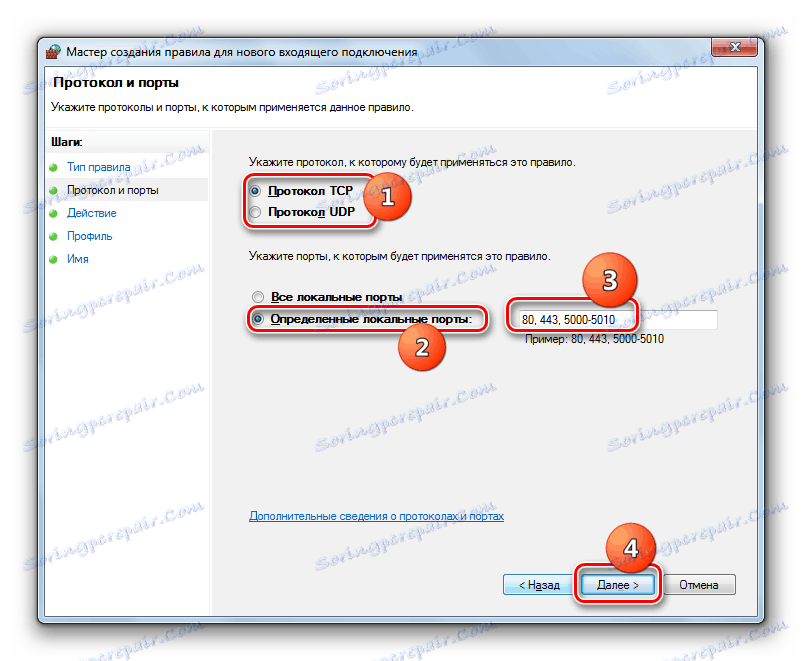
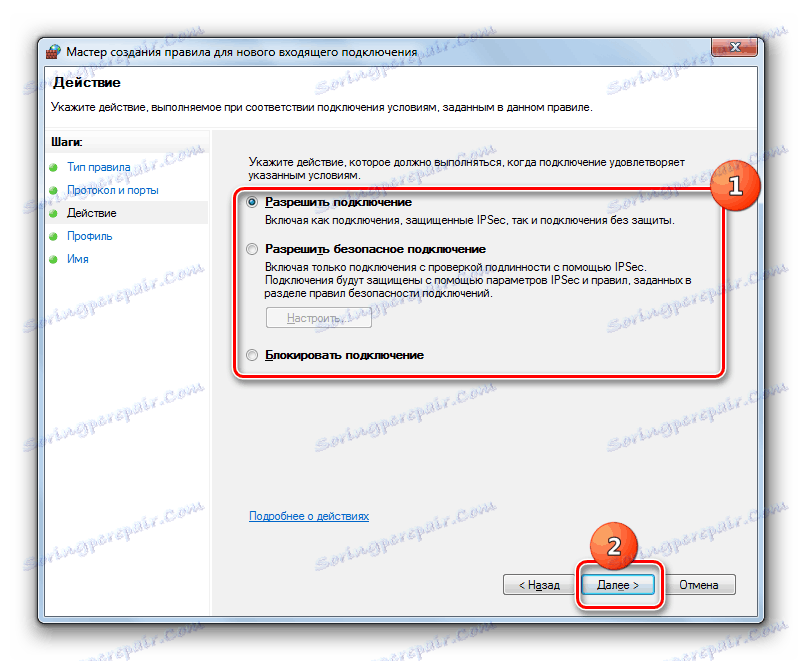
درس: نحوه باز کردن یک پورت در رایانه ویندوز 7
ایجاد قوانین برای اتصالات خروجی دقیقا مطابق با همان سناریو به عنوان ورودی ساخته شده است. تنها تفاوت این است که شما باید گزینه "قوانین اتصال خروجی" را در قسمت سمت چپ پنجره تنظیمات پیشرفته فایروال انتخاب کنید و سپس روی گزینه "ایجاد یک قانون ..." کلیک کنید.
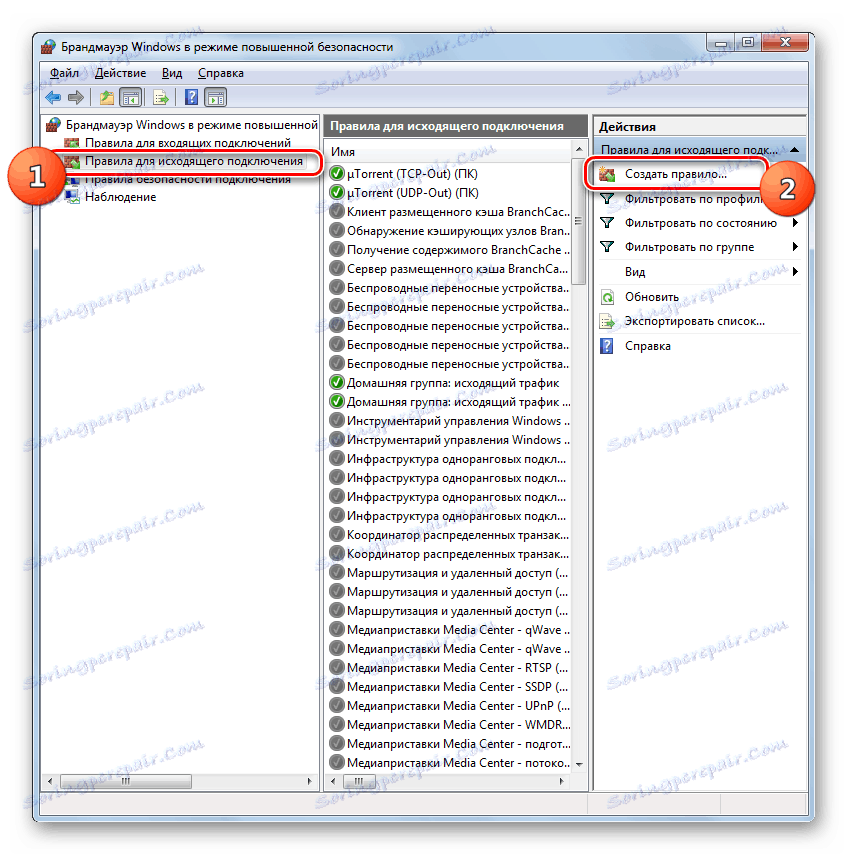
الگوریتم حذف قانون، اگر چنین ناگهانی به نظر می رسد، کاملا ساده و شهودی است.
- آیتم مورد نظر را در لیست قرار دهید و روی Delete کلیک کنید .
- در جعبه محاوره، با کلیک بر روی «بله»، اقدام را تأیید کنید .
- این قانون از فهرست حذف خواهد شد.


در این مواد، ما تنها توصیه های اساسی برای پیکربندی فایروال در ویندوز 7 را در نظر گرفتیم. تنظیم دقیق این ابزار مستلزم تجربه قابل توجه و کل ظرفیت دانش است. در عین حال، ساده ترین اقدامات، به عنوان مثال، اجازه دادن یا رد دسترسی به یک شبکه برنامه خاص، باز کردن یا بسته شدن یک پورت، حذف یک قانون قبلی که قبلا ایجاد شده است، حتی برای مبتدیان با استفاده از دستورالعمل های ارائه شده، برای اجرا نیز در دسترس هستند.