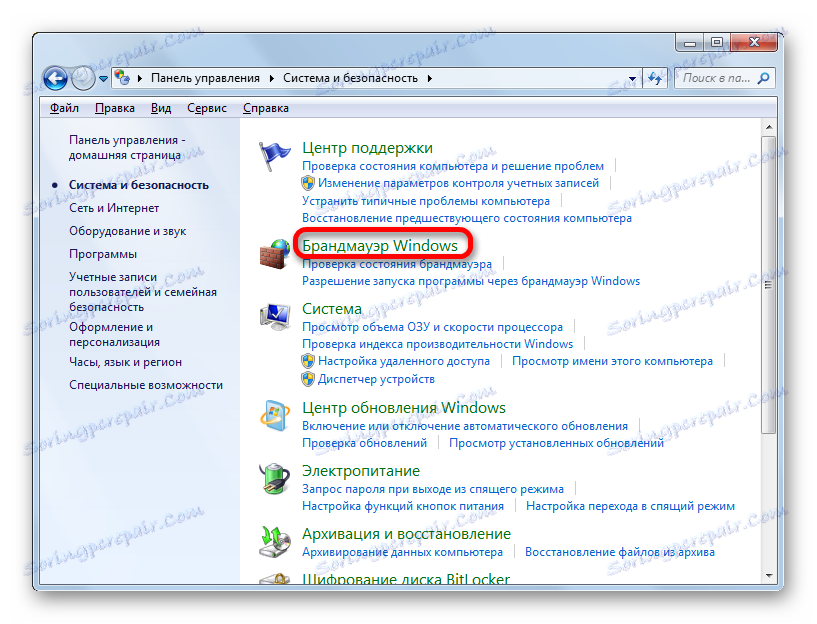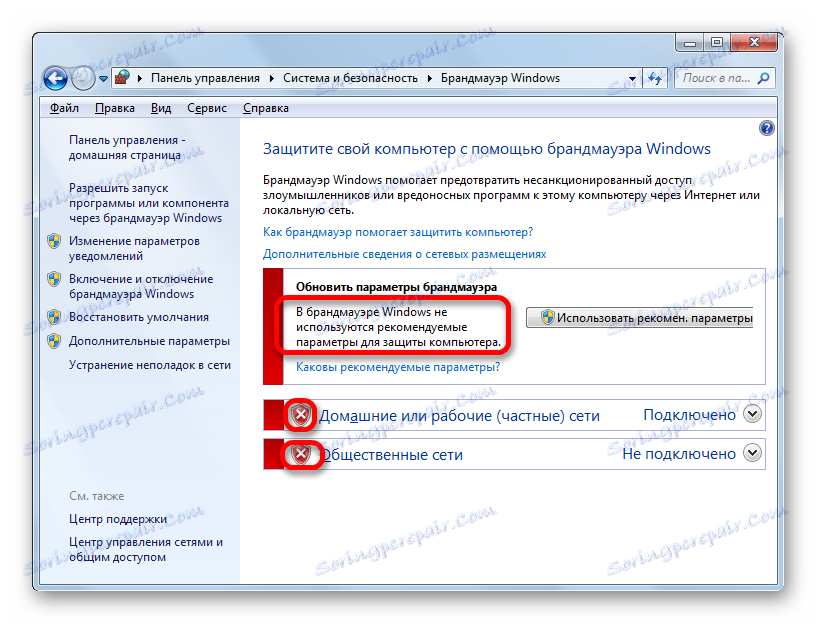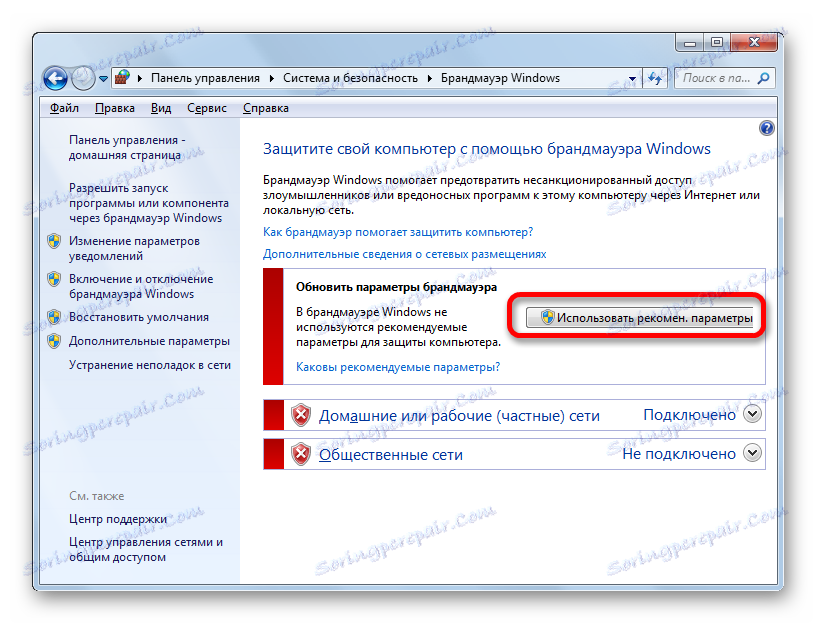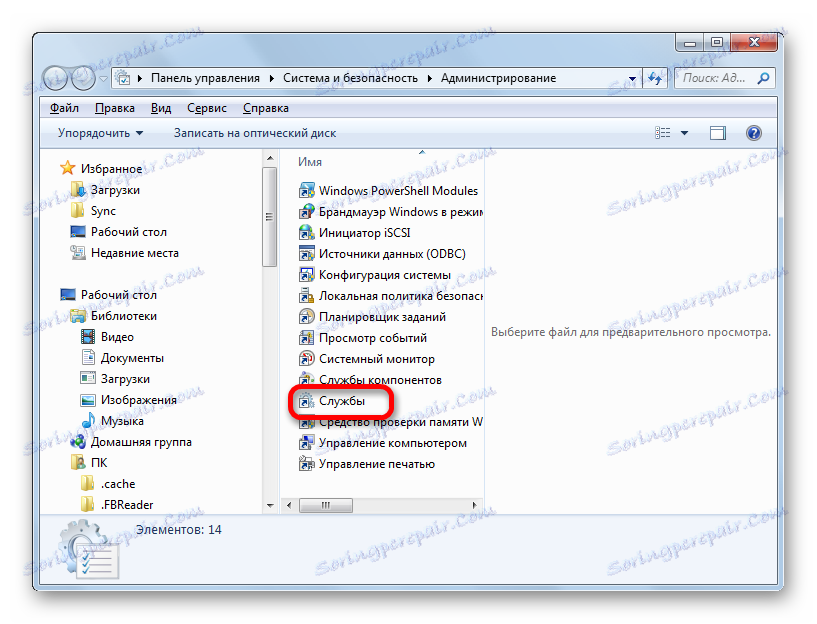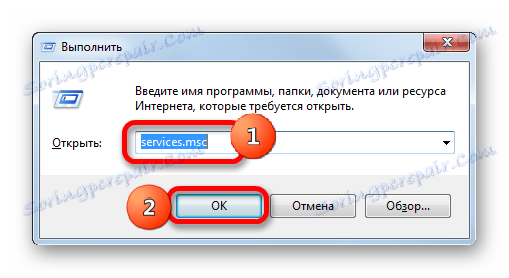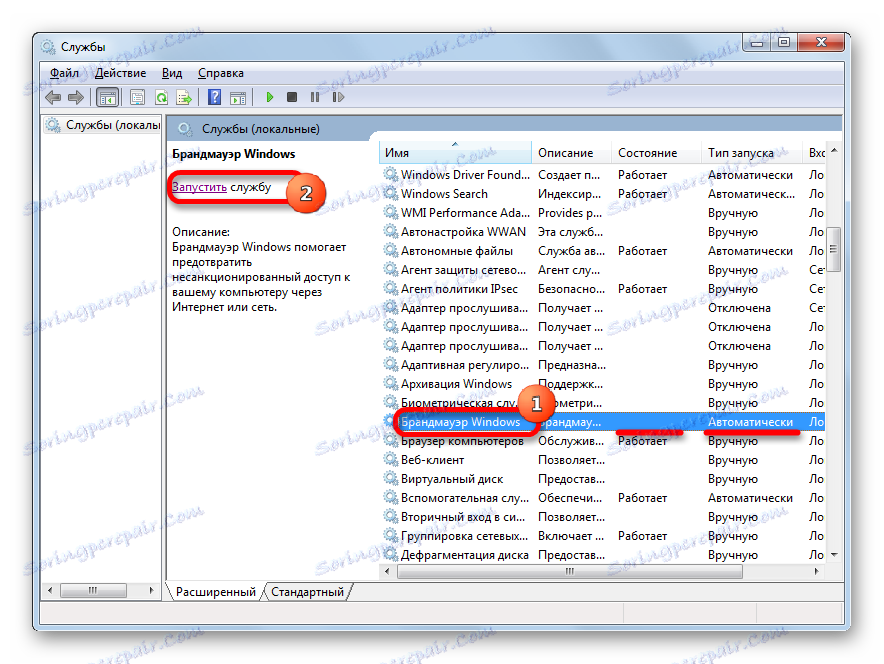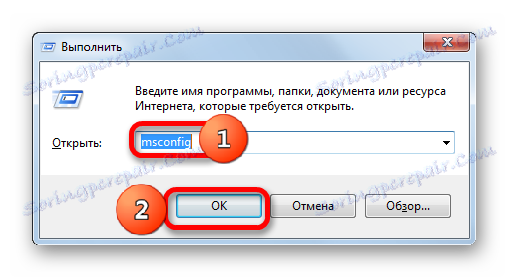فایروال را در ویندوز 7 فعال کنید
فایروال ویندوز کنترل دسترسی نرم افزار به شبکه را کنترل می کند. بنابراین، این عنصر اصلی حفاظت از سیستم است. این به طور پیش فرض فعال است، اما به دلایل مختلف می تواند غیر فعال شود. این دلایل می توانند هر دو شکست در سیستم و جلوگیری از استفاده از فایروال توسط کاربر باشد. اما یک کامپیوتر نمی تواند برای مدت طولانی بدون حفاظت باقی بماند. بنابراین، اگر یک آنالوگ در جای دیوار نصب نشده باشد، پس مسئله دوباره فعال شدن آن مربوط می شود. بیایید ببینیم چگونه در ویندوز 7 این کار را انجام دهیم.
همچنین ببینید: نحوه غیرفعال کردن فایروال در ویندوز 7
محتوا
فعال کردن امنیت
روش برای روشن کردن فایروال به طور مستقیم بستگی دارد که دقیقا باعث خاموش شدن این عنصر عامل و چگونگی متوقف شدن آن شد.
روش 1: نماد سینی
ساده ترین راه برای فعال کردن فایروال ساخته شده در ویندوز با گزینه استاندارد برای خاموش کردن این است که از نماد مرکز پشتیبانی سینی استفاده کنید.
- ما بر روی آیکون در فرم جعبه "مشکلات عیب یابی کامپیوتر" در سینی سیستم کلیک می کنیم. اگر نمایش داده نشود، به این معنی است که آیکون در گروه آیکون های پنهان واقع شده است. در این مورد، ابتدا باید روی نماد کلیک کنید تا یک مثلث نمایش داده شود. آیکون های پنهان را نمایش دهید ، و سپس فقط نماد مربوط به عیب یابی را انتخاب کنید.
- پس از آن یک پنجره ظاهر خواهد شد که در آن پیام "فعال کردن فایروال ویندوز (مهم)" باید ظاهر شود. روی این برچسب کلیک کنید.

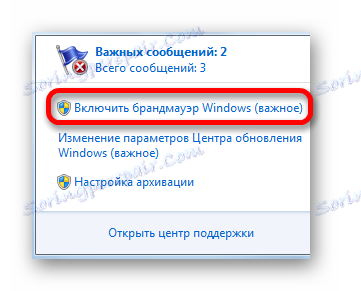
پس از اتمام این روش، حفاظت راه اندازی خواهد شد.
روش 2: مرکز پشتیبانی
همچنین می توانید فایروال را به طور مستقیم از طریق آیکون سینی به مرکز پشتیبانی مراجعه کنید.
- ما بر روی آیکون در سینی "عیب یابی" در قالب یک پرچم کلیک میکنیم که در هنگام بررسی روش اول مورد بحث قرار گرفت. در پنجره باز شده روی کتیبه "مرکز پشتیبانی باز" کلیک کنید.
- پنجره مرکز پشتیبانی باز می شود. در بلوک "امنیت" ، اگر محافظ واقعا غیرفعال باشد، کتیبه "Network firewall (Warning!)" نمایش داده خواهد شد. برای فعال کردن حفاظت، بر روی دکمه "فعال کردن در حال حاضر" کلیک کنید.
- پس از آن، فایروال فعال خواهد شد، و پیام مشکل ناپدید خواهد شد. اگر بر روی آیکون باز در بلوک "Security" کلیک کنید، کدی را مشاهده خواهید کرد: "فایروال ویندوز به طور فعال از رایانه محافظت می کند . "
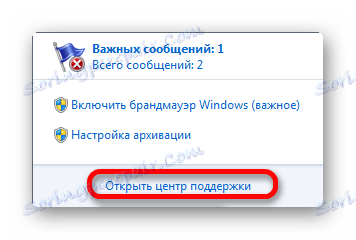
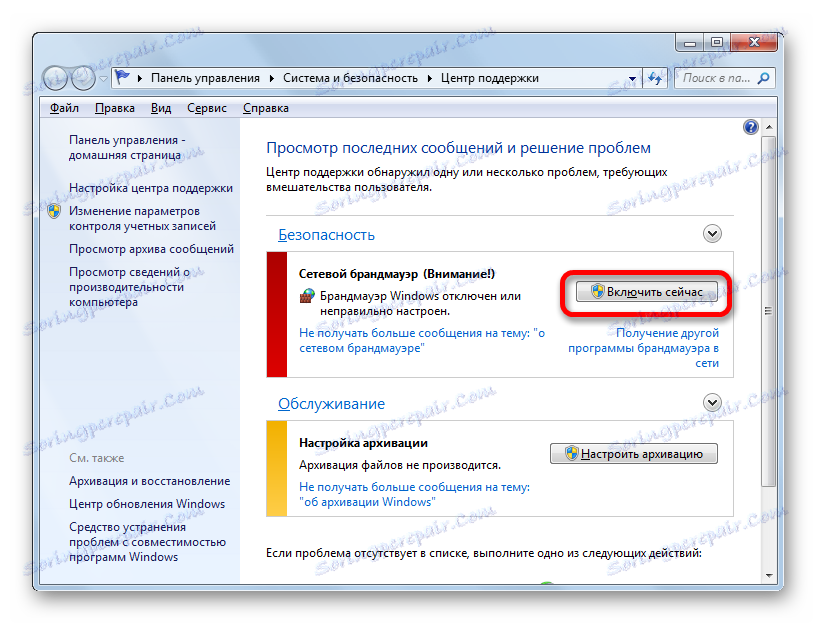
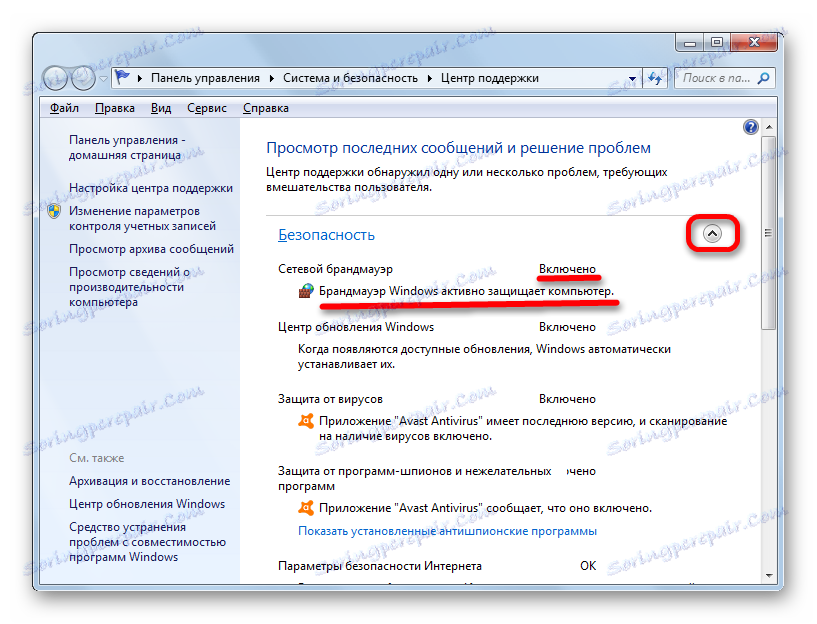
روش 3: بخش کنترل پنل
فایروال را می توان دوباره در بخش کنترل پنل، که به تنظیمات آن اختصاص داده شده، راه اندازی می شود.
- روی «شروع» کلیک کنید . به کلمات "کنترل پنل" بروید .
- به "سیستم و امنیت" بروید .
- به بخش بروید، بر روی "فایروال ویندوز" کلیک کنید.
![به بخش کنترل ویندوز فایروال در پنل مدیریت در ویندوز 7 بروید]()
شما می توانید زیر بخش تنظیمات فایروال حرکت کنید و ابزار Run را اعمال کنید. شروع به کار با تایپ Win + R. در قسمت پنجره باز شده، تایپ کنید:
firewall.cplروی OK کلیک کنید.
- پنجره تنظیمات فایروال فعال است. می گوید که پارامترهای توصیه شده در فایروال استفاده نمی شوند، یعنی مدافع غیر فعال است. این همچنین توسط آیکون ها به شکل یک سپر قرمز با یک صلیب درون، که در نزدیکی نام انواع شبکه ها قرار دارد، نشان داده می شود. برای گنجاندن می توان دو روش را استفاده کرد.
![پیام در مورد عدم امنیت در بخش برای مدیریت فایروال ویندوز در کنترل پنل در ویندوز 7]()
اولین آنها یک کلیک ساده را بر روی "Use recom. پارامترها
![فعال سازی حفاظت در بخش کنترل ویندوز فایروال کنترل پنل در ویندوز 7]()
گزینه دوم به شما اجازه می دهد تنظیمات خوبی داشته باشید. برای انجام این کار، بر روی عنوان "فعال یا غیر فعال کردن فایروال ویندوز" را در لیست سمت چپ کلیک کنید.
- در پنجره دو بلوک وجود دارد که با اتصال شبکه عمومی و عمومی مطابقت دارند. در هر دو بلوک، سوئیچ ها باید به موقعیت "فعال کردن فایروال ویندوز" تنظیم شوند. در صورت تمایل، شما بلافاصله می توانید تعیین کنید که آیا مسدود کردن تمام اتصالات ورودی بدون استثنا را فعال کنید و وقتی فایروال یک برنامه جدید را مسدود می کند گزارش دهید. این کار با تنظیم یا عدم چیدمان جعبه ها در نزدیکی پارامترهای مربوطه انجام می شود. اما، اگر شما واقعا ارزش این تنظیمات را درک نمی کنید، بهتر است آنها را به صورت پیش فرض کنار بگذارید، همانطور که در تصویر زیر نشان داده شده است. پس از اتمام تنظیمات، مطمئن شوید که روی "OK" کلیک کنید.
- پس از آن، شما به پنجره تنظیمات فایروال اصلی بازگردانید. گزارش شده است که مدافع کار می کند، همانطور که توسط آیکون های محافظ سبز با علامت های چک در داخل نشان داده شده است.
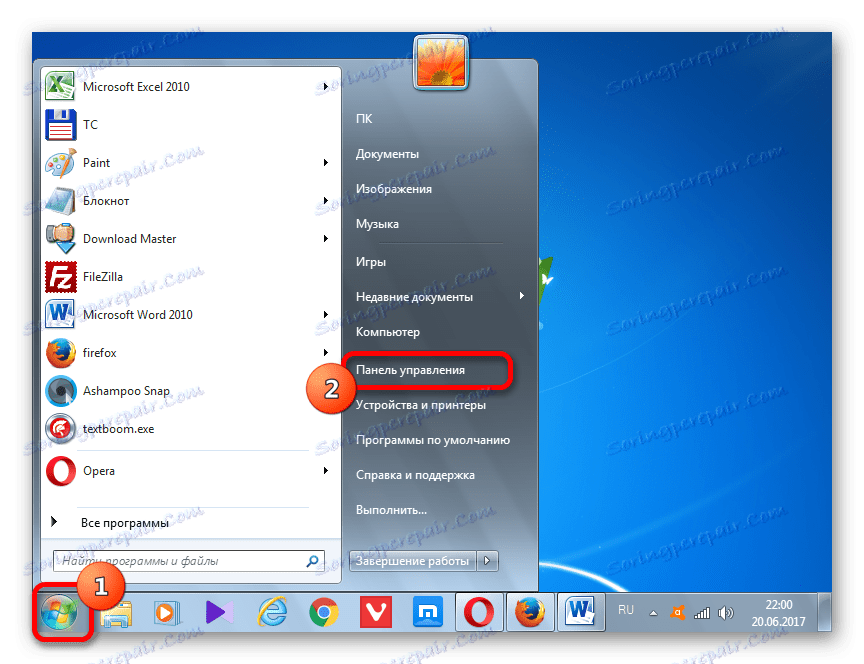
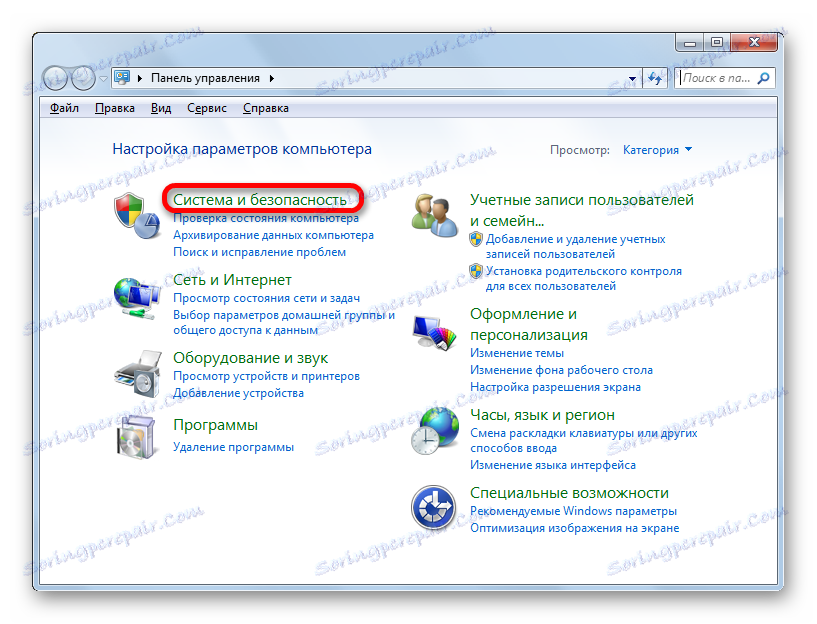
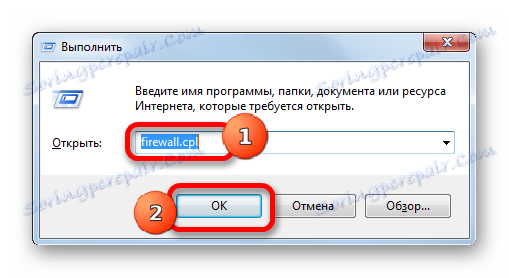
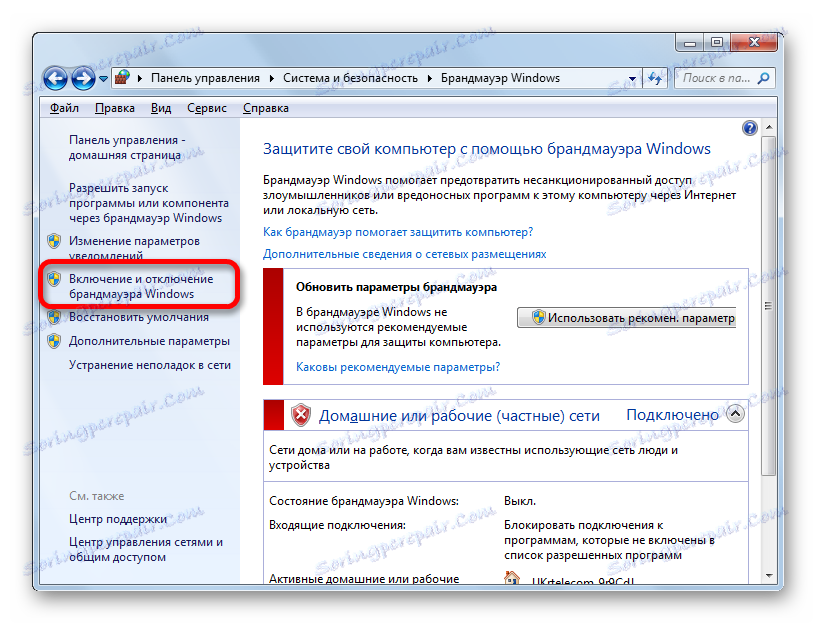
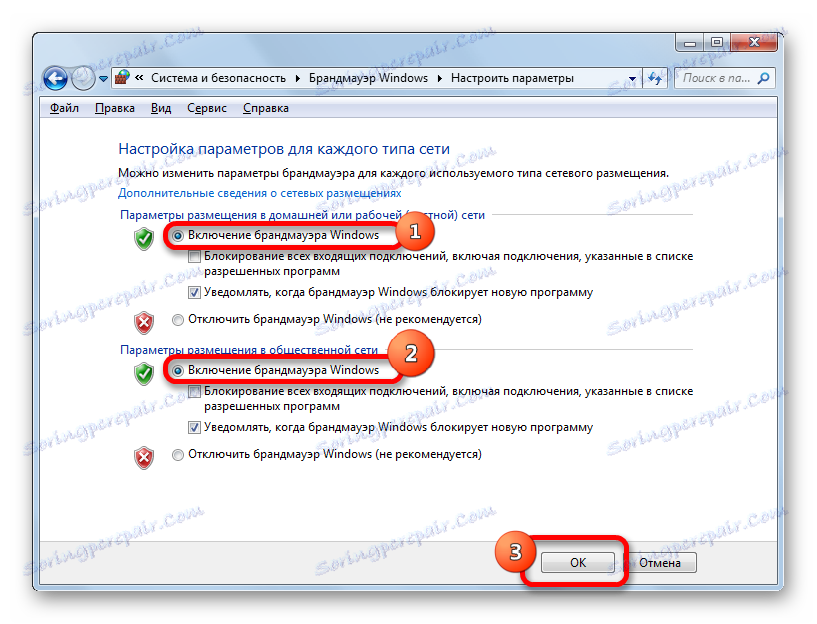
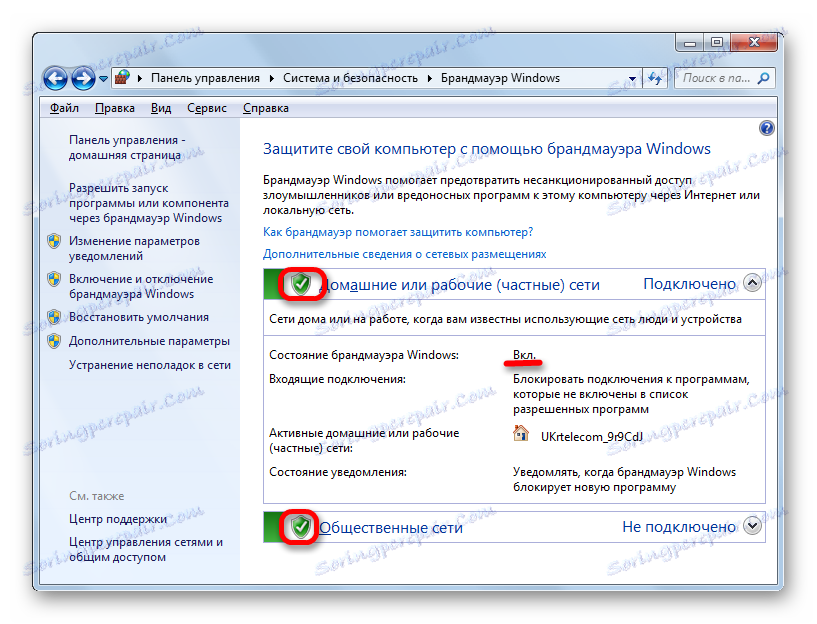
روش 4: فعال کردن سرویس
شما همچنین می توانید فایروال را با فعال کردن سرویس متناظر شروع کنید اگر خاموش شدن مدافع توسط توقف عمدی یا اضطراری آن ایجاد شود.
- برای رفتن به مدیر خدمات، در بخش سیستم و امنیت کنترل پنل، بر روی نام مدیریت کلیک کنید. نحوه دسترسی به سیستم و تنظیمات امنیتی در هنگام توصیف روش سوم مورد بحث قرار گرفت.
- در مجموعه ای از خدمات سیستم ارائه شده در پنجره مدیریت، بر روی نام «خدمات» کلیک کنید.
![در ویندوز 7 به بخش مدیریت بخش مدیریت در قسمت کنترل پنل بروید]()
ناشر میتواند با استفاده از «اجرای» باز شود . ابزار را اجرا کنید ( Win + R ). وارد کنید:
services.mscروی OK کلیک کنید.
![با استفاده از دستور در پنجره ابزار Run در ویندوز 7 به مدیر سرویس بروید]()
گزینه دیگری برای رفتن به مدیر سرویس، استفاده از مدیر وظیفه است. با آن تماس بگیرید: Ctrl + Shift + Esc . به بخش خدمات در قسمت Task Manager بروید و سپس بر روی دکمه با نام مشابه در پایین پنجره کلیک کنید.
- هر یک از سه اقدامات شرح داده شده، مدیر خدمات را منعکس می کند. ما به نام "فایروال ویندوز" در لیست اشیاء جستجو می کنیم. آن را انتخاب کنید. اگر آیتم غیرفعال باشد، مشخصه "Works" در ستون Status وجود ندارد. اگر ویژگی "Automatic" در ستون "Startup type" تنظیم شده باشد، می توانید مدافع را با کلیک کردن بر روی "Start service" در قسمت سمت چپ پنجره شروع کنید.
![شروع سرویس فایروال ویندوز در Service Manager در ویندوز 7]()
اگر در ستون "Startup type" یک خصیصه "Manual" وجود داشته باشد ، باید کمی متفاوت عمل کنید. واقعیت این است که ما البته می توانیم سرویس را همانطور که در بالا توضیح داده شده را روشن کنیم، اما هنگامی که دوباره کامپیوتر را روشن می کنید، حفاظت به طور خودکار شروع نخواهد شد، زیرا سرویس باید مجددا به صورت دستی روشن شود. برای جلوگیری از این وضعیت، با کلیک بر روی دکمه سمت چپ ماوس بر روی "فایروال ویندوز" در لیست دوبار کلیک کنید.
- پنجره Properties در قسمت General باز می شود. در قسمت "Startup type"، به جای "Manual" از لیست نشان داده شده ، گزینه "Automatic" را انتخاب کنید. سپس بر روی دکمه های «اجرای» و «OK» کلیک کنید. سرویس شروع خواهد شد و پنجره Properties بسته خواهد شد.
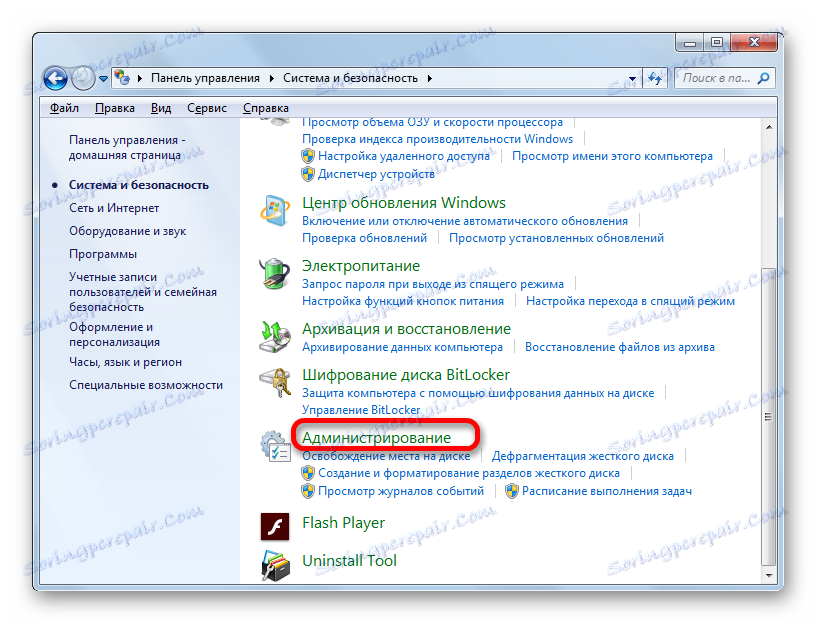
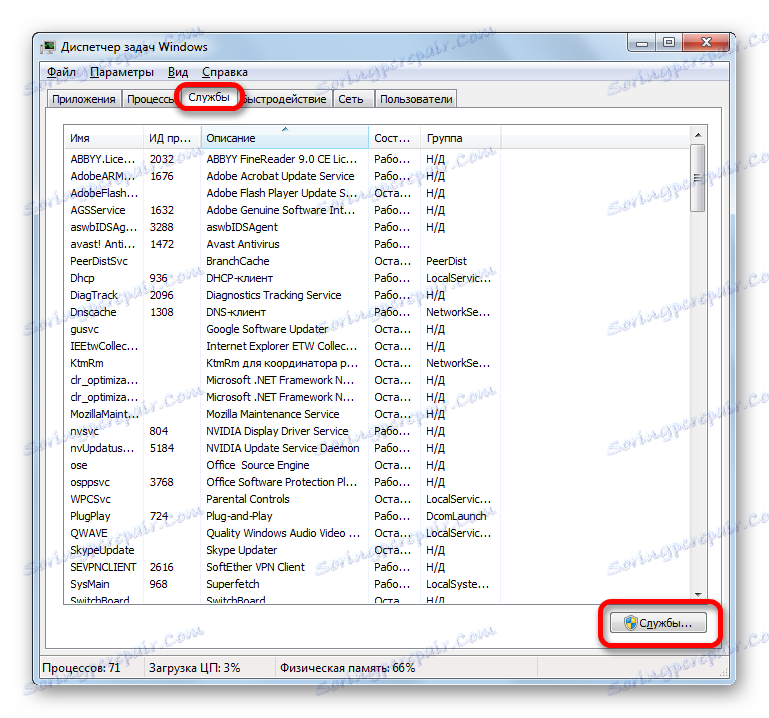
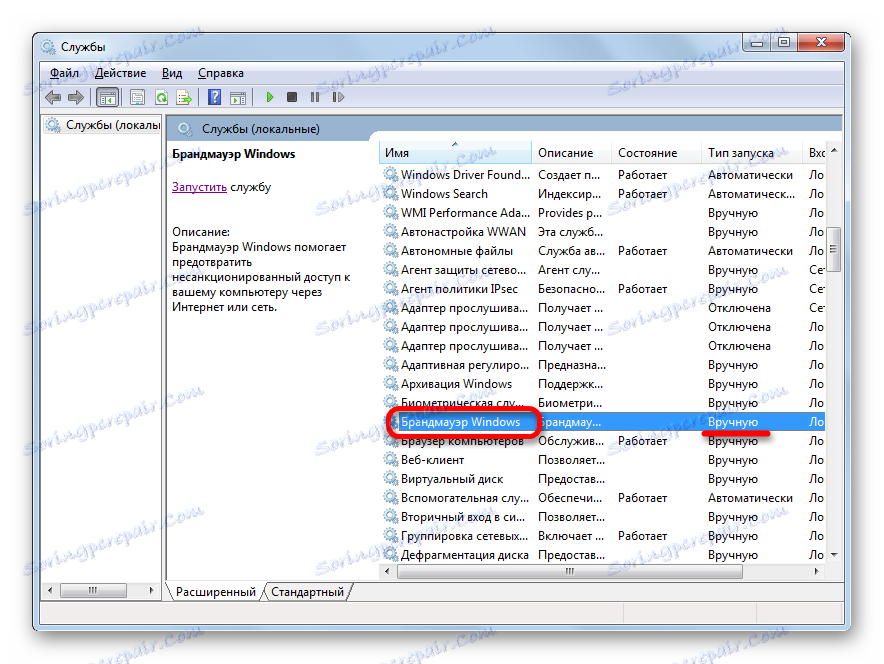
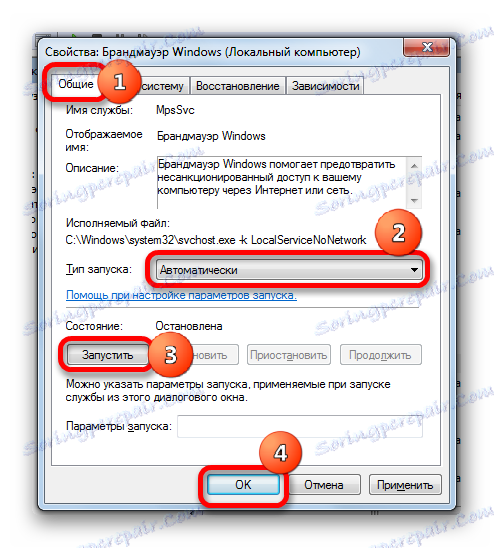
اگر در قسمت "Startup type" یک گزینه "Disabled" وجود داشته باشد، پس مسئله پیچیده تر می شود. همانطور که می بینید، در همان زمان در قسمت چپ پنجره، حتی یک کتیبه برای گنجاندن وجود ندارد.
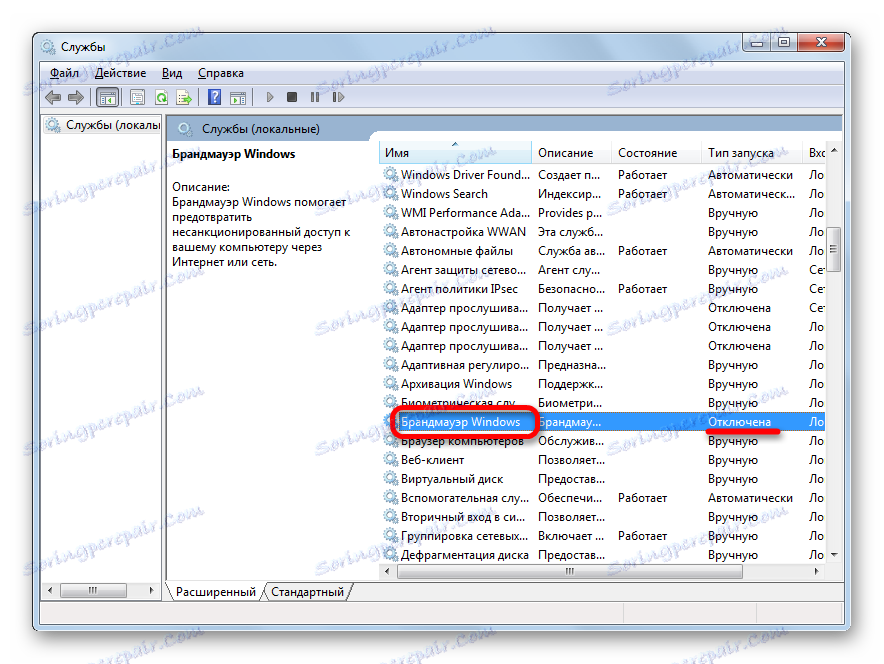
- دوباره با کلیک بر روی نام موردی به پنجره Properties بروید. در قسمت "Startup type" گزینه "Automatic" را تنظیم کنید. اما، همانگونه که می بینیم، هنوز نمی توانیم سرویس را فعال کنیم، زیرا دکمه "شروع" فعال نیست. بنابراین، روی "OK" کلیک کنید.
- همانطور که می بینید، در حال حاضر در مدیر هنگام انتخاب نام "فایروال ویندوز" در قسمت چپ پنجره کتیبه "سرویس شروع" ظاهر شد . روی آن کلیک کنید
- روش راه اندازی در حال اجرا است.
- پس از آن، این سرویس آغاز خواهد شد، همانطور که توسط ویژگی «کار» در مقابل نام آن در ستون «وضعیت» گواهی می شود.
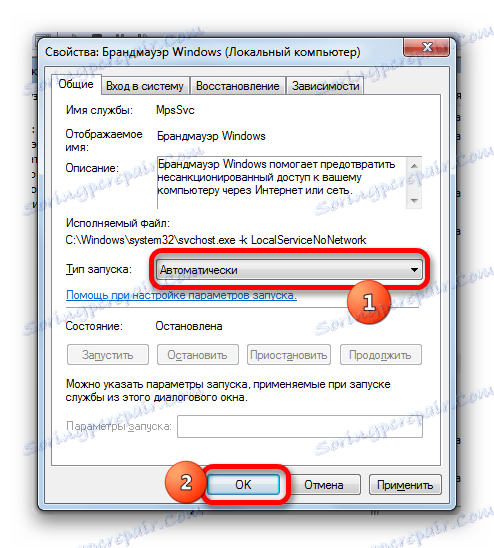

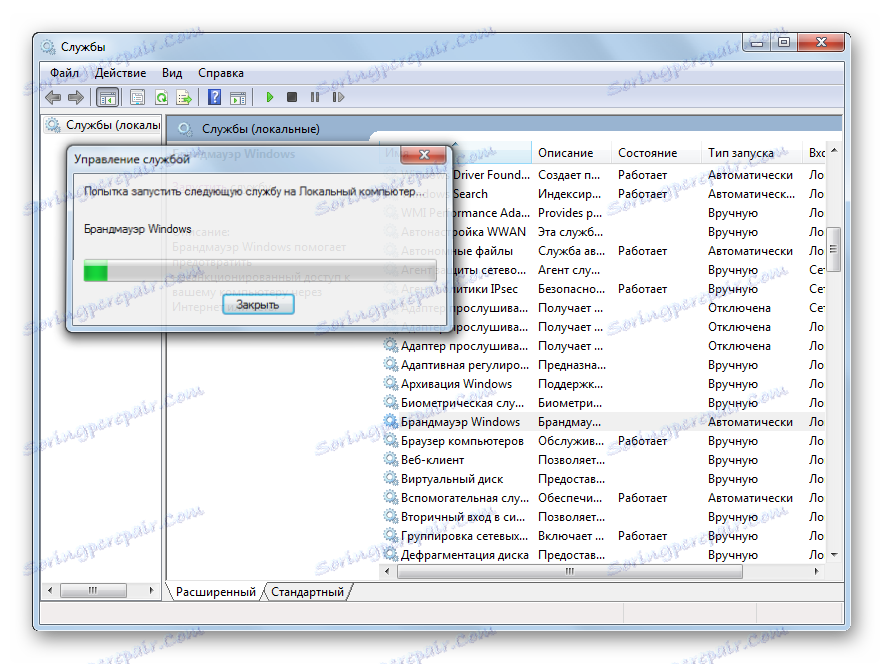
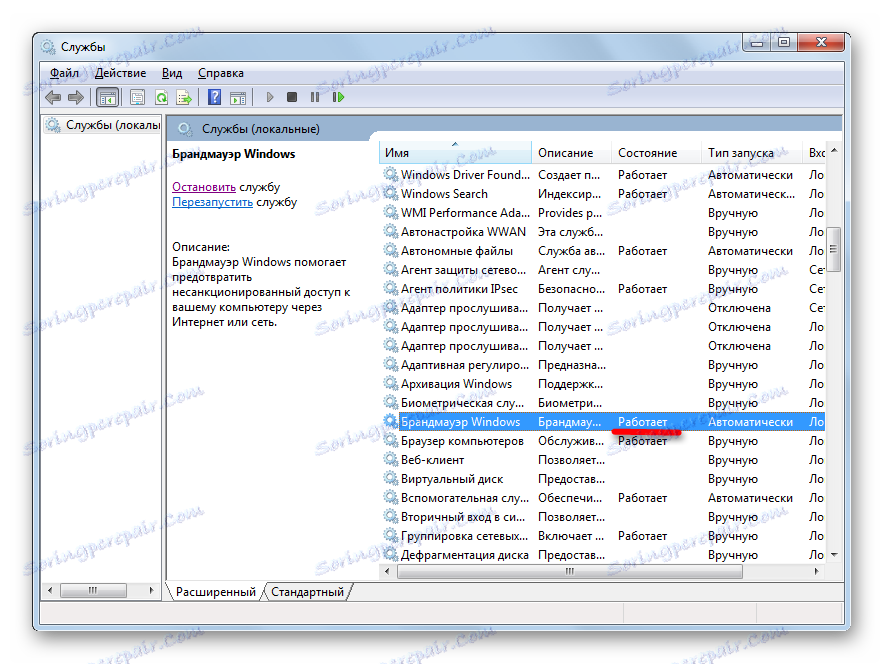
روش 5: پیکربندی سیستم
سرویس متوقف شده فایروال ویندوز نیز می تواند با استفاده از ابزار پیکربندی سیستم، اگر قبلا خاموش شده باشد، شروع شود.
- برای رفتن به پنجره دلخواه، با اجرای Win + R تماس بگیرید و دستور را وارد آن کنید:
msconfigروی OK کلیک کنید.
![با استفاده از دستور در پنجره ابزار اجرا در ویندوز 7، به پنجره پیکربندی سیستم بروید]()
شما همچنین می توانید، در حالی که در بخش کنترل در بخش مدیریت ، پیکربندی سیستم را از لیست آب و برق ها انتخاب کنید. این اقدامات برابر است.
- پنجره پیکربندی شروع می شود. ما در این قسمت به نام "خدمات" حرکت می کنیم .
- به برگه مشخص شده در لیست به دنبال "فایروال ویندوز" بروید . اگر این عنصر خاموش شد، در کنار آن علامت چک وجود نخواهد داشت و ویژگی "Disabled" در ستون "Status" نشان داده می شود.
- برای قرار دادن یک تیک در نزدیکی نام سرویس کلیک کنید و سپس "درخواست" و "OK" را کلیک کنید.
- یک جعبه محاوره ای باز می شود که می گوید که برای تغییرات تنظیمات، باید کامپیوتر خود را مجددا راه اندازی مجدد کنید. اگر می خواهید فورا حفاظت را فعال کنید، روی دکمه "Restart" کلیک کنید، اما ابتدا تمام برنامه های در حال اجرا را ببندید، همچنین فایل ها و اسناد ذخیره نشده را ذخیره کنید. اگر فکر نمی کنید که نصب فایروال ساخته شده در فایروال بلافاصله مورد نیاز است، در این صورت بر روی "Exit without rebooting" کلیک کنید. پس از آن که شما کامپیوتر را شروع می کنید، حفاظت فعال خواهد شد.
- پس از راه اندازی مجدد، سرویس حفاظت فعال خواهد شد، همانطور که مشاهده می شود با ورود مجدد به بخش خدمات در پنجره پیکربندی.
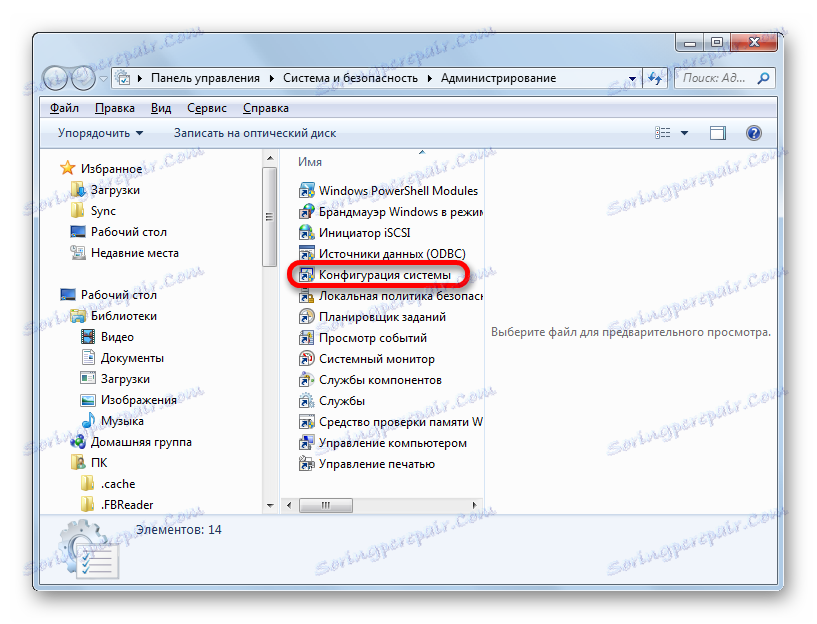
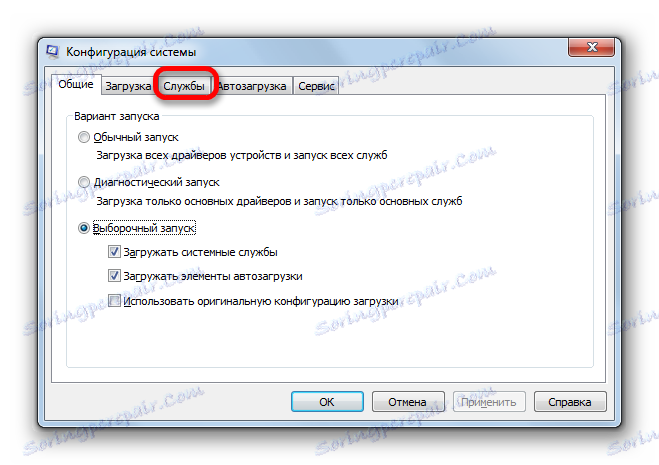


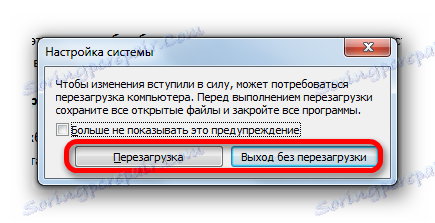
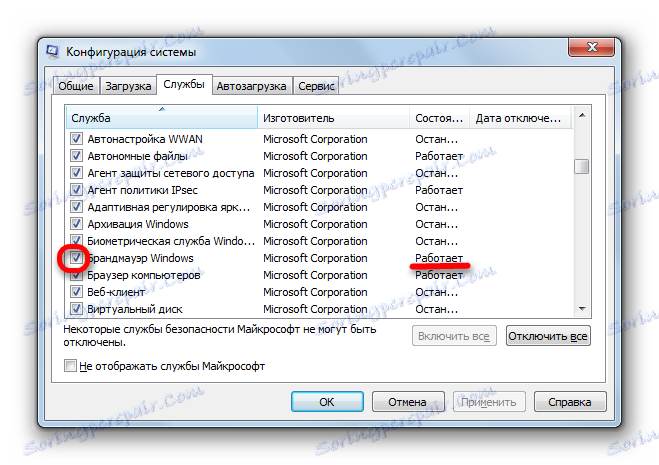
همانطور که می بینید، چندین روش برای فعال کردن فایروال بر روی رایانه ای که در حال اجرا ویندوز 7 است وجود دارد. البته، شما می توانید از هر یک از آنها استفاده کنید، اما توصیه می شود اگر حفاظت متوقف شود نه به علت اقدامات در Service Manager یا در پنجره تنظیمات، هنوز استفاده از دیگر روش های ورودی، به ویژه در قسمت تنظیمات فایروال پنل کنترل.