پیکربندی RDP در ویندوز 7
بعضی اوقات کاربران سیستم عامل ها با نیاز به سازماندهی دسترسی از راه دور به دسک تاپ خود مواجه هستند. این کار به این صورت انجام می شود که سرپرست سیستم یا کاربر دیگری بتواند پارامترهای خاصی را پیکربندی کرده یا تغییرات دیگری ایجاد کند. استفاده از برنامه های شخص ثالث همیشه راحت نیست ، بنابراین بسیاری از افراد به یک عملکرد داخلی به نام RDP (پروتکل دسک تاپ از راه دور) روی می آورند. این یک پروتکل دسک تاپ از راه دور است که به شما امکان می دهد به سرعت اتصال در یک شبکه محلی یا جهانی برقرار کنید. امروز می خواهیم با استفاده از نمونه ویندوز 7 دقیق ترین پیکربندی این فناوری را انجام دهیم.
مطالب
پیکربندی RDP در ویندوز 7
تمام مراحل زیر به صورت مرحله ای تشریح خواهد شد ، به طوری که حتی کاربران تازه کار نیز هیچ سوالی در این موضوع ندارند. شما فقط باید تمام اطلاعات را با دقت بخوانید و مراحل را دنبال کنید ، حتماً برای برقراری ارتباط از راه دور و بدون هیچ مشکلی ، به کتابچه راهنما و توصیه ها پیروی کنید. امروز ما هم از کامپیوتر از راه دور و هم از ارتباطی که اتصال از آن ساخته شده استفاده خواهیم کرد ، بنابراین با ما در ارتباط باشید و قبل از دستورالعمل ها مقدمه را بخوانید.
مرحله 1: RDP را به روز کنید و فعال کنید
کل روش با به روزرسانی و فعال کردن پروتکل دسک تاپ Remote آغاز می شود. توصیه می شود از آخرین نسخه استفاده کنید تا در حین اتصال مشکلی ایجاد نشود ، با این وجود مدیران می توانند با فعال کردن نسخه هفتم یا هشتم این فناوری ، روی رایانه شرکت کنندگان شبکه محلی تنظیم کنند. اطلاعات بیشتر در مورد اجرای کار را در مقاله های جداگانه در وب سایت ما با کلیک روی لینک های زیر مطالعه کنید.
جزئیات بیشتر:
فعال کردن RDP 8 / 8.1 در ویندوز 7
فعال کردن RDP 7 در ویندوز 7
بروزرسانی RDP در ویندوز 7
مرحله 2: گذرواژه را برای Account تنظیم کنید
اقدام مقدماتی واجب قبل از شروع تنظیمات اصلی ، تنظیم گذرواژه برای حساب کاربری است که به آن وصل می شوید. اگر رمز عبور از قبل نصب نشده است ، این کار را انجام دهید. برای این کار ، ضمن دانستن نام حساب کاربر مورد نیاز ، باید از پروفایل سرپرست استفاده کنید. توضیحات مفصل این کار را می توانید در مطالب دیگری از نویسنده ما در زیر بیابید.
جزئیات بیشتر: تنظیم گذرواژه در رایانه ویندوز 7
مرحله 3: مجوزها را برای اتصال به دسک تاپ از راه دور تنظیم کنید
عملکرد RDP را می توان در دستگاه فعال کرد اما در عین حال محدودیت های خاصی نیز دارد ، به همین دلیل کاربر دیگری قادر به اتصال به رایانه نخواهد بود. بنابراین ، در این مرحله ما در مورد صدور مجوز صحبت خواهیم کرد ، دلالت بر باز کردن دسترسی برای اتصالات به کاربران مشخص شده. شما فقط باید دستورالعمل های زیر را دنبال کنید تا پارامترهای مناسب را فقط با دو کلیک تنظیم کنید.
- حتماً به عنوان مدیر وارد شوید. اگر هنوز این کار را نکرده اید ، در مورد نحوه ورود به سیستم بخوانید.
- اکنون منوی Start را باز کرده و به Control Panel بروید .
- در اینجا شما علاقه مند به بخش "سیستم" هستید .
- به پانل سمت چپ توجه کنید. همانطور که مشاهده می کنید ، مورد "تنظیمات دسترسی از راه دور" دارای یک نماد سپر است که به معنای محدودیت در ایجاد تغییرات است. اکنون آنها غایب هستند ، زیرا ما از طریق یک پروفایل ممتاز وارد شده ایم ، بنابراین فقط می توانیم بر روی کتیبه LMB کلیک کنیم.
- در پنجره "ویژگی های سیستم" ، زبانه "دسترسی از راه دور" بلافاصله باز می شود. در آن ، شما نیاز به بخش "دسک تاپ از راه دور" دارید ، که آخرین مورد را علامت گذاری می کند و این نشان دهنده فراهم کردن اتصال دستگاههای بررسی شده با نشانگر است.
- پس از اتمام پیکربندی ، فراموش نکنید که برای ذخیره تغییرات ، روی دکمه "Apply" کلیک کنید.
جزئیات بیشتر: ما در ویندوز از حساب "Administrator" استفاده می کنیم
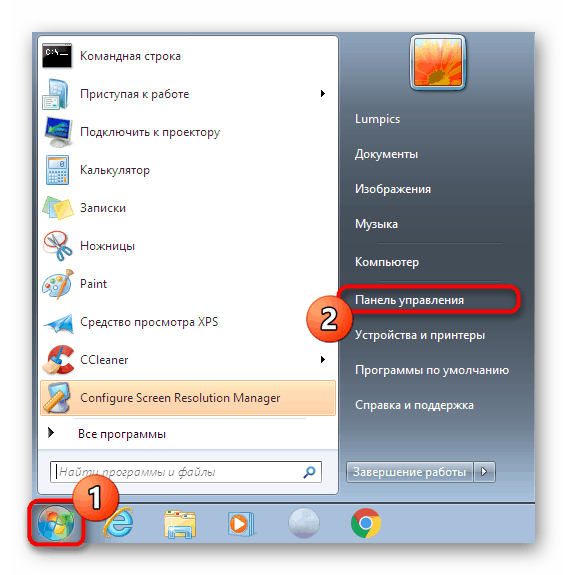
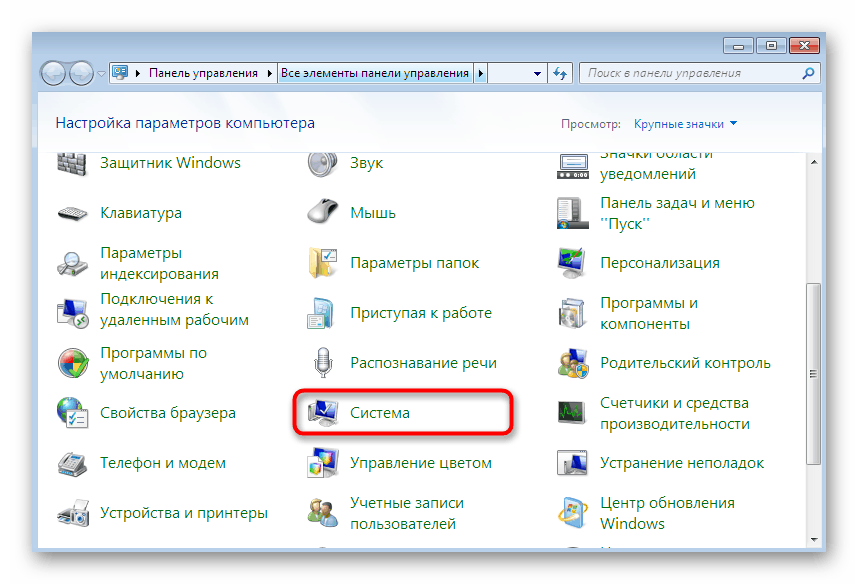
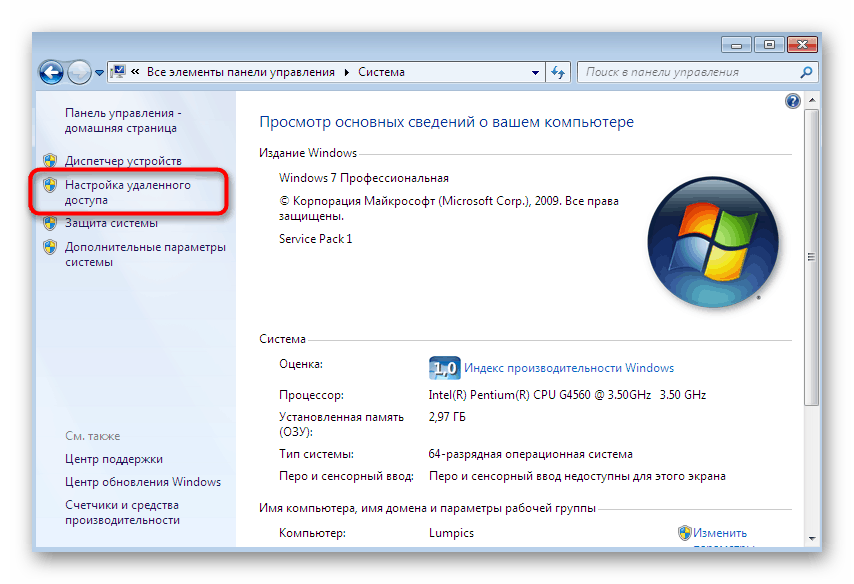
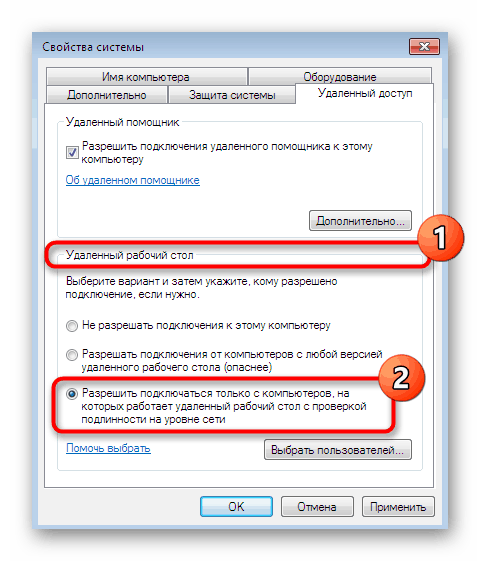
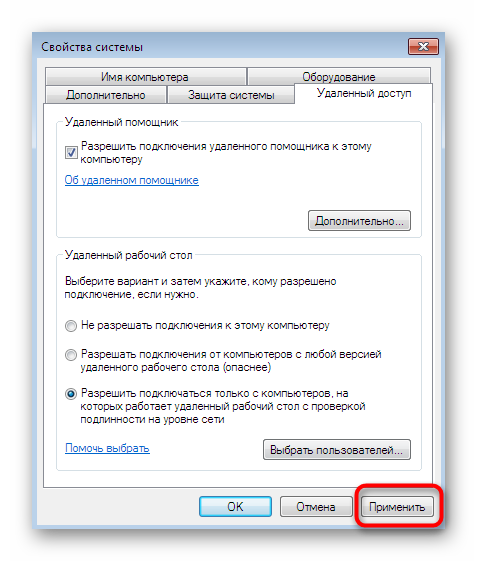
ممکن است پنجره فعلی را ببندید ، زیرا اقدامات مرحله بعدی نیز در آن انجام خواهد شد.
مرحله 4: کاربران تایید شده را اضافه کنید
شما به تازگی آموخته اید که چگونه به طور مستقل اجازه دهید یک اتصال از راه دور را از طریق پنجره ویژگی های سیستم مجاز کنید. با این حال ، فقط کاربرانی که به آنها دسترسی پیدا کرده اند می توانند به رایانه شخصی وصل شوند. این مربوط به این روند است که اکنون می خواهیم صحبت کنیم.
- در حالی که هنوز در همان پنجره "Properties System" هستید ، روی دکمه اختصاصی "کاربران را انتخاب کنید" کلیک کنید.
- اکنون هیچ یک از کاربران به لیست تأیید شده اضافه نشده اند ، بنابراین باید برای ایجاد یک لیست جدید اقدام کنید.
- به صورت دستی در قسمت مربوطه ، شروع به وارد کردن نام اشیاء انتخاب شده کنید. در صورت ضرر می توانید نمونه های موجود را مشاهده کنید تا درست PC نام درست شود. مطمئن شوید که هر یک از اسم ها را با یک فضای جدا کنید و از علائم نگارشی خودداری کنید.
- اسامی را با استفاده از الگوریتم سیستم بررسی کنید تا از صحت ورود و نمایش در شبکه اطمینان حاصل کنید.
- در صورت یافت نشدن نام ، فرم اضافی باز می شود که در آن از ابزارهای کمکی برای حل این مشکل استفاده می شود.
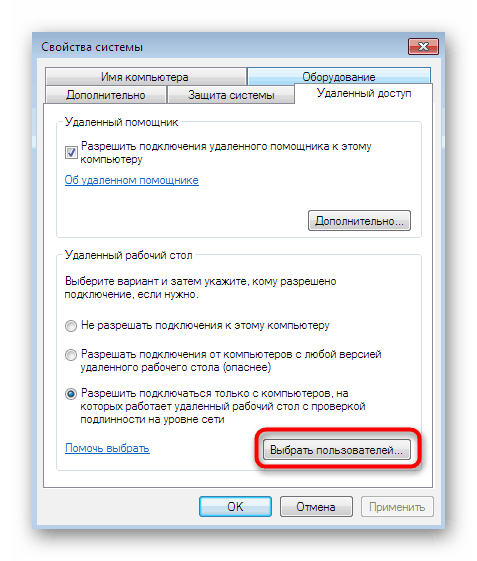
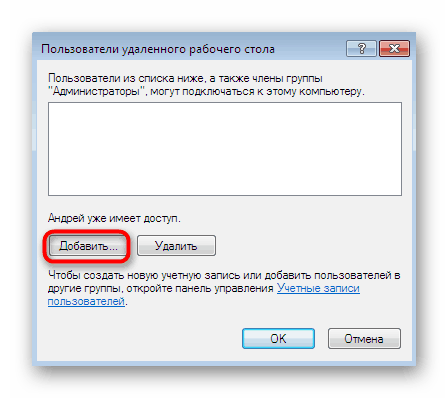
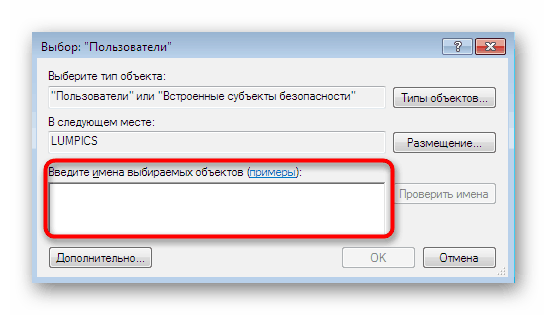
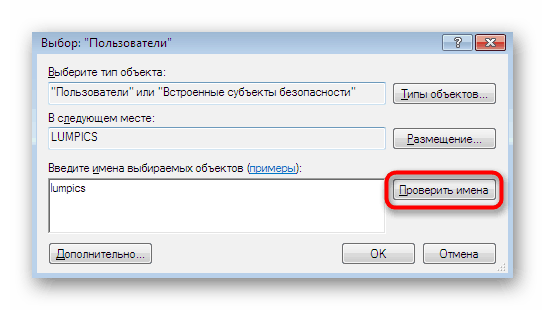
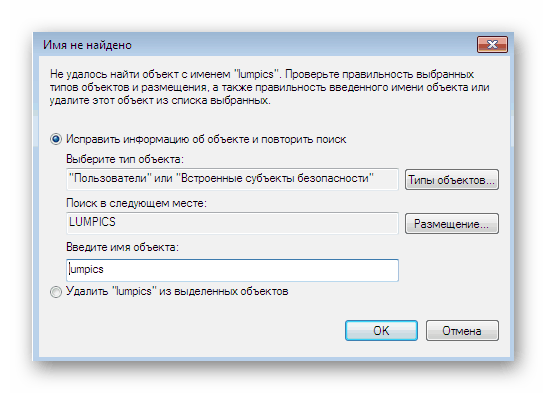
یک روش آسانتر برای اضافه کردن کاربران برای موقعیت هایی که باید تعداد زیادی از نام ها را تعیین کنید وجود دارد. این کار از طریق تابع جستجو داخلی در شبکه محلی انجام می شود. بر این اساس ، اگر می خواهید حساب کاربری اضافه کنید که جزو گروه نیست ، این گزینه برای شما مناسب نیست.
- اکنون در پنجره "Select:" Users " قرار دارید. " در اینجا ، بر روی دکمه "Advanced" واقع در گوشه سمت چپ کلیک کنید.
- در سمت راست اقدامات احتمالی را مشاهده خواهید کرد. برای شروع اسکن روی "جستجو" کلیک کنید.
- نمایه مورد نظر را پیدا کرده و آن را با دکمه سمت چپ ماوس انتخاب کنید.
- به لیستی که قبلاً درباره آن صحبت کردیم ، اضافه خواهد شد. در پایان ایجاد آن ، بر روی "OK" کلیک کنید.
- اکنون در پنجره "Remote Desktop Users" لیستی از کاربران موجود در لیست مجاز را مشاهده خواهید کرد.
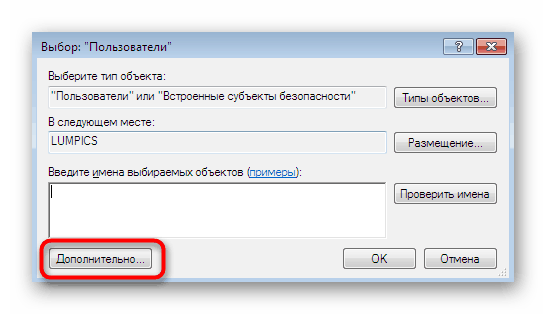
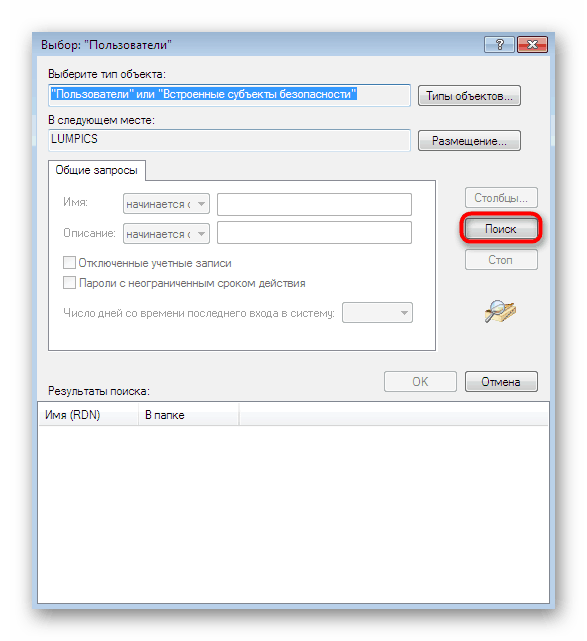
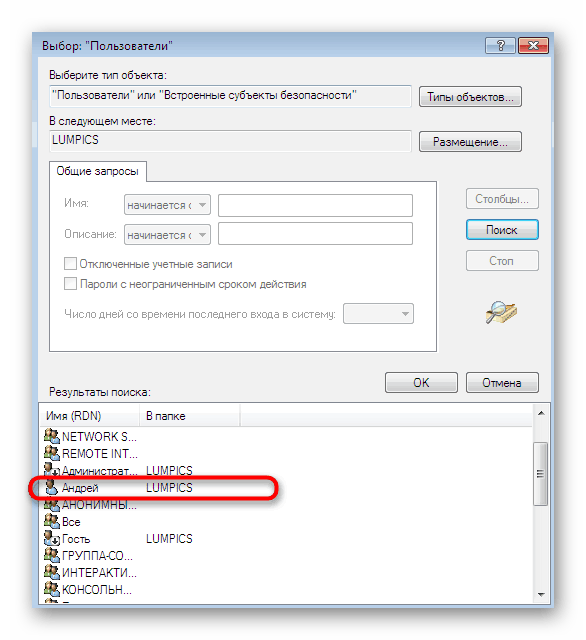
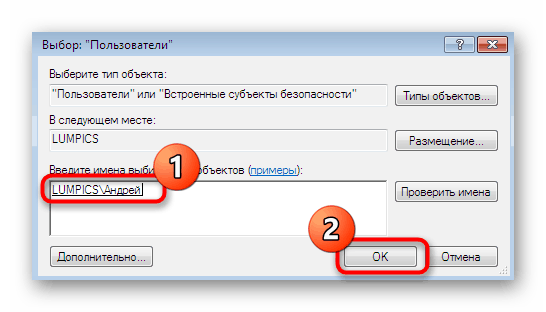
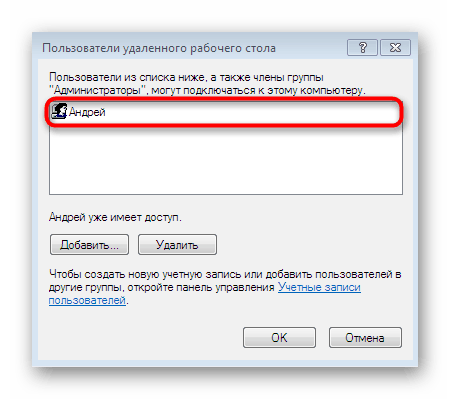
اگر ناگهان در تعیین نام کامل رایانه با مشکل روبرو شدید ، بیایید به طور خلاصه چگونگی انجام این کار را در کمتر از یک دقیقه بررسی کنیم:
- منوی "شروع" را باز کرده و روی خط "رایانه" راست کلیک کرده و "Properties" را انتخاب کنید.
- در اینجا به "نام کامل" توجه کنید . باید هنگام اضافه کردن ، اشاره به جلوی نام کاربر استفاده شود.
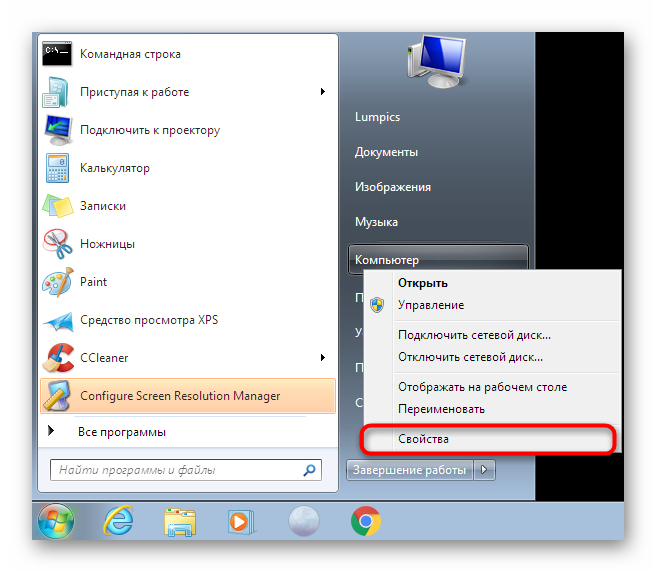
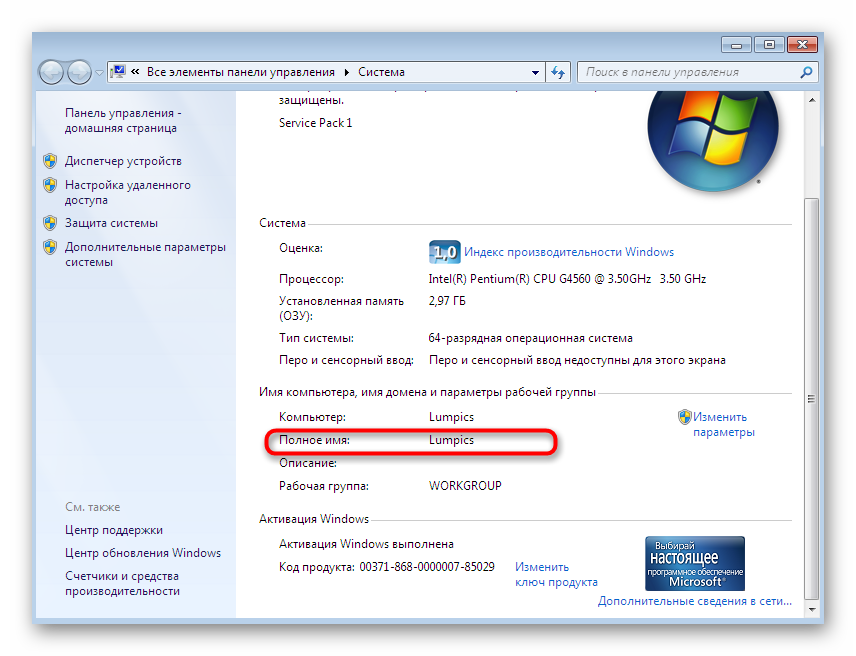
اکنون شما با دو اصل اجازه دسترسی کاربران به یک دسک تاپ از راه دور آشنا هستید. بر این اساس ، می توانید پیکربندی را به پایان برسانید و بلافاصله به اتصال ادامه دهید ، اما لازم است نکاتی دیگر را نیز در نظر بگیرید که ما نیز می خواهیم در چارچوب مطالب امروز به آنها توجه کنیم.
مرحله 5: قانون فایروال را پیکربندی کنید
در اکثر موارد ، قوانین پیش فرض فایروال داخلی سیستم عامل به معنای مسدود کردن اتصالات از راه دور نیست ، اما در صورت وجود چنین پارامترهایی ، خطای 3389 روی صفحه ظاهر می شود. برای جلوگیری از این امر ، بهتر است فوراً پیکربندی فایروال را بررسی کنید ، به خصوص که این کار بسیار سریع و آسان انجام می شود.
- از طریق "شروع" به "کنترل پنل" بروید یا این روش را با روش دیگری که برای شما مناسب است راه اندازی کنید.
- به بخش Windows Firewall بروید.
- در اینجا روی "مجاز برنامه یا مؤلفه ای کلیک کنید تا از طریق دیوار آتش Windows اجرا شود" .
- از لیست ظاهر شده پایین بروید و مطمئن شوید که مورد "Remote Desktop" بررسی شده است. در غیر این صورت ، شما باید آن را نصب کنید ، و سپس تغییرات را اعمال کرده و رایانه را مجدداً راه اندازی کنید.
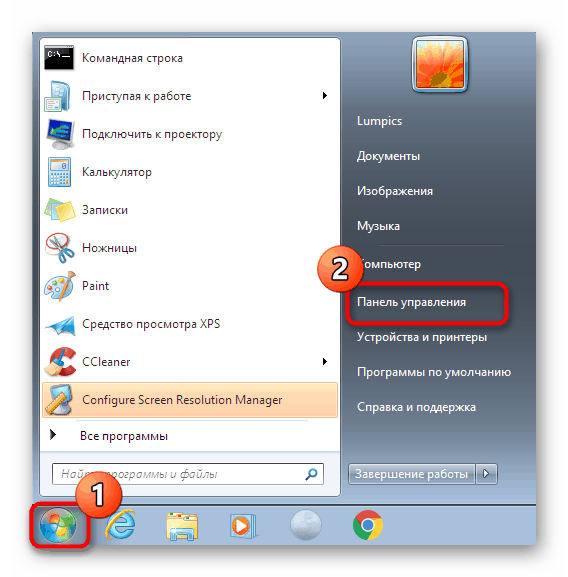
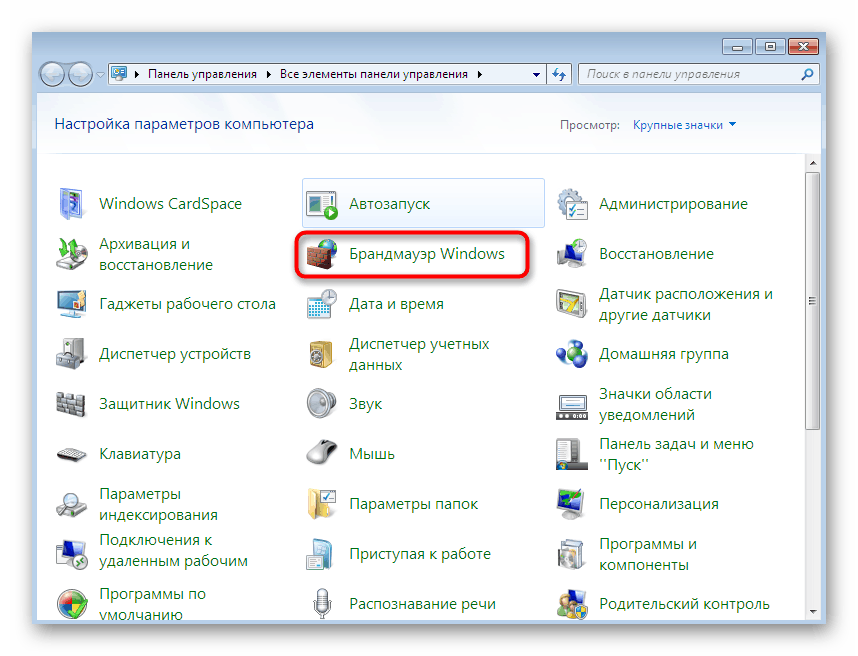
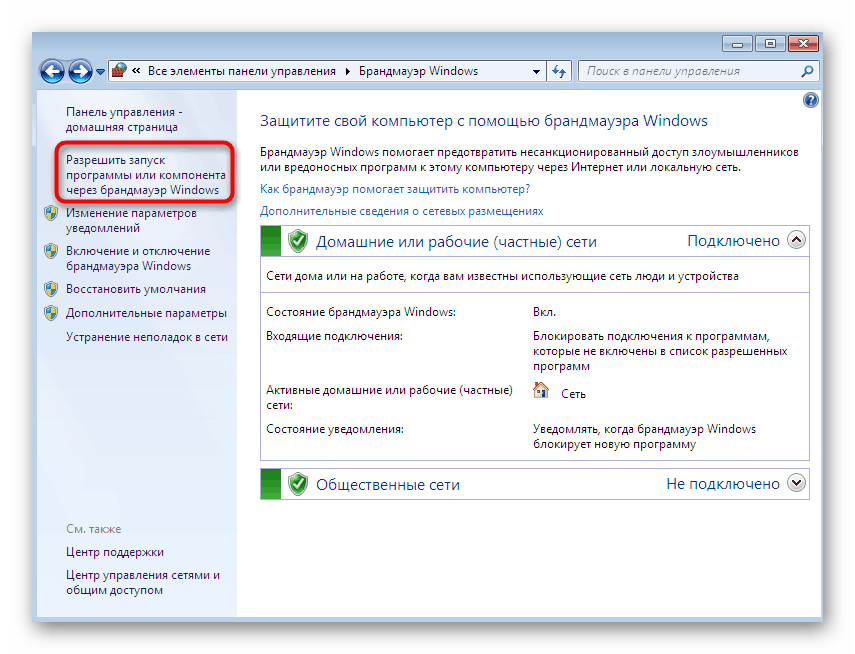
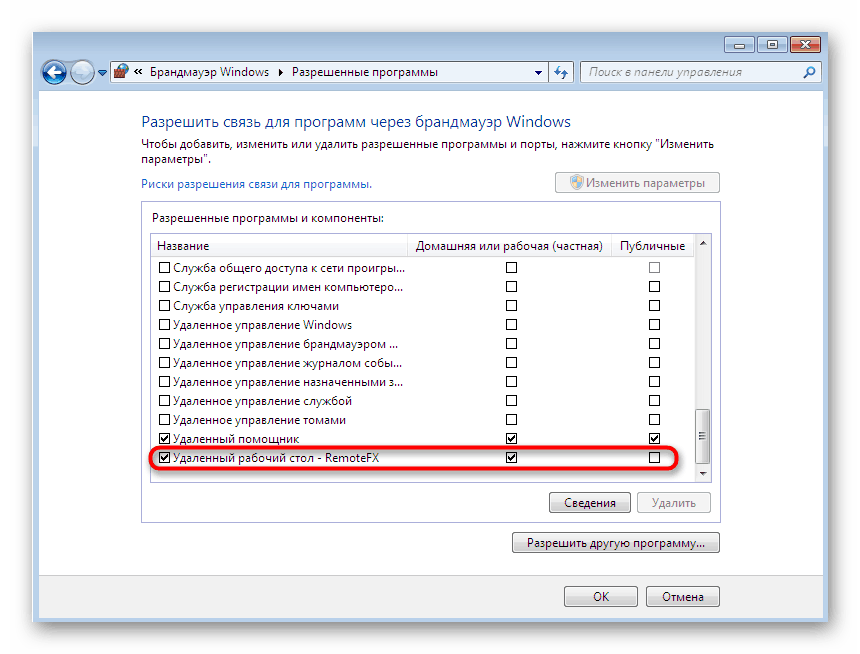
مرحله 6: بندر TCP 3389 به جلو
اگر روش قبلی برای آن دسته از کاربرانی که سعی در اتصال به دسک تاپ از راه دور از طریق شبکه جهانی ندارند ، کار نمی کند ، صاحب رایانه شخصی مجبور است پورت TCP 3389 را به تنهایی از طریق تنظیمات روتر باز کند ، و همچنین شما باید اطمینان حاصل کنید که از آدرس IP استاتیک استفاده شده است. با کلیک روی پیوند زیر ، به دنبال دستورالعمل در مورد ارسال بندر در یک ماده جداگانه در وب سایت خود باشید.
جزئیات بیشتر: درگاه روتر را باز می کنیم
در مورد آدرس IP استاتیک ، در صورت اجازه این کار فقط می توانید از طریق تهیه کننده یا با استفاده از تنظیمات خود آن را دریافت کنید. در هر صورت ، شما باید با خط تلفن ارائه دهنده خدمات اینترنت تماس بگیرید و این نکته را با متخصصان روشن کنید ، در آنجا همچنین کتابچه های راهنمای لازم را برای اجرای این فناوری دریافت خواهید کرد.
مرحله 7: به یک دسک تاپ از راه دور وصل شوید
آخرین مرحله در مورد امروز ما اتصال به دسک تاپ از راه دور با استفاده از ویژگی داخلی ویندوز است. اگر تمام مراحل قبلی بر روی رایانه کاربرانی که می خواهید به آنها متصل شوید انجام شد ، این مرحله از طریق رایانه سرپرست یا دستیار انجام می شود.
- از منوی Start باز کنید و برنامه Remote Desktop Connection را جستجو کنید.
- نام رایانه را در خط وارد کرده و سپس بر روی "اتصال" کلیک کنید.
- اتصال جدید آغاز می شود. این ممکن است چند دقیقه طول بکشد ، و هنگامی که از رمز عبور خواسته شد ، آن را وارد کنید ، از کلید دسترسی به حساب.
- علاوه بر این ، باید به پارامترهای اتصال نیز توجه داشت. اولین برگه مسئول تنظیم سریع ورود به سیستم است. در اینجا می توانید کامپیوتر و کاربر را مشخص کنید ، همچنین برای راحتی کار پیکربندی را در یک فایل جداگانه ذخیره کنید.
- بعد ویرایش عملکردهای صفحه نمایش می آید: وضوح تصویر و نمایش رنگ ها تنظیم می شود. همه مقادیر منحصراً برای درخواست های کاربر تنظیم شده اند.
- در برگه "منابع محلی" می توانید صداهای را از طریق رایانه راه دور فعال کنید ، حالت تعامل با صفحه کلید را تنظیم کرده و کلیپ بورد را پیکربندی کنید.
- بخش "برنامه ها" مسئولیت راه اندازی خودکار نرم افزار اسکریپت شده دفعه بعد که به رایانه شخصی وصل می شوید. برای این کار فقط باید مسیر پرونده اجرایی را مشخص کنید.
- اگر هنگام اتصال ، ناگهان با ترمز مواجه شدید ، به "تعامل" بروید . در اینجا کیفیت اتصال بسته به سرعت اینترنت و توان دستگاه ها تنظیم می شود. فقط یکی از قالب های ارائه شده در لیست را انتخاب کنید.
- برگه Advanced فقط باید توسط یک مدیر سیستم پیشرفته وارد شود. در اینجا ، گواهینامه های صحت سرور نصب شده و دروازه هایی برای اتصال از هرجای دیگر در نظر گرفته شده است.
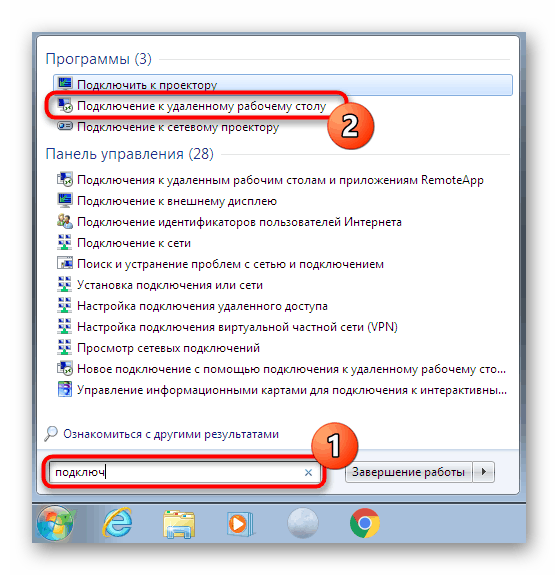
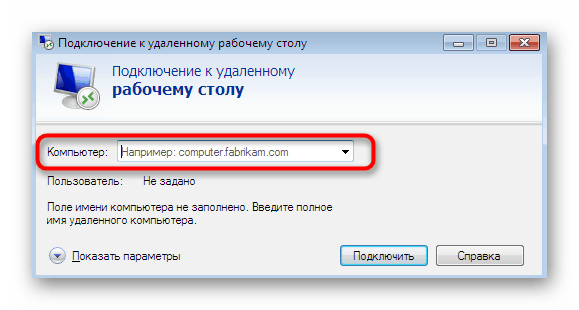

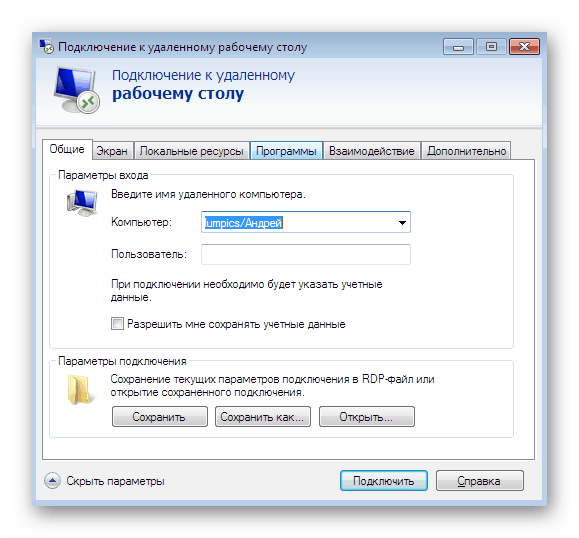
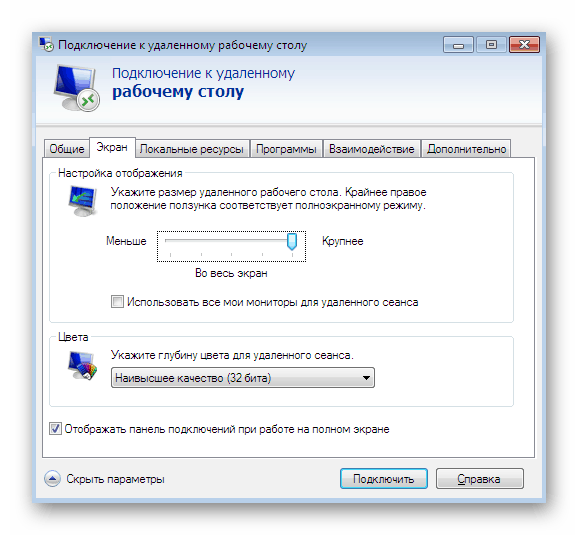
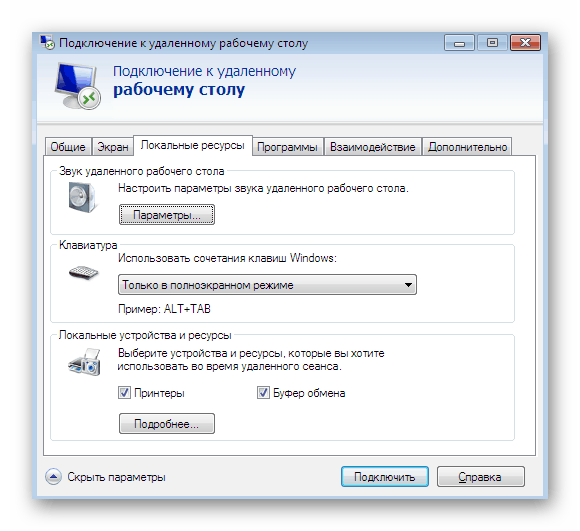
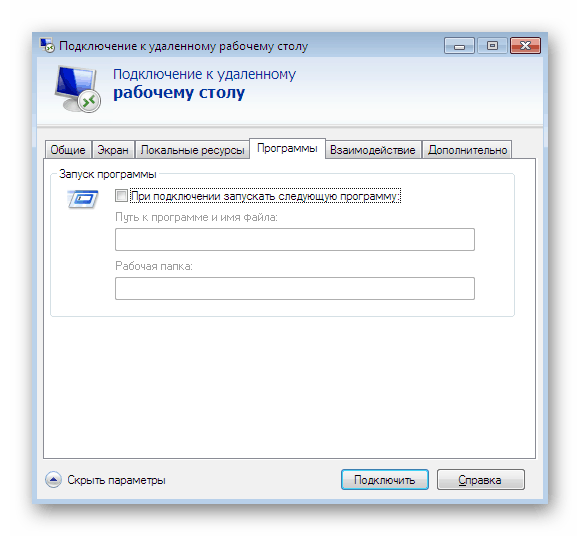
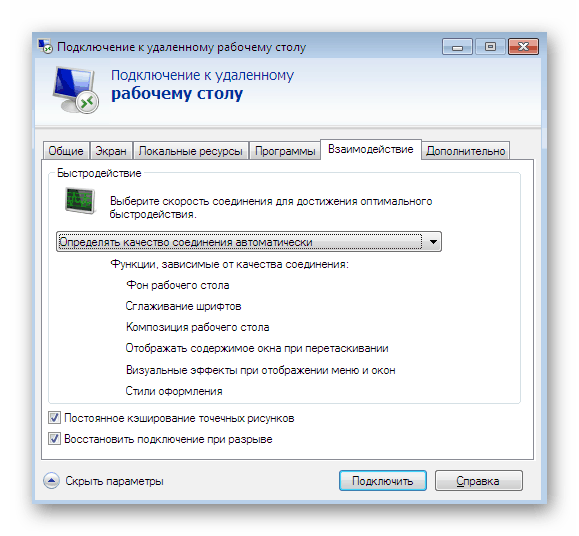
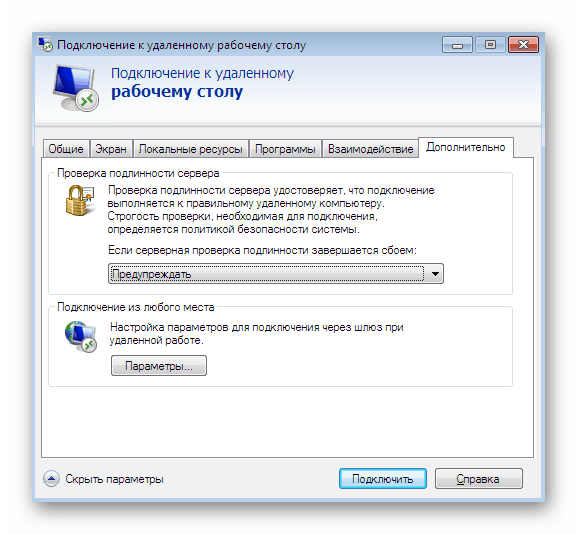
در این مقاله با تمام مراحل پیکربندی RDP در سیستم عامل ویندوز 7 چه در مرحله آماده سازی و چه به طور مستقیم در هنگام اتصال خود آشنا شدید. اگر تمام دستورالعمل ها به درستی رعایت شدند ، هیچ مشکلی در زمینه دسترسی به دسک تاپ ایجاد نمی شود.