راه حل مشکل "دسترسی رد شده" به درایو فلش
متاسفانه، درایوهای USB از خرابی ها محافظت نمی شوند. گاهی اوقات یک وضعیت زمانی اتفاق می افتد که دفعه بعد که به درایو فلش دسترسی پیدا می کنید، سیستم دسترسی را انکار می کند. این به این معنی است که یک پیام ظاهر می شود که می گوید: "دسترسی به انکار است . " علل این مشکل را در نظر بگیرید و چگونه آن را حل کنید.
محتوا
اصلاح خطا با دسترسی به درایو فلش
اگر در هنگام دسترسی به درایو فلش پیام "Access Denied" ظاهر شود، شما باید با علت برخورد کنید که به نوبه خود ممکن است موارد زیر باشد:
- محدودیت در حقوق سیستم عامل؛
- مشکلات نرم افزاری
- ویروس عفونت؛
- آسیب فیزیکی به حامل.
روش 1: از ابزارهای سیستم عامل استفاده کنید
علت مشکل ممکن است در محدودیت های بخش سیستم عامل باشد. واقعیت این است که برای محافظت از اطلاعات، بسیاری از شرکت ها، سیستم های عامل را در محل کار پیکربندی می کنند تا ممنوعیت استفاده از دستگاه های USB داشته باشند. برای انجام این کار، مدیر سیستم تنظیمات مناسب را در سیاست رجیستری یا گروه انجام می دهد.
اگر درایو به طور معمول بر روی یک کامپیوتر خانگی کار می کند و یک پیام در مورد عدم دسترسی در مکان دیگری ظاهر می شود، دلیل آن ممکن است به دلیل محدودیت های خاصی از سیستم عامل باشد. سپس باید با مدیر سیستم خود در دفتر کار خود تماس بگیرید تا تمام محدودیت ها را حذف کند.
اولین کاری که باید انجام دهید این است که دسترسی به درایو فلش را بررسی کنید. این وظیفه به شرح زیر انجام می شود:
- به این رایانه بروید
- روی نماد فلش درایو راست کلیک کنید.
- آیتم "Properties" را در منوی ظاهر شده انتخاب کنید.
- بر روی زبانه "امنیت" در پنجره ای که باز می شود کلیک کنید.
- به بخش "گروه ها یا کاربران" بروید و نام خود را انتخاب کنید.
- مجوزها را بررسی کنید و به صورت لازم تنظیم کنید اگر محدودیت وجود دارد، آنها را حذف کنید.
- روی OK کلیک کنید.
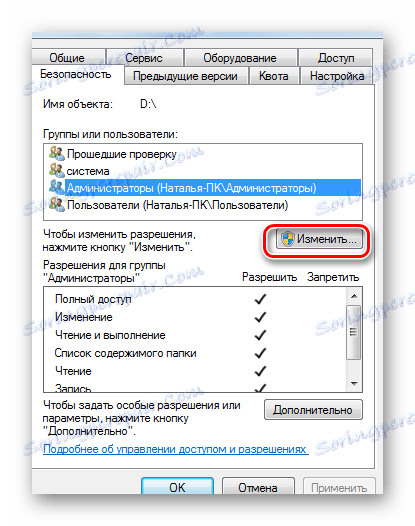
برای تغییر دادن مجوز، باید با حقوق مدیر وارد شوید.
همچنین باید تنظیمات رجیستری را بررسی کنید:
- به رجیستری سیستم عامل بروید برای انجام این کار، در گوشه پایین سمت راست، روی «شروع» کلیک کنید، در فیلد خالی «یافتن برنامه ها و فایل ها» یا پنجره با استفاده از کلید ترکیبی «WIN» + «R» باز کنید . نام "regedit" را وارد کنید و "Enter" را فشار دهید.
- هنگامی که ویرایشگر رجیستری باز است، به طور متوالی به شاخه نشان داده شده بروید:
HKEY_CURRENT_USER-> SOFTWARE->MICROSOFT->WINDOWS->CURRENTVERSION ->EXPLORER_MOUNTPOINTS2-> [Буква накопителя] - زیر شاخه "SHELL" را باز کنید و آن را پاک کنید. برای انجام این کار، دکمه "حذف" را روی صفحه کلید فشار دهید. اگر ویروس فایل اصلی autorun از درایو فلش را جایگزین کرده است، پس از حذف این قسمت مسیر فایل بوت درایو را حذف می کند.
- پس از راه اندازی مجدد سیستم، سعی کنید رسانه های ذخیره سازی را باز کنید. اگر باز است، فایل autorun.exe پنهان را در آن پیدا کرده و آن را پاک کنید.
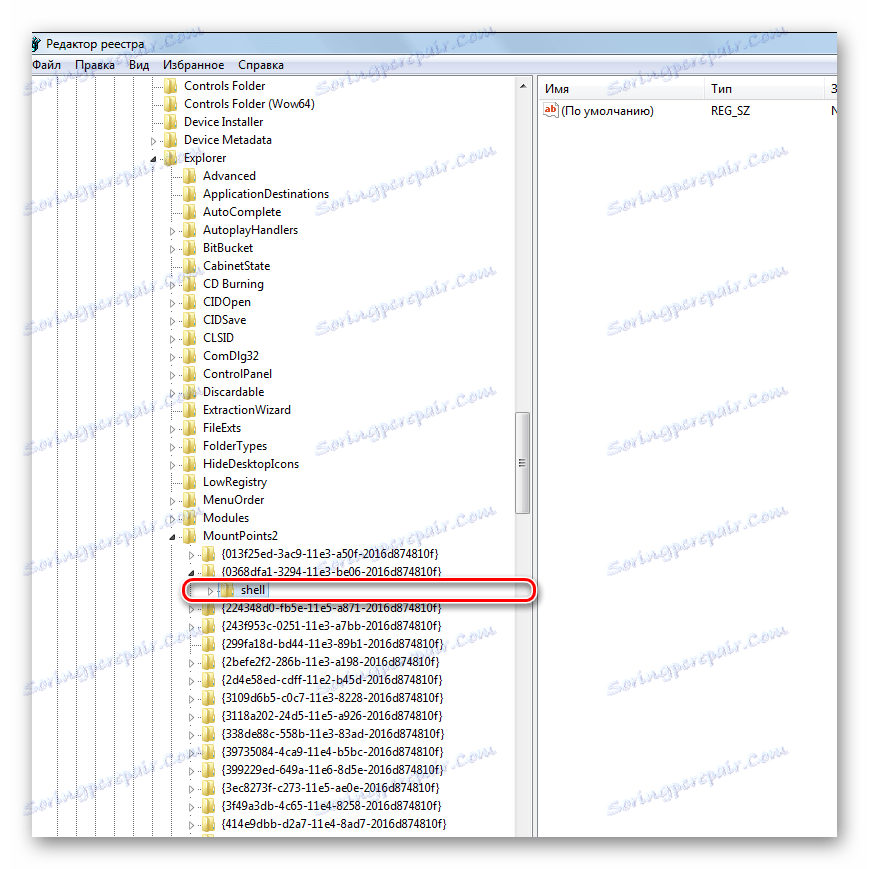
برای نمایش فایل های پنهان در ویندوز 7، این کار را انجام دهید:
- این مسیر را دنبال کنید:
«Панель управления» - «Оформление и персонализация» - «Параметры папок» - «Показ скрытых файлов и папок» - برگه «مشاهده» را انتخاب کنید.
- کادر "نمایش فایل ها و پوشه های مخفی" را علامت بزنید.
- روی "اعمال" کلیک کنید .
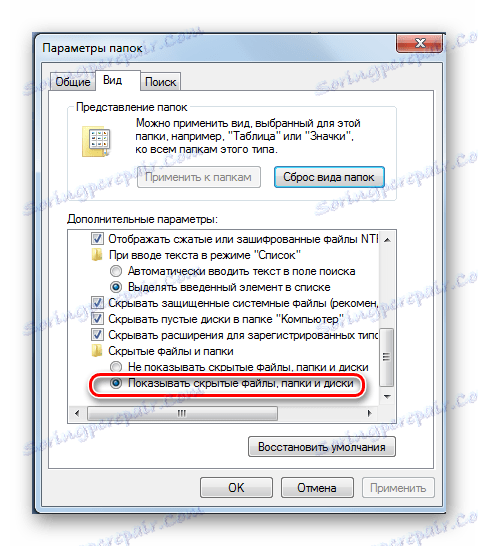
در سایر سیستم ها، تمام مراحل فوق باید به نمایش تمام فایل های پنهان در حالت اتوماتیک کمک کنند. اگر چنین فایلی در یک درایو فلش وجود داشته باشد، این بدان معنی است که آن ویروس آلوده شده است.
همچنین ببینید: به جای پوشه ها و فایل ها در درایو فلش، کلید های میانبر ظاهر شدند: حل مشکل
روش 2: حذف ویروس
دلیل وقوع پیام فوق ممکن است در عفونت ویروس باشد. رایج ترین درایوهای USB، Autorun ویروس است که قبلا در بالا ذکر شده است. این سرویس استاندارد ویندوز را جایگزین می کند که مسئول اتصال رسانه ها و انتخاب اقدامات با آن است. فایل Autorun.inf پنهان در درایو فلش ظاهر می شود که دسترسی را مسدود می کند. چگونه می توانیم آن را حذف کنیم، گفتیم. اما این تنها ویروس نیست که در درایوهای قابل جابجایی وجود دارد.
بنابراین، مطمئن شوید که درایو فلش برای یک ویروس با یک برنامه آنتی ویروس خوب را بررسی کنید - اسکن کامل سیستم عامل را انجام دهید. برای این کار بهتر است از تحلیل عمیق استفاده کنید. به عنوان مثال، در آواست به نظر می رسد که عکس زیر است. 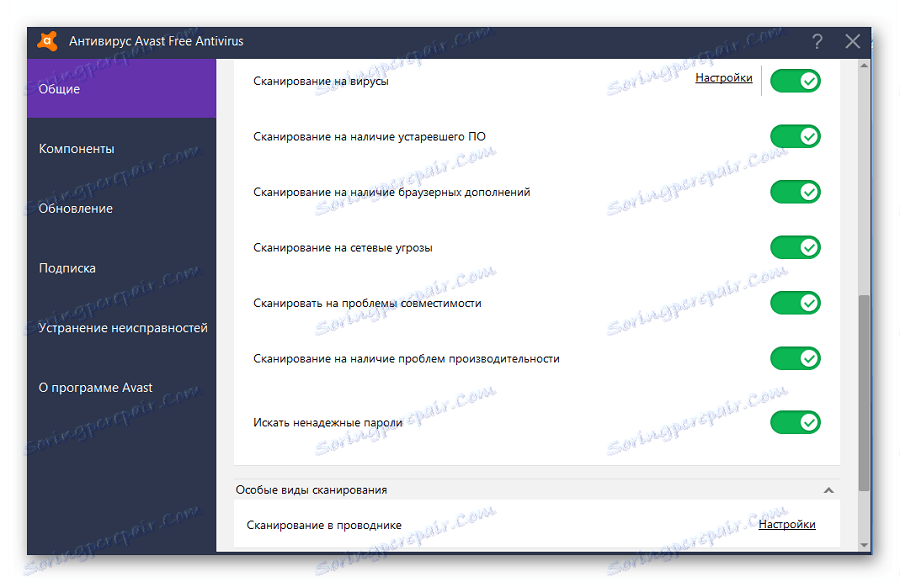
مناسب ترین گزینه برای استفاده از نرم افزار مستقل آنتی ویروس از یک رسانه دیگر است Kaspersky Rescue Disk 10 .
همچنین بسیار محبوب است Dr.Web CureIt . برای ایجاد یک دیسک راه اندازی یا فلش درایو، می توانید از تصویر استفاده کنید Dr.Web LiveDisk .
این نرم افزار شروع به بوت شدن ویندوز و بررسی سیستم برای ویروس ها و تهدیدات می کند.
همچنین ببینید: راهنمایی برای انتخاب درایو فلش راست
روش 3: بازیابی و قالب بندی داده ها
اگر این روش ها نتوانسته اند، شما می توانید فرمت درایو فلش USB را فرمت کنید، اما اطلاعاتی که از آن گم شده است. واقعیت این است که دلیل آن ممکن است در کارکرد نرمافزارهای نرم افزاری باشد.
همچنین، یک خطای دسترسی به درایو فلش ممکن است در صورت خرابی در سیستم عامل یا عملکرد نامناسب درایو ظاهر شود - برای مثال، در حین ضبط حذف شد. در این مورد، یکپارچگی فایل بوت خراب است. برای بازگرداندن عملکرد چنین درایو فلش، می توانید از نرم افزار خاص استفاده کنید یا با مرکز خدمات تماس بگیرید.
همچنین ممکن است دلیل مشکلات سخت افزاری باشد. برای حذف این گزینه، این کار را انجام دهید:
- نرم افزار آنتی ویروس بر روی کامپیوتر نصب شده می تواند یک درایو فلش را مسدود کند. سعی کنید آن را برای مدتی جدا کنید و دسترسی به درایو را بررسی کنید.
- اگر این مشکل است، به تنظیمات برنامه ضد ویروس نگاه کنید - شاید در برخی از آنها محدودیت هایی وجود دارد که مربوط به درایوهای قابل جابجایی هستند.
- سعی کنید رسانه ذخیره سازی را از طریق یک پورت USB دیگر باز کنید، این قابلیت اتصال اتصال دهنده کامپیوتر را بررسی می کند.
- سعی کنید عملکرد درایو فلش را بر روی یک کامپیوتر دیگر بررسی کنید.
- با توجه به شرایط فیزیکی خود، رانندگی را به دقت بررسی کنید - شاید کمی خم شده باشد یا اتصال شل باشد.
- علاوه بر آسیب های خارجی، کنترل کننده یا تراشه حافظه می تواند ناکام باشد. در این مورد، نیاز به سرویس کمک وجود دارد.
در هر صورت، اگر درایو فلش دارای نقص نرم افزاری باشد یا فایل ها به علت ویروس آسیب دیده باشند، از ابزار بازیابی فایل استفاده کنید و سپس رسانه را فرمت کنید. اولین می تواند با کمک یک ابزار خاص انجام شود. R-Studio . این برنامه برای بازیابی اطلاعات در هنگام شکستن یک درایو فلش طراحی شده است.
- راه اندازی R-Studio
- پنجره اصلی برنامه شبیه به منوی Explorer در ویندوز است. در سمت چپ رسانه ها و پارتیشن ها، و در سمت راست یک لیست از فایل ها و پوشه ها در بخش است. مکان نما mouse را در سمت چپ درایو فلش USB قرار دهید.
- اطلاعات در سمت راست با محتویات رسانه ظاهر می شود. پوشه ها و فایل های پاک شده با یک صلیب قرمز عبور می کنند.
- مکان نما را در فایل بازیابی کرده و دکمه راست را فشار دهید.
- آیتم منو "بازگرداندن" را انتخاب کنید.
- در پنجره ای که ظاهر می شود، مسیری را که در آن اطلاعات را ذخیره می کنید مشخص کنید.
- بر روی دکمه "بله" در پنجره ای که ظاهر می شود کلیک کنید.
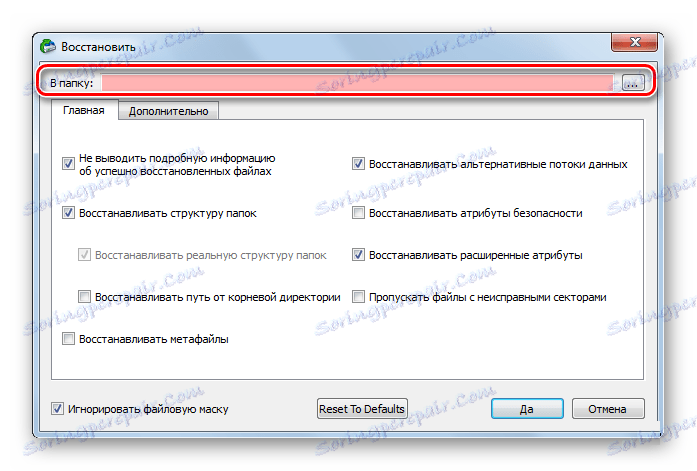
و قالب بندی به شرح زیر است:
- به این رایانه بروید
- راست کلیک بر روی آیکون با درایو فلش.
- آیتم "Format" را انتخاب کنید.
- در پنجره ای که باز می شود، نوع سیستم فایل را انتخاب کنید و روی دکمه "شروع" کلیک کنید.
- در پایان این فرآیند، درایو فلش برای استفاده آماده است. پس فقط منتظر بمانید تا سیستم کار خود را انجام دهد.
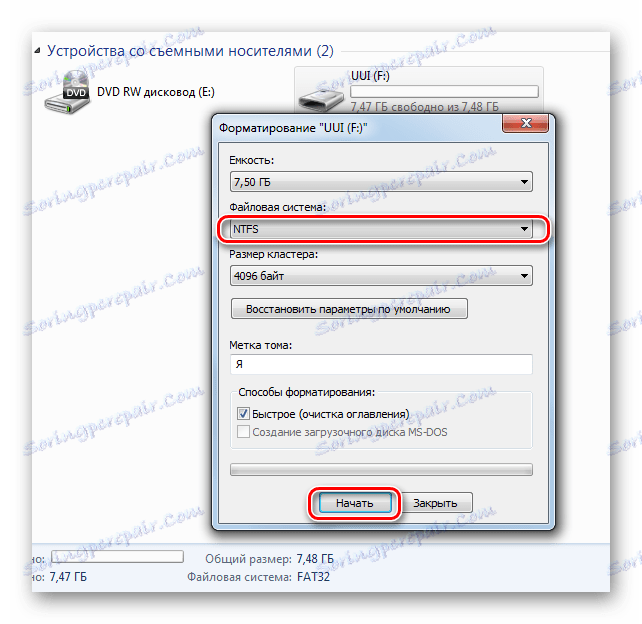
اگر قالب بندی معمولی رسانه USB کمک نکرد، پس باید قالب بندی سطح پایین انجام شود. برای انجام این روش، به عنوان مثال از نرم افزار تخصصی استفاده کنید هارد دیسک سطح پایین فرمت ابزار . همچنین تکمیل وظیفه به دستورات ما کمک خواهد کرد.
درس: نحوه انجام درایوهای فلش قالب بندی پایین سطح
همانطور که می بینید، اگر علت خطا را تعیین کرده و گزینه ای را انتخاب کنید که بهترین شرایط را برای شما مناسب می داند ، مشکل پیام "دسترسی به رد" حل خواهد شد. اگر شما موفق به انجام هر گونه اقداماتی که در بالا توضیح داده اید، در مورد نظرات خود در مورد آن بنویسید، ما قطعا به شما کمک خواهیم کرد!