پردازش عکس دسته ای در Lightroom
پردازش عکس دسته ای در Adobe Lightroom بسیار راحت است، زیرا کاربر می تواند یک اثر را سفارشی کند و آن را به دیگران اعمال کند. این ترفند کامل است اگر تصاویر زیادی وجود داشته باشد و همه آنها دارای همان نور و قرار گرفتن در معرض.
محتوا
ما پردازش دسته ای از عکس ها را در Lightroom انجام می دهیم
برای ایجاد زندگی راحتتر و فرایند عکسبرداری با تعداد زیادی عکس با همان تنظیمات، میتوانید یک تصویر را ویرایش کنید و این پارامترها را به بقیه اعمال کنید.
همچنین ببینید: نصب پیش تنظیمات سفارشی را در Adobe Lightroom نصب کنید
اگر تمام عکس های لازم قبل از قبل وارد شده اند، می توانید بلافاصله به مرحله سوم بروید.
- برای آپلود یک پوشه با تصاویر، باید روی دکمه وارد کردن کاتالوگ کلیک کنید.
- در پنجره بعدی، پوشه دلخواه را با یک عکس انتخاب کنید، سپس روی «وارد کردن» کلیک کنید.
- اکنون یک عکس را که میخواهید پردازش کنید را انتخاب کنید و به برگه «توسعه» بروید.
- تنظیمات عکس را به صورت اختیاری تنظیم کنید.
- پس از آن به برگه "Library" بروید.
- نمایش لیست را به صورت یک شبکه با فشار دادن کلید G و یا با کلیک کردن بر روی آیکون در گوشه پایین سمت چپ برنامه تنظیم کنید.
- عکس پردازش شده (یک آیکون سیاه و سفید +/- داشته باشید) و مواردی که می خواهید پردازش کنید را انتخاب کنید. اگر بعد از پردازش تمام تصاویر را در یک ردیف قرار دهید، سپس Shift را روی صفحه کلید نگه دارید و روی آخرین عکس کلیک کنید. اگر فقط چند مورد نیاز است، کلید Ctrl را نگه دارید و روی تصاویر دلخواه کلیک کنید. همه آیتم های انتخاب شده در خاکستری روشن مشخص خواهند شد.
- بعد، روی "تنظیمات همگام سازی" ( "تنظیمات همگام سازی" ) کلیک کنید.
- در پنجره برجسته شده، جعبه ها را علامت بزنید یا آنها را بردارید. وقتی تنظیمات را انجام می دهید، روی "همگام سازی" ( "همگام سازی" ) کلیک کنید.
- چند دقیقه عکس های شما آماده خواهند شد. زمان پردازش بستگی به اندازه، تعداد عکس ها و همچنین قدرت کامپیوتر دارد.
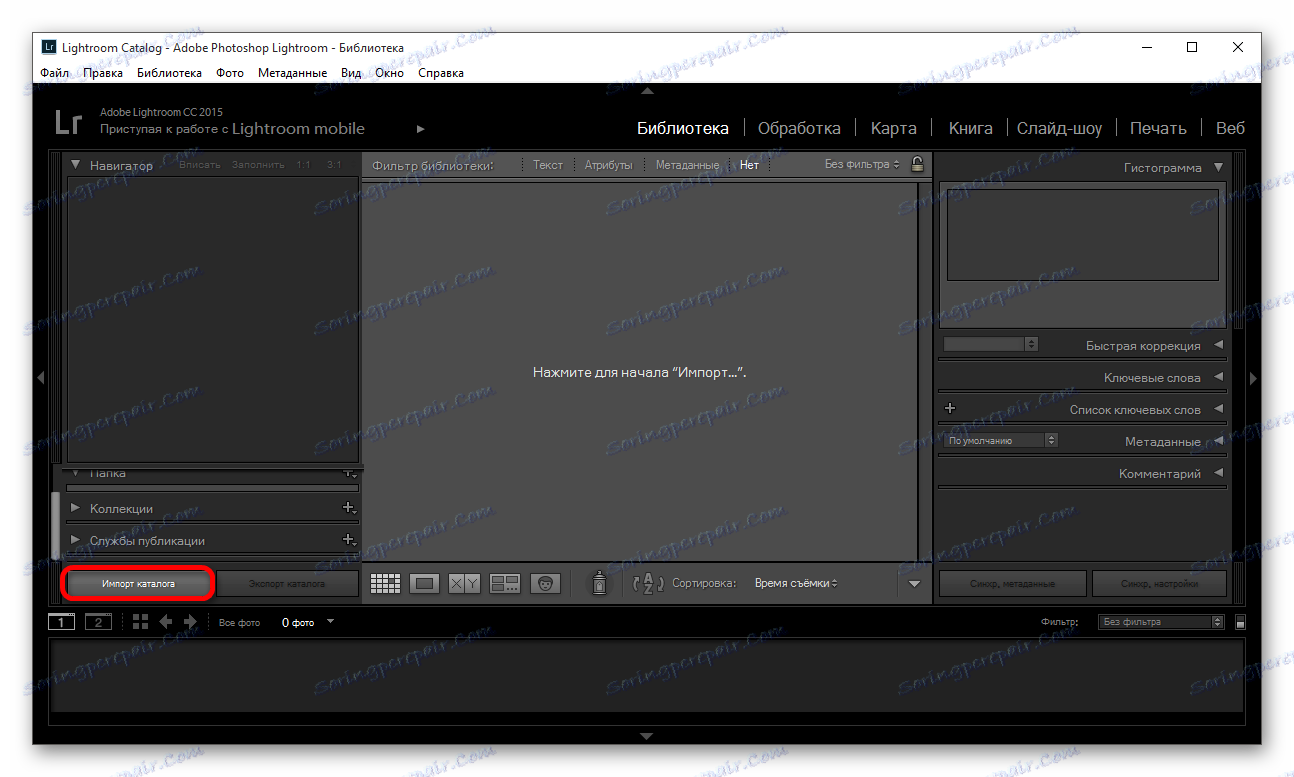
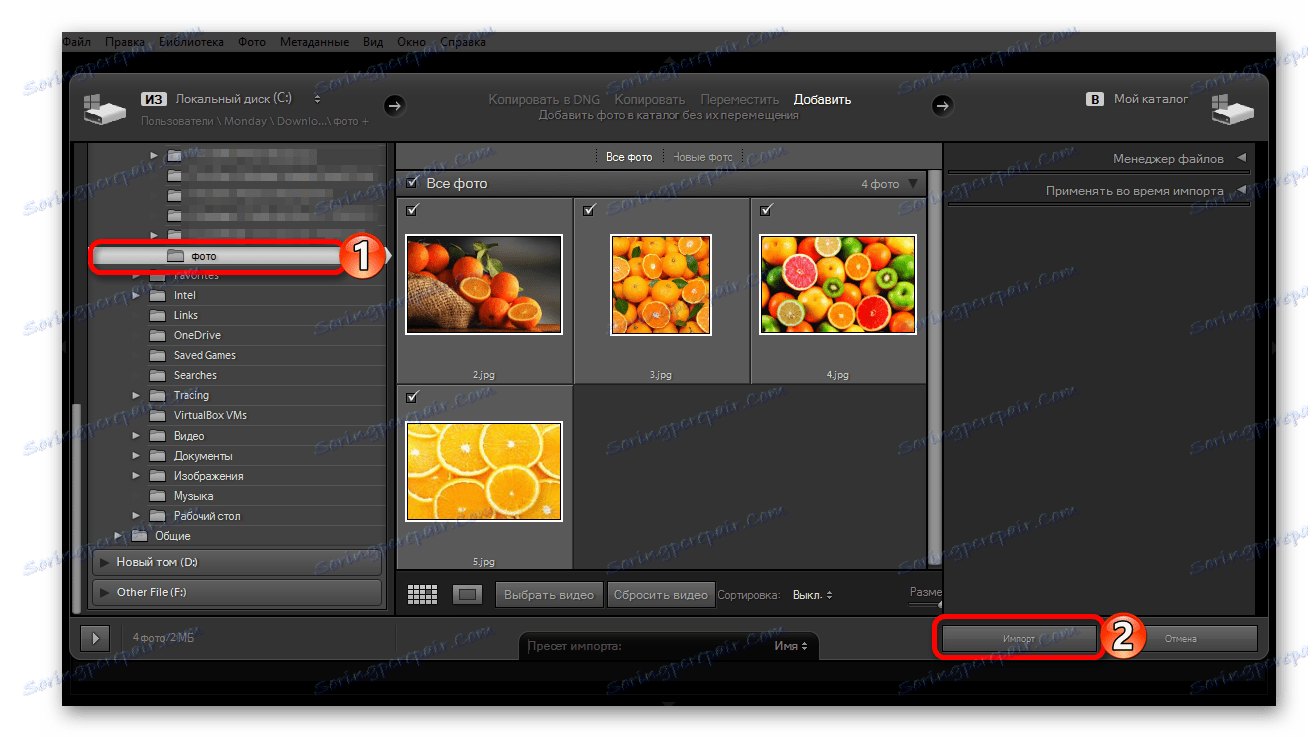
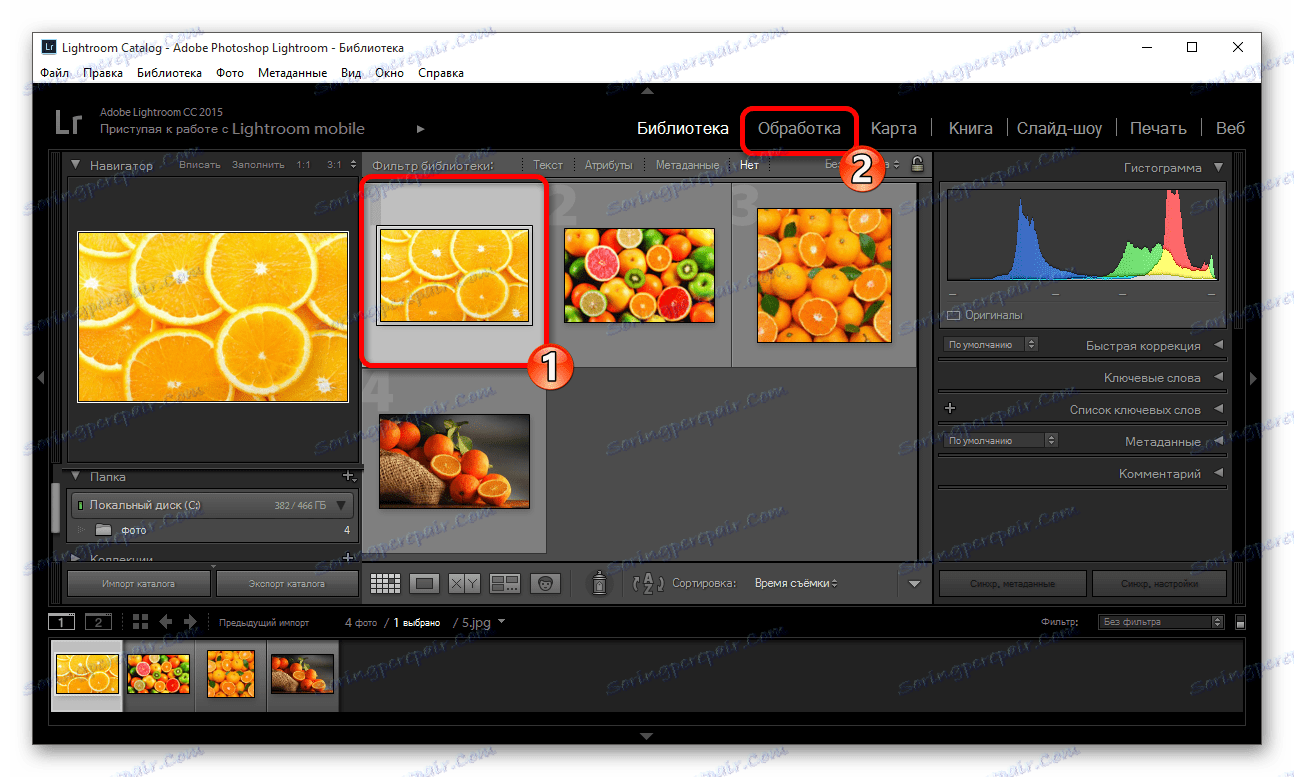

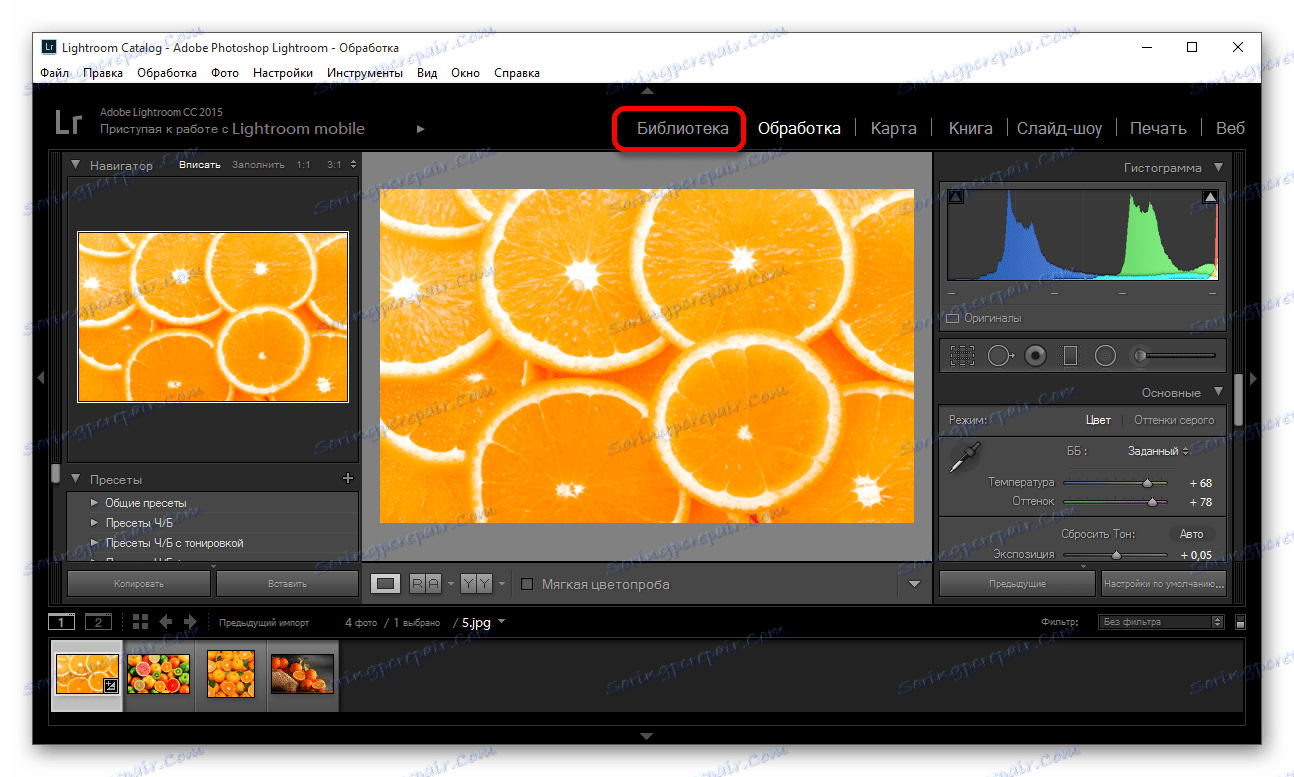
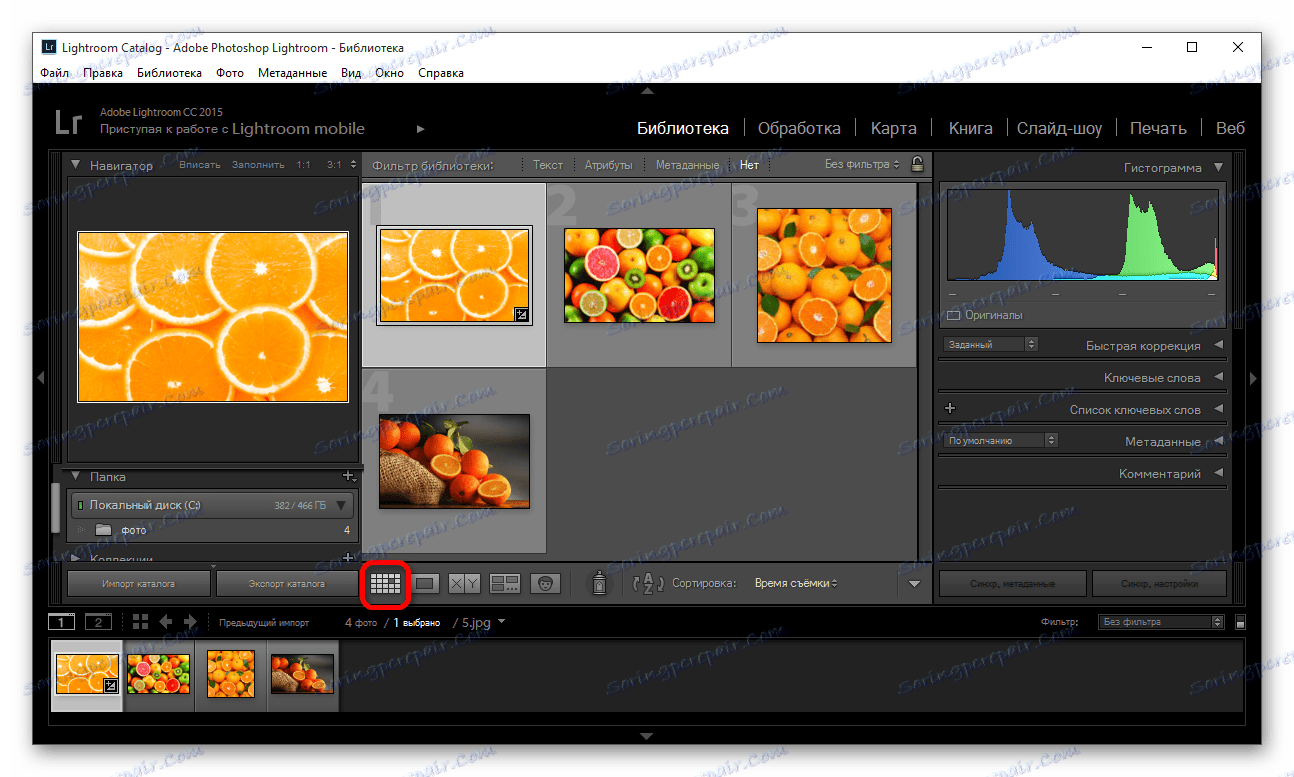
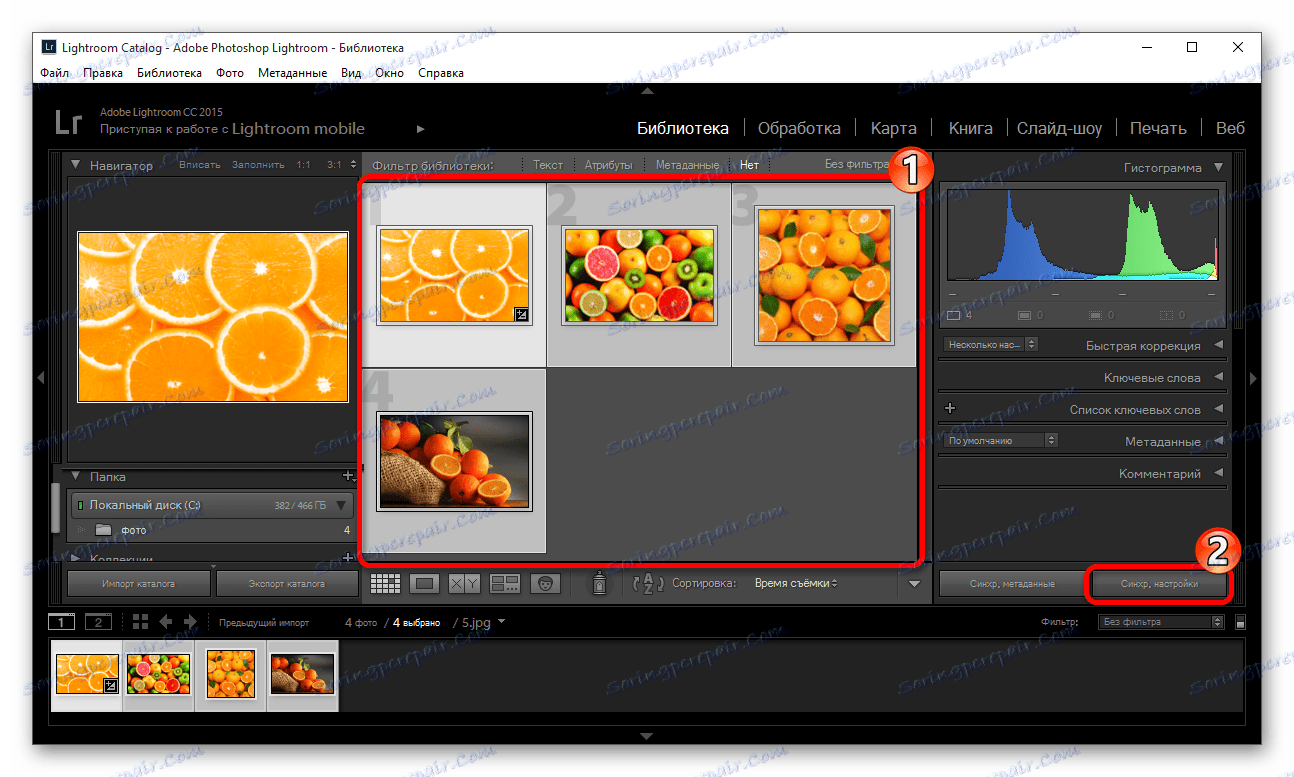
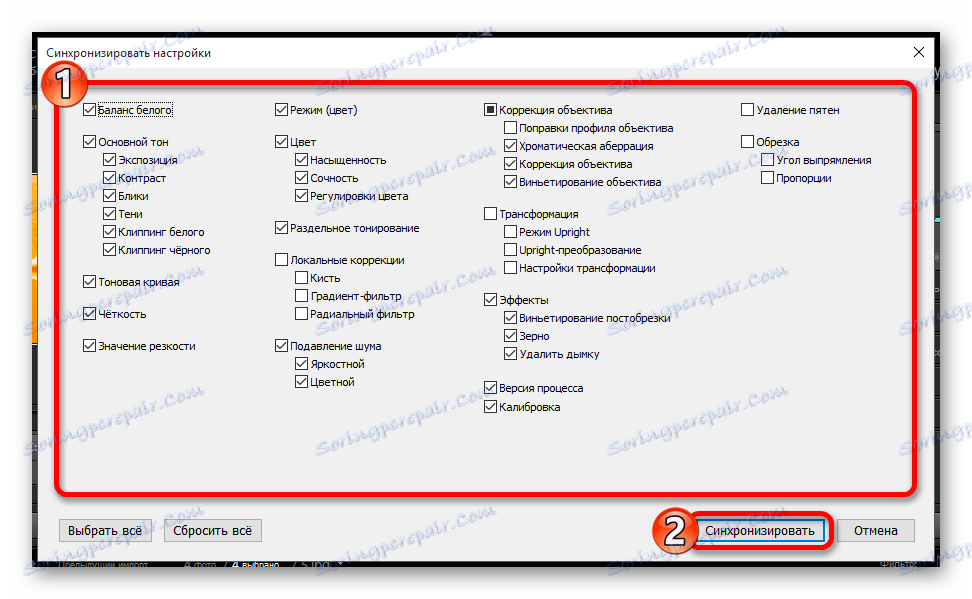
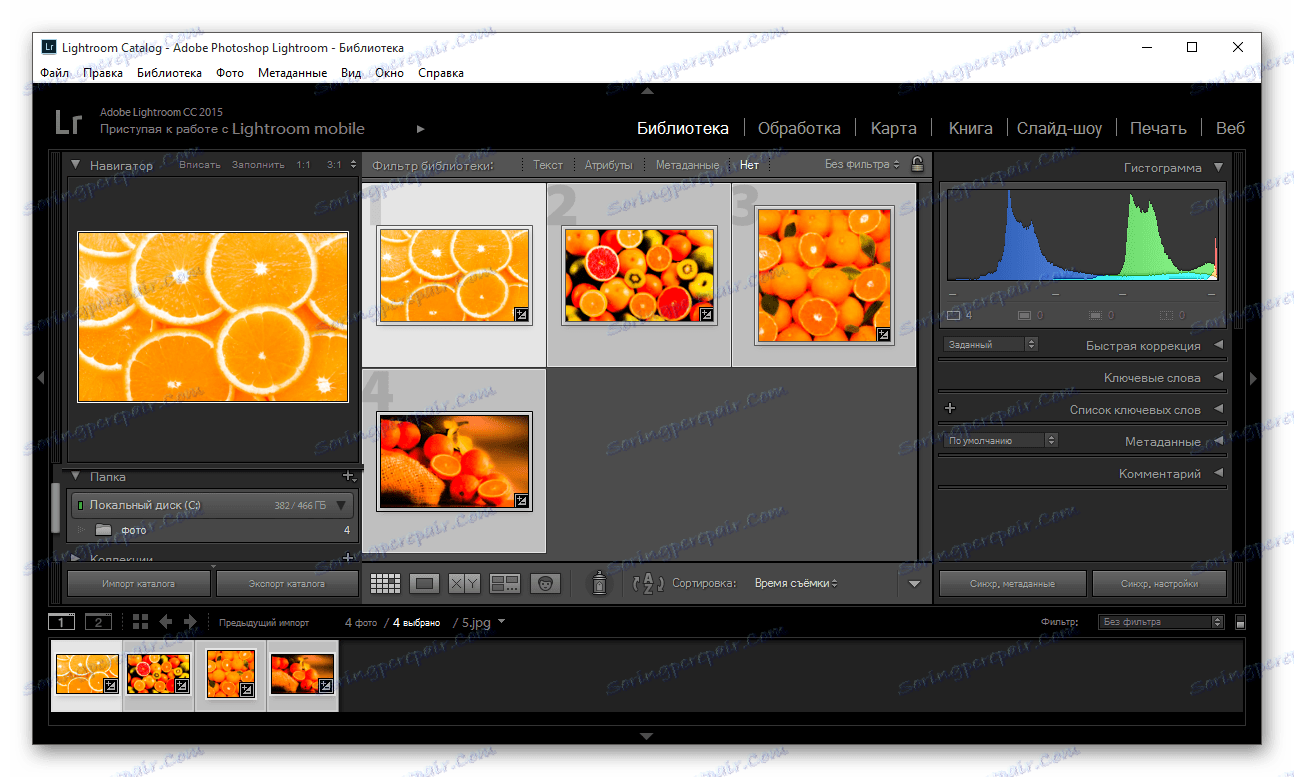
نکات پردازش دسته ای Lightroom
برای تسهیل کار و صرفه جویی در وقت، راهنمایی های مفید وجود دارد.
- به منظور سرعت بخشیدن به پردازش، کلید های میانبر را برای تابع های اغلب مورد استفاده حفظ کنید. شما می توانید ترکیب خود را در منوی اصلی پیدا کنید. در مقابل هر وسیله یک کلید یا ترکیب آن است.
- همچنین، برای سرعت بخشیدن به کار، می توانید سعی کنید از Autotune استفاده کنید. در حقیقت، خیلی خوب می شود و زمان را صرفه جویی می کند. اما اگر برنامه نتیجه بدی بدست آورد، بهتر است این تصاویر را به صورت دستی تنظیم کنید.
- مرتب سازی بر عکس ها بر اساس موضوع، نور، محل، به طوری که برای صرفه جویی در زمان جستجو، و یا اضافه کردن تصاویر به مجموعه سریع با کلیک راست بر روی عکس و انتخاب "اضافه کردن به جمع آوری سریع" .
- از مرتب سازی فایل ها با استفاده از فیلترهای نرم افزار و سیستم رتبه بندی استفاده کنید. این کار زندگی شما را ساده تر می کند، زیرا می توانید هر بار عکس هایی را که در آن کار کرده اید بازگردید. برای انجام این کار، به منوی زمینه بروید و به «تنظیم امتیاز» اشاره کنید .
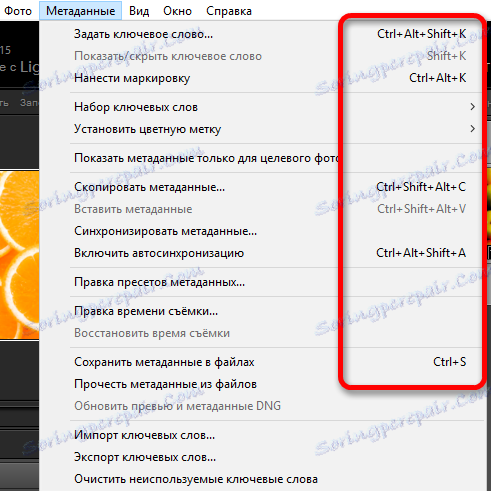
جزئیات بیشتر: کلید های داغ برای کار سریع و راحت در Adobe Lightroom
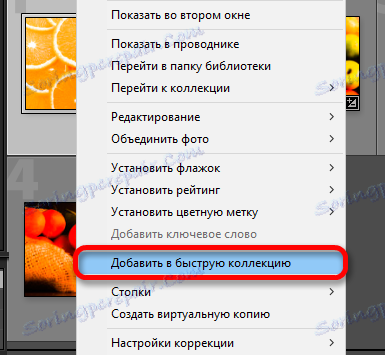
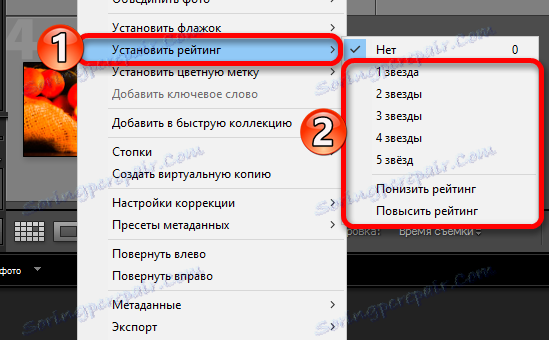
این کار این است که چند بار فرآیند چندگانه را با استفاده از پردازش دسته ای در Lightroom انجام دهیم.
