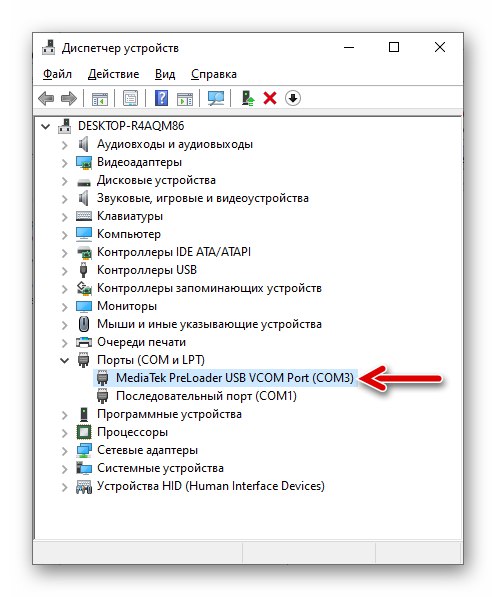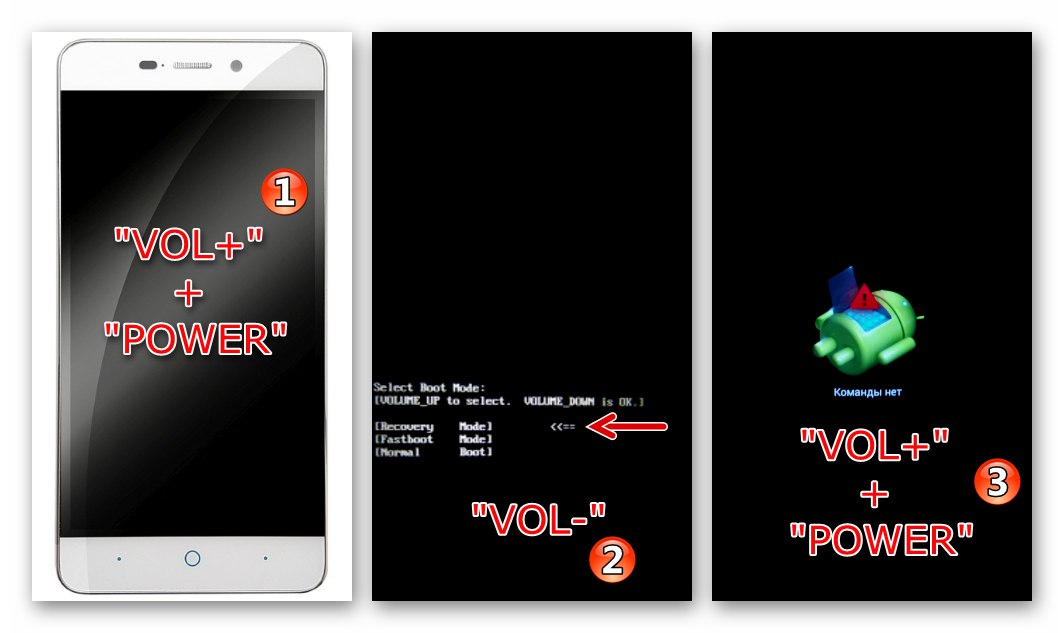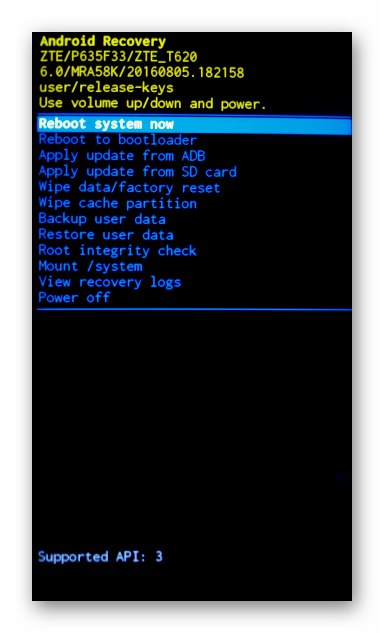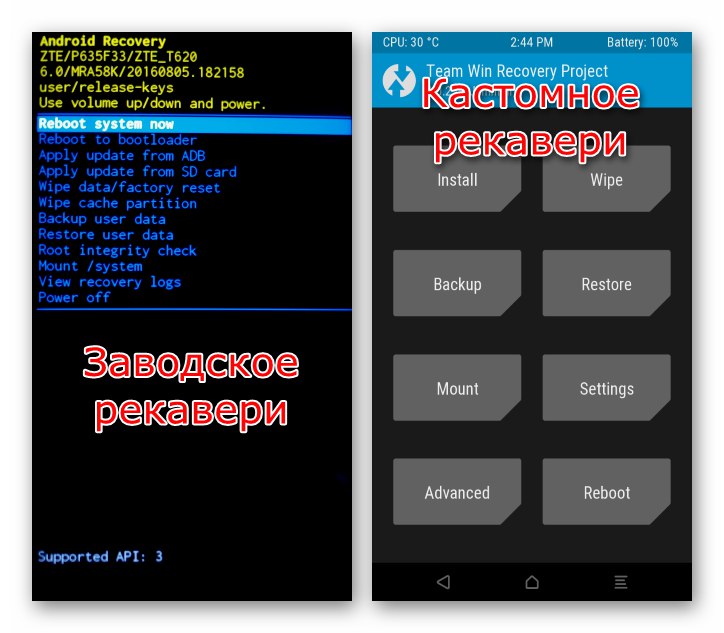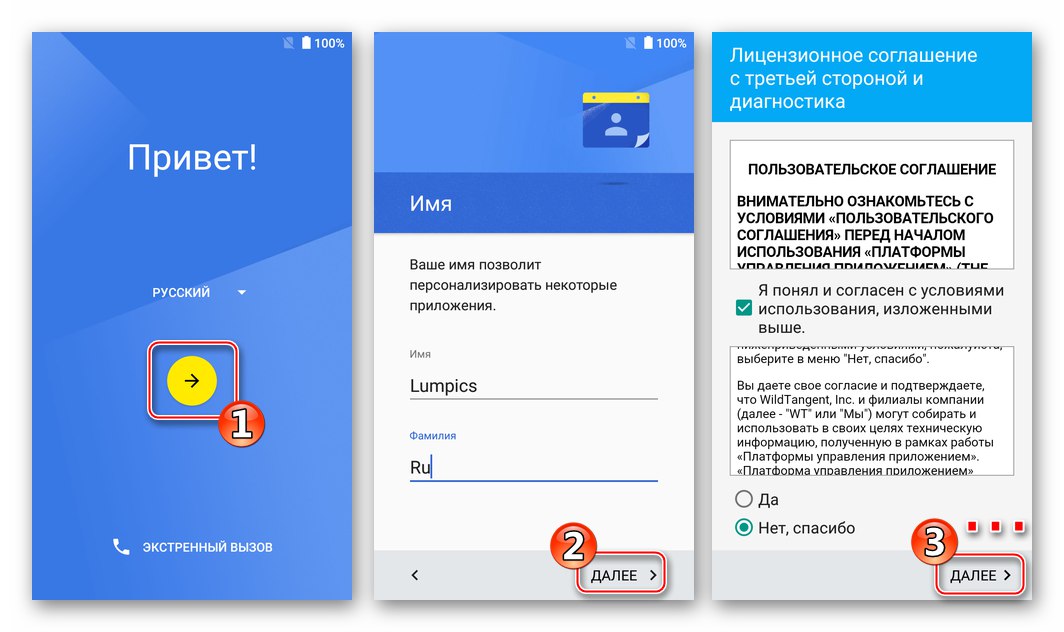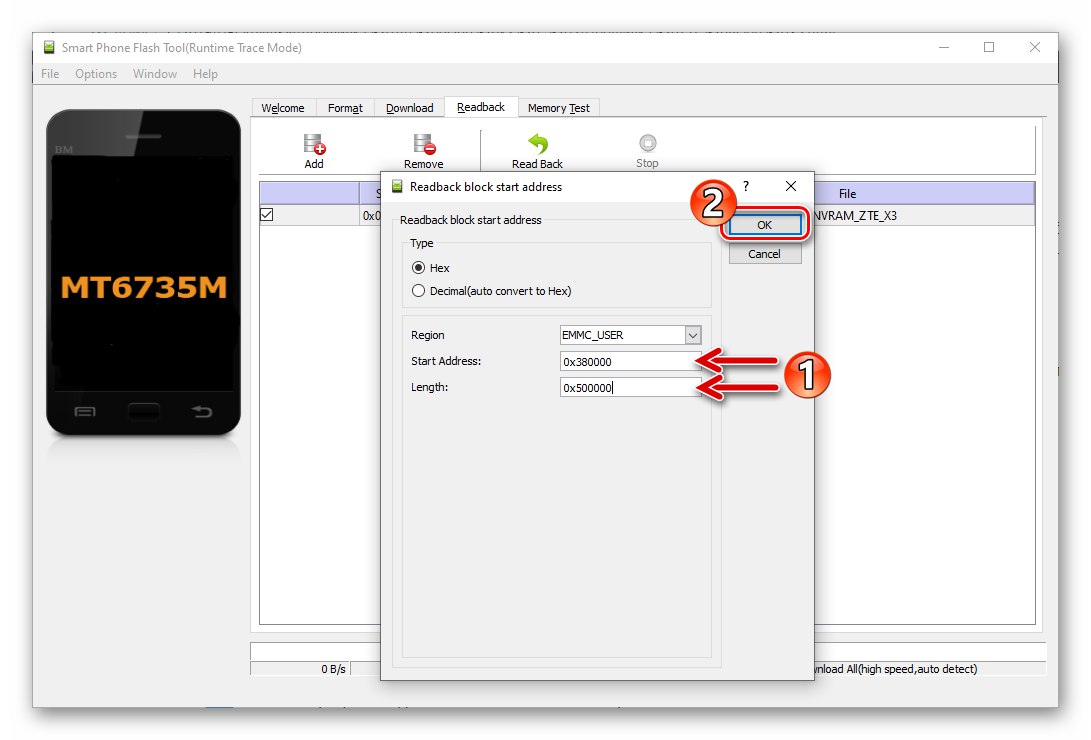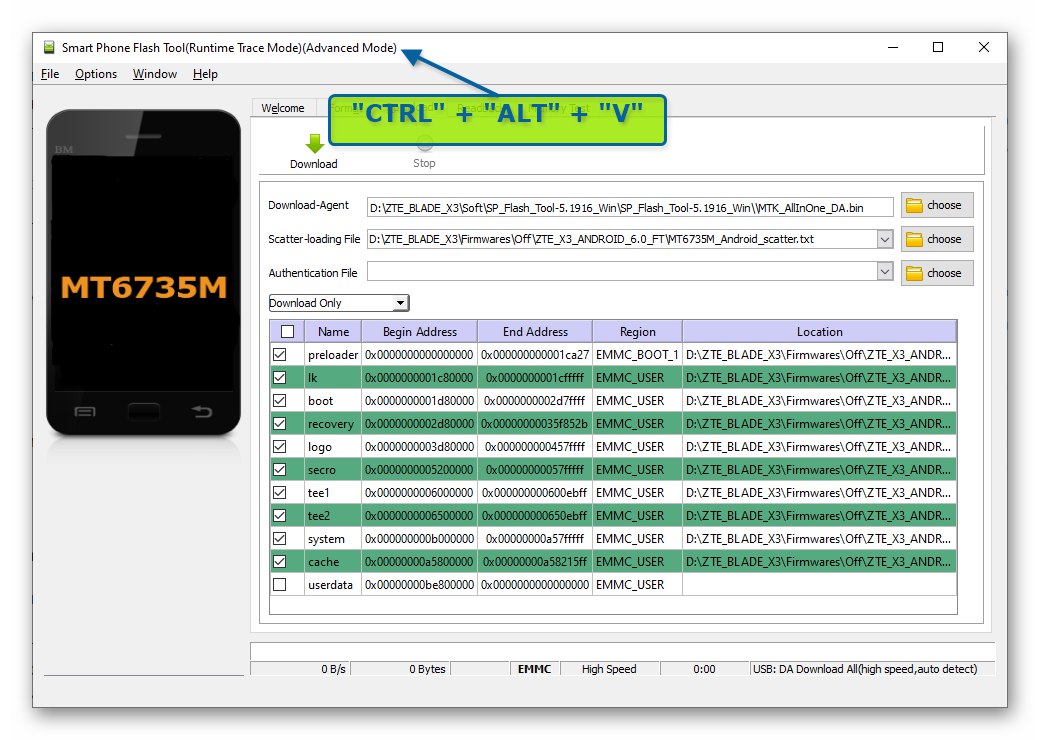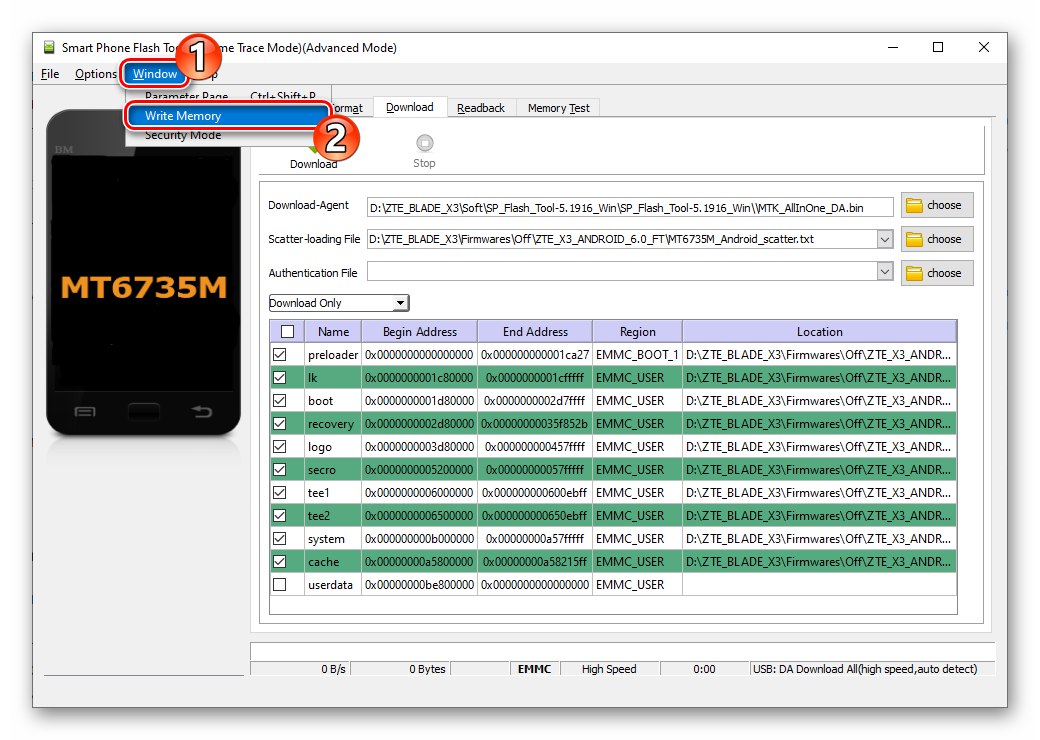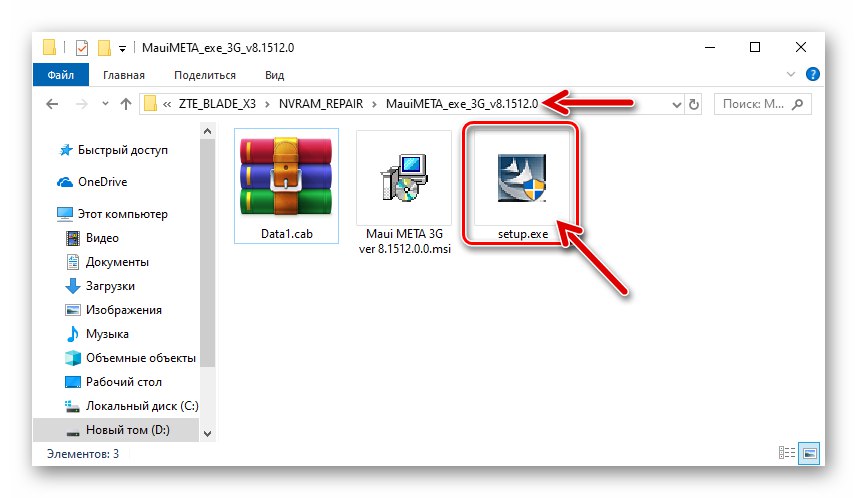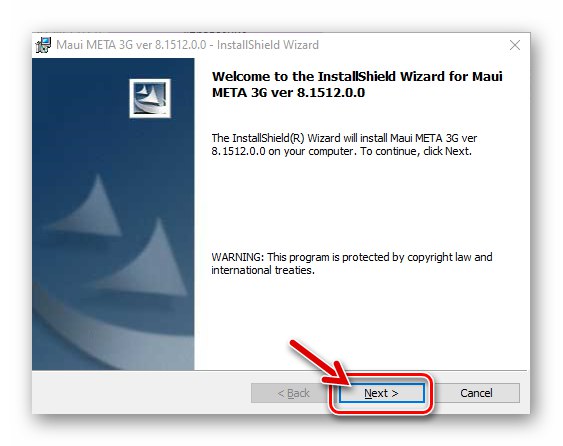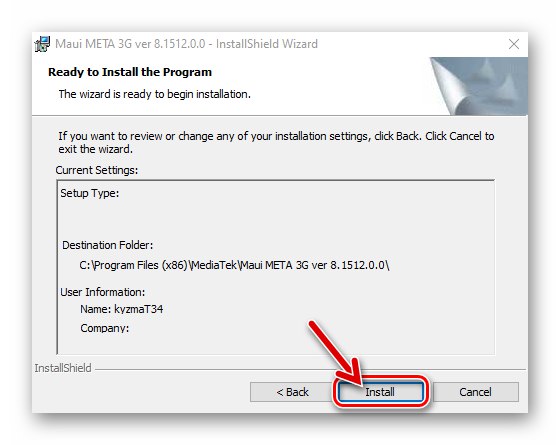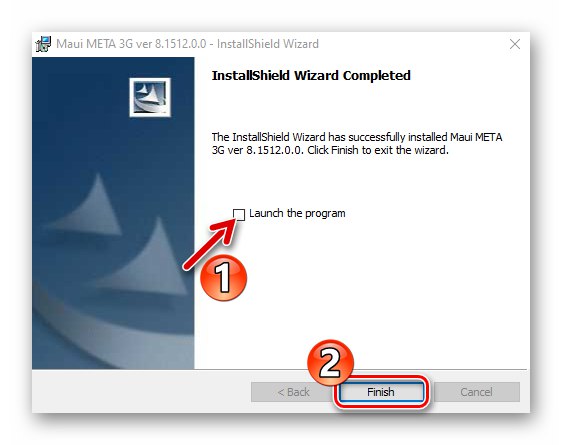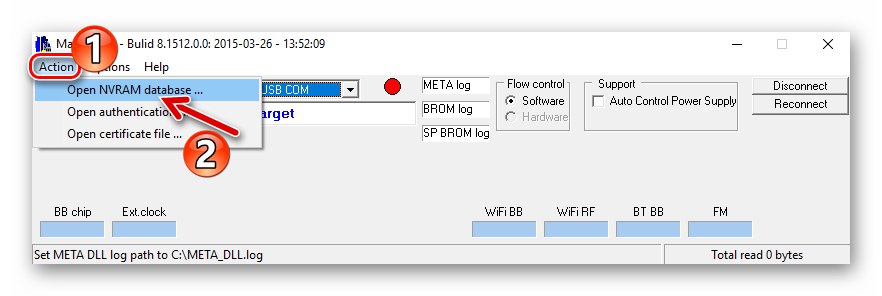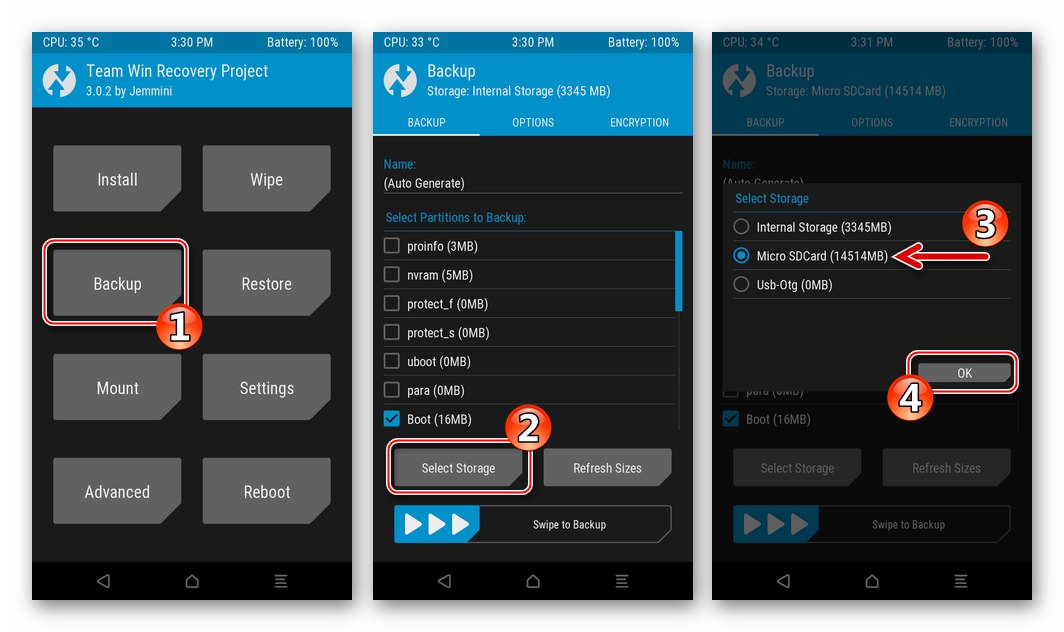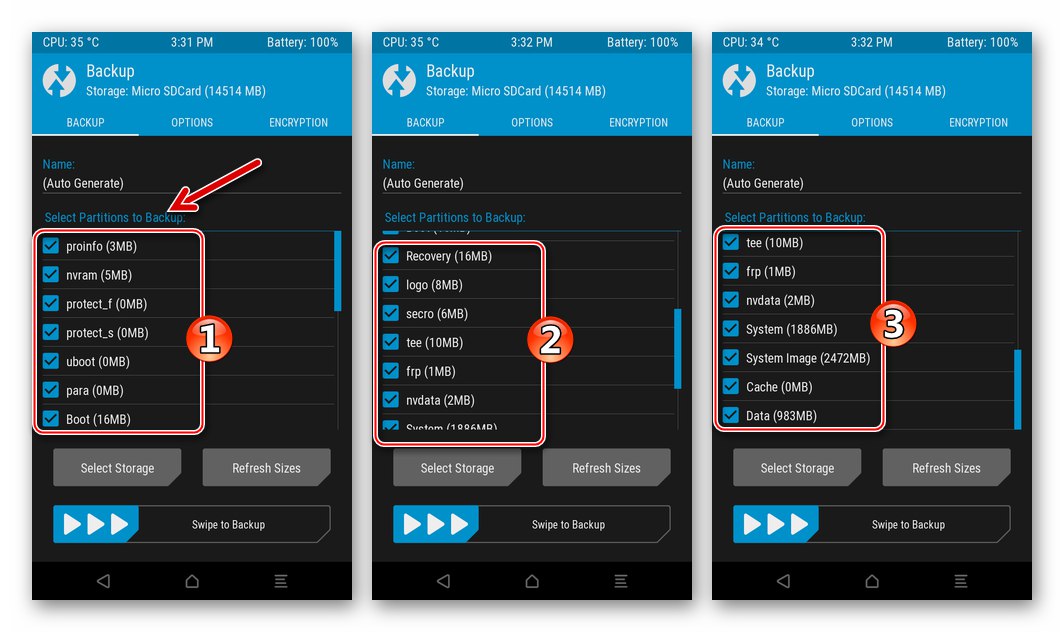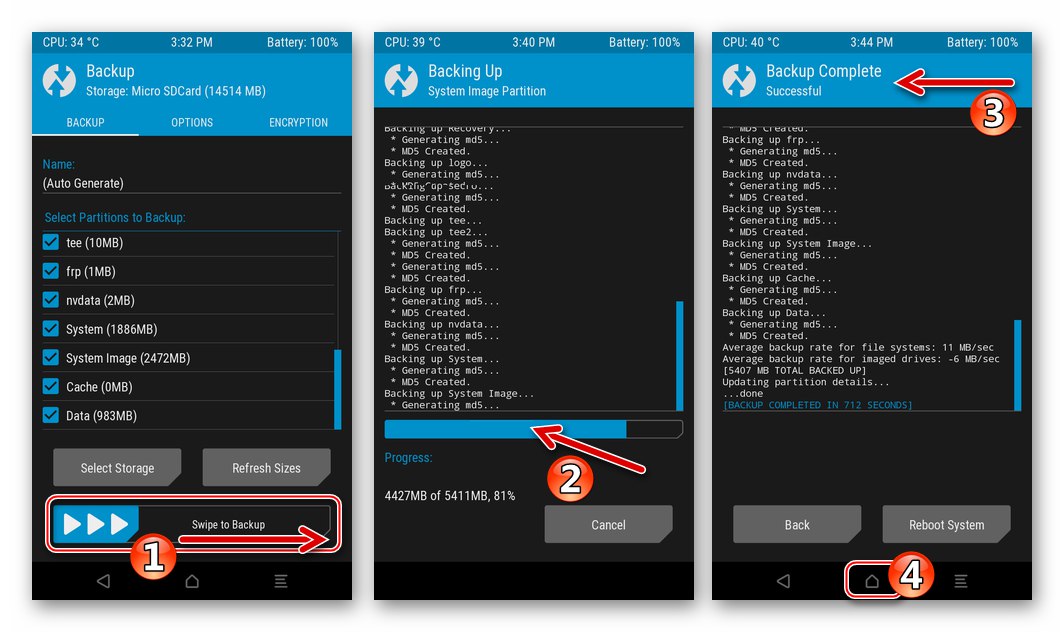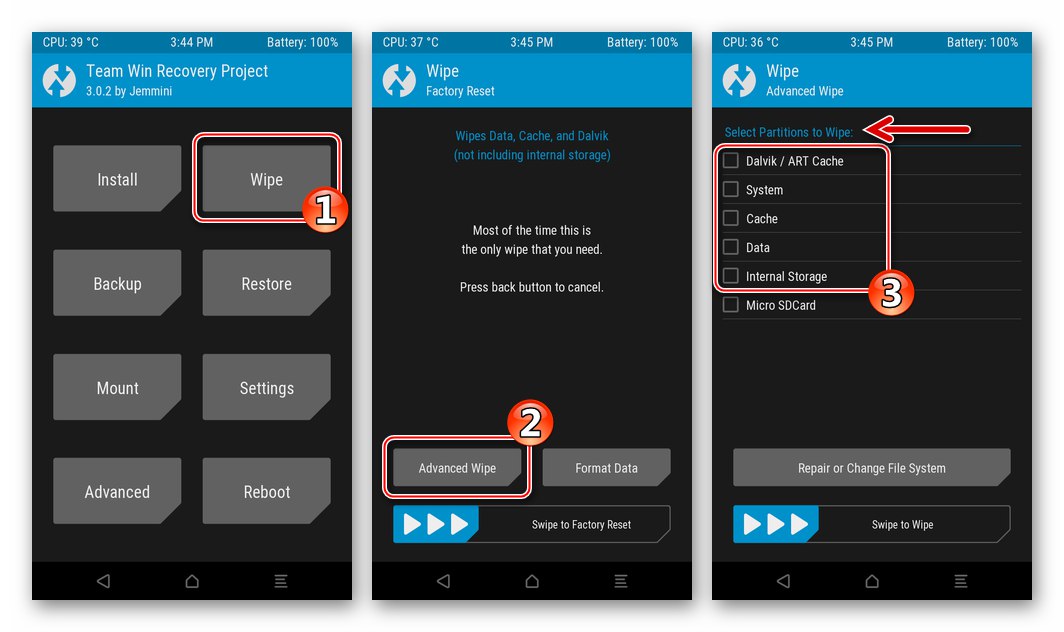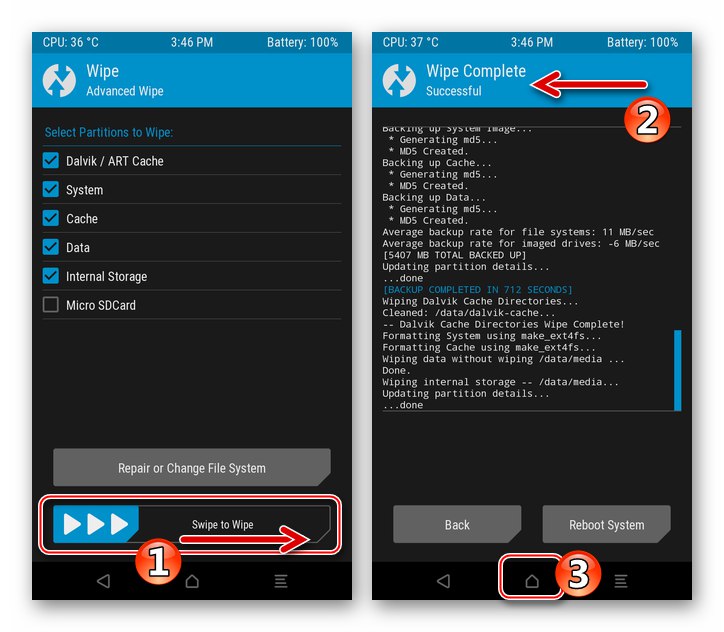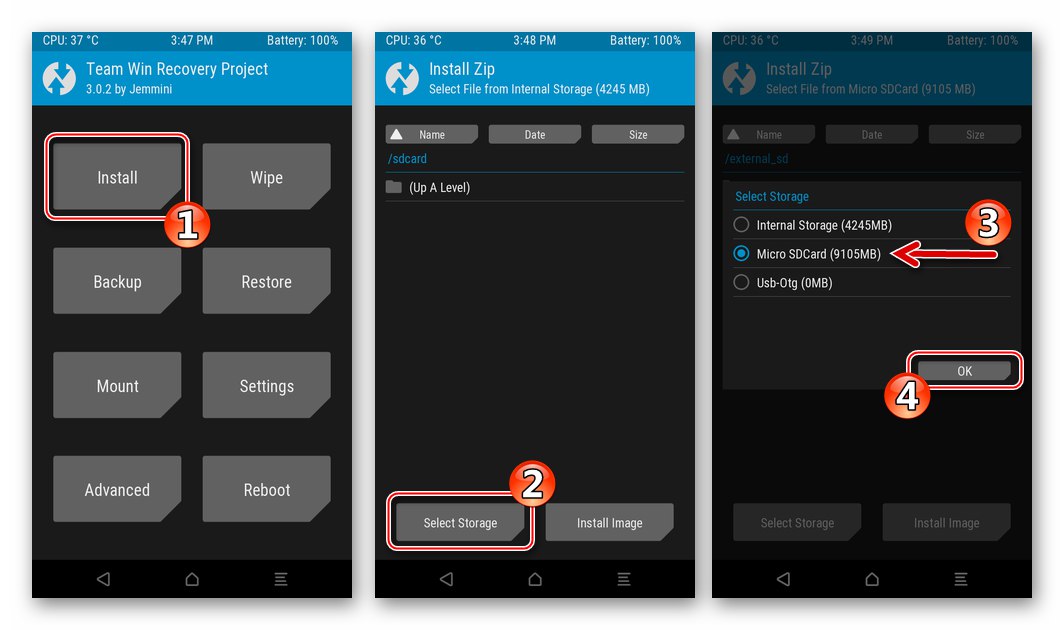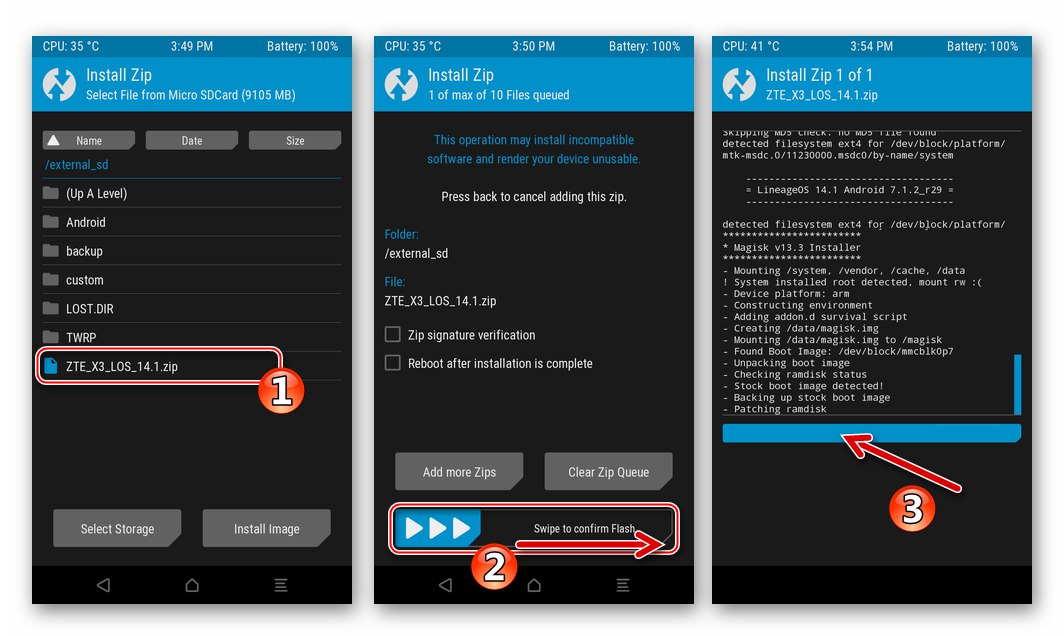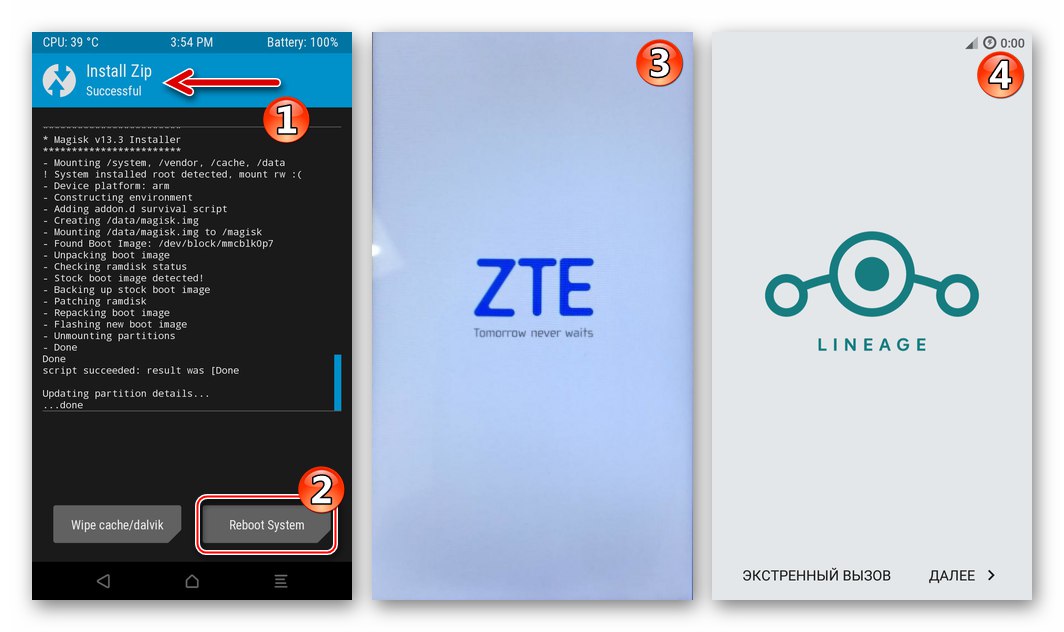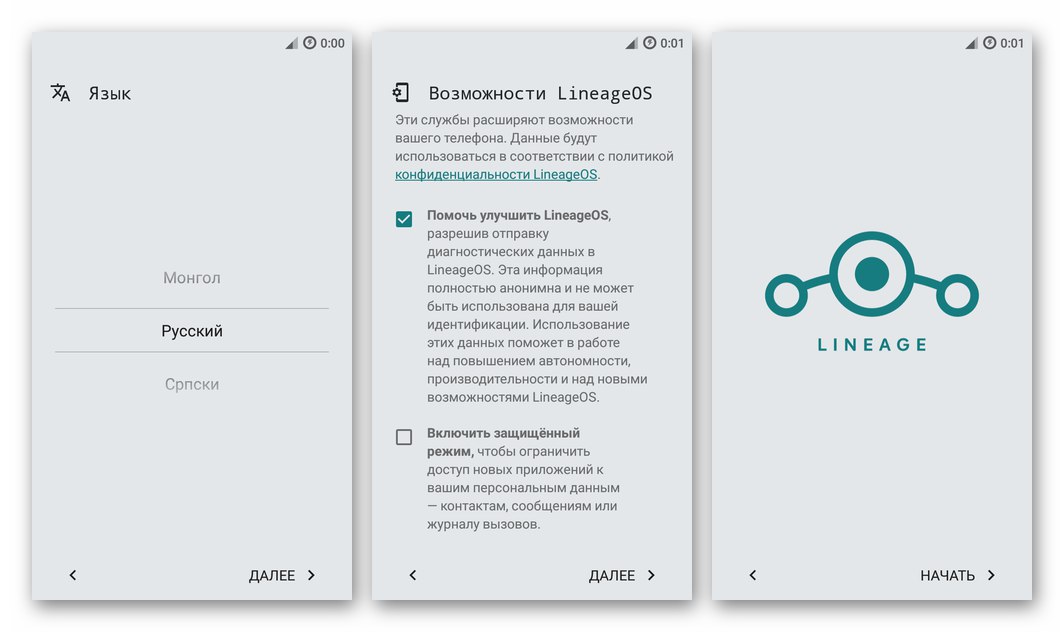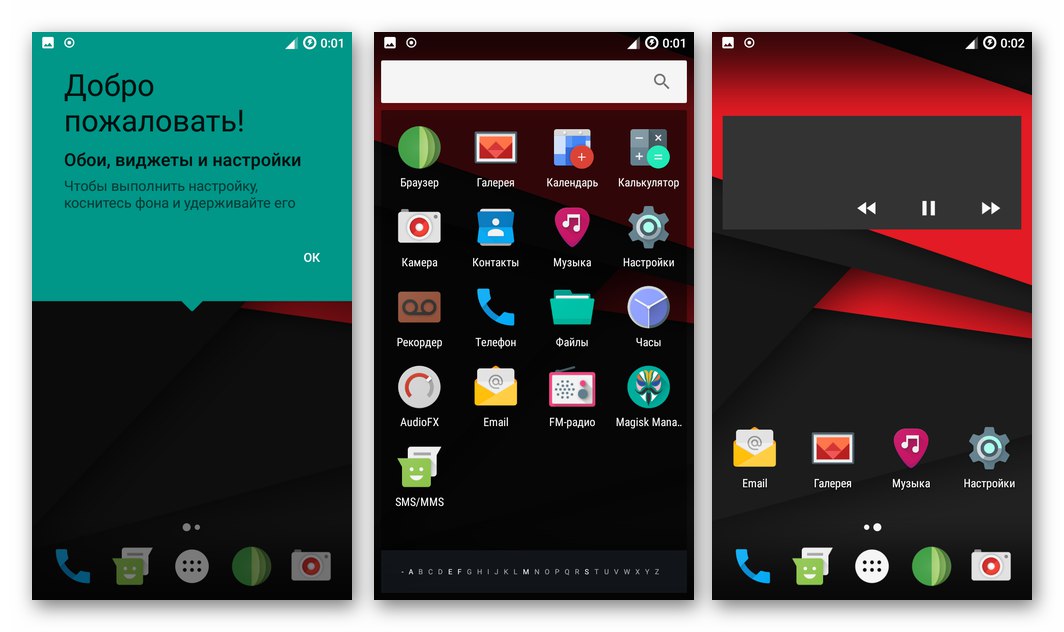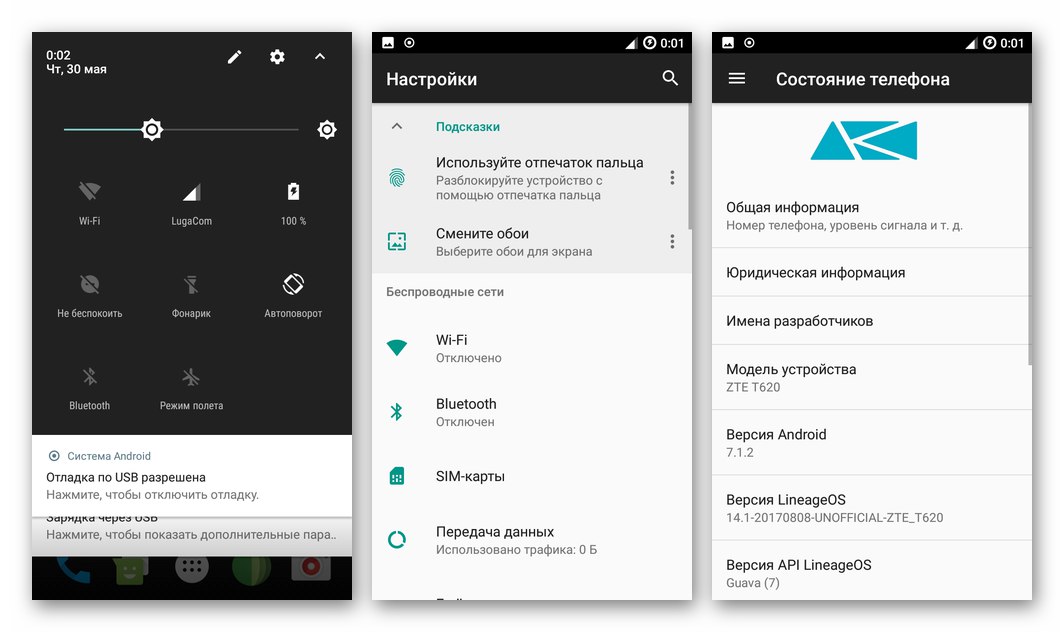تعمیر و نگهداری و در برخی موارد نصب مجدد کامل اندروید ، ضرورتی است که تقریباً تمام کاربران تلفن های هوشمند دارای این سیستم عامل موبایل با سیستم عامل چندین سال کار می کنند. مقاله بعدی به سیستم عامل ZTE Blade X3 (T620) اختصاص دارد. ابزارها و تکنیک های در نظر گرفته شده در مطالب به شما امکان می دهد نسخه سیستم عامل رسمی مدل را به روز کنید ، نرم افزار سیستم را در شرایط بحرانی کار کنید و همچنین به درستی به حالت سفارشی بروید.
علی رغم محبوبیت و استفاده گسترده از ابزارها و روش های شرح داده شده در زیر برای تعامل با سیستم عامل Android ، همه عملیات مربوط به مداخله در قسمت نرم افزار دستگاه توسط صاحب آن به تشخیص خود و با خطر و خطر خود او آغاز می شود! اداره soringpcrepair.com و نویسنده مطالب مسئولیتی در قبال عواقب منفی احتمالی استفاده از دستورالعمل ها ندارند!
رویه ها و رویه های مقدماتی همراه میان افزار
برای اینکه دستکاری با نرم افزار سیستم دستگاه های اندرویدی قابل تحقق باشد و نتیجه مثبتی حاصل شود ، آماده سازی خاصی لازم است. مراحل ذکر شده در زیر برای اطمینان از ایمنی نسبی نصب مجدد سیستم عامل بر روی دستگاه ، ایمنی اطلاعات کاربر و همچنین موفقیت کل فرآیند سیستم عامل را تا حد زیادی تعیین می کنند.

رانندگان
اولین اقدامی که باید توسط مالک ZTE Blade IKS3 انجام شود ، که تصمیم به نصب مجدد سیستم عامل Android بر روی تلفن خود دارد ، نصب درایورها بر روی رایانه شخصی است که از تعامل نرم افزارهای تخصصی و یک دستگاه تلفن همراه که به یکی از حالت های خاص عملکرد منتقل شده است اطمینان حاصل می کند.
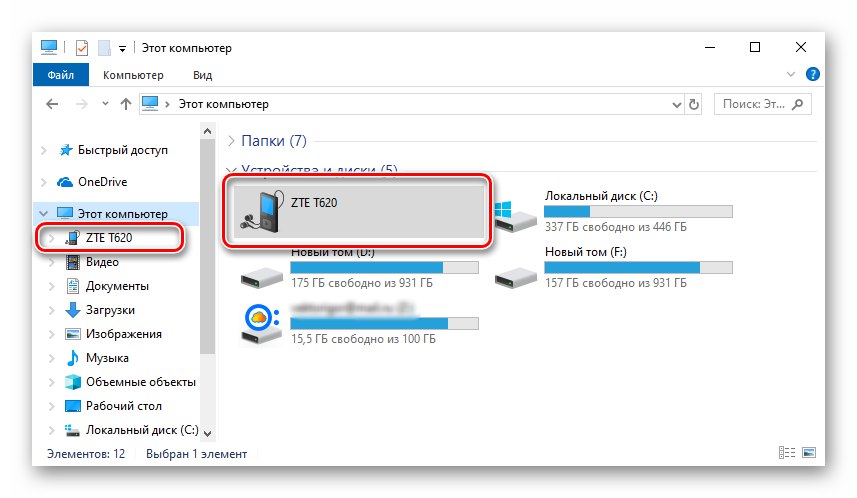
همچنین بخوانید: نصب درایورهای دستگاههای چشمک زن در Android
حتی اگر قصد استفاده از رایانه برای چشمک زدن را ندارید ، توصیه می شود این م componentsلفه ها را از قبل در ویندوز ادغام کنید ، به شما این امکان را می دهد تا در شرایط بحرانی به سرعت عملکرد نرم افزار سیستم تلفن هوشمند را بازیابی کنید. ساده ترین راه برای حل مشکل استقرار پرونده های لازم در رایانه ، استفاده از یک بسته درایورهای جهانی برای دستگاه های MTK با یک نصب کننده خودکار است که برای بارگیری از لینک موجود است:
درایورهای تلفن هوشمند ZTE Blade X3 را با نصب خودکار بارگیری کنید
از آنجا که درایورهای مورد نیاز برای کار با نرم افزار سیستم تلفن هوشمند با استفاده از نرم افزار ویژه بدون امضا عرضه می شوند ، قبل از دنبال کردن دستورالعمل بعدی ، گزینه تأیید امضای دیجیتالی اجزای سازنده در ویندوز غیرفعال می شود!
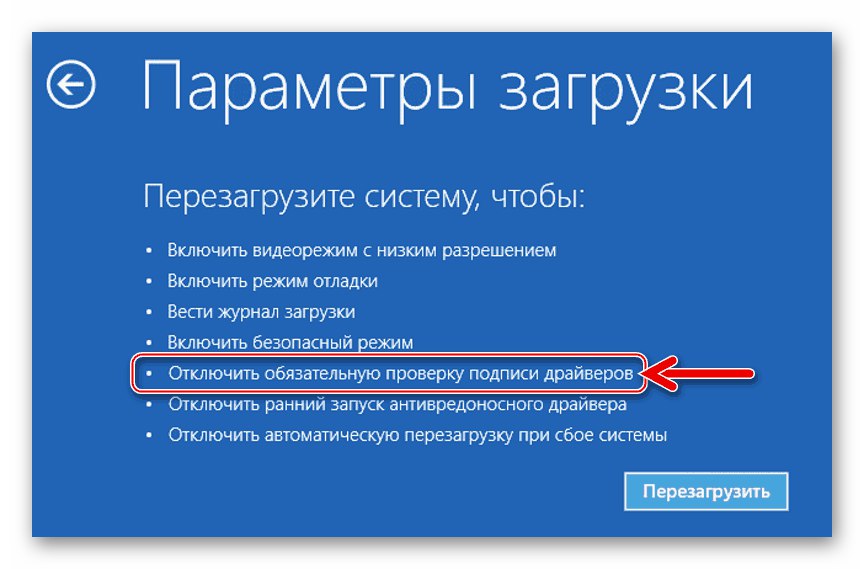
جزئیات بیشتر: تأیید امضای دیجیتال درایور را در ویندوز غیرفعال کنید
- بایگانی که از پیوند بالا بارگیری شده را باز کنید و به پوشه حاصل بروید. پرونده را اجرا کنید Install.bat از طرف مدیر.
- در پنجره باز شده کنسول ویندوز ، کار اسکریپت را مشاهده می کنیم. در طی مراحل نصب درایور ، از شما خواسته می شود که اجزای بدون علامت را نصب کنید ، که باید تأیید شود.
- هنگامی که فایل ها کپی می شوند ، سیستم از شما می خواهد که هر کلید صفحه کلید را فشار دهید. ما این کار را انجام می دهیم ، پس از آن نصب درایورها برای سیستم عامل کامل در نظر گرفته می شود.
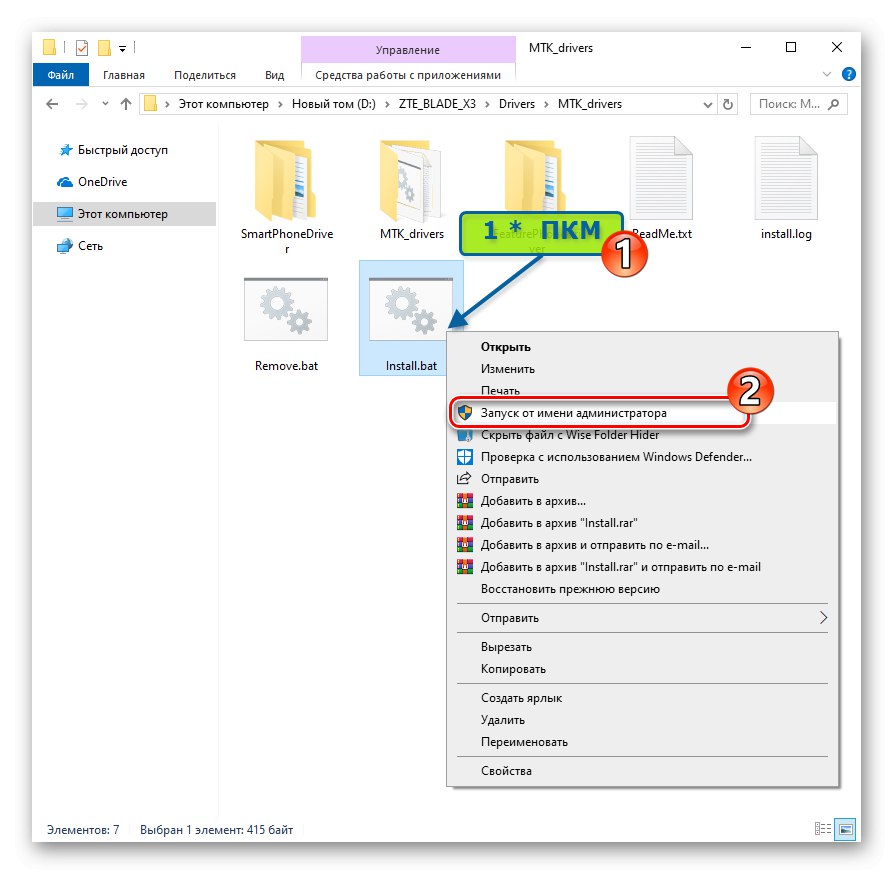
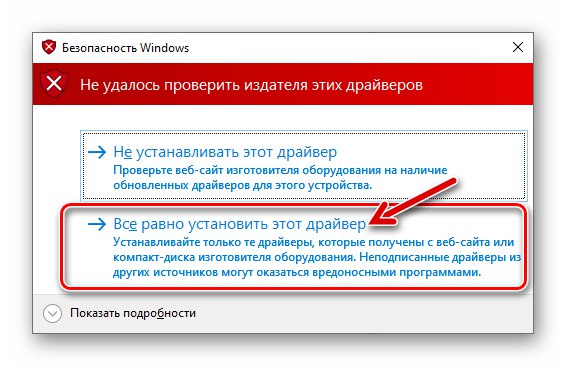
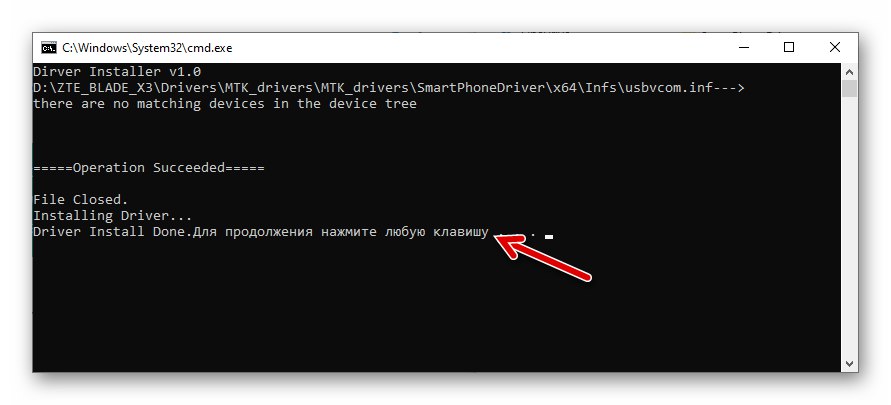
اگر در روند تعامل بین تلفن و رایانه مشکلی در رابطه با درایورها وجود دارد ، اجزای سازنده را از بسته بارگیری شده از لینک به صورت دستی نصب کنید:
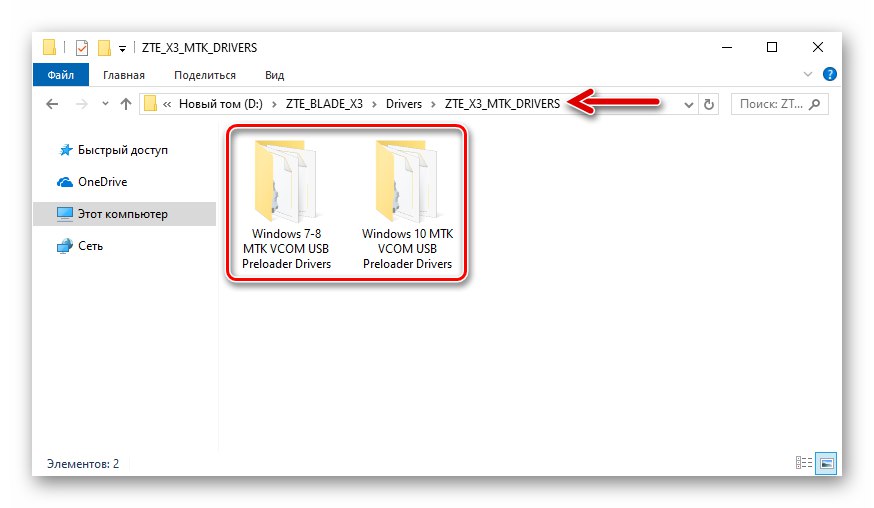
درایور های تلفن هوشمند ZTE Blade X3 (نصب دستی) را دانلود کنید
حالت های راه اندازی دستگاه
برای اطمینان از عملکرد صحیح درایورهای نصب شده در سیستم ، باید دستگاه تلفن همراه را در حالت سرویس قرار داده و با تماشای پنجره آن را به رایانه متصل کنید. "مدیر دستگاه (DU)" پنجره ها.از جمله ، برای اجرای موفقیت آمیز نصب مجدد سیستم عامل تلفن همراه با استفاده از روش های این مقاله ، دانش در مورد نحوه انتقال دستگاه به حالت های خاص ذکر شده در زیر مورد نیاز است.

-
"MTK Preloader" - کارآمدترین حالت برای کار با نرم افزار سیستم دستگاه های اندرویدی که روی بستر سخت افزاری MediaTek کار می کنند. این حالت با هر بار روشن شدن ZTE Blade IKS3 برای مدت کوتاهی به طور خودکار فعال می شود و در صورت "وانت" توسط نرم افزارهای تخصصی ، به شما این امکان را می دهد که داده ها را در هر بخشی از حافظه دستگاه بنویسید و حتی اگر سیستم عامل تلفن همراه آسیب جدی ببیند ، نرم افزار را بازگردانی کنید.
![درایور Preloader ZTE Blade X3 MTK نصب شده است]()
تلفن هوشمند را کاملاً خاموش کرده و به رایانه متصل کنید. در لیست دستگاههای نمایش داده شده "DU" در میان "پورت های COM و LPT"، برای دو تا سه ثانیه ظاهر می شود و سپس ناپدید می شود "MediaTek PreLoader USB VCOM Port".
- محیط بازیابی (بهبود) ، که در هنگام تولید در ZTE Blade IKS3 ادغام شده است ، می تواند برای تنظیم مجدد نرم افزار سیستم مدل و نصب / بروزرسانی میان افزار رسمی مورد استفاده قرار گیرد. اگر تلفن هوشمند خود را به یک محیط اصلاح شده مجهز کنید (در زیر توضیح داده شده در مقاله) ، می توانید گزینه های بسیار دیگری را بدست آورید. هر دو "بومی" و بازیابی سفارشی مانند این نامیده می شوند:
- تلفن را خاموش می کنیم. همزمان فشار دهید "حجم +" و "غذا" و دکمه ها را نگه دارید تا منوی سه مورد روی صفحه دستگاه نمایش داده شود. با استفاده از کلید افزایش صدا ، فلش را حرکت دهید و آن را در مقابل قرار دهید "[حالت بازیابی]" و سپس کلیک کنید "جلد -".
- وقتی تصویر "android شکسته" بر روی صفحه و کتیبه ظاهر می شود "هیچ دستوری نیست"، به طور خلاصه فشار دهید "حجم +" و "غذا"، که منجر به انتقال به منوی اصلی محیط می شود.
- اتصال تلفن هوشمند به رایانه ای که در حالت بازیابی قرار گرفته است تنها در صورت استفاده از ریکاوری سفارشی منطقی است - با این روش کپی بسته های مختلف در حافظه دستگاه برای نصب بدون راه اندازی در Android امکان پذیر می شود.
![ZTE Blade X3 نحوه ورود به محیط بازیابی (بازیابی) تلفن های هوشمند]()
![ZTE Blade X3 نحوه ورود به کارخانه یا بازیابی سفارشی (محیط بازیابی)]()
![بازیابی ZTE Blade X3 و تلفن های هوشمند سفارشی]()
فایل پشتیبانی اطلاعات
یکی از قوانین اصلی که باید توسط کاربرانی که تصمیم به فلش گوشی خود در آندروید دارند رعایت شود ، نیاز به پشتیبان گیری از کلیه اطلاعات مهم در هر زمان ممکن دارد.

جزئیات بیشتر: قبل از فلش کردن ، از اطلاعات دستگاههای Android پشتیبان تهیه کنید
قبل از تداخل در عملکرد نرم افزار سیستم ، تمام داده های کاربر را در یک مکان ذخیره سازی امن کپی کنید (به یک حساب Google ، روی دیسک PC یا کارت حافظه دستگاه ، فضای ذخیره سازی ابری و غیره) ، ضروری است - استفاده از تقریباً هر روش چشمک زدن ZTE Blade X3 به معنای حذف است تمام داده های موجود در حافظه دستگاه. بر این اساس ، بعداً باید مخاطبین ، عکس ها ، موسیقی ، فیلم ها و غیره بازیابی شوند.

همچنین بخوانید: فعال کردن همگام سازی حساب Google در Android
علاوه بر اطمینان از ایمنی داده های تولید شده و یا ذخیره شده توسط کاربر در حافظه دستگاه ، هنگام کار با مدل مورد نظر ، یک نکته دیگر باید در نظر گرفته شود. با درجاتی از احتمال ، پس از اتمام چشمک زن ، مالک دستگاهی با پارتیشن سیستم پاک شده یا آسیب دیده دریافت می کند "NVRAM"، که به معنای از دست دادن شناسه های IMEI و / یا کالیبراسیون ماژول رادیویی است.
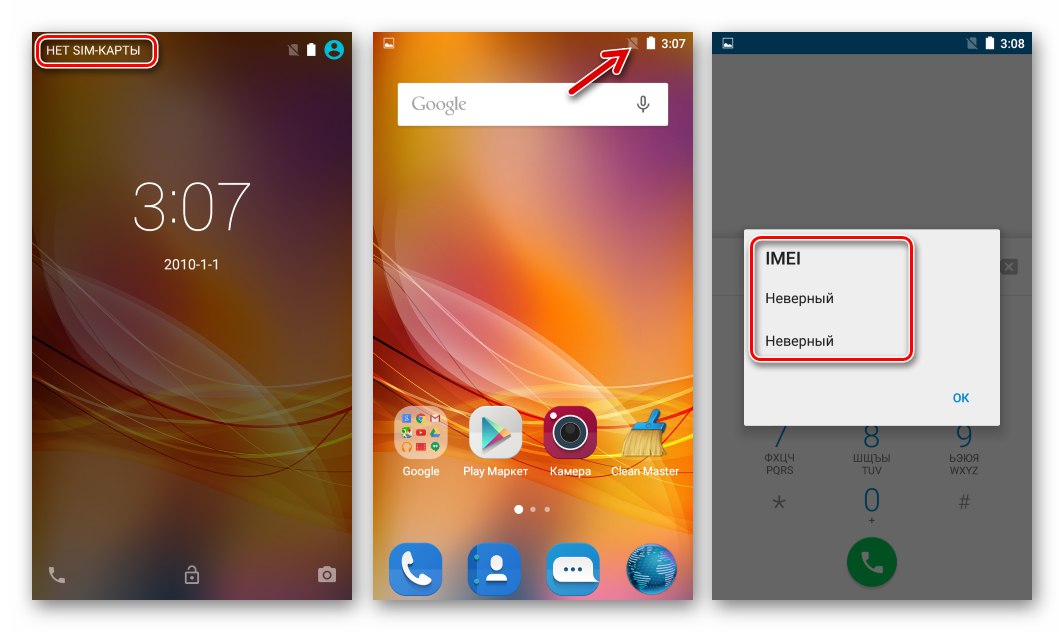
این عوامل استفاده از شبکه های ارتباطی بی سیم را غیر ممکن خواهد کرد ، بنابراین ، قبل از فلش کردن یک تلفن هوشمند ، اطمینان از توانایی بازیابی سریع مقادیر پارامتر بعداً - ایجاد پشتیبان از پارتیشن "NVRAM"... در توضیح روش های نصب مجدد سیستم عامل تلفن همراه شماره 2 و شماره 3 در زیر در این مقاله ، دستورالعمل هایی در مورد نحوه بدست آوردن محل تخلیه وجود دارد - در هیچ موردی نباید از استفاده آنها چشم پوشی کنید!
بازنشانی نرم
همیشه نصب کامل نرم افزار سیستم Blade X3 از ZTE ضروری نیست. برای پاک کردن دستگاه از داده های "ناخواسته" انباشته ، از بین بردن اثرات نرم افزار ویروس و سایر عواملی که منجر به "کندی" رابط ، سیستم عامل و بی ثباتی برنامه می شود ، اغلب کافی است که قسمت نرم افزار دستگاه را به حالت "خارج از جعبه" برگردانید.
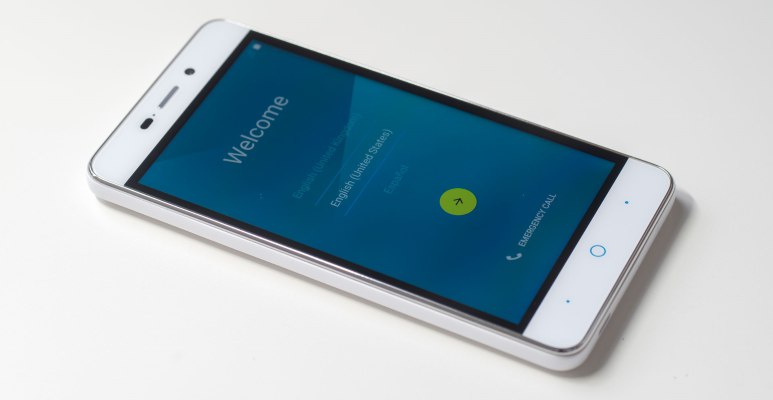
برای حذف داده ها از حافظه داخلی دستگاه و بازنشانی تنظیمات Android به مقادیر اصلی خود ، به شرح زیر عمل کنید.
- ما به تلفن هوشمند ریکاوری (کارخانه) راه اندازی می کنیم.
- با استفاده از دکمه های کنترل میزان صدا ، گزینه را "برجسته" کنید داده / تنظیم مجدد کارخانه را پاک کنیدو سپس کلیک کنید "قدرت".
- به همان روشی که در بند قبلی دستورالعمل ها توضیح داده شد ، ما با انتخاب درخواست سیستم برای از بین بردن داده ها تأیید می کنیم "بله همه داده های کاربر را حذف کن"... بعد ، ما منتظر تکمیل فرآیند هستیم "تنظیم مجدد سخت".
- در پایان روش بازنشانی ، فشار دهید "قدرت"بدون تغییر عملکرد پیش فرض در منوی بازیابی "اکنون سیستم را دوباره راه اندازی کنید"و منتظر بارگیری Android هستید. مرحله نهایی انتخاب پارامترهای اساسی سیستم عامل تلفن همراه و بازیابی اطلاعات در صورت لزوم از پشتیبان گیری در حافظه تلفن است.
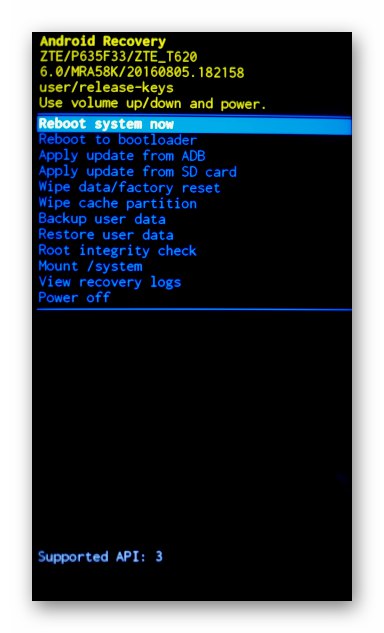
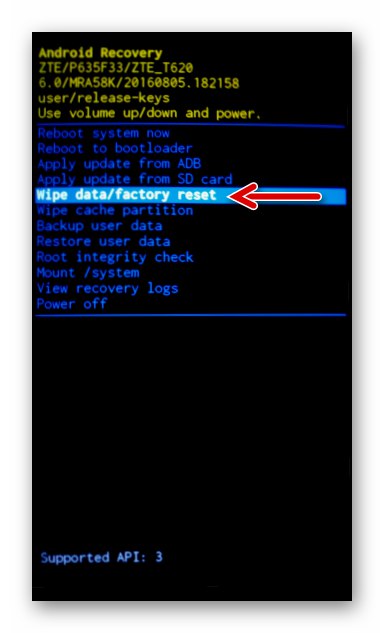
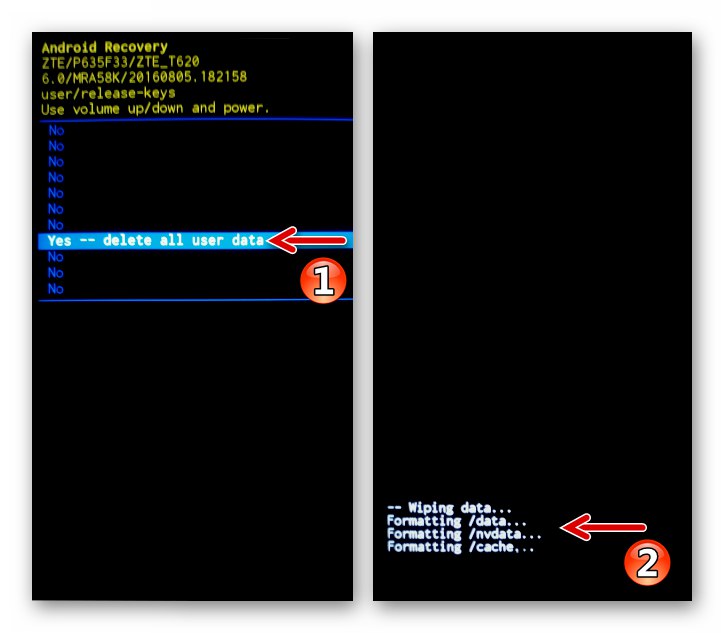
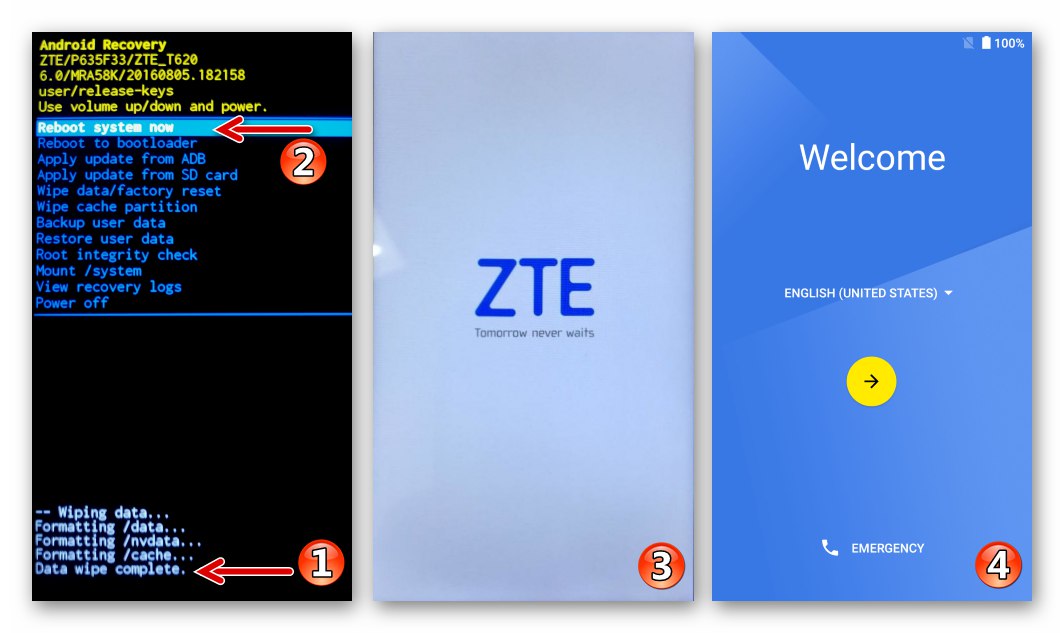
چگونه فلش ZTE Blade X3 را فلش کنیم
هنگام انتخاب روش چشمک زن از روشی که در این مقاله پیشنهاد شده است ، باید از طریق وضعیت فعلی نرم افزار سیستم دستگاه هدایت شوید (این نرم افزار به طور معمول کار می کند یا بوت نمی شود ، دستگاه "علائمی از زندگی نشان نمی دهد" و غیره). نتیجه دلخواه ، یعنی نوع (رسمی یا سفارشی) Android که نصب می شود و در نهایت عملکرد تلفن هوشمند را کنترل می کند. توصیه می شود که همه دستورالعمل ها را از ابتدا تا انتها مطالعه کنید ، کاربرد آنها را در یک شرایط خاص ارزیابی کنید و فقط پس از آن دست به دستکاری هایی بزنید که شامل تداخل در نرم افزار سیستم ZTE Blade IKS3 است.

روش 1: معنی رسمی
نرم افزار رسمی سیستم مدل گوشی های هوشمند مورد بحث شامل ماژول هایی است که کاربر می تواند از آنها برای سرویس دهی به Android (اغلب - بروزرسانی) استفاده کند. در صورتی که تلفن معمولاً به طور عادی کار می کند ، اولین ابزار موجود در زیر م isثر است ، اما سیستم عامل موجود در آن نیاز به به روزرسانی یا نصب مجدد دارد و ابزار دوم می تواند یک راه حل موثر برای مشکل بازگرداندن راه اندازی سیستم خراب باشد.

استفاده موثر از هر یک از روش های رسمی برای فلش دستگاه ، به یک بسته فشرده با اجزای سیستم عامل نیاز دارد. آنچه می خواهید از لینک می توانید بارگیری کنید:
سیستم عامل رسمی Android 6 smartphone ZTE Blade X3 را برای نصب بدون رایانه بارگیری کنید
درحال به روزرسانی از کارت حافظه
- ما باتری دستگاه را ترجیحاً کاملاً شارژ می کنیم اما کمتر از 50٪ نیست.
- سیستم عامل را بارگیری کنید و آن را بدون تغییر نام یا بسته بندی در درایو قابل جابجایی گوشی هوشمند قرار دهید (در پوشه اصلی).
- ما در این مسیر از محیط اندروید عبور می کنیم: "تنظیمات" — "درباره تلفن" — "به روز رسانی نرم افزار".
- به قسمت می رویم "به روزرسانی از کارت حافظه"، ضربه زدن "به روز رسانی" دو بار در صفحه های زیر.
- بعلاوه ، روش به روزرسانی / نصب مجدد سیستم عامل نیازی به مداخله کاربر ندارد. منتظر هستیم تا بسته ویژه ویژگی Android بدون انجام هیچ کاری ، به کارگیری حافظه دستگاه پایان یابد.
- در نتیجه انجام مراحل فوق ، سیستم عامل رسمی آخرین نسخه ایجاد شده برای دستگاه توسط سازنده به طور خودکار شروع می شود.
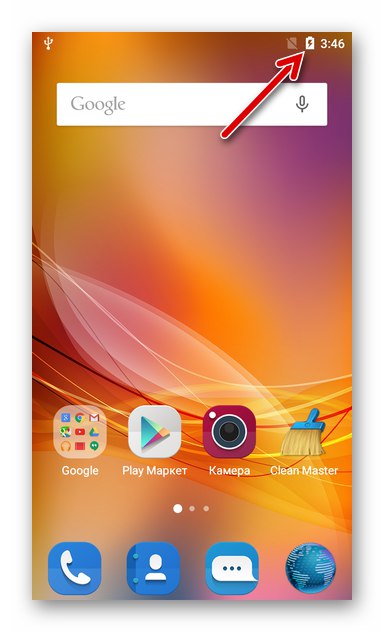
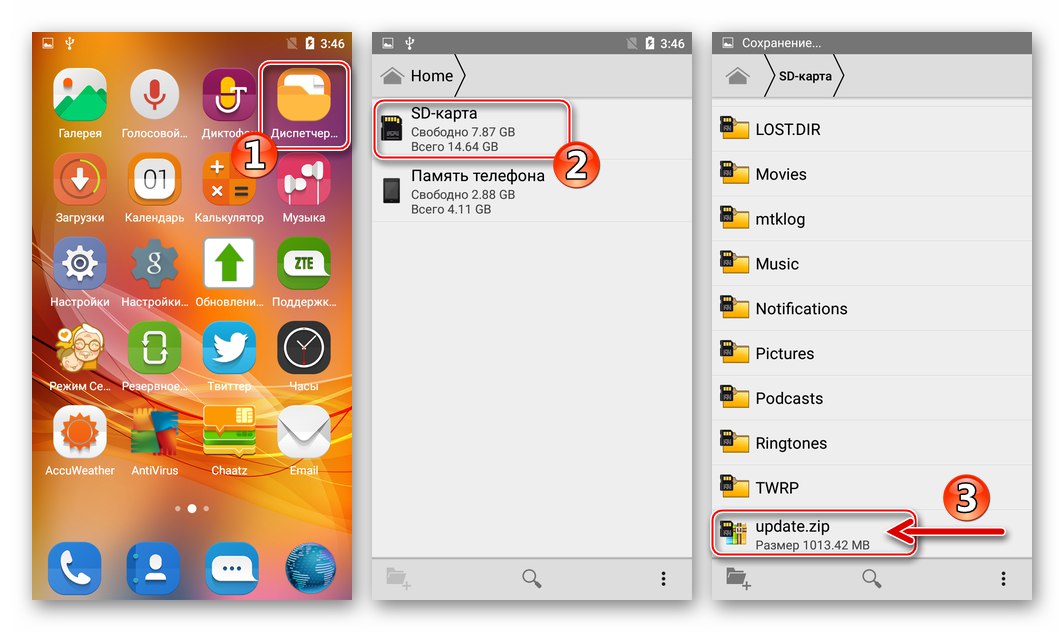
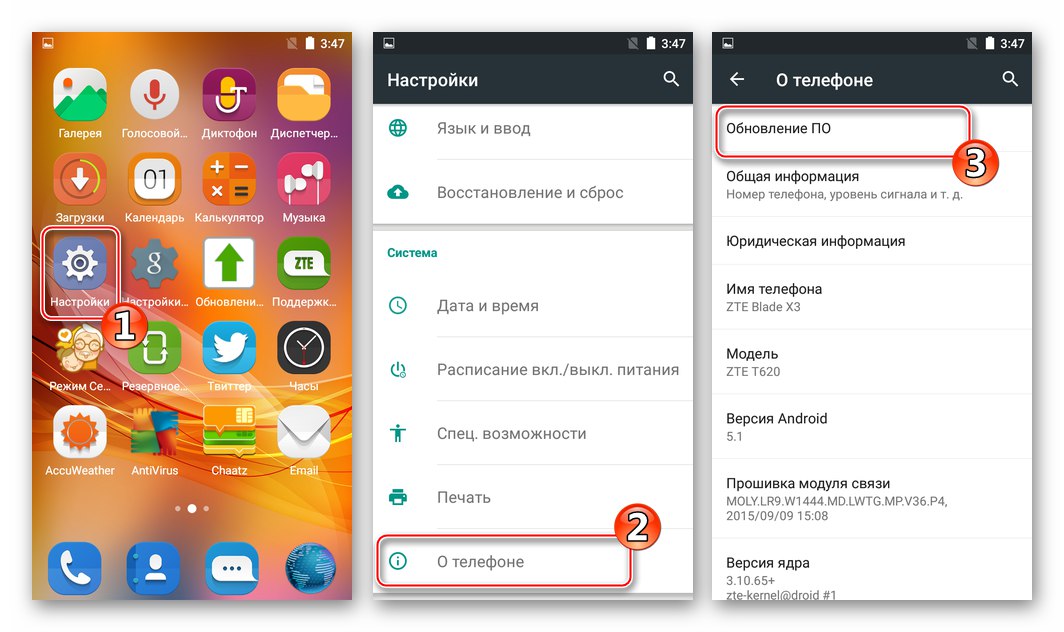
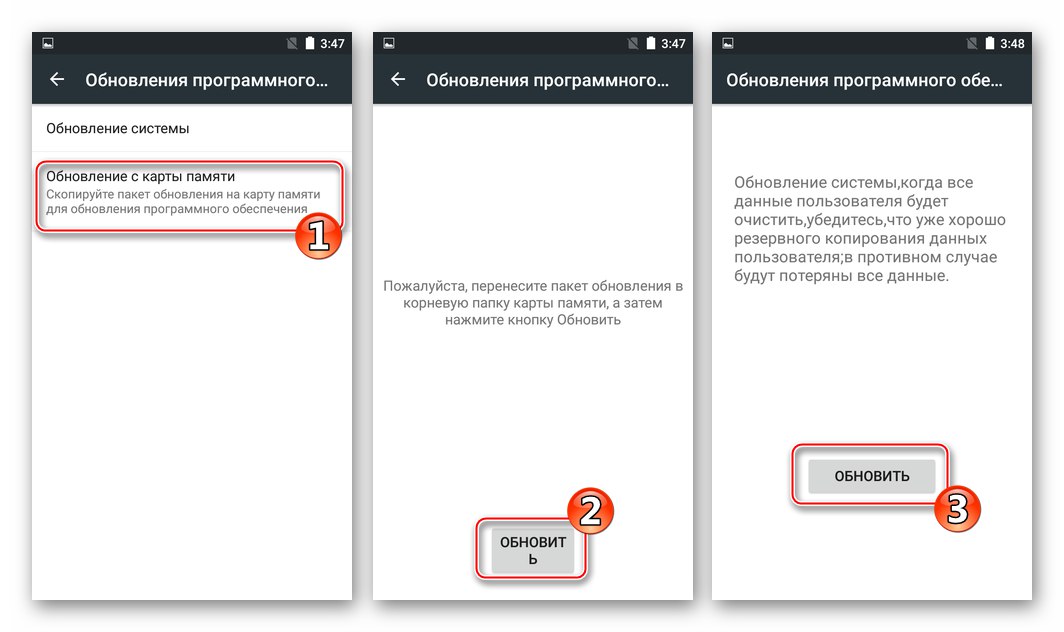
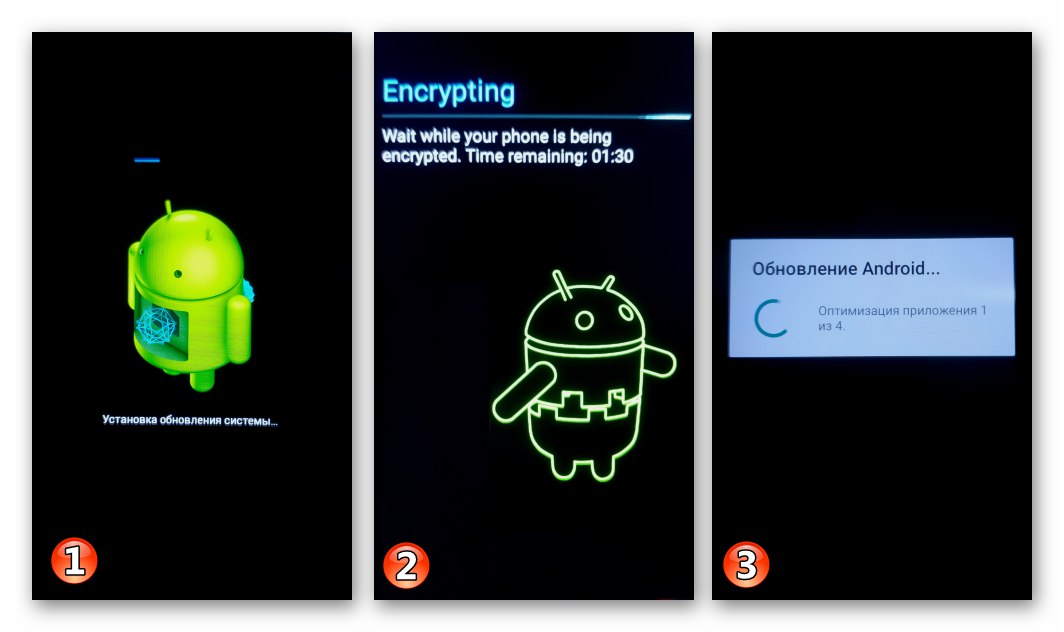
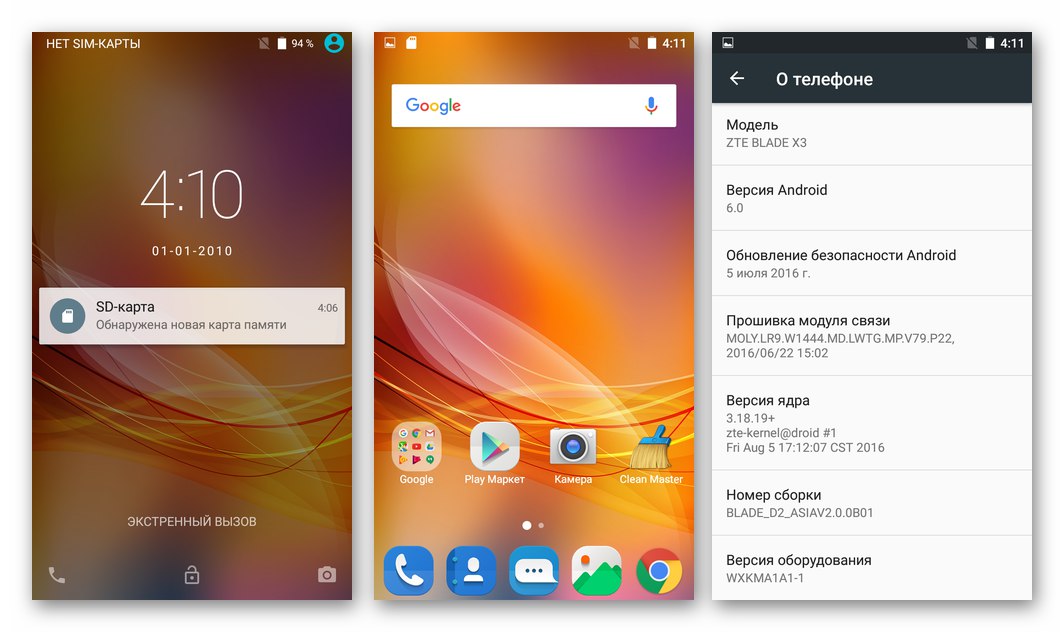
محیط بازیابی
- همانند مورد استفاده از برنامه اندروید "به روزرسانی ها"اولین مرحله لازم برای موفقیت در فلش ZTE Blade X3 از طریق بازیابی کارخانه ، شارژ کردن باتری دستگاه است. بعد ، بسته را بارگیری کنید "Update.zip" و آن را روی کارت حافظه تلفن قرار دهید. اگر سیستم عامل تلفن همراه شروع به کار نکند ، ما با استفاده از کارت خوان PC یا تلفن هوشمند دیگر کپی می کنیم.
- بازیابی را شروع کنید ، تنظیمات Android را به حالت پیش فرض کارخانه بازنشانی کنید و حافظه دستگاه را پاک کنید ، همانطور که در قسمت اول این مقاله توضیح داده شده است.
- قابل اعتماد و متخصص "اعمال به روزرسانی از کارت SD"، انتخاب را به نام بسته منتقل کنید "Update.zip" و فشار دهید "غذا"... در حالی که بایگانی با اجزای OC باز ، بررسی و در حافظه دستگاه مستقر می شود ، بدون هیچ اقدامی منتظر هستیم.
- پس از انجام همه دستکاری های لازم ، سیستم با پیامی از موفقیت موفقیت آمیز آنها مطلع می شود "نصب از sdcard کامل است." در پایین صفحه از لیست توابع محیط بازیابی انتخاب کنید "اکنون سیستم را دوباره راه اندازی کنید"... در مرحله بعدی ، ما منتظر راه اندازی سیستم عامل نصب مجدد و به روز شده هستیم.
- باقی مانده است که مقادیر پارامترهای اصلی Android را نشان دهید
![انتخاب ZTE Blade X3 از پارامترهای اصلی اندروید پس از نصب سیستم عامل از طریق بازیابی کارخانه]()
و می توانید از تلفن استفاده کنید.
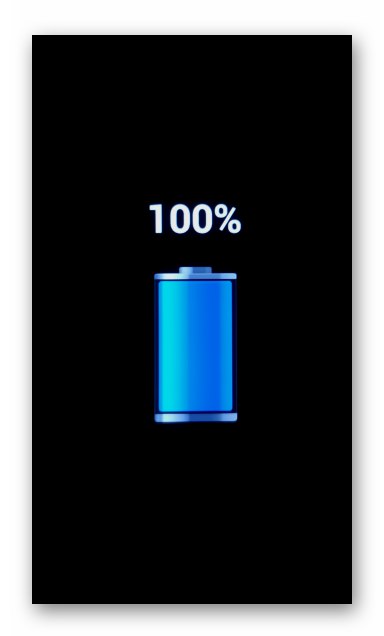
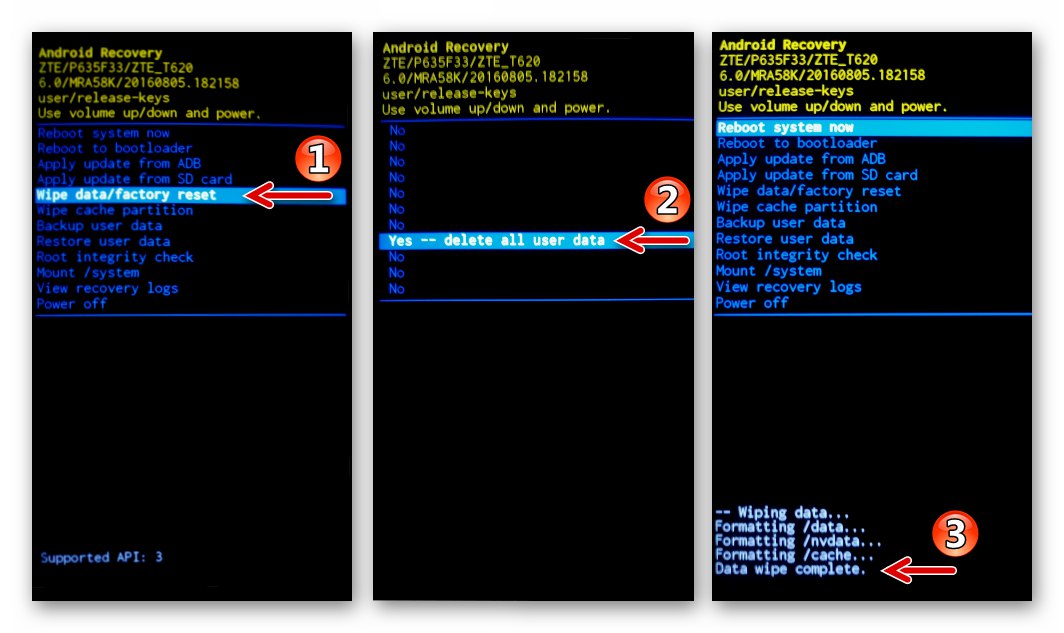
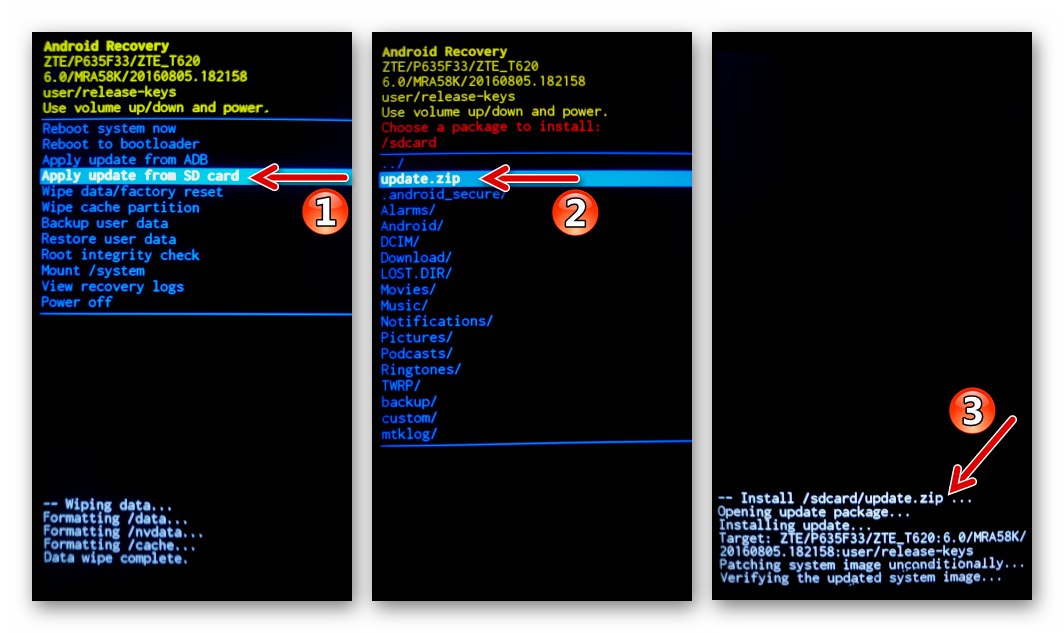
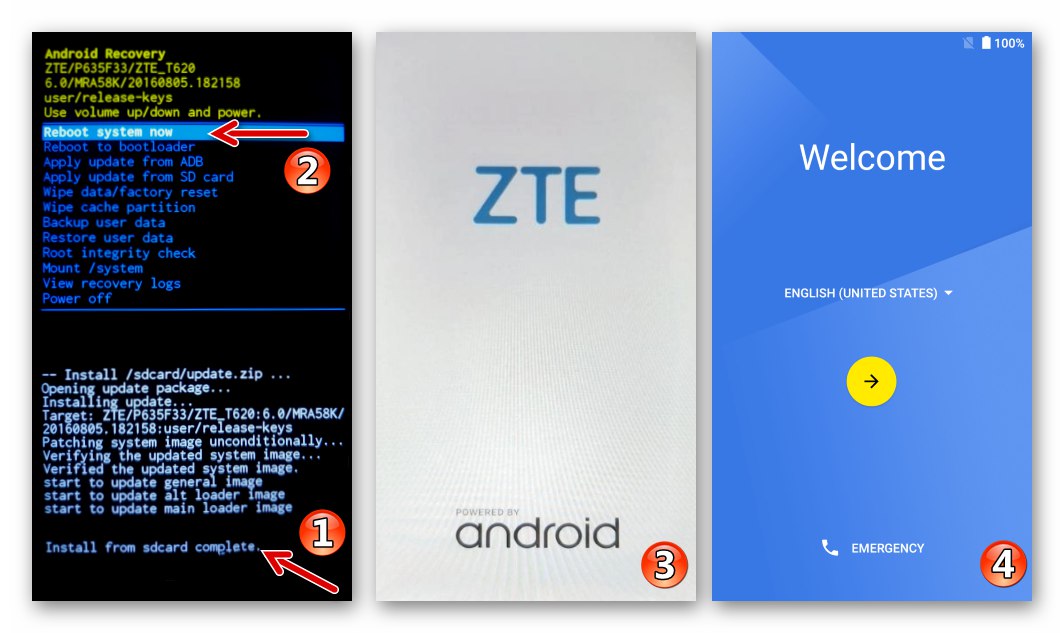
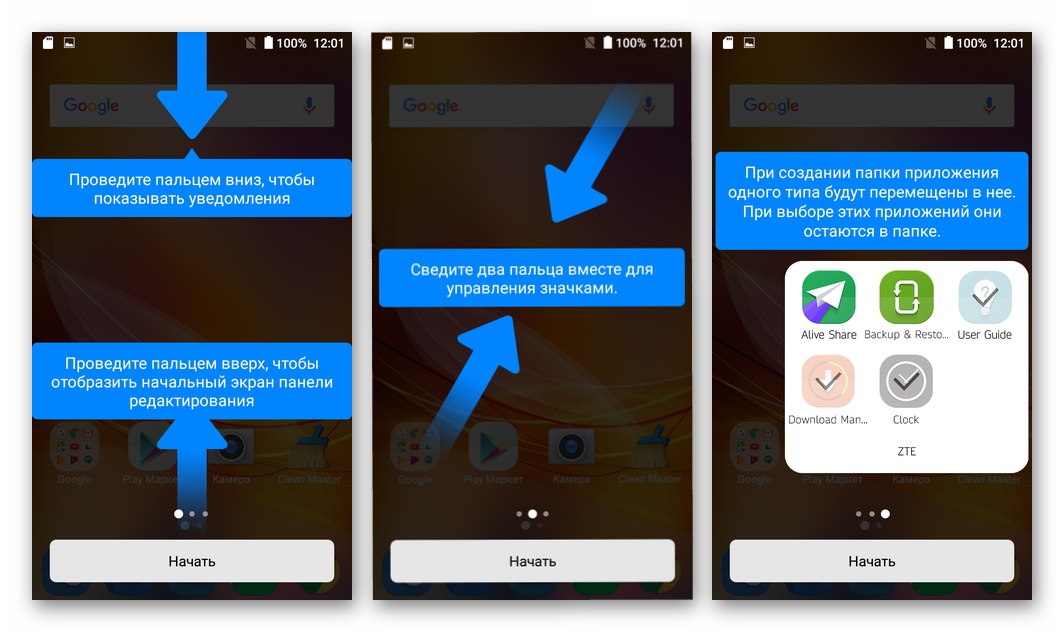
روش 2: SP Flash Tool
م mostثرترین ابزار برای تقریباً همه دستکاری های ممکن با نرم افزار سیستم مدل Blade X3 از ZTE ، نرم افزار است SP Flash Tool، ایجاد شده توسط خالق پردازنده دستگاه ، مدیاتک. با استفاده از برنامه ، می توانید به طور منظم چشمک بزنید ، همچنین دستگاه را از حالت "پاره" خارج کنید - دستورالعمل های مربوطه در زیر ارائه شده است.
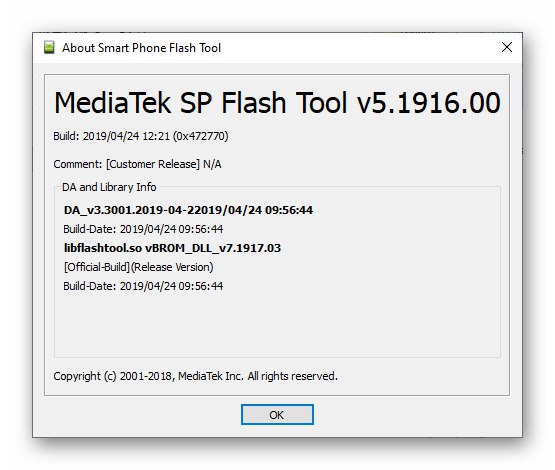
ما با باز کردن بسته بایگانی بهمراه اجزای سازنده آن ، آن را در یک شاخه جداگانه روی دیسک رایانه آماده می کنیم.
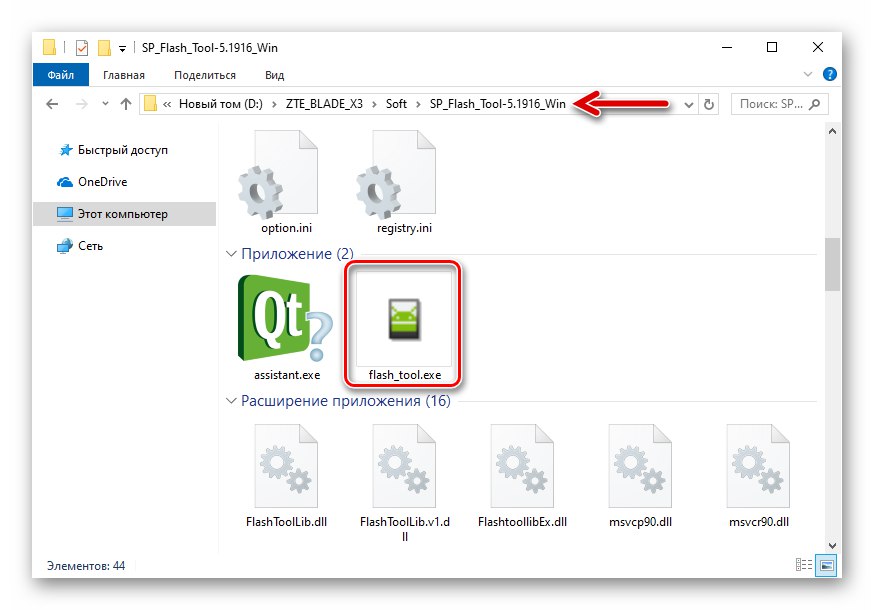
همچنین بخوانید: از طریق SP Flash Tool دستگاه های اندرویدی را در پردازنده های Mediatek چشمک می زنید
پس از تجهیز رایانه به برنامه ، از پیوند زیر بارگیری کنید و سپس بسته تصاویر و سایر اجزای سیستم عامل را از فهرست خارج کنید تا در یک فهرست جداگانه برای نصب از طریق FlashTool در دستگاه قرار گیرد.
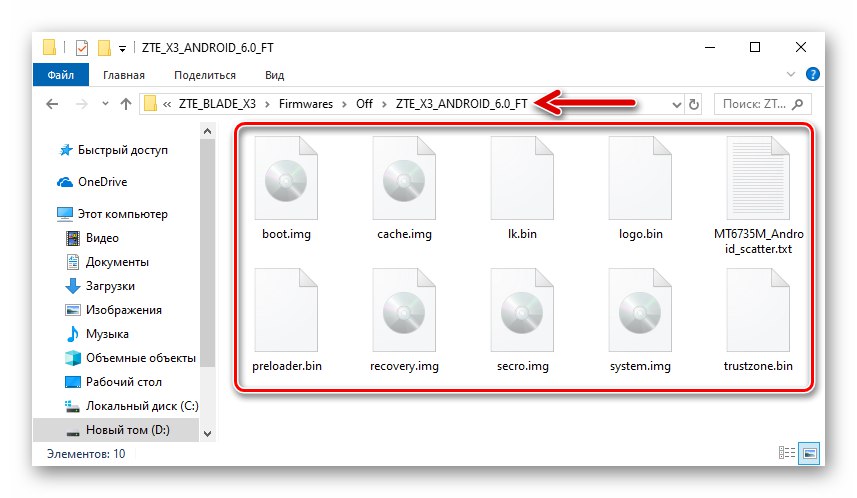
سیستم عامل رسمی تلفن هوشمند Android 6 ZTE Blade X3 را برای نصب از طریق SP Flash Tool بارگیری کنید
در مرحله بعدی ، ما به طور مستقیم در بخش های سیستم حافظه گوشی های هوشمند دستکاری می کنیم.
دریافت تخلیه "NVRAM"
- SP Flash Tool را باز کنید.
- روی دکمه کلیک کنید "انتخاب کنید"واقع در کنار مزرعه "پرونده بارگیری پراکنده"، پرونده بلوک نقشه را انتخاب کنید "MT6735M_Android_scatter.txt" با دنبال کردن مسیر بسته بندی آن در پنجره باز شده ، از فهرست موجود در میان افزار رسمی استفاده کنید. با انتخاب پرونده ، کلیک کنید "باز کن".
- باز کردن بخش برنامه "مجددا خواندن"با کلیک کردن روی زبانه ای به همین نام در بالای پنجره.
- روی دکمه کلیک کنید "اضافه کردن"... بعد ، روی خطی که در قسمت اصلی پنجره FlashTool ظاهر شده است ، دوبار کلیک کنید.
- مسیری را که در آن تخلیه می شود ، به سیستم نشان دهید "NVRAM"، یک نام به پشتیبان اختصاص دهید ، سپس کلیک کنید "صرفه جویی".
- در پنجره نمایش داده شده ، قسمت های زیر را پر کرده و کلیک کنید "خوب":
-
"آدرس شروع:" —
0x380000; -
"طول:" —
0x500000.
![ZTE Blade X3 SP Flash Tool با وارد کردن مقادیر آدرس شروع و مدت زمان NVRAM حافظه تلفن هوشمند]()
-
"آدرس شروع:" —
- روی دکمه کلیک کنید "مجددا خواندن"، سپس تلفن هوشمند خاموش را به رایانه متصل می کنیم.
- ما منتظر تکمیل خواندن داده ها از منطقه فوق هستیم ، و پس از آن اعلانی ظاهر می شود "خواندن مجدد خوب".
- این مراحل ایجاد نسخه پشتیبان است "NVRAM" تکمیل شده
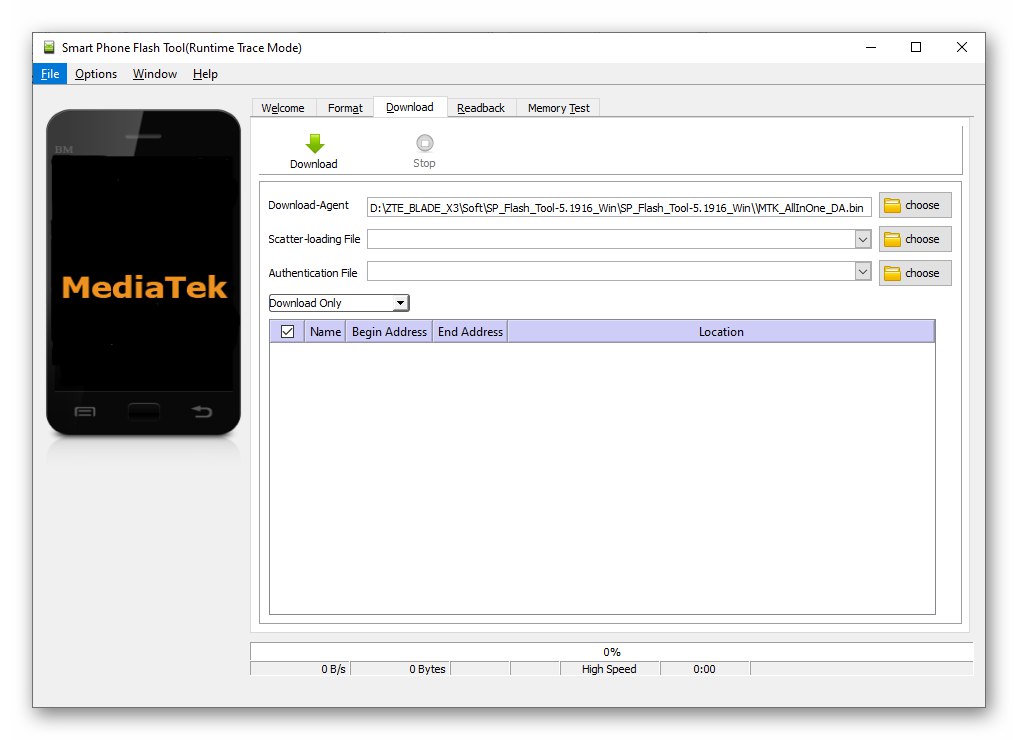
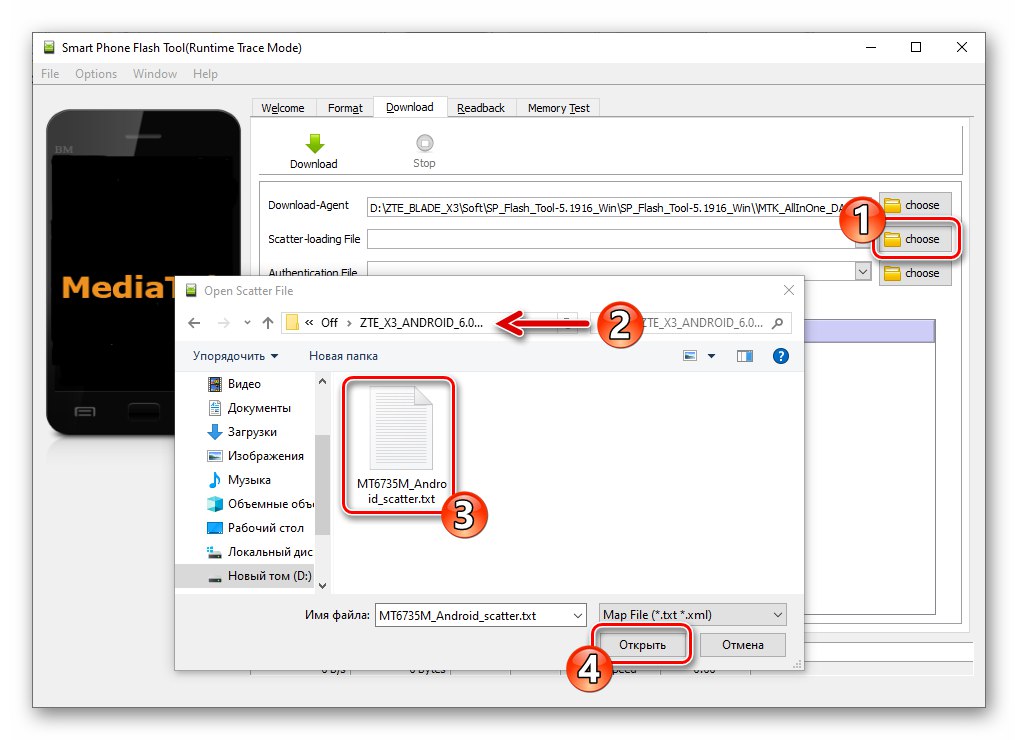
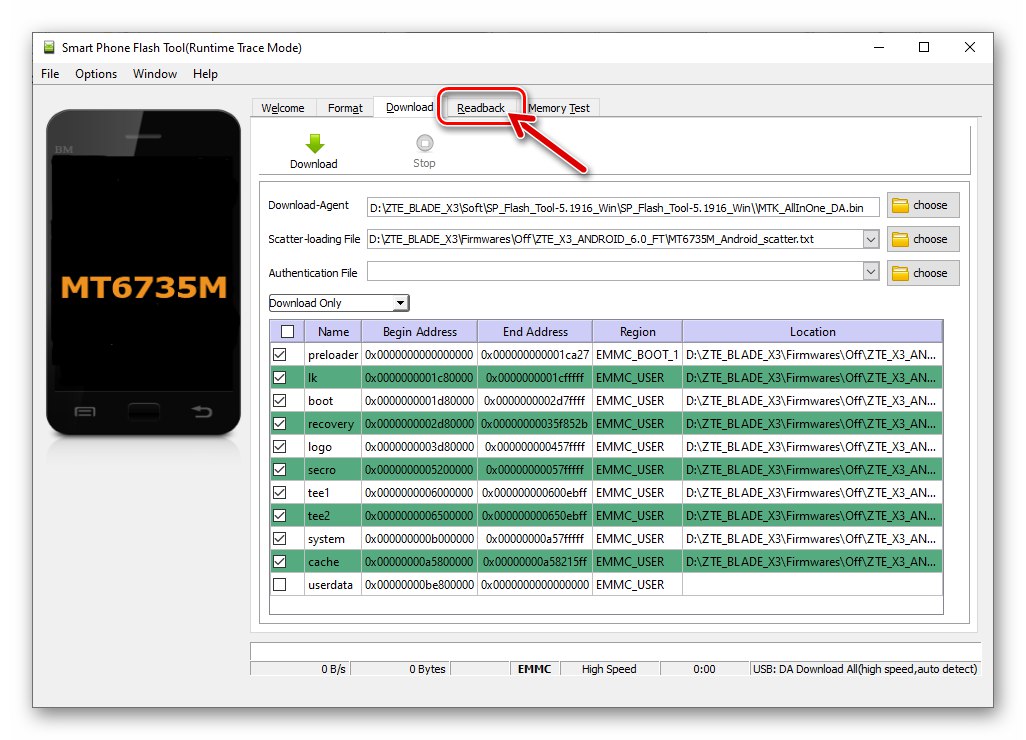
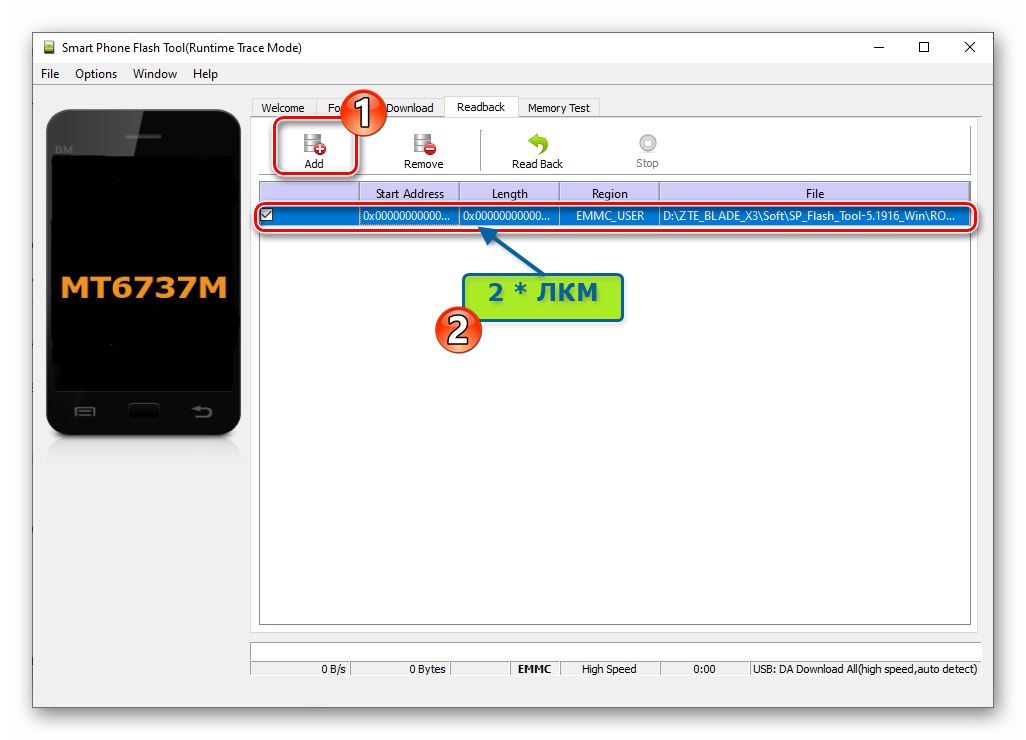
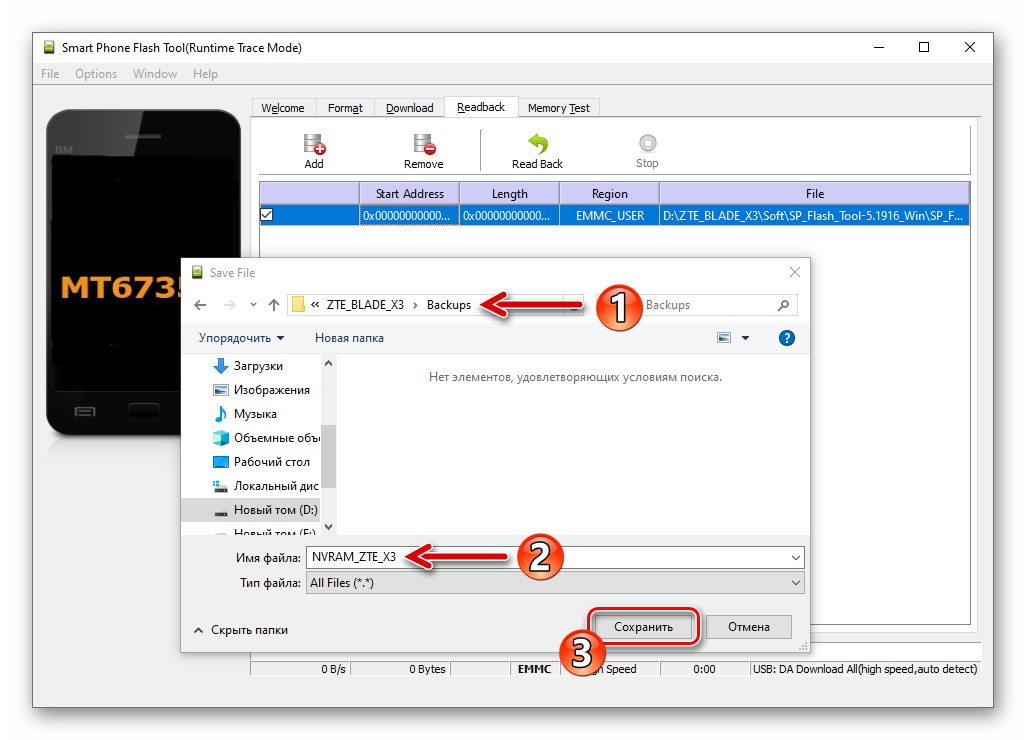
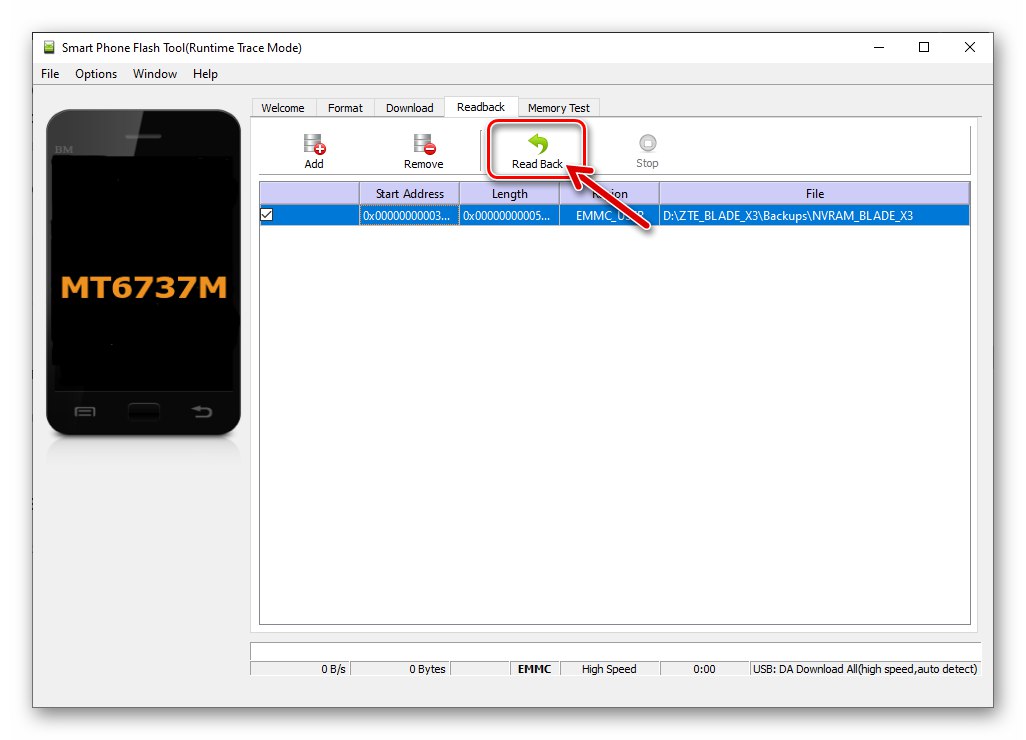
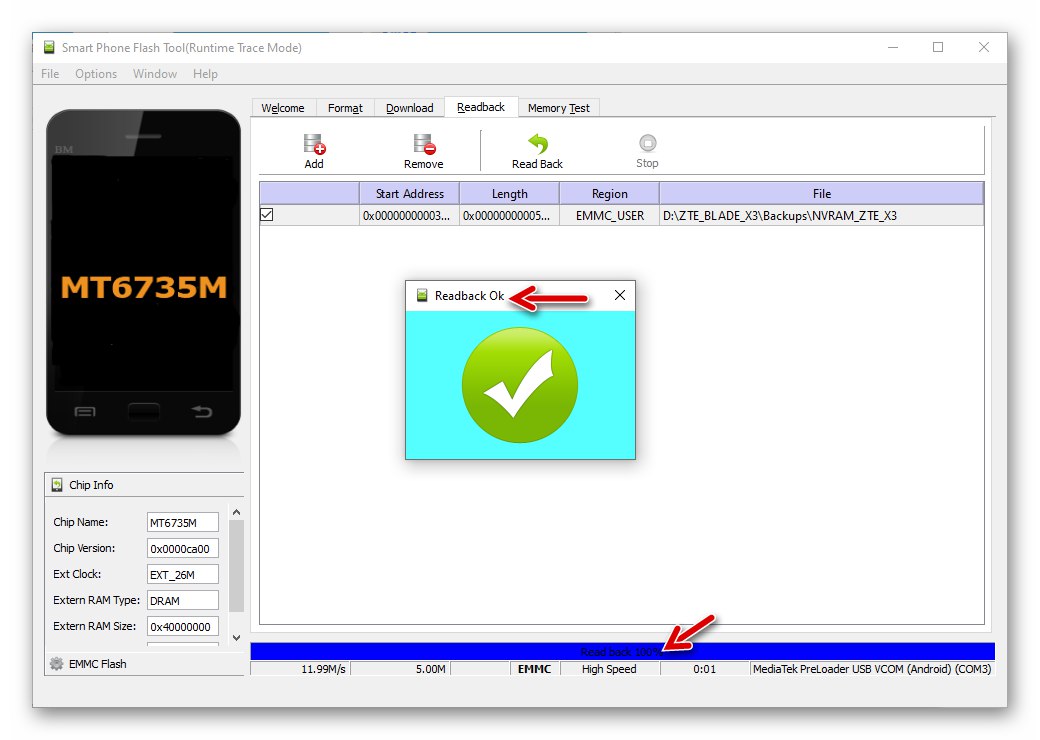
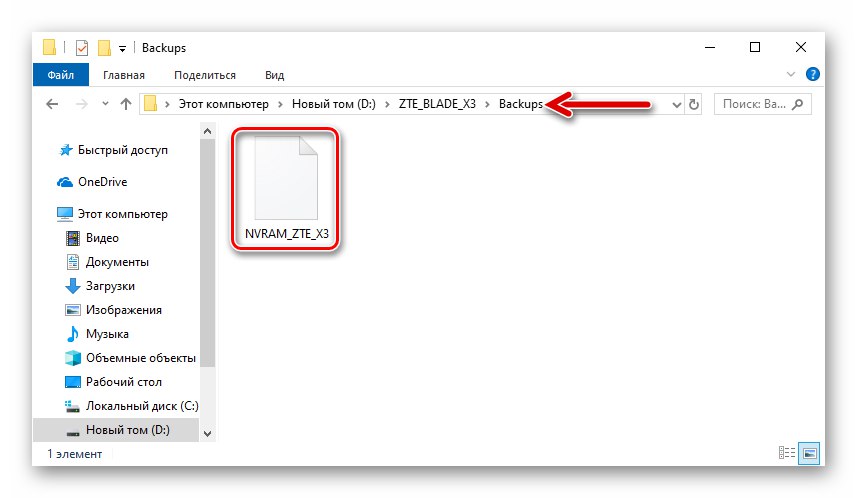
چشمک زن "استاندارد" است
در اکثر موارد ، هنگام استفاده از Flash Tool برای نصب مجدد آندروید رسمی در دستگاه مورد نظر برای هر هدفی ، کافی است دستورالعمل های زیر را به طور دقیق و دقیق دنبال کنید.
- فلاشر را باز کنید و یک نقشه بلوک به آن اضافه کنید "MT6735M_Android_scatter.txt" از پوشه همراه با تصاویر مجمع رسمی سیستم عامل تلفن همراه.
- اجباری! حذف علامت از کادر تأیید "پیش بارگذار".
- ما تلفن را کاملاً خاموش می کنیم ، یک کابل میکرو USB متصل به پورت PC آماده می کنیم. در پنجره Flash Tool ، روی دکمه کلیک کنید "دانلود" - برنامه به حالت آماده به کار اتصال دستگاه تلفن همراه تغییر می کند
- ما تلفن هوشمند خاموش را به رایانه متصل می کنیم - به محض شناسایی اولین مورد در ویندوز ، روند چشمک زدن به طور خودکار آغاز می شود.
- ما منتظر تکمیل عملیاتی هستیم که توسط FlashTool انجام شده است - یک پنجره اعلان باز می شود "بارگیری خوب".
- ZTE Blade X3 را از کامپیوتر جدا کرده و با نگه داشتن کلید روی آن برای مدت طولانی (حدود 10 ثانیه) آن را راه اندازی کنید. "قدرت" - تا زمانی که صفحه بوت ظاهر شود "ZTE" روی صفحه در مرحله بعدی ، منتظر شروع مجدد سیستم هستیم. روند بارگیری سیستم عامل آندروید برای اولین بار پس از دستکاری های بالا می تواند مدت زمان زیادی طول بکشد و با ظاهر یک صفحه خوش آمدید به پایان می رسد "خوش آمدی".
- علاوه بر این:
اگر اولین راه اندازی سیستم عامل تلفن هوشمند پس از سیستم عامل در عرض 20 دقیقه انجام نشود ("روی بوت آویزان") ، ما به بازیابی کارخانه می پردازیم و یک تنظیم مجدد / پاک کردن حافظه را انجام می دهیم. این روش عواملی را که مانع از بوت شدن یک Android تازه نصب شده در 99٪ موارد می شود ، از بین می برد.
- ما تنظیمات سیستم عامل تلفن همراه را انتخاب کرده و به فعالیت تلفن هوشمند فلاش شده می پردازیم.
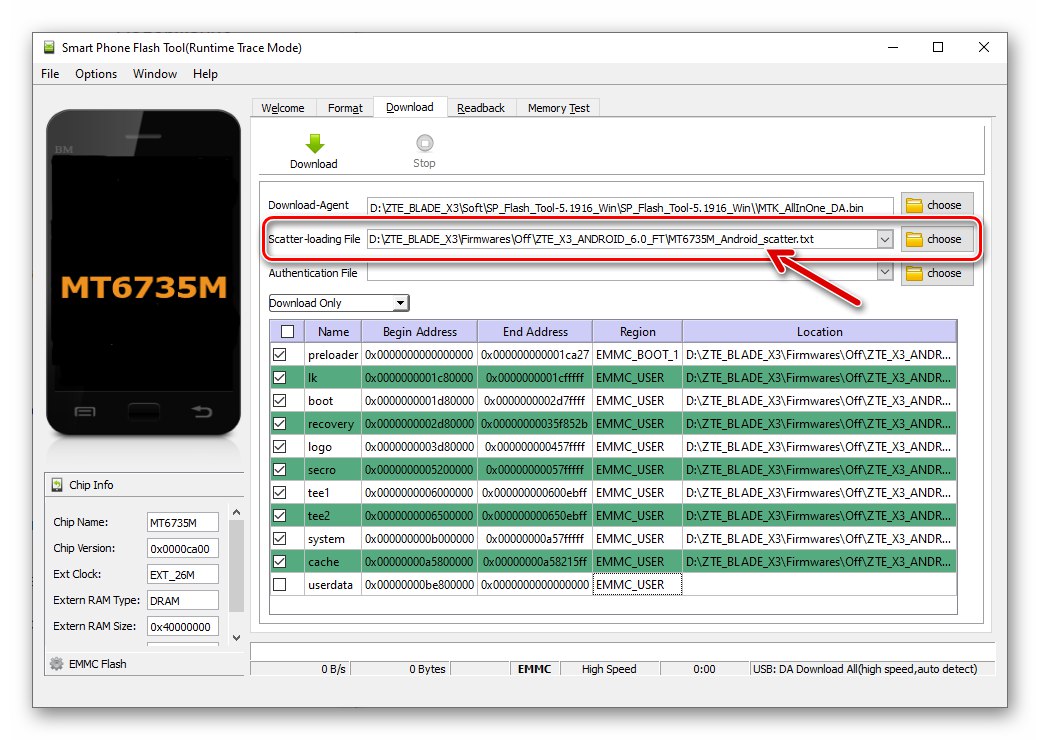
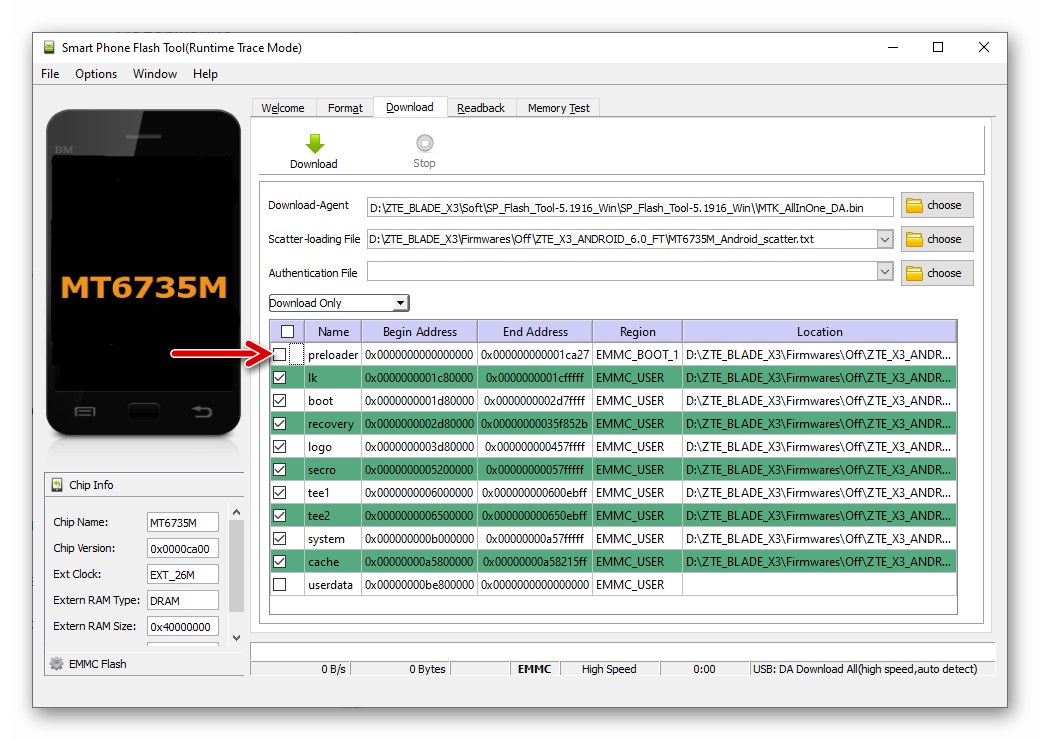
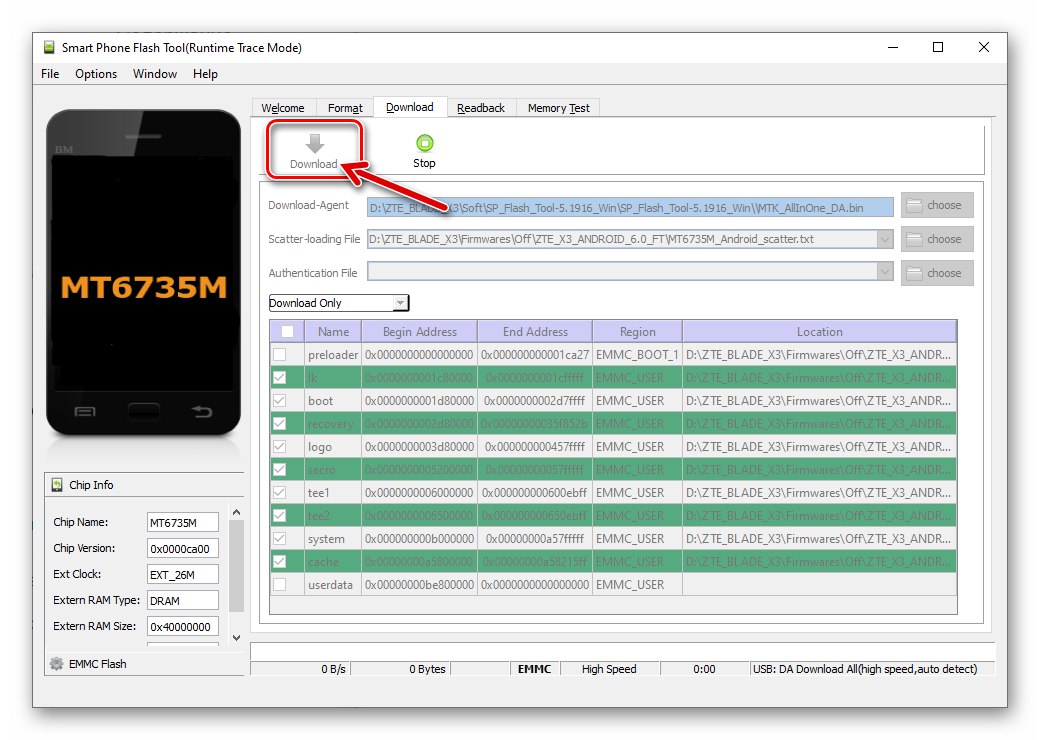
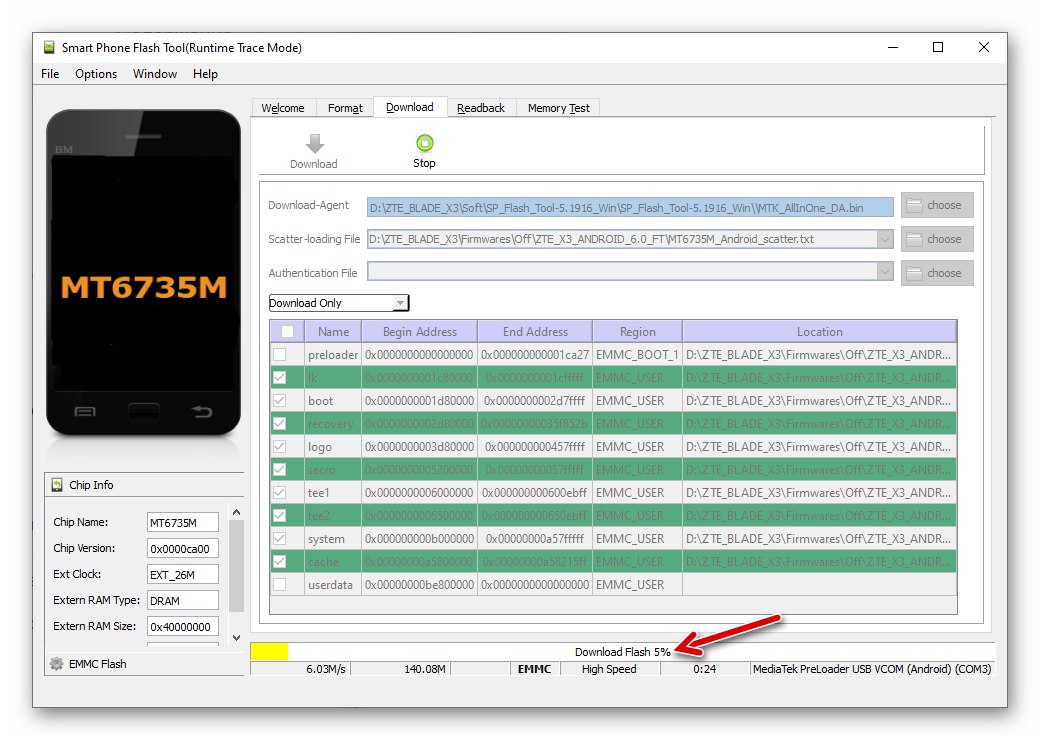
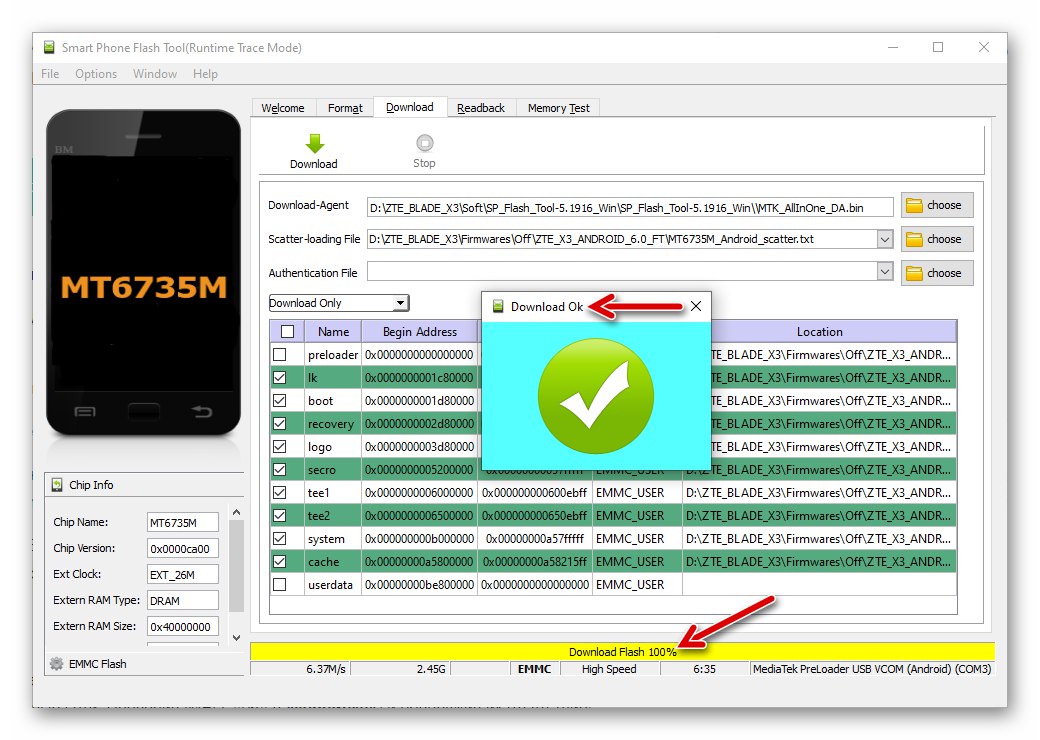
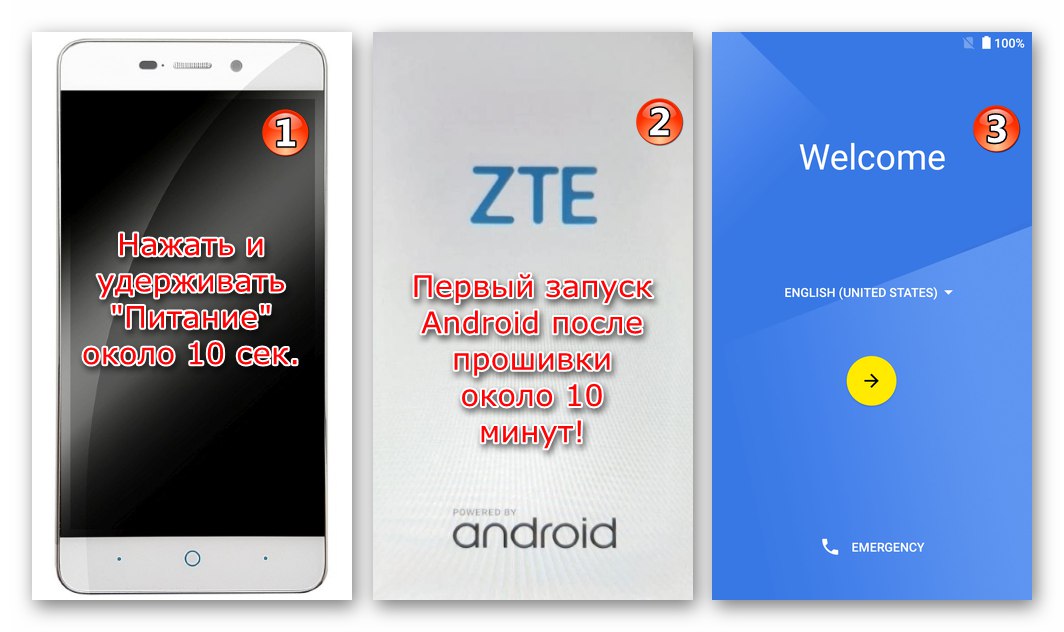
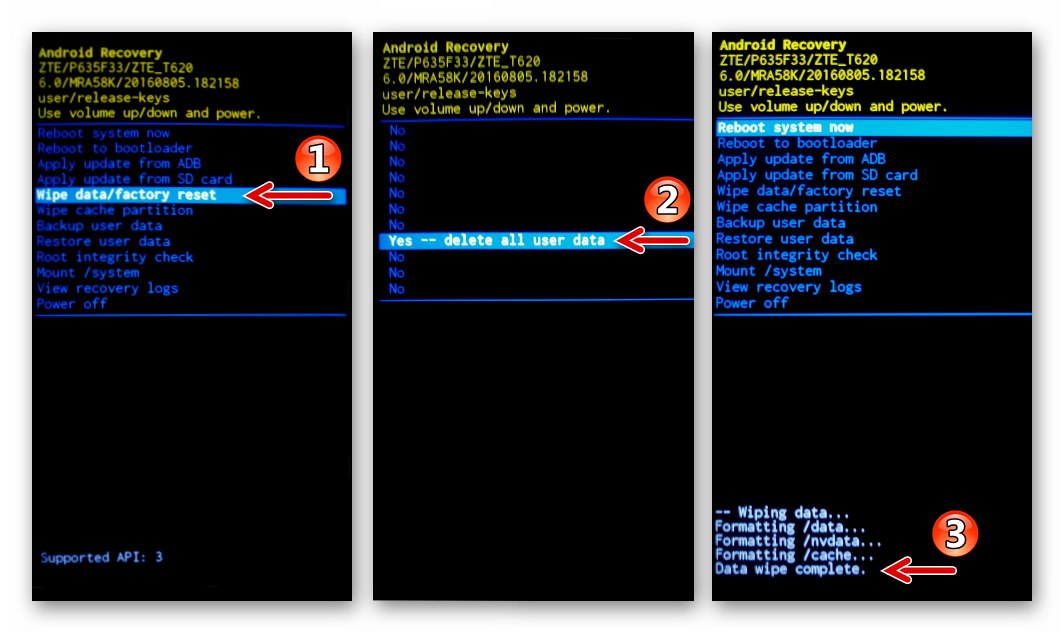
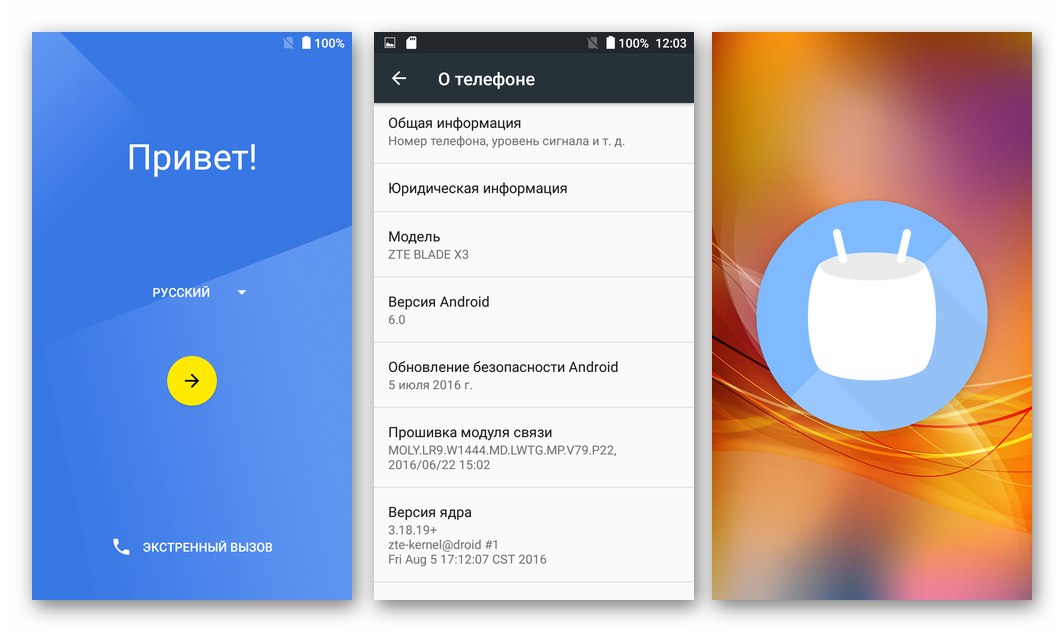
بازیابی ("پاشیدن")
در شرایطی که ZTE Blade IKS3 به یک "آجر" از شیشه و پلاستیک تبدیل شده است ، یعنی به کلید روشن پاسخ نمی دهد ، بارگیری بی پایان را نشان می دهد ، و غیره ، و همچنین هنگامی که روش فوقانی چشمک زدن از رایانه با خطا پایان می یابد (5054 ، 2022) ، 2005 ، و غیره) در پنجره Flash Tool ، برای بازگشت نرم افزار سیستم به حالت کار ، کمی متفاوت از الگوریتم عملکرد "استاندارد" استفاده شده است.
یک بار دیگر توجه را متمرکز می کنیم! دستورالعمل های زیر فقط در شرایط بحرانی توصیه می شوند!
- FlashTool را باز کنید و برنامه را به سمت مسیر File scatter هدایت کنید.
- ما تمام علامت های موجود در کنار نام بخش های حافظه تلفن را در قسمت اصلی پنجره فلاشر حذف می کنیم (روی کادر تأیید کلیک کنید "نام").
- کادر کنار نام را علامت بزنید "پیش بارگذار"... کلیک کردن "دانلود".
- ما دستگاه را به رایانه متصل کرده و منتظر تکمیل بازنویسی بلوک حافظه انتخاب شده در مرحله بالا هستیم.
- کابل را از دستگاه جدا کنید. اکنون می توانید سعی کنید دستگاه را روشن کنید - اگر "سوزاندن" فقط به آسیب رساندن به bootloader ایجاد شده باشد ، Android ، به احتمال زیاد ، شروع می شود.
- برای بازیابی کامل Android به ZTE Blade X3 ، ما تلفن را از طریق FlashTool با استفاده از روش "استاندارد" که در بالا توضیح داده شد ، فلش می کنیم ، به استثنای جز component "پیش بارگذار" از لیست قابل بازنویسی
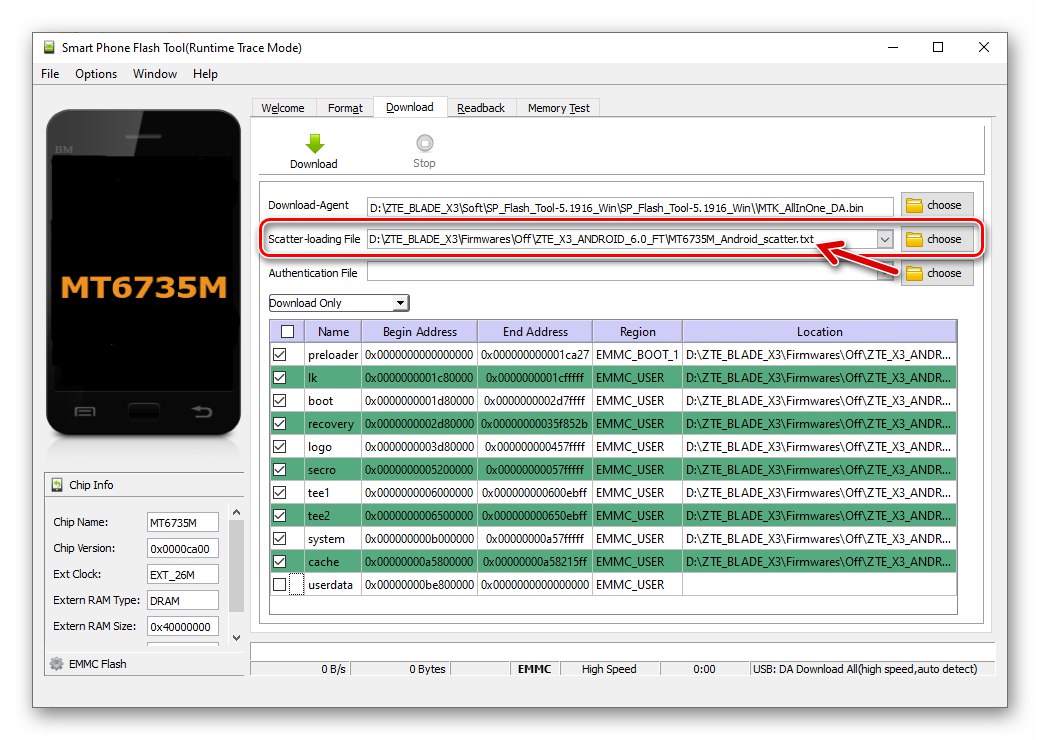
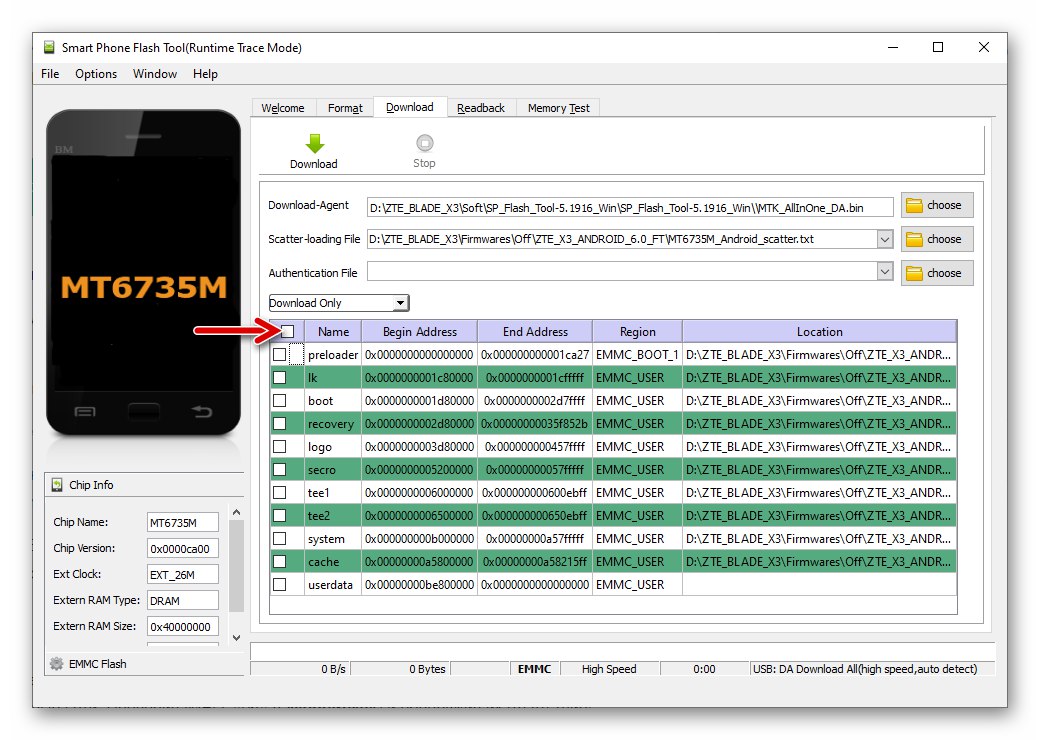
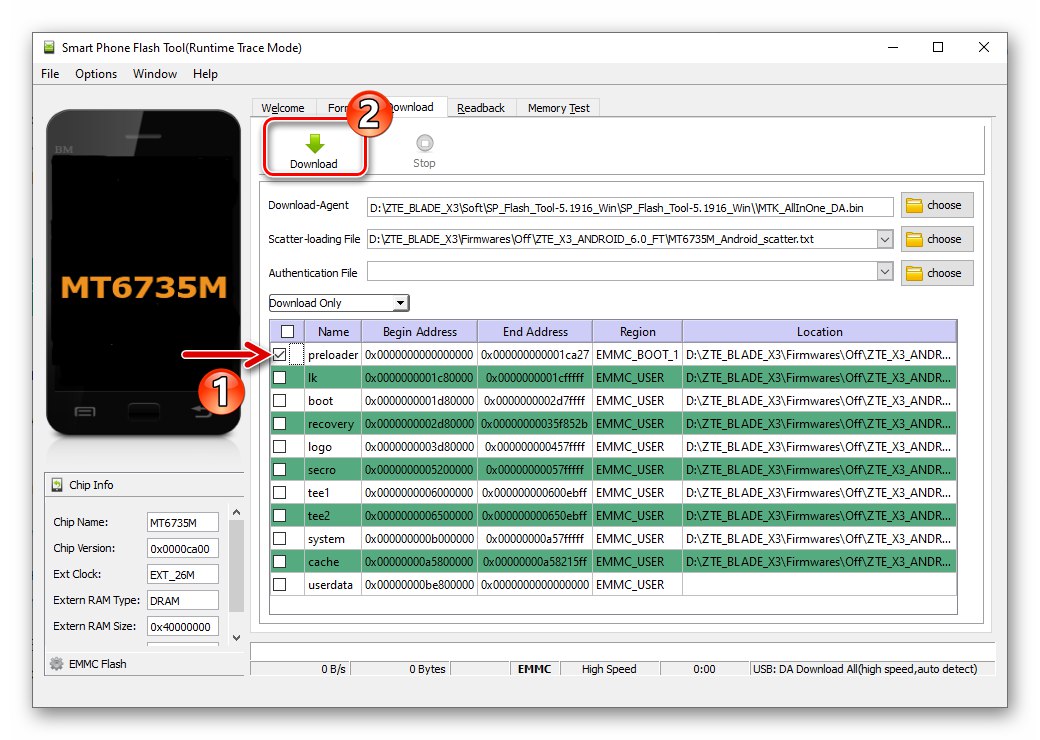
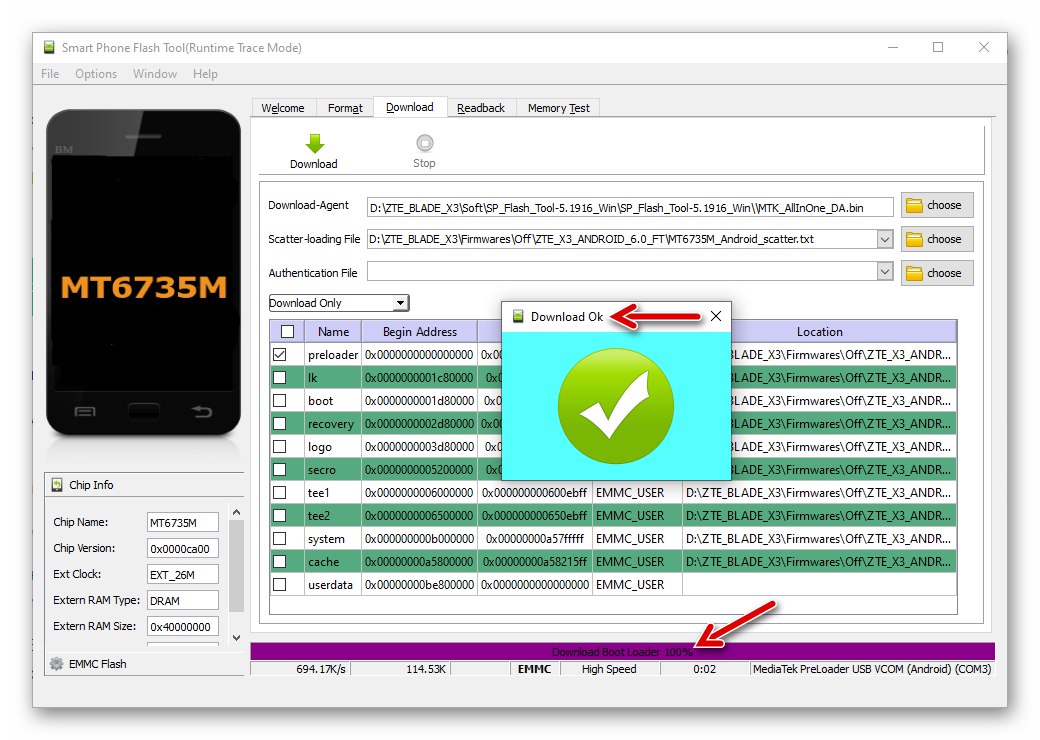

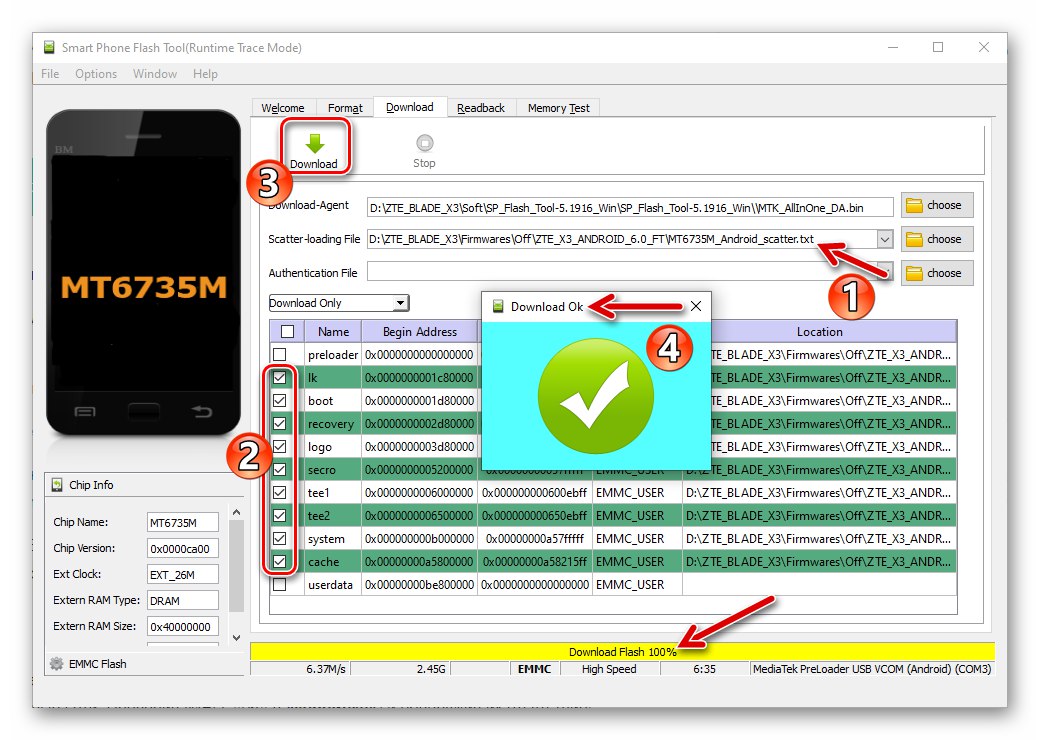
بازیابی NVRAM از نسخه پشتیبان
همانطور که در بالا در مقاله ذکر شد ، پس از نصب مجدد Android و / یا "تقسیم" ZTE Blade IKS3 ، ممکن است هنگامی که شبکه های بی سیم بر روی دستگاه کار نمی کنند ، وضعیت ایجاد شود. بررسی IMEI (*#06# در برنامه "تلفن") و ، با یافتن عدم وجود / نادرستی آنها ، ما به بازیابی ادامه می دهیم "NVRAM" دستگاه
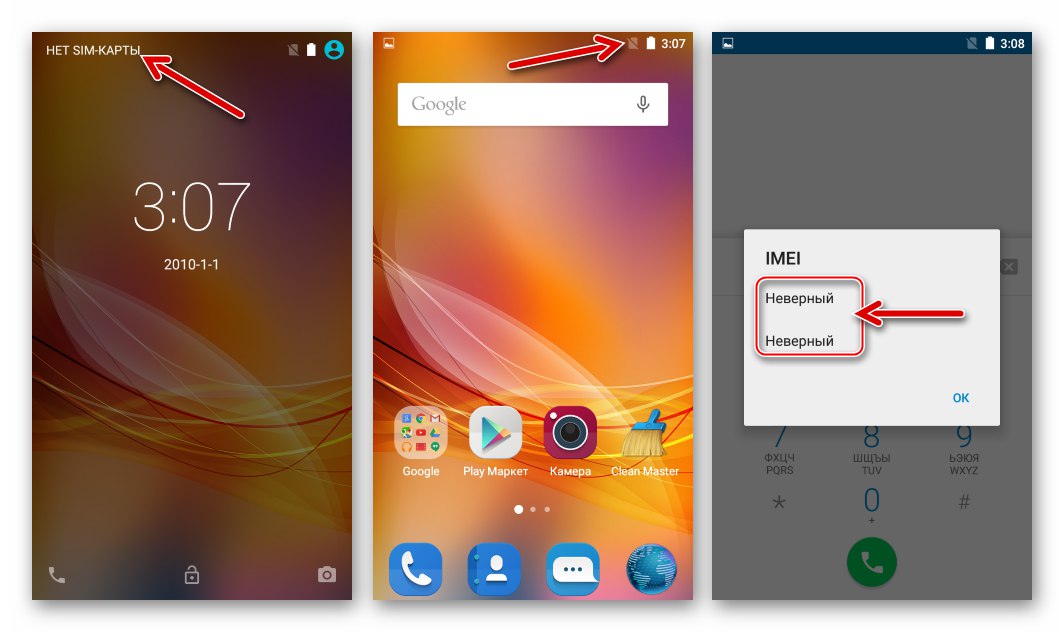
اگر ناحیه ای که از قبل با استفاده از FlashTool از نسخه موجود دستگاه تخلیه می شود وجود داشته باشد ، ایده آل است.
- نقشه فایل بلوک های موجود در پوشه را با تصاویر سیستم عامل رسمی در Flash Tool بارگیری کنید.
- رونویسی بلوک های جداگانه حافظه دستگاه از طریق FlashTool با استفاده از عملکرد مخفی پیش فرض برنامه انجام می شود "نوشتن خاطره"، دسترسی به آن را فعال می کنیم:
- روی صفحه کلید رایانه ، به طور همزمان فشار دهید "CTRL" + "ALT" + "V"، که فلاشر را در یک حالت عملیاتی "پیشرفته" قرار می دهد.
- تماس با منو "پنجره"، روی نام موجود در آن کلیک کنید "نوشتن حافظه" و در نتیجه به بخشی از برنامه با همین نام می رسیم.
![ZTE Blade X3 SP Flash Tool تغییر برنامه به حالت کار برای افراد حرفه ای]()
![ZTE Blade X3 SP Flash Tool زبانه نوشتن حافظه را فعال کرده و به آن می رود]()
- روی دکمه کلیک کنید مرور کردن و سپس مسیری را که محل تخلیه ذخیره شده قبلی است ، دنبال کنید "NVRAM"... پس از انتخاب فایل پشتیبان ، کلیک کنید "باز کن".
- در زمینه "شروع آدرس (HEX)" ما پارامتر را معرفی می کنیم
0x380000. - روی دکمه کلیک کنید "نوشتن حافظه"، پس از آن دستگاه کاملاً خاموش را به رایانه متصل می کنیم.
- ما منتظر هستیم FlashTool بازنویسی قسمت مورد نظر را به پایان برساند - این برنامه یک پیام را نمایش می دهد "نوشتن حافظه خوب".
- ما کابل USB را از تلفن هوشمند جدا کرده و دستگاه را روشن می کنیم. پس از بارگیری Android ، با وارد کردن ترکیب با استفاده از شماره گیر ، وجود IMEI را بررسی می کنیم
*#06#، و همچنین مکاتبات شناسه های نشان داده شده در مورد دستگاه. اکنون سیم کارت ها باید عملکرد خود را بدون مشکل انجام دهند.
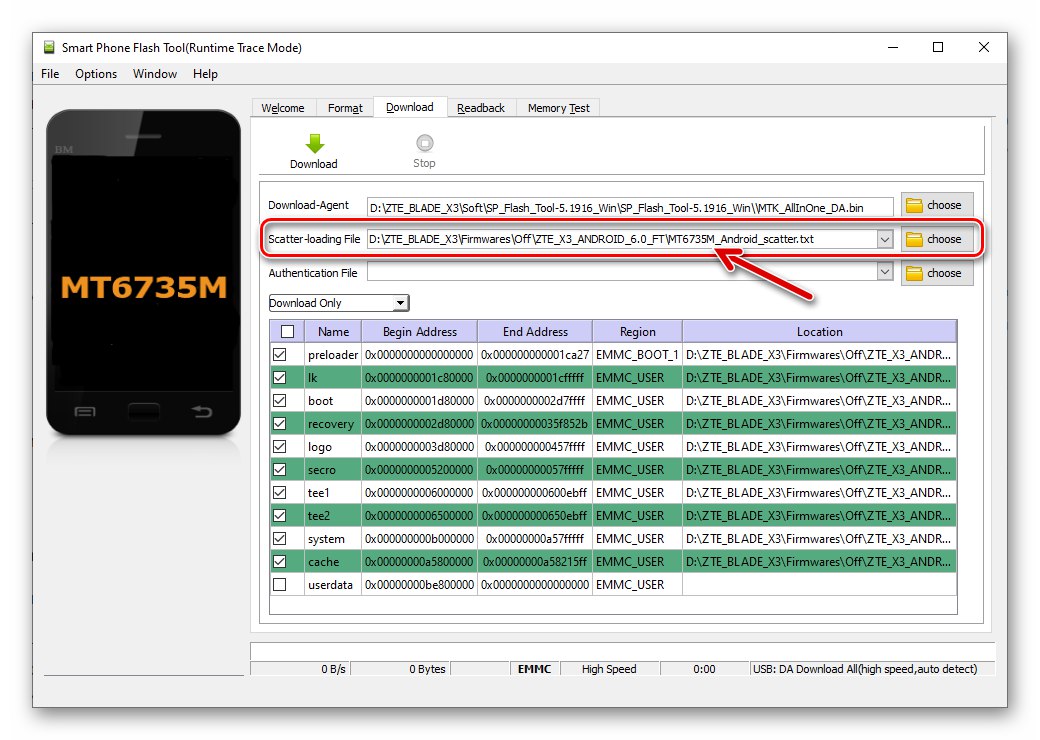
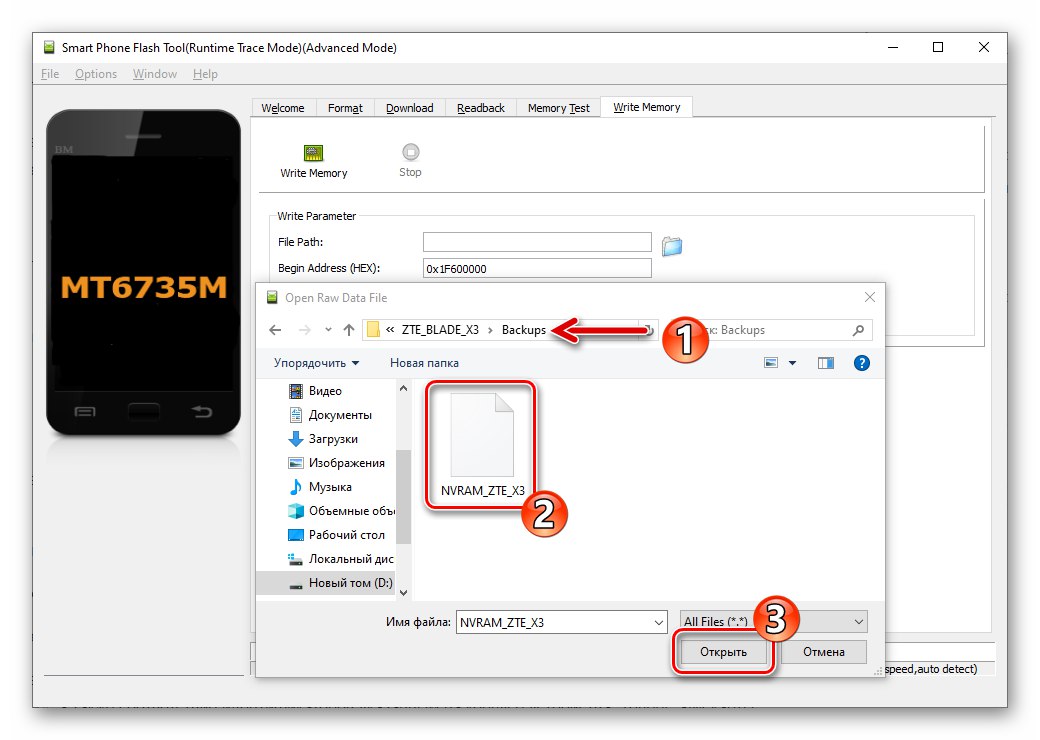
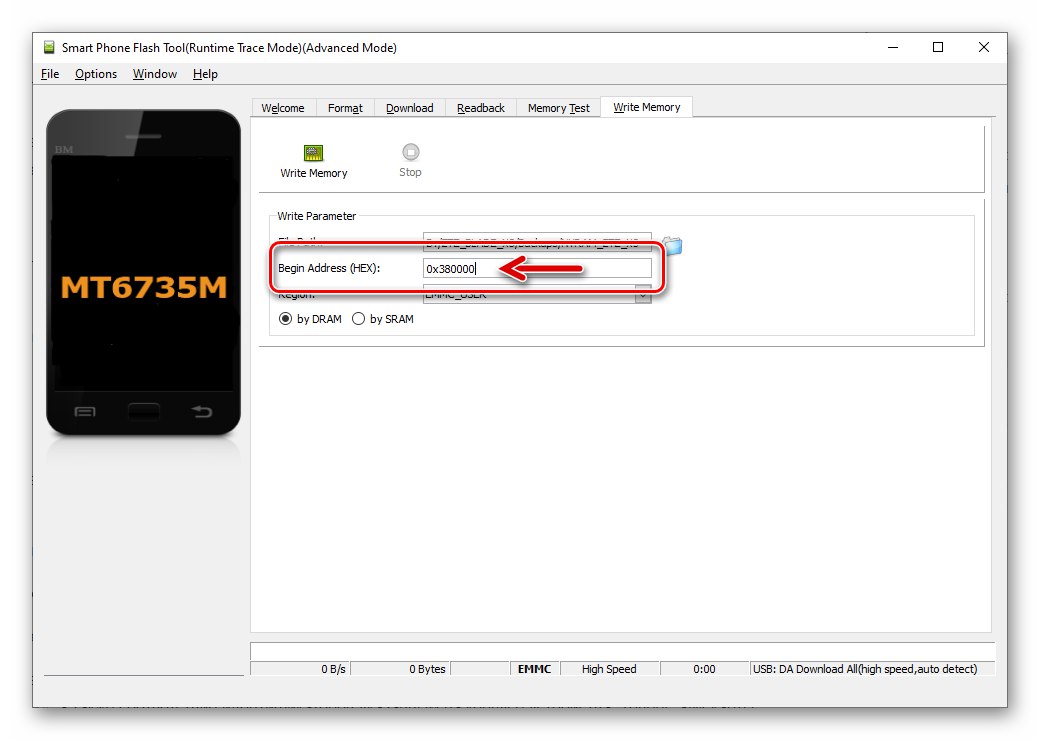
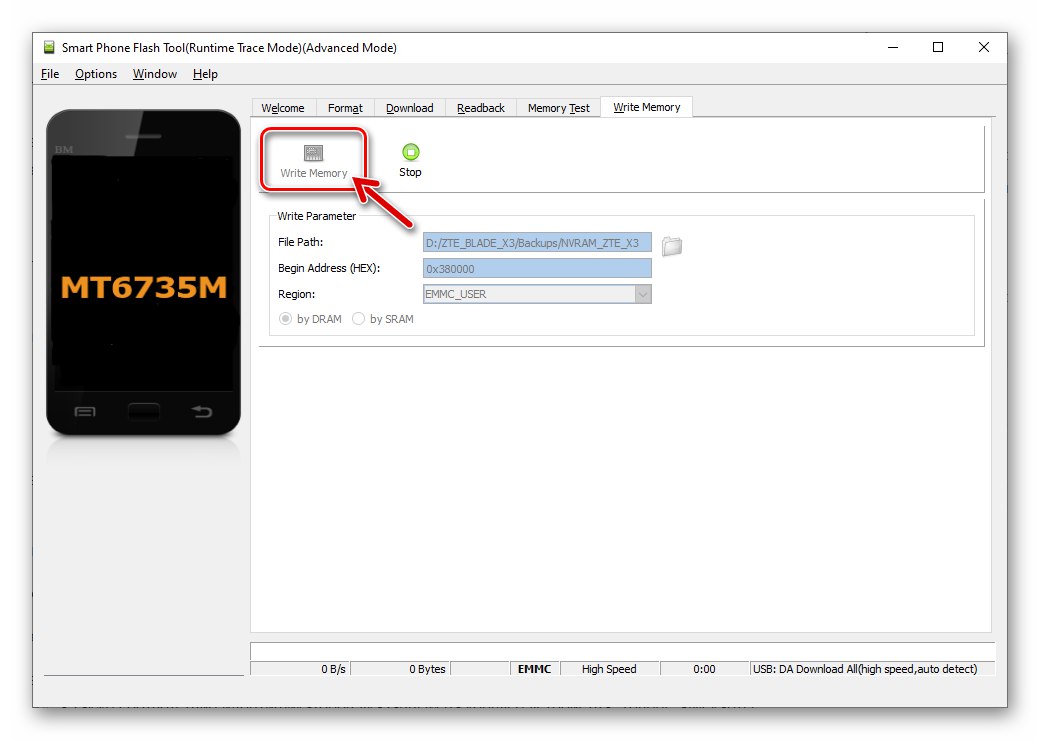
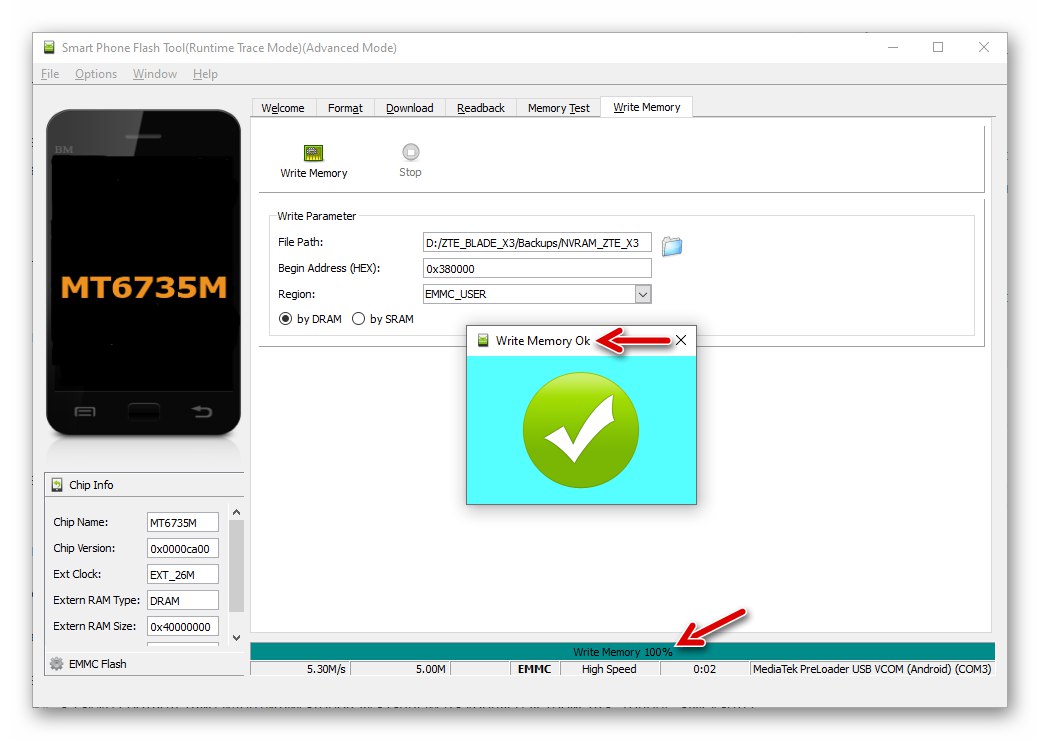
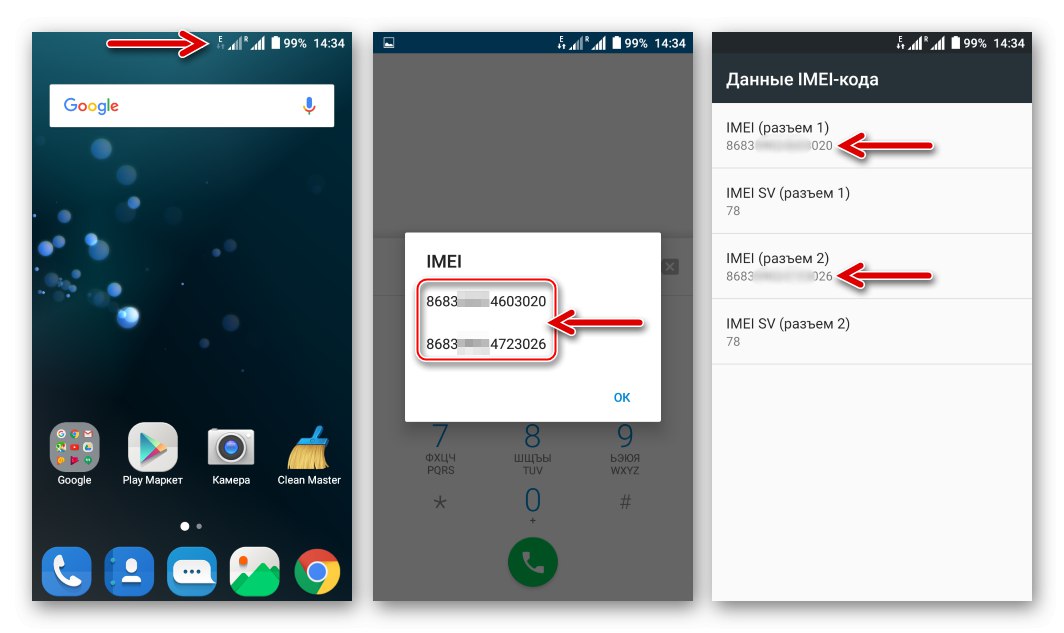
NVRAM و IMEI را بدون پشتیبان بازیابی کنید
اگر به دلایلی پشتیبان تهیه کرد "NVRAM" ایجاد نشده است ، بازیابی پارتیشن امکان پذیر است ، اما یک روش کمی پیچیده تر از آنچه در بالا توضیح داده شد.

برای تکمیل موفقیت آمیز دستورالعمل های زیر نیاز دارید: تخلیه منطقه "NVRAM"از نمونه دیگری از مدل بدست آمده است. برنامه Maui METAبرای ثبت IMEI خود پایگاه داده پرونده ای برای کالیبراسیون ماژول رادیویی ZTE Blade X3 همراه با مونتاژ رسمی سیستم عامل مبتنی بر اندروید 6 ، همه موارد بالا را می توانید با بارگیری بایگانی از پیوند زیر و بسته بندی آن در یک پوشه جداگانه بدست آورید.
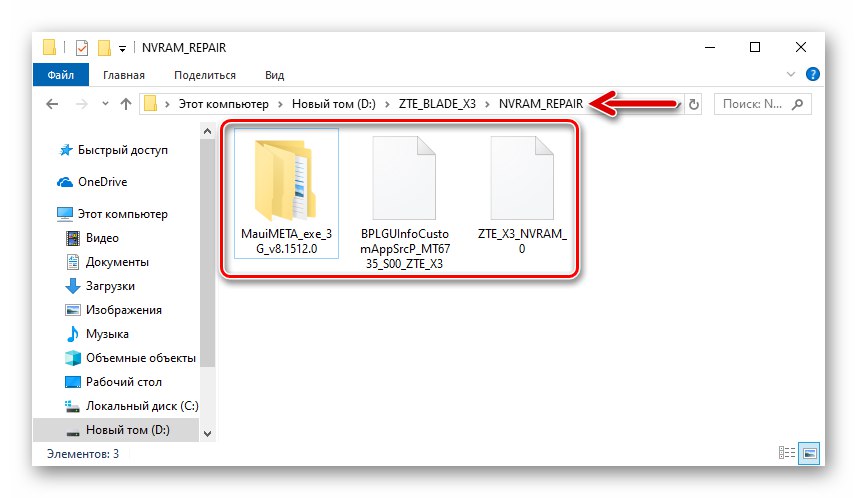
هر آنچه برای تعمیر NVRAM و IMEI نیاز دارید را روی تلفن هوشمند ZTE Blade X3 بارگیری کنید
- بازنویسی منطقه "NVRAM" از طریق FlashTool با استفاده از یک فایل dump "ZTE_X3_NVRAM_0" از بایگانی با م componentsلفه هایی برای بازیابی.
- پس از راه اندازی مجدد در Android ، متوجه می شویم که مقادیر IMEI دستگاه صفر است.
- برای دریافت شناسه های صحیح در تلفن ، به یک نرم افزار به نام Maui META نیاز دارید ، آن را نصب کنید:
- نصب را اجرا کنید "Setup.exe" از کاتالوگ "MauiMETA_v8.1512.0".
- دستورالعمل ها را دنبال کنید
![ZTE Blade X3 نصب برنامه MauiMETA برای بازیابی NVRAM یک تلفن هوشمند]()
نصاب.![ZTE Blade X3 MauiMETA Repair IMEI - مراحل نصب]()
- در آخرین پنجره جادوگر نصب Maui META ، علامت کادر را بردارید "اجرای برنامه" و کلیک کنید "پایان".
![ZTE Blade X3 شروع به نصب برنامه MauiMETA برای تعمیر IMEI دستگاه می کند]()
![ZTE Blade X3 در حال تکمیل نصب برنامه MauiMETA برای تعمیر IMEI گوشی است]()
- ما برنامه Maui META را از طرف سرپرست راه اندازی می کنیم.
- منو را باز کنید "عمل" و روی مورد کلیک کنید "پایگاه داده NVRAM را باز کنید ..."، و سپس
![ZTE Blade X3 MauiMETA Action menu - باز کردن مورد پایگاه داده NVRAM ... - بارگیری پرونده DB]()
مسیر مکان پایگاه داده را دنبال کنید "BPLGUInfoCustomAppSrcP_MT6735_S00_ZTE_X3"... پرونده را انتخاب کنید ، کلیک کنید "باز کن".
- تماس با منو "گزینه ها"، با کلیک با ماوس گزینه را فعال می کنیم "اتصال تلفن هوشمند به حالت META".
- کلیک کردن "اتصال مجدد" و سپس تلفن هوشمند را در حالت خاموش به کامپیوتر متصل می کنیم.
- در نتیجه جفت سازی موفقیت آمیز ، محافظ صفحه بوت روی صفحه گوشی "مسدود" می شود "ZTE"، و در پنجره Maui Meta ، نشانگر قبلی که چشمک می زند (سبز-قرمز) زرد می شود. این عوامل نشان می دهد که برنامه با موفقیت به تلفن هوشمند متصل شده است.
- در لیست کشویی بخش های توابع برنامه ، را انتخاب کنید "بارگیری IMEI".
- در زمینه "IMEI" از پنجره باز شده ، 14 رقم اول شناسه اول را وارد کنید.
- به برگه بروید "سیم کارت 2" پنجره "بارگیری IMEI" و با 14 رقم شناسه دوم برنامه را ارائه دهید.
- ما بر روی دکمه ای که شروع به ضبط مقادیر می کند کلیک می کنیم "IMEI" به حافظه دستگاه - "بارگیری برای Flash".
- اگر مقادیر با موفقیت رونویسی شدند ، پیام "بارگیری IMEI برای موفقیت فلش"... حالا پنجره "بارگیری IMEI" نیاز به بستن
- کلیک "قطع شدن" در پنجره اصلی MauiMETA - تلفن هوشمند به طور خودکار خاموش می شود.
- دستگاه را از رایانه جدا کنید و آن را در Android راه اندازی کنید. برای بررسی باقی مانده است "IMEI" با استفاده از برنامه "شماره گیر" (
*#06#) این پارامترهای موجود در منطقه را بازیابی می کند "NVRAM" حافظه تلفن ، تکمیل شده است.
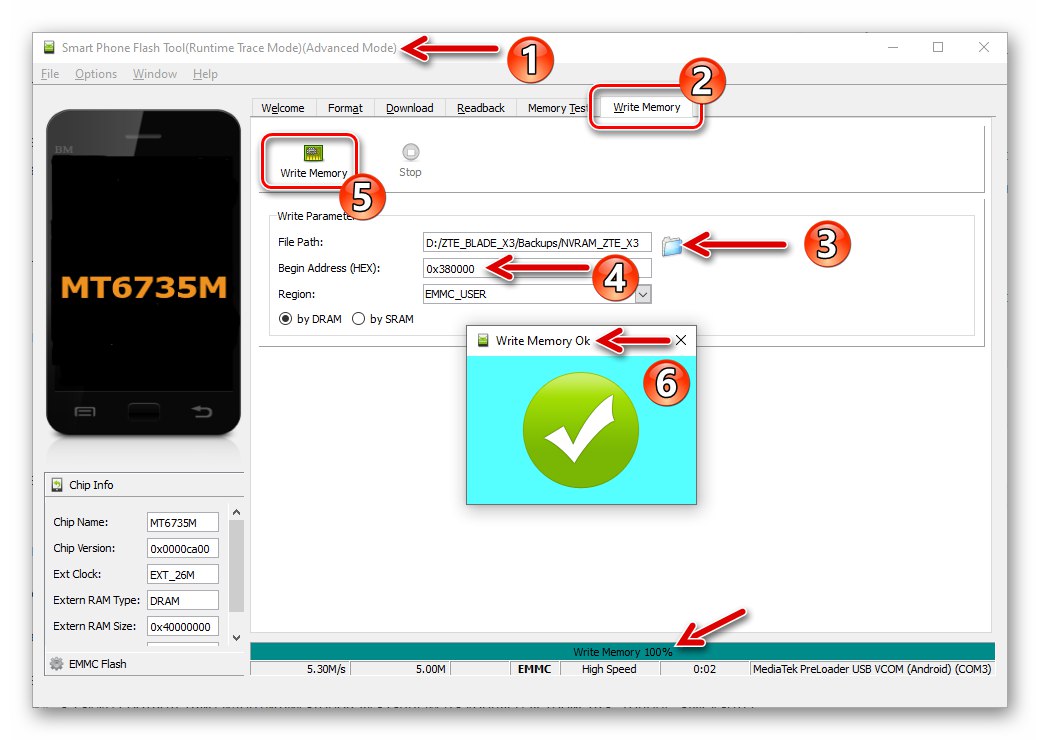
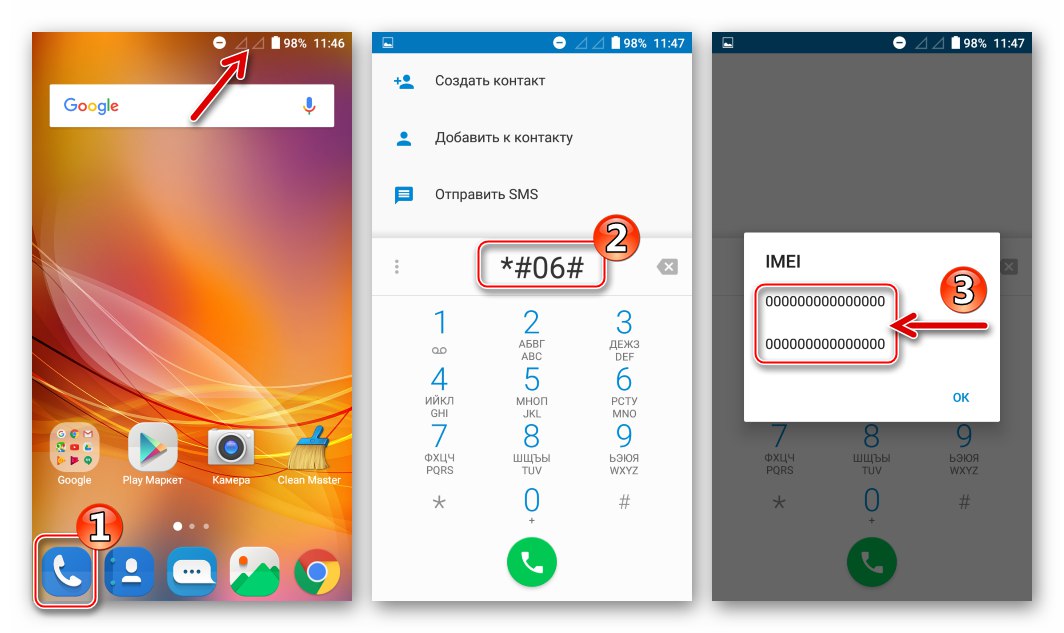
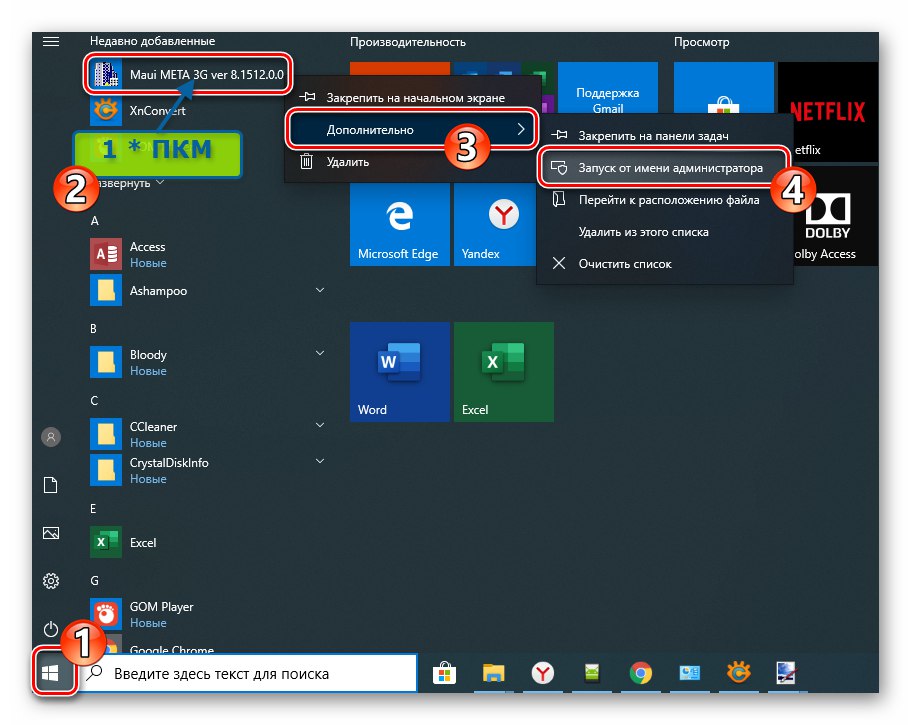
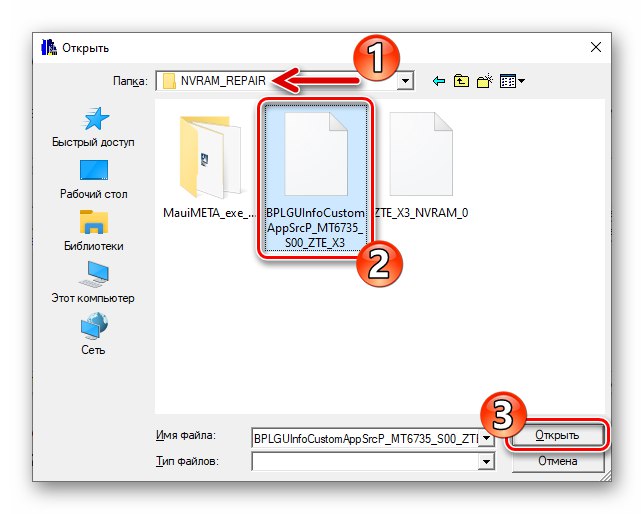
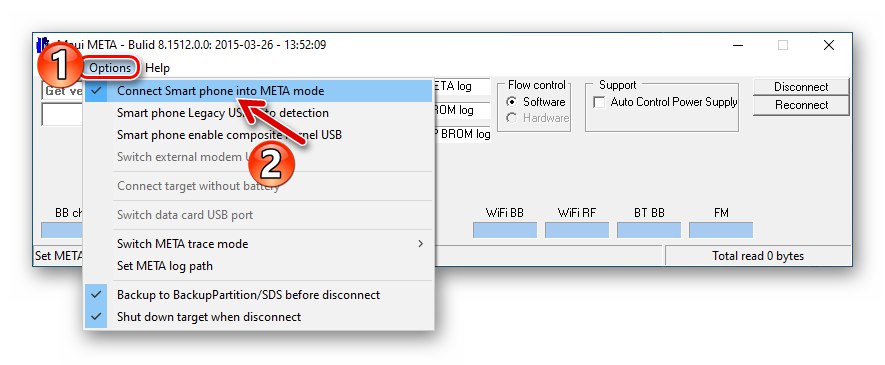
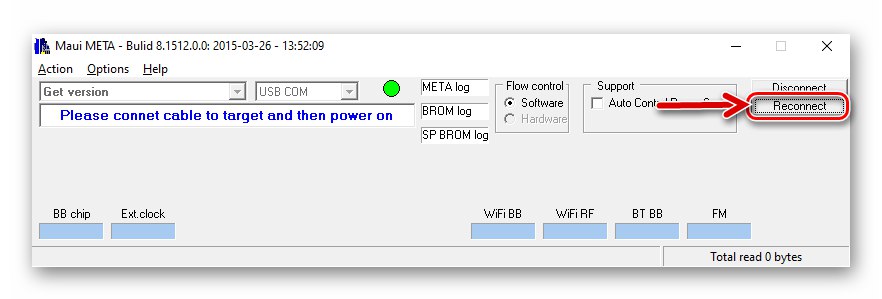
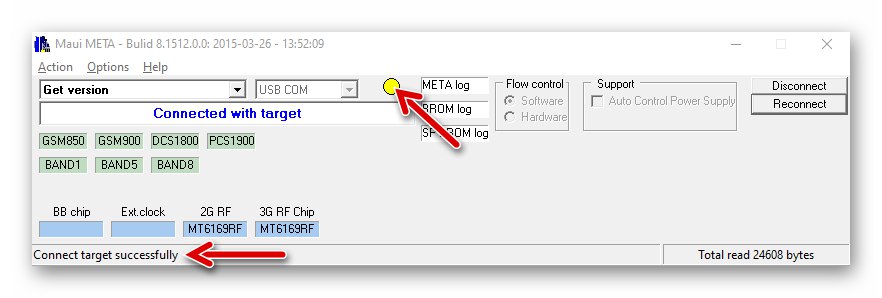
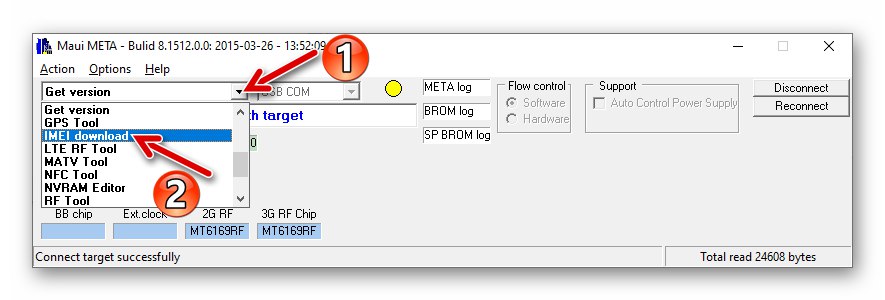
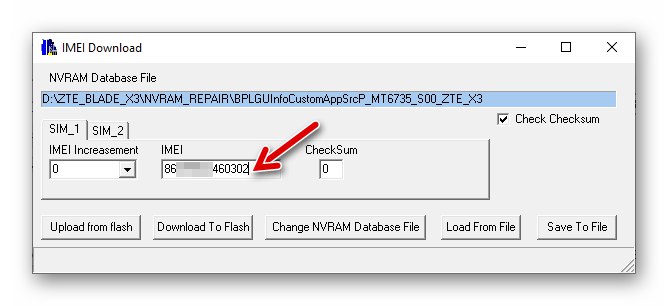
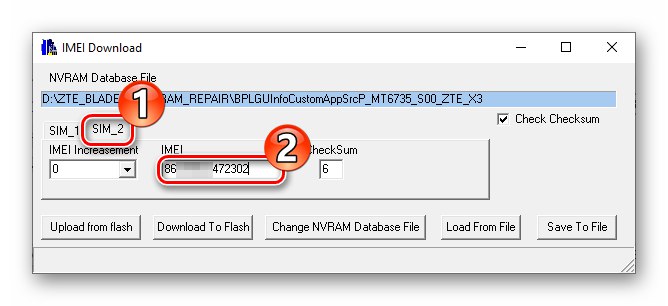
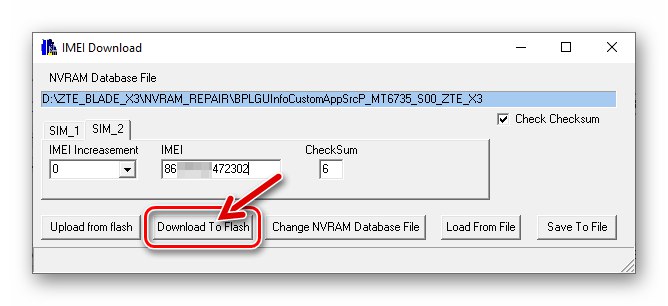
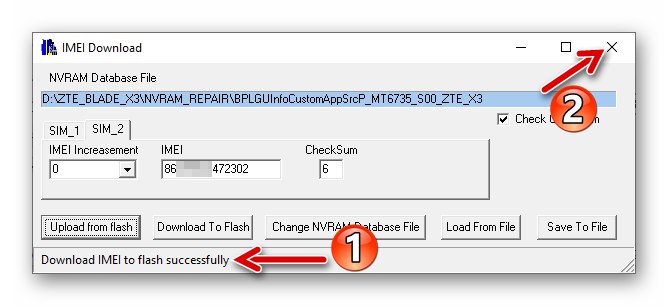
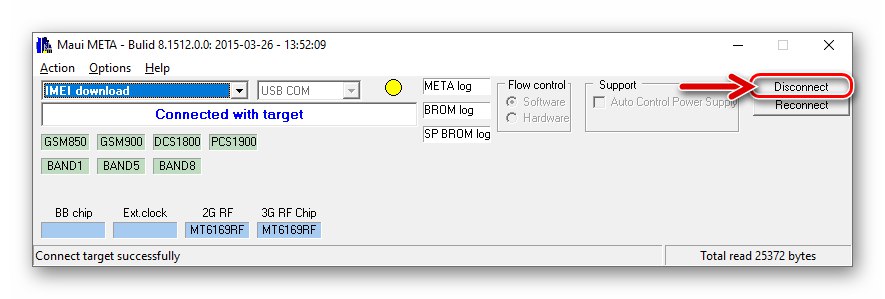
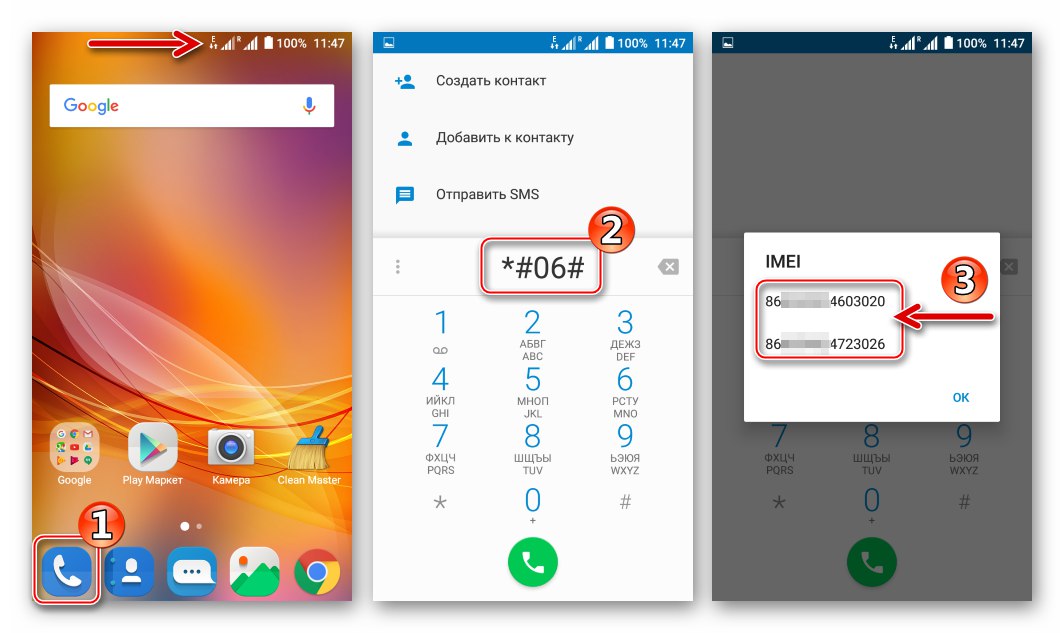
نصب ریکاوری سفارشی ، دریافت حقوق ریشه
بسیاری از دارندگان مدل گوشی های هوشمند مورد بحث ، در مورد امکاناتی که محیط اصلاح شده اصلاح شده ارائه می دهد ، شنیده اند. بازیابی TeamWin (TWRP) و تلاش می کنند تا این بازیابی را بر روی دستگاه آنها انجام دهند.
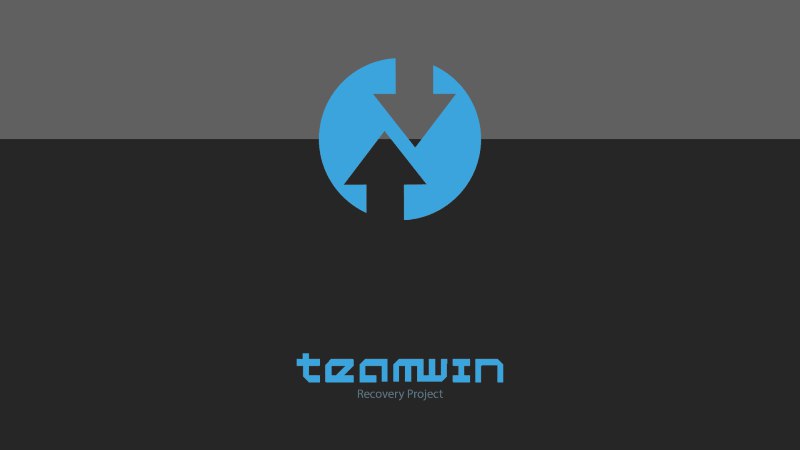
روش تجهیز مدل ZTE Blade IKS3 به یک محیط بازیابی اصلاح شده مستلزم به دست آوردن امتیازات Superuser همزمان با نصب و راه اندازی بازیابی است ، بنابراین دستورالعمل های زیر باید دقیق و کاملاً دنبال شوند ، حتی اگر از حقوق اصلی برای دستگاه استفاده نشده باشد! قبل از دستکاری در تلفن هوشمند خود ، باید سیستم عامل Android 6 را طبق هر یک از دستورالعمل های بالا در مقاله نصب کنید!
TWRP + SuperSU را برای تلفن هوشمند ZTE Blade X3 بارگیری کنید
- بسته موجود از پیوند بالا را در یک پوشه جداگانه روی دیسک رایانه بارگیری و از حالت فشرده خارج کنید.
- فایل SuperSU.zip یک درایو متحرک ZTE Blade IKS3 قرار دهید.
- FlashTool را راه اندازی کنید ، فایل scatter را از پوشه به دست آمده پس از انجام مرحله اول این دستورالعمل ، در برنامه بارگیری کنید.
- کلیک "دانلود" و تلفن خاموش را به اتصال USB رایانه متصل کنید.
- در انتظار رونویسی منطقه "بهبود" حافظه دستگاه با اطلاعات حاصل از تصویر img از TWRP - پیامی ظاهر می شود "بارگیری خوب".
- بعلاوه - مهم است! ما دستگاه را از رایانه جدا می کنیم و برای ریکاوری راه اندازی می شویم ، اما از طریق Android نه! یعنی ما تلفن هوشمند را فشار می دهیم "حجم +" و "غذا" در همان زمان ، انتخاب کنید حالت بازیابی در لیست حالت های فعال سازی.
- پس از بارگیری محیط بازیابی ، نوار لغزنده را حرکت دهید "کش رفتن برای اجازه دادن به تغییرات" در سمت راست ، که منوی اصلی TWRP را نشان می دهد.
- تاپای "نصب"، با استفاده از دکمه انتخاب کنید فضای ذخیره سازی را انتخاب کنید دستگاه ذخیره سازی "Micro SDCard" به عنوان منبع بسته های نصب شده از طریق TWRP.
- در لیست نمایش داده شده از پرونده ها و دایرکتوری ها ، پیدا می کنیم "SuperSU.zip" و نام این بسته را لمس کنید. بعد ، ما فعال می کنیم "برای تأیید فلش تند بکشید"، که انتقال قطعات را به حافظه دستگاه برای فعال کردن حقوق ریشه و نصب مدیر امتیاز SuperSU آغاز می کند.
- پس از اتمام نصب "SuperSU" دکمه روی صفحه ظاهر می شود "دوباره بوت شدن سیستم" - ما آن را لمس می کنیم. دستگاه در Android راه اندازی مجدد می شود. در این مرحله ، عملیات نصب بازیابی سفارشی در ZTE Blade X3 و به دست آوردن امتیازات ریشه روی آن کامل در نظر گرفته شده است.
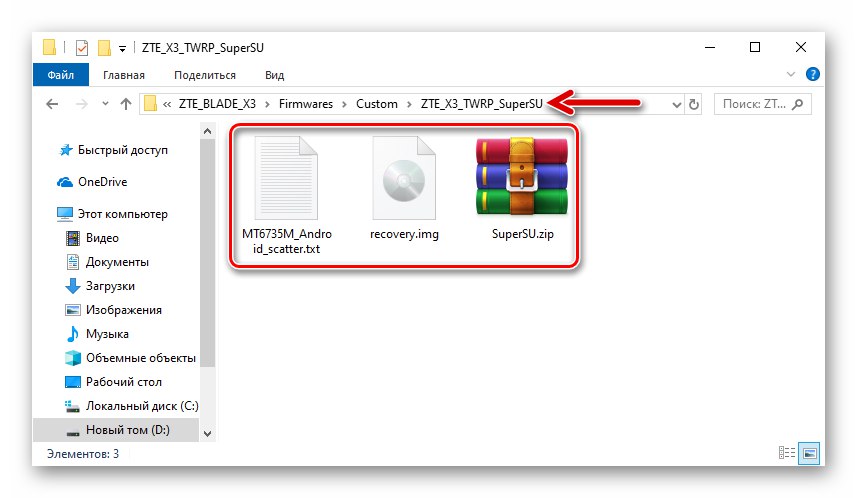
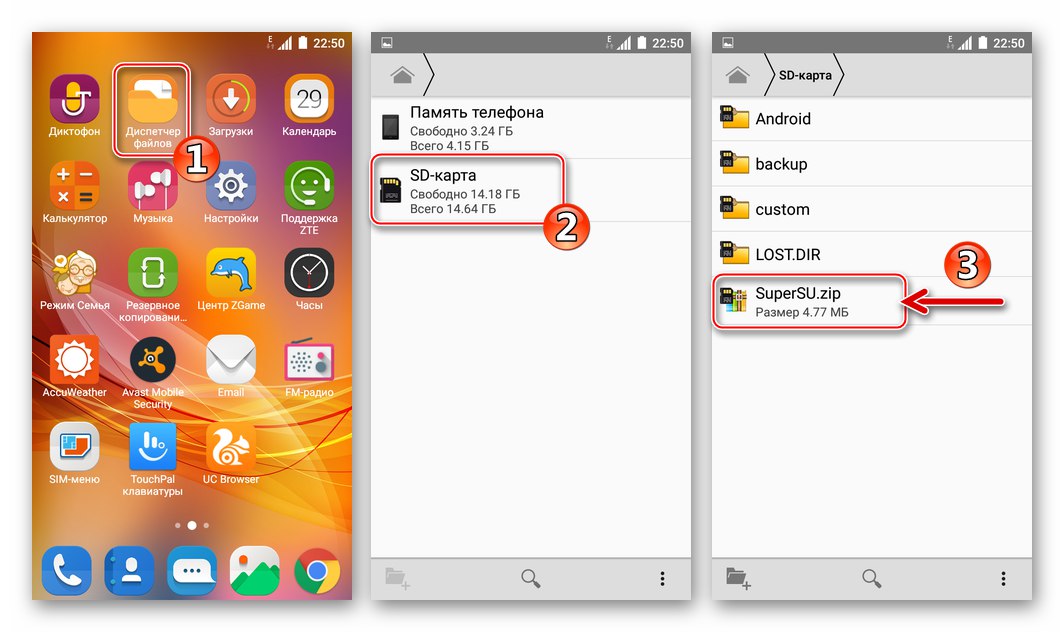
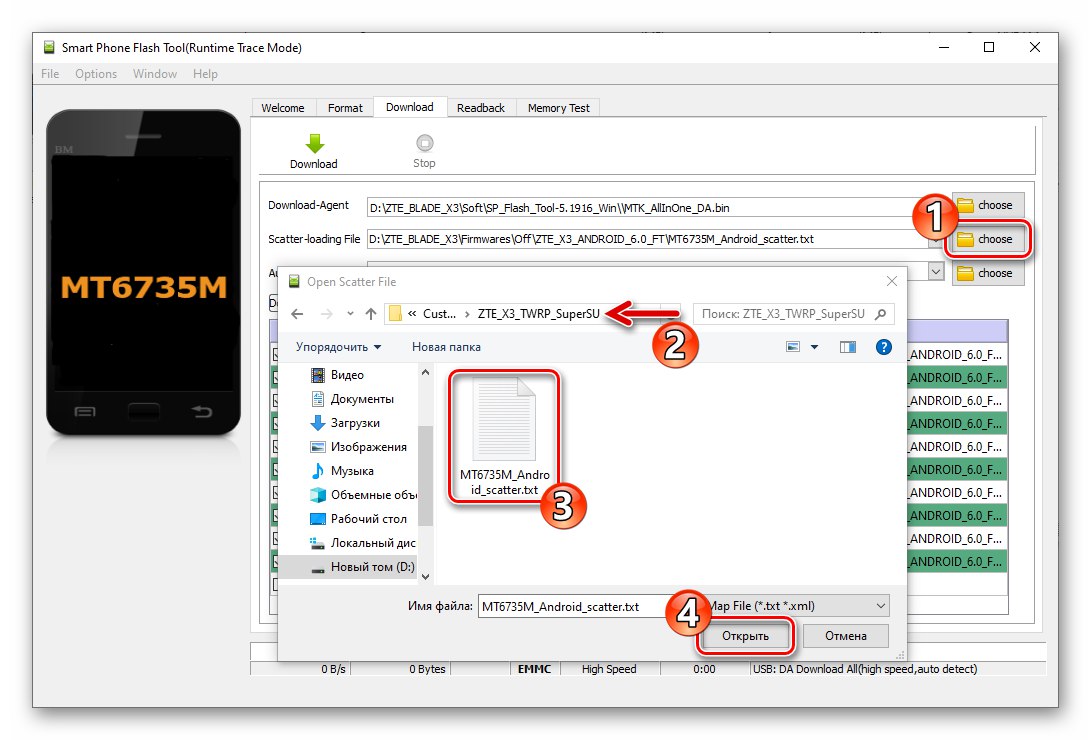
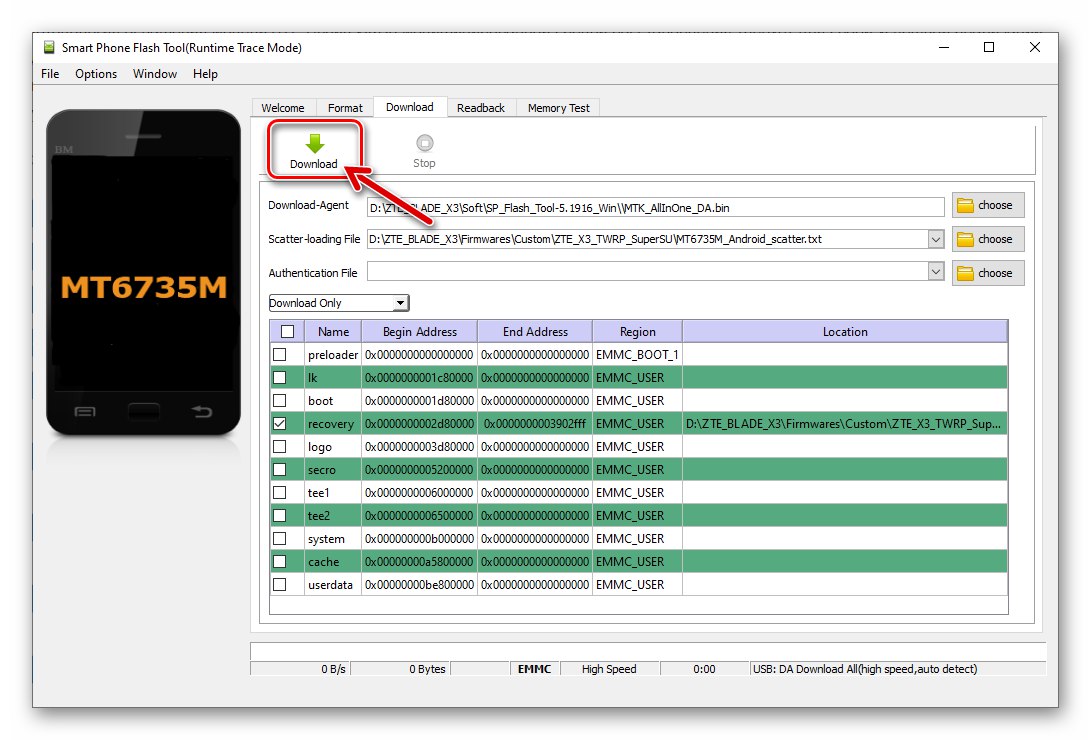
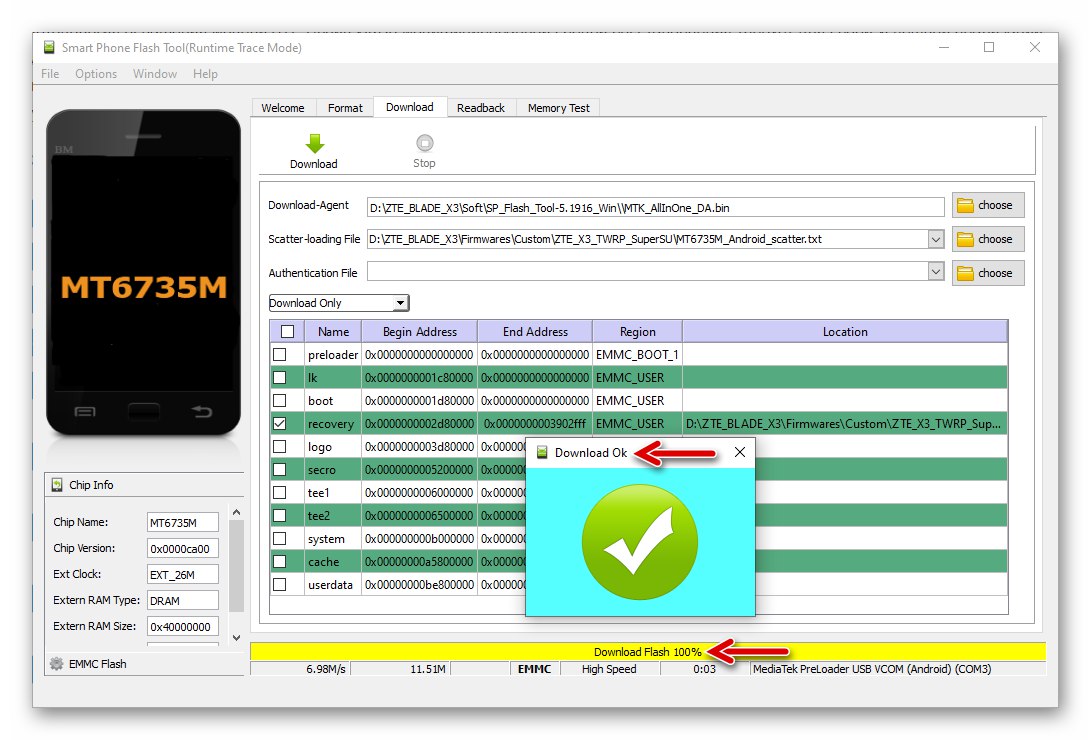
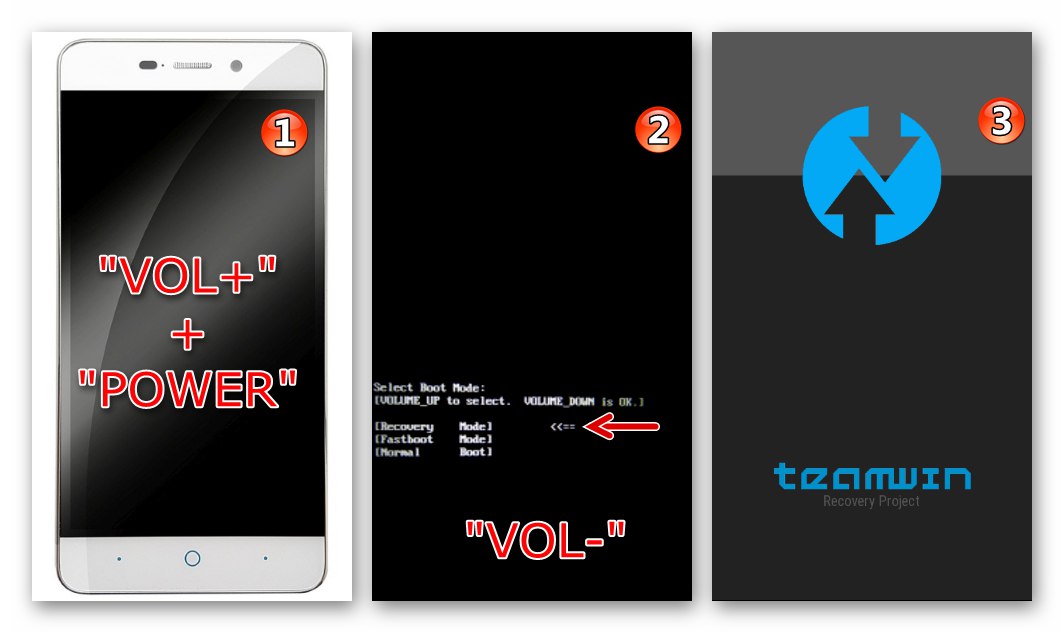
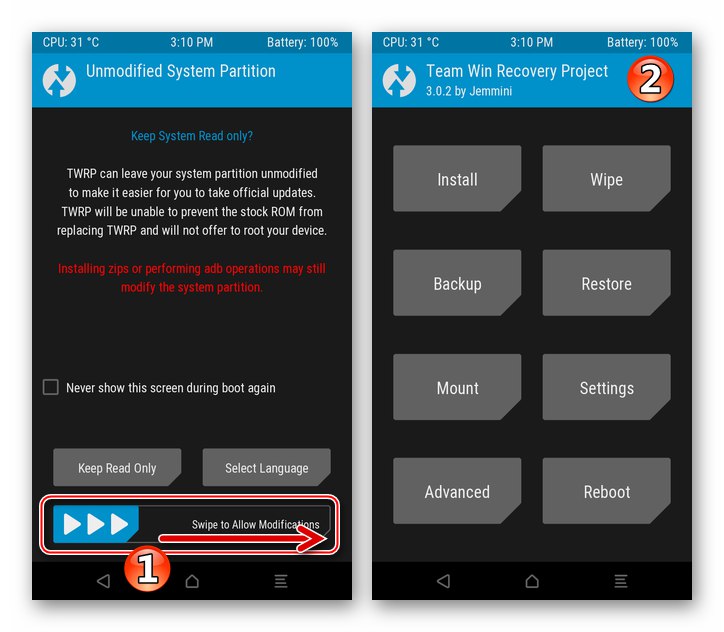
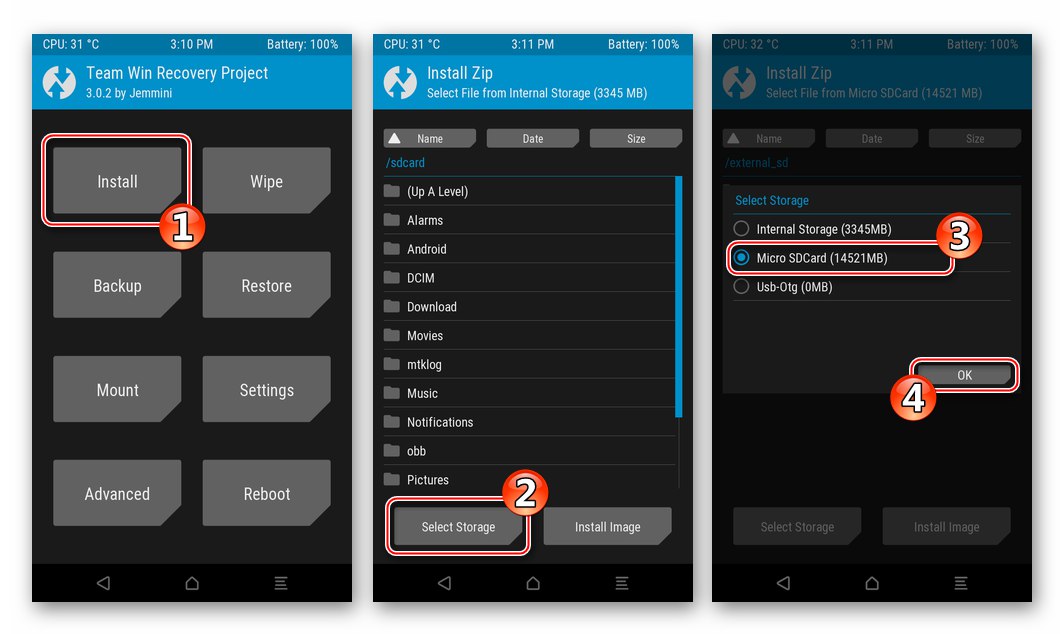
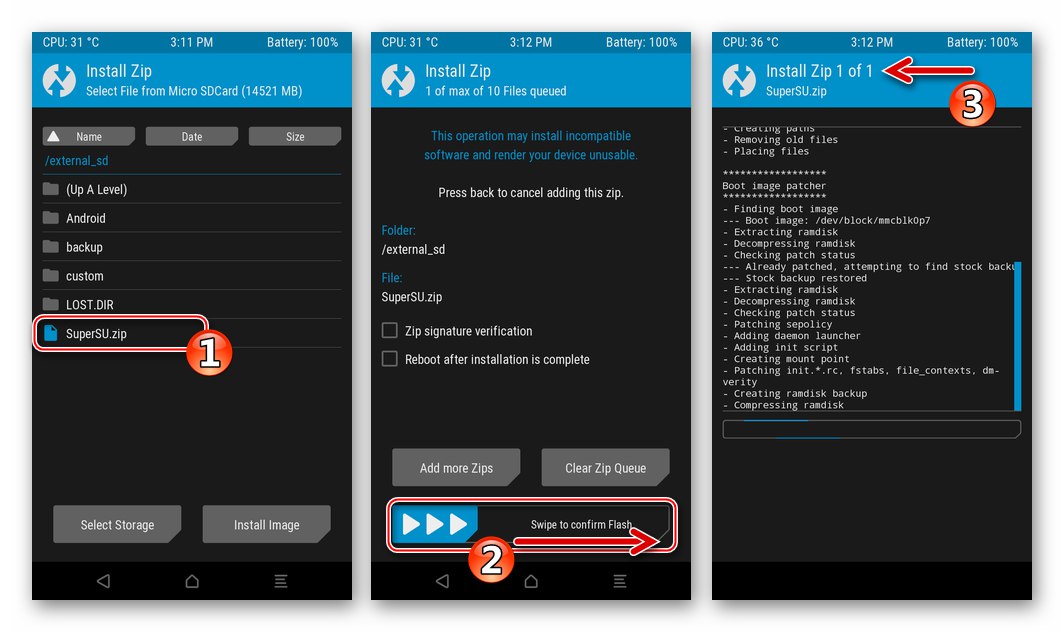
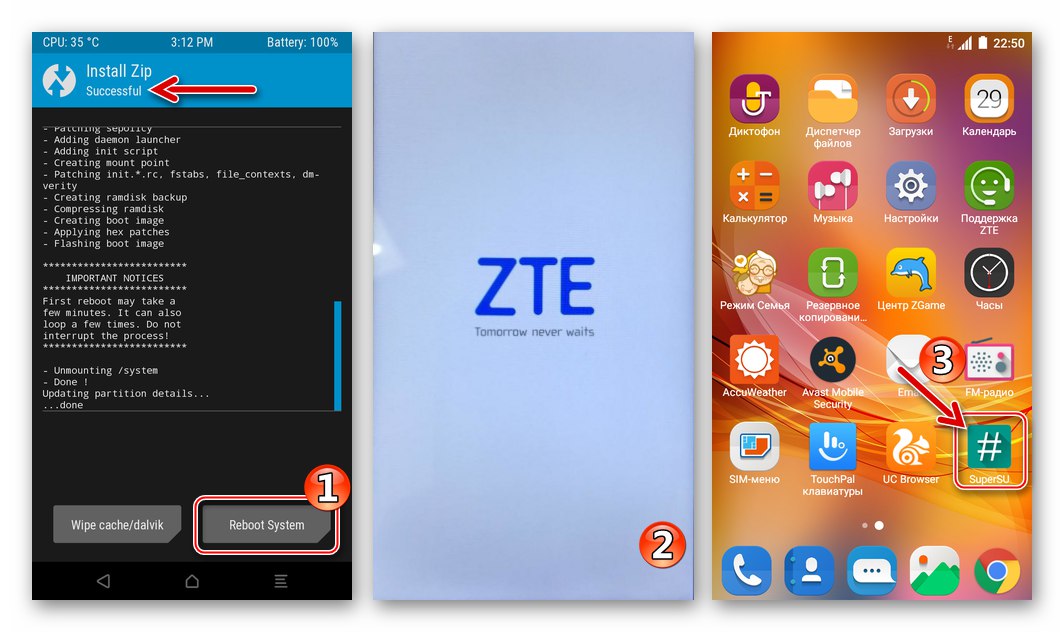
روش 3: سیستم عامل سفارشی
بیشترین علاقه در میان کسانی که مایل به تغییر شکل نرم افزار کاربران ZTE Blade IKS3 هستند ، به دلیل سیستم عامل غیررسمی است. در واقع ، انتقال به یکی از موارد معمول و تعداد زیادی از این راه حل ها برای مدل سازگار شده است ، روشی م effectiveثر برای دادن "عمر دوم" به دستگاه ، دسترسی به عملکردهای قبلی سیستم عامل تلفن همراه و سازماندهی استفاده از نسخه جدیدتر اندروید نسبت به نسخه ارائه شده توسط سازنده است.

تمام سیستم عامل سفارشی سازگار برای استفاده در مدل مورد نظر از طریق TWRP با استفاده از همان الگوریتم نصب می شوند. به عنوان مثال ، نصب یکی از موفق ترین راه حل ها - پورت غیر رسمی پوسته معروف آندروید - را در نظر بگیرید LineageOS 14.1 روی پایه نوقا.
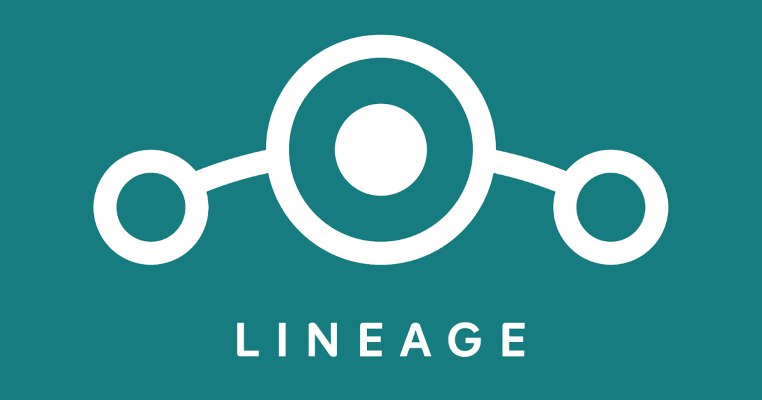
سیستم عامل سفارشی LineageOS 14.1 مبتنی بر Android 7.1 را برای تلفن هوشمند ZTE Blade X3 بارگیری کنید
- همانطور که در توضیح روش قبلی دستکاری نرم افزار سیستم مدل در این مقاله پیشنهاد شده ، TWRP را از طریق Flash Tool نصب کنید.
- بسته فشرده ساز افزار سفارشی را بارگیری کرده و در کارت حافظه نصب شده در دستگاه کپی کنید.
- اقدامات بعدی در یک بازیابی اصلاح شده انجام می شود - به TWRP بروید.
- اولین کاری که قبل از انجام هرگونه دستکاری درگیر شدن با تداخل در نرم افزار سیستم ZTE Blade IKS3 از طریق TWRP انجام می شود ، ایجاد یک نسخه پشتیبان کامل از سیستم با استفاده از محیط و ذخیره آن در درایو دستگاه قابل جابجایی است:
- به بخش بروید "پشتیبان گیری"، مطبوعات فضای ذخیره سازی را انتخاب کنید و نشان می دهد "Micro SDCard" به عنوان مقصد پشتیبان گیری. با ضربه زدن روی دکمه انتخاب را تأیید کنید "خوب".
- همه موارد موجود در لیست را بررسی کنید پارتیشن ها را برای پشتیبان گیری انتخاب کنید.
- لغزنده را حرکت دهید "کش رفتن به پشتیبان" به سمت راست و منتظر پایان مراحل ایجاد نسخه پشتیبان Nandroid باشید. وقتی روند کار تمام شد ، پیامی ظاهر می شود "پشتیبان گیری کامل موفقیت آمیز" بالا فشار دادن "خانه" در زیر برای رفتن به صفحه اصلی TVRP و برداشتن مراحل بیشتر در راه دریافت سیستم عامل سفارشی اقدام کنید.
![ZTE Blade X3 TWRP به کارت حافظه سوئیچ می کند تا نسخه پشتیبان کامل سیستم را در آنجا ذخیره کنید]()
![ZTE Blade X3 از تمام بخشهای حافظه دستگاه در TeamWin Recovery برای ذخیره آنها در پشتیبان گیری انتخاب کرده است]()
![فرآیند ZTE Blade X3 TWRP برای ایجاد پشتیبان گیری از سیستم Nandroid قبل از نصب سیستم عامل سفارشی]()
- ما حافظه داخلی دستگاه را از داده های موجود در آن پاک می کنیم:
- ما انتخاب میکنیم "پاک کردن" در صفحه اصلی محیط. بعد ، ما را لمس می کنیم "پاک کردن پیشرفته" و سپس همه کادرهای انتخاب کنار موارد لیست نمایش داده شده را مجهز می کنیم "Micro SDCard".
- ما فعال می کنیم "کش رفتن برای پاک کردن" و منتظر پایان مراحل قالب بندی مناطق حافظه انتخاب شده در مرحله بالا باشید. پس از دریافت پیام "پاک کردن کامل موفق"، که در بالا ظاهر می شود ، ما به صفحه اصلی بازیابی برمی گردیم.
![قالب بندی کامل حافظه ZTE Blade X3 (به جز MicroSD) از طریق TWRP قبل از نصب سفارشی]()
![ZTE Blade X3 روند پاک کردن حافظه دستگاه (به جز MicroSD) از طریق TWRP قبل از نصب سفارشی]()
- پس از تکمیل نکات فوق در دستورالعمل ، تلفن هوشمند برای نصب سیستم عامل اصلاح شده آماده در نظر گرفته می شود:
- روی دکمه ضربه بزنید "نصب"... بعد ، با استفاده از دکمه تغییر دهید فضای ذخیره سازی را انتخاب کنید روی کارت MicroSD به عنوان مخزن بسته سیستم عامل در نظر گرفته شده برای نصب در دستگاه.
- ما بسته zip را با سیستم عامل در لیست پرونده ها و پوشه های نمایش داده شده در صفحه پیدا می کنیم و نام آن را لمس می کنیم. شروع نصب سیستم عامل با حرکت دادن نوار لغزنده به سمت راست آغاز می شود "برای تأیید فلش تند بکشید"... سپس منتظر اتمام استقرار اجزای سفارشی در حافظه تلفن هوشمند هستیم.
- در پایان مراحل نصب ، با کلیک بر روی موردی که همزمان با اعلان ظاهر می شود ، تلفن هوشمند را در Android دوباره راه اندازی کنید "نصب Zip با موفقیت انجام شد" دکمه "دوباره بوت شدن سیستم"... ما منتظر هستیم تا تمام اجزای سیستم نصب شده اولیه شوند ، که با یک صفحه نمایش با آرم سیستم عامل سفارشی پایان می یابد.
- این یکپارچه سازی سیستم عامل سفارشی را در ZTE Blade X3 کامل می کند. برای انتخاب پارامترهای اصلی پوسته Android باقی مانده است ،
![ZTE Blade X3 پس از نصب از طریق TWRP ، پارامترهای سیستم عامل سفارشی را انتخاب می کند]()
و سپس به بازیابی اطلاعات ادامه دهید
![نصب نرم افزار سفارشی ZTE Blade X3 از طریق TWRP به پایان رسید]()
و عملکرد گوشی های هوشمند.
![سیستم عامل ZTE Blade X3 Custom LineageOS مبتنی بر Android 7.1 برای دستگاه]()
![ZTE Blade X3 TWRP با نصب سیستم عامل سفارشی - جابجایی به کارت حافظه]()
![فرآیند نصب نرم افزار سفارشی ZTE Blade X3 TWRP از طریق بازیابی]()
![ZTE Blade X3 TWRP در حال تکمیل نصب نرم افزار سفارشی ، راه اندازی مجدد در سیستم عامل است]()
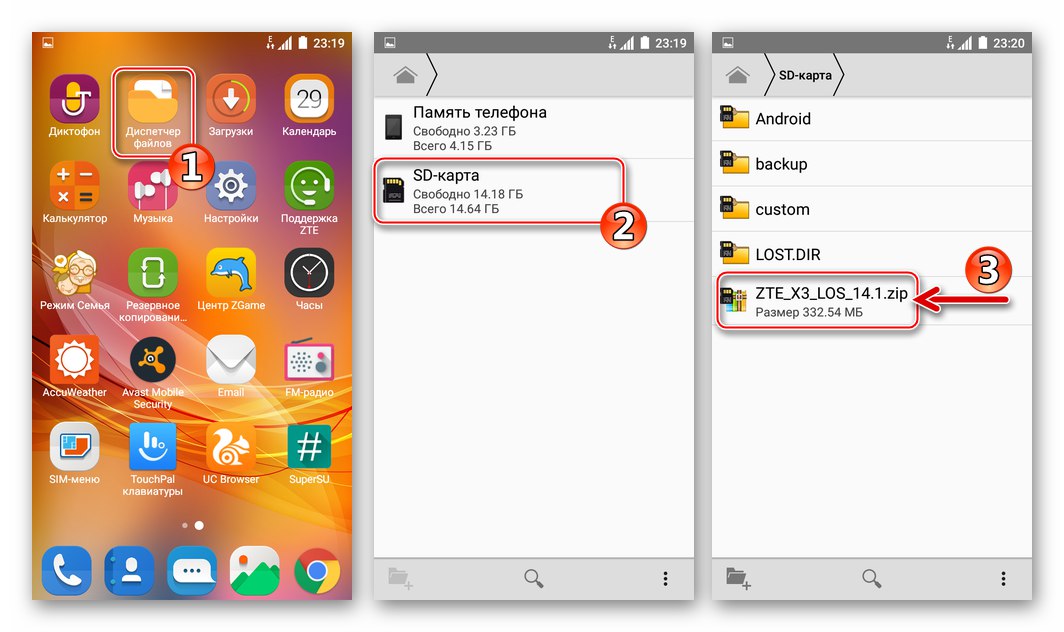
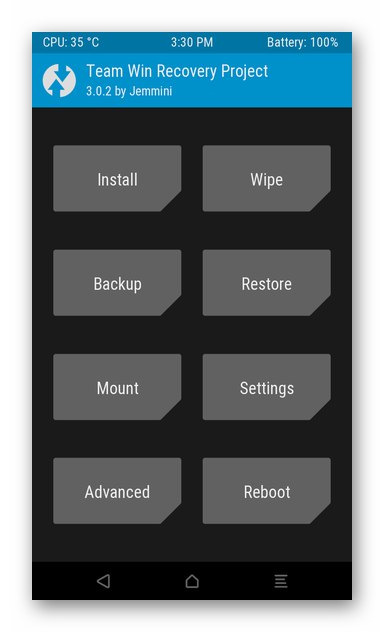
علاوه بر این خدمات Google
از آنجا که سیستم عامل سفارشی اغلب به تلفن های هوشمند اندرویدی مجهز نیست که برای بسیاری از کاربران آشنا هستند خدمات و برنامه های Google، ادغام آنها باید جداگانه انجام شود.
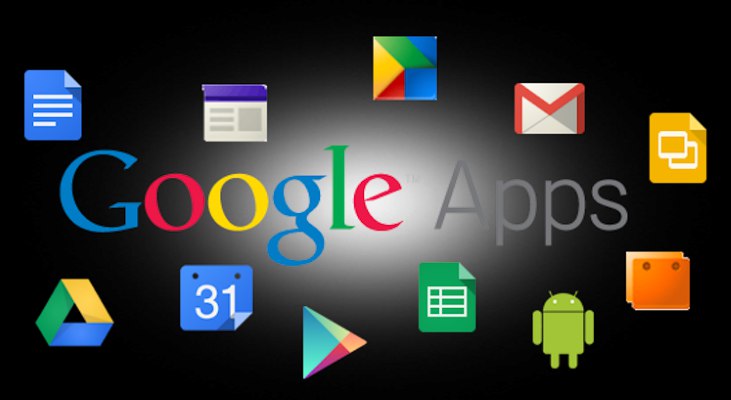
منطقی ترین راه برای دریافت خدمات "یک شرکت خوب" در محیط سیستم عامل سفارشی در مدل تلفن مورد نظر استفاده از قابلیت های TWRP برای ادغام بسته در اندروید توزیع شده در پروژه است. OpenGapps... روش نصب این قطعات در مقاله ای در وب سایت ما شرح داده شده است:
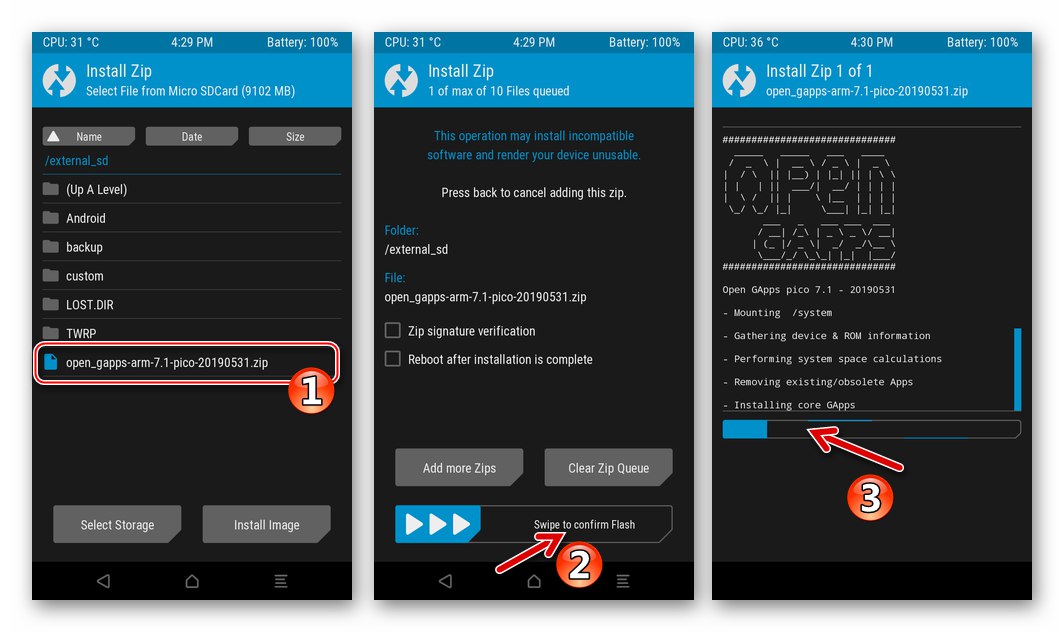
جزئیات بیشتر: نصب سرویس های Google در یک محیط نرم افزار اندرویدی سفارشی
بازگشت به سیستم عامل رسمی ، بازیابی اطلاعات
اگر پشتیبان Nandroid در درایو قابل جابجایی ZTE Blade IKS3 وجود داشته باشد ، بازگرداندن سیستم عامل رسمی روی دستگاه به شکلی که قبل از نصب سفارشی بود ، کاملاً آسان است. پس از اتمام مراحل ، TWRP در دستگاه نصب می شود.
- ما وارد TVRP می شویم.
- ما روش کار را انجام می دهیم "پاک کردن کامل"، یعنی ما تمام قسمتهای حافظه داخلی تلفن هوشمند را دقیقاً با تکرار مراحل از نقطه 5 دستورالعمل فوق برای یکپارچه سازی سیستم عامل سفارشی ، قالب بندی می کنیم.
- تاپای "بازگرداندن" در صفحه اصلی بازیابی. با فشار دادن دکمه به فضای ذخیره سازی قابل جابجایی بروید فضای ذخیره سازی را انتخاب کنید.
- با لمس کردن نام پوشه ای که در آن ذخیره شده است ، نسخه پشتیبان را از نسخه های موجود انتخاب کنید. با استفاده از عنصر "کش رفتن برای بازیابی" ما روش بازیابی را شروع می کنیم و سپس روند کار را روی صفحه نمایش در منطقه خروجی ورود مشاهده می کنیم.
- پس از دریافت اخطار "بازیابی کامل با موفقیت" در بالای صفحه ، دکمه را فشار دهید "دوباره بوت شدن سیستم" و منتظر راه اندازی اندروید هستیم.
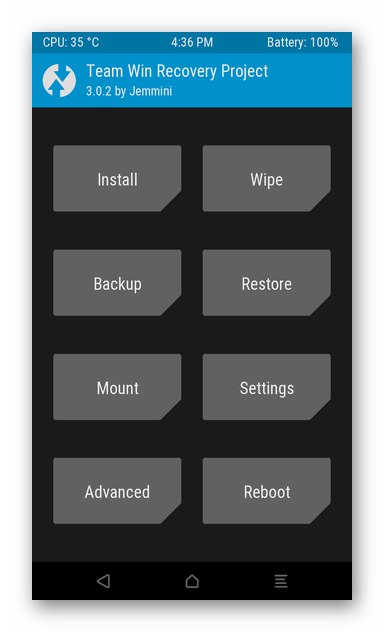
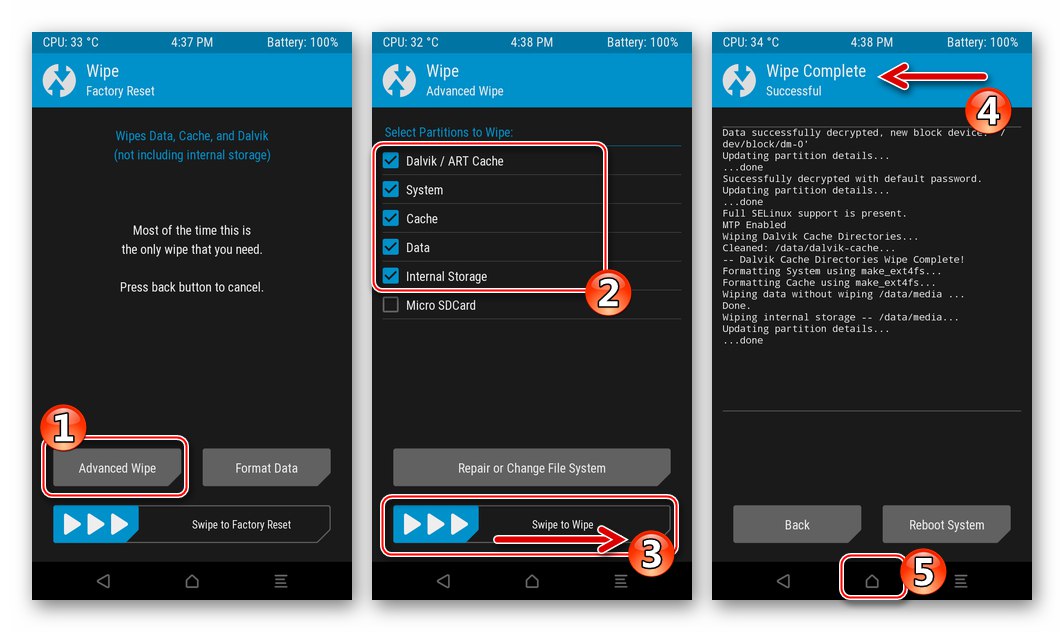
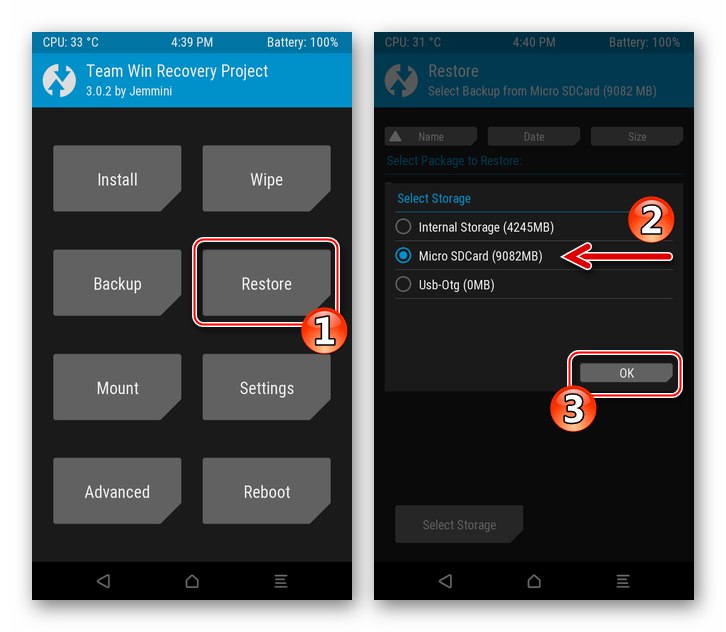
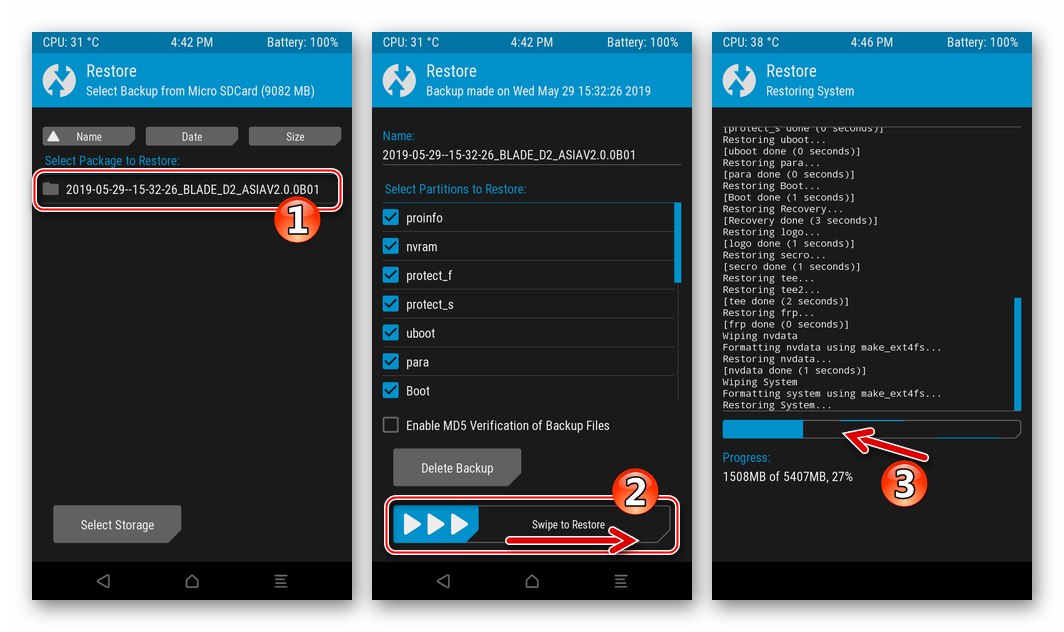
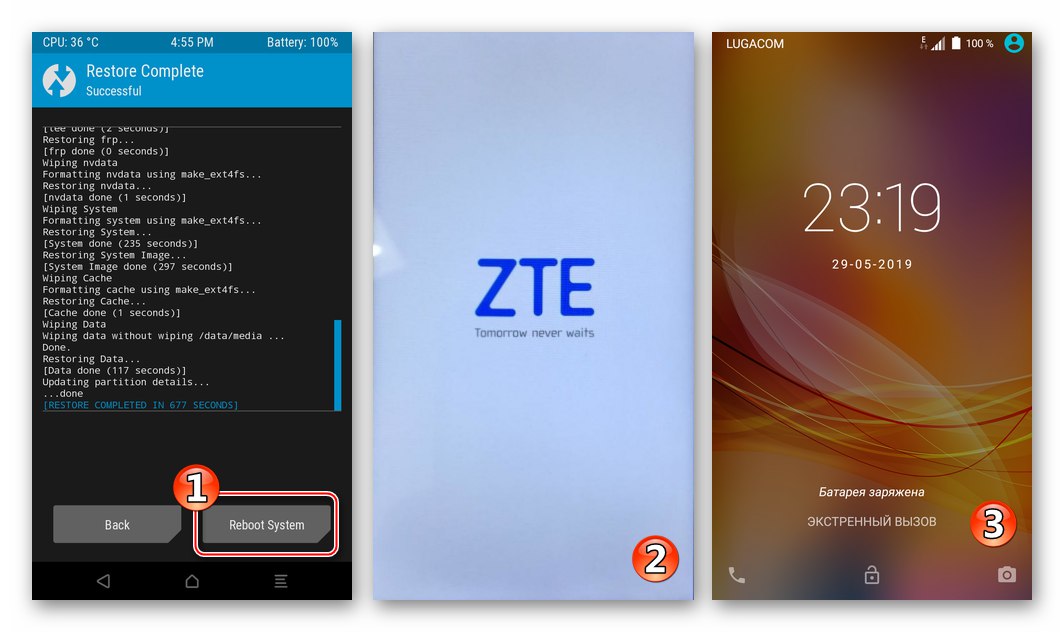
بازیابی NVRAM از طریق TWRP
علاوه بر بازیابی کل سیستم از نسخه پشتیبان تهیه Nandroid ، در صورت موجود بودن ، بازیابی اصلاح شده به شما امکان می دهد مناطق خاصی از حافظه تلفن را با استفاده از اطلاعات پشتیبان ، که می تواند برای از بین بردن عواقب آسیب استفاده شود ، دوباره بنویسید. "NVRAM" (بهبود IMEI).
- ما دستگاه را در TVRP راه اندازی مجدد کرده و به بخش می رویم "بازگرداندن" چهار شنبه. ما به سیستم دستور می دهیم تا از درایو قابل جابجایی به عنوان ذخیره پشتیبان استفاده کند (فضای ذخیره سازی را انتخاب کنید) ، و سپس با ضربه زدن روی نام آن پشتیبان را انتخاب کنید.
- جعبه های علامت گذاری در کنار موارد موجود در لیست را علامت گذاری می کند پارتیشن ها را برای بازیابی انتخاب کنید... برای بازیابی کالیبراسیون ماژول رادیویی و IMEI ، باید کادرهای نزدیک را علامت بزنید "Nvram", "Nvdata"، همچنین "Secro".
- انتقال "کش رفتن برای بازیابی"، منتظر اعلان "بازیابی کامل با موفقیت"و سپس به اندروید راه اندازی مجدد کنید ("دوباره بوت شدن سیستم") و نتیجه دستکاری انجام شده را ارزیابی کنید.
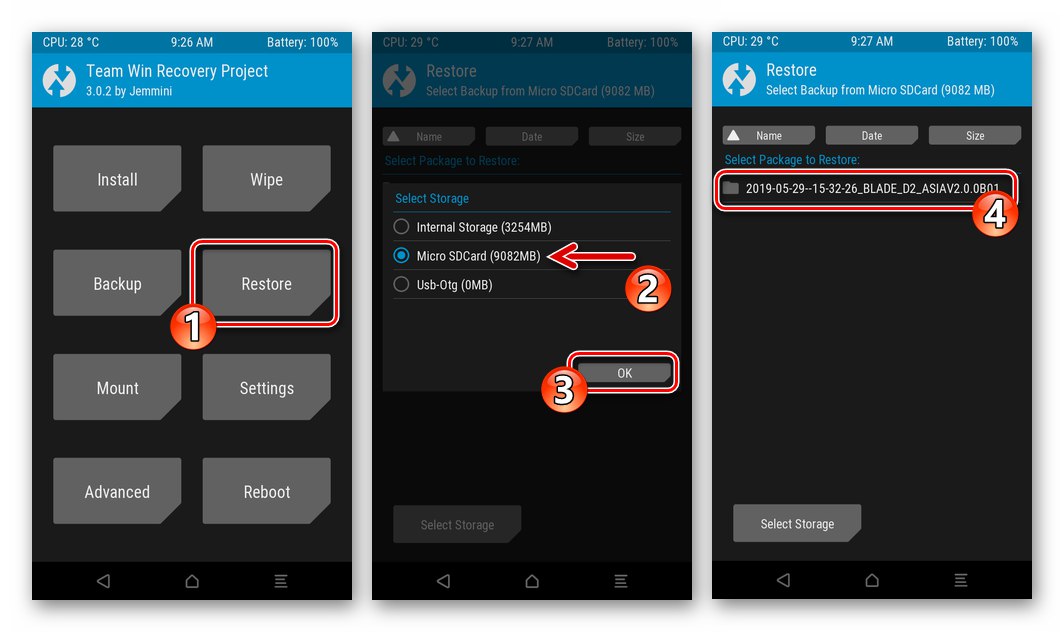
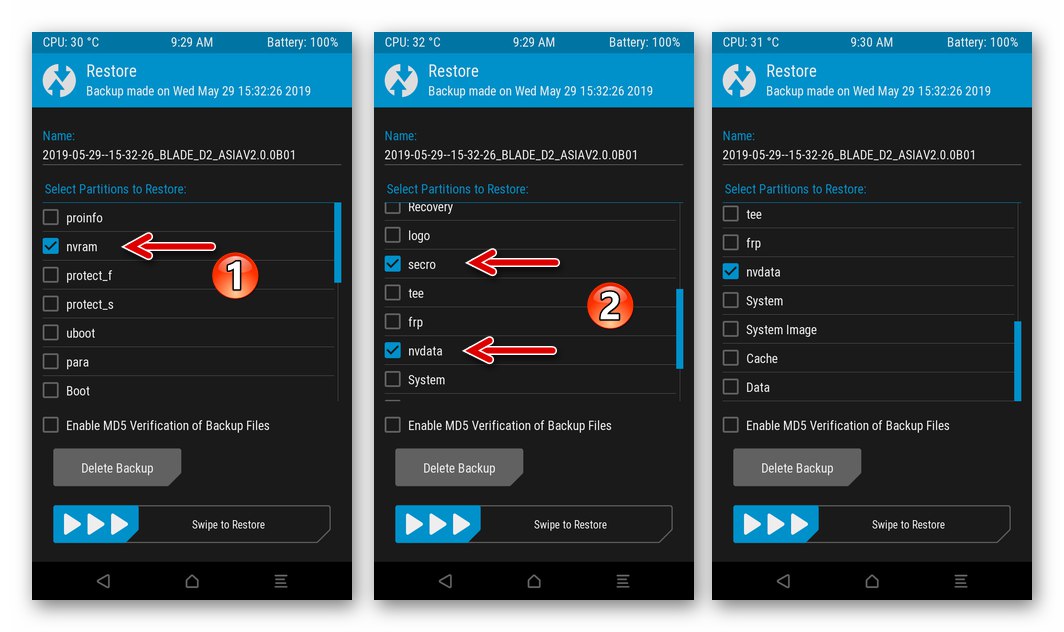
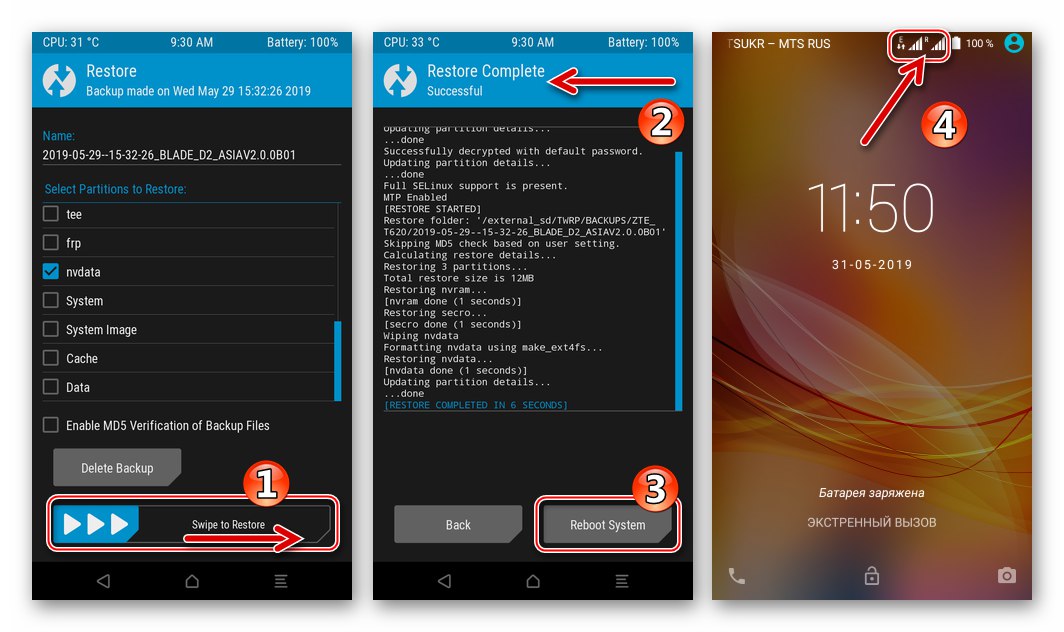
نتیجه
اگر به دقت دستورالعمل های مربوط به آنها را دنبال می کنید ، از ابزارهای نرم افزاری توصیه شده در این زمینه ، هر سطح مهارت را در اختیار کاربران ZTE Blade X3 قرار می دهید تا مشکل نصب مجدد سیستم عامل Android را روی تلفن هوشمند حل کنند. همانطور که می بینید ، برای اطمینان از سطح مناسب عملکرد نرم افزار سیستم دستگاه ، لازم نیست که با متخصصان تماس بگیرید ، همه عملیات را می توان در خانه انجام داد.