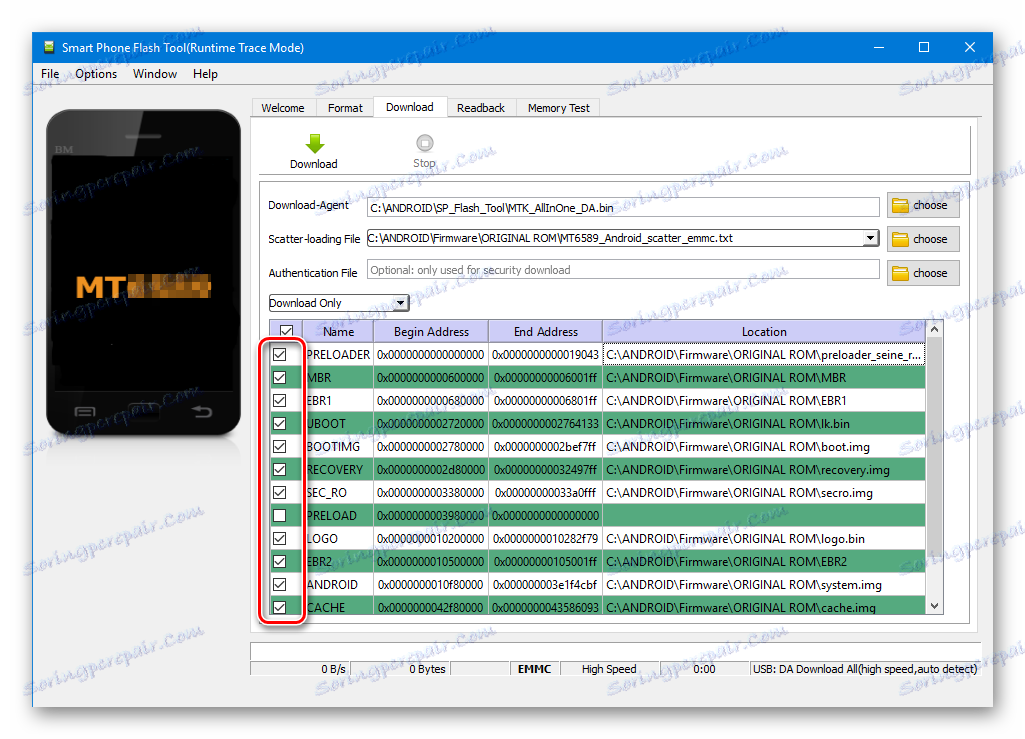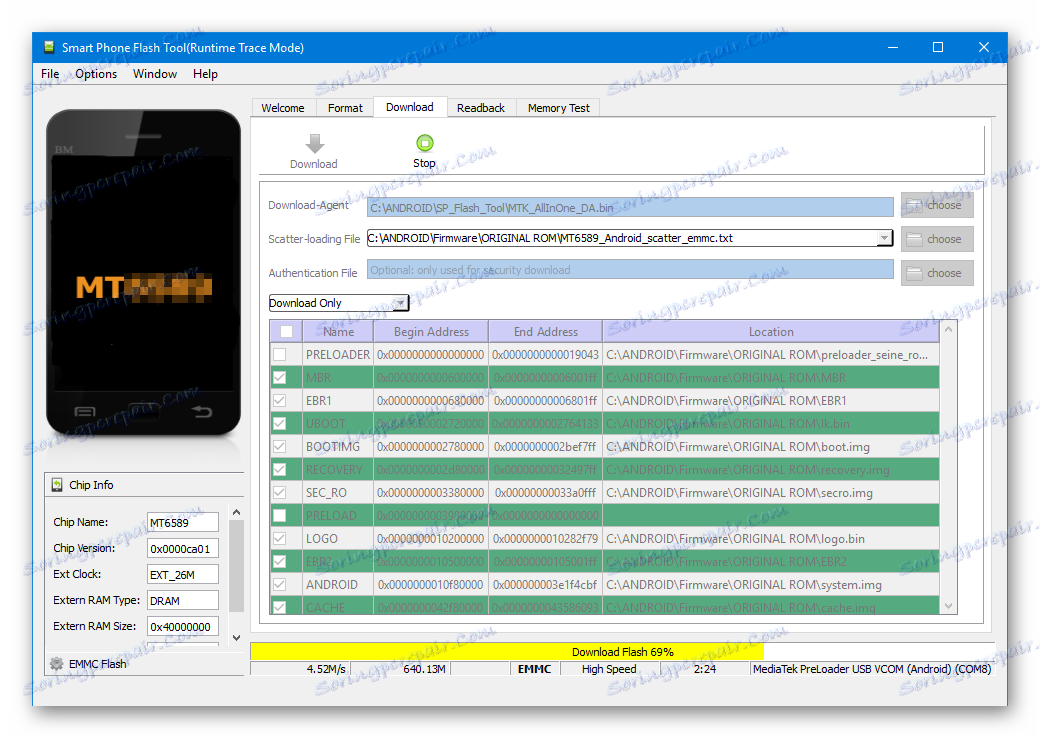نرم افزار برای دستگاه های آندروید بر اساس MTK از طریق SP FlashTool
پلت فرم سخت افزار MTK به عنوان پایه ای برای ساخت گوشی های هوشمند مدرن، رایانه های لوحی و سایر دستگاه ها بسیار گسترده شده است. در کنار انواع دستگاهها، کاربران میتوانند از تغییرات سیستم عامل Android را انتخاب کنند - تعدادی از سیستم عامل رسمی و سفارشی موجود برای دستگاههای محبوب MTK میتوانند به چندین دهه برسد! پارتیشن بندی حافظه دستگاه Mediatek اغلب مورد استفاده قرار می گیرد. SP فلش ابزار - ابزار قدرتمند و کاربردی.
با وجود انواع مختلفی از دستگاه های MTK، فرآیند نصب نرم افزار از طریق نرم افزار SP FlashTool عموما یکسان است و در چند مرحله انجام می شود. آنها را در جزئیات در نظر بگیرید.
تمام اقدامات روی فلش کردن دستگاه ها با استفاده از SP FlashTool، از جمله اجرای دستورالعمل های زیر، کاربر را به خطر می اندازد! اداره سایت و نویسنده مقاله مسئولیتی در قبال خرابی دستگاه را نمی پذیرد!
محتوا
آماده سازی دستگاه و رایانه
به منظور فرآیند نوشتن فایل های تصویری به بخش های حافظه دستگاه برای هماهنگی، لازم است بر این اساس آماده شود، با انجام دستکاری های خاصی با هر دو دستگاه اندرویدی و رایانه یا لپ تاپ.
- تمام موارد لازم را دانلود کنید - سیستم عامل، درایورها و خود برنامه. تمام آرشیوها را در یک پوشه جداگانه استخراج کنید، که در حالت ریشه ای از درایو C قرار داشته باشد.
- مطلوب است که پوشه ها برای محل برنامه و فایل های سیستم عامل حاوی حروف و فضاهای روسی نیستند. نام می تواند هر کدام باشد، اما پوشه ها باید به طور آگاهانه نام ببرند تا بعدا اشتباه گرفته شود، به خصوص اگر کاربر دوست دارد با انواع مختلف نرم افزار بارگذاری شده در دستگاه آزمایش کند.
- راننده را نصب کنید. این نقطه تهیه، و یا به جای آن اجرای صحیح آن، عمدتا جریان جریان صحیح کل فرایند را تعیین می کند. نحوه نصب یک راننده برای راه حل های MTK در مقاله زیر در لینک زیر شرح داده شده است:
- ما یک سیستم پشتیبان را ایجاد می کنیم. هرچه نتیجه پروسه سیستمعامل باشد، تقریبا در همه موارد کاربر باید اطلاعات خود را بازگرداند و در صورتی که چیزی اشتباه برطرف شود، داده هایی که در نسخه پشتیبان تهیه نشده اند، قابل جبران نخواهند بود. بنابراین، بسیار تمایل به دنبال کردن مراحل یکی از راه های ایجاد یک نسخه پشتیبان از مقاله است:
- ما منبع برق متناوب را برای کامپیوتر فراهم می کنیم. در مورد ایده آل، رایانه ای که برای manipulations از طریق SP FlashTool استفاده می شود باید کاملا کاربردی باشد و مجهز به منبع تغذیه بی وقفه باشد.
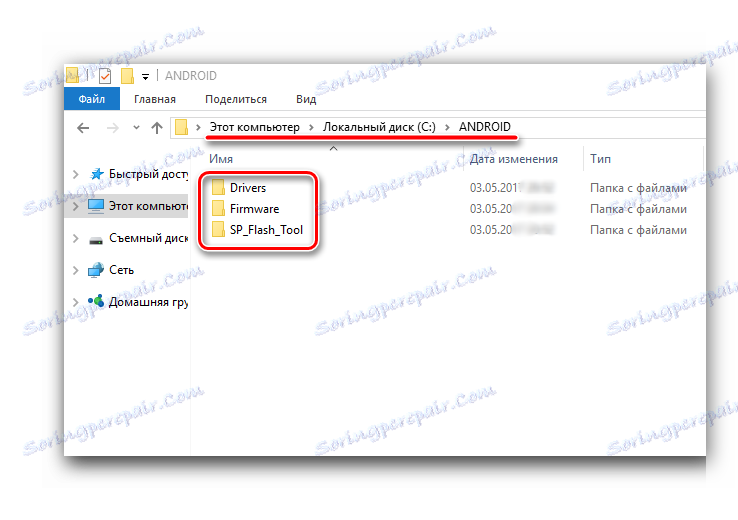
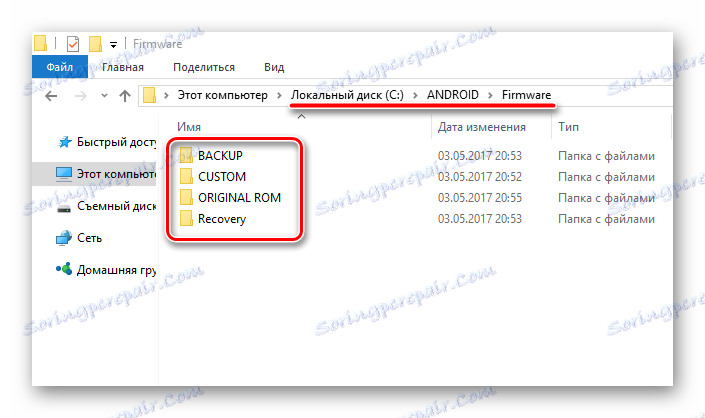
درس: نصب درایور برای سیستم عامل آندروید
درس: نحوه پشتیبان گیری از دستگاه Android خود را قبل از فلش
نصب نرم افزار
با استفاده از نرم افزار SP FlashTool، می توانید تقریبا تمام عملیات ممکن را با بخش های حافظه دستگاه انجام دهید. نصب و راه اندازی سیستم عامل اصلی است و برای اجرای آن برنامه دارای چند حالت عملی است.
روش 1: فقط دانلود
با استفاده از SP FlashTool - "Download Only"، با استفاده از یکی از رایج ترین و اغلب استفاده می شود حالت های دانلود نرم افزار را به یک دستگاه اندروید بگذارید.
- اجرای SP FlashTool این برنامه نیازی به نصب ندارد، بنابراین برای راه اندازی آن، فقط روی فایل flash_tool.exe واقع در پوشه ای با برنامه دوبار کلیک کنید.
- هنگامی که شما برای اولین بار برنامه را شروع می کنید، یک پنجره با یک پیام خطا ظاهر می شود. این لحظه نباید کاربر را نگران کند پس از اینکه مسیر به محل فایل های مورد نیاز توسط برنامه مشخص شد، خطا دیگر ظاهر نخواهد شد. دکمه OK را فشار دهید .
- پس از راه اندازی، در پنجره اصلی برنامه، حالت دانلود در ابتدا انتخاب شد. بلافاصله باید توجه داشت که این راه حل در اکثر موارد مورد استفاده قرار می گیرد و برای تقریبا تمام مراحل نرم افزار ضروری است. تفاوت در عمل هنگام استفاده از دو حالت دیگر در زیر شرح داده خواهد شد. به طور کلی، ما فقط "دانلود فقط" را بدون تغییر تغییر می دهیم.
- ما به اضافه کردن فایل ها-تصاویر به برنامه ادامه می دهیم تا آنها را بیشتر در بخش های حافظه دستگاه ضبط کنیم. برای برخی از اتوماسیون فرآیند در SP FlashTool، یک فایل خاص به نام Scatter مورد استفاده قرار می گیرد . این فایل اساسا فهرستی از تمام قسمتهای حافظه فلش دستگاه است و همچنین آدرس های بلوک حافظه اولیه و نهایی دستگاه Android برای ضبط کردن پارتیشن ها. برای اضافه کردن یک فایل پراکنده به برنامه، روی دکمه «انتخاب» واقع در سمت راست « فیلد بارگذاری پراکنده» قرار دهید.
- پس از کلیک روی دکمه انتخاب پراکنده، یک پنجره اکسپلورر باز می شود که در آن شما باید مسیر مورد نظر را مشخص کنید. پرونده پراکنده در پوشه ای با پروتکل پنهان نشده باز شده و به نام MT xxxx _Android_scatter_ yyyyy .txt قرار دارد، در آنجا xxxx شماره مدل پردازنده دستگاه است که داده های بارگذاری شده در دستگاه استفاده می شود و yyyy نوع حافظه مورد استفاده در دستگاه است. پراکندگی را انتخاب کنید و روی دکمه "باز" کلیک کنید.
- مهم است که توجه داشته باشید نرم افزار SP FlashTool برای چک کردن مبلغ هش، طراحی شده برای محافظت از دستگاه اندرویدی از نوشتن فایل های نامعتبر یا خراب شده طراحی شده است. هنگامی که یک فایل پراکنده به برنامه اضافه می شود، فایل های تصویر بررسی می شوند، لیستی که در پراکندگی دانلود شده وجود دارد. این روش می تواند در طول فرآیند تأیید لغو شود یا در تنظیمات غیرفعال شود، اما برای انجام این کار مطلقا توصیه نمی شود!
- بعد از دانلود فایل پراکنده، اجزای سیستم عامل به طور خودکار اضافه شدند. این توسط فیلدهای پر شده "نام" ، "آدرس شروع" ، "آدرس پایان" ، "محل" را نشان می دهد . خطوط زیر عنوان ها به ترتیب شامل نام هر پارتیشن، آدرس های شروع و پایان بلوک های حافظه برای ضبط داده ها و مسیری است که در آن فایل های تصویر روی دیسک کامپیوتر قرار می گیرند.
- در سمت چپ نام بخش های حافظه جعبه ها هستند که به شما امکان حذف یا اضافه کردن برخی از فایل های تصویری را می دهد که به دستگاه ارسال می شود.
![جعبه فلش ابزار SP برای حذف یا اضافه کردن تصاویر]()
در مورد کلی، به شدت توصیه می شود که کادر را با بخش "PRELOADER" بردارید ، این به شما این امکان را می دهد که از بسیاری از مشکلات جلوگیری کنید، به ویژه هنگام استفاده از نرم افزارهای جانبی یا فایل های به دست آمده از منابع مشکوک، و همچنین عدم پشتیبان کامل از سیستم ایجاد شده با استفاده از MTK ابزار خوانده .
- تنظیمات برنامه را بررسی کنید. روی منوی «گزینه ها» کلیک کنید و در پنجره باز شده به بخش «دانلود» بروید . چک کردن کادرهای "USB Checksum" و "Checksum Storage" را بررسی کنید - این به شما اجازه می دهد تا قبل از نوشتن روی دستگاه، چکمه های فایل ها را بررسی کنید و از این کار فلاش تصاویر خراب شده را از بین ببرید.
- پس از انجام مراحل فوق، به طور مستقیم به روش نوشتن فایل های تصویری به بخش های مناسب حافظه دستگاه بروید. ما بررسی می کنیم که دستگاه از کامپیوتر قطع شده است، دستگاه Android را به طور کامل خاموش کرده، باطری را خارج کرده و در صورت برداشتن آن، باتری را وارد کنید. برای قرار دادن SP FlashTool در حالت آماده به کار، دستگاه را برای سیستم عامل متصل کنید، دکمه "دانلود" را فشار دهید، نشان داده شده توسط فلش سبز به سمت پایین است.
- در فرایند انتظار اتصال دستگاه، برنامه اجازه انجام هر گونه اقدام را نمی دهد. فقط دکمه "توقف" در دسترس است، به شما این امکان را می دهد که روند را قطع کنید. ما دستگاه خاموش را به پورت USB متصل می کنیم.
- پس از اتصال دستگاه به کامپیوتر و تعیین آن در سیستم، فرآیند نصب و راه اندازی نرم افزار آغاز خواهد شد، و سپس با پر کردن نوار پیشرفت واقع در پایین پنجره.
![نشانگر پیشرفت مک بوک فلش ابزار SP Flash]()
در طی این روش، نشانگر رنگ خود را بسته به اقدامات انجام شده توسط برنامه تغییر می دهد. برای درک کامل از فرآیندهای موجود در سیستم عامل، رمزگشایی رنگ نشانگر را در نظر بگیرید:
- پس از اجرای برنامه تمام دستکاری ها، پنجره "Download OK" ظاهر می شود ، که تایید فرآیند موفقیت آمیز را نشان می دهد. دستگاه را از رایانه جدا کنید و آن را با فشار دادن دکمه «قدرت» طولانی فشار دهید. معمولا، اولین راه اندازی آندروید پس از سیستم عامل طولانی مدت طول می کشد، شما باید صبور باشید.
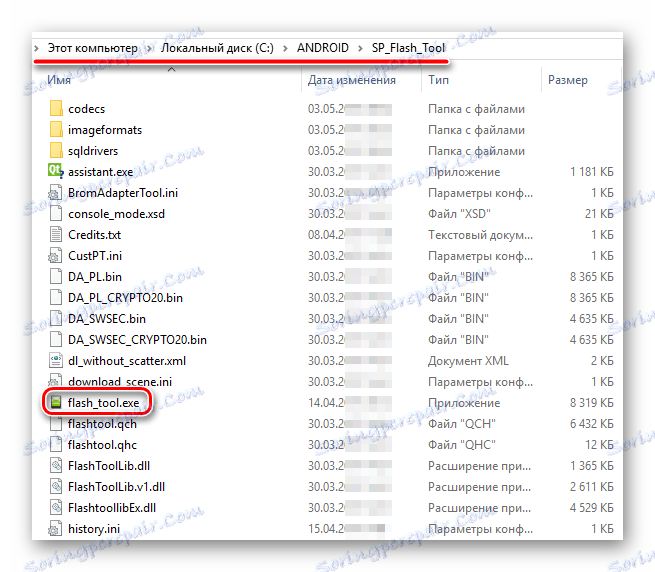
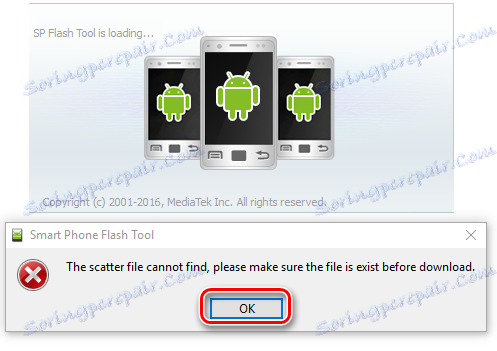
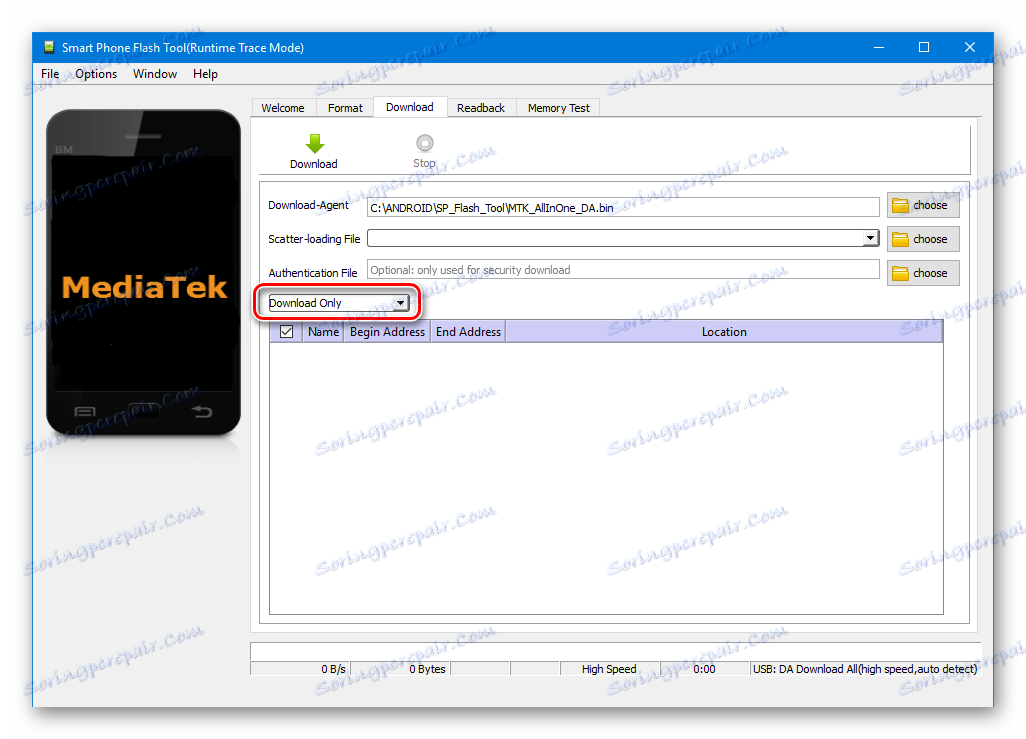
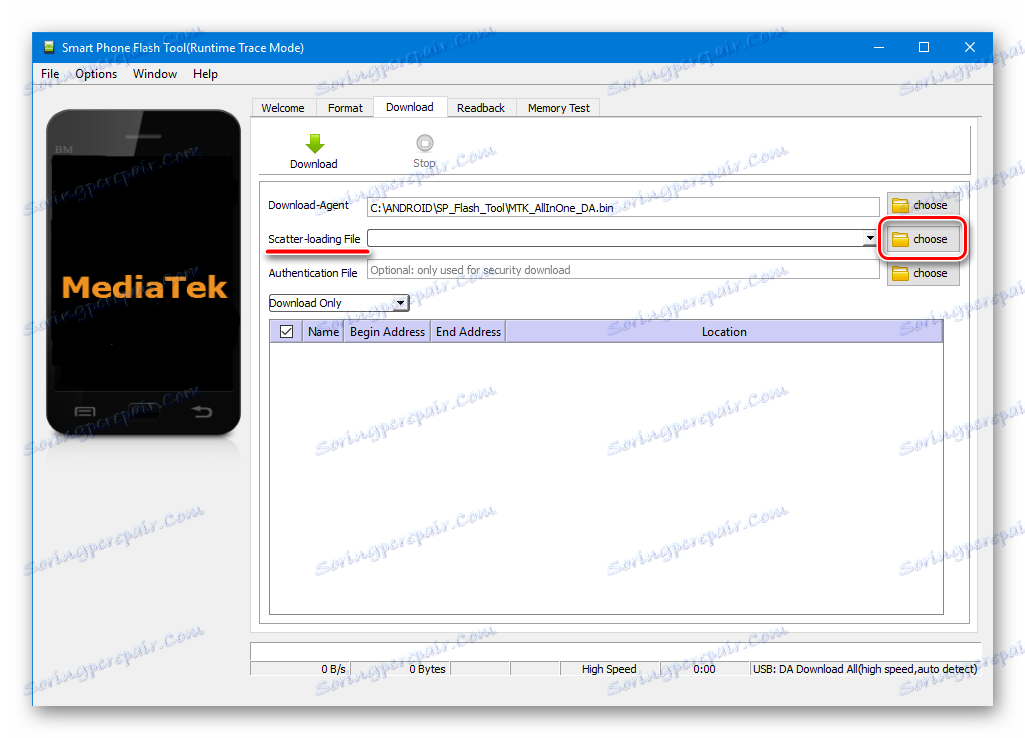
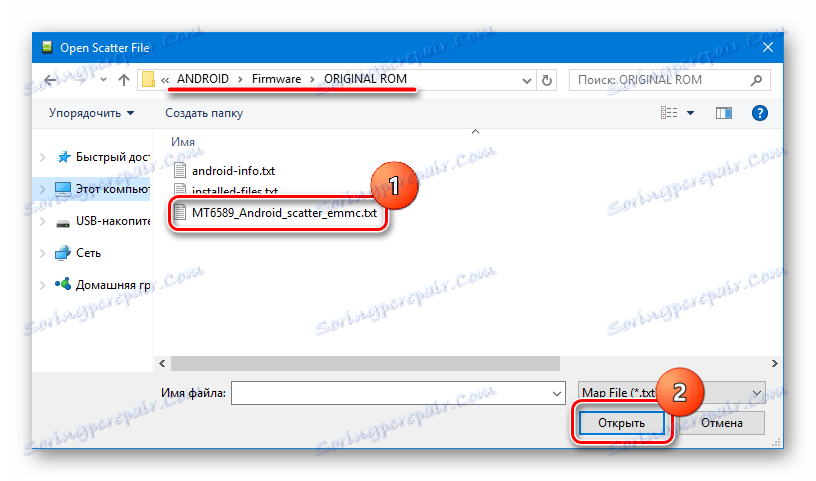
توجه! دانلود فایل پراکنده اشتباه به ابزار فلش SP و عکس های بیشتر ضبط با استفاده از آدرس اشتباه بخش های حافظه ممکن است به دستگاه آسیب برساند!
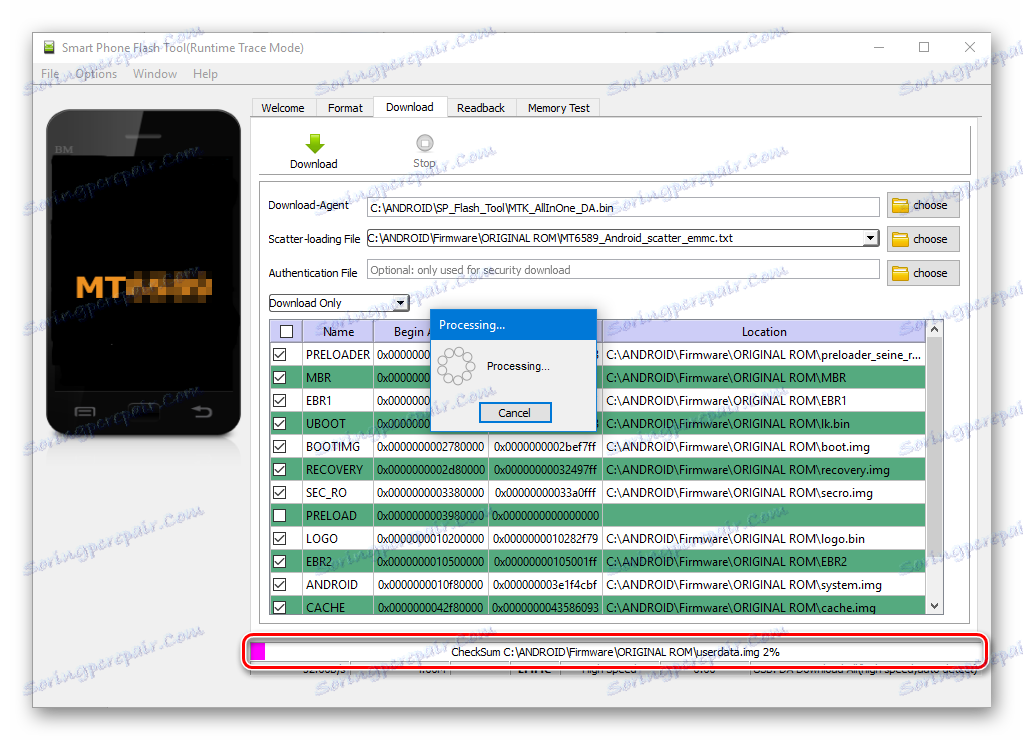
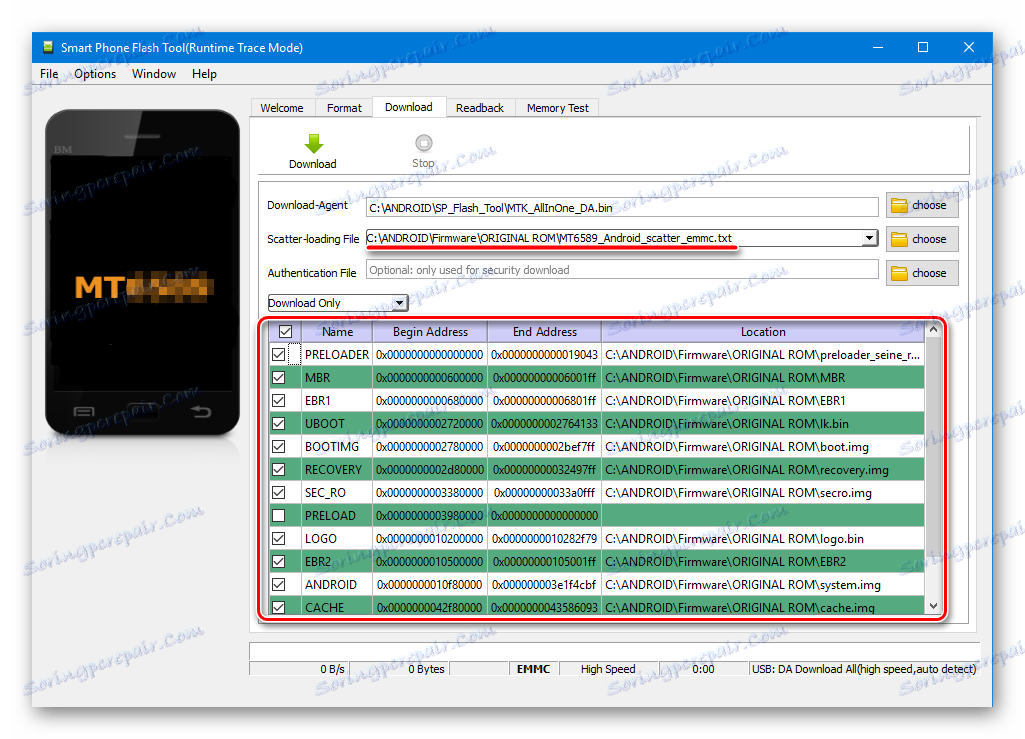
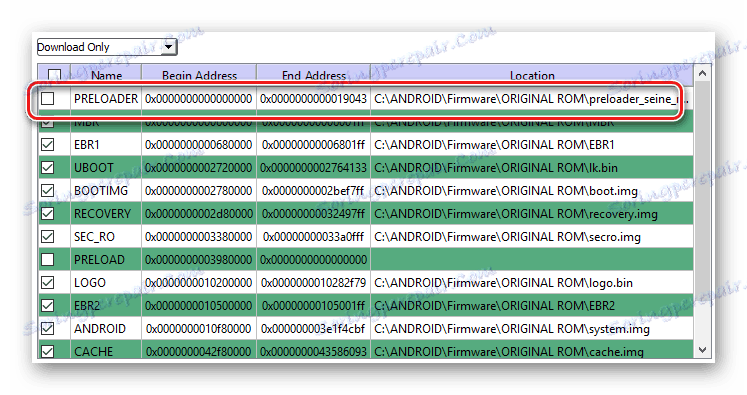
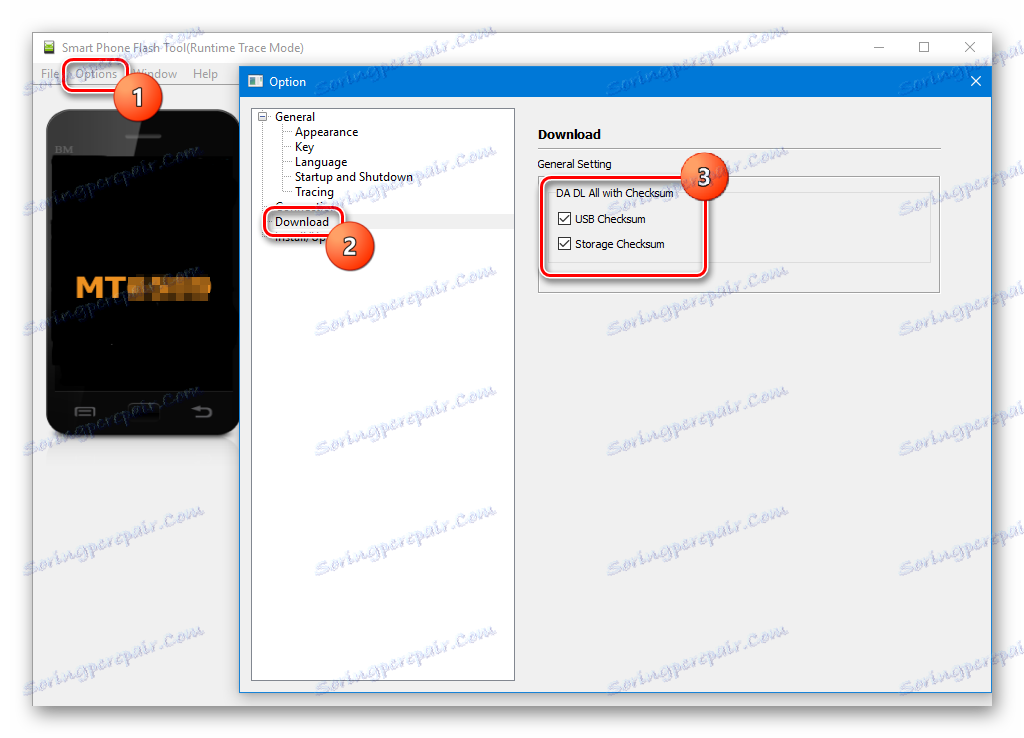
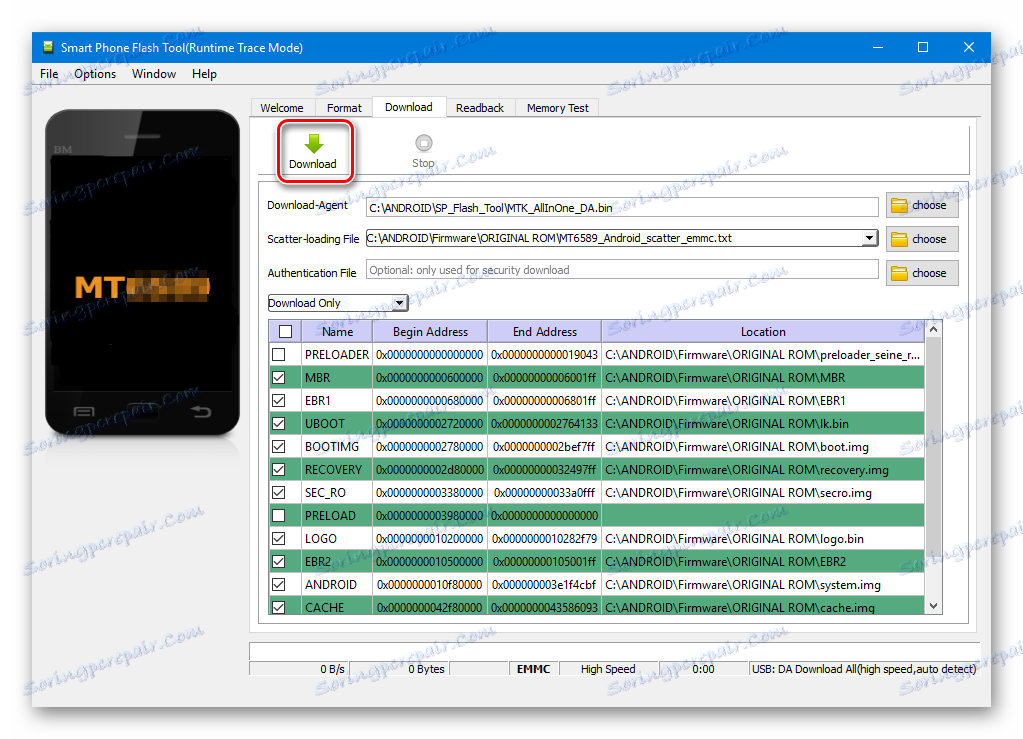
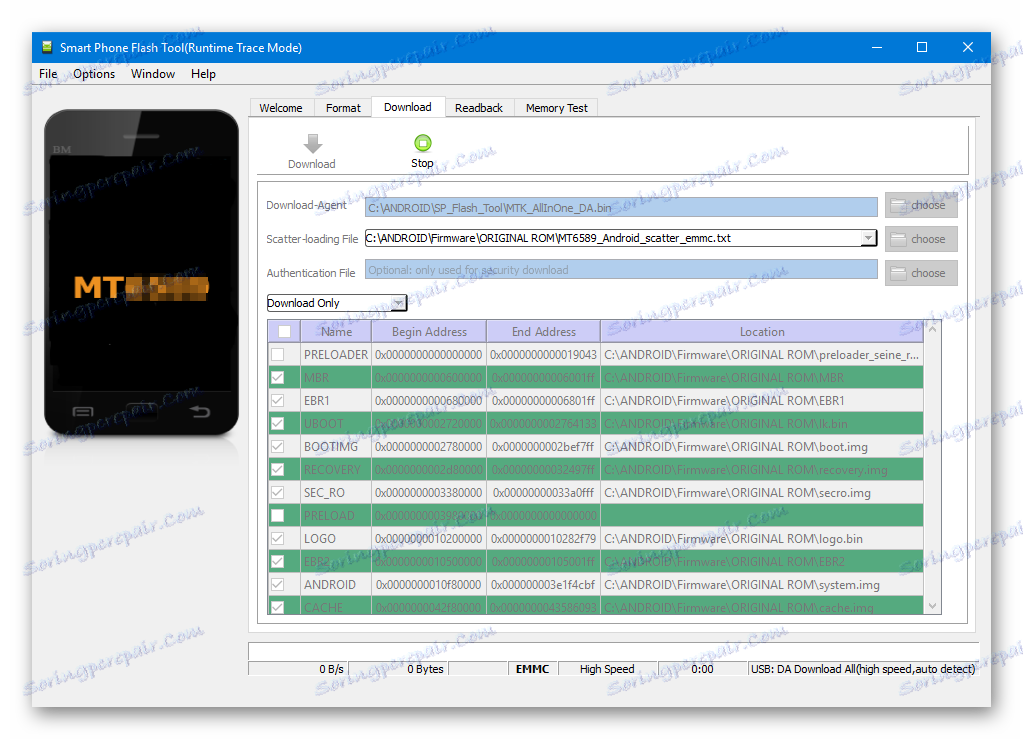

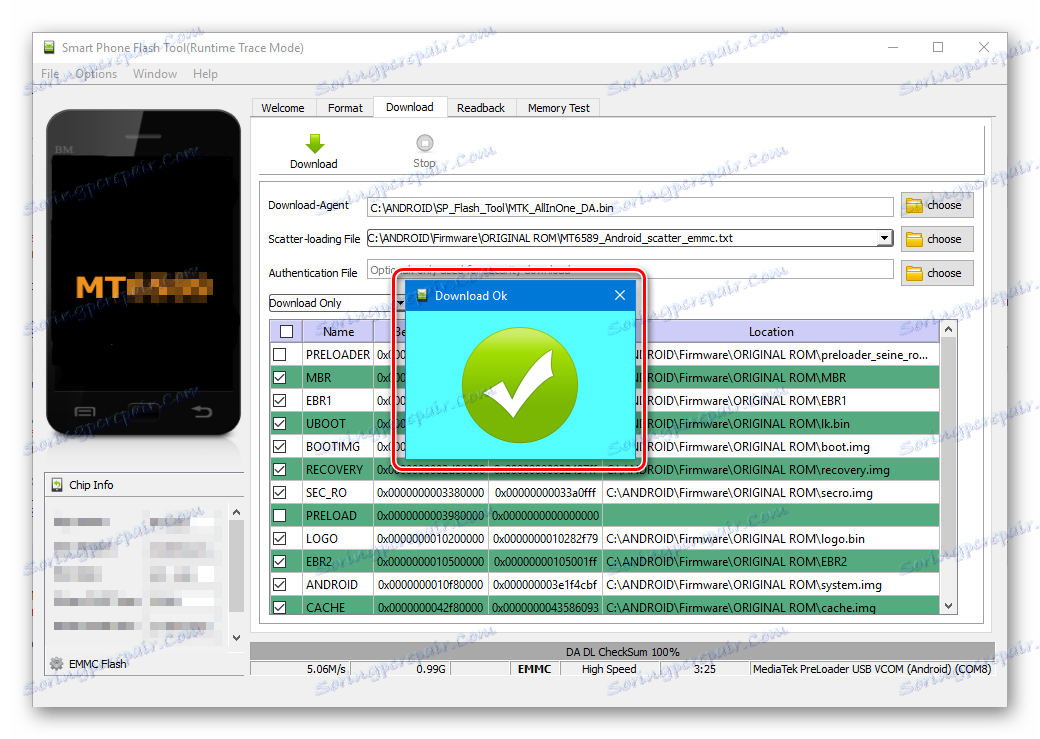
روش 2: ارتقاء نرم افزار
روش برای کار با MTK دستگاه هایی که اندروید را در حالت Upgrade Firmware اجرا می کنند عموما شبیه به روش "Download Only" است که در بالا توضیح داده شده است و نیاز به کاربر برای انجام اقدامات مشابه دارد.
حالت های تفاوت این است که ناتوانی برای انتخاب تصاویر شخصی برای ضبط در نسخه "Firmware Upgrade" . به عبارت دیگر، در این تجسد، حافظه دستگاه با توجه به لیستی از بخش ها، که در فایل پراکنده موجود است، به صورت کامل رونویسی می شود.
در اغلب موارد، این حالت برای بهروزرسانی سیستم عامل رسمی در کل دستگاه کار استفاده می شود، اگر کاربر نیاز به یک نسخه نرم افزاری جدید داشته باشد، و سایر روش های به روز رسانی کار نمی کنند یا قابل اجرا نیستند. همچنین می تواند در هنگام بازگرداندن دستگاه ها پس از سقوط سیستم و در برخی موارد دیگر نیز استفاده شود.
توجه! با استفاده از «ارتقاء نرم افزار» حالت فرمت کامل حافظه دستگاه را نشان می دهد، بنابراین تمام داده های کاربر در فرایند تخریب می شود!
فرآیند سیستم عامل در حالت "Firmware Upgrade" پس از فشار دادن دکمه "دانلود" در SP FlashTool و اتصال دستگاه به کامپیوتر شامل مراحل زیر است:
- یک نسخه پشتیبان از پارتیشن NVRAM ایجاد کنید
- قالب بندی کامل حافظه دستگاه
- جدول پارتیشن حافظه دستگاه (PMT) را ضبط کنید.
- بازگرداندن پارتیشن NVRAM از نسخه پشتیبان؛
- ضبط تمام بخش ها، فایل های تصویری که در سیستم عامل وجود دارد.
اقدامات کاربر برای اجرای سیستم عامل در حالت «Firmware Upgrade» ، روش قبلی را، به جز موارد خاص، تکرار کنید.
- فایل پراکنده را انتخاب کنید (1)، حالت عملیات SP FlashTool را در لیست کشویی (2)، روی دکمه دانلود (3) کلیک کنید، سپس دستگاه غیر فعال را به پورت USB متصل کنید.
- پس از اتمام روش، پنجره "Download OK" ظاهر خواهد شد.
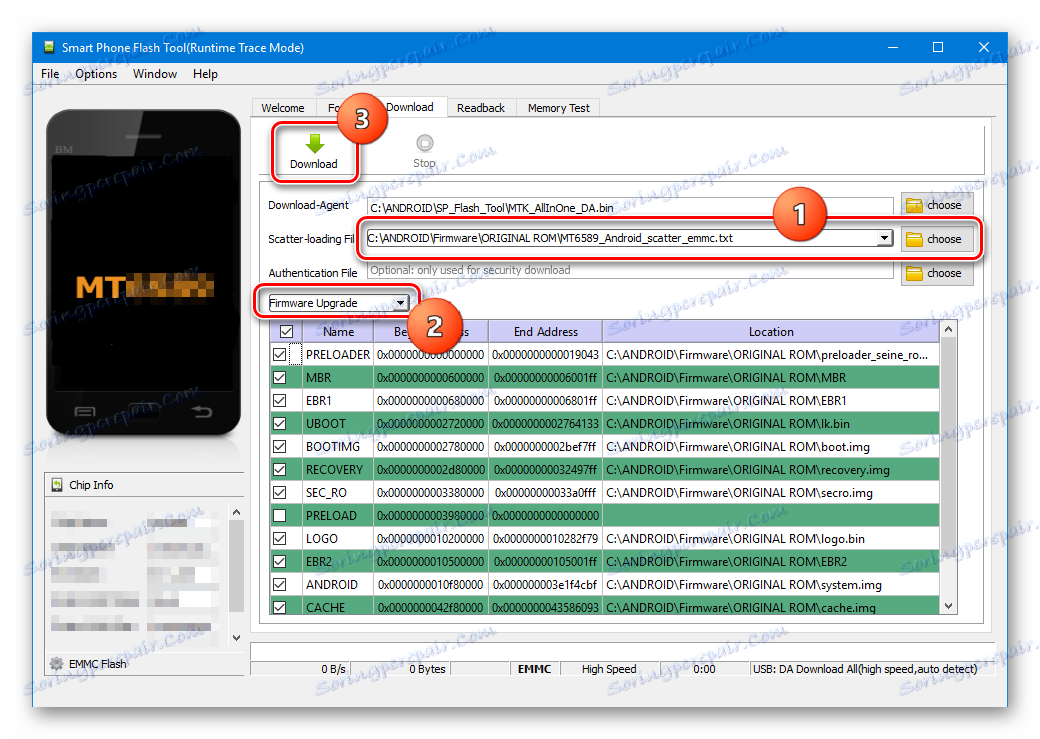
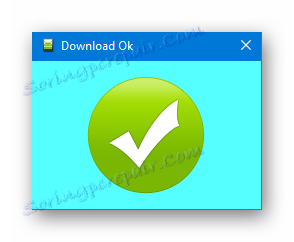
روش 3: فرمت تمام + دانلود
حالت "Format All + Download" در SP FlashTool طراحی شده است برای انجام سیستم عامل در هنگام بازگرداندن دستگاه ها، و همچنین در شرایطی که سایر روش های شرح داده شده در بالا قابل استفاده یا کار نمی کنند، مورد استفاده قرار می گیرد.
شرایطی که "Format All + Download" اعمال می شود، چند منظوره است. به عنوان مثال، در مورد زمانی که یک نرم افزار اصلاح شده در دستگاه نصب شد و / یا دستگاه به یک راه حل دیگر از کارخانه مجددا اختصاص داده شد، در نظر بگیرید و سپس یک سوئیچ به نرم افزار اصلی از تولید کننده مورد نیاز بود. در این حالت، تلاش برای نوشتن فایل اصلی برای شکست انجام می شود و برنامه SP FlashTool برای استفاده از حالت اضطراری در پنجره پیام متنی پیشنهاد می شود.
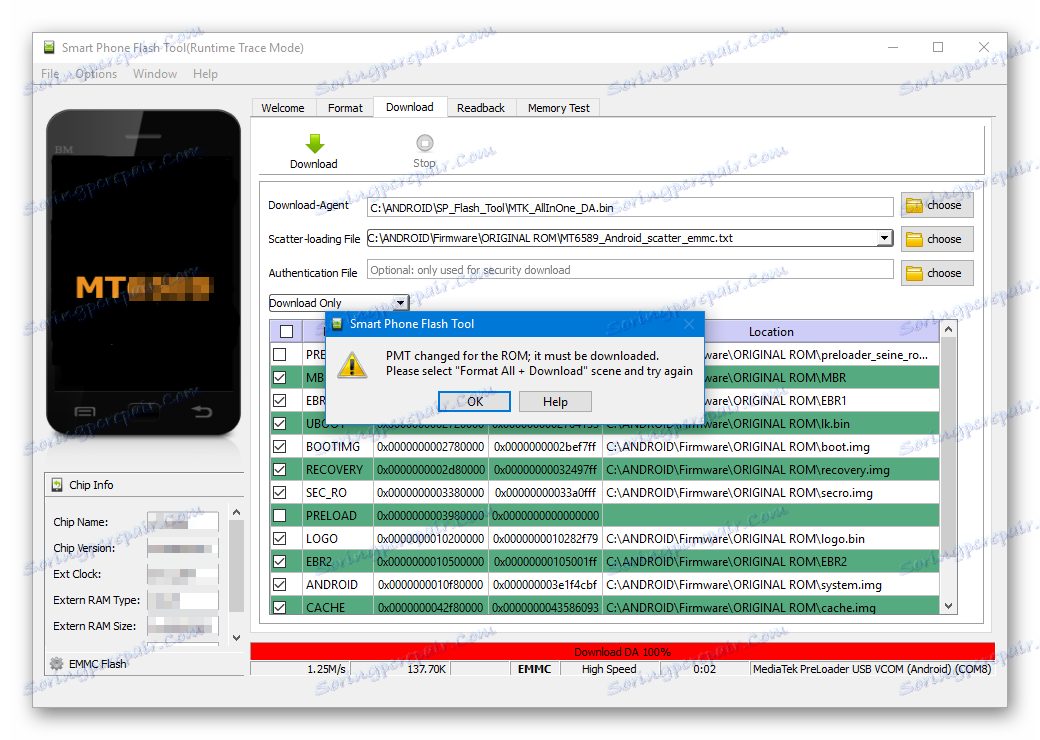
فقط سه مرحله برای انجام سیستم عامل در این حالت وجود دارد:
- قالب بندی کامل حافظه دستگاه؛
- جدول PMT ضبط جدول؛
- تمام بخش های حافظه دستگاه را ضبط کنید
توجه! هنگام دستکاری در حالت "Format All + Download" بخش NVRAM پاک می شود، که منجر به حذف پارامترهای شبکه، به ویژه IMEI می شود. پس از انجام دستورالعمل های زیر، برقراری تماس و اتصال به شبکه های Wi-Fi غیر ممکن است. بازگرداندن پارتیشن NVRAM در غیاب یک نسخه پشتیبان بسیار زمان گیر است، اگر چه در اکثر موارد ممکن است این روش باشد!
مراحل مورد نیاز برای انجام فرآیند قالب بندی و ضبط بخش ها در حالت "Format All + Download" شبیه به روش های فوق برای "Download" و "Firmware Upgrade" هستند.
- فایل پراکنده را انتخاب کنید، حالت را تعریف کنید، دکمه "دانلود" را فشار دهید.
- ما دستگاه را به پورت USB کامپیوتر متصل می کنیم و منتظر پایان فرایند هستیم.
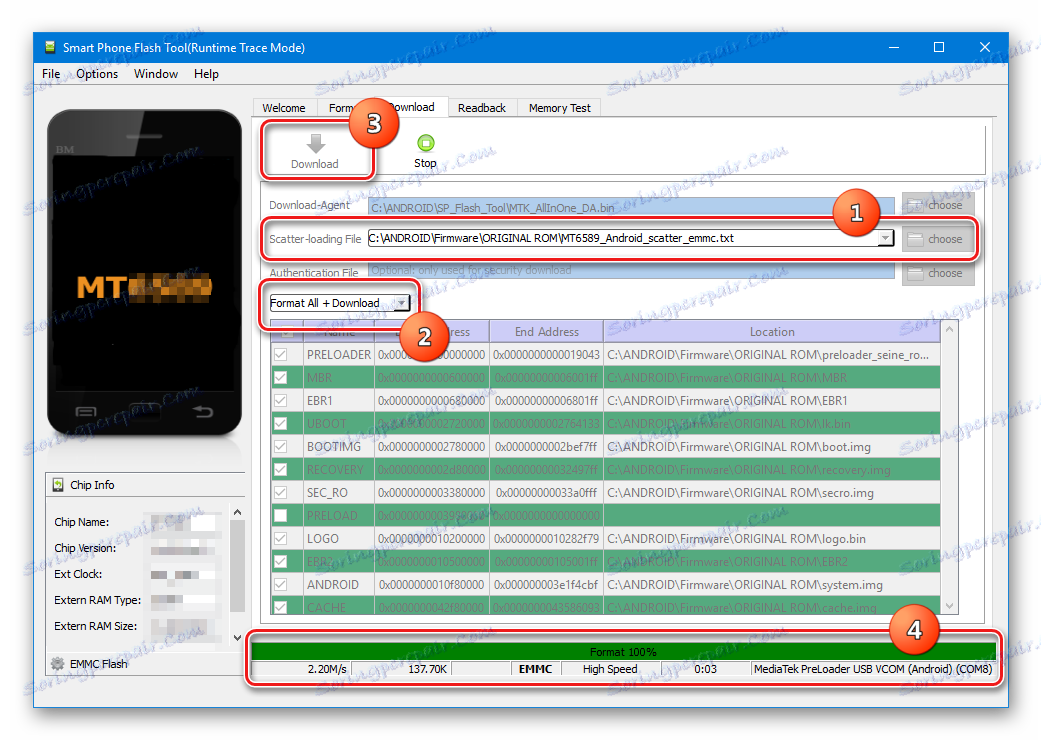
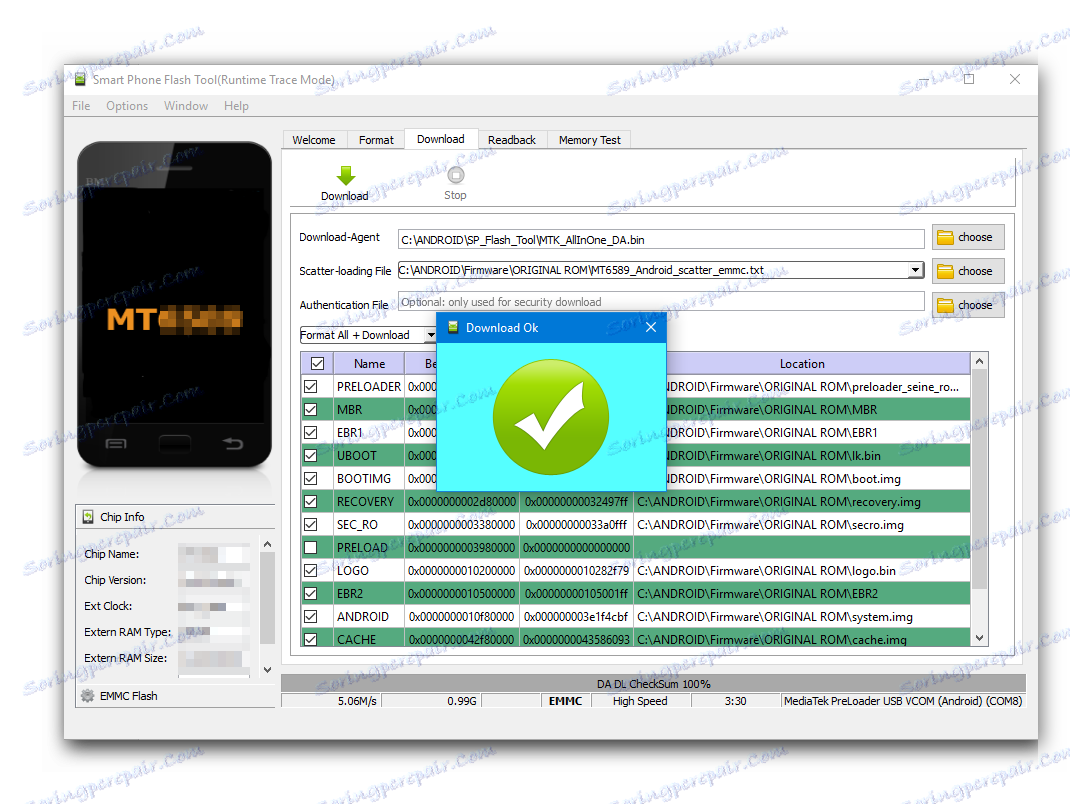
نصب بازیابی سفارشی از طریق SP Flash Tool
امروزه نرم افزار به اصطلاح سفارشی گسترده است، به عنوان مثال راه حل های ایجاد نشده توسط سازنده یک دستگاه خاص، بلکه توسط توسعه دهندگان شخص ثالث و یا کاربران عادی ایجاد شده است. بدون در نظر گرفتن مزایا و معایب چنین راهی برای تغییر و گسترش قابلیت یک دستگاه Android، لازم به ذکر است که برای نصب ابزارهای سفارشی در اکثر موارد، دستگاه نیاز به یک محیط بازیابی اصلاح شده دارد - بازیابی TWRP یا CWM بازیابی . در تقریبا تمام دستگاه های MTK، این جزء سیستم را می توان با استفاده از SP FlashTool نصب کرد.
- شروع به فلش توئول، اضافه کردن یک فایل پراکنده، انتخاب کنید "فقط دانلود" .
- با استفاده از جعبه چک در بالای قسمت لیست، ما علامت هایی را از همه فایل های تصویر حذف می کنیم. یک تیک فقط در قسمت «RECOVERY» قرار دهید .
- بعد، شما باید به مسیر برنامه فایل تصویری بازیابی سفارشی بگویید. برای انجام این کار، بر روی مسیر مشخص شده در بخش "Location" کلیک کنید، و در پنجره Explorer که باز می شود، فایل مورد نیاز * .img را پیدا کنید. روی دکمه "باز کردن" کلیک کنید.
- نتیجه دستکاری های بالا باید چیزی شبیه تصویر زیر باشد. فقط بخش "RECOVERY" در قسمت "Location" علامت گذاری شده است؛ مسیر و فایل تصویری بازیابی مشخص شده است. دکمه "دانلود" را فشار دهید.
- ما دستگاه خاموش را به کامپیوتر متصل می کنیم و روند بازیابی سیستم عامل را به دستگاه مشاهده می کنیم. همه چیز خیلی سریع اتفاق می افتد
- در پایان این فرآیند، دوباره پنجره "Download OK" را که قبلا از دستکاریهای قبلی آشناست، می بینیم. شما می توانید به محیط بازیابی اصلاح شده راه اندازی مجدد کنید.
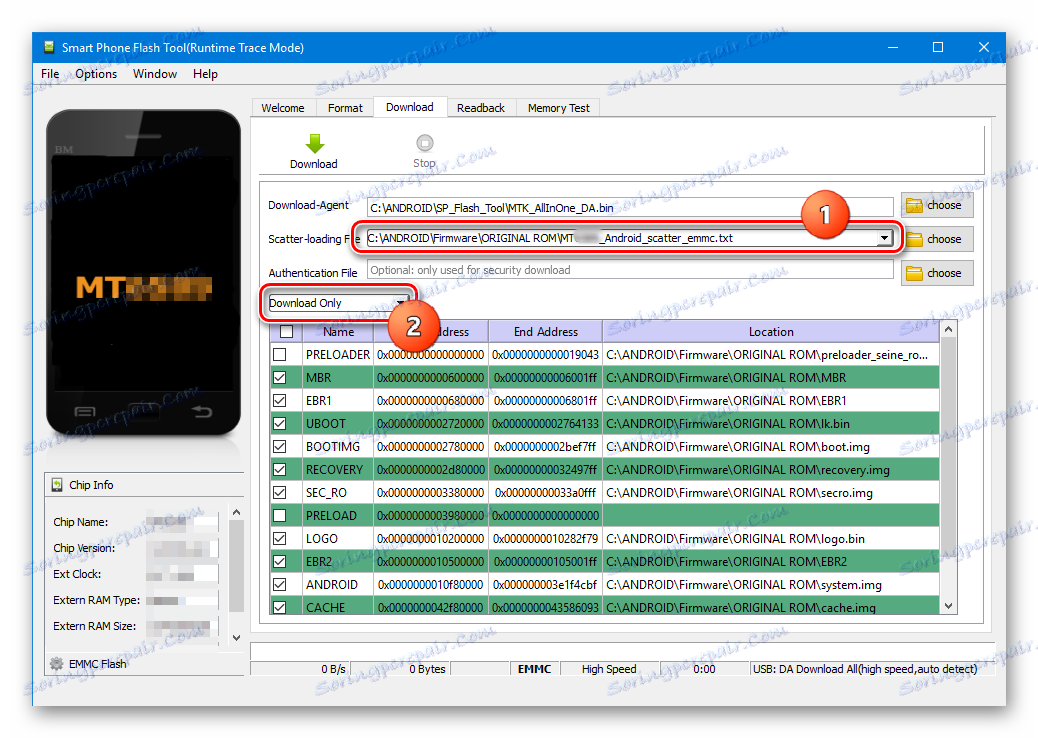
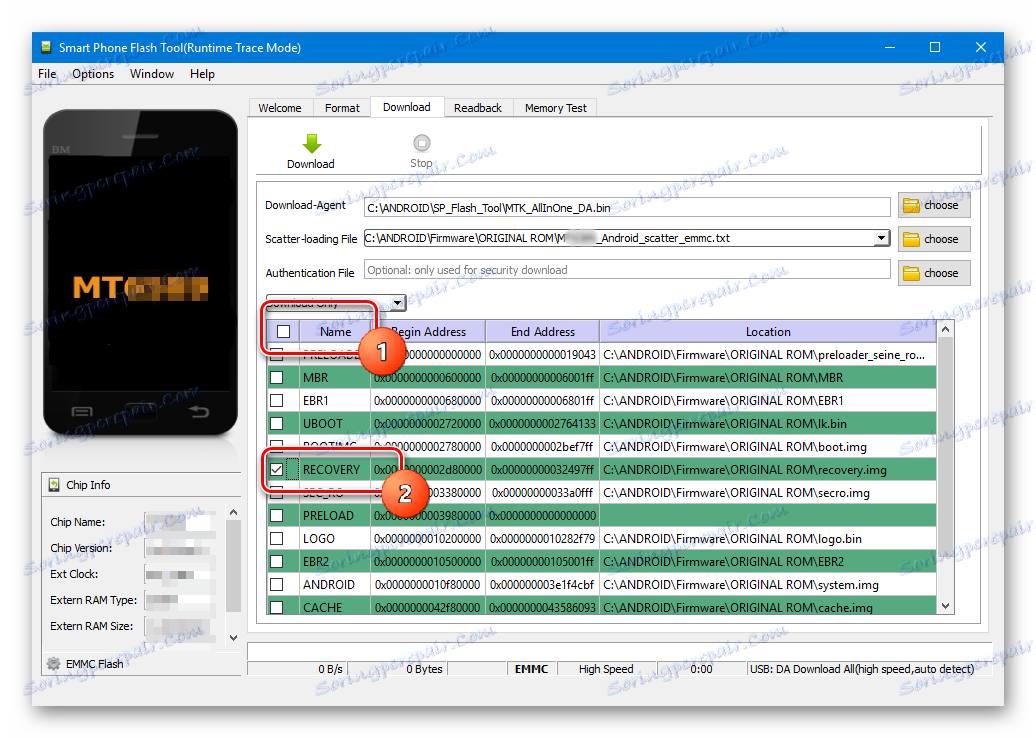
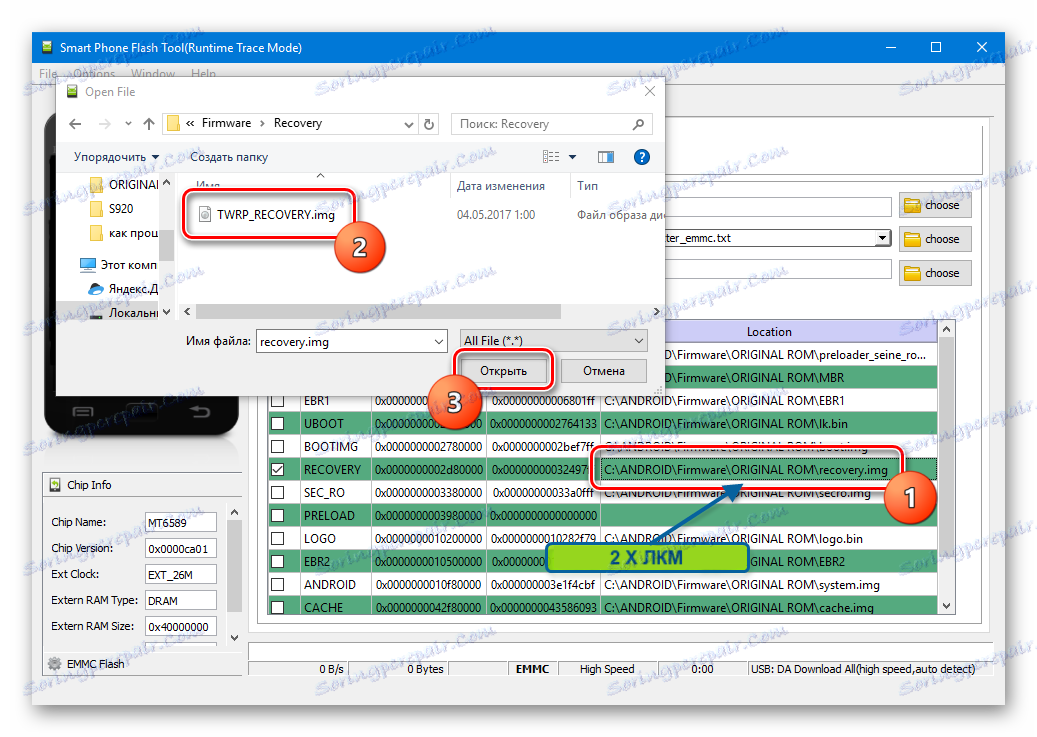
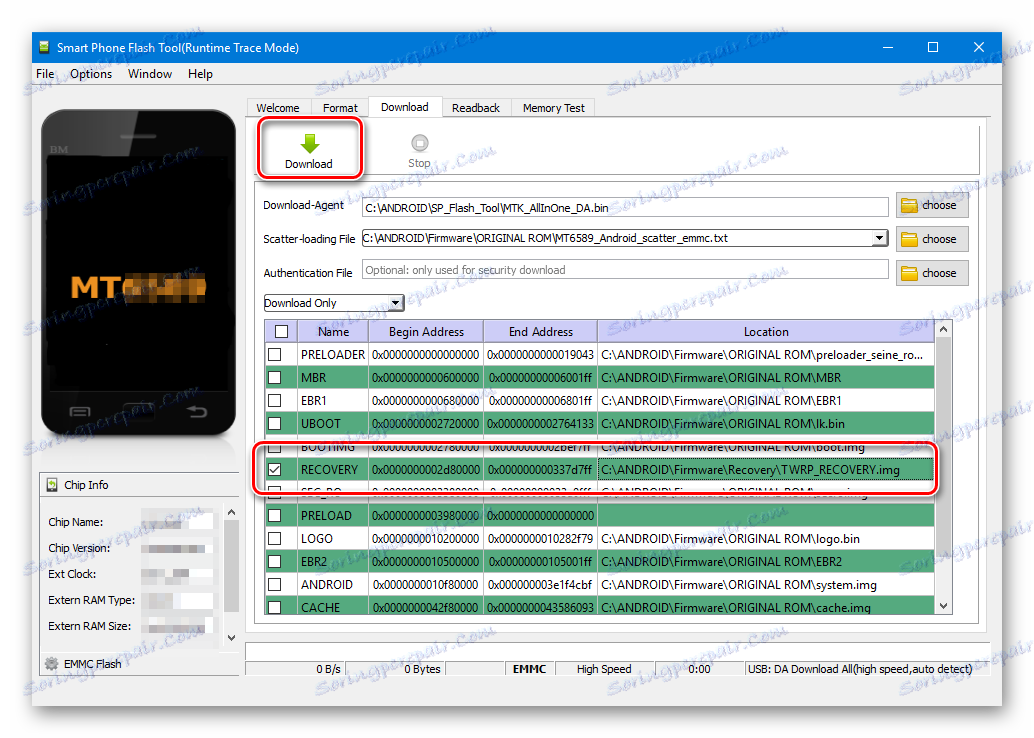
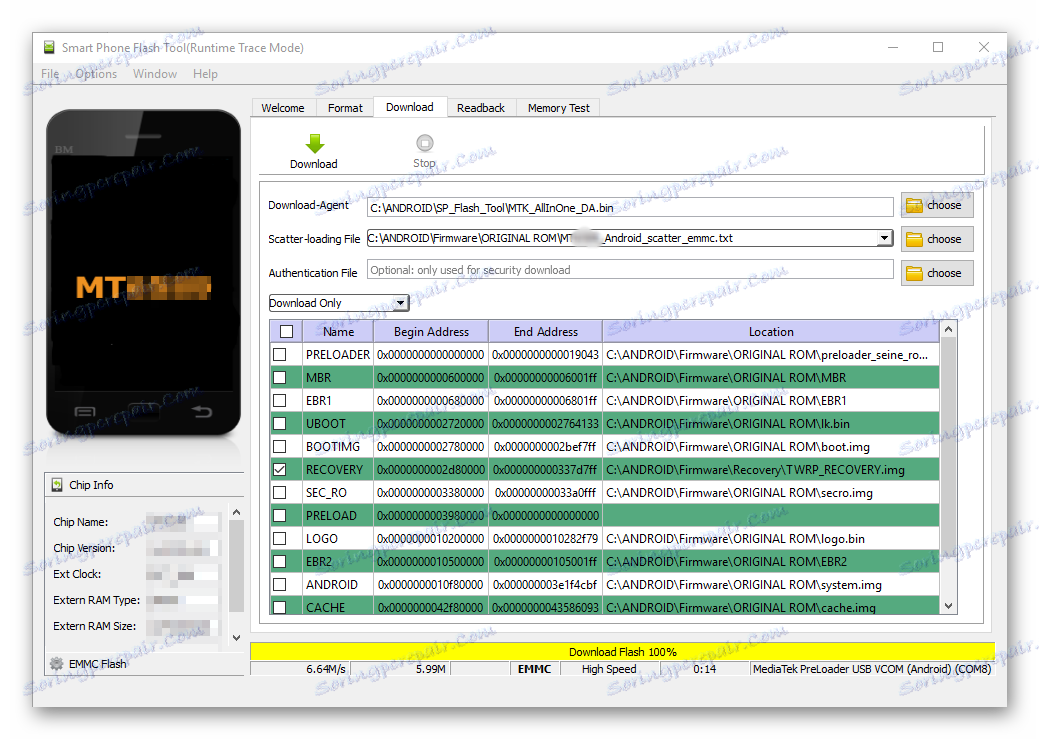
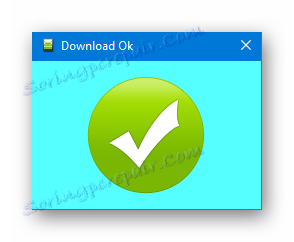
لازم به ذکر است که روش در نظر گرفته شده از نصب بازیابی از طریق SP FlashTool ادعا نمی کند که یک راه حل کاملا جهانی باشد. در بعضی موارد، هنگام بارگیری تصویر محیط بازیابی در دستگاه، ممکن است لازم است اقدامات اضافی، به ویژه، ویرایش فایل پراکنده و سایر دستکاری ها مورد نیاز باشد.
همانطور که می بینید، فرآیند فلش کردن دستگاه های MTK در Android با استفاده از نرم افزار SP Flash Tool یک روش پیچیده نیست، بلکه نیاز به آماده سازی مناسب و عملکرد متعادل دارد. ما همه چیز را آرام می کنیم و در مورد هر مرحله فکر می کنیم - موفقیت تضمین شده است!