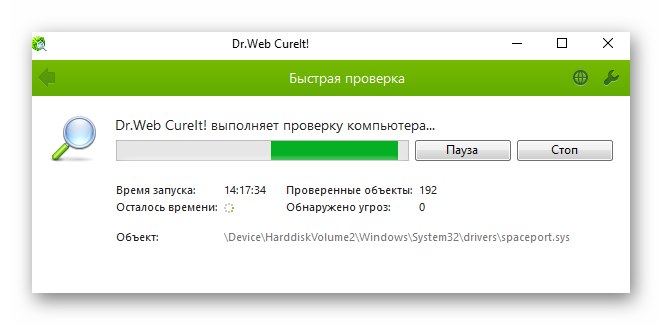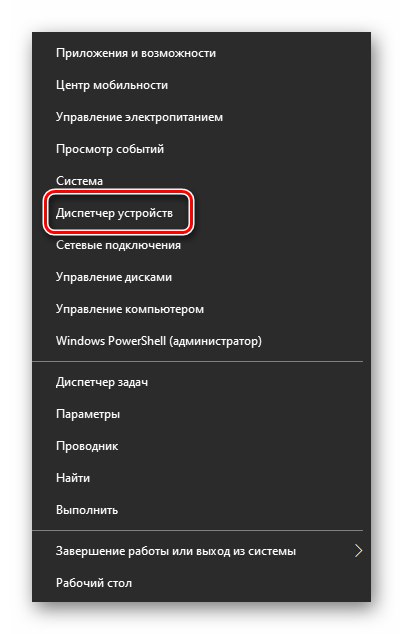در حالی که سیستم عامل ویندوز 10 در حال اجرا است ، بسیاری از پردازش ها به طور مداوم در پس زمینه اجرا می شوند. گاهی اوقات اتفاق می افتد که برخی از آنها به میزان قابل توجهی بیش از آنچه که نیاز دارند منابع سیستم مصرف می کنند. رفتار مشابهی در روند کار مشاهده می شود "میزبان ارائه دهنده WMI"... در این مقاله ، به شما خواهیم گفت که اگر پردازنده را به شدت بارگیری کند ، باید چه کار کنید ویندوز 10.
عیب یابی فرآیند میزبان ارائه دهنده WMI
روند "میزبان ارائه دهنده WMI" سیستمی است و همراه با نرم افزار شخص ثالث نصب نشده است. برای تبادل صحیح و منظم داده ها بین همه دستگاه ها / برنامه ها با خود سیستم عامل ضروری است. که در "مدیر وظایف" اینگونه نمایش داده می شود:
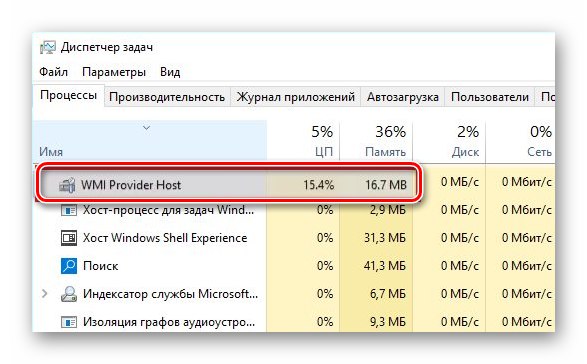
همچنین بخوانید: بازگرداندن عملکرد "مدیر وظیفه" در ویندوز 10
به اندازه کافی دشوار است که به طور قطعی بگویید چه چیزی باعث این رفتار فرآیندی شده است این می تواند هم بار موقتی هنگام اتصال تجهیزات جدید به رایانه باشد و هم تأثیر نرم افزارهای مخرب. ما در مورد رایج ترین راه حل های این مسئله به شما بیشتر خواهیم گفت.
روش 1: بررسی کنید سرویس کار می کند
اول از همه ، ما توصیه می کنیم مطمئن شوید که سرویس فرآیند به درستی کار می کند. در صورت لزوم می توانید آن را مجدداً راه اندازی کرده یا کلا غیرفعال کنید. این کار به شرح زیر انجام می شود:
- کلید ترکیبی را فشار دهید Windows + R... در جعبه متن پنجره باز شده ، دستور را وارد کنید
services.msc... بعد از آن کلیک کنید "وارد" روی صفحه کلید - پنجره ای که ظاهر می شود لیستی از تمام سرویس های موجود را نشان می دهد. بعضی از آنها کار می کنند و بقیه خاموش می شوند. در این لیست ، باید خط مشخص شده در تصویر زیر را پیدا کنید. با دکمه سمت چپ ماوس روی نام آن دوبار کلیک کنید.
- پنجره ای با دکمه های کنترل سرویس باز می شود. از خط اطمینان حاصل کنید "وضعیت" نشان داد "انجام"... این به این معنی است که سرویس در حال اجرا است. ابتدا باید آن را مجدداً راه اندازی کنید. برای این منظور ، دکمه را فشار دهید "متوقف کردن".
- هشداری مبنی بر غیرفعال کردن یک سرویس غیرفعال می شود و روش وابسته به آن ظاهر می شود. ما با این موافق هستیم و دکمه را فشار می دهیم "آره".
- بعد ، فراموش نکنید که کلیک کنید "درخواست دادن" یا "خوب" در پنجره کنترل در غیر این صورت ، تغییرات اعمال نمی شوند.
- رایانه یا لپ تاپ خود را دوباره راه اندازی کنید. پس از ورود مجدد به سیستم ، عملکرد سیستم عامل را آزمایش کنید. اطمینان حاصل کنید که هنگام استفاده از برنامه های شخص ثالث و برنامه های کاربردی سیستم هیچ خطایی وجود ندارد. پس از آن دوباره پنجره مدیریت خدمات را باز کنید ابزار مدیریت Windows و آن را روشن کنید. فراموش نکنید که با کلیک روی دکمه ، ویرایش های خود را اعمال کنید "خوب".
- در صورت ادامه خطا ، سرویس را کاملاً غیرفعال کنید. در غیر این صورت ، از توصیه های روش های زیر استفاده کنید.
همچنین بخوانید: سرویس های غیرضروری و استفاده نشده را در ویندوز 10 غیرفعال کنید
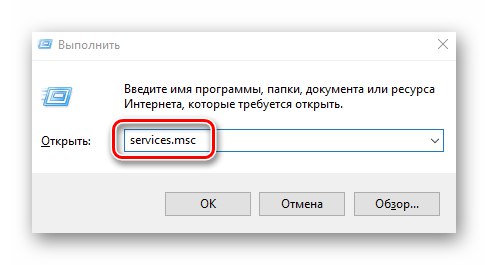
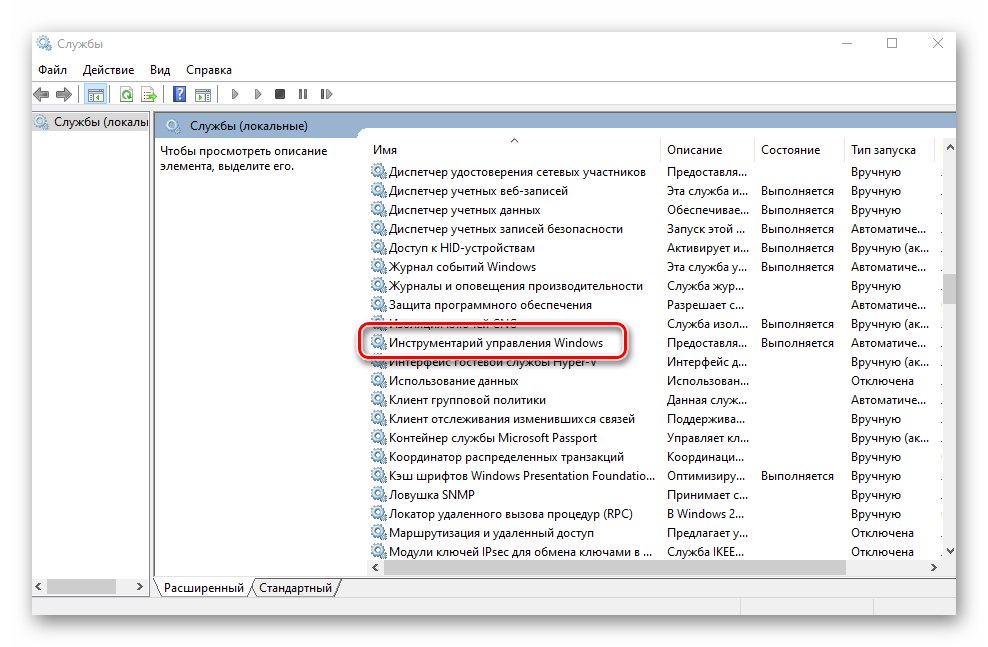
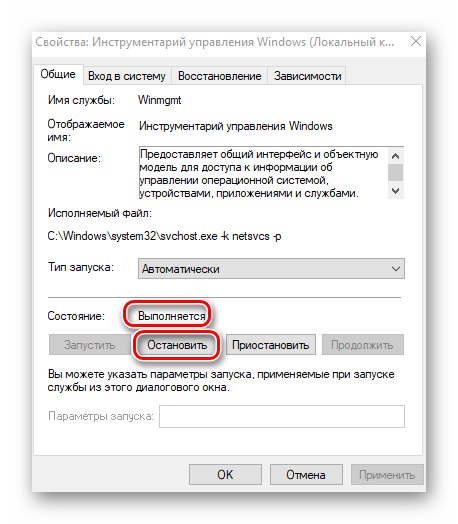
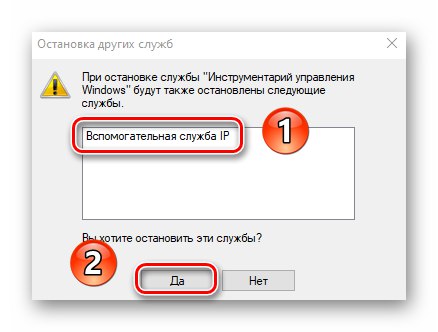
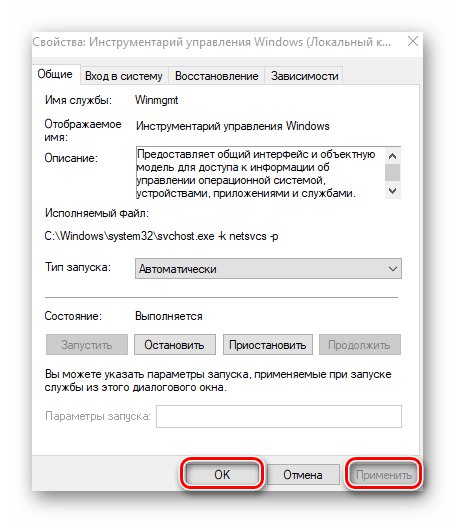
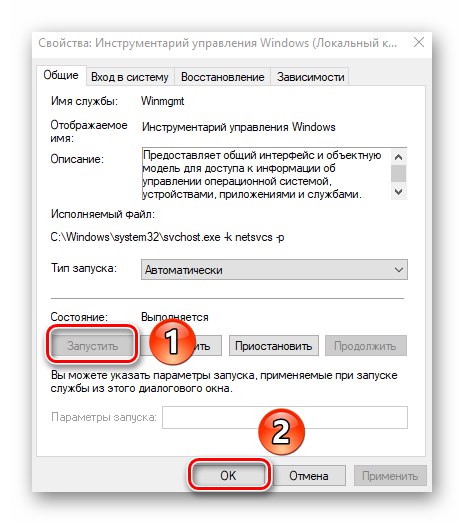
روش 2: ویروس ها را بررسی کنید
غالباً فرآیند "میزبان ارائه دهنده WMI" به دلیل تأثیر منفی ویروس ها ، مقدار زیادی از منابع سیستم را مصرف می کند. اول از همه ، شما باید مطمئن شوید که روند اجرای در واقع اصلی است ، و با "بدافزار" جایگزین نشده است. برای انجام این کار ، موارد زیر را انجام دهید:
- باز کن "مدیر وظایف"با کلیک راست روی "نوارهای وظیفه" و انتخاب موردی به همین نام.
- خط را در لیست فرآیندها پیدا کنید "میزبان ارائه دهنده WMI"... با RMB بر روی نام آن کلیک کرده و آخرین خط را از منوی زمینه انتخاب کنید "خواص".
- شما باید به خط توجه کنید "محل" در پنجره باز شده پرونده اصلی فراخوانی می شود "Wmiprvse.exe"... به طور پیش فرض ، در فهرست زیر در مسیر زیر قرار دارد:
C: WindowsSystem32wbemاگر از نسخه 64 بیتی ویندوز 10 استفاده می کنید ، پرونده ای با همین نام باید در پوشه دیگری واقع شده در طول مسیر قرار داشته باشد:
C: WindowsSysWOW64wbem - اگر روند کار توسط فایل اصلی آغاز شده باشد ، و نه توسط یک نسخه ویروسی ، پس ارزش آن را دارد که با استفاده از نرم افزار ویژه به دنبال آفات دیگر بگردید. برای این اهداف ، بهتر است از نرم افزارهای ضد ویروس استفاده کنید که نیازی به نصب ندارند. اولاً ، هنگام نصب ، برخی از ویروس ها موفق به آلوده سازی نرم افزار امنیتی می شوند ، ثانیا ، چنین برنامه هایی به خوبی اسکن RAM را انجام می دهند. ویروس اغلب به آنجا نیز می رسد. ما قبلاً در مورد بهترین نمایندگان آنتی ویروس ها در مقاله ای جداگانه نوشتیم:
![نمونه ای از استفاده از آنتی ویروس بدون نصب برای بررسی ویروس ها در ویندوز 10]()
جزئیات بیشتر: اسکن رایانه خود برای یافتن ویروس بدون آنتی ویروس
- پس از اسکن سیستم ، رایانه خود را مجدداً راه اندازی کرده و در صورت ادامه مشکل بررسی کنید.
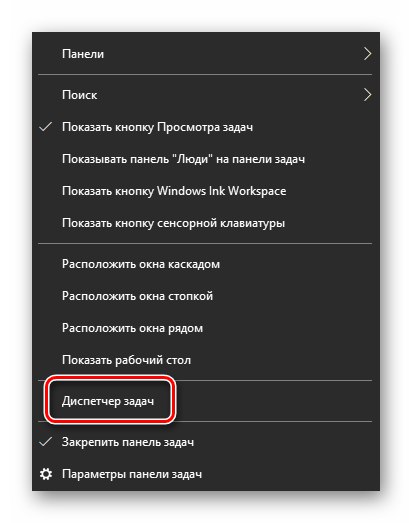
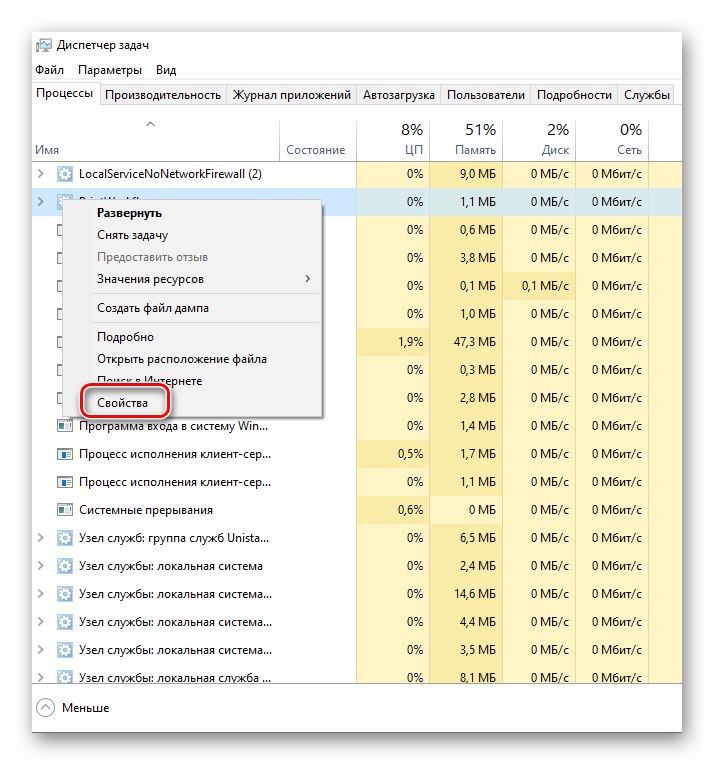
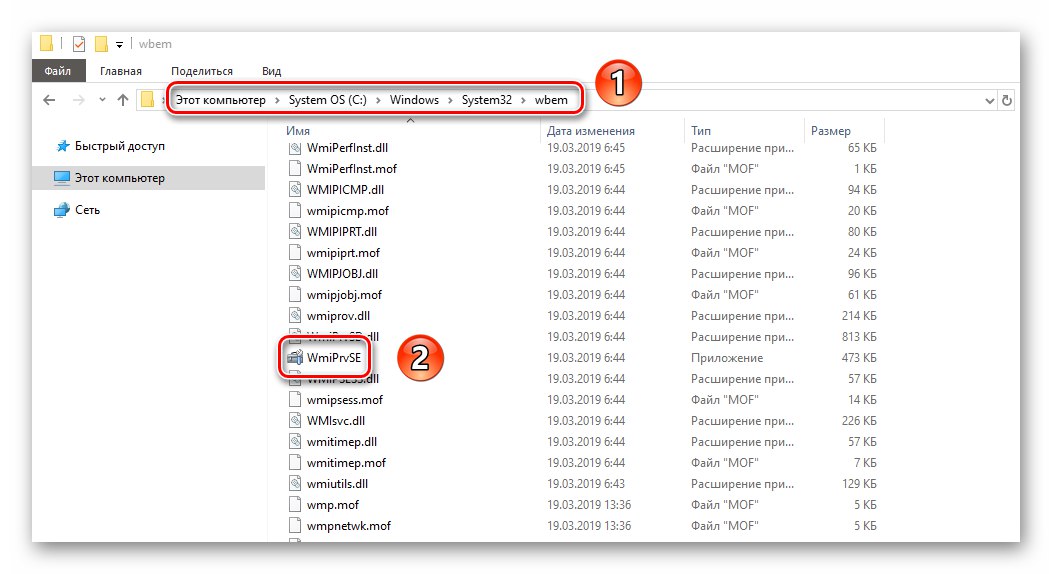
روش 3: به روزرسانی ها را دوباره پس بگیرید
توسعه دهندگان ویندوز 10 به طور منظم به روزرسانی های سیستم را منتشر می کنند. اما گاهی اوقات اتفاق می افتد که چنین بسته های تجمعی کمکی نمی کنند ، بلکه فقط باعث خطاهای جدید می شوند. اگر بعد از نصب به روزرسانی بعدی متوجه مشکلاتی در روند کار شدید "میزبان ارائه دهنده WMI"، ارزش تلاش برای برگرداندن تغییرات را دارد. این کار را می توان به دو روش انجام داد ، که ما جزئیات آن را در یک کتابچه راهنمای جداگانه نوشتیم.
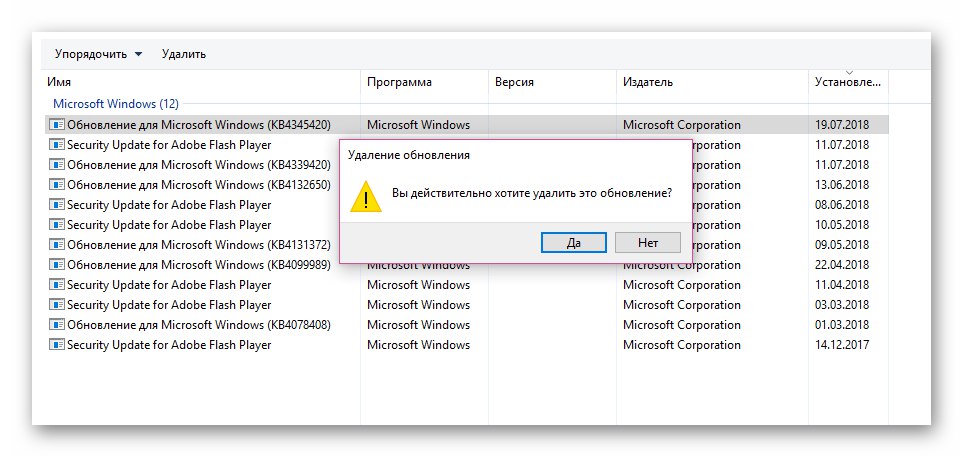
جزئیات بیشتر: حذف به روزرسانی ها در ویندوز 10
روش 4: سرویس های شخص ثالث را غیرفعال کنید
هنگام نصب نرم افزار شخص ثالث ، یک سرویس وابسته غالباً همراه آن نصب می شود. بعضی اوقات عملکرد آنها می تواند باعث اضافه بار فرآیند شود. "میزبان ارائه دهنده WMI" بنابراین ارزش آن را دارد که همه سرویس های غیرضروری را غیرفعال کنید. موارد زیر را انجام دهید:
- کلیدها را همزمان فشار دهید "پنجره ها" و "R"... در پنجره باز شده ، دستور را وارد کنید
msconfig، سپس در همان پنجره ، کلیک کنید "خوب". - در پنجره بعدی به برگه بروید "خدمات"... در پایین ، یک علامت در کنار خط قرار دهید "خدمات مایکروسافت نشان داده نشود"... در نتیجه ، فقط خدمات جزئی در لیست باقی می مانند. با برداشتن علامت کادرهای کنار نام ، همه آنها را غیرفعال کنید. همچنین می توانید بر روی دکمه کلیک کنید "همه را غیر فعال کن"... سپس فشار دهید "خوب".
- سپس رایانه خود را دوباره راه اندازی کنید. اگر مشکلی وجود دارد ، می توانید به این برگه برگردید و سعی کنید نیمی از خدمات را فعال کنید. به همین ترتیب ، سعی کنید مقصر مشکل را شناسایی کنید ، پس از آن می توانید آن را حذف کنید یا نرم افزار را به روز کنید.
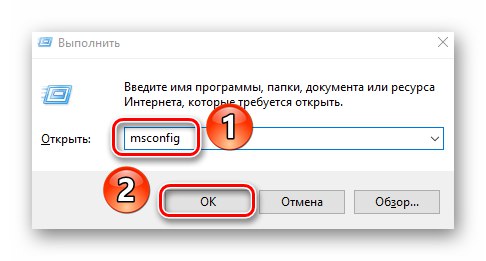
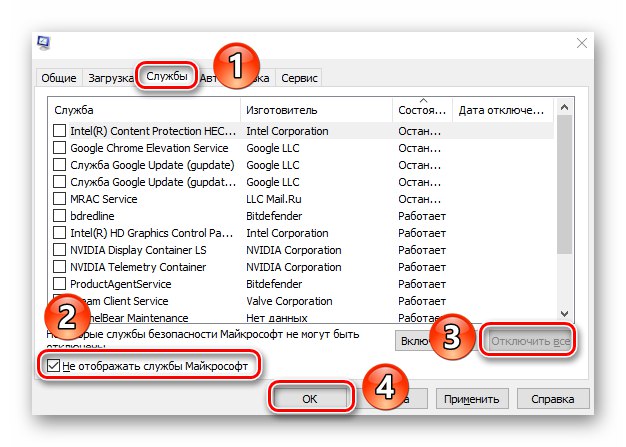
روش 5: "مشاهده رویدادها"
هر نسخه از ویندوز 10 یک برنامه داخلی به نام دارد نمایشگر رویداد... در اینجا می توانید ردیابی کنید که کدام برنامه شخص ثالث به این سرویس دسترسی پیدا کرده است "میزبان ارائه دهنده WMI"... با یادگیری این موضوع ، می توانیم نرم افزار مشکل ساز را حذف یا دوباره نصب کنیم. شما باید موارد زیر را انجام دهید:
- روی دکمه کلیک کنید "شروع"... به پایین پایین منویی که باز می شود بروید. پوشه را پیدا کرده و باز کنید ابزارهای مدیریت Windows... از لیست کشویی انتخاب کنید نمایشگر رویداد.
- در بالای پنجره باز شده ، روی خط کلیک کنید "چشم انداز"، و سپس انتخاب کنید "نمایش ورود به سیستم اشکال زدایی و تجزیه و تحلیل".
- با استفاده از ساختار درختی پوشه ها در سمت چپ پنجره ، به فهرست بروید "فعالیت WMI"... در امتداد مسیر زیر قرار دارد:
برنامه ها و خدمات / مایکروسافت / گزارش های ویندوزپرونده را در فهرست مشخص شده پیدا کنید "پی گیری" و با دکمه سمت راست ماوس بر روی آن کلیک کنید. از منوی زمینه خط را انتخاب کنید "شامل گزارش".
- هشداری مبنی بر از دست رفتن برخی گزارش ها هنگام فعال شدن ورود به سیستم ظاهر می شود. موافقت کرده و دکمه را فشار دهید "خوب".
- بعد پرونده را انتخاب کنید عملیاتی در همان فهرست "فعالیت WMI"... در قسمت مرکزی پنجره ، از بالا به پایین شروع کنید ، روی آن خطوطی که در نام آنها است کلیک کنید "اشتباه"... در قسمت شرح مسئله ، خط را یادداشت کنید "ClientProcessId"... در مقابل ، کد برنامه ای که به فرآیند دسترسی پیدا کرده است نشان داده خواهد شد "میزبان ارائه دهنده WMI"... یادت باشه
- بعدی باز "مدیر وظایف"... برای انجام این کار ، بر روی کلیک راست کنید "نوارهای وظیفه" و خط مشخص شده در تصویر زیر را انتخاب کنید.
- در پنجره باز شده ، به برگه بروید "جزئیات"... در لیست فرآیندها ، به ستون دوم توجه کنید "شناسه فرآیند"... در آن است که باید اعدادی را که از برنامه به خاطر سپرده اید پیدا کنید نمایشگر رویداد... در مورد ما ، این نرم افزار است "بخار".
- اکنون ، دانستن مقصر برای مشکل اضافه بار فرآیند "میزبان ارائه دهنده WMI"، می توانید برنامه پیدا شده را حذف یا به روز کنید. پس از آن ، باید بررسی کنید که بار غیر عادی پردازنده دوباره ظاهر شود یا خیر.
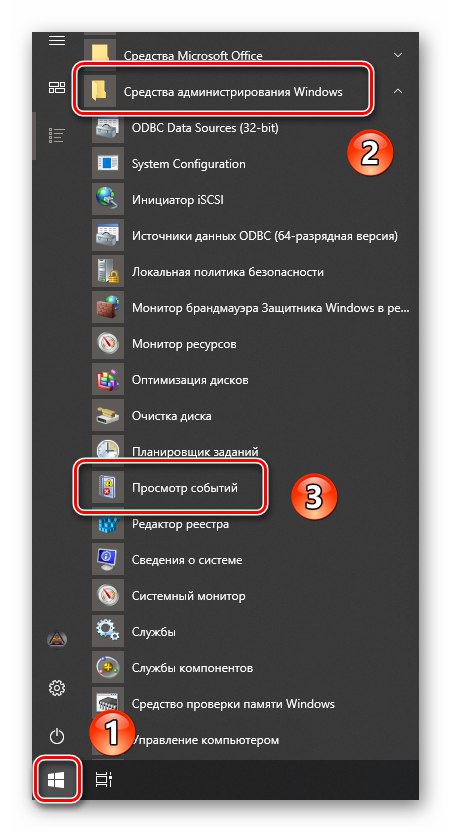
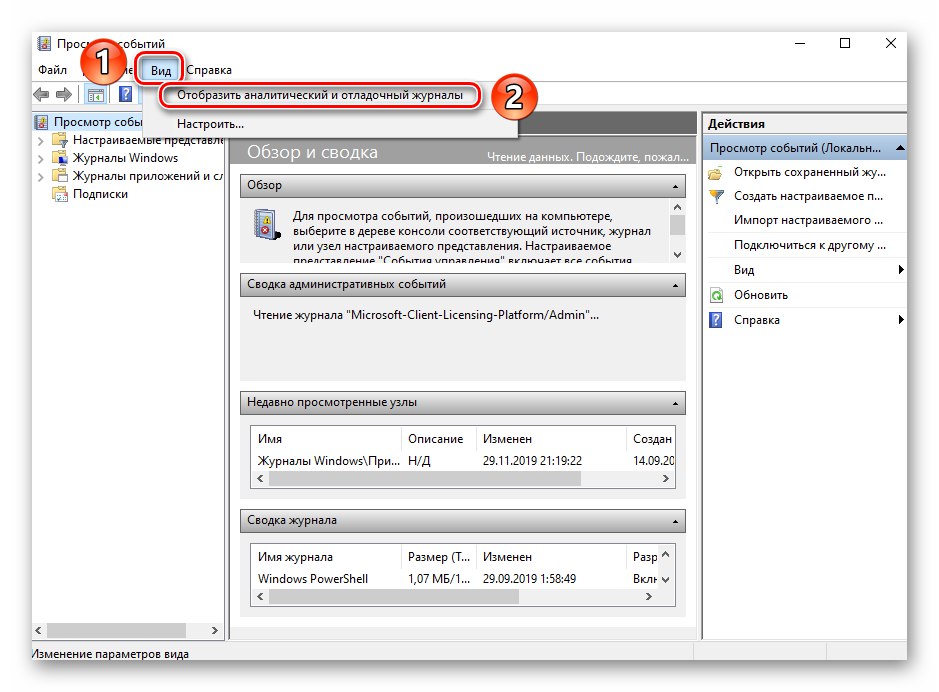
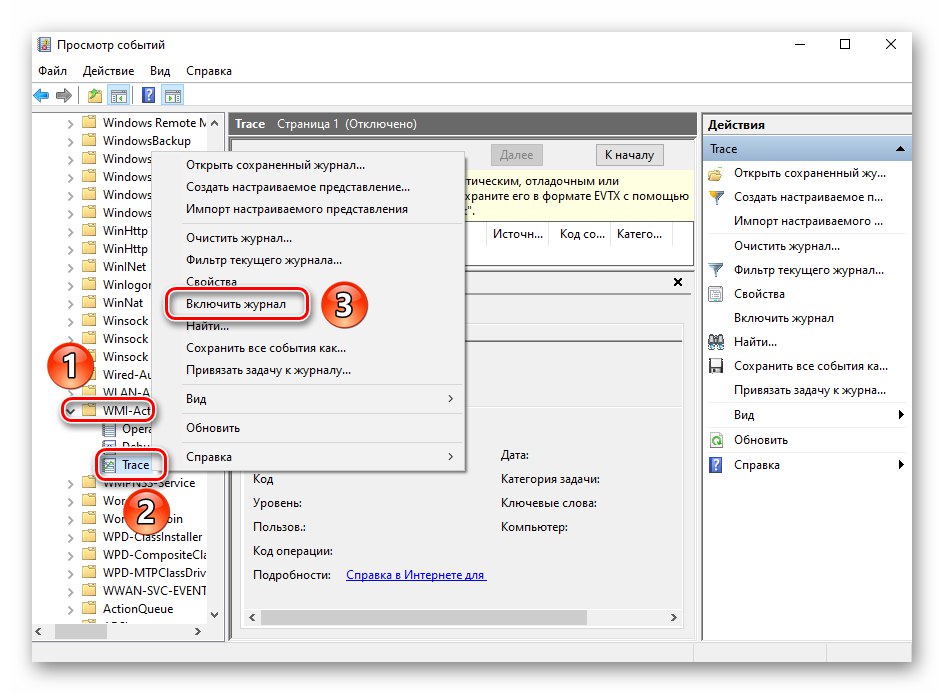
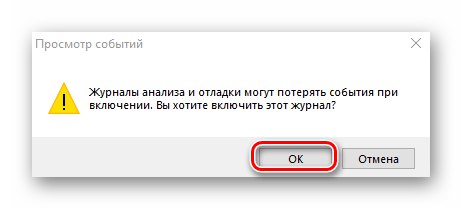
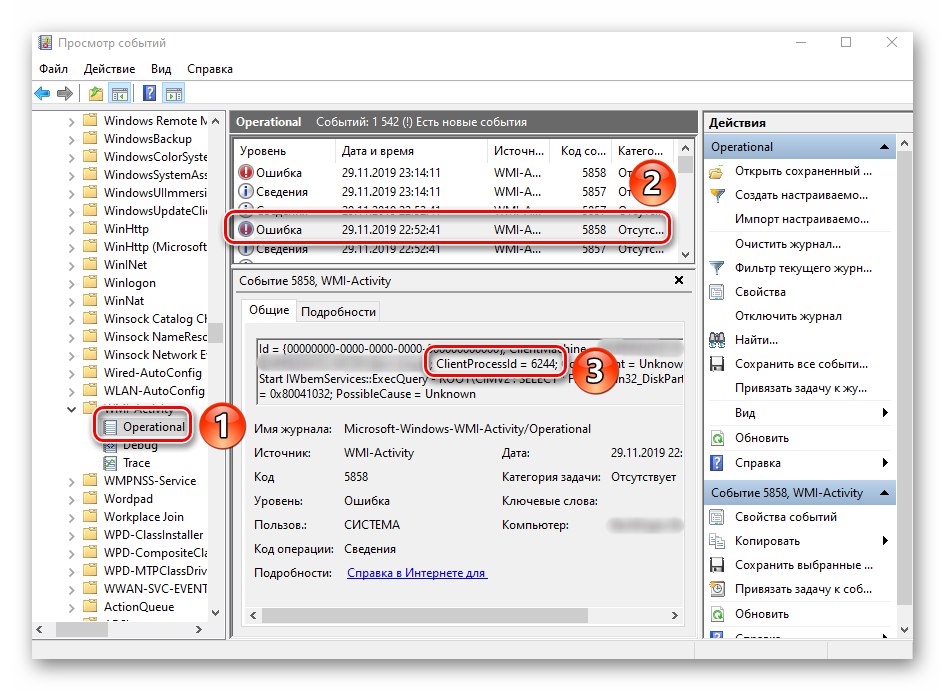
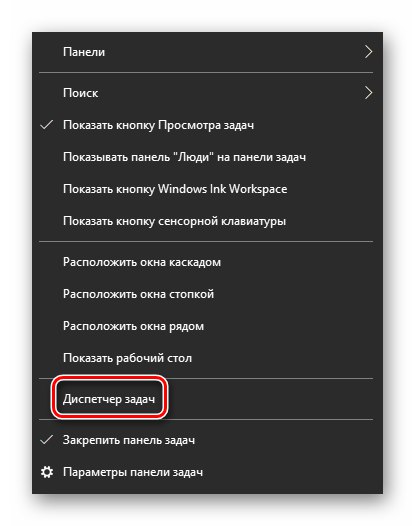
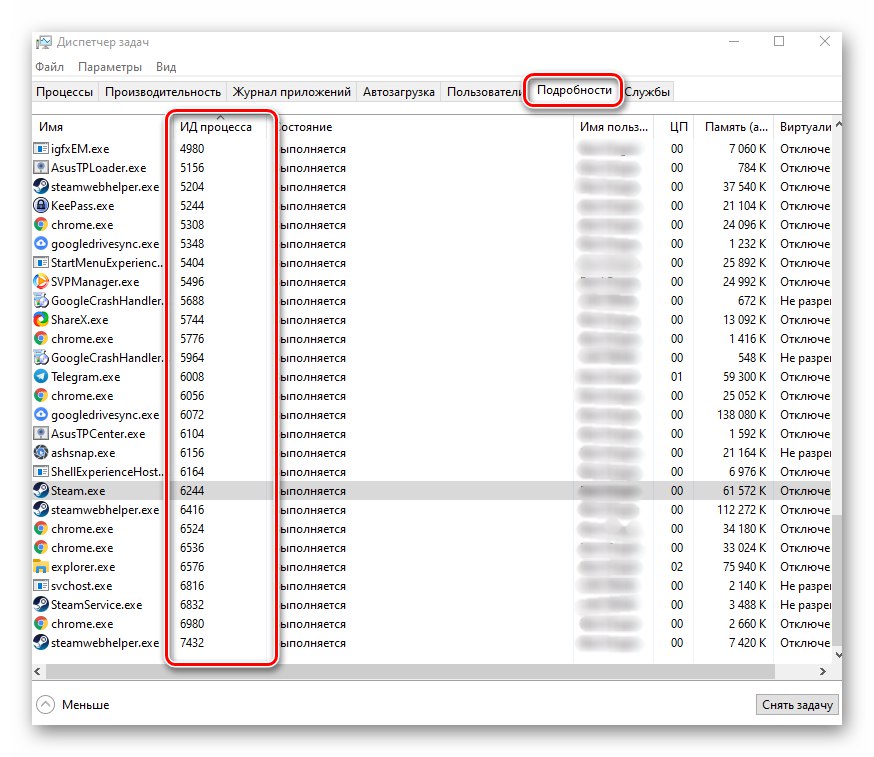
روش 6: تجهیزات را بررسی کنید
همانطور که در ابتدای مقاله نوشتیم ، روند مذکور مسئول تبادل اطلاعات بین تجهیزات و سیستم است. بعضی اوقات اتفاق می افتد که مشکل در خود سخت افزار است و نه در نرم افزار. بنابراین ، ارزش این است که سعی کنید دستگاه های خارجی را یکی یکی خاموش کنید و بررسی کنید آیا مشکل بدون آنها وجود دارد یا خیر. این کار را می توان از نظر جسمی یا از طریق انجام داد "مدیریت دستگاه".
- روی دکمه "شروع" کلیک راست کرده و خط را از منوی زمینه انتخاب کنید "مدیریت دستگاه".
![راه اندازی مدیر دستگاه در ویندوز 10 از طریق منوی زمینه دکمه Start]()
همچنین بخوانید: باز کردن "مدیر دستگاه" در ویندوز 10
- بعد ، بر روی دستگاه مورد نظر کلیک راست کرده و مورد را انتخاب کنید "غیرفعال کردن دستگاه".
- پس از بررسی عملکرد سیستم ، همین کار را با دستگاه دیگر انجام دهید. با پیدا کردن مقصر ، درایورها را برای آن به روز کنید یا تنظیمات را تغییر دهید.
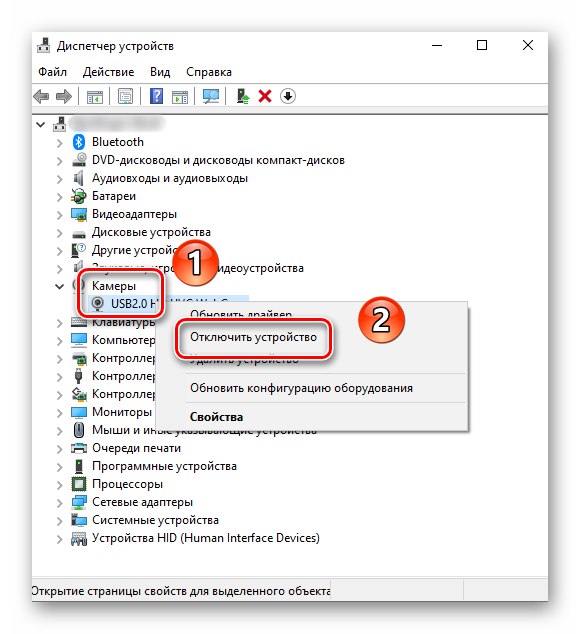
بنابراین ، شما در مورد تمام روش های اصلی برای کاهش بار در روند کار یاد گرفته اید. "میزبان ارائه دهنده WMI"... به عنوان یک نتیجه گیری ، ما می خواهیم به شما یادآوری کنیم که این مشکل نه تنها از طریق خطای خود سیستم بلکه به دلیل استفاده از یک مجموعه سفارشی با کیفیت پایین نیز بوجود می آید. در چنین مواردی ، متأسفانه همه چیز فقط با نصب مجدد ویندوز 10 حل می شود.
همچنین بخوانید: راهنمای نصب ویندوز 10 از طریق USB یا دیسک