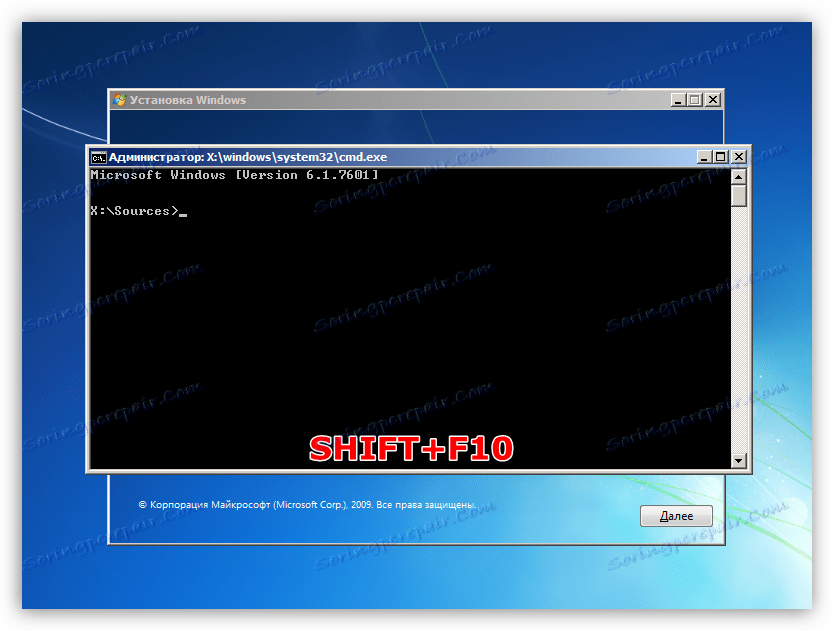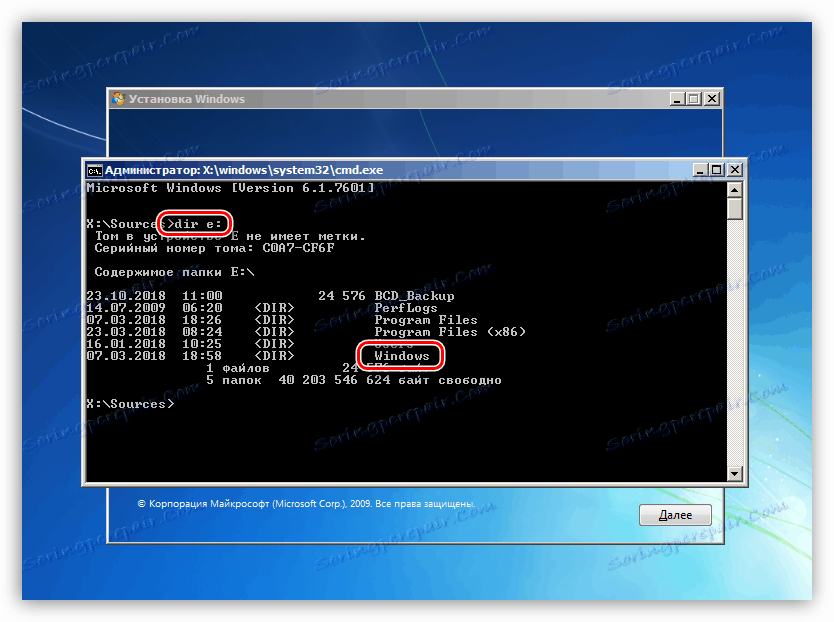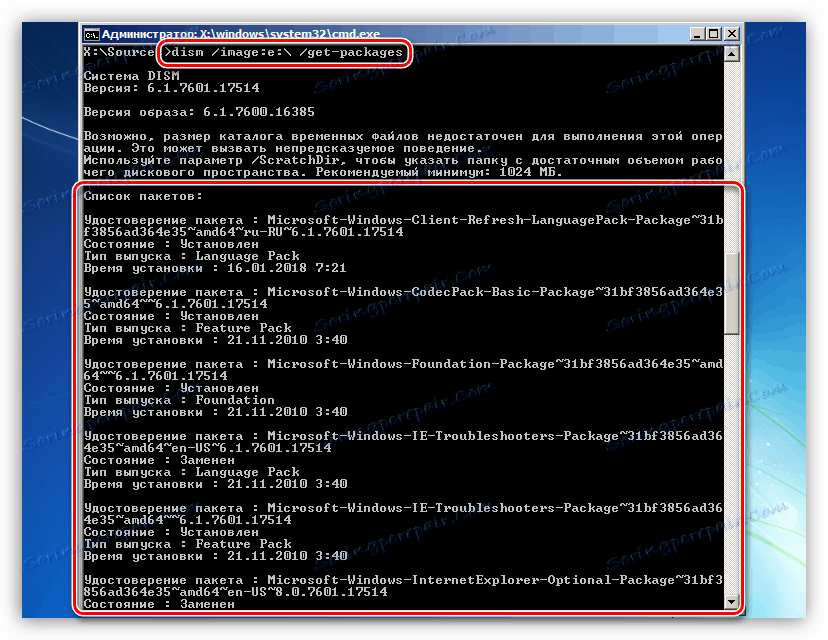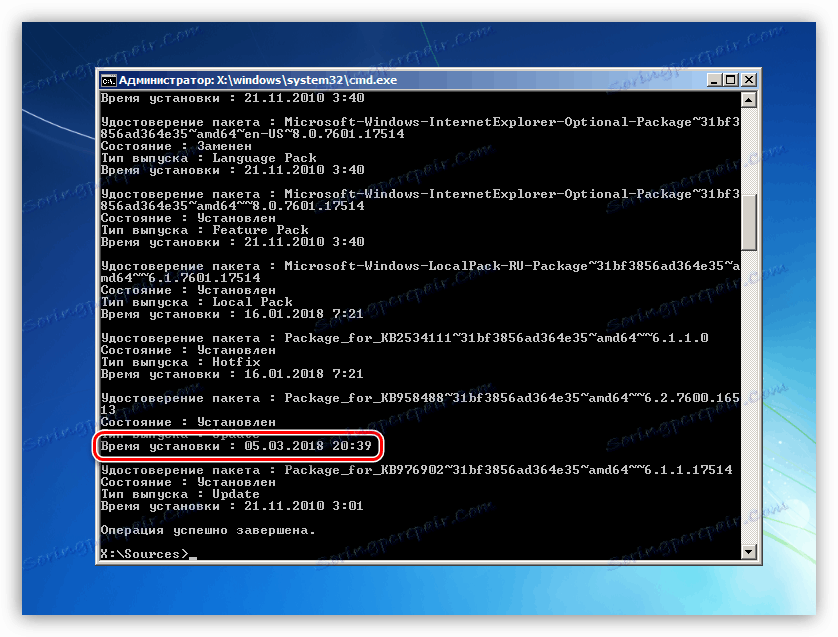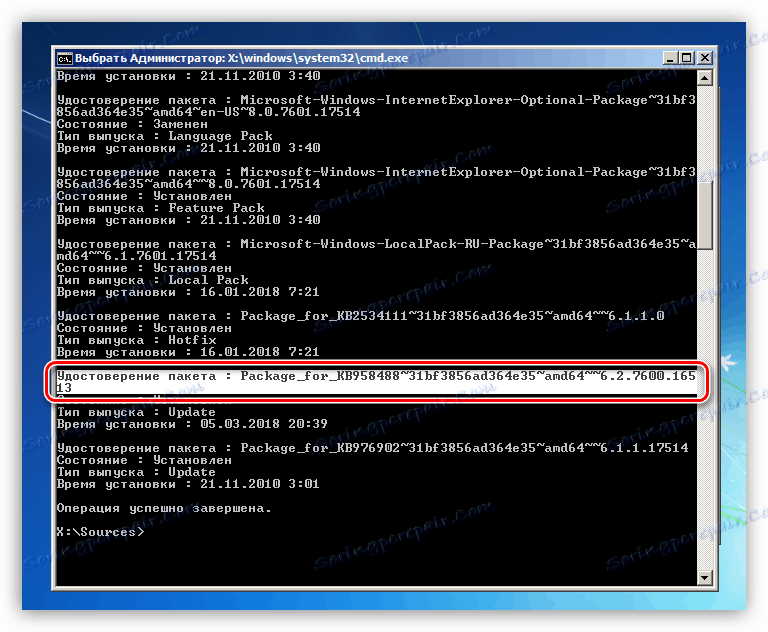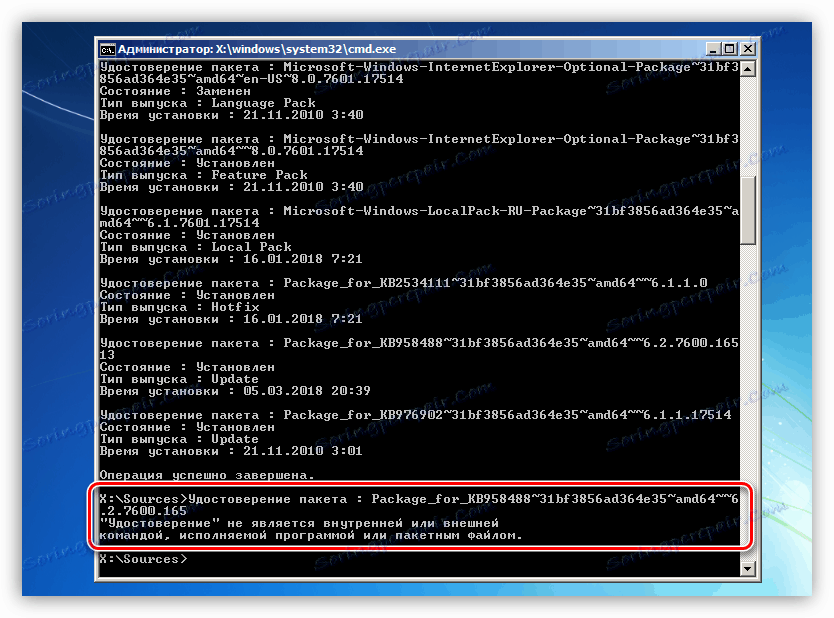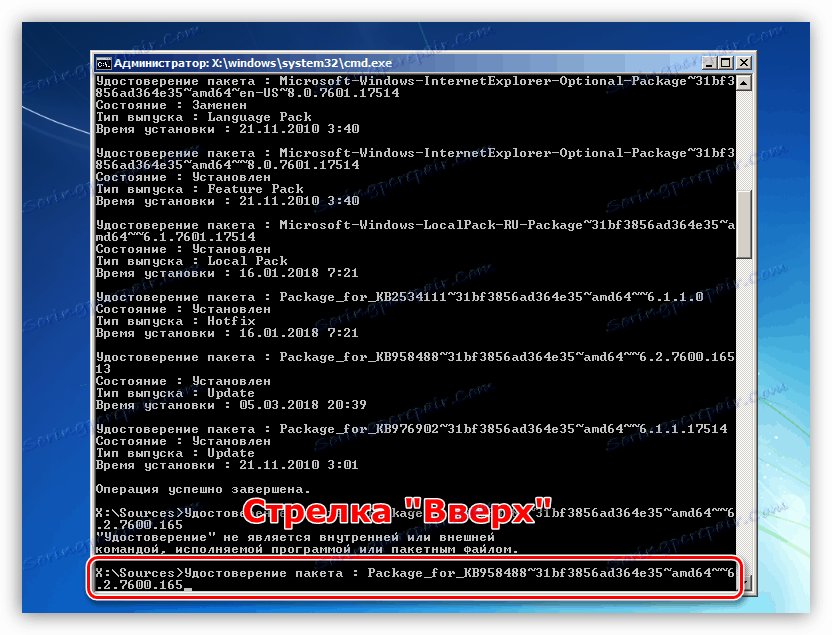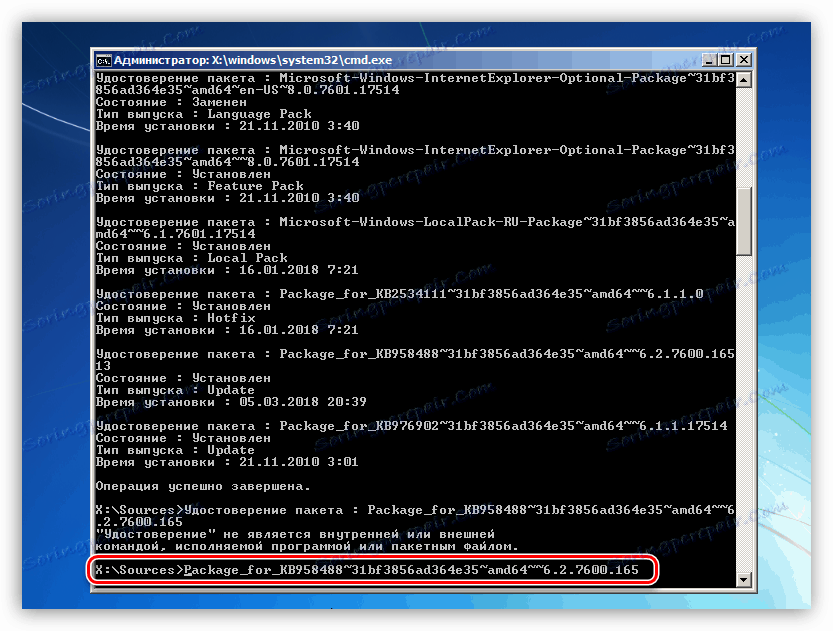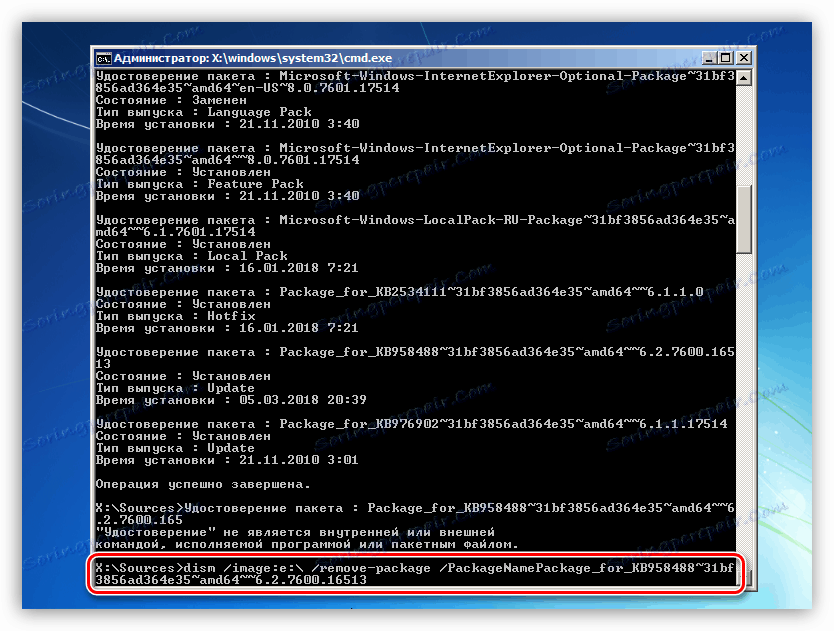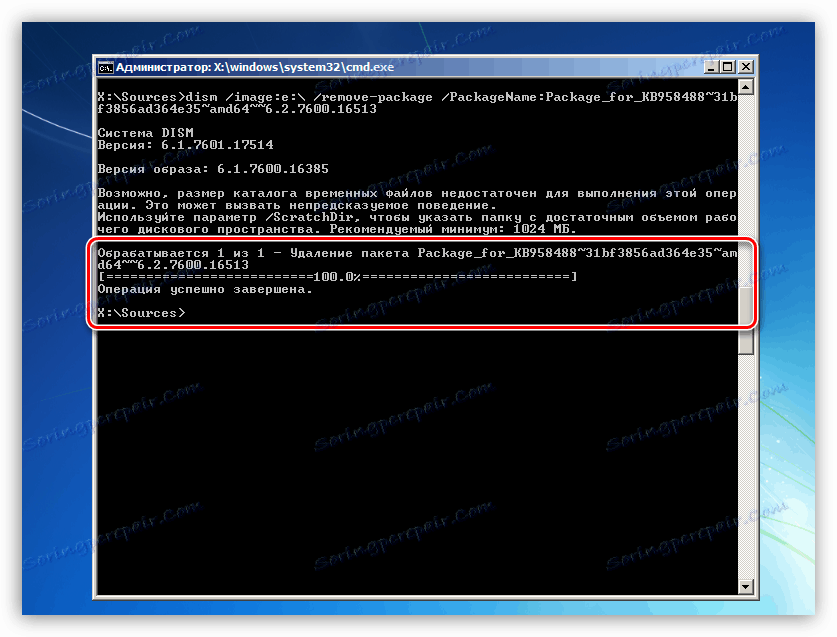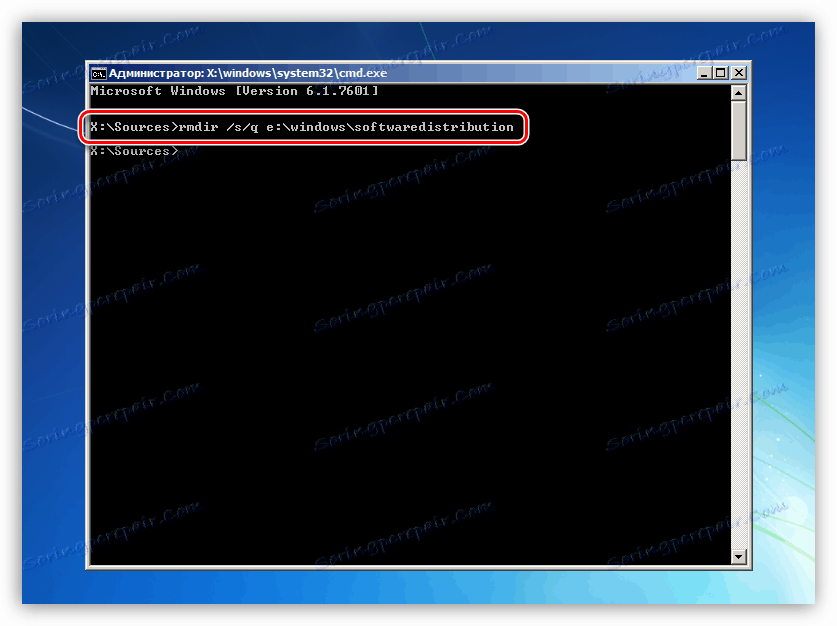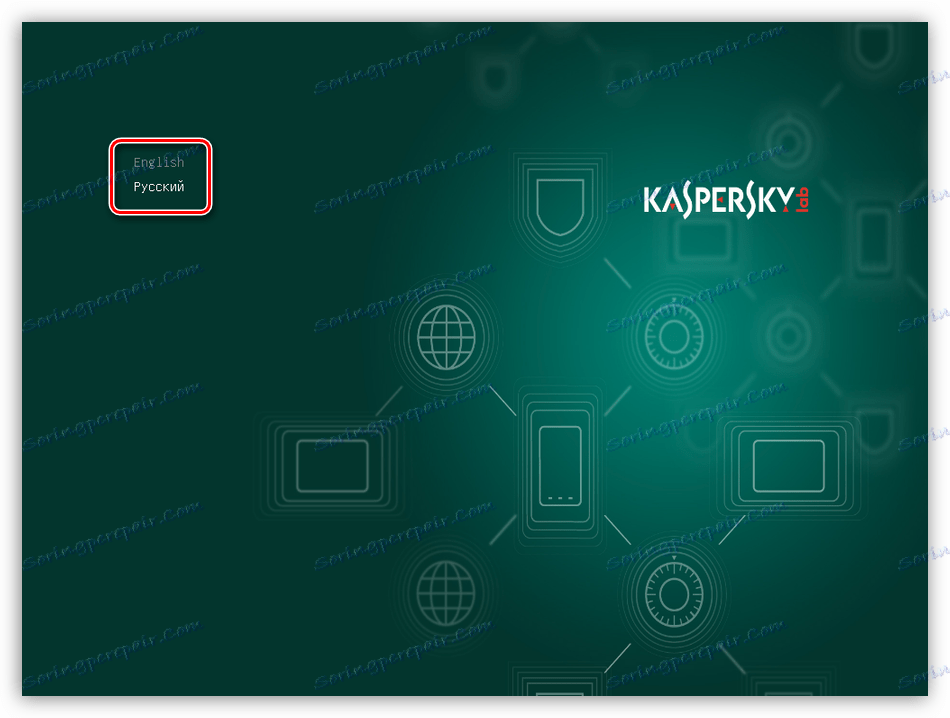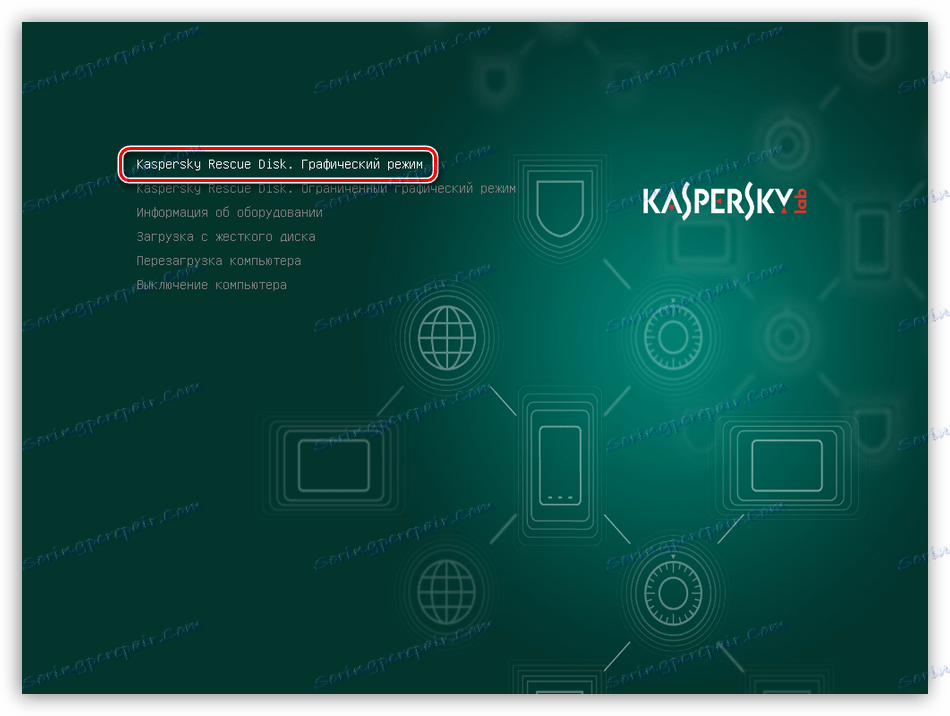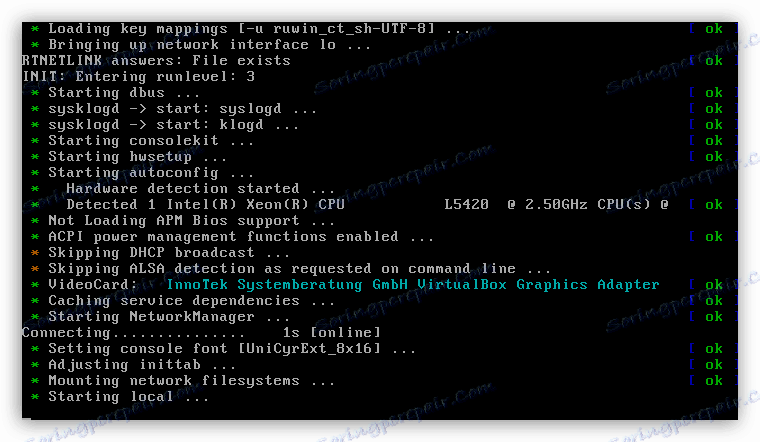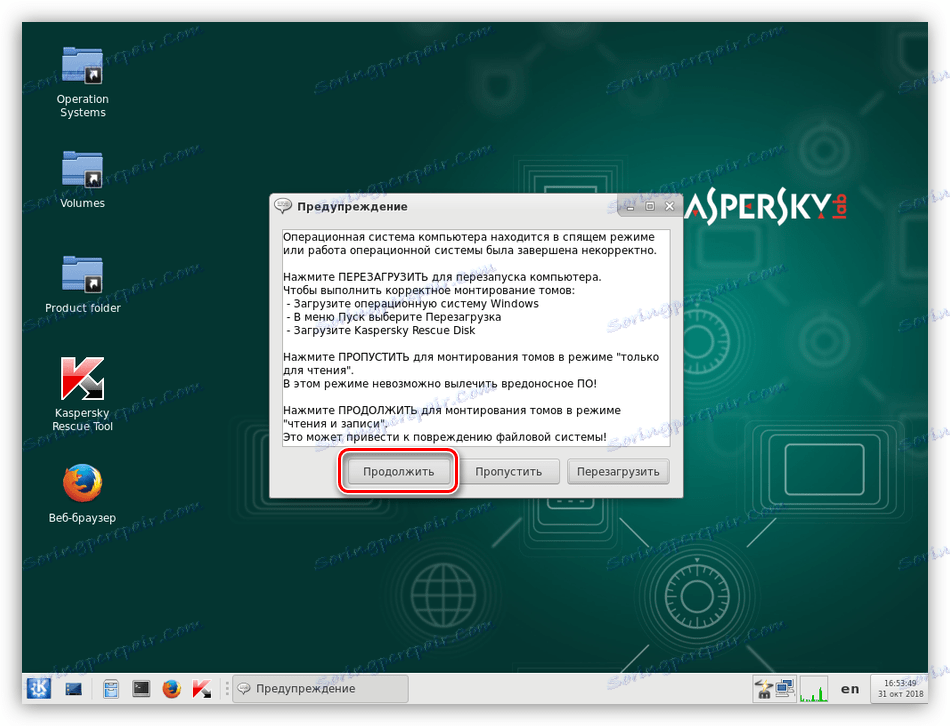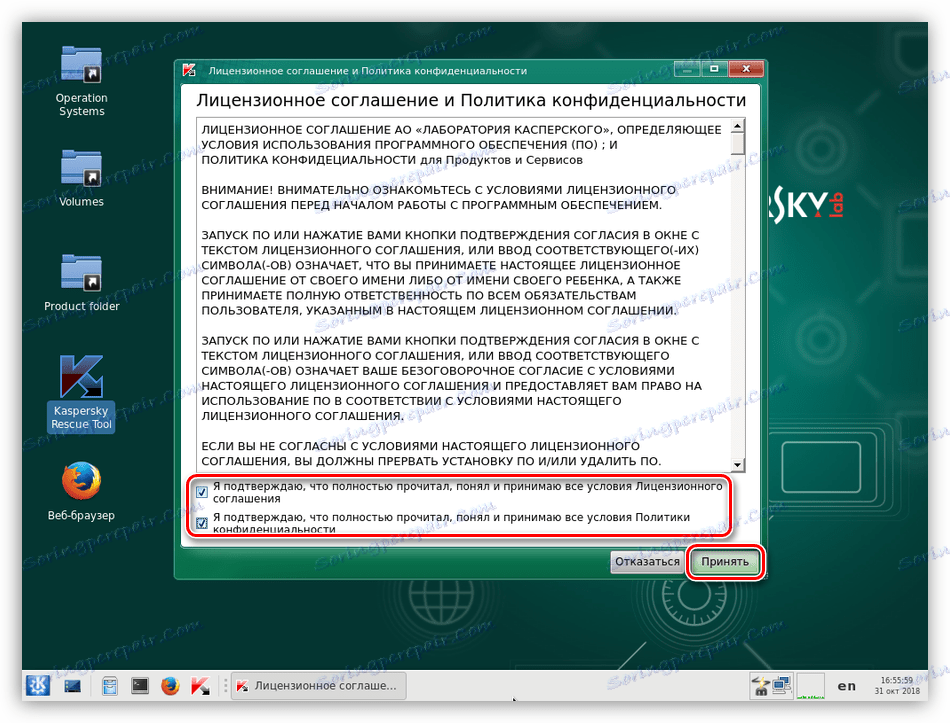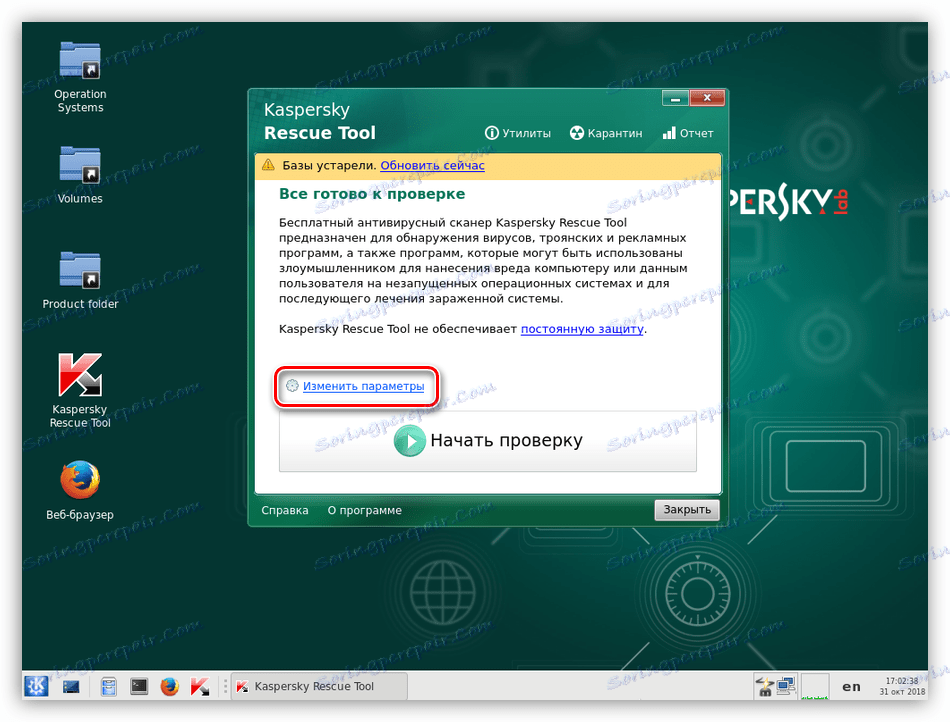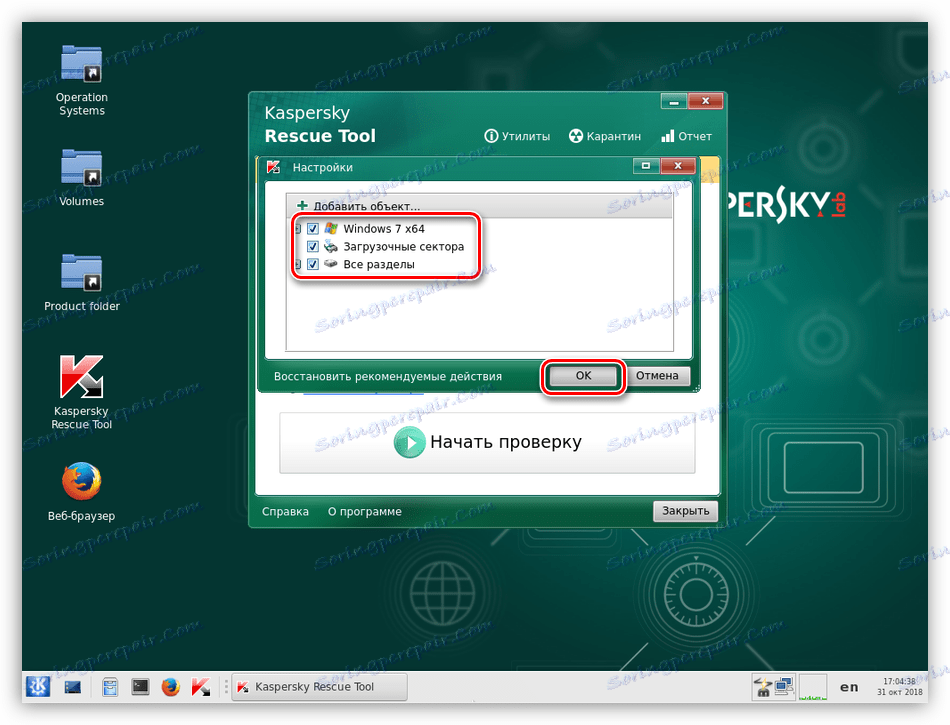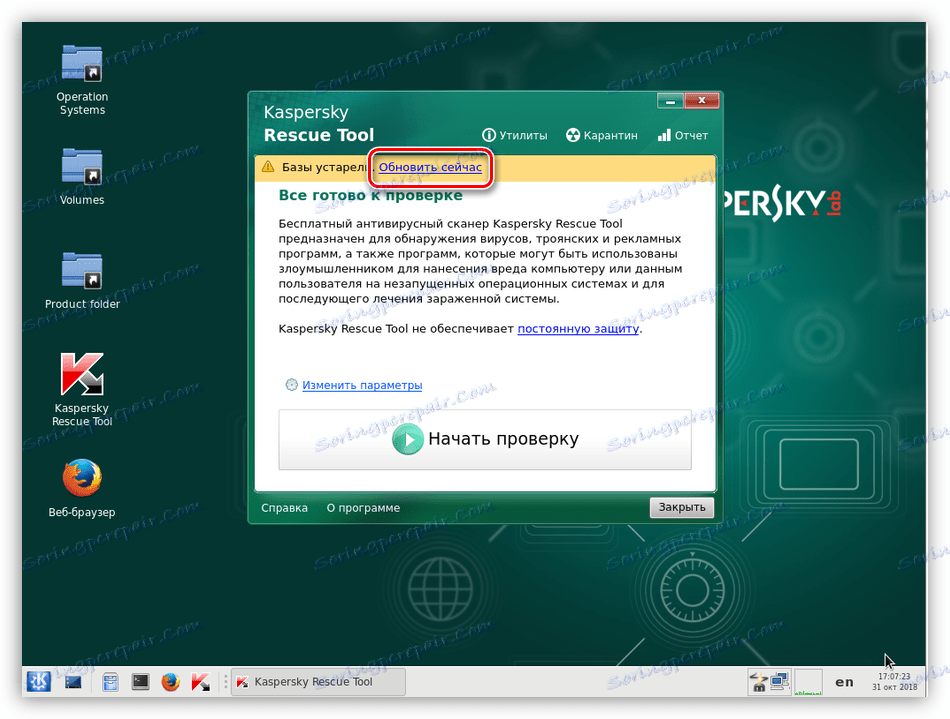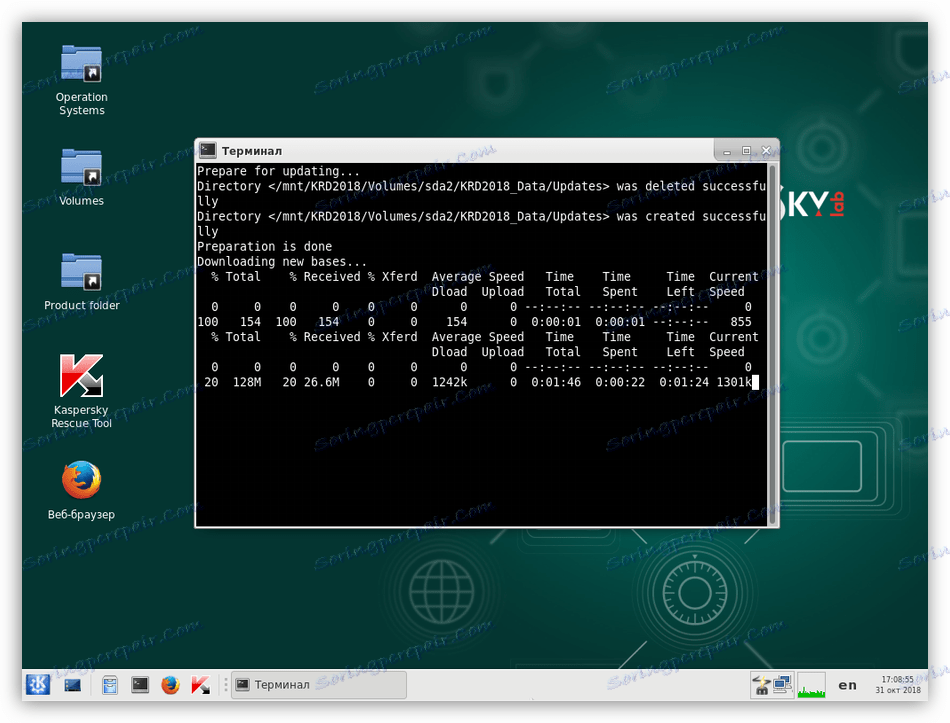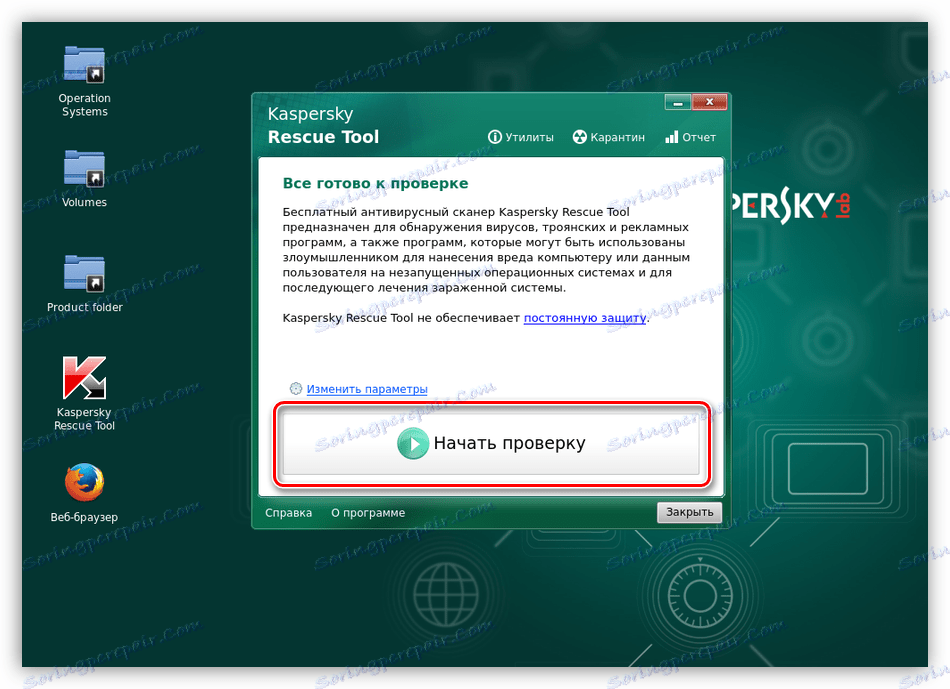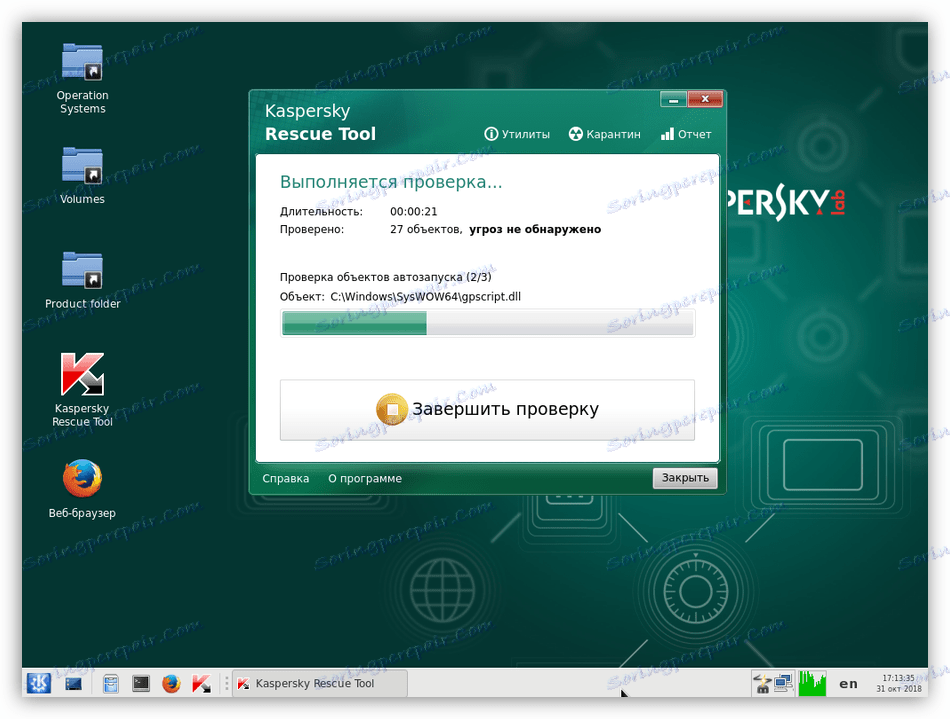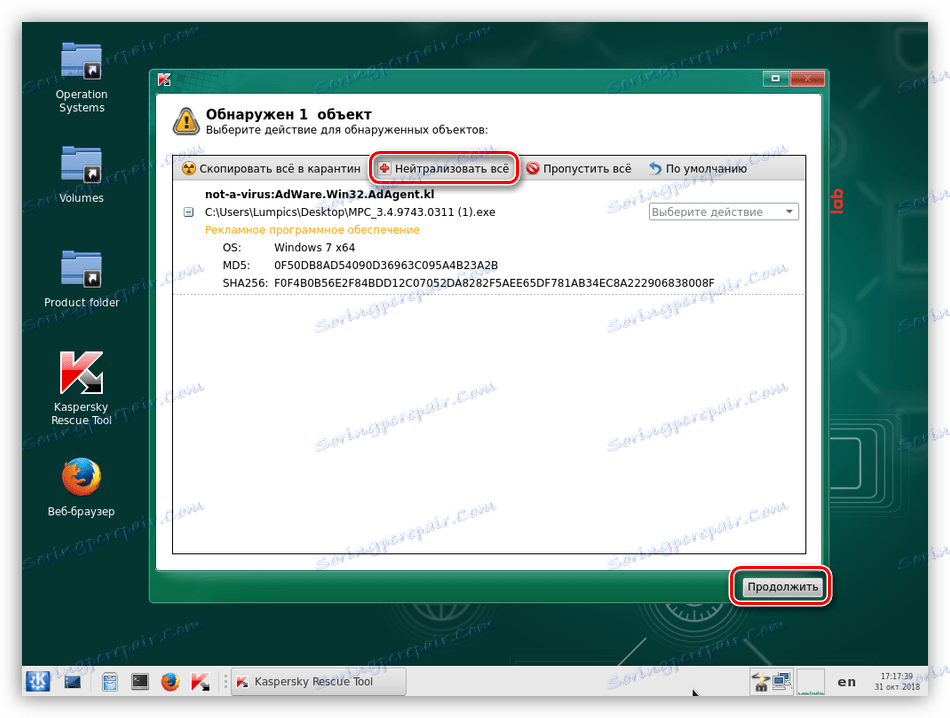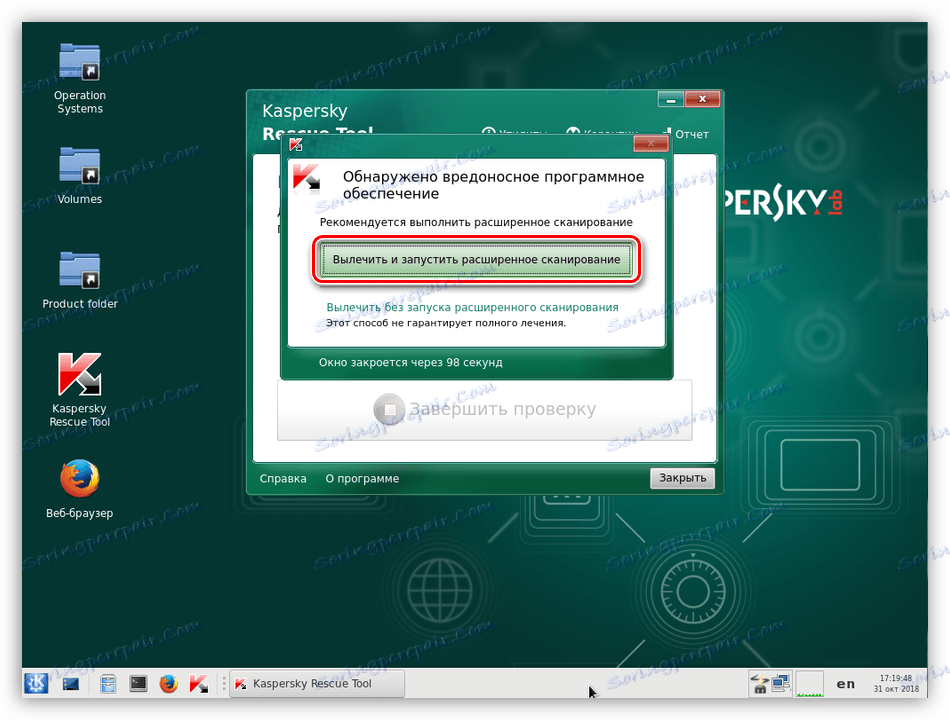حل مشکل با بارگیری ویندوز 7 پس از به روز رسانی
به روز رسانی های منظم OS کمک می کند تا به روز رسانی قطعات، رانندگان و نرم افزار های مختلف خود را. گاهی اوقات هنگام نصب به روز رسانی در ویندوز، خرابی رخ می دهد، منجر به نه تنها به پیام های خطا، بلکه از دست دادن کامل از قابلیت. در این مقاله ما درباره نحوه عمل در شرایطی صحبت خواهیم کرد که سیستم بعد از بروزرسانی بعدی شروع به کار خواهد کرد.
ویندوز 7 پس از ارتقاء شروع نمی شود
این رفتار سیستم ناشی از یک عامل جهانی است - خطاهای هنگام نصب به روز رسانی. آنها می توانند ناشی از ناسازگاری، صدمه به رکورد بوت، یا اقدامات ویروس ها و برنامه های آنتی ویروس باشند. بعد، ما مجموعه ای از اقدامات را برای حل این مشکل ارائه می کنیم.
محتوا
دلیل 1: ویندوز بدون مجوز
تا به امروز، شبکه می تواند تعداد بسیار زیادی از مجموعه های مختلف مجازی Windowsovs را پیدا کند. البته، آنها به شیوه خود خوب هستند، اما آنها هنوز یک اشکال عمده دارند. این رخداد مشکلات هنگام اجرای برخی از اقدامات با فایل های سیستم و تنظیمات است. اجزای لازم را می توان به سادگی "برش" از کیت توزیع و یا جایگزینی با موارد غیر اصلی. اگر یکی از این مجموعه ها دارید، سه گزینه وجود دارد:
- تغییر مونتاژ (توصیه نمی شود).
- از توزیع مجوز ویندوز برای نصب تمیز استفاده کنید.
- به راه حل های زیر بروید و سپس به طور کامل با به کار انداختن عملکرد مربوطه در تنظیمات، سیستم را به روز رسانی کنید.
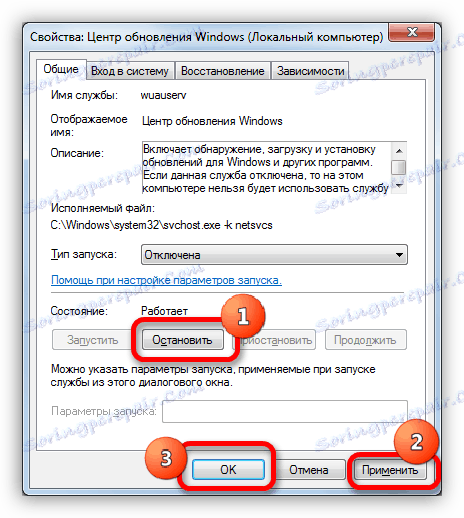
جزئیات بیشتر: نحوه غیر فعال کردن به روز رسانی در ویندوز 7
دلیل 2: خطا هنگام نصب به روز رسانی
این علت اصلی مشکل امروز است و در بیشتر موارد این دستورالعمل ها برای حل آن کمک می کنند. برای کار، ما نیاز به رسانه نصب (دیسک یا فلش درایو) با "هفت".
جزئیات بیشتر: نصب ویندوز 7 با استفاده از فلش درایو قابل بوت
ابتدا باید سیستم را در حالت Safe Mode بررسی کنید . اگر پاسخ بله باشد، وضعيت بهتر خواهد بود. ما در حال بارگذاری و بازگرداندن سیستم با یک ابزار استاندارد به دولت که در آن قبل از به روز رسانی بود. برای انجام این کار، به سادگی یک نقطه با تاریخ مربوطه را انتخاب کنید.
جزئیات بیشتر:
چگونه برای ورود به حالت امن ویندوز 7
چگونه ویندوز 7 را تعمیر کنیم
اگر نقاط بازیابی وجود نداشته باشد یا "حالت ایمن" در دسترس نباشد، ما خودمان را با رسانه نصب نصب میکنیم. ما با یک مشکل نسبتا ساده اما چالش مواجه هستیم: ما باید به روز رسانی های مشکل ساز را با استفاده از "خط فرمان" حذف کنیم .
- بوت کامپیوتر از درایو USB فلش و منتظر پنجره راه اندازی نصب است. بعد، کلید ترکیبی SHIFT + F10 را فشار دهید، پس از آن کنسول باز می شود.
![اجرای خط فرمان با نصب کننده ویندوز 7]()
- بعد، شما باید تعیین کنید که کدام پارتیشن دیسک شامل پوشه "Windows" است، یعنی به عنوان سیستم مشخص شده است. این تیم به ما در این امر کمک خواهد کرد.
dirپس از آن، شما باید نامه مورد نظر را با یک کولون اضافه کنید و ENTER را فشار دهید . به عنوان مثال:
dir e:اگر کنسول پوشه ویندوز را در این آدرس پیدا نکنید، سعی کنید نامه های دیگر را وارد کنید.
![پارتیشن سیستم جستجو را با استفاده از خط فرمان در نصب کننده ویندوز 7]()
- دستور زیر لیستی از بسته های به روز رسانی نصب شده در سیستم را نمایش می دهد.
dism /image:e: /get-packages![دریافت لیستی از به روز رسانی سیستم نصب شده از خط فرمان در نصب کننده ویندوز 7]()
- از طریق لیست بروید و به روز رسانی هایی که قبل از وقوع تصادف نصب شده بود پیدا کنید. فقط به تاریخ نگاه کنید
![چک کردن تاریخ نصب آپدیت های سیستم از خط فرمان در نصب کننده ویندوز 7]()
- در حال حاضر LMB را نگه دارید، نام بروز رسانی را انتخاب کنید، همانطور که در تصویر نشان داده شده است، همراه با کلمات «Identity Package» (در غیر این صورت کار نمی کند)، و سپس با فشار دادن RMB همه چیز را به کلیپ بورد کپی کنید.
![کپی کردن نام بسته به روز رسانی سیستم از خط فرمان در نصب کننده ویندوز 7]()
- یک بار دیگر دکمه راست ماوس را فشار داده و با وارد کردن آن به کنسول کپی می کنیم. او بلافاصله یک خطا می دهد
![خطا در تایپ دستور در خط فرمان در نصب کننده ویندوز 7]()
"بالا" (فلش) را فشار دهید. داده ها دوباره در "خط فرمان" وارد می شوند . بررسی کنید که آیا همه چیز درست شده است. اگر چیزی از دست رفته است، اضافه کنید معمولا این عدد در انتهای نام است.
![دوباره دستور را در خط فرمان از نصب کننده ویندوز 7 وارد کنید]()
- با کار با فلش، ما به ابتدای خط حرکت می کنیم و کلمات "Identity Package" همراه با کولون و فضاها حذف می کنیم. تنها نام باید باقی بماند.
![حذف دستورات اضافی از خط فرمان در نصب کننده ویندوز 7]()
- در ابتدای خط، فرمان را وارد کنید
dism /image:e: /remove-package /این باید به صورت زیر باشد (بسته شما ممکن است متفاوت باشد):
dism /image:e: /remove-package /PackageName:Package_for_KB2859537~31bf8906ad456e35~x86~~6.1.1.3![یک دستور برای حذف بروز رسانی از Command Prompt در نصب ویندوز 7 وارد کنید]()
ما مطبوعات را وارد کنید. به روزرسانی حذف شد
![حذف بروز رسانی از خط فرمان در نصب کننده ویندوز 7]()
- به همین ترتیب، به روز رسانی های دیگر با تاریخ نصب مربوطه را پیدا می کنیم و حذف می کنیم.
- گام بعدی پاک کردن پوشه با به روز رسانی های دانلود شده است. ما می دانیم که پارتیشن سیستم مطابق با حرف E است ، بنابراین دستور به صورت زیر خواهد بود:
rmdir /s/qe:windowssoftwaredistributionبا این اقدامات، دایرکتوری را کاملا حذف کردیم. سیستم بعد از دانلود آن را بازیابی می کند، اما فایل های دانلود شده پاک می شوند.
![پوشه را با آپدیت های دانلود شده از خط فرمان در نصب کننده ویندوز 7 حذف کنید]()
- دستگاه را از دیسک سخت راه اندازی مجدد کنید و سعی کنید ویندوز را شروع کنید.
دلیل 3: بدافزار و آنتی ویروس
ما قبلا در بالا نوشتیم که مجامع حقوقی ممکن است حاوی اجزای اصلاح شده و فایل های سیستم باشد. برخی از برنامه های آنتی ویروس می توانند در مورد این بسیار منفی باشند و یا حتی بلوک یا حتی عناصر مشکوک (از نظر آنها) را حذف کنند. متاسفانه، اگر ویندوز بارگیری نمی کند، در مورد آن نمی توان چیزی را انجام داد. شما فقط می توانید سیستم را طبق دستورالعمل بالا بازگردانید و آنتی ویروس را غیرفعال کنید. در آینده، ممکن است مجبور باشید استفاده کامل خود را رها کنید یا توزیع را جایگزین کنید.
جزئیات بیشتر: نحوه غیر فعال کردن آنتی ویروس
ویروس ها رفتار مشابهی دارند، اما هدف آنها آسیب رساندن به سیستم است. راه های بسیاری برای پاک کردن کامپیوتر شما از آفات وجود دارد، اما فقط یک ما راضی خواهد شد - برای مثال، با استفاده از فلش درایو USB قابل بوت با یک برنامه آنتی ویروس Kaspersky Rescue Disk .
جزئیات بیشتر: ایجاد یک درایو فلش قابل بوت با Kaspersky Rescue Disk 10
در نظر داشته باشید که در مجموعه های بدون مجوز، این روش می تواند منجر به از دست دادن کامل عملکرد سیستم و همچنین اطلاعات موجود در دیسک شود.
- ما از فلش درایو ایجاد شده کامپیوتر را بارگذاری می کنیم، با استفاده از فلش های روی صفحه کلید را انتخاب می کنیم و ENTER را فشار می دهیم .
![راه اندازی یک کامپیوتر از فلش درایو USB بوت از Kaspersky Rescue Disk]()
- از حالت "Graphic Mode" خارج شوید و دوباره ENTER را فشار دهید .
![راه اندازی Kaspersky Rescue Disk در حالت گرافیکی از درایو فلش قابل بوت]()
ما منتظر راه اندازی این برنامه هستیم.
![روند راه اندازی Kaspersky Rescue Disk در حالت گرافیکی از درایو فلش قابل بوت]()
- اگر یک اخطار به نظر می رسد که سیستم در حالت خواب بوده یا کار اشتباهی انجام داده است، روی «ادامه» کلیک کنید.
![نگه داشتن دیسک نجات کسپرسکی در حالت گرافیکی]()
- شرایط قرارداد مجوز را قبول کنید.
![پذیرش توافقنامه مجوز Kaspersky Rescue Disk در حالت گرافیکی]()
- بعد، برنامه ویروس ابزار ضد ویروس را اجرا می کند، در پنجره ای که ما روی "تغییر تنظیمات" کلیک می کنیم.
![تغییر تنظیمات ابزار Kaspersky Rescue Tool را در حالت گرافیکی تنظیم کنید]()
- همه جک ها را نصب کنید و روی OK کلیک کنید.
![پیکربندی تنظیمات ابزار Kaspersky Rescue Tool در حالت گرافیکی]()
- اگر در بالای رابط ابزارها یک هشدار نشان داده شود که پایگاه های داده ها منسوخ شده اند، روی «بروزرسانی» کلیک کنید. اتصال به اینترنت مورد نیاز است.
![برای به روز رسانی پایگاه داده های ویروس برای ابزار Kaspersky Rescue Tool به حالت گرافیکی بروید]()
منتظر دانلود هستیم.
![روند بهروزرسانی پایگاههای داده ویروس برای Kaspersky Rescue Tool در حالت گرافیکی]()
- بعد از پذیرش مجوز شرایط و اولیه، روی دکمه "شروع اسکن" کلیک کنید.
![شروع به اسکن کامپیوتری برای ویروس ها با استفاده از ابزار Kaspersky Rescue Tool در حالت گرافیکی]()
ما منتظر نتایج هستیم.
![فرآیند اسکن رایانه شما برای ویروس ها با استفاده از ابزار Kaspersky Rescue Tool در حالت گرافیکی]()
- روی دکمه "Neutralize All" کلیک کنید و سپس "Continue" را کلیک کنید .
![نتایج اسکن رایانه برای ویروس ها با استفاده از ابزار Kaspersky Rescue Tool در حالت گرافیکی]()
- ما درمان و اسکن پیشرفته را انتخاب می کنیم.
![درمان و پیشرفته اسکن کامپیوتر برای ویروس ها با استفاده از Kaspersky Rescue Tool در حالت گرافیکی]()
- پس از اتمام چک بعدی، ما مراحل را برای حذف عناصر مشکوک و راه اندازی مجدد دستگاه تکرار می کنیم.
به خودی خود، حذف ویروس ها به ما کمک نمی کند مشکل را برطرف کنیم، اما یکی از دلایلی را که باعث آن شد، از بین می برد. پس از این روش، شما باید برای بازگرداندن سیستم یا حذف به روزرسانی ها بروید.
نتیجه گیری
بازیابی سیستم پس از به روز رسانی ناموفق یک کار بی اهمیت نیست. کاربرانی که با چنین مشکلی مواجه هستند، باید هنگام انجام این روش، توجه و صبور باشند. اگر هیچ چیز کمک نکرد، شما باید در مورد تغییر توزیع ویندوز فکر کنید و مجدد سیستم را نصب کنید.