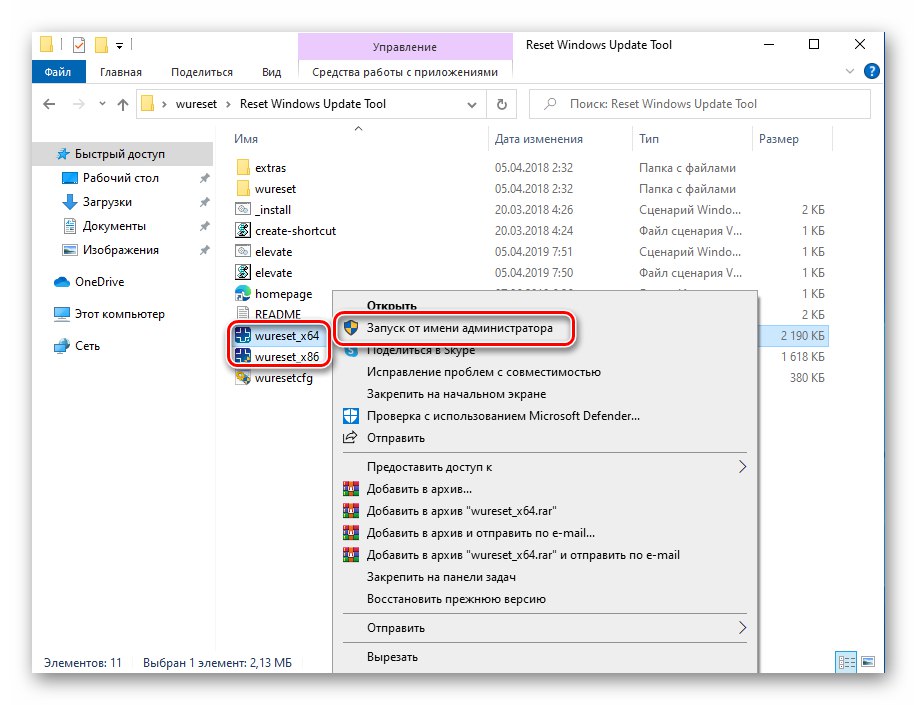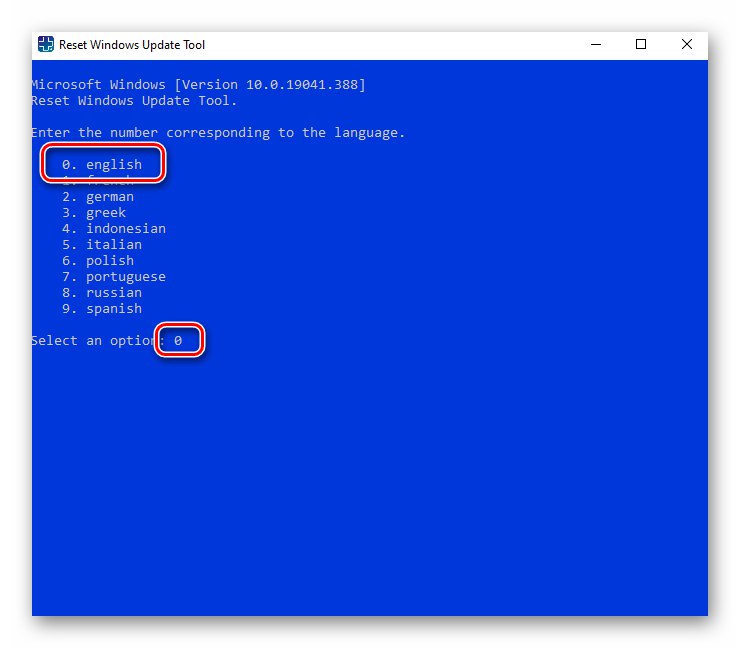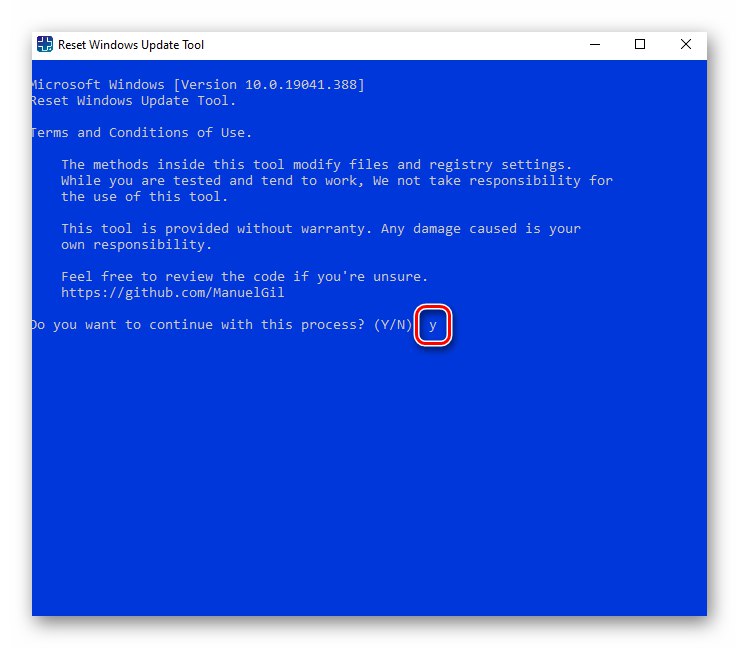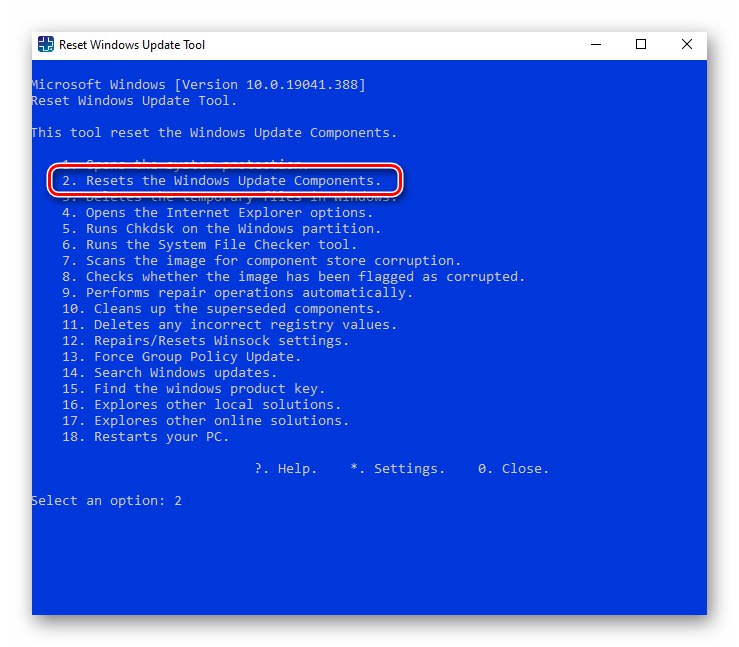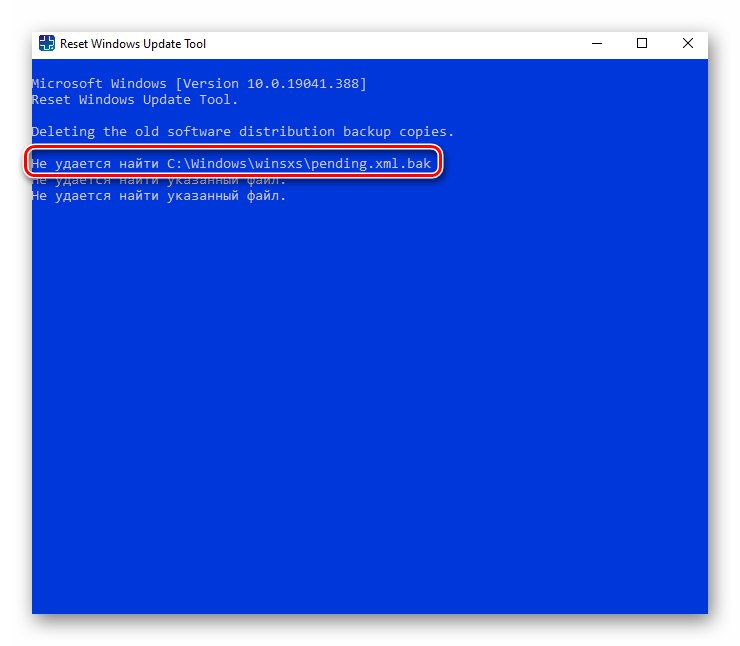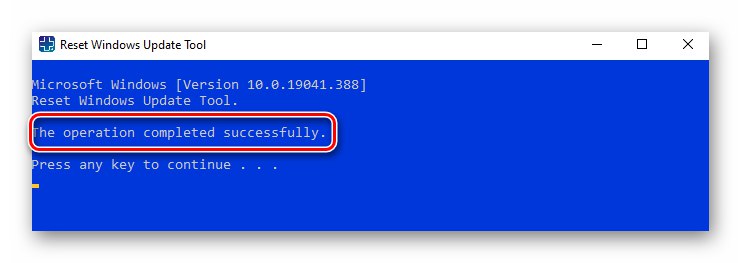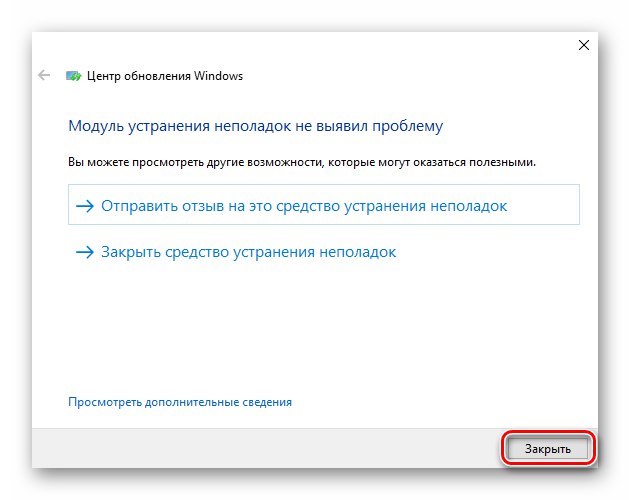روش 1: عیب یاب یکپارچه
به طور پیش فرض ، سیستم عامل ویندوز 10 دارای ابزاری است که می تواند به رفع این یا آن مشکل کمک کند. در صورت مسدود شدن بروزرسانی سیستم عامل ، قبل از هر چیز با او تماس بگیرید. برای انجام این کار؛ این موارد را دنبال کنید:
- منو را باز کنید "شروع" و بر روی دکمه دارای تصویر چرخ دنده کلیک کنید. همچنین می توانید از میانبر صفحه کلید استفاده کنید ویندوز + من... این اقدامات به شما امکان می دهد پنجره ای را باز کنید "گزینه ها" ویندوز 10
- بعد ، بخش را باز کنید بروزرسانی و امنیت.
- اکنون ، در سمت چپ پنجره ، روی برگه کلیک کنید "عیب یابی"... در فضای کاری در سمت راست ، روی خط کلیک کنید "ابزارهای اضافی عیب یابی".
- بعد ، روی مورد کلیک راست کنید به روز رسانی ویندوز... در نتیجه ، یک دکمه در زیر ظاهر می شود "عیب یاب را اجرا کنید"... روی آن کلیک کنید.
- پس از آن ، برنامه شروع می شود و بلافاصله شروع به جستجوی مشکلات مربوط به Windows Update 10 می کند. در این مرحله ، باید کمی صبر کنید تا اسکن به پایان برسد.
- اگر این برنامه مشکلات را شناسایی کند ، در پنجره بعدی لیستی از توصیه ها نمایش داده می شود که به شما کمک می کند تا با به روزرسانی انجماد از مشکل خلاص شوید. فقط دستورالعمل ها را دنبال کنید ، سپس سیستم خود را دوباره راه اندازی کنید و سعی کنید دوباره به روزرسانی ها را نصب کنید.
همچنین بخوانید: نصب به روزرسانی های ویندوز 10
- لطفاً توجه داشته باشید که در برخی موارد ، ضربه محکم و ناگهانی نمی تواند مشکلی را پیدا کند و به جای توصیه ها ، پیام مربوطه ظاهر می شود.
![ویندوز 10 عیب یابی بدون اطلاع رسانی مشکلی]()
در این حالت ، ابزار را ببندید "عیب یابی" و از روشهای دیگر این مقاله استفاده کنید.
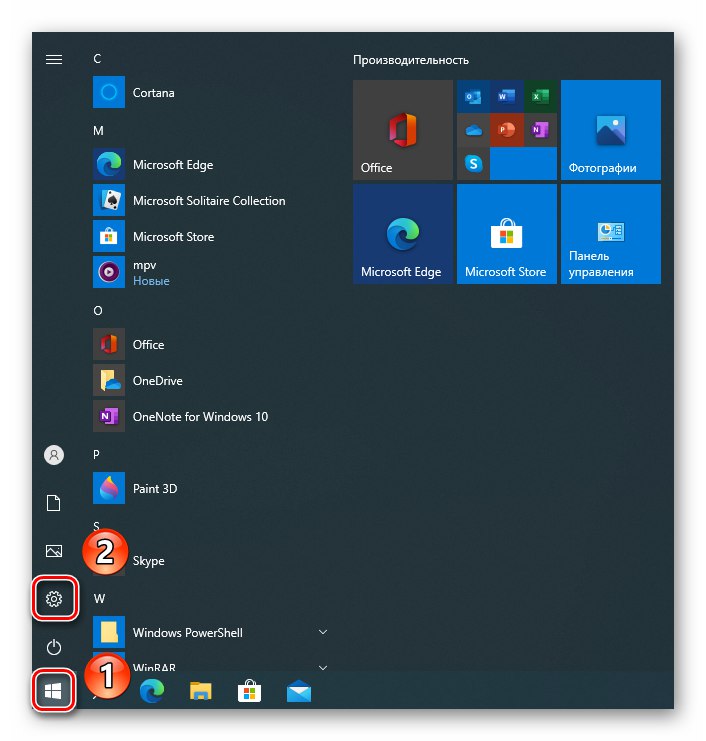
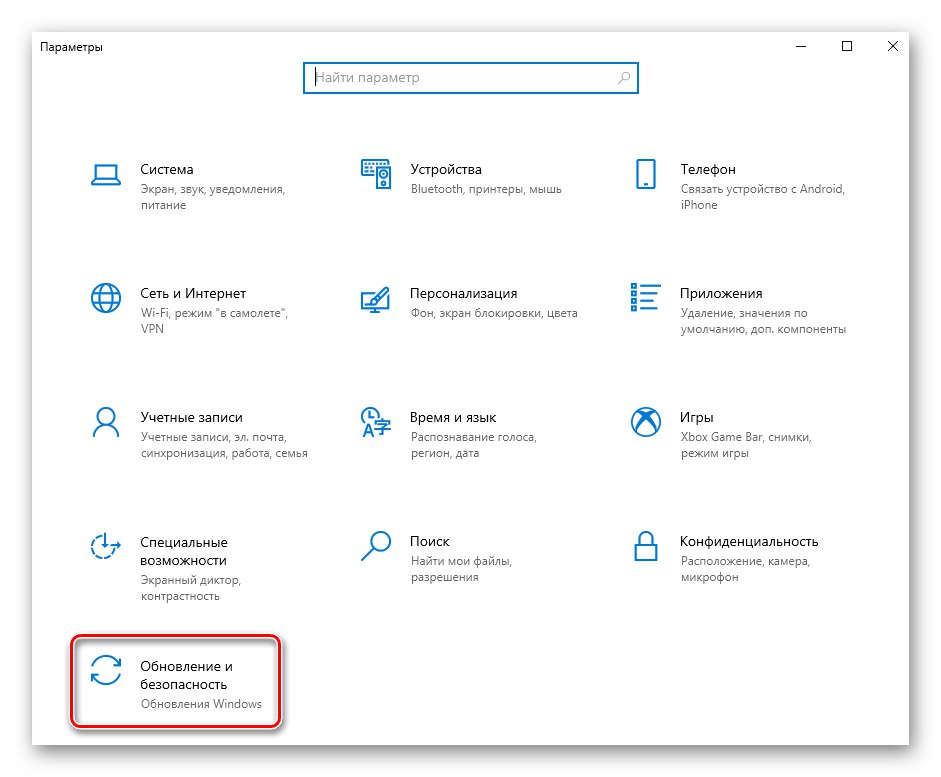
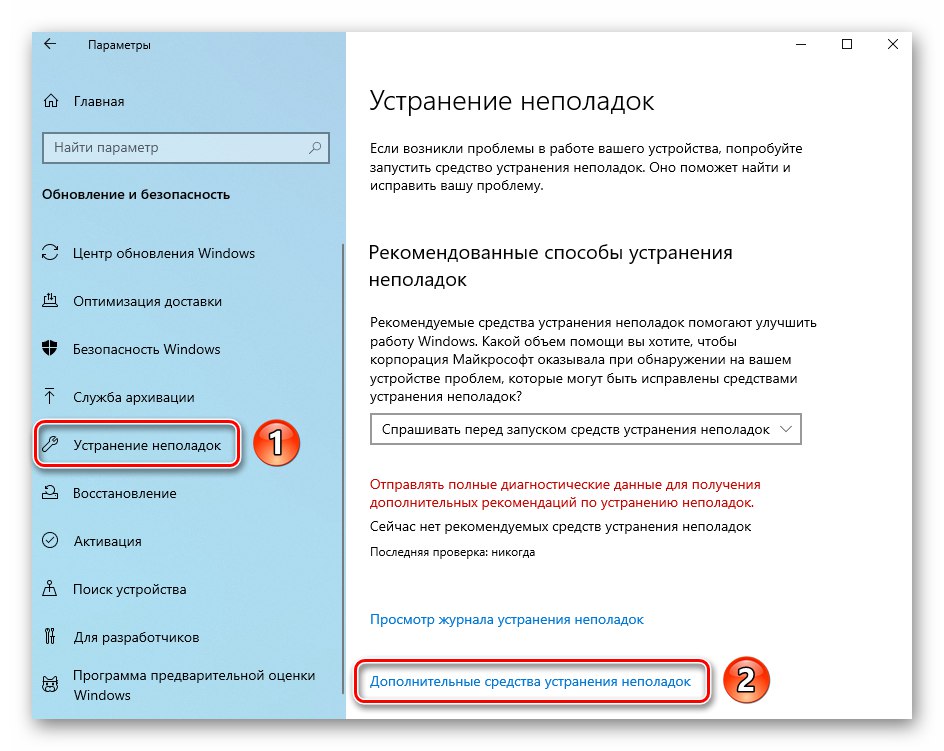
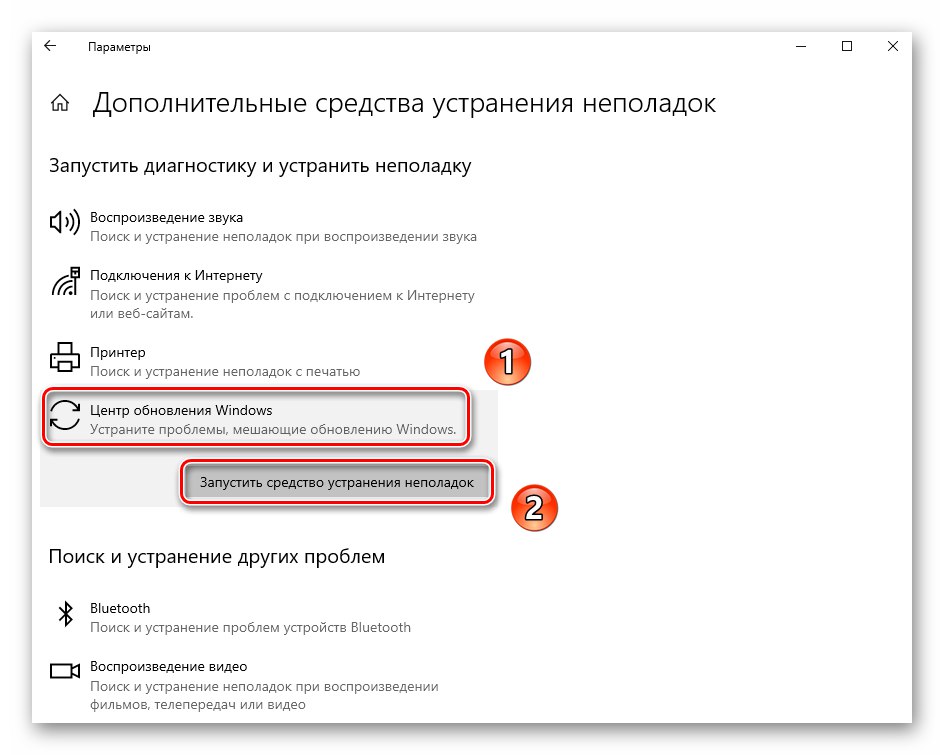
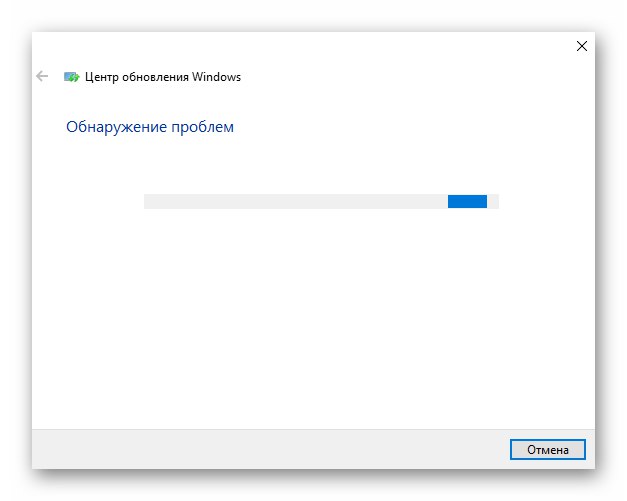
روش 2: حذف پرونده های بروزرسانی
هر بروزرسانی قبل از نصب ، پرونده ها را بر روی هارد دیسک شما بارگیری می کند. اگر در حین فرآیند بارگیری ، داده ها آسیب دیده یا به طور کامل بارگیری نشوند ، ممکن است نصب به روزرسانی در مراحل مختلف مسدود شود. در چنین شرایطی ، ارزش تلاش برای حذف پرونده های نصب را دارد.
- باز کن "رهبر ارکستر"با فشار دادن کلید ترکیبی Windows + E.
همچنین بخوانید: راه اندازی File Explorer در ویندوز 10
- تغییر به فهرست مشخص شده:
C: WindowsSoftwareDistributionDownload - داخل فهرست "دانلود" پوشه ها و پرونده هایی با نام نامفهوم را مشاهده خواهید کرد. همه آنها را انتخاب کنید و با دکمه آنها را به سطل زباله بردارید "دل" یا از طریق پاراگراف "حذف" در منوی زمینه که هنگام کلیک راست روی یک پرونده / پوشه ظاهر می شود ، ظاهر می شود.
- سیستم را مجدداً راه اندازی کنید و به روزرسانی ها را دوباره نصب کنید.
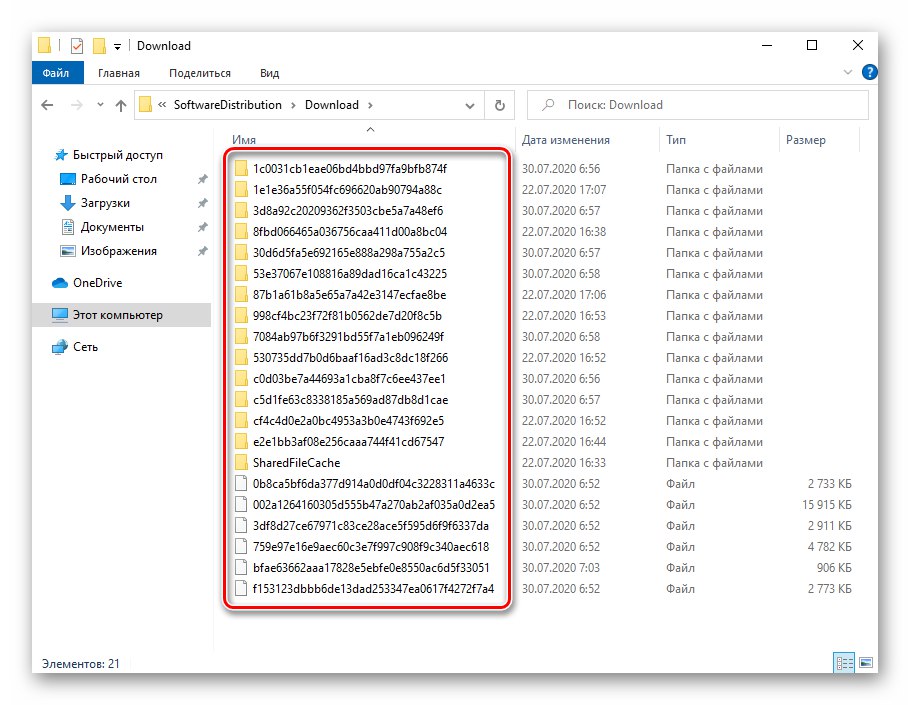
روش 3: خدمات ویرایش
خدمات مربوطه مسئول بارگیری و نصب صحیح به روزرسانی ها در ویندوز 10 هستند. اگر نصب به روزرسانی ها متوقف شد ، باید سعی کنید نوع راه اندازی و وضعیت سرویس های مشابه را تغییر دهید.
- منو را باز کنید "شروع"، سمت چپ منو را به پایین پیمایش کنید ، پوشه را باز کنید "ابزار مدیریت" و برنامه را از آن اجرا کنید "خدمات".
همچنین بخوانید: اجرای Snap-in Services در ویندوز 10
- در پنجره باز شده ، در لیست همه سرویس ها ، یکی را فراخوانی کنید به روز رسانی ویندوز... روی نام آن 2 بار LMB کلیک کنید.
- پنجره ای با پارامترهای این سرویس نمایش داده می شود. در زمینه "نوع راه اندازی" مقدار را تعیین کنید "دستی"... علاوه بر این ، بر روی دکمه کلیک کنید "متوقف کردن" در محدوده ی "وضعیت"... فشار بعدی "درخواست دادن" و "خوب" برای اعمال تغییرات
- پس از آن ، در لیست عمومی خدمات ، پیدا کنید بهینه سازی تحویل و آن را باز کنید. نوع راه اندازی این سرویس را از تغییر دهید "بطور خودکار" بر "دستی"... سپس تغییرات خود را ذخیره کرده و تمام پنجره های باز شده قبلی را ببندید.
- اکنون رایانه / لپ تاپ خود را دوباره راه اندازی کنید و سعی کنید دوباره به روزرسانی ها را نصب کنید. اگر شرایط تغییر نکرد ، پارامترهای سرویس های تغییر یافته را به حالت اولیه خود برگردانید.
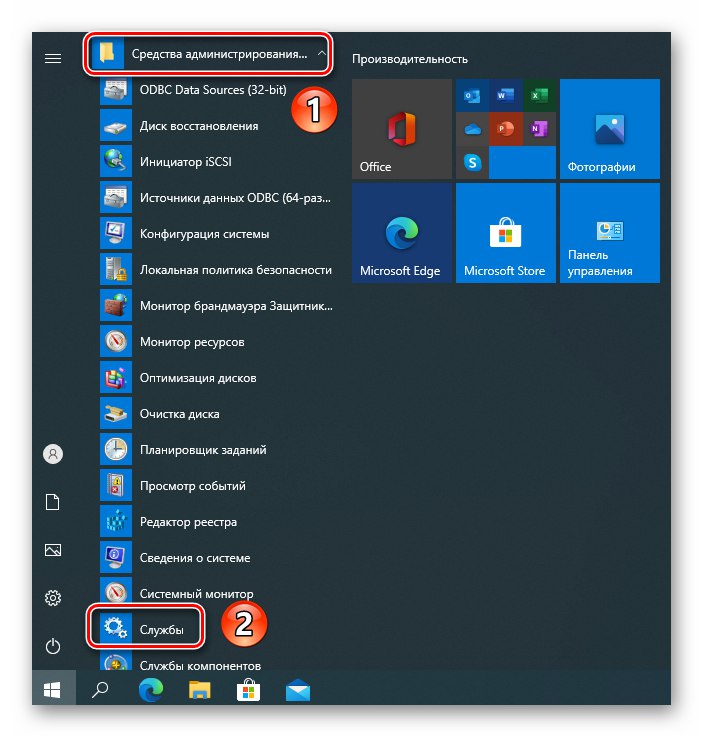
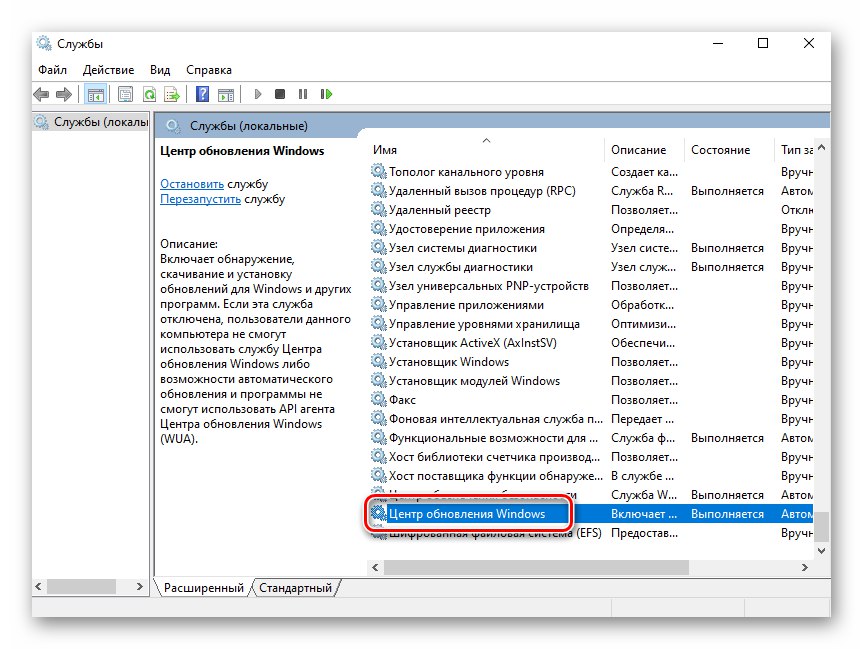
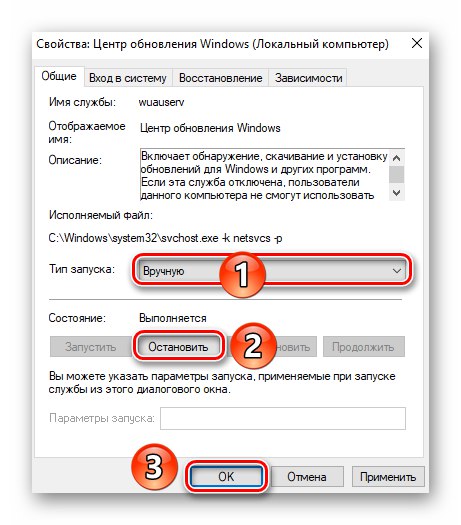
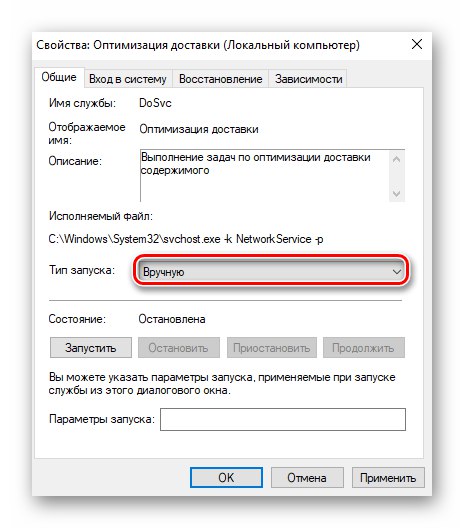
روش 4: ابزار ویژه مایکروسافت
توسعه دهندگان ویندوز 10 برنامه ویژه ای را منتشر کرده اند که به شما امکان می دهد پارامترهای اجزای مرکز به روزرسانی را بازنشانی کنید. نامیده می شود تنظیم مجدد ابزار Windows Update... برای استفاده از آن ، باید موارد زیر را انجام دهید:
- ابزار را از بارگیری کنید صفحه رسمی مایکروسافت
- بایگانی در رایانه یا لپ تاپ شما بارگیری می شود. محتویات آن را به یک پوشه جداگانه استخراج کرده و پرونده را از آن اجرا کنید "Wureset_x64" یا "Wureset_x86" بستگی به ظرفیت سیستم دارد. لطفاً توجه داشته باشید که برنامه باید به عنوان سرپرست اجرا شود - برای این کار ، روی پرونده PCM کلیک کنید و از منوی زمینه ظاهر شده ، خطی به همین نام را انتخاب کنید.
همچنین بخوانید: میزان بیت سیستم عامل ویندوز 10 استفاده شده را تعیین کنید
- پس از شروع برنامه ، پنجره ای ظاهر می شود که باید در آن یک زبان را انتخاب کنید. برای انجام این کار ، باید عددی را وارد کنید که با بسته های زبانی لیست شده در لیست مطابقت داشته باشد. علی رغم اینکه روسی در این لیست وجود دارد ، ما توصیه می کنیم از زبان انگلیسی استفاده کنید. واقعیت این است که به دلیل عدم وجود برخی رمزگذاری ها در سیستم ، متن روسی به صورت هیروگلیف نمایش داده می شود. برای انتخاب انگلیسی ، یک عدد قرار دهید «0» و کلیک کنید "وارد".
- مرحله بعدی پذیرفتن شرایط توافق نامه مجوز است. برای این کار نامه را بنویسید "Y" به انگلیسی و کلیک کنید "وارد".
- در پنجره بعدی ، لیستی از اقداماتی را که برنامه ابزار می تواند انجام دهد ، مشاهده خواهید کرد. در این مورد ، ما به نکته دوم علاقه مند هستیم - اجزای Windows Update را بازنشانی می کند... شماره را ثبت می کنیم «2» و دوباره فشار دهید "وارد".
- روند بازنشانی تنظیمات ، حذف پشتیبان گیری و ثبت مجدد کلیدها در رجیستری به طور خودکار آغاز می شود. لطفاً توجه داشته باشید که در این فرآیند ممکن است پیامی را مشاهده کنید مبنی بر اینکه هیچ پرونده ای با پسوند پیدا نشده است. "BAK"... این برنامه افزودنی به پرونده های پشتیبان اختصاص داده شده است ، و چنین پیامی فقط نشان می دهد که شما نسخه پشتیبان از فایل های به روزرسانی را در سیستم خود ندارید.
- پس از چند دقیقه ، در پنجره snap-in پیامی را مشاهده خواهید کرد مبنی بر اینکه این عملیات با موفقیت انجام شده است.
- برنامه را ببندید ، سیستم را دوباره راه اندازی کرده و به روزرسانی ها را دوباره نصب کنید.