وضوح صفحه را تغییر دهید در ویندوز 10 با چند کلیک ماوس انجام می شود ، اما گاهی اوقات این عملکرد غیر فعال است ، و پیش فرض پایین ترین تنظیمات نمایشگر است. با یکی از روشهای شرح داده شده در زیر می توان به این امر کمک کرد.
حل مشکل با وضوح صفحه در ویندوز 10
سو mal عملکرد مربوط به وضوح صفحه نمایش معمولاً باعث از کار افتادن یا کار نکردن درایورهای ویدئو می شود. دلیل دیگر سیم ها ، آداپتورها ، آداپتورها و اتصالات استفاده شده هنگام اتصال مانیتور است.
روش 1: نصب درایورها را تمیز کنید
اگر وضوح صفحه با روش استاندارد قابل تغییر نیست ، باید سعی کنید این کار را از طریق صفحه کنترل انجام دهید انویدیا و گرافیک Intel یا مرکز کنترل کاتالیست AMD... آنها برای مدیریت محتوای چندرسانه ای ، نمایش تصاویر روی صفحه و پیکربندی عمیق تنظیمات کارت های ویدیویی استفاده می شوند.

جزئیات بیشتر:
راه اندازی صفحه کنترل انویدیا
وضوح صفحه را در ویندوز 10 تغییر دهید
اگر عملکرد در همه جا مسدود شده است ، باید بررسی کنید که آیا درایورهای ویدئو نصب شده اند.
- روی نماد کلیک راست کنید "شروع" و انتخاب کنید "مدیریت دستگاه".
- برگه را گسترش دهید "آداپتورهای ویدیویی" و به اطلاعات مربوط به کارت گرافیک نگاه کنید. در صورت شناسایی نام دستگاه ، درایور نصب شده است. در غیر این صورت ، کارت ویدیو به عنوان علامت گذاری می شود "آداپتور اصلی ویدیو" یا "کنترل کننده ویدیو (سازگار با VGA)".
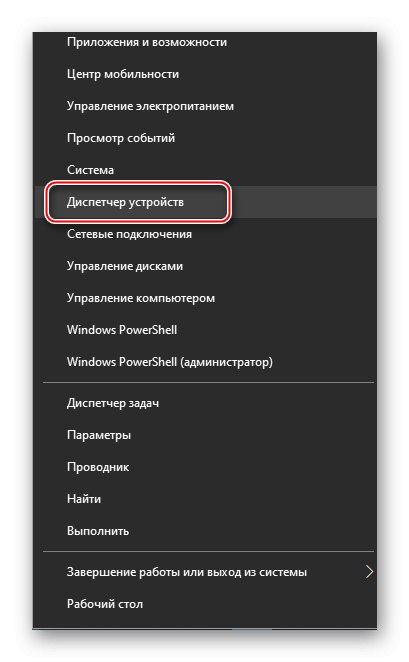
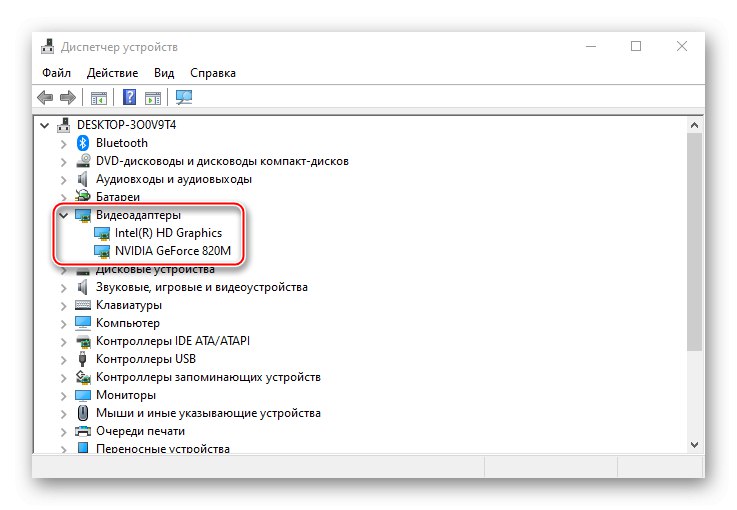
همچنین بخوانید: باز کردن "مدیر دستگاه" در ویندوز 10
حتی با یک درایور ویدیو نیز این خطر وجود دارد که به درستی کار نکند. با استفاده از همان می توانید آن را به روز کنید "مدیریت دستگاه"و جستجو به سرورهای مایکروسافت و ویندوز محدود می شود. نصب نرم افزار جدید پس از حذف نرم افزار قدیمی بسیار کارآمدتر است. با استفاده از برنامه می توانید درایورها را کاملا پاک کنید نمایش حذف نصب درایور... راه های اضافی - "نوار ابزار" یا "مدیریت دستگاه"، اما در این حالت ، برخی از اجزای ممکن است در سیستم باقی بمانند.
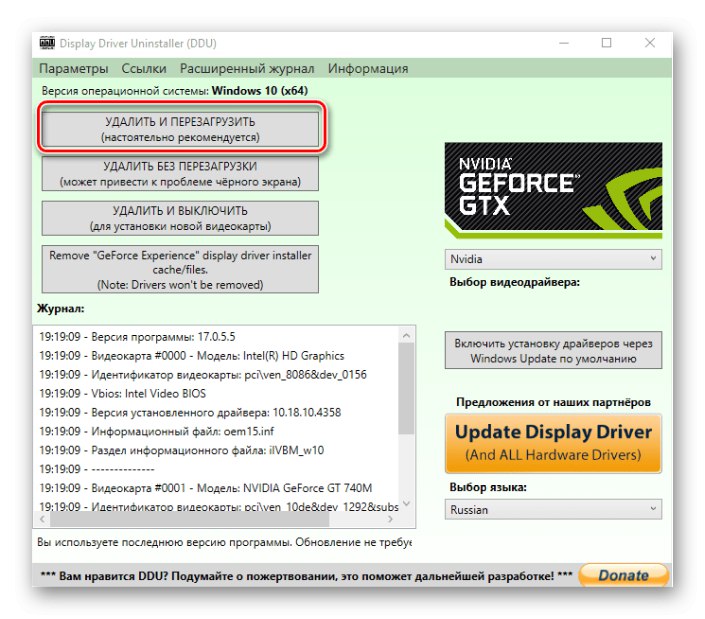
جزئیات بیشتر:
حذف درایورهای کارت گرافیک
راه های بروزرسانی درایورهای کارت گرافیک در ویندوز 10
برای یک کارت گرافیک جداگانه ، این نرم افزار را می توان از وب سایت های رسمی انویدیا و AMD بارگیری و یا با استفاده از نرم افزار آنها ، برای یک کارت داخلی - در وب سایت سازنده مادربرد نصب کرد. گزینه های دیگر استفاده از برنامه های شخص ثالث یا یک ابزار استاندارد ویندوز 10 است.
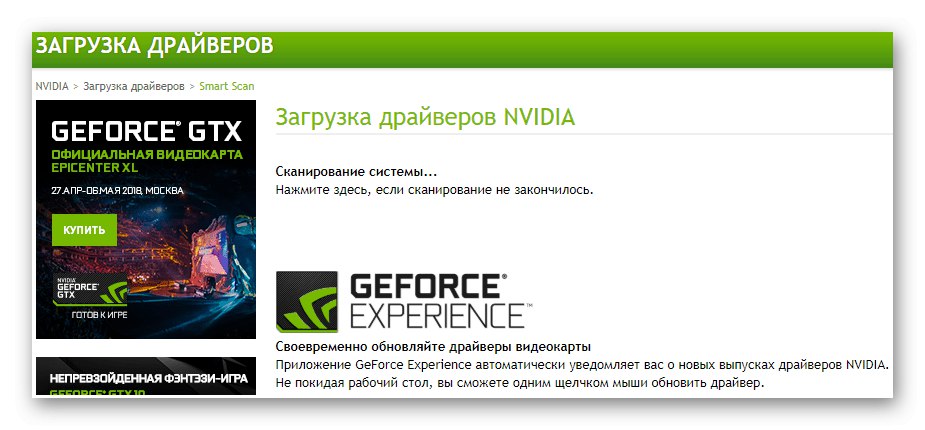
جزئیات بیشتر: نصب درایورها روی کارت ویدیو
روش 2: راننده را دوباره راه اندازی کنید
مایکروسافت برای راه اندازی مجدد درایورهای ویدئو عملکردی را ارائه می دهد که می تواند با میانبر صفحه کلید فعال شود Win + Ctrl + Shift + B... این فقط برای ویندوز 10 قابل استفاده است و به عیب یابی مشکلات نمایش و همچنین حل مشکل با به روزرسانی نرم افزار کارت گرافیک کمک می کند. پس از فشردن دکمه ها ، یک سیگنال دریافت می شود و صفحه چشمک می زند. پس از این اتفاق ، وضوح صفحه را تغییر دهید. اگر تصویر ناگهان سیاه شد ، رایانه خود را مجدداً راه اندازی کنید.
روش 3: اتصال سخت افزاری را بررسی کنید
اگر به روزرسانی و نصب مجدد درایورها کمکی نکرد ، ممکن است علت آسیب دیدن کابل ها ، آداپتورها یا آداپتورهای بی کیفیت باشد که از طریق آنها مانیتور متصل است. برای بررسی این مورد ، باید آنها را جایگزین دیگران کنید ، بدیهی است که قابل اجرا باشد. در صورت امکان ، باید یک مانیتور یا کارت گرافیک دیگر را نیز متصل کنید ، زیرا گاهی اوقات این مربوط به خود اتصالات است.
نتیجه
کاربرانی که به تازگی سیستم را به نسخه دهم به روز کرده اند ، گاهی با مشکل مشابهی روبرو می شوند. برخی از کارت های ویدئوی نسل های قبلی ممکن است توسط ویندوز 10 پشتیبانی نشوند. آنها با یک درایور ویدیوی استاندارد نصب می شوند که حداقل تنظیمات رنگ و وضوح صفحه اصلی را فراهم می کند ، یعنی. از کارکرد شتاب دهنده گرافیکی با قدرت کامل جلوگیری می کند. در این حالت ، می توانید درایورهایی را که قبل از "ده" منتشر شده اند بارگیری و نصب کنید.