سیستم عامل ویندوز 10 مانند هر نرم افزار دیگری سیستم مورد نیاز خود را دارد. بنابراین ، قبل از ادامه توصیه های زیر ، مطمئن شوید که لپ تاپ شما با آنها مطابقت دارد.
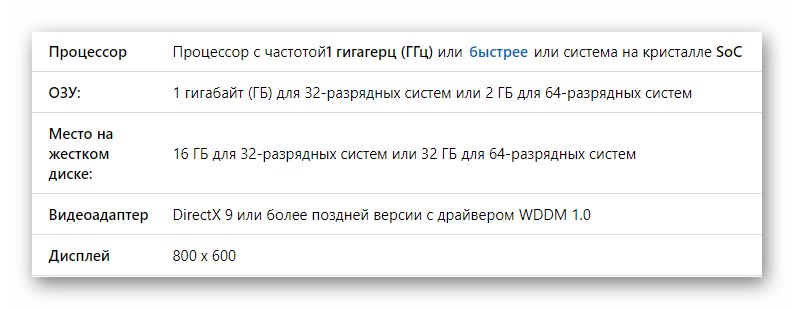
روش 1: اولویت یک فرآیند را تغییر دهید
یکی از دلایل کند بودن لپ تاپ با ویندوز 10 می تواند فرایندی باشد که از منابع زیادی استفاده می کند. در چنین مواردی ، ارزش دارد که به روند مشکل دار اولویت کمتری بدهید و در نتیجه "اشتها" آن را کاهش دهید. برای انجام این کار ، باید موارد زیر را انجام دهید:
- باز کن "مدیر وظایف" به هر روش مناسب به عنوان مثال ، بر روی کلیک کنید "نوارهای وظیفه" کلیک راست کرده و از منوی باز شده خطی به همین نام را انتخاب کنید.
همچنین بخوانید: روش های راه اندازی "مدیر وظیفه" در ویندوز 10
- در پنجره باز شده لیستی از تمام پردازش هایی که در حال حاضر بر روی سیستم در حال اجرا هستند را مشاهده خواهید کرد. وظیفه شما یافتن موردی است که منابع زیادی را مصرف کند. ستون های مقابل این عناصر رنگ نارنجی یا قرمز روشن دارند. روی نام کلیک راست کرده و از خط کشویی انتخاب کنید "جزئیات".
- در نتیجه به برگه منتقل خواهید شد "جزئیات" در همان "مدیر وظایف"... فایل اجرایی مربوط به فرآیند انتخاب شده قبلی به طور خودکار برجسته خواهد شد. با استفاده از دکمه سمت راست ماوس بر روی نام فایل انتخاب شده کلیک کنید ، سپس نشانگر ماوس را روی خط حرکت دهید "تنظیم اولویت" در منوی زمینه ظاهر می شود. از لیست کشویی انتخاب کنید "زیر میانگین" یا "کم".
- حالا نزدیک "مدیر وظایف" و لپ تاپ خود را دوباره راه اندازی کنید. فرایندی که ما برای آن سطح اولویت را تغییر داده ایم ، منابع بسیار کمتری را مصرف خواهد کرد ، به این معنی که سیستم سریعتر کار خواهد کرد.
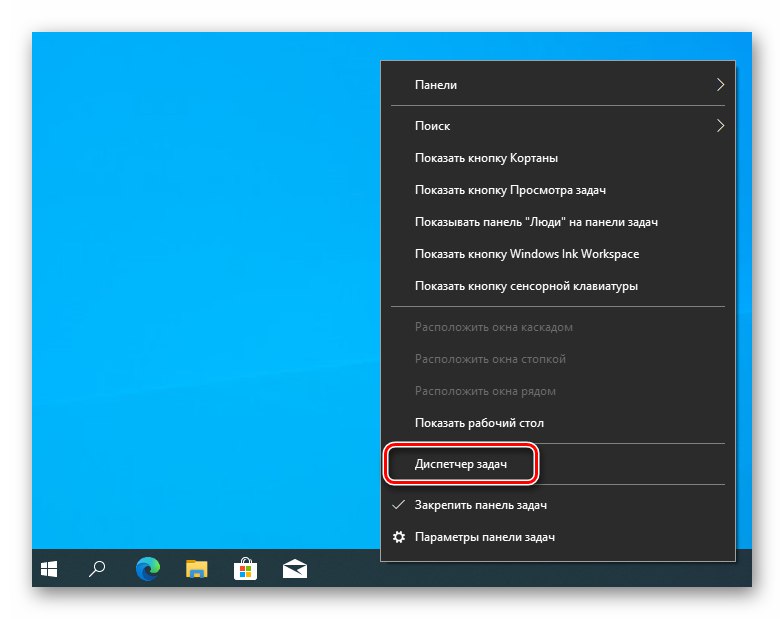
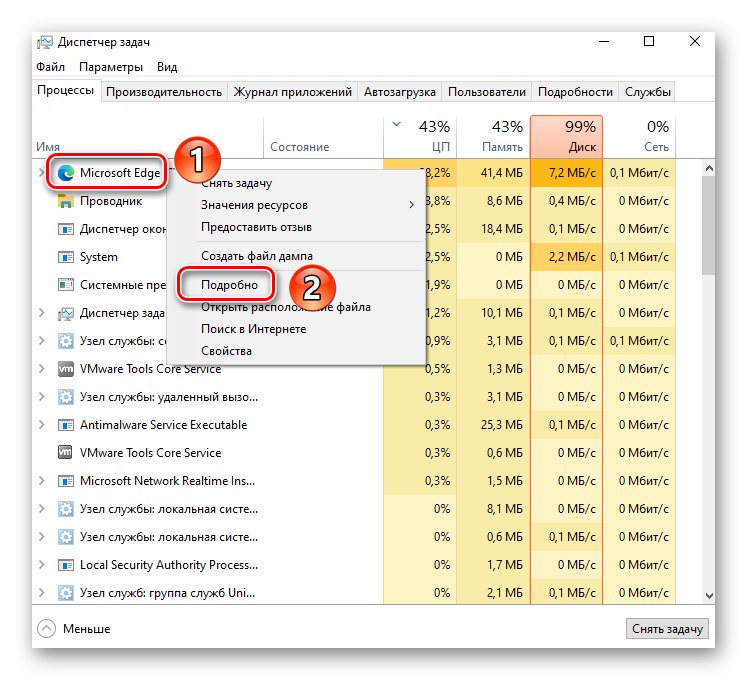

توجه داشته باشید که فرایندهایی وجود دارد که لزوماً به منابع زیادی احتیاج دارند. اگر بعد از اقدامات انجام شده ، برنامه ای که به آن تعلق دارد بدتر یا با خطا کار کند ، تمام تغییرات ایجاد شده را برگردانید و روش دیگری را برای سرعت بخشیدن به لپ تاپ امتحان کنید.
روش 2: برنامه های پس زمینه را غیرفعال کنید
به طور پیش فرض ، ویندوز 10 تعداد زیادی برنامه را در پس زمینه اجرا می کند. این بدان معنی است که آنها حتی در صورت بسته بودن از منابع لپ تاپ استفاده می کنند. اگر مقدار زیادی از این نرم افزارها جمع شود ، احتمال کند شدن سرعت دستگاه وجود دارد. در این حالت ، ارزش دارد که همه یا برخی از برنامه ها در پس زمینه اجرا شوند.
- همزمان میانبر صفحه کلید را فشار دهید ویندوز + من... این اقدامات اجرا خواهد شد "گزینه ها".
- در پنجره باز شده ، روی بخش کلیک راست کنید "رازداری".
- پنجره ای با زیرمجموعه ها و تنظیمات مختلف ظاهر می شود. وظیفه شما این است که سمت چپ را به سمت پایین پیمایش کنید و یک زیرشاخه پیدا کنید برنامه های زمینه ای، که باید با یک کلیک LMB انتخاب شود. سپس ، در سمت راست پنجره ، لیستی از تمام برنامه هایی را که مجاز به اجرا در پس زمینه هستند ، مشاهده خواهید کرد. برای غیرفعال کردن این عملکرد می توانید روی سوییچ مقابل نام نرم افزار کلیک کنید. اگر می خواهید توانایی کار در پس زمینه برای همه برنامه ها را غیرفعال کنید ، سپس بر روی کلید عمومی در بالای پنجره کلیک کنید.
- اکنون تمام پنجره ها را ببندید و لپ تاپ خود را دوباره راه اندازی کنید. پس از راه اندازی مجدد سیستم ، سیستم باید سریعتر اجرا شود.
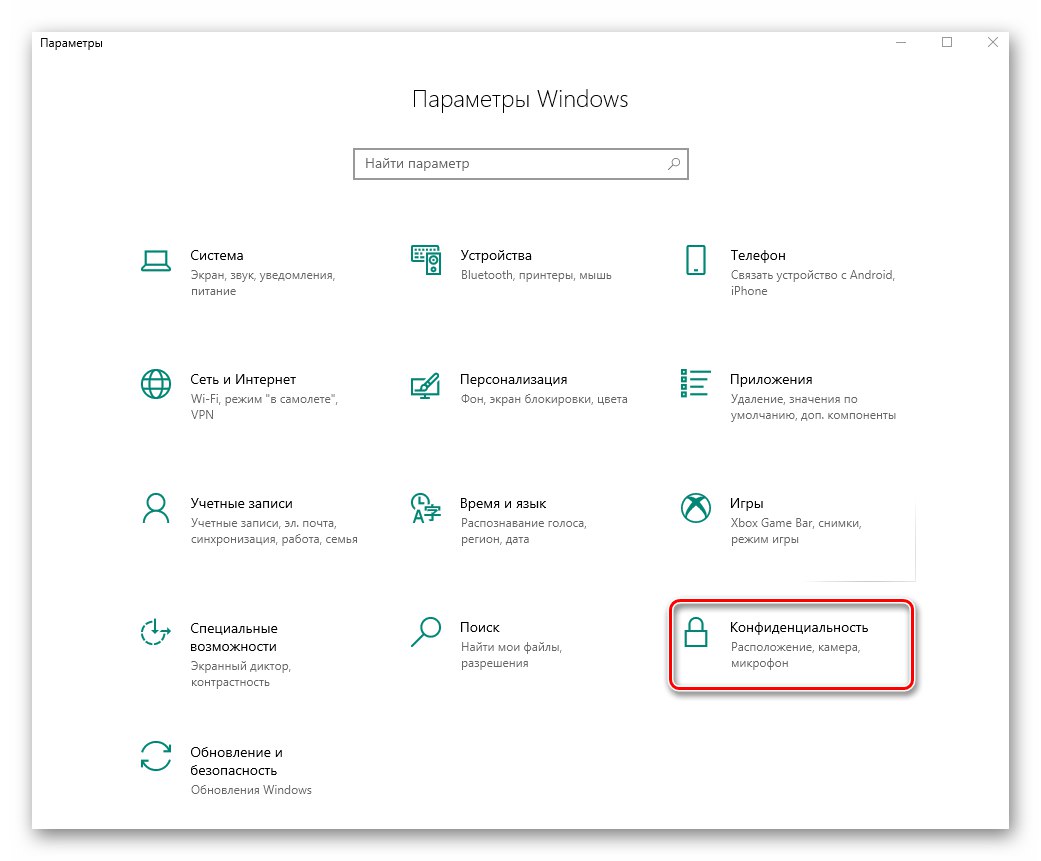
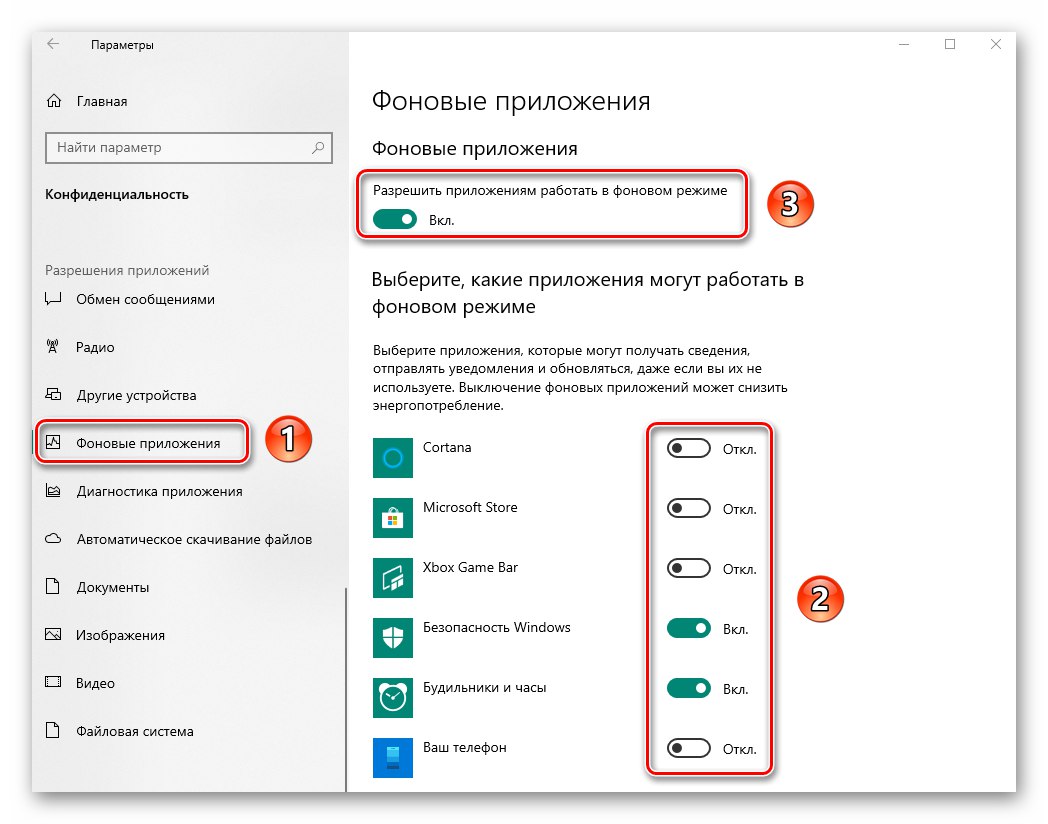
روش 3: بررسی دمای اجزا
تمام اجزای سازنده لپ تاپ دارای مشخصات خاصی هستند که ، در میان سایر اطلاعات ، نشان دهنده محدودیت دما است. اگر به این علامت نزدیک شود ، ممکن است سرعت لپ تاپ کم شود. علاوه بر این ، با نقص بدنی همراه است. بنابراین ، نظارت بر درجه حرارت تمام اجزای سازنده مهم است.ما در مورد چگونگی انجام صحیح این کار در یک راهنمای جداگانه نوشتیم.
جزئیات بیشتر: ما دمای کامپیوتر را اندازه گیری می کنیم

غالباً به دلیل تجمع گرد و غبار در داخل ، دمای اجزا در حالت کار افزایش می یابد. پاک کردن یک لپ تاپ ، در مقایسه با یک کامپیوتر ثابت ، تا حدودی دشوارتر از گرد و غبار است. اگر این دستورالعمل های ما را دنبال کنید این کار بدون عواقب منفی قابل انجام است.
جزئیات بیشتر: نظافت صحیح رایانه یا لپ تاپ از گرد و غبار
روش 4: بهینه سازی فضای ذخیره سازی
هارد دیسک بخشی جدایی ناپذیر از همه لپ تاپ ها و رایانه های ثابت است که سیستم اغلب به آنها دسترسی دارد. اگر درایو پر از اطلاعات باشد یا خطاهایی داشته باشد ، می تواند سرعت کل سیستم را کاهش دهد. در شرایطی مانند این ، بهینه سازی لازم است. برای راهنمای کامل در این زمینه ، پیوند زیر را دنبال کنید.
جزئیات بیشتر: چگونه سرعت هارد دیسک خود را افزایش دهیم
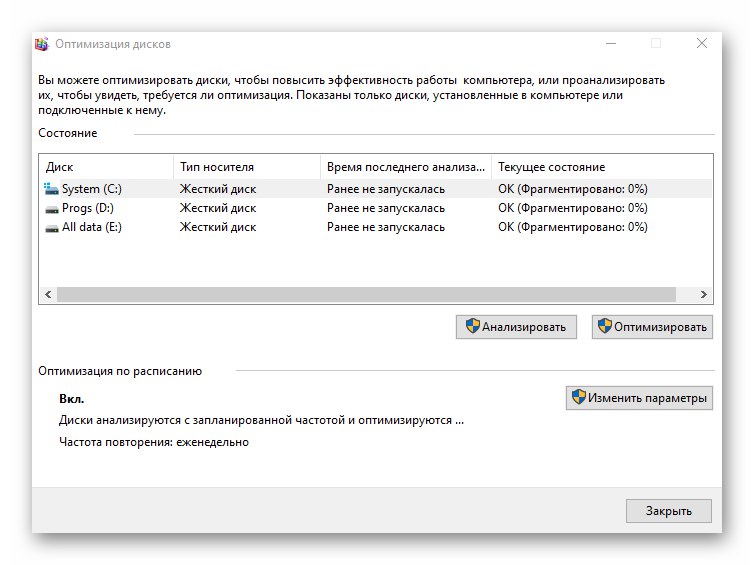
روش 5: درایورها را به روز کنید
درایورهای قدیمی یا خراب اغلب یکی از دلایل کند بودن لپ تاپ ویندوز 10 است. اگر مشاهده کردید که سرعت دستگاه شما کم شده است ، توصیه می کنیم درایورها را برای به روزرسانی بررسی کنید. پیش از این در مورد روشهای انجام این روش نوشتیم.
جزئیات بیشتر: به روزرسانی درایورها برای ویندوز 10
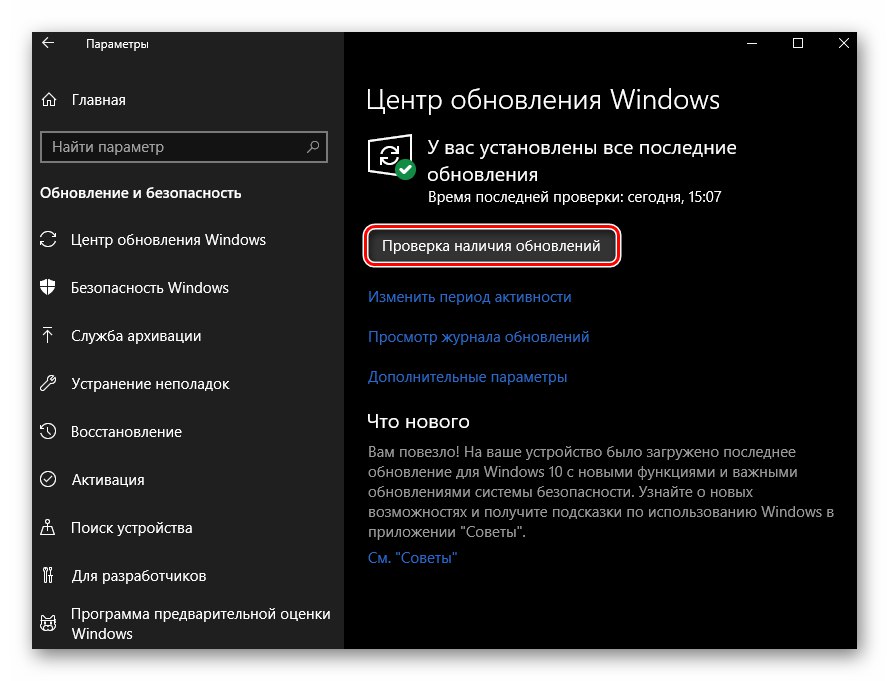
روش 6: ویروس ها را بررسی کنید
ویروس های مدرن می توانند کارهای زیادی از جمله کاهش سرعت لپ تاپ شما انجام دهند. اگر توصیه های توضیح داده شده در بالا به شما کمکی نکردند ، حتماً اسکن سیستم را برای بدافزار انجام دهید. این کار را می توان به روش های مختلفی انجام داد - از Windows Defender داخلی گرفته تا نرم افزار شخص ثالث. برای اطلاعات بیشتر و نکات ، به راهنمای موضوع مراجعه کنید.
جزئیات بیشتر: روش های حذف ویروس از رایانه ویندوز 10
