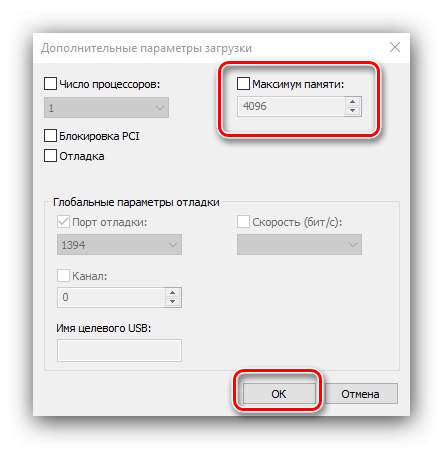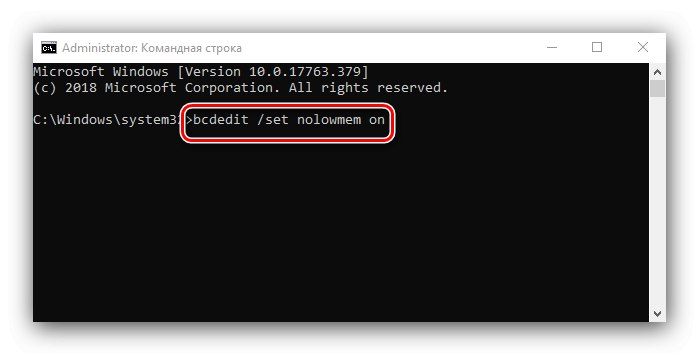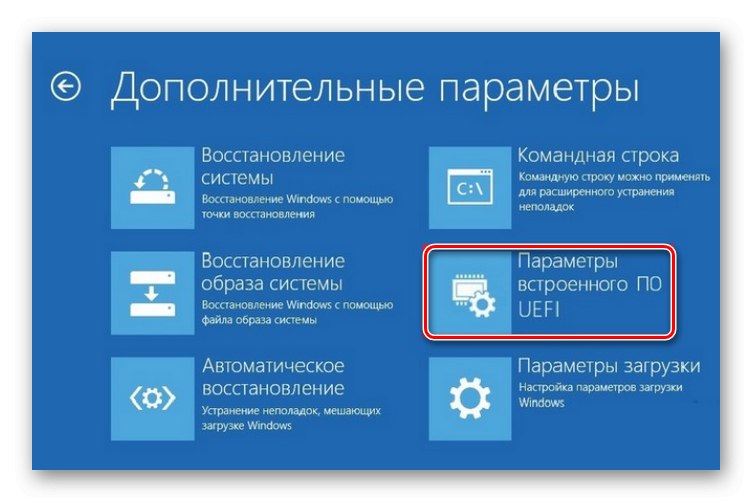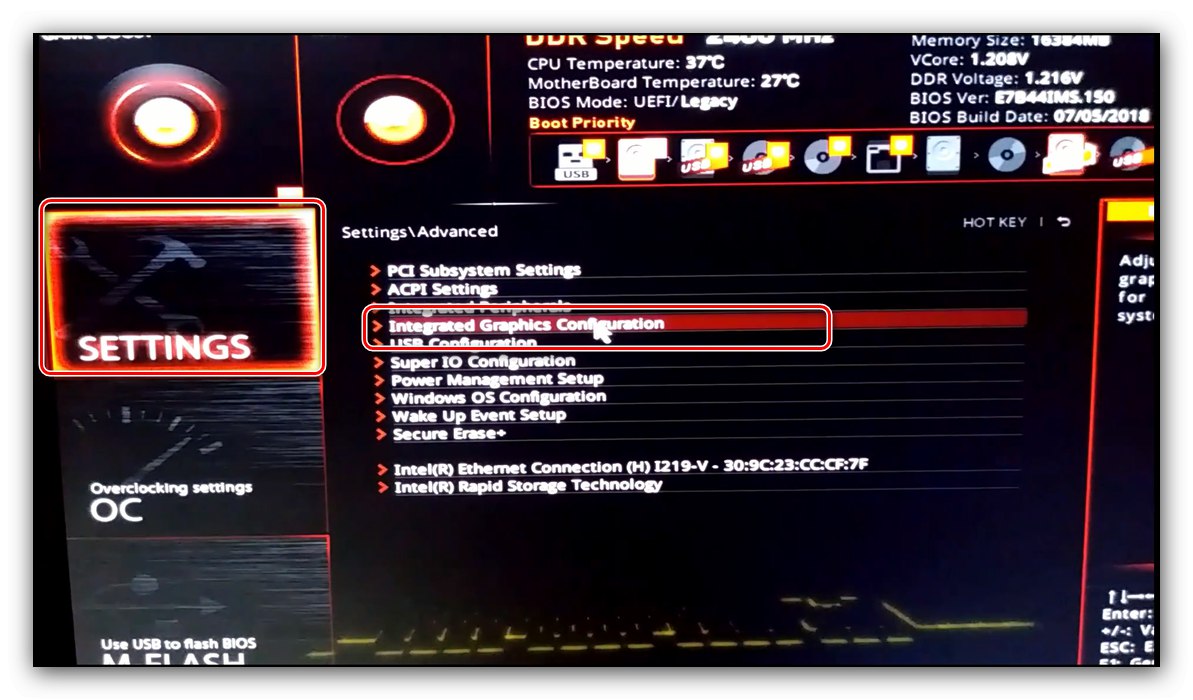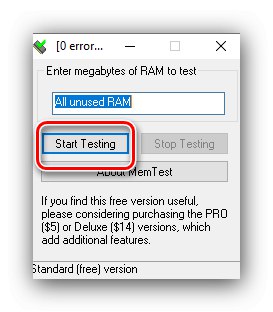کاربران ویندوز 10 در نسخه x64 اغلب با مشکل زیر روبرو می شوند: در ویژگی های سیستم ، میزان موجودی RAM دو یا حتی چهار برابر کمتر از یک نصب شده نمایش داده می شود. امروز ما به شما می گوییم که به چه چیزی متصل است و چگونه می توان همه RAM را فعال کرد.
رفع مشکل رم استفاده نشده
دلایل زیادی برای این مشکل شرح داده شده وجود دارد. در درجه اول منبع یک خرابی نرم افزار در تشخیص RAM است. همچنین ، به دلیل خرابی سخت افزاری ماژول یا ماژول ها و مادربرد ، خطایی ظاهر می شود. بیایید با یک مشکل نرم افزاری شروع کنیم.
روش 1: نصب ویندوز
اولین دلیل برای مشکلات استفاده از "RAM" تنظیمات نادرست سیستم عامل است ، به عنوان یک قاعده ، پارامترهای کار با این قطعات.
- بر "دسکتاپ" میانبر صفحه کلید را فشار دهید Win + R... در پنجره "اجرا کن" دستور را وارد کنید
msconfigو کلیک کنید "خوب". - برگه را باز کنید "بارگذاری"، دکمه را پیدا کنید "گزینه های اضافی" و روی آن کلیک کنید.
- در پنجره بعدی گزینه را پیدا کنید "حداکثر حافظه" و علامت آن را بردارید ، سپس کلیک کنید "خوب".
![برای رفع مشکل RAM استفاده نشده در ویندوز 10 حداکثر حافظه را غیرفعال کنید]()
کلیک کنید "درخواست دادن" و "خوب"، و سپس رایانه خود را دوباره راه اندازی کنید.
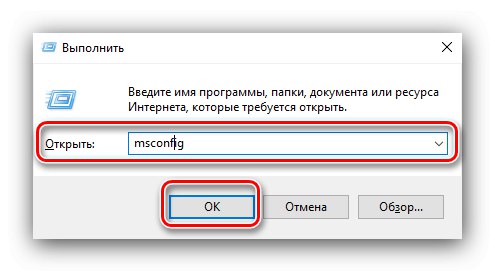
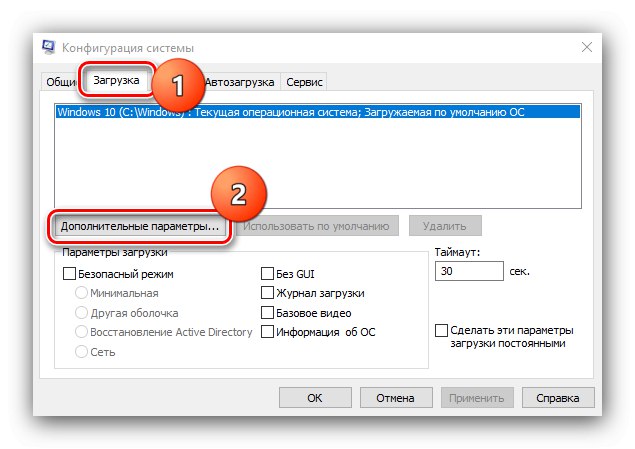
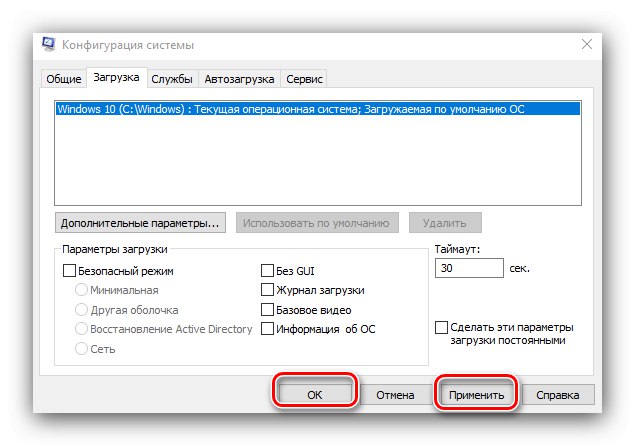
روش 2: "خط فرمان"
همچنین ارزش این را دارد که چندین گزینه موجود را از طریق آن غیرفعال کنید خط فرمان.
- باز کن "جستجو کردن"که در آن شروع به تایپ یک کلمه می کنید
فرمان دادن... پس از یافتن نتیجه ، آن را انتخاب کنید ، سپس به منوی سمت راست بروید و از مورد استفاده کنید "اجرا به عنوان سرپرست". - وقتی رابط فرمان ظاهر شد ، موارد زیر را بنویسید:
bcdedit / nolowmem را روشن کنید![وارد کردن اولین دستور برای رفع مشکل استفاده نشده RAM در ویندوز 10]()
کلیک کنید وارد، سپس دستور زیر را بنویسید و دوباره از کلید enter استفاده کنید.
bcdedit / مجموعه PAE قابل اجرا - پس از تغییر پارامترها ، ببندید خط فرمان و کامپیوتر خود را دوباره راه اندازی کنید.
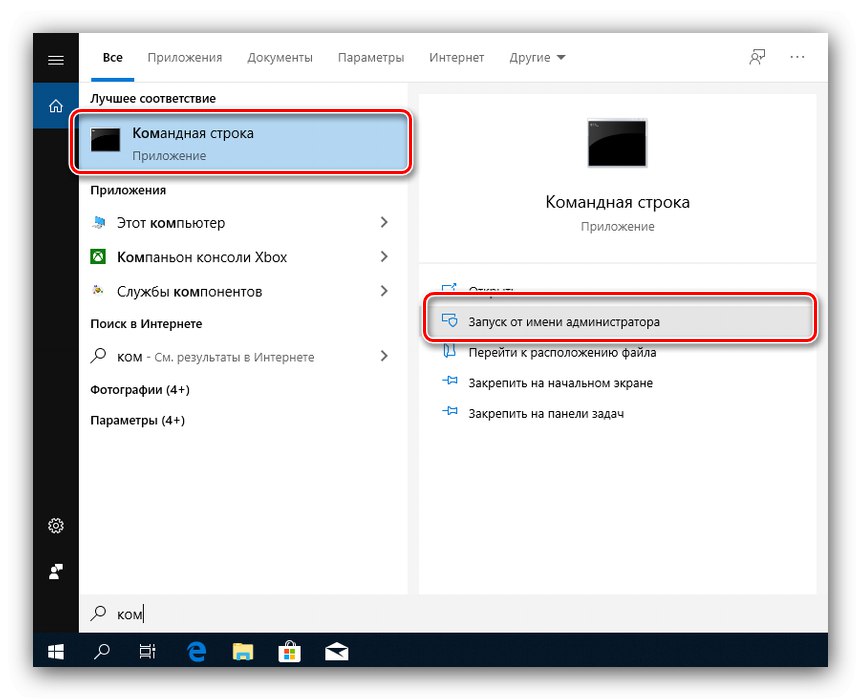
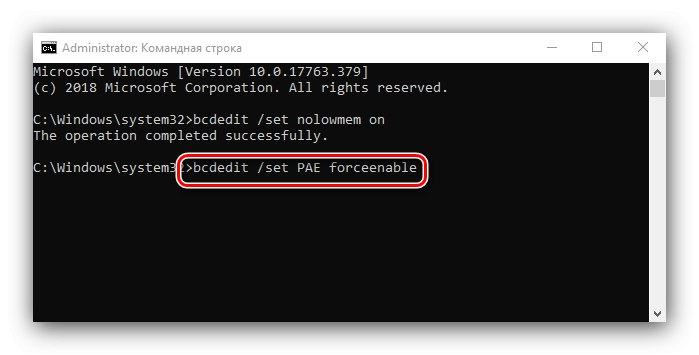
این روش نسخه پیشرفته تری از روش اول است.
روش 3: تنظیم BIOS
تنظیمات نادرست میان افزار "مادربرد" نیز مستثنی نیست. پارامترها باید بررسی و تغییر شوند.
- با هر روش مناسب BIOS را وارد کنید.
![برای حل مشکل رم استفاده نشده در ویندوز 10 به BIOS وارد شوید]()
درس: نحوه ورود به بایوس
- رابط های BIOS برای سازندگان مختلف مادربرد متفاوت است ، بنابراین گزینه های مورد نیاز ما متفاوت است. آنها معمولاً در بخشهایی یافت می شوند "پیشرفته" یا "چیپ ست"... در زیر نام تقریبی می آوریم:
- "بازسازی حافظه";
- DRAM Over 4G ریمپینگ;
- "DR / H / W DRAM بیش از 4 گیگابایت";
- "رمپینگ سوراخ حافظه H / W";
- "سوراخ حافظه سخت افزار";
- "رمپینگ سوراخ حافظه";
- "ویژگی Remap Remap".
پارامترها باید فعال شوند - به عنوان یک قاعده ، کافی است گزینه مربوطه را به موقعیت منتقل کنید "بر" یا "فعال".
- کلیک کنید F10 تا تغییرات را ذخیره کرده و رایانه خود را بوت کنید.
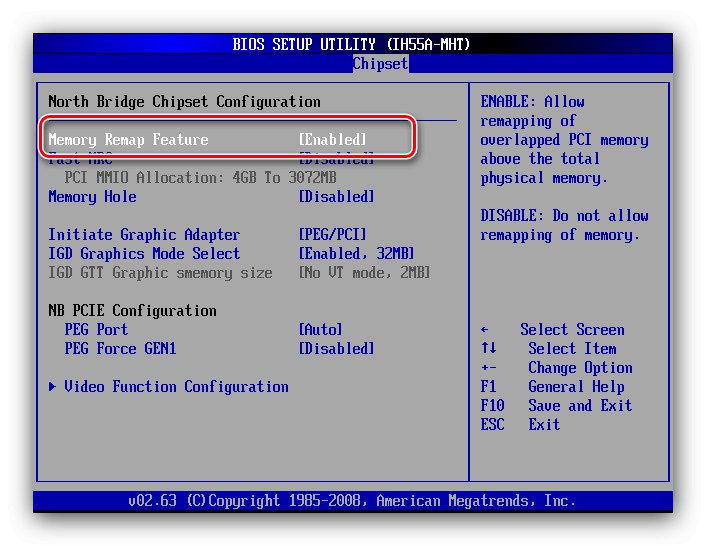
اگر موارد مناسبی پیدا نکردید ، ممکن است سازنده این امکان را در مدل مادربرد شما مسدود کرده باشد. در این حالت ، یا فلش نسخه جدید سیستم عامل یا تعویض مادربرد کمک خواهد کرد.
همچنین بخوانید: نحوه به روزرسانی BIOS
روش 4: حافظه مورد استفاده کارت گرافیک داخلی را کاهش دهید
کاربران رایانه های شخصی یا لپ تاپ های فاقد کارت گرافیک مجزا معمولاً با این مشکل روبرو می شوند ، زیرا راه حلهای داخلی پردازنده از "RAM" استفاده می کند. برخی از آنها به گرافیک یکپارچه اختصاص داده می شوند و میزان RAM مورد استفاده نیز قابل تغییر است. این کار به شرح زیر انجام می شود:
- وارد BIOS شوید (مرحله 1 روش قبلی) و به برگه بروید "پیشرفته" یا هر کجا این اصطلاح ظاهر می شود. در مرحله بعد ، مواردی را که مسئول عملکرد زیر سیستم گرافیک هستند ، پیدا کنید. می توان آنها را صدا کرد "اندازه بافر UMA", بافر داخلی GPU, "حافظه مشترک IGPU" و این جور چیزها معمولاً مراحل صدا ثابت هستند و پایین آوردن آن زیر یک آستانه مشخص کار نمی کند ، بنابراین حداقل مقدار ممکن را تنظیم کنید.
- در پوسته UEFI ، به دنبال پارتیشن ها بگردید "علاوه بر این", "پیکربندی سیستم" و همچنین فقط "حافظه".
![گزینه های حافظه مشترک را برای حل مشکل RAM استفاده نشده در ویندوز 10 باز کنید]()
بعد ، بخشها را باز کنید "پیکربندی عامل سیستم", "تنظیمات حافظه پیشرفته", پیکربندی گرافیک مجتمع یا مشابه آن ، و حجم مورد نیاز را با قیاس با متن BIOS تنظیم کنید.
- کلید را فشار دهید F10 برای خروج و ذخیره پارامترها.
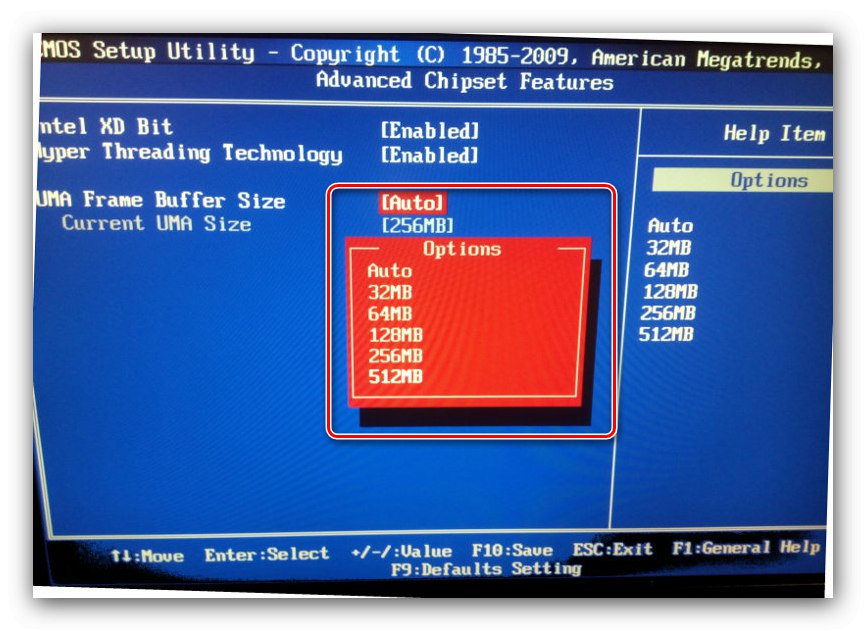
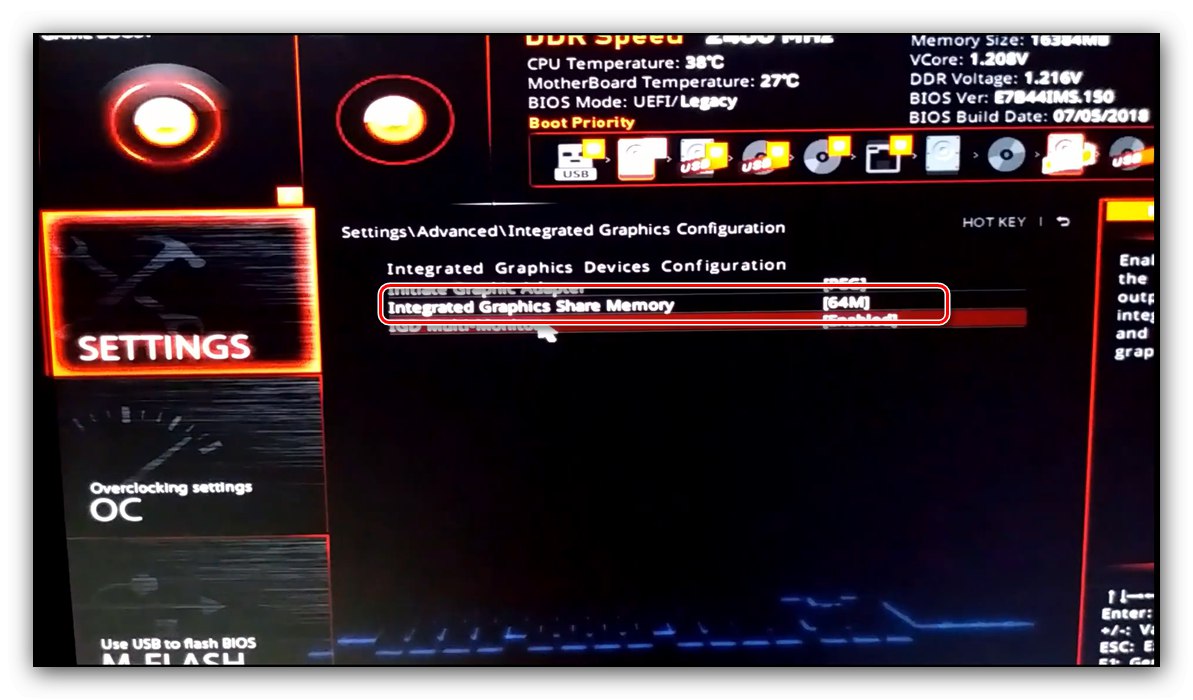
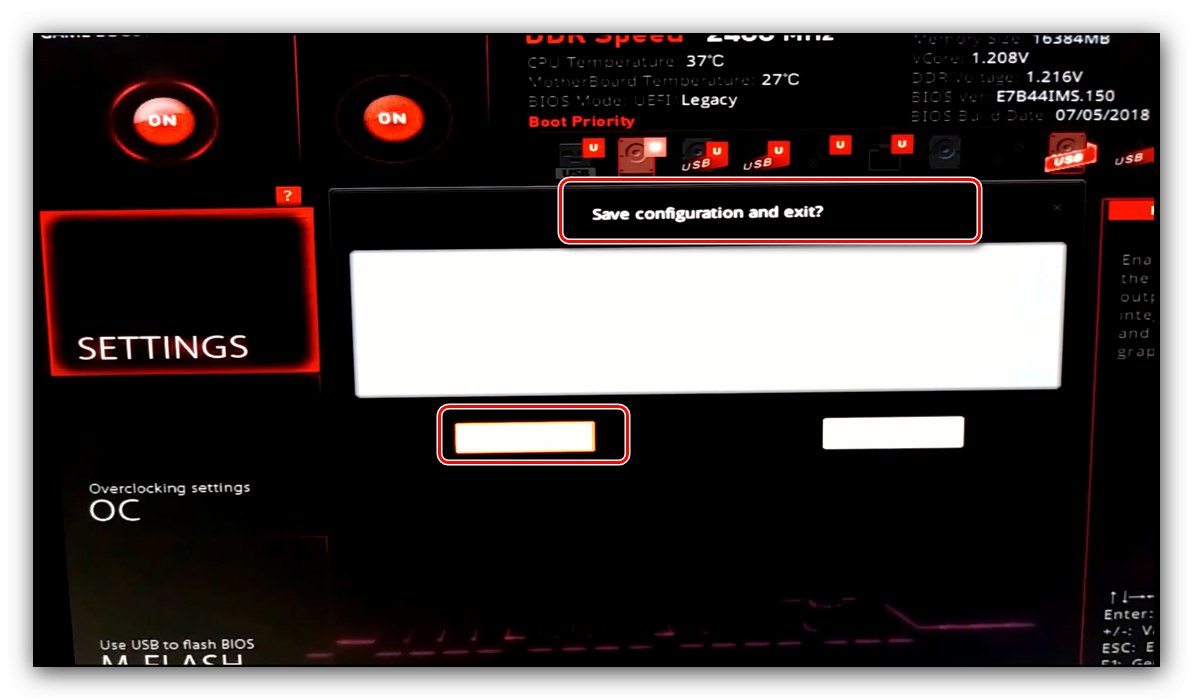
روش 5: بررسی ماژول های RAM
غالباً منبع خطا مشکلات مربوط به میله های RAM است. با استفاده از الگوریتم زیر می توانید آنها را بررسی کرده و مشکلات احتمالی را برطرف کنید:
- اول از همه ، با استفاده از یکی از روش های نرم افزار ، عملکرد "RAM" را بررسی کنید.
![بررسی حافظه برای رفع مشکل RAM استفاده نشده در ویندوز 10]()
در صورت بروز خطا ، ماژول معیوب باید جایگزین شود.
- اگر همه عناصر استفاده شده از نظم مطلوبی برخوردار هستند ، رایانه را خاموش کرده ، بدنه آن را باز کرده و سعی کنید تابلوها را عوض کنید: اغلب موارد ناسازگاری سخت افزاری وجود دارد.
- اگر خود تخته ها متفاوت باشد ، دلیل آن ممکن است دقیقاً این باشد - کارشناسان بیهوده توصیه نمی کنند که کیت های نهنگ را از همان اجزا خریداری کنند.
- نمی توان منکر عملکرد مادربرد شد ، بنابراین ما به شما توصیه می کنیم از عناصر شناخته شده RAM استفاده کنید. اگر مدار اصلی کامپیوتر خراب شود ، تعویض آن نیز آسانترین حالت است.
خطاهای سخت افزاری یکی از نادرترین دلایل ایجاد این مشکل است ، بلکه ناخوشایندترین حالت ممکن است.
نتیجه
بنابراین ، ما گفتیم که چرا در ویندوز 10 پیامی ظاهر می شود که از همه RAM استفاده نمی شود ، و همچنین گزینه هایی برای از بین بردن این خطا ارائه شده است.